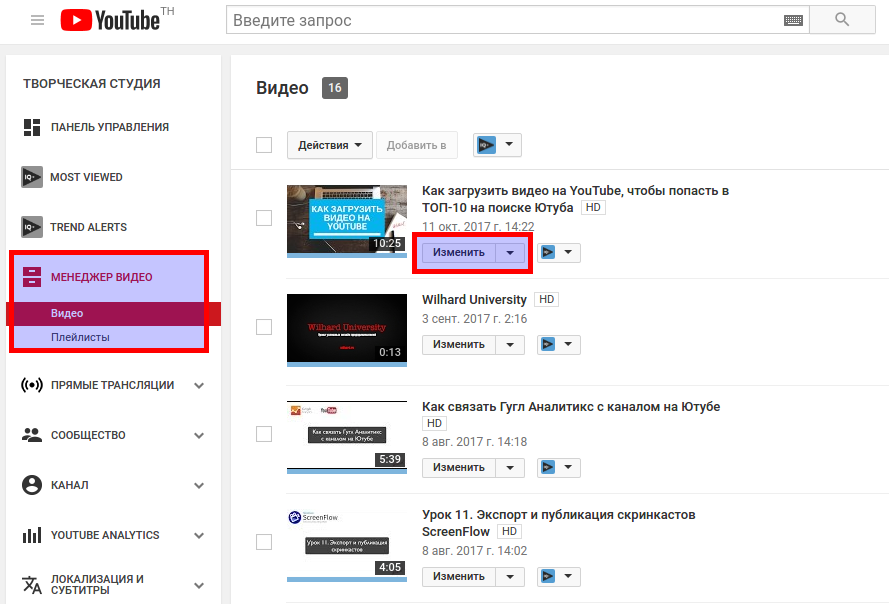Как загрузить видео на YouTube канал: пошаговая инструкция
Здравствуйте!
Представляем пошаговую инструкцию для загрузки видео на YouTube.
Если вы решили добавить обучающее видео для сотрудников, мастер класс по изготовлению чего-либо, коммерческую презентацию о своей компании, то лучше площадки, чем YouTube на сегодняшний день не существует.
Также вы можете завести свой собственный канал и зарабатывать на нём. Тогда нужно будет загружать видео на YouTube регулярно. И эта статья поможет вам сделать это в первый раз. Она рассчитана на новичков и рассказываем о базовых пунктах публикации ролика.
Технические требования
Ролик должен подходить под определенные технические требования:
- Формат. Загрузить на видеохостинг удастся материалы разных форматов: МP4, FLV, WebM, AVI, WMV , MPEG-1,2, 3GP, MOV.
- Частота кадров. Исходная частота кадров в секунду должна быть 24 или 25.
- Соотношение сторон. 16:9, но если вы загрузите ролик с другими параметрами, он добавится, просто появятся черные полоски.

- Разрешение. Для того чтобы ролик показывался полностью, он должен быть с такими параметрами: 2160p: 3840×2160, 1440p: 2560×144, 1080p: 1920×1080, 720p: 1280×720, 480p: 854×480, 360p: 640×360, 240p: 426×240.
- Размер. Размер видео может быть любым, но если файл более 2 MG, стоит заранее сделать сжатие, чтобы видеоролик выгружался не так долго.
- Длина. Минимальная длительность аудиозвукового фрагмента должна быть не меньше 33 секунд.
Как добавить видео на YouTube с компьютера
Если вы первый раз загружаете видеоролик, то у вас нет аккаунта в Гугл (мы расскажем, как его завести). Если же вы уже авторизованы, то перейдите к шагу 3.
Шаг 1. Регистрация или авторизация в Гугл. Кликните по клавише «Создать аккаунт» и пройдите простую регистрацию.
Шаг 2. Добавление своего канала. Необходимо кликнуть по иконке на голубом фоне с силуэтом человека, затем по шестеренке и в появившемся окне выбрать «Создать канал».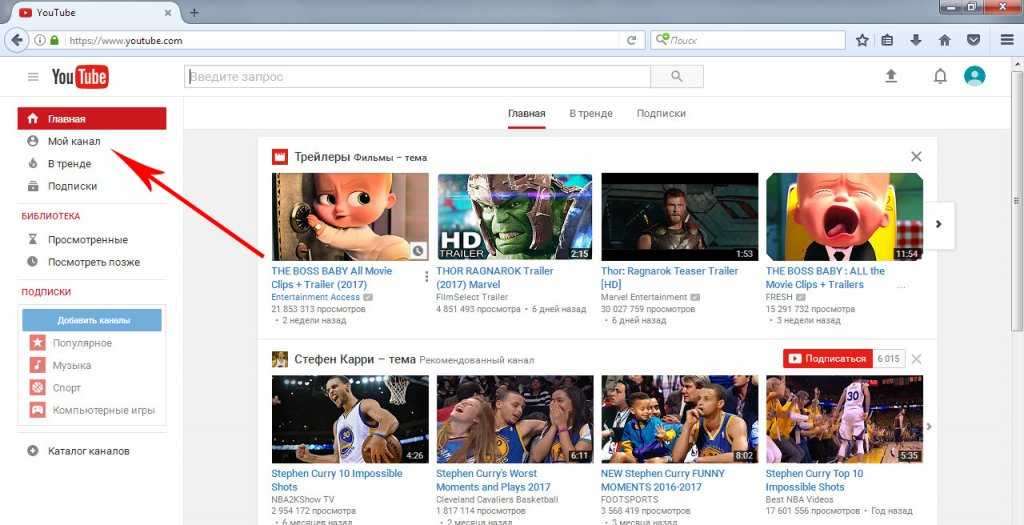
Шаг 3. Загрузка. Нажмите по изображению видеокамеры и выберете кнопку «Добавить видео».
Затем перейдите на серую кнопку со стрелочкой, после чего она загорится красным и вам нужно загрузить ролик со своего компьютера. Также вы можете перетащить файл в это окно.
Шаг 4. Настройка видео. После начинает загружаться ваш видеоролик, а вы в это время можете его настроить. Для этого в Менеджере Ютуб существует несколько вкладок.
- Вкладка «Основная информация». Тут нужно обязательно прописать название, подобрать теги и добавить описание. Также на этом этапе нужно выбрать значок или загрузить. Вы можете добавить видео в плейлисты или создать их. В этой же графе выбирается приватности (открытый видеоролик, доступ по ссылке, ограниченный, который можете видеть только вы и публикация по расписанию).
- Вкладка «Перевод». Вы можете транслировать перевод названия и описания видео. Для этого нужно выбрать исходный язык и тот, на который он будет переведен.
 Допускается выбирать несколько языков.
Допускается выбирать несколько языков.
- Вкладка «Монетизация». Эта функция доступна каналам, на которых уже есть просмотры и подписчики.
- Вкладка «Расширенные настройки». Тут вы можете разрешить или отклонить комментарии к видеоролику, разрешить или запретить показы лайков и дизлайков, установить ограничение по возрасту, указать рубрику видео и другое.
Шаг 5. Публикация. После того как обработка завершена, кликнете «Сохранить».
Как выложить видео на YouTube с телефона на платформе Android
Чтобы загрузить видео, скачайте и установите приложение последней версии. Для этого нужно зайти в Play Market и в строке ввести «Youtube». После того как оно установится необходимо воспользоваться следующим алгоритмом:
Войдите в гугл аккаунт (если его у вас нет, то нужно зарегистрироваться, заполнив все поля, как при входе через компьютер).
Для загрузки ролика кликните по стрелочке, направленной вверх. В зависимости от вашей версии может быть пиктограмма с видеокамерой.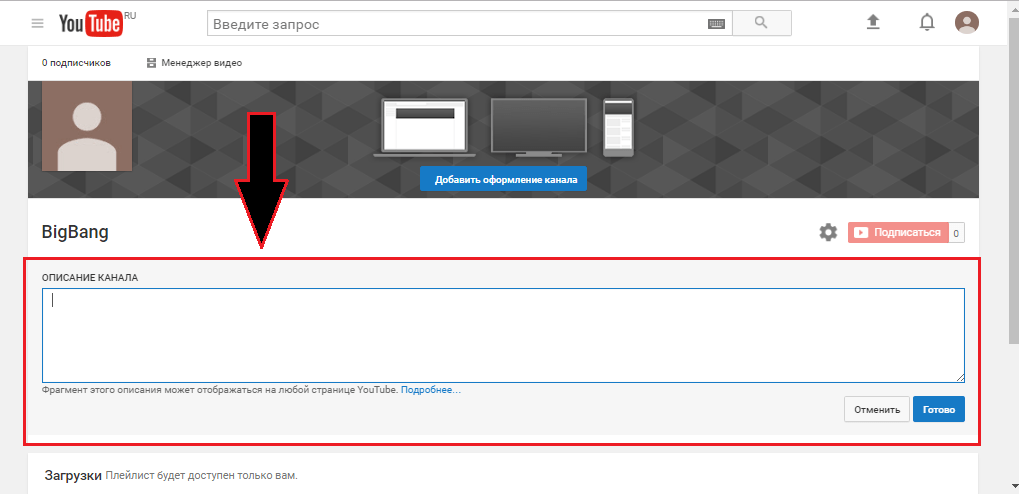
Если вы первый раз загружаете видеоролик, то приложение может потребовать разрешение к камере или галерее. Необходимо нажать на кнопку подтверждения.
Выберете видео из сохраненных на своем телефоне или воспользуйтесь камерой.
Заполните всю информацию и кликните по стрелочке. В некоторых версиях чтобы сохранить видео необходимо нажать на клавишу «загрузить».
Как выложить видео на YouTube с iPhone
Если вы решили загрузить видеоролик с Айфона, то в App Store скачайте приложение и следуйте инструкции:
Откройте приложение «Фото».
В правом углу кликните на кнопку «Выбрать», и видеоролик подсветится галочкой.
В правом верхнем углу нажмите на кнопку отправки (квадрат со стрелочкой, направленной вверх). В появившемся окне выберете нужный вариант – Ютуб.
Авторизируйтесь в сервисе и заполните важную информацию.
- Нажмите на клавишу «Опубликовать».
Почему не загружается видео на Ютуб
Если вы четко следовали инструкции и ваш контент не запрещен, то проблем возникнуть не должно.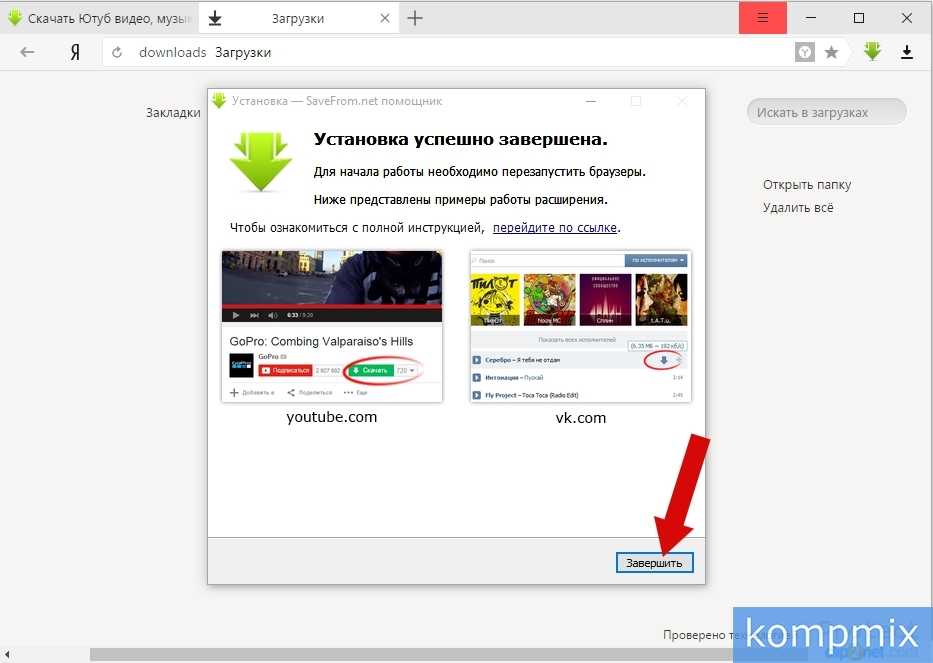 Но на практике зачастую случается ситуация, что хостинг отклоняет на первый взгляд подходящий контент. Рассмотрим самые распространенные ситуации, по которым видеоролик не загружается на платформу:
Но на практике зачастую случается ситуация, что хостинг отклоняет на первый взгляд подходящий контент. Рассмотрим самые распространенные ситуации, по которым видеоролик не загружается на платформу:
- Длительность видео превышает 15 минут. Для того чтобы администрация сайта разрешила опубликовать такое видео, необходимо задать параметр в настройках. Нажмите на главной странице клавишу «Менеджер видео».
Слева кликните по полю «Канал», перейдите в «Статус и функции», активируйте загрузку длинных роликов.- «Поломка» файла. Пересмотрите загружаемый файл, возможно, не работает аудио дорожка или в некоторых местах зависает картинка. В этом случае необходимо загрузить другой файл или попробовать его починить.
- Неправильный формат. Выше были перечислены допустимые форматы для загрузки видео. Но если у вас все же не получается добавить ролик, его нужно конвертировать, для этого вы можете воспользоваться специальным сайтом, скачивать программу не обязательно.

Что делать дальше
Чтобы ваше видео увидели многие, поделитесь видеозаписью. Откройте сам видеоролик и внизу вы увидите кнопку «Поделиться» вместе со стрелочкой, на которую нужно нажать.
После этого появится меню, где необходимо выбрать соц. сеть, где вы хотите разместить опубликованный видеоролик. Слева и справа есть стрелочки, кликая на которые вам откроются и другие способы, куда можно транслировать видео.
Вы можете по ссылке публиковать ролики в разных социальных сетях. Если вы хотите, чтобы трансляция начиналась не с начала а, например, с первой минуты нужно поставить галочку перед клавишей «начало» и рядом в окошечке ввести время, с которого видео будет открываться.
Если вы хотите добавить ролик на сайт, необходимо кликнуть по окну «Встроить», на иконке которого две стрелочки, смотрящие в разные стороны, откроется меню, где нужно скопировать HTML-код. Там же вы сможете изменить настройки и задать время, с которого начнется показ при необходимости.
Ну, вот мы и узнали, как загрузить видео на YouTube. На первый взгляд может показаться, что сложно и занимает немало времени. Но когда вы добавите на платформу 5-10 видео, то сможете всё делать на автомате.
Как выложить видео в ютуб с компьютера и телефона. ПОШАГОВАЯ инструкция как создать канал на ютубе с компьютера | Компьютерные знания
На сегодняшний день в интернете существует довольно большое количество различных видео хостингов. Однако бесспорно наиболее популярным из них является YouTube. Ежедневно на него загружается огромное количество различных видеозаписей, регистрируются новые пользователи и создаются новые каналы. И если в какой-то момент вы также решите создать канал на ютубе и поделиться своими видеозаписями с другими пользователями, то первое, что вам нужно будет узнать — это как выложить видео в ютуб с компьютера и телефона? И с этим вам поможет данная статья.
- Для начала перейдите на страницу Youtube или Google (лучше первое, так как в таком случае после регистрации вы автоматически войдёте в свой аккаунт через ютуб).

- В правом верхнем углу найдите синюю кнопку с надписью “Войти”, нажмите на неё.
- Далее под окном, где вас просят ввести логин, выберите вариант “Создать аккаунт”.
- В появившемся окне вас попросят ввести ваши персональные данные, введите их и нажмите “Далее”.
- Затем вас попросят ознакомиться с политикой конфиденциальности сервиса и подтвердить ваше согласие с ней, сделайте это.
После того как вы дадите согласие, регистрация завершится и у вас появится готовый аккаунт в Google. Этот аккаунт вы можете использовать при регистрации в любых других сервисах и приложениях. Вы можете настроить свой профиль, установить на него аватарку, ввести дополнительные данные или же выставить дополнительные настройки для более удобного использования аккаунта вами, для этого достаточно нажать на кружок, который теперь будет у вас вместо кнопки “Войти”.
Теперь, когда у вас есть аккаунт Google, до того как выложить видео в ютуб вам остаётся лишь один шаг, создание своего канала на Youtube.
- Нажмите на фото вашего профиля (кружок в правом верхнем углу) и в появившемся меню выберите пункт “Настройки”.
- Затем во вкладке “Аккаунт” (которую можно выбрать в меню слева), найдите надпись “Создать канал” и нажмите на неё.
- Затем вас попросят ввести ваши имя и фамилию, они станут дальнейшим названием вашего канала, а потому если хотите какое то оригинальное название, то вводить его надо сейчас.
Вот и всё, после того как вы нажмёте на кнопку “Создать канал” у вас появится свой собственный канал на Youtube. Чтобы изменить его оформление опять нажмите на фото своего профиля и выберите вариант “Мой канал”. После этого перед вами откроется окно вашего канала, где вы можете изменить его внешний вид как вам угодно.
Вы можете создать сразу несколько каналов на ютуб с одного аккаунта. Процесс их создания ничем не отличается от создания первого канала.
Содержание
Как выложить видео в ютуб с компьютера
Теперь, когда у вас есть свой канал на Youtube вы можете выложить на него своё первое видео.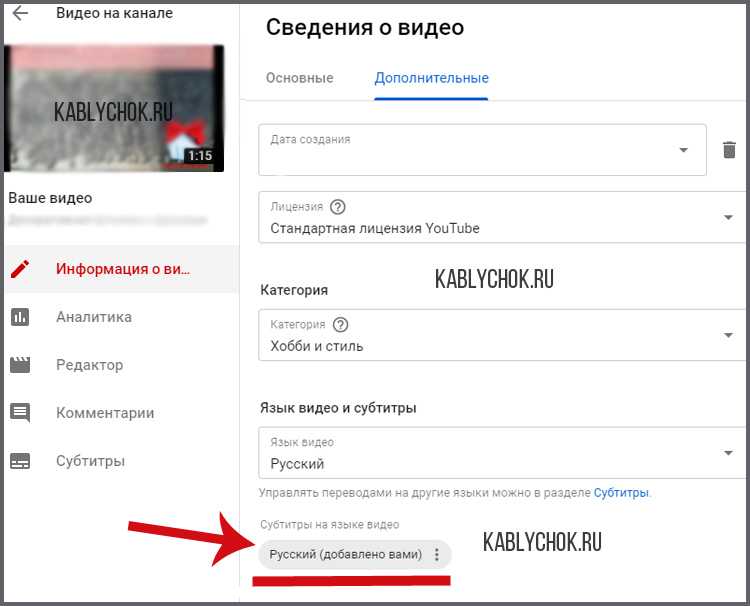 Если у вас есть такое на примете, то вот вам инструкция как выложить видео с компьютера.
Если у вас есть такое на примете, то вот вам инструкция как выложить видео с компьютера.
- Зайдите на страницу Youtube.
- Нажмите на кнопку “Добавить видео”, которая находится в правом верхнем углу рядом с фотографией вашего профиля и выглядит как стрелочка с чертой под ней.
- После этого перед вами появится окно, где вам предложат три варианта на выбор: загрузить видео из Google Фото, начать трансляцию и, конечно же, загрузить видео с вашего ПК.
- Загрузить видео с ПК можно двумя способами: вы можете перетащить видеофайл в окно при помощи мыши, либо же нажать на окно левой кнопкой мыши, после чего перед вами откроется проводник, где вам нужно будет найти ваше видео.
- Перед тем как выложить видео в интернет, вам нужно ещё подготовить его к загрузке на канал, ввести его название и описание, а также по желанию вы можете указать, кто получит доступ к данному видео и выбрать плейлист для него.
- Вы можете воспользоваться вкладкой “Расширенные настройки”, которая находится чуть выше для того, чтобы указать различные дополнительные параметры для вашего видео.

- Кроме этого, вы также можете разместить перевод названия и описания вашего видео во вкладке “Перевод” и настроить показ рекламы во вкладке “Монетизация ” (данная функция недоступна на канале с малым количеством видеозаписей, просмотров и подписчиков).
- После того как вы завершите настройку видео, не забудьте нажать на кнопку “Сохранить” вверху окна.
После этого видеозапись будет загружена на ваш канал. На это уйдёт какое то время, которое будет зависеть от размера видеозаписи. Во время загрузки не выключайте браузер и не прерывайте соединения с интернетом.
Если после загрузки видео вы поймёте, что хотите изменить его настройки, то не волнуйтесь, это можно сделать в любой момент. Для этого зайдите на свой канал, найдите интересующее вас видео и справа от него вы увидите кнопку “Изменить”. При нажатии на неё перед вами появится меню, где вы сможете выбрать, что именно вы хотите изменить в нём.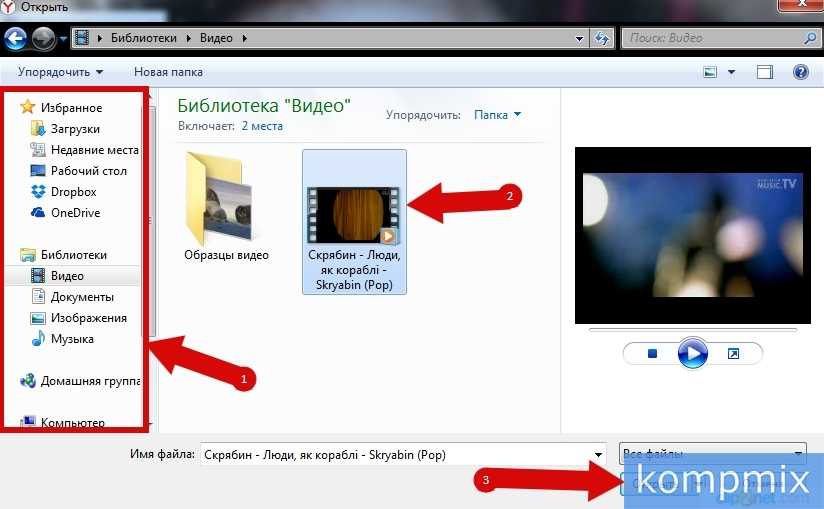 Вы можете изменить всё, что угодно от названия, до звука. Кроме этого здесь же вы можете удалить видео, заблокировать его, добавить к нему субтитры и многое другое.
Вы можете изменить всё, что угодно от названия, до звука. Кроме этого здесь же вы можете удалить видео, заблокировать его, добавить к нему субтитры и многое другое.
Как выложить видео в ютуб с телефона или планшета
Для того, чтобы добавить видео на свой канал в YouTube необязательно использовать компьютер или ноутбук, вы также можете загрузить видео в ютуб с телефона или планшета, подключенных к интернету. Это очень удобно, так как подавляющее число видео сегодня записывается именно на телефон и куда проще выложить видео напрямую, чем сначала переносить его на ПК и лишь затем загружать в интернет.
Есть два варианта, как вы можете загрузить видео с телефона.
- Через мобильную версию сайта.
- Через приложение.
Чтобы загрузить видео через мобильную версию сайта вамнужно сделать следующее:
- Перейдите на сайт.
- Нажмите на иконку с человечком и авторизуйтесь на сайте.
- После авторизации повторно нажмите на иконку и теперь перед вами должна открыться страница вашего канала.

- Нажмите на красный значок загрузки.
- Далее загрузка видео происходит так же, как и с компьютера.
Загрузка видео через приложение практически идентична загрузке через сайт, но имеет свои отличия. Как она проходит.
- Для начала вам нужно скачать приложение себе на телефон, оно так и называется YouTube.
- При первом запуске приложения вы автоматически войдёте в аккаунт Google, активированный на устройстве, если же на вашем телефоне или планшете выполнен вход в какой-то другой аккаунт, то придётся перезайти на нужный вам через настройки телефона.
- Чтобы загрузить видео на канал нажмите на красную кнопку с изображение видеокамеры в правом нижнем углу.
- В отличие от загрузки через сайт, загружая видео через приложение, вы можете не только выбрать его из галереи, но и запустить видеосъёмку, снять видео и выложить в ютуб напрямую.
После этого вам останется лишь настроить видео как на ПК и загрузить его.
Тут вы можете узнать, как скачать видео с с Ютуба на Айфон
Как выложить видео в Youtube
Что следует знать, выкладывая видеозапись
Как и у любого другого проекта у видеохостинга YouTube есть свои правила. Они подробно описаны в политике конфиденциальности, однако, далеко не секрет, что крайне малый процент пользователей знакомится с ней, а если и знакомится, то лишь вкратце. А меж тем там содержится весьма важная информация, полезная для владельцев каналов.
Но чтобы вы зря не напрягали свой мозг в попытках найти смысл во всей этой бюрократической писанине и вынести из неё то, что действительно важно, это было сделано за вас.
Наверняка наиболее важной информацией для любого видеоблогера станут причины, по которым его видео или канал могут заблокировать. Таких причин в ютубе всего две:
- Нарушение авторских прав.
 Если какой-либо видеоролик уже был зарегистрирован в ютубе, то его повторная загрузка будет считаться правонарушением и его заблокируют. С данным пунктом следует быть весьма внимательным, так как разместить видео на ютубе бесплатно может любой желающий, а потому если вы загружаете видеоролик, снятый не вами, то проверьте, не опередил ли вас кто-то. Разными считаются ролики с разной озвучкой или же видеорядом. Вы можете полностью брать лишь фрагменты чужих видео не больше десяти секунд.
Если какой-либо видеоролик уже был зарегистрирован в ютубе, то его повторная загрузка будет считаться правонарушением и его заблокируют. С данным пунктом следует быть весьма внимательным, так как разместить видео на ютубе бесплатно может любой желающий, а потому если вы загружаете видеоролик, снятый не вами, то проверьте, не опередил ли вас кто-то. Разными считаются ролики с разной озвучкой или же видеорядом. Вы можете полностью брать лишь фрагменты чужих видео не больше десяти секунд. - Неподобающий контент. Неподобающим считается контент, нарушающий те или иные социальные или даже правовые нормы. Конкретно в ютуб запрещены видеоролики, содержащие эротику или порнографию, насилие в любых его формах, нетерпимость к людям по какому-либо признаку (расизм, сексизм и т.д.), пропаганда наркотиков, курения, алкоголизма, терроризма или же нарушения правопорядка. Будьте осторожны, так как за некоторые из данных причин вас могут не только заблокировать, но и привлечь к административной ответственности.

За нарушение любой из этих причин видео будет заблокировано. Что же касается блокировки канала, то за каждое нарушение вам будет даваться так называемый страйк, когда таких страйков у вас наберётся три — канал будет забанен. Длительность бана определяет администрация хостинга, и зависеть она будет от серьёзности нарушений, их частоты и количества банов полученных до этого. К слову, страйки также пропадают спустя какое-то время, и это время также зависит от серьёзности нарушения.
Как скачать видео с Youtube: видео
Данная статья была написана с целью помочь начинающим видеоблогерам разобраться в основах их ремесла и рассказать о том, как создать канал на ютубе и как выложить видео в ютуб с компьютера или телефона впервые. Дальнейший же успех вашего канала будет зависеть лишь от ваших собственных стараний и идей.
Как загрузить видео на YouTube, шаг за шагом с фотографиями
© Чубо — мой шедевр / Shutterstock.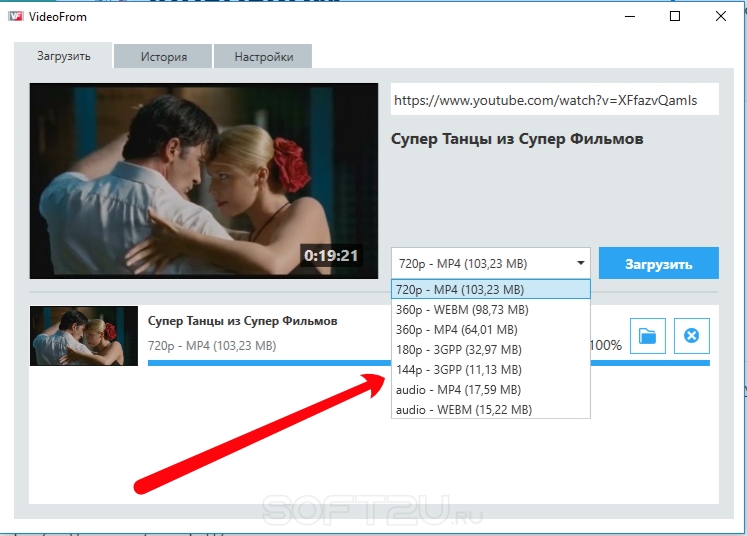 com
com
Каждый день на YouTube загружается более 300 000 часов видеоматериалов. Платформа предлагает бесчисленные часы развлечений, а также широкие возможности для влиятельных лиц и знаменитостей YouTube.
Если вы хотите стать поставщиком контента, вам нужно знать, как загрузить видео на YouTube. Хорошей новостью является то, что платформа делает невероятно простой загрузку видео со своего ПК или смартфона.
Как загрузить видео на YouTube из веб-браузера
Загрузка видео на YouTube с помощью веб-браузера обеспечивает наилучшие возможности при наличии доступа к ПК. Хотя большинство из тех же опций доступны на мобильном устройстве, процесс более удобен с компьютера.
Шаг 1: Войдите в систему
Перейдите на YouTube и войдите в свою учетную запись с помощью значка в правом верхнем углу страницы. После входа в систему нажмите кнопку Create и выберите 9.0015 Загрузить видео .
Шаг 2. Загрузка видео
Загрузка видео на YouTube.
© History-Computer.com
Если у вас уже настроен канал, вам будет предложено загрузить сюда видео. Если нет, то здесь вы создадите канал для своих новых видео. Просто заполните информацию, показанную на изображении ниже, чтобы продолжить.
Создание имени и дескриптора канала.© History-Computer.com
Шаг 3. Перейдите в Студию YouTube
Редактирование информации о видео.© History-Computer.com
После загрузки видео появится новое окно, в котором вы попадете в студию YouTube . Здесь вы вводите информацию о своем видео на YouTube.
Вам нужно будет установить заголовок, чтобы продолжить, но вы также можете установить возрастные ограничения, миниатюру и продвигать видео отсюда. Щелкните Далее , чтобы продолжить выполнение подсказок.
Шаг 4. Найдите раздел с названием Channel Content
Редактирование видимости и ограничений видео.© History-Computer.com
В случае успеха ваше новое загруженное видео должно появиться в разделе под названием Channel Content . Отсюда вы можете внести коррективы в видео или проверить статистику просмотра.
Отсюда вы можете внести коррективы в видео или проверить статистику просмотра.
Как загрузить видео на YouTube с iPhone и Android
Многие видео на YouTube были созданы на мобильных устройствах. Компания упростила мобильную загрузку из своего приложения, хотя процесс немного отличается.
Шаг 1. Откройте приложение
Найдите приложение YouTube на своем смартфоне или планшете и коснитесь его, чтобы открыть. Если вы еще не вошли в систему, сделайте это сейчас.
Шаг 2: Нажмите «Загрузить»
Найдите значок «плюс» внизу экрана.© History-Computer.com
Найдите ряд значков в нижней части экрана. Нажмите на символ + , чтобы вызвать подменю, а затем выберите Загрузить видео .
Выбор Загрузить видео из меню.© History-Computer.com
Если вы впервые используете мобильное приложение YouTube для загрузки видео, возможно, вам придется согласиться с некоторыми разрешениями.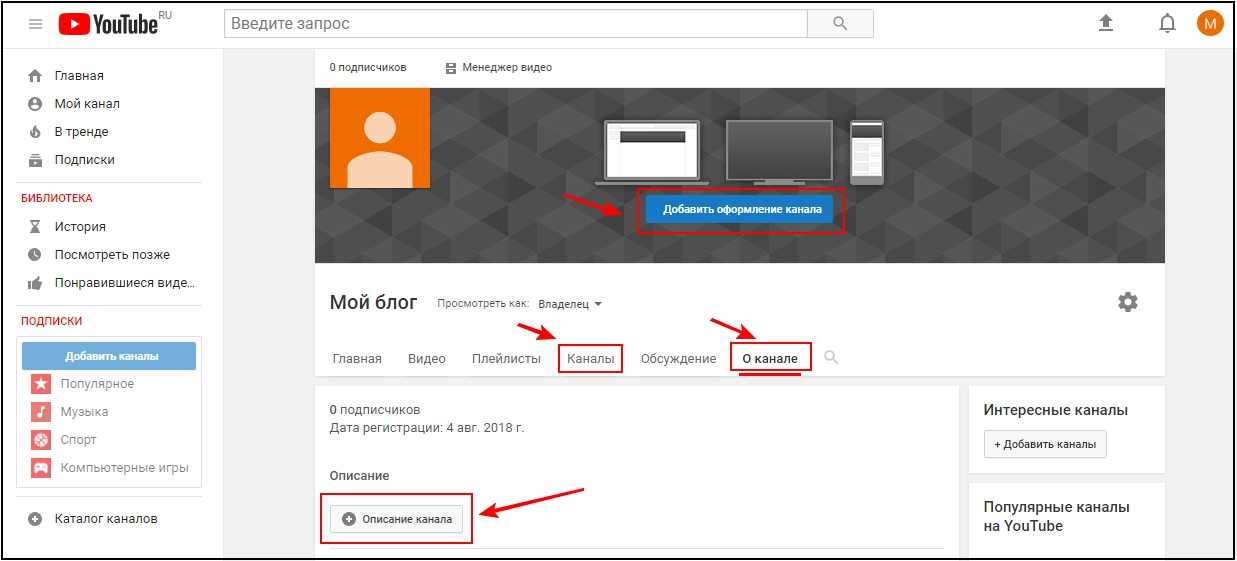 Следуйте инструкциям, пока не попадете на экран загрузки видео.
Следуйте инструкциям, пока не попадете на экран загрузки видео.
Шаг 3: Выберите видео
Выбор видео для загрузки.© History-Computer.com
В меню загрузки видео выберите контент, который хотите отправить на YouTube. Мы используем Android для нашего руководства, поэтому изображение выше может немного отличаться на iOS.
Шаг 4: Редактировать
Загрузив видео, вы можете отрегулировать продолжительность видео. Используйте ползунки, чтобы внести необходимые изменения, и нажмите Next , чтобы продолжить. Теперь вы можете добавлять к видео такие вещи, как фильтры, текст или звук. Когда вы будете удовлетворены, пришло время добавить еще несколько деталей.
Шаг 5. Выберите свою аудиторию
Внесение изменений в видео.© History-Computer.com
Отсюда вы можете сделать новое видео общедоступным или частным. Вы также можете выбрать аудиторию или установить возрастные ограничения для своего контента. Выберите настройки, применимые к вашему видео, и нажмите Загрузить .
Выберите настройки, применимые к вашему видео, и нажмите Загрузить .
Шаг 6: Загрузка
Загрузка видео на YouTube.© History-Computer.com
Когда ваше видео будет загружено на YouTube, вы увидите небольшое сообщение об успешном завершении загрузки. Вы можете нажать на Посмотреть видео , чтобы проверить новый контент и просмотреть другие видео на вашем канале.
Резюме
Создатели контента могут загрузить видео на YouTube за считанные минуты, если у них есть стабильное соединение. Сюда входят люди, которые ведут блоги во время путешествий, а также случайные пользователи YouTube и профессиональные создатели контента. Просто помните, что продолжительность ваших видео ограничена 15 минутами, пока вы не подтвердите свою учетную запись YouTube.
Как загрузить видео на YouTube, шаг за шагом с фотографиями Часто задаваемые вопросы (часто задаваемые вопросы)
Есть ли ограничение на количество видео, которые вы можете загрузить на YouTube?
Нет, вы можете загружать сколько угодно видео через YouTube.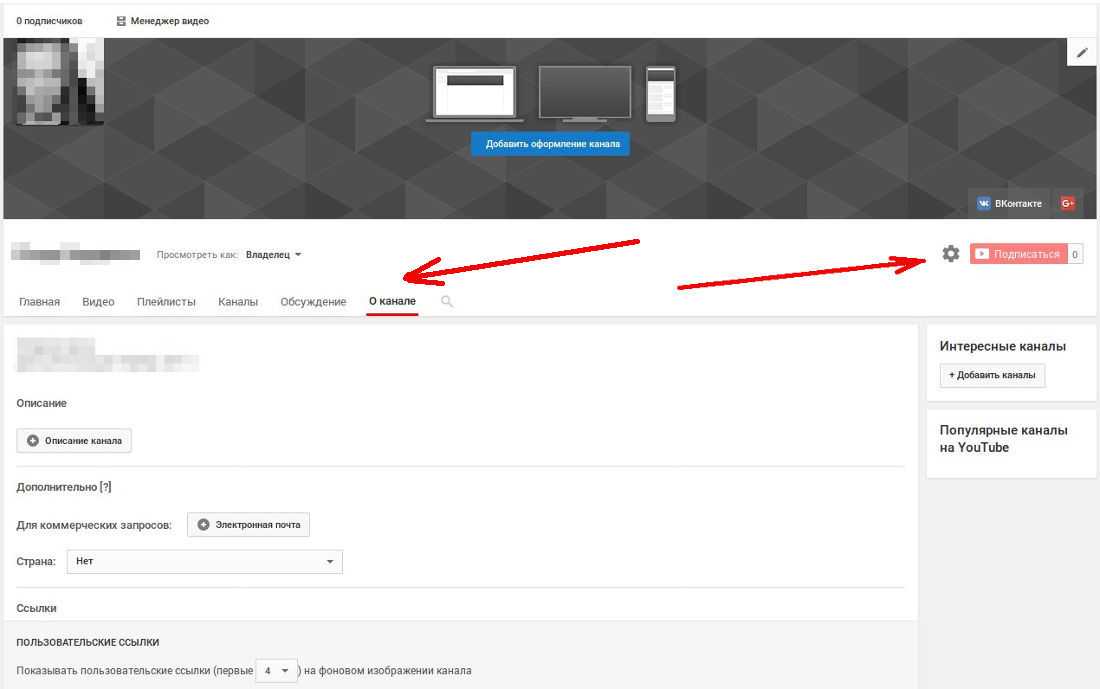
Что делать, если размер моего видео на YouTube превышает 256 ГБ?
Вы можете попробовать сжать видео перед загрузкой или разделить видео на отдельные части.
Можно ли иметь несколько каналов YouTube под одной учетной записью?
Да, YouTube позволяет пользователям иметь несколько каналов под одной учетной записью.
Видео какого размера вы можете загрузить на YouTube?
В настоящее время ограничение составляет 12 часов или 256 ГБ, в зависимости от того, что меньше.
Поддерживает ли YouTube загрузку видео в формате 4K?
Да, вы можете загружать контент в формате 4K UHD, если он не превышает ограничений по размеру.
об авторе
Карл Филд
Карл — писатель, любитель техники и геймер со склонностью ко всему, что связано с PlayStation. Он пишет о технологиях с 2010 года, охватывая несколько областей, включая смартфоны, видеоигры, криптовалюты и персональные технологии.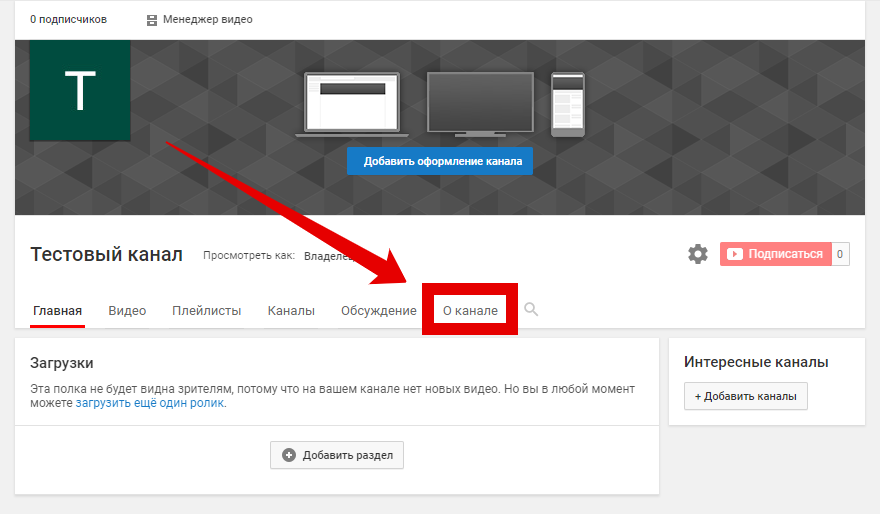 Когда он не одержим технологиями, вы можете найти его играющим со своей собакой, запоем смотрящим телешоу или проводящим время в Метавселенной.
Когда он не одержим технологиями, вы можете найти его играющим со своей собакой, запоем смотрящим телешоу или проводящим время в Метавселенной.Еще из History-Computer
- Служба поддержки Google доступна здесь: https://support.google.com/youtube/?hl=en#topic=9257498
- Служба поддержки Google доступна здесь: https://support.google.com/youtube/answer/71673? hl=en&co=GENIE.Platform%3DAndroid#:~:text=By%20default%2C%20вы%20можете%20загружать,видео%20длиннее%20чем%2015%20минут.
Как загрузить шорты на YouTube с ПК и мобильного телефона? [Пошаговое руководство]
YouTube, несомненно, является одной из самых популярных социальных сетей, которой пользуются миллионы кибернавтов по всему миру. YouTube, запущенный в 2005 году, выдержал испытание временем и зарекомендовал себя как лучшая платформа для способных авторов, которые хотят создать огромное сообщество подписчиков.
В 2020 году YouTube объявил о запуске «Shorts», чтобы создатели контента могли публиковать видеоролики небольшого размера.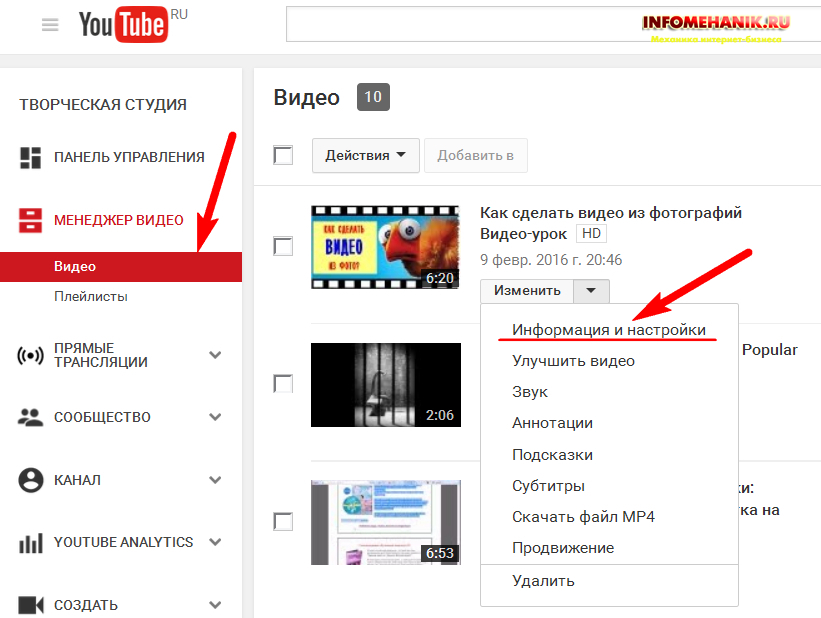 Это было сделано в основном для привлечения новой аудитории, которая перешла на TikTok в качестве своей развлекательной платформы.
Это было сделано в основном для привлечения новой аудитории, которая перешла на TikTok в качестве своей развлекательной платформы.
Хотя это обеспечивает надлежащее привлечение новой аудитории, это также вызывает некоторое волнение среди существующих пользователей, поскольку они не видели каких-либо серьезных обновлений функций на канале, который традиционно был более удобен для более длинных видео.
Теперь мы знаем, что у вас много вопросов о YouTube Shorts. До сих пор мы рассмотрели несколько тем, таких как
— Какой длины могут быть шорты на YouTube?
– Как создать шорты YouTube на смартфоне?
И в этой статье мы рассмотрим
- Как загрузить шорты на YouTube с ПК? &
- Как загрузить короткометражки YouTube с мобильного устройства?
- Загрузка готовых видео
- Запись и выгрузка в прямом эфире
Прежде чем мы перейдем к изучению того, как загружать, вы должны помнить о следующих моментах:
- Размеры видео: Видео должно быть квадратным или вертикальным.

- Продолжительность видео: Должно быть от 15 до 60 секунд. Нажмите здесь, чтобы узнать, насколько длинными могут быть шорты YouTube.
- Название видео: В заголовке или описании должен быть хэштег #Shorts. Это поможет вашим короткометражкам получить больший охват и повысит вероятность появления видео в рекомендациях YouTube.
Теперь давайте перейдем к теме,
Как загрузить шорты на YouTube с ПК?
У вас есть интересная идея для видео, которое можно опубликовать в виде короткометражек с вашего ПК? Что ж, давайте посмотрим, как всего за четыре простых шага:
- Войти
- Загрузить видео
- Добавить информацию о видео
- Опубликуйте свое видео
Шаг 1. Войдите в систему
Войдите в свою учетную запись YouTube со своего компьютера.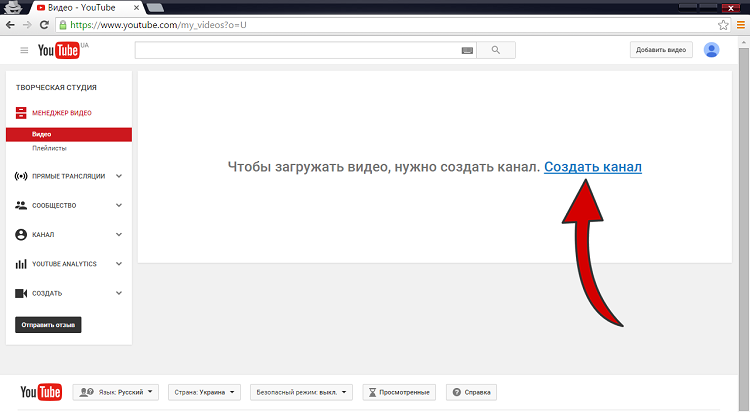 Откроется главная страница канала YouTube.
Откроется главная страница канала YouTube.
Шаг 2. Загрузите видео
Выберите опцию «Создать» (кнопка видеокамеры в верхнем правом углу панели управления каналом)
После того, как вы нажмете на нее, вы получите две опции. «Загрузить видео» и «Выйти в эфир». Среди них выберите опцию «загрузить видео».
Нажав на нее, вы попадете на экран «загрузить видео». Нажмите на кнопку «Загрузить видео».
Здесь вы можете загрузить свое видео, нажав кнопку «Выбрать файлы» или перетащив нужный видеофайл.
Шаг 3: Добавьте сведения о видео
После загрузки видео появится экран редактирования видео. Заполните следующие сведения о видео, чтобы опубликовать видео.
Подробности:
Вы можете добавить заголовок к короткометражному видео вместе с описанием. Не забудьте добавить #Shorts к заголовку и описанию.
Прокрутите вниз и выберите эскиз короткометражного видео. Вы можете выбрать одну из предоставленного набора изображений или загрузить ее со своего устройства.
Вы можете выбрать одну из предоставленного набора изображений или загрузить ее со своего устройства.
Элементы видео:
Затем вы попадете на экран «элементы видео», где вам нужно выбрать аудиторию для ваших короткометражек. Если ваше видео предназначено для детей, выберите «Да, оно предназначено для детей». В противном случае выберите «Нет, это не для детей» и нажмите кнопку «Далее».
Чеки:
Вы попадете на экран «Проверки». Этот инструмент YouTube помогает создателю узнать, содержит ли видео какой-либо материал, защищенный авторским правом, и соответствует ли оно правилам рекламы. Нажмите на кнопку «Далее».
Видимость:
Далее вы попадете на экран «видимости», который является последним шагом процесса загрузки. Здесь вам нужно будет выбрать, хотите ли вы, чтобы видео было частным, закрытым или общедоступным.
- Частные видео. Эти видео могут просматривать только вы и те, кого вы пригласили во время загрузки видео.
 Вы можете пригласить людей для просмотра частных видео, введя их идентификаторы электронной почты. Вы не можете поделиться ссылкой на частное видео.
Вы можете пригласить людей для просмотра частных видео, введя их идентификаторы электронной почты. Вы не можете поделиться ссылкой на частное видео. - Видео, не включенные в список. Эти видео могут просматривать вы и все, у кого есть ссылка на видео. В отличие от частных видео, вы можете поделиться ссылками на видео, не включенные в список, с другими.
- Общедоступный — выберите общедоступный, если хотите, чтобы видео было видно всем.
Вот дополнительная информация о частных, частных и общедоступных видео.
Источник: https://support.google.com/youtube/answer/157177?hl=en&co=GENIE.Platform%3DDesktop
Шаг 4. Опубликуйте свое видео
После того, как все данные заполнены, последний шаг — опубликовать видео, нажав кнопку «Опубликовать».
Если вы не хотите публиковать видео немедленно, вы также можете запланировать его, указав дату и время публикации.
И вот! Вот как вы загружаете видео YouTube Shorts с компьютера. После того, как вы опубликуете свои шорты, вы сможете поделиться ими в социальных сетях и продвигать их.
После того, как вы опубликуете свои шорты, вы сможете поделиться ими в социальных сетях и продвигать их.
2. Как загрузить короткометражки YouTube с мобильного устройства?
Теперь, когда мы знаем, как загружать шорты YouTube с ПК, давайте посмотрим, как загружать шорты YouTube с мобильного устройства. Вы можете либо загрузить предварительно записанное видео со своего устройства, либо записать видео с помощью встроенной камеры YouTube.
- Загрузка готового видео
- Загрузите свое видео
- Добавить музыку и текст
- Опубликуйте свое видео
- Запишите видео и загрузите
- Создать шорты
- Записать видео
- Отредактируйте свое видео
- Опубликуйте свое видео
Давайте разберемся с пошаговым процессом загрузки ваших шорт с мобильного телефона.
1. Загрузка готового видео:
Готовое видео, хранящееся на вашем мобильном устройстве, можно загрузить на YouTube Shorts всего за три простых шага.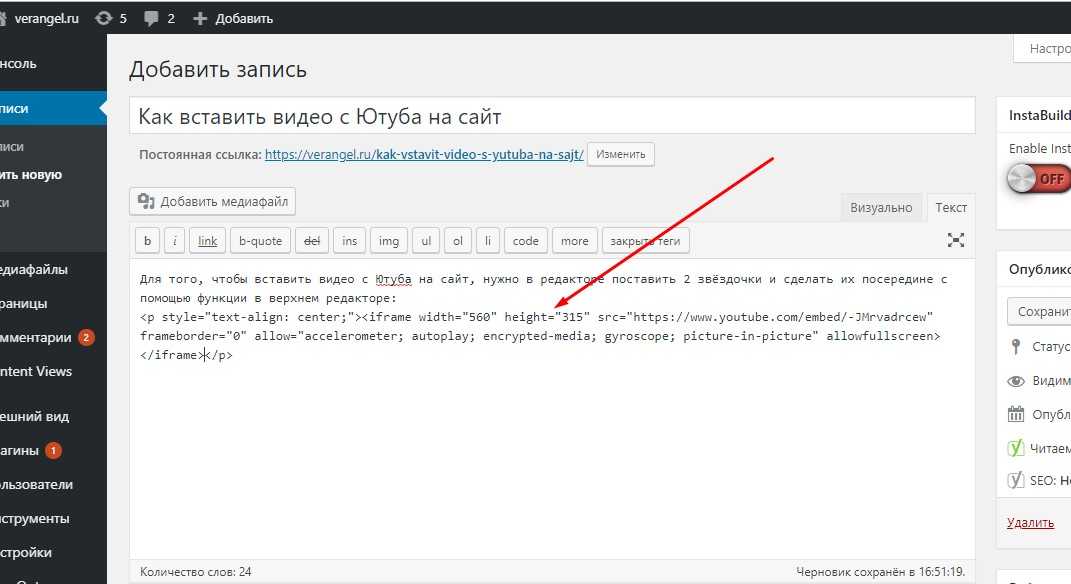
Шаг 1. Загрузите видео
Войдите в приложение YouTube со своего мобильного устройства. Щелкните значок «Создать» (+) внизу страницы.
Теперь в списке параметров выберите «загрузить видео». Это покажет вам видео в вашей галерее. Затем выберите видео, которое хотите загрузить.
Шаг 2. Добавьте музыку и текст
Поскольку это готовое видео, в нем уже может быть музыкальная дорожка и необходимый текст. Однако, если вы не добавили музыкальную дорожку или текст в свое видео, вы можете использовать значки музыки и текста в левом нижнем углу приложения.
Чтобы добавить музыку, выберите параметр «Музыка». YouTube предлагает множество треков на выбор. Используйте строку поиска, чтобы легко найти нужную музыкальную дорожку.
Выберите музыкальный трек и нажмите кнопку со стрелкой прямо к нему. Это вставит музыку в ваше видео.
Имейте в виду, что если вы уже добавили музыку в свое видео, то продолжительность вашего видео может быть до 60 секунд.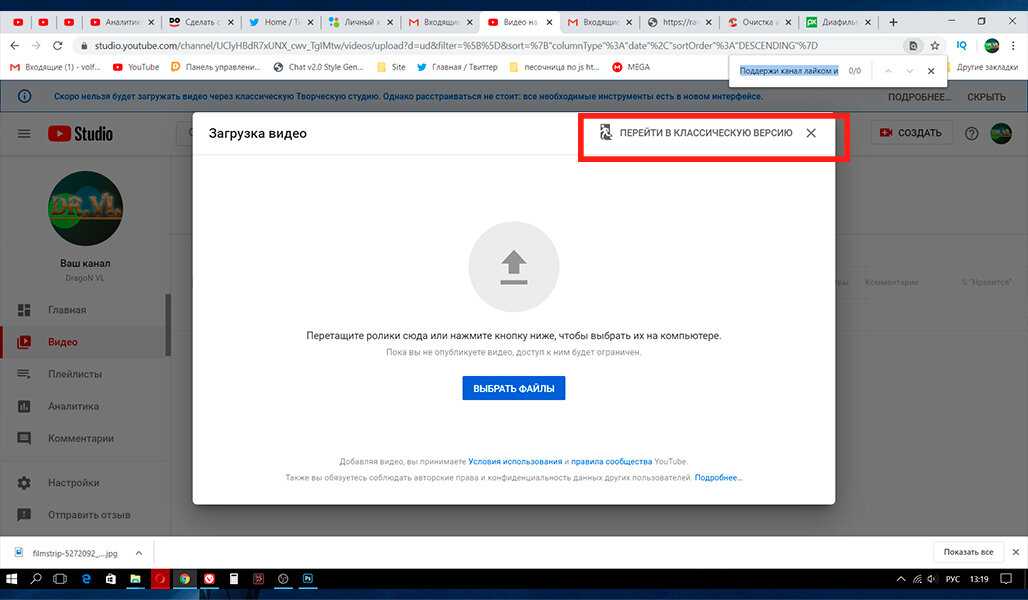 Однако, если вы хотите выбрать музыкальный трек из музыкальной библиотеки YouTube, продолжительность видео будет ограничена 15 секундами.
Однако, если вы хотите выбрать музыкальный трек из музыкальной библиотеки YouTube, продолжительность видео будет ограничена 15 секундами.
Чтобы добавить текст, щелкните значок «Текст» ниже. Вы можете выбрать цвет текста из цветовой палитры, показанной на экране, а также отформатировать текст, используя параметры, доступные вверху.
Когда вы добавляете ресурсы в видео, вы заметите, что они появляются на временной шкале ниже. Нажав на соответствующий актив на временной шкале, вы можете настроить продолжительность этого конкретного актива, перетащив две концевые полосы.
Шаг 3: Опубликуйте свое видео
Наконец, нажмите кнопку «Далее» в правом верхнем углу, чтобы назвать свое видео и добавить заголовок или краткое описание вашего видео. Теперь добавьте соответствующие хэштеги к вашему видео. Не забудьте добавить #Shorts в заголовок и описание. Это поможет вашему видео быть рекомендованным в разделе «Шорты».
Установите видимость вашего видео.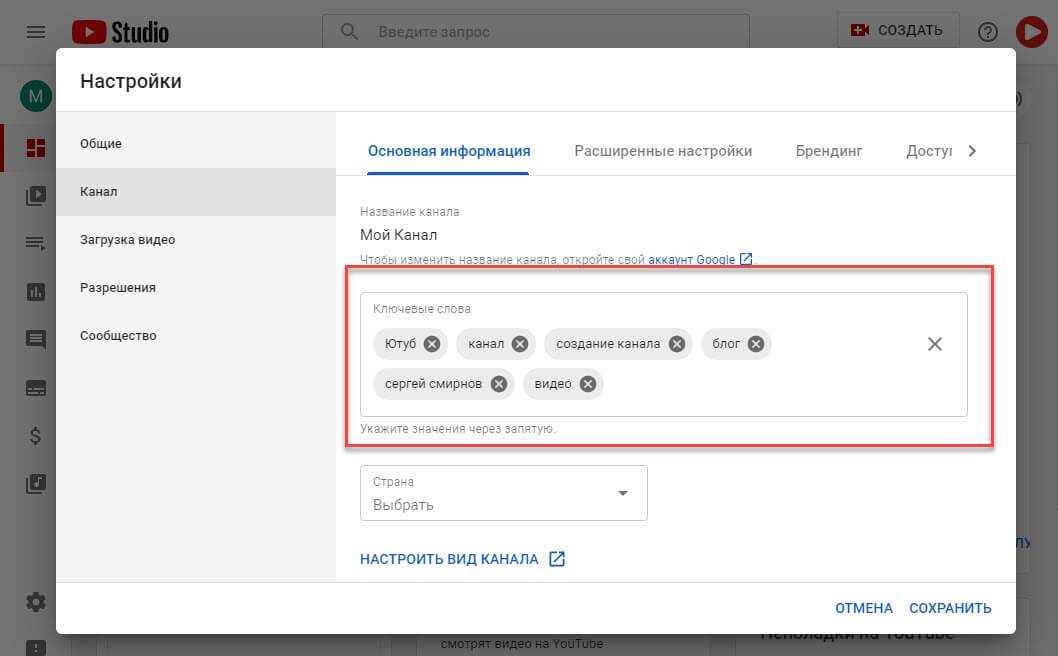 Вы можете выбрать один из трех вариантов:
Вы можете выбрать один из трех вариантов:
- Частный доступ к видео имеют только те, кто был приглашен.
- Unlisted — видео можно отправить по ссылке. Видео могут просматривать только те, у кого есть ссылка.
- Общедоступный — любой может просматривать видео.
Вот и последний шаг. Нажмите кнопку ЗАГРУЗИТЬ в правом верхнем углу. В мгновение ока ваше короткометражное видео будет размещено на YouTube.
Вы успешно загрузили готовое видео в формате Shorts со своего мобильного телефона!
2. Запишите видео и загрузите
Помимо загрузки предварительно записанного видео, вы даже можете записать видео в прямом эфире и загрузить его на YouTube. Давайте посмотрим, как это сделать сейчас.
Шаг 1. Создание короткометражек
Во-первых, войдите в приложение YouTube. На самом первом экране вы найдете кнопку ДОБАВИТЬ (+) внизу по центру.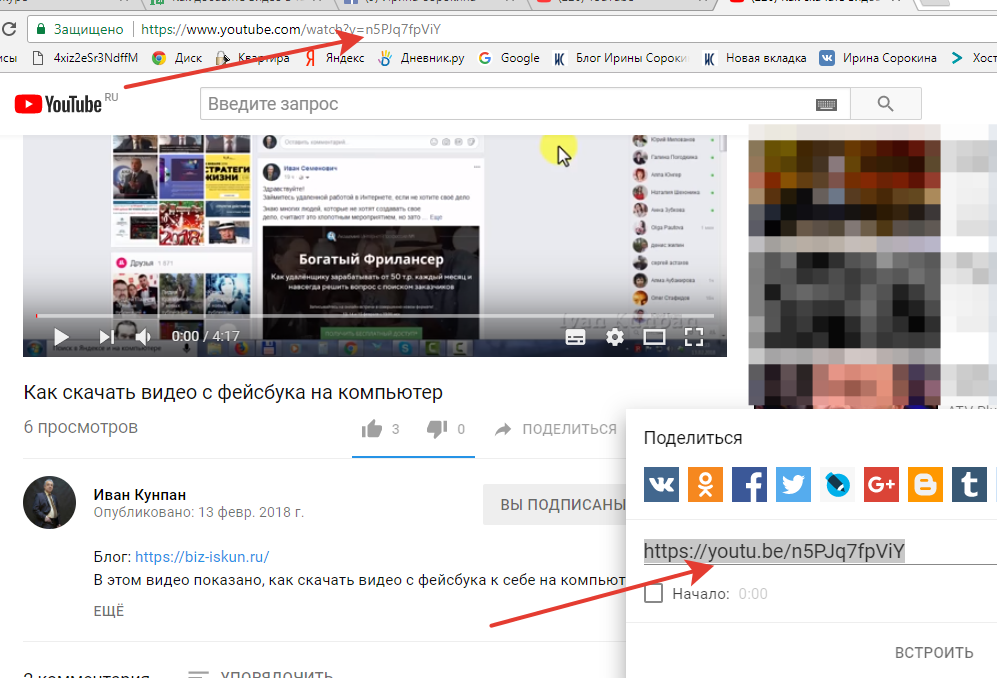 Нажмите кнопку ДОБАВИТЬ и выберите опцию «Создать шорт».
Нажмите кнопку ДОБАВИТЬ и выберите опцию «Создать шорт».
Появится правая панель инструментов со списком инструментов, которые вы можете использовать, например фильтры, переключение камеры, фон, ретушь и многое другое. Изучите эти инструменты и улучшите свое видео.
Перед началом записи вы можете зафиксировать скорость видео, а также установить таймер обратного отсчета до начала видео.
Шаг 2: Запишите видео
Когда вы будете готовы начать запись, нажмите и удерживайте кнопку записи. Для короткометражек YouTube убедитесь, что ваше видео находится в портретном режиме. Чтобы сделать паузу, перестаньте нажимать кнопку записи.
- По завершении записи нажмите кнопку «Отметить» в правом нижнем углу, чтобы продолжить.
Шаг 3. Отредактируйте видео
- После завершения записи вы можете добавить к видео текст и музыку. Вы также можете использовать правую панель инструментов, чтобы добавлять фильтры и яркость, ретушировать видео и т.
 д. Нажав на опцию музыки, вы можете найти нужную музыку и добавить ее в свое видео. Имейте в виду, что выбор музыки из музыкальной библиотеки YouTube ограничит продолжительность вашего видео до 15 секунд.
д. Нажав на опцию музыки, вы можете найти нужную музыку и добавить ее в свое видео. Имейте в виду, что выбор музыки из музыкальной библиотеки YouTube ограничит продолжительность вашего видео до 15 секунд.
Чтобы добавить текст, нажмите кнопку текста и начните печатать. Вы можете изменить шрифт и выравнивание вверху и выбрать цвет текста из цветовой палитры.
Шаг 4. Опубликуйте свое видео
Наконец, добавьте подпись к своим шортам и задайте условия перед загрузкой. Добавьте #Shorts в заголовок и описание, чтобы у вашего видео было больше шансов быть рекомендованным в разделе Shorts.
Затем установите видимость вашего видео. Вот разные варианты видимости.
- Личное — видео видно только тем, кто был приглашен.
- Unlisted — Здесь владелец видео может поделиться им как ссылкой. Любой, у кого есть ссылка, может просмотреть видео.
- Общедоступный — выбрав этот параметр, вы можете разрешить любому пользователю YouTube смотреть видео.



 Допускается выбирать несколько языков.
Допускается выбирать несколько языков.
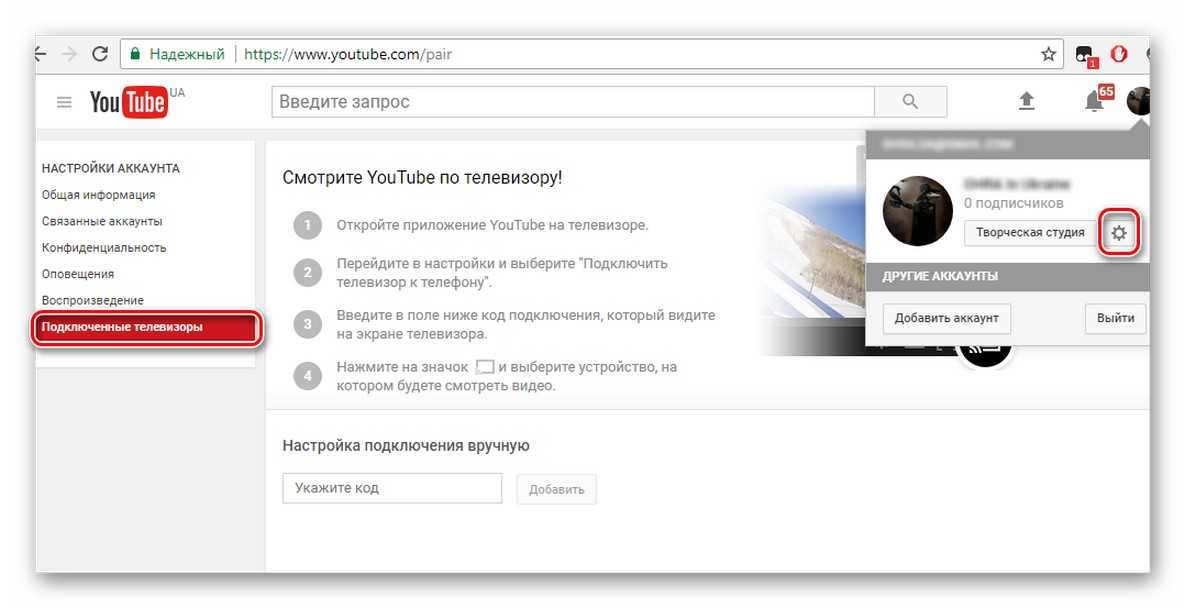

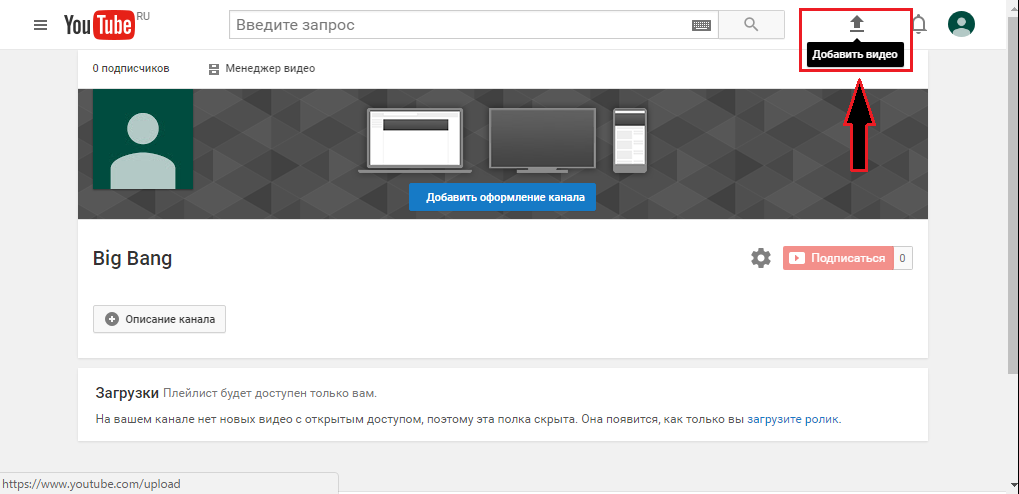
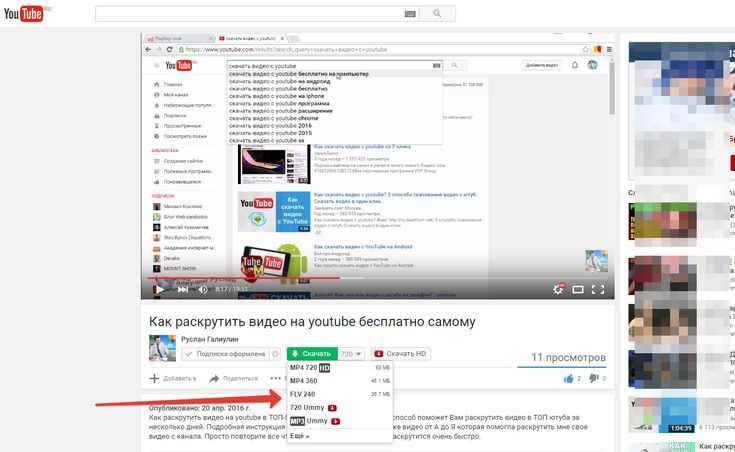 Если какой-либо видеоролик уже был зарегистрирован в ютубе, то его повторная загрузка будет считаться правонарушением и его заблокируют. С данным пунктом следует быть весьма внимательным, так как разместить видео на ютубе бесплатно может любой желающий, а потому если вы загружаете видеоролик, снятый не вами, то проверьте, не опередил ли вас кто-то. Разными считаются ролики с разной озвучкой или же видеорядом. Вы можете полностью брать лишь фрагменты чужих видео не больше десяти секунд.
Если какой-либо видеоролик уже был зарегистрирован в ютубе, то его повторная загрузка будет считаться правонарушением и его заблокируют. С данным пунктом следует быть весьма внимательным, так как разместить видео на ютубе бесплатно может любой желающий, а потому если вы загружаете видеоролик, снятый не вами, то проверьте, не опередил ли вас кто-то. Разными считаются ролики с разной озвучкой или же видеорядом. Вы можете полностью брать лишь фрагменты чужих видео не больше десяти секунд.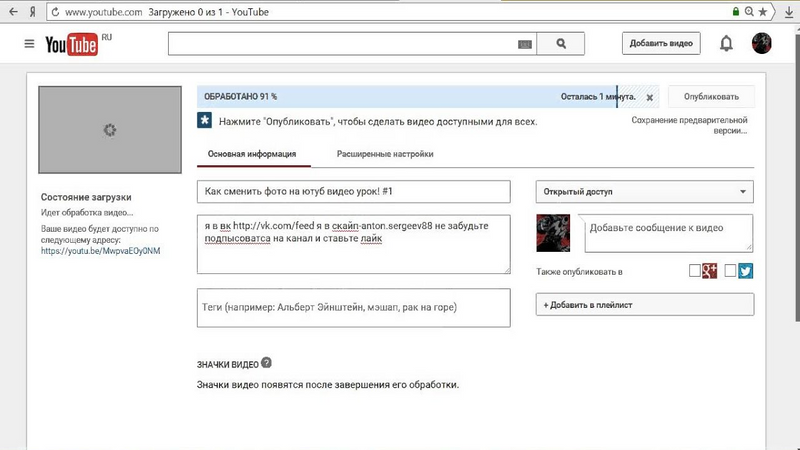
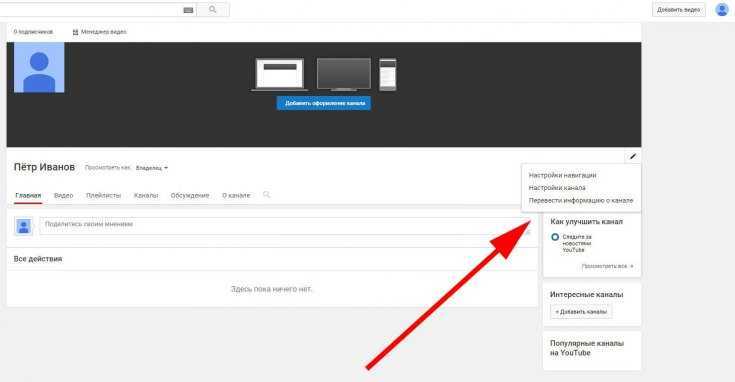
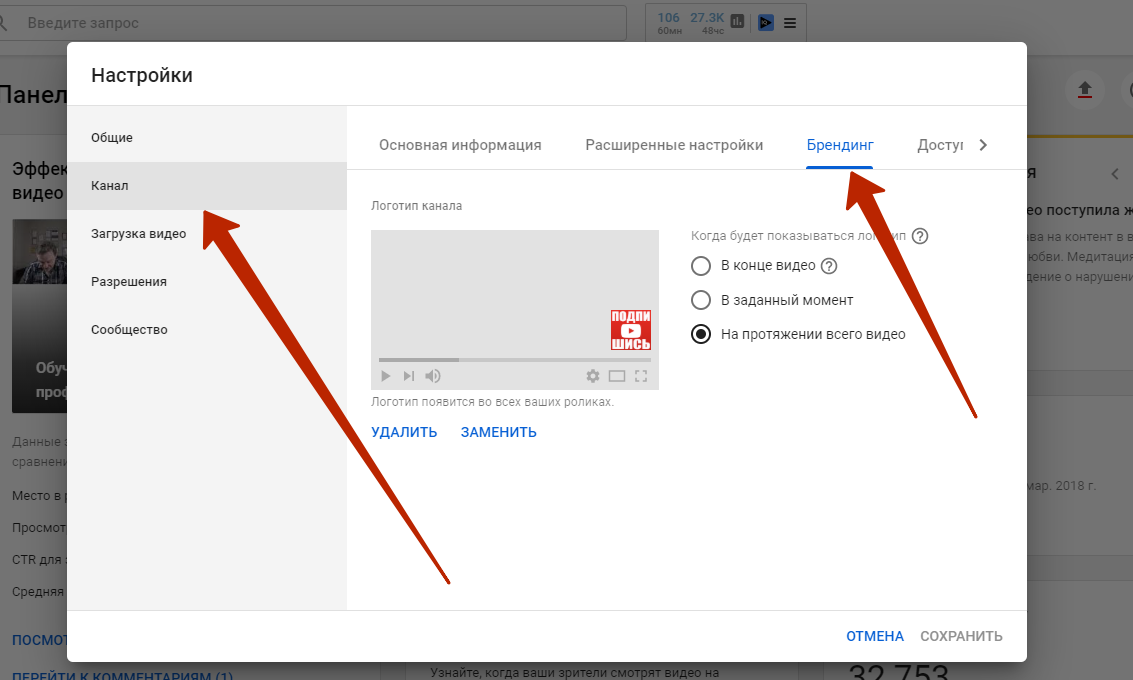 Вы можете пригласить людей для просмотра частных видео, введя их идентификаторы электронной почты. Вы не можете поделиться ссылкой на частное видео.
Вы можете пригласить людей для просмотра частных видео, введя их идентификаторы электронной почты. Вы не можете поделиться ссылкой на частное видео. д. Нажав на опцию музыки, вы можете найти нужную музыку и добавить ее в свое видео. Имейте в виду, что выбор музыки из музыкальной библиотеки YouTube ограничит продолжительность вашего видео до 15 секунд.
д. Нажав на опцию музыки, вы можете найти нужную музыку и добавить ее в свое видео. Имейте в виду, что выбор музыки из музыкальной библиотеки YouTube ограничит продолжительность вашего видео до 15 секунд.