Рубрика — Всё о YouTube
30.04.2020
156
Сохраняйте статью в закладки, чтобы легко найти идею для записи видео.
27.10.2019
35 136
Приветствую вас, дорогие читатели. Сегодняшний материал для тех, кто хочет…
 11.2018
11.20181 818
Подборка лучших бесплатных и платных обучающих курсов по продвижению и раскрутке каналов на YouTube.
17.09.2017
3 691
Всем привет, друзья! Ещё один из моих каналов на YouTube…
19.07.2017
3 559
Всем привет, начинающие ютуберы! На связи Василий Блинов и в…
27.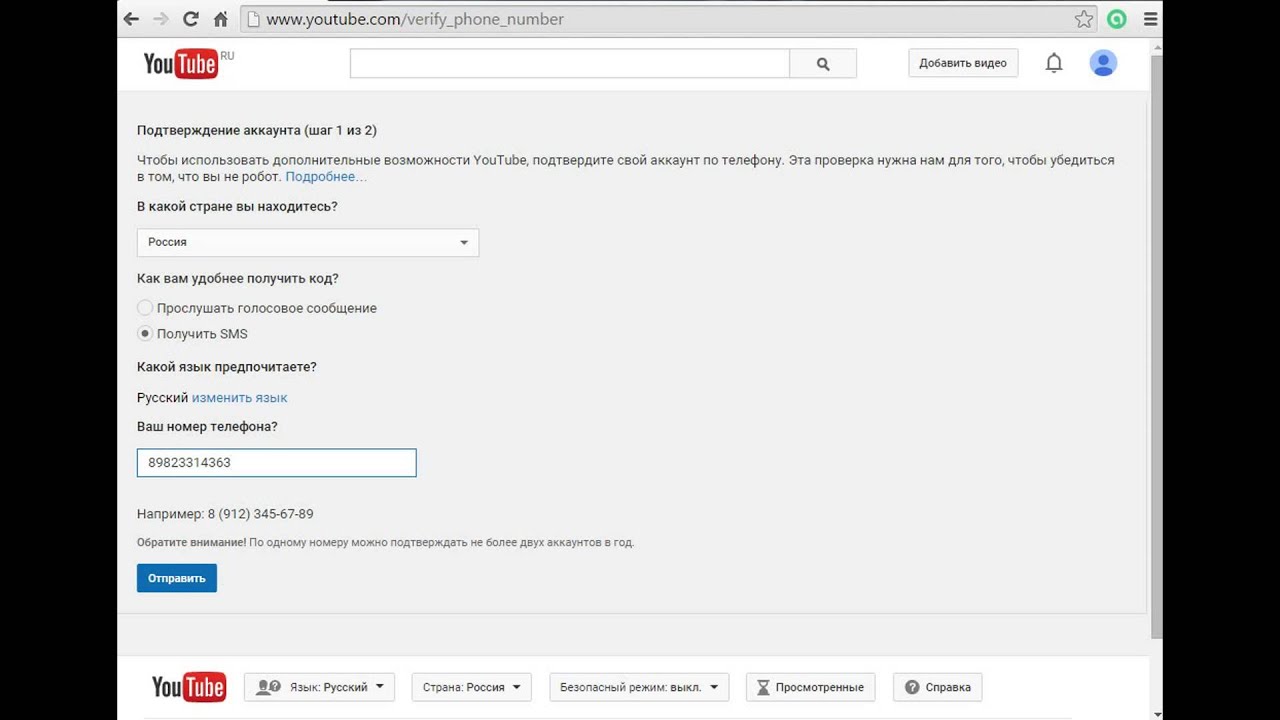 12.2016
12.201617 229
Друзья, приветствую всех на блоге иклайф.ру, сегодня третья часть про…
17.12.2016
5 504
Здравствуйте, господа. Продолжаем тему накрутки и сегодня я вам расскажу,…
14.12.2016
15 193
ТОП-5 сервисов накрутки подписчиков и пошаговая инструкция.
08.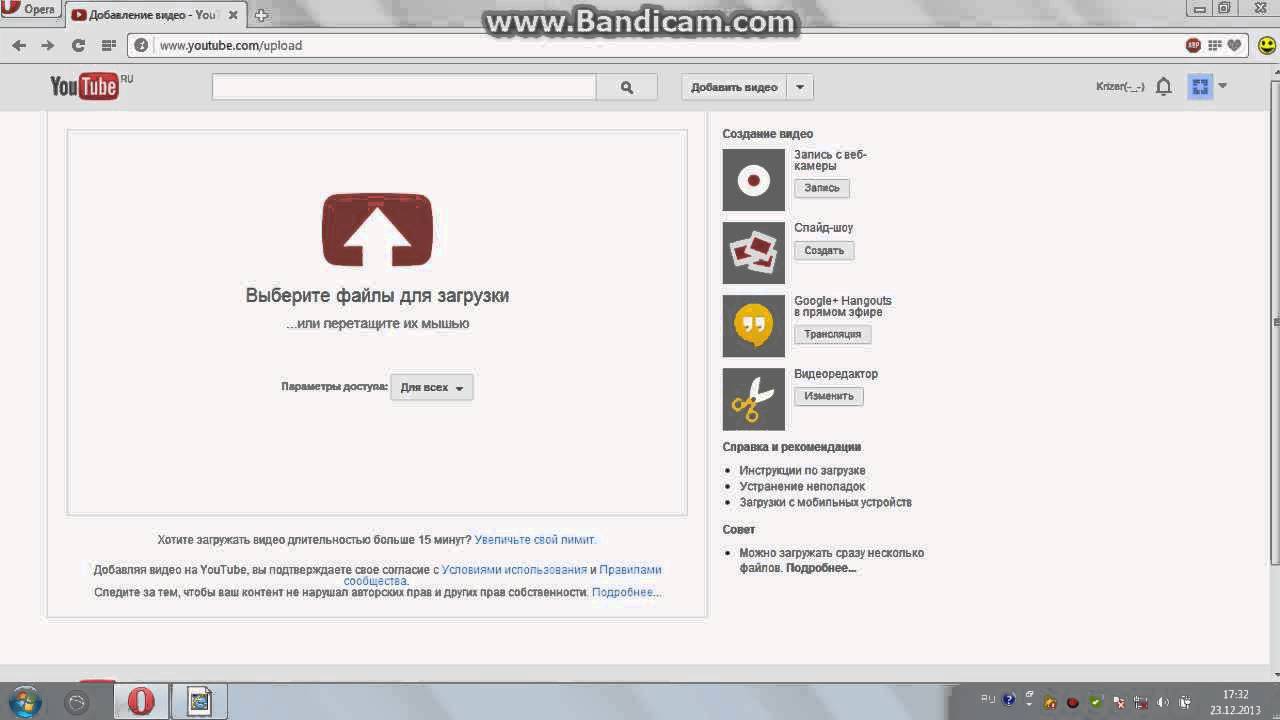 11.2016
11.2016
23 362
Всем привет, дорогие читатели блога иклайф.ру. Сегодня мы разберём, как…
06.11.2016
54 435
Привет, ребята. На связи Василий Блинов и этой статье мы…
11.10.2016
6 640
Приветствую, друзья. Сегодня мы с вами поговорим о том, как…
30.09.2016
16 543
Привет, начинающие ютуберы. С вами на связи Василий Блинов и…
С вами на связи Василий Блинов и…
28.09.2016
4 644
Всем привет, друзья. Сегодня мы с вами закончим оформление видеороликов,…
26.09.2016
23 884
Привет, ребята. Переходим к следующей части оформления видео и сегодня…
17.09.2016
17 079
Всем привет. На связи Василий Блинов и сегодня мы переходим…
ПОКАЗАТЬ ЕЩЁ
Подписаться на новости сайта
Если хотите получать первым уведомления о выходе новых статей, кейсов, отчетов об инвестициях, заработке, созданию прибыльных проектов в интернете, то обязательно подписывайтесь на рассылку и социальные сети!
Как добавить видео на ютуб: инструкция к действию
Всем привет!
Интернет с каждым годом набирает обороты и жизнь без него мы уже не представляем.
На просторах Всемирной сети можно найти любую информацию (тексты, картинки, видеоматериалы и т.д.).
Самым популярным сайтом с множеством видео является Youtube. Все видеоуроки и ролики, которые находятся в свободном доступе, кто-то туда выкладывает. На ютубе можно создать аккаунт и даже собственный канал, который в последствии может быть использован для заработка.
Перед тем, как выложить видео на ютуб (закинуть ролик), необходимо пройти регистрацию (без регистрации обойтись никак нельзя). Для этого обязательно создать собственный почтовый ящик на гугле, так как ютуб — это собственность Google. Без такой почты регистрация на крупнейшем видеохранилище невозможна.
После создания бесплатного почтового ящика необходимо перейти на сам видеохостинг. Отдельный аккаунт создавать не нужно, просто введите логин и пароль от почтового ящика.
Видеоурок по загрузке и первичным настройкам
Инструкция по загрузке видео
Когда вы войдете в свой аккаунт, на главной странице увидите кнопку «Добавить видео».
Нажмите на эту кнопку и появится поле для загрузки. В это поле нужно перетащить свой видеоролик или же выбрать его из списка файлов компьютера. Если у вас еще нет собственного канала на хостинге, система предложит вам его создать.
После выбора файла появится информация о состоянии загрузки. На данном этапе закрывать вкладку нельзя, иначе файл не добавится. Пока видеофайл грузится, не нужно просто сидеть в ожидании — заполните поля с названием, описанием и тегами.
Если цель загрузки — набрать как можно больше просмотров, то к этому процессу следует отнестись очень ответственно. От тегов и названия будет зависеть, по каким запросам люди будут находить ваш видеоролик
Что касается формата ролика, то есть перечень, который поддерживается хостингом:
- MOV
- MPEG4
- AVI
- WMV
- MPEGPS
- FLV
- 3GPP
- WebM.
Если ваш видеофайл другого формата, то его придется конвертировать в любой из этого списка.
Название, описание и теги
Какие мы смотрим ролики? Как правило, пользователей интересуют:
- видеоинструкции к чему-то,
- презентации и обзоры новинок техники,
- материалы с загадочным сюжетом,
- юмор,
- и т.д.
В первом и втором случае укажите в названии, о чем именно видеоролик, и в описании подробнее расскажите об отснятом процессе.
Во третьем и четвертом случае — название должно цеплять, вызывать желание посмотреть его, а описание должно быть интригующим.
От тегов зависит, по каким запросам будет выдаваться ваш видеоматериал. То есть чем правильнее и лучше вы подберете теги, тем больше будет целевых просмотров у вашей записи.
Настройка доступа?
Можно ли сделать ролик с доступом не для всех пользователей? Да, конечно.
При загрузке файла отображается поле, в котором можно отметить, кому будет виден видеофайл. По умолчанию в нем указано «для всех», но этот пункт можно изменить, выбрав один из предложенных:
- пользователям по ссылке
- выбранным пользователям.

В этих двух случаях в поиске ваш видеоролик не будет отображаться.
Иконка для видео
На блоге уже есть статья, посвященная тому, как установить созданную вами заставку на ролик.
Читайте ее здесь.
Загрузка с мобильных устройств
Отправить файл на видеохостинг можно не только с ноутбука или компьютера, но и с других мобильных устройств, например, с телефона, планшета, айфона и т.д. Главное условие — доступ в Интернет. Хотите быстро закачать файл на Youtube? Тогда следуйте инструкции:
- Войдите в свой аккаунт и выберите нужный канал.
- Нажмите на значок камеры.
- Добавьте или запишите свой ролик
- Примените эффекты (если нужно).
- Пропишите заголовок, описание и установите параметры доступа.
- Нажмите «Загрузить».
Надеюсь, все интересующие вопросы раскрыты в полной мере?! Тогда делитесь информацией в социальных сетях и подписывайтесь на обновления. Получайте новостную рассылку и встретимся на страницах блога!
С уважением! Абдуллин Руслан
Понравился блог? Подпишись, чтобы получать новые статьи на почту и быть в курсе всех событий!
3 способа, как в Инстаграм добавить видео с Ютуба — instaved. ru
ru
Многие умы нашего современного мира считают, что видеоблогер это профессия будущего. Ютуб полон веселых и познавательных видео, что и стало причиной этой популяризации этой профессии. Чтобы привлечь новую аудиторию, блогеры распространяют свои видео с помощью социальных сетей, в частности с помощью Instagram. Перед тем как в Инстаграм добавить видео с Ютуба, нужно понимать, что стандартными способами этого не добиться. Рассмотрим эффективные способы загрузки видео из Ютуба в Инстаграм.
Как добавить видео с Ютуба в Инстаграм с помощью программ?
Лучшим способом поделиться роликом из Ютуба, станет способ сделать это с помощью специальных программ и сайтов. Благо, умельцы создали множество программ и сервисов способных сохранить наши нервные клетки и сэкономить время.
Savefrom.net
Итак, самый просто способ добавить видео с Ютуба в Инстаграм – это использовать сервис savefrom.net. Необходимо зайти на свой профиль в Ютубе и под нужным видео найти URL, который выделяем и копируем. После потребуется зайти на сервис и вставить в нужную строку ссылку на свой ролик. Скачиваем видео в буфер обмена нужного качества и размера и переходим к следующему этапу.
После потребуется зайти на сервис и вставить в нужную строку ссылку на свой ролик. Скачиваем видео в буфер обмена нужного качества и размера и переходим к следующему этапу.
Требуется скачать приложение InstaVideo, оно доступно для скачивания как на Play Market, но и App Store. Теперь заходим в указанную выше программу и выбираем нужный отрывок ролика.
Все готово! Теперь вы получили видео, которое можно выкладывать в свой Инстаграм. Но этот вариант не единственный, продолжение следует…
SaveDeo
Рассмотрим ещё один способ загрузить видео из Ютуба с помощью программы SaveDeo. Возможно, кому-то он понравится больше.
SaveDeo позволяет легко и быстро скачать видеофайл и добавить его на свою страницу. Преимущество этого приложения в том, что чтобы разместить видео из Ютуба в Инстаграм не требуется копировать ссылки и использовать посторонние сервисы. Достаточно просто скачать это приложение на свой смартфон и уже в работе с ним найти нужное видео и добавить к себе в профиль.
Кроме того приложение SaveDeo позволяет скачать ролик даже если его просмотр запрещён в вашем регионе, которое затем можно будет разместить на своем ресурсе. Как для меня, так этот вариант намного легче первого и занимает меньше времени в работе с ним, но он подходит только для пользователей Android.
Владельцам Айфона придется воспользоваться другим приложением. Отлично подойдёт для пользователей айфона приложение Workflow. Скачиваем приложение в App Store, после его установки, выбираем понравившейся ролик и нажимаем на окошко «Поделиться». Видео из Ютуба будет сохранено как видео с камеры, а его уже просто заливаем в Инстаграм.
Сторонние сервисы
Поделиться нужным роликом в Инстаграме можно не только с помощью смартфона, но и через ПК. Для этого скачиваем понравившийся ролик на компьютер.
Итак, для того чтобы быстро скачать файл из Ютуб, находим подходящее видео и в адресной строке перед YouTube вставляем буквы SS.
Затем перед вами появится окошко, предлагающее выбрать нужный формат и нажимаем «скачать». После этого файл загрузится в папку «Download» на вашем компьютере или в ту папку путь к которой вы указали при скачивании.
После этого файл загрузится в папку «Download» на вашем компьютере или в ту папку путь к которой вы указали при скачивании.
Осталось разобраться, как выложить видео в Инстаграм с компьютера?
После того как ролик окажется на компьютере или ноутбуке, потребуется зайти на один из предлагаемых сервисов. Самым известным и пользующийся популярностью является сервис SMMplaner. Этот сервис помогает разместить видео не только в Инстаграм, но и во многие другие социальные сети. Для его использования потребуется создать личный кабинет. Просто зарегистрироваться там с помощью электронной почты.
После того как личный кабинет создан, а видео скачали на ПК, мы заходим в него и ищем графу «запланировать пост», нажав на него можно выбрать, что вы хотите разместить ролик или фотографию.
Единственный минус этого сервиса, то что он обрезает ролик самостоятельно. Оставляет только первые 15 секунд видео. Выбираете социальную сеть, в которой хотите опубликовать пост и задаёте дату и время размещения.![]() А также сервис может предложить автоматически поставить различные хештеги.
А также сервис может предложить автоматически поставить различные хештеги.
На этом обсуждение вопроса «Как загрузить видео с Ютуба в Инстаграм?» объявляем закрытым.
А как ты считаешь, удобнее пользоваться приложениями или онлайн-сервисами для загрузки видео из Ютуб? Оставляй свое мнение в комментариях! А также рекомендуем посмотреть видео о двух дополнительных способах для Android и iOS.
[Всего: 1 Средний: 5/5]Понравился материал? Поделись с друзьями!
Как выложить видео на YouTube
Поделитесь с друзьями:
Среди всех современных видеохостингов, YouTube уверенно занимает лидирующие позиции, как по количеству выложенного материала, так и показателям просмотра. Все чаще звезды шоу бизнеса начинают свою карьеру после того, как их клипы посмотрят миллионы зрителей со всего мира.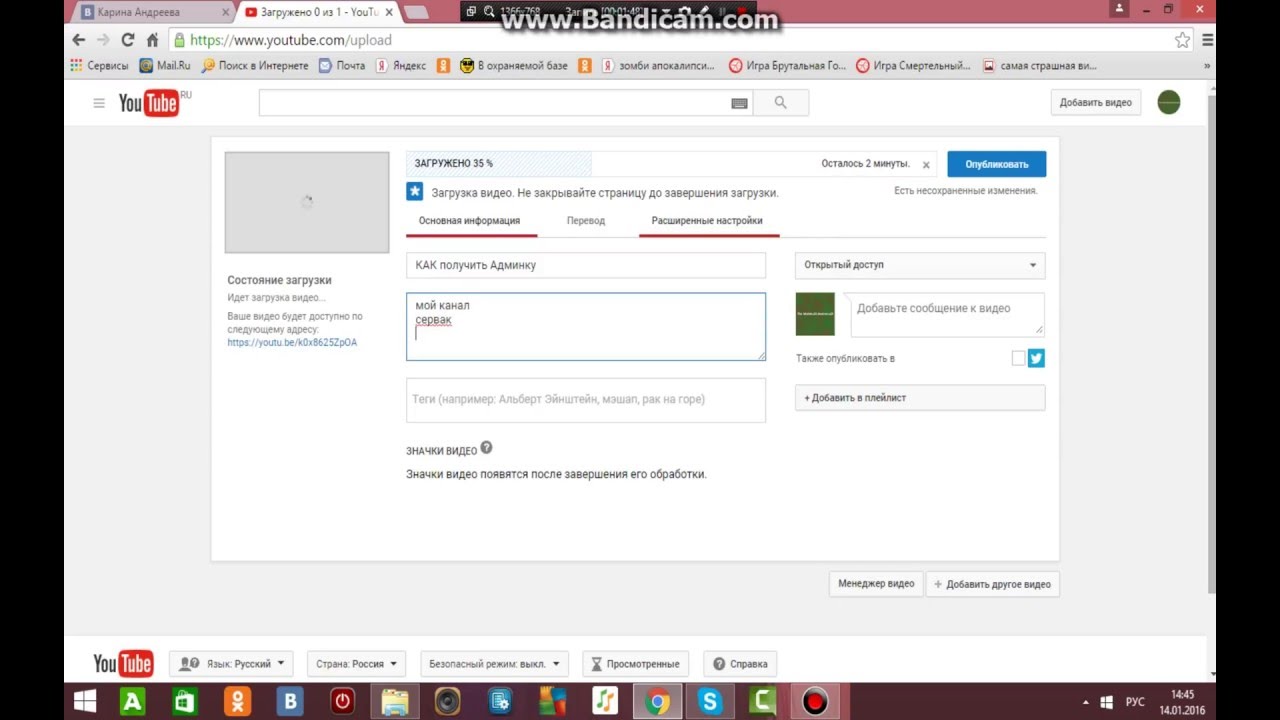 Не только для начинающих артистов, но и для обычных пользователей будет полезно обучится навыку, как выложить видео на YouTube.
Не только для начинающих артистов, но и для обычных пользователей будет полезно обучится навыку, как выложить видео на YouTube.
Для осуществления данной операции воспользуйтесь программой «ВидеоМАСТЕР». Она выгодно отличается от остальных тем, что подходит как для профессионалов, так и новичков в области видеомонтажа.
Процесс обучения, благодаря удобному интерфейсу и подробным пошаговым инструкциям, занимает минимум времени. Представленная утилита – это лучшая программа для редактирования видео на русском языке.
Пошаговая инструкция, как выложить видео на YouTube
Нужно подчеркнуть, что работать с программой для редактирования видео не просто удобно, но и приятно, она оснащена дружелюбным меню и понятной навигацией. Чтобы выложить видео на ютюб, необходимо придерживаться следующего алгоритма действий:
Шаг 1.
Скачать утилиту «ВидеоМАСТЕР» на компьютер. Установить программу, следуя указаниям Мастера Установки. По окончании установки, утилита разместит свой ярлык на рабочем столе. Нужно запустить ее, и приступить к работе.
Нужно запустить ее, и приступить к работе.
Шаг 2.
Добавить видео в программу. Для этого нажать иконку «Добавить» в левой части меню. Также можно загрузить в утилиту целую папку с нужными файлами. Очень удобно работать с роликами для смартфонов и планшетов, «ВидеоМАСТЕР – это быстрый конвертер видео для iPad.
Шаг 3.
Конвертировать видео в формат YouTube. Не нужно самостоятельно выставлять настройки видео, утилита автоматически конвертирует ролик. Для этого в нижней части меню надо выбрать иконку «Форматы», и далее перейти на вкладку «Сайты». Найти строку YouTube, и в правом окне выбрать нужное вам разрешение. Например, YouTube HD 1080p или YouTube 360p. Далее в правой части основного меню нажать «Конвертировать».
Стоит отметить, что утилита предлагает огромное количество различных форматов для конвертации видео. Их общее количество приближается к 400. Отдельная вкладка посвящена мобильным телефонам и смартфонам.
Шаг 4.
Выложить видео на ютуб. Конвертация видео займет некоторое время, по окончании данной операции вы сразу сможете загрузить ролик на сайт YouTube. Но перед этим нужно на нем зарегистрироваться. Личный аккаунт открывает функцию «Добавить видео». После нажатия на данную иконку, видеохостинг предложит вам выбрать файлы для загрузки.
В нижней части меню «ВидеоМАСТЕРА» указан адрес папки, куда был сохранен конвертированный ролик, чтобы открыть его, нажмите «Открыть папку». Прямо из нее видео можно перетащить мышью непосредственно в окно загрузки на Ютюб. После загрузки на сайт и обработки ролика, к нему предложат сделать открыть доступ. Пока идет загрузка, узнайте, как скачать видео с любого сайта.
Шаг 5.
Наслаждайтесь просмотром загруженного на YouTube видео. Делитесь комментариями с друзьями и используйте представленную программу для остальных роликов, которые вы планируете показать всему миру.
Вы узнали, как выложить видео на ютюб, но останавливаться на достигнутом не стоит, ведь «ВидеоМАСТЕР» предлагает вам множество других инструментов для редактирования видео.
Читайте другие статьи по теме:
Понравилась статья? Расскажите друзьям:
Как выложить видео в Ютуб: простая инструкция для новичков
Всем привет, дорогие читатели блога. Сегодня мы разберем, как выложить видео в Ютуб. Сделал простую пошаговую инструкцию для новичков и тех, кто собирается профессионально заниматься своим YouTube-каналом, загружать на него ролики постоянно и зарабатывать.
Также мы рассмотрим, как загрузить видео на Ютуб не только с компьютера, но и с телефона или планшета.
Сразу перейдем к делу без лишних слов.
Как правильно выложить видео на Ютуб?
Я понимаю, что статью будут читать люди, которые никогда еще этого не делали, поэтому начну для новичков с самого начала. Если у вас уже есть свой канал, то переходите сразу к шагу № 3 — 4, там самое важное и интересное.
Шаг 1. Регистрация или авторизация в Google
YouTube — это сервис-приложение от Google, поэтому, чтобы выкладывать на него видео, вам нужно иметь свой аккаунт в Гугл. Создать его поможет статья про регистрацию на YouTube.
Шаг 2. Создание своего YouTube-канала
Второе, что Ютуб попросит вас сделать, — это создать новый канал, без него вы никак не сможете залить видео.
Если вы хотите загрузить видео продолжительностью более 15 минут, то после того, как вы создадите свой канал, необходимо его подтвердить по номеру телефона. Без подтверждения получиться закачать видео только продолжительностью до 15 минут.
Шаг 3. Загрузка видеофайла
Теперь, когда у нас все готово, заходим на YouTube и в верхнем правом углу нажимаем на кнопку «Добавить видео».
Открывается окно, в котором нам предлагают:
- Загрузить файл с видео.
- Запустить прямую трансляцию (стрим).
- Создать слайд-шоу из картинок или фото.
- Запустить онлайн-видеоредактор для монтажа.

Нас в данном случае интересует главное окно, где написано «Выберите файлы для загрузки», можно нажать на эту серую кнопку и выбрать необходимый файл на компьютере. Либо просто перетащить его сюда.
Перед тем, как перетаскивать, не забудьте про первое правило оптимизации видео — переименуйте загружаемый файл правильно.
Шаг 4. Настройка видео
Далее начинается загрузка видео, во время которой можно его настроить.
Вверху мы видим 4 вкладки, которые нужно настроить:
- Основная информация (самое важное).
- Перевод.
- Монетизация.
- Расширенные настройки.
Давайте разберем, что в них нужно сделать.
Вкладка 1. Основная информация
Здесь обязательно настраиваете следующие параметры:
- Название видео (Инструкция: Как назвать видео на Ютубе).
- Описание (Инструкция: Как делать описание к видео).
- Теги (Инструкция: Как подбирать теги к видео и что это такое).
- Выбор значка или установка своего (Инструкция: Как сделать свой значок).

- Выбор плейлиста или создание нового (Инструкция: Что такое плейлист на Ютубе и как его создать).
- Настройка доступности ролика.
Есть 4 варианта доступа:
- Открытый — видео будут видеть все.
- По ссылке — смогут посмотреть те, у кого есть ссылка на него.
- Ограниченный — видите только вы.
- По расписанию — можно загрузить видео и оно появится в открытом доступе в заданное время.
Вкладка 2. Перевод
Если вы хотите, чтобы ваше видео смотрели на других языках, например, на английском, то вы можете загрузить сюда перевод или заказать его платно.
Вкладка 3. Монетизация
Если у вас уже подключена монетизация, то можете выбрать способ показа рекламы. Для начинающих каналов данная функция будет недоступна.
Вкладка 4. Расширенные настройки
Здесь тоже есть много чего интересного.
Левый столбик настроек:
- Вкл/выкл комментариев к видео.
- Вкл/выкл рейтинга (лайков и дизлайков).

- Выбор лицензии (стандартная — видео нельзя перезаливать, creative commons — можно перезаливать на других каналах с указанием автора).
- Распространение (везде — это значит, если данным видео поделятся, например, в социальных сетях, то оно будет воспроизводиться; на коммерческих платформах — его можно посмотреть только на канале в Ютубе и приложениях для Андроид и iOS).
- Вкл/выкл встраивания видео на сайты.
- Вкл/выкл уведомления подписчиков канала (если убрать галочку, то загруженное видео появится на канале, но подписчики его не увидят в новостях).
- Вкл/выкл ограничения по возрасту.
Правый столбик настроек:
- Выбор категории видео.
- Место съемки (геотег, по которому ваше видео могут найти пользователи Ютуба).
- Выбор языка видео.
- Вкл/выкл доступа к субтитрам и метаданным.
- Установка даты записи.
- Показ статистики видео.
- 3D — если видео снято в формате 3D.
- Заявление о прямой рекламе.

Все настройки данной вкладки можно оставлять стандартными. Если возникли какие-то вопросы по ним, то можете задать их в комментариях.
Также, чтобы облегчить работу с настройками при загрузке видео, в Ютубе существует специальная функция, которая позволяет задать шаблон параметров по умолчанию. Рекомендую ей воспользоваться.
Шаг 5. Публикация
Как только вы все настроите и дождетесь, пока видео загрузится и обработается, нажимаете кнопку «Сохранить».
После этого видео сразу появится на канале, и вы сможете уже им делиться с друзьями.
Шаг 6. Редактирование всех настроек после загрузки
В случае, когда вы забыли или не успели что-то настроить, всегда можно зайти в раздел редактирования данного видео и поменять параметры.
Первый способ:
- Заходите на свой канал. Вверху (сразу над шапкой канала) нажимаете «Менеджер видео».
- Выбираете нужное видео и нажимаете «Изменить».
Здесь же можно его удалить.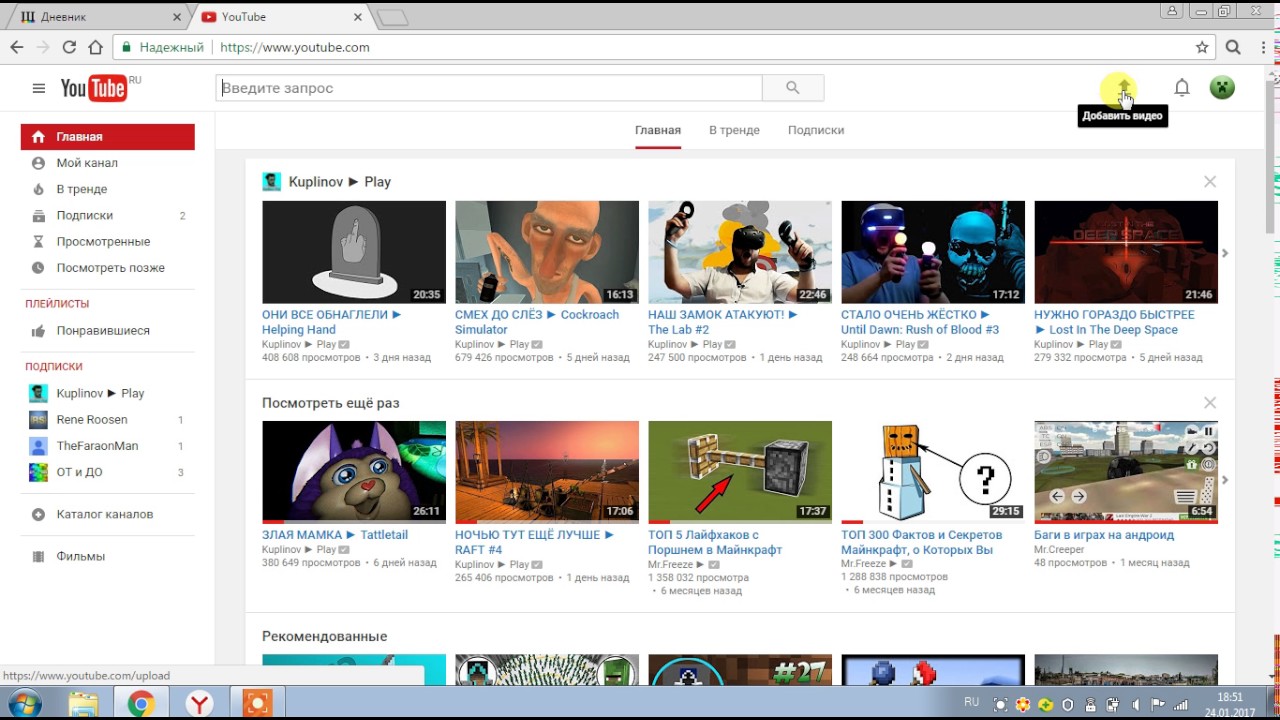
Второй вариант: зайти в редактирование при просмотре ролика, сразу под ним есть меню.
Шаг 7. Добавление дополнительных параметров
Попадая в менеджер видео, кроме изменения стандартных параметров, вы можете настроить такие функции, как:
- Аннотации.
- Конечная заставка.
- Субтитры.
- Подсказки.
- Сделать цветокоррекцию и подрезку ролика.
Проблемы, которые могут возникнуть
Честно, если делаете все по инструкции и со стабильным интернетом, то никаких проблем возникнуть не должно. Единственное, видео, которое вы выкладываете на свой канал, не должно нарушать основные правила YouTube.
C вопросом, где брать музыку для видео, мы разберемся чуть позже.
Если у вас появились все-таки какие-то проблемы, то всегда можете написать в комментариях к данной статье, и мы поможем их решить.
Как загрузить видео через телефон и планшет?
Выложить видео в Ютуб с телефона или планшета можно 2 способами.
Способ 1. Через мобильный браузер
Просто заходите на сайт YouTube, открывается мобильная версия. Авторизуетесь в своем аккаунте.
Как выложить видео в Ютуб? Пошаговая инструкция для новичков
После авторизации переходите во вкладку своего канала и в ней нажимаете на красный значок загрузки.
После этого выполняете обычную процедуру выкладывания видео, начиная с шага № 3 в инструкции выше.
Способ 2. Через мобильное приложение YouTube
Заходите в магазин приложений своей операционной системы, находите там приложение и устанавливаете его.
Как выложить видео в Ютуб? Пошаговая инструкция для новичков
- Скачать приложение YouTube для Android
- Скачать приложение YouTube для iOS (iPhone, iPad)
Так как у меня только iPhone, покажу на его примере.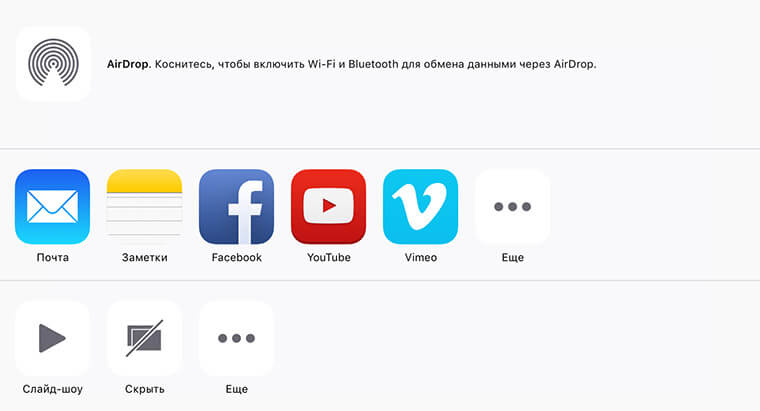 В Андроид все точно так же и выглядит оно как мобильная версия сайта, только кнопка «Загрузить видео» находится в правом нижнем углу.
В Андроид все точно так же и выглядит оно как мобильная версия сайта, только кнопка «Загрузить видео» находится в правом нижнем углу.
Заходите в свой аккаунт Google, выбираете канал и нажимаете на кнопку с видео. Выбираете из галереи телефона видео или включаете запись с камеры.
Сразу в приложении его можно обрезать, наложить фильтры и музыку. Далее даем ему название и пишем описание.
Нажимаем «Загрузить» и ваше видео на канале. Просто и быстро.
После загрузки с телефона я рекомендую зайти через компьютер и дооптимизировать его.
Заключение
На этом у меня все. Надеюсь, ничего не пропустил.
В следующих статьях мы разберем каждый параметр видео (заголовок, описание, теги и другое) отдельно, потому что от них многое зависит в продвижении и развитии канала.
Подписывайтесь на новости блога и всем желаю удачи.
)]
Если кто-то еще не знает, YouTube — это очень популярный интернет портал, который позволяет бесплатно загружать и просматривать видеофайлы в сети. Если вы желаете не только просматривать там видеофайлы, а запустить собственный канал, то вам непременно стоит узнать, как добавить видео на YouTube.
Если вы желаете не только просматривать там видеофайлы, а запустить собственный канал, то вам непременно стоит узнать, как добавить видео на YouTube.
Тем не менее, важно запомнить, что представленный хостинг способен поддерживать лишь некоторые форматы для загружаемых файлов, таких как avi, mp4, 3gp, mpg. Размер роликов может быть абсолютно разным, как и его длительность, это лишь зависит от ваших предпочтений и формата вашего канала. Вы можете добавить ролик, используя ссылку на другом ресурсе.
Начнем с простого
Чтобы загрузить свой ролик в данную социальную сеть, для начала необходимо пройти процедуру регистрации. Если у вас есть аккаунт в Google Mail или страничка на Google+, то у вас уже будет автоматически создан профиль и в этой сети. Однако, если вы еще ни разу не работали с данными ресурсами, то придется пройти быструю и простую регистрацию.
Благодаря персональному аккаунту на портале у вас появится возможность загружать собственные видео, оставлять комментарии у других пользователей, оценивать их ролики. Этот сайт дает возможность контакта людям со всего мира, объединяя их любимыми темами и смешными роликами. Как только процедура авторизации будет пройдена, вам будет доступна функция «Добавить видео«.
Этот сайт дает возможность контакта людям со всего мира, объединяя их любимыми темами и смешными роликами. Как только процедура авторизации будет пройдена, вам будет доступна функция «Добавить видео«.
Часто бывает, что человек, который впервые открыл YouTube и желает поделиться собственным роликом со всем миром, совершенно не понимает, как выложить видео в ютуб и потом отправить ссылку друзьям. Многие из пользователей всего лишь посещают сайт для просмотра видео, и даже не задумываются о том, как именно оно туда попало.
Способы для загрузки видеороликов
Существует несколько методов, благодаря которым вы сможете выложить видео на этот сайт:
- Загрузить видео, которое уже полностью готово и находится на вашем смартфоне или персональном компьютере.
- Сделать видео моментально при помощи стандартной веб-камеры.
- Загрузить эфир с Google+ Hangouts.
- Взять ссылку на ролик, который был отредактирован при помощи сервисов YouTube.

Первый метод считается наиболее популярным, так как подобным образом поступает практически 98% всех пользователей сервиса. Именно поэтому мы рассмотрим эту технику.
Как только вы откроете страницу своего аккаунта, в правом верхнем углу вы сможете заметить кнопку «Добавить видео«, что находится под вывеской YouTube.
Справа будет представлен список разнообразных вспомогательных функций, чтобы удачно выложить ролик в сеть, а слева будет находиться небольшая стрелка, указывающая вверх, а там надпись «Выберите файл для загрузки». После нажатия этой стрелки, откроется окно проводника. Здесь вам необходимо открыть тот диск, а также папку, где расположено видео, которое вы хотите добавить в свой канал. Как только вы его найдете, выберите видео и нажмите кнопку ОК. Загрузка начнется сразу же в автоматическом режиме.
Название и описание — очень важны
Как только загрузка будет завершена, вам откроется окно, где расположены разнообразные поля с метаданными вашего ролика.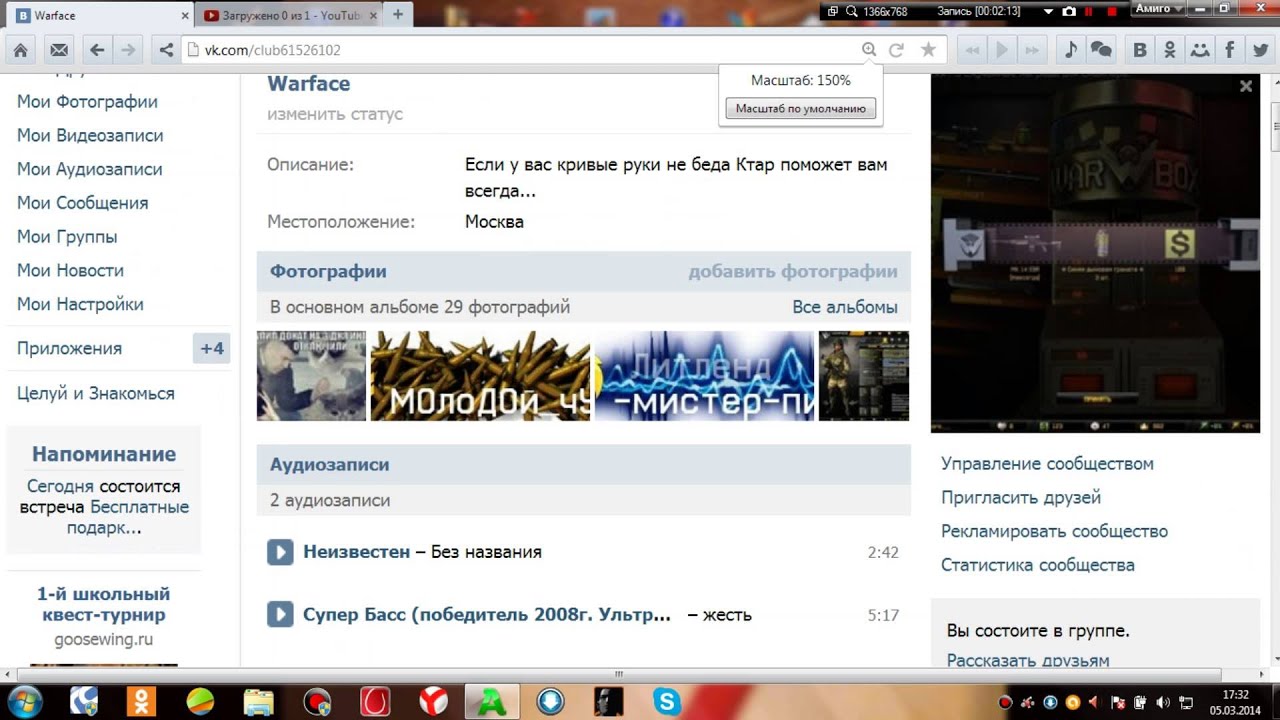 Их непременно требуется полноценно заполнить.
Их непременно требуется полноценно заполнить.
Первое поле потребует от вас написать или придумать название вашего ролика. Если вы самостоятельно создали видео и загружаете его для продвижения собственного канала, то непременно стоит придумать правильное, эффективное и оптимизированное название.
Во втором поле требуется написать короткое описание к ролику. К этому также стоит подойти крайне ответственно. Например, можно добавить в него несколько ключевых запросов, полностью гармонично, чтобы ссылку на ваш ролик было видно при выдаче поисковиков.
После этого необходимо заполнить поле, где указываются теги. Это не менее важный и ответственный момент, который также влияет на вашу ссылку в поисковых запросах не только в Google или Яндекс, но и на самом портале.
Далее необходимо определиться с тем, кто именно получит доступ на просмотр вашего загруженного ролика. Оно может отображаться для всех пользователей, для контактов, которые получили ссылку на просмотр видео или же только вы сможете пересматривать их.
Дополнительно можно вставить собственную картинку, что будет отображаться на видео, когда его ссылку обнаружит поисковик. Она также помогает популяризировать ваш профиль в сети. Если же вы не имеете картинки или не хотите ее загружать, то моете выбрать одно из трех превью, представленных вам ресурсом.
После заполнения всех данных, можно нажимать на клавишу «Готово«, что расположена в правом верхнем углу. После полноценной загрузки, ролик будет обработан YouTube и станет доступен для просмотра на вашем канале.
Чтобы обработка длилась как можно меньше, стоит загружать ролик, что имеет формат МР4.
В какое время лучше всего выкладывать видео на YouTube
Для успешности бизнес канала на YouTube важно не только научиться создавать уникальные, полезные и интересные видео, но и подбирать лучшее время для их публикации. Те, кто думает, что нужные людям видео все равно найдут своих зрителей, пусть не сегодня, так завтра, глубоко ошибаются, и теряют часть своей аудитории и шанс на продвижение.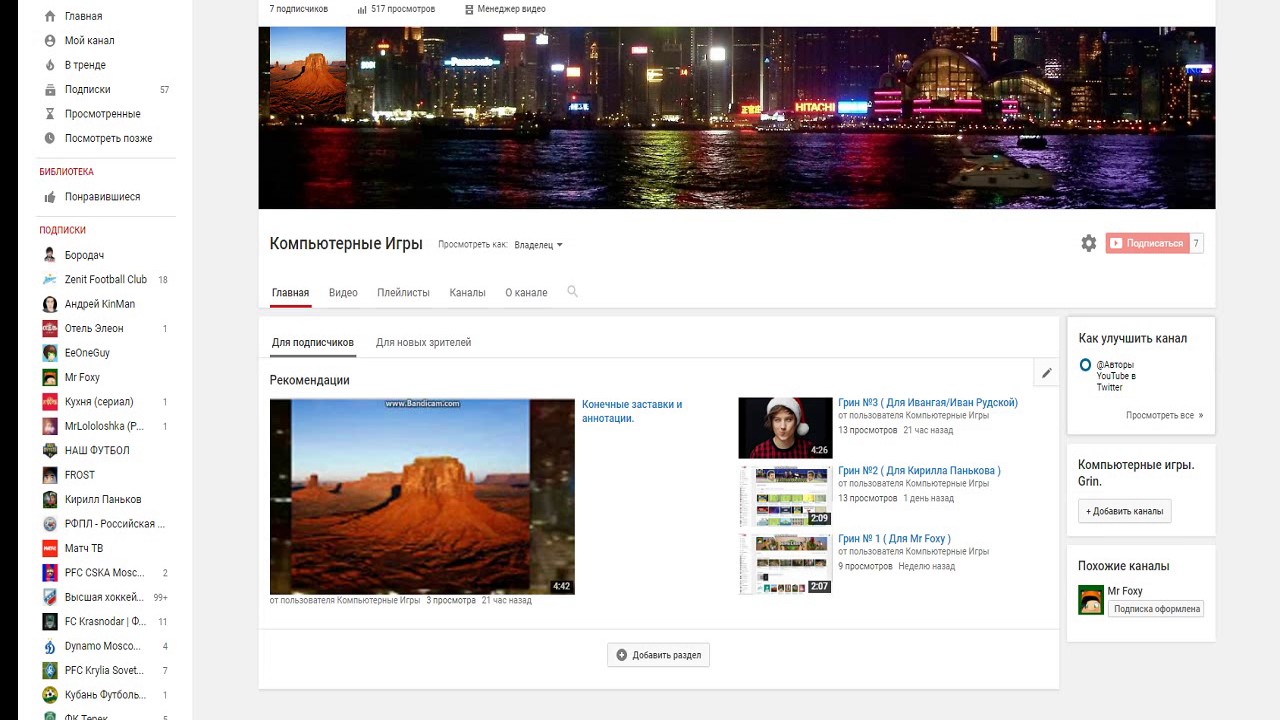
Если применить к этой ситуации известное выражение «Время – деньги», то его смысл будет звучать так: «Найди лучшее время для публикации, и видео принесет тебе больше прибыли». Поэтому давайте разберемся, почему это так важно, и как найти оптимальный вариант времени для публикации на YouTube.
Содержание:
В чем важность определения правильного времени для загрузки видео на YouTube
На YouTube ежедневно публикуются тысячи видео, и миллионы зрителей со всего мира круглосуточно посещают эту площадку, чтобы найти для себя что-то интересное. Поэтому, казалось бы, все проще простого – выкладывай хороший, полезный людям контент, когда угодно, и зрители к тебе потянутся.
Так для чего прилагать дополнительные усилия, чтобы определить подходящее для публикации время? Для этого существуют 3 веские причины:
- Для YouTube.
 Число просмотров видео сразу после его публикации на YouTube имеет огромное значение для продвижения вашего канала. Чем больше вы наберете зрителей за первые часы появления ролика, тем лучше он будет ранжироваться в дальнейшем.
Число просмотров видео сразу после его публикации на YouTube имеет огромное значение для продвижения вашего канала. Чем больше вы наберете зрителей за первые часы появления ролика, тем лучше он будет ранжироваться в дальнейшем. - Для пользователей. Ваши видео ориентированы на привлечение потенциальных клиентов, и какой смысл в их публикации в то время, когда они не бывают в сети? Согласитесь, гораздо разумнее выставить ролик, когда у мониторов соберется как можно большее количество тех, кого может заинтересовать ваше предложение.
- Для себя. Если 2 первых условия будут соблюдены, то вы получите от этого самую прямую выгоду – ваш ролик лучше ранжируется на YouTube и собирает большую аудиторию заинтересованных зрителей.
В какие дни и часы стоит выкладывать новые видео в YouTube – общие правила
Оптимальное количество выкладываемых видео для бизнес канала на YouTube – от 1-го до 3-х в неделю. Этого хватит, чтобы удерживать внимание аудитории, и не слишком накладно по затратам времени и средств на съемки.
Этого хватит, чтобы удерживать внимание аудитории, и не слишком накладно по затратам времени и средств на съемки.
Чтобы бизнес канал был популярным и приносил вам прибыль, в его ведении нужен порядок и последовательность. Поэтому лучше всего, чтобы ваши видео публиковались в одно и то же время. По мнению многих владельцев YouTube-каналов самыми благоприятными для выкладывания видео являются такие дни и часы:
- Будни, с понедельника по четверг. В обеденное время, с 12:00 до 14:00, и вечером – с 17:00 до 21:00.
- Выходные, суббота и воскресенье. С утра, но не слишком рано – лучше выкладывать видео примерно с 9.00 до 11.00.
Пятница не зря отсутствует в этом списке, это обычно мало посещаемый день на YouTube – у большинства людей перед выходными совсем другие планы.
Но из каждого правила есть исключения, к тому же, выкладывая видео на Ютуб в те же часы, что и все остальные, вы рискуете затеряться в общей массе. Поэтому лучше будет для начала придерживаться общих правил, но параллельно подбирать время для публикации на YouTube для своих видео индивидуально в зависимости от особенностей своей целевой аудитории.
Поэтому лучше будет для начала придерживаться общих правил, но параллельно подбирать время для публикации на YouTube для своих видео индивидуально в зависимости от особенностей своей целевой аудитории.
Как самостоятельно определить самое подходящее время для выкладывания видео на YouTube
Составить индивидуальный график самого подходящего времени для загрузки видео на YouTube вам поможет сочетание 2-х способов аналитики канала. Существует масса эффективных сервисов, способных предоставить вам необходимые данные. Но проще всего для этого воспользоваться удобным бесплатным сервисом для аналитики, который находится прямо на YouTube, и не требует дополнительной установки — YouTube Analytics.
Что вам будет необходимо проанализировать:
- Целевая аудитория. Чтобы найти, в какое время вам лучше выкладывать видео, нужно исходить из индивидуальных особенностей своего бизнеса и характеристик вашей целевой аудитории.
 YouTube Analytics поможет вам узнать о своих зрителях некоторую информацию, например, возраст, страну, пол. Эти данные могут помочь вычислить, когда ваши потенциальные клиенты будут не заняты, чтобы посмотреть ваши новые видео на YouTube, и выложите их как раз к этому времени.
YouTube Analytics поможет вам узнать о своих зрителях некоторую информацию, например, возраст, страну, пол. Эти данные могут помочь вычислить, когда ваши потенциальные клиенты будут не заняты, чтобы посмотреть ваши новые видео на YouTube, и выложите их как раз к этому времени.Также в YouTube Analytics есть очень удобная функция – определение активности пользователей на вашем канале. Этот показатель выражается в виде графика, где самыми темными цветами будут отмечены наиболее посещаемые часы. Планируйте публикацию новых видео так, чтобы загрузить их примерно за 1 час до наибольшего пика посещаемости, и они наберут значительное число зрителей уже с первых минут своего появления.
- Просмотры. Каждый раз, выкладывая новое видео, просматривайте и записывайте для себя данные о количестве пользователей, посмотревших его за первый час и первые 2 дня. Именно эти показатели больше всего учитывает YouTube при дальнейшем ранжировании роликов.
 Так вы определите тенденцию зависимости числа просмотров от времени их публикации, и поймете, когда их лучше выкладывать.
Так вы определите тенденцию зависимости числа просмотров от времени их публикации, и поймете, когда их лучше выкладывать.
Выкладывая новые видео на YouTube не наугад, а тогда, когда это нужно вашей целевой аудитории, вы привлечете в свой бизнес больше потенциальных клиентов, и повысите свою прибыль. Поэтому лучше потратить немного времени на определение самых оптимальных дней и часов для его публикации, тем более что сделать это довольно просто, а выгода будет очевидна.
P.S. Хотите узнать, как продвигать свои видео на Ютубе и привлекать к ним огромное количество потенциальных клиентов? Тогда предлагаем пройти обучение в 2-х месячном курсе «YouTube для бизнеса». Здесь вы на практике пройдете каждый из этапов работы: от создания до масштабирования своего канала. А сообщив при покупке промо-код «YouTube-Time» вы получите дополнительный приятный бонус.
Как запланировать видео на YouTube: пошаговое руководство
Если вы какое-то время занимались созданием видеоконтента для маркетинговой стратегии YouTube, возможно, вам интересно, как запланировать видео на YouTube.
Планирование видео помогает при планировании календаря содержания социальных сетей. Это хороший способ убедиться, что вы не забываете делиться созданным вами качественным контентом на регулярной основе. А планирование гарантирует, что вы публикуете эти видео в то время, которое оптимально для вашей аудитории.
Продолжайте читать, чтобы получить простое пошаговое руководство по планированию видео на YouTube.
Бонус: Загрузите бесплатный 30-дневный план для развития вашего YouTube после быстрого , ежедневной рабочей тетради, которая поможет вам начать рост вашего канала Youtube и отслеживать свой успех. Получите реальные результаты через месяц.
Как разблокировать расписание YouTube видео функция
Если вы еще не видите вариант «расписание», когда вы собираетесь размещать видео на YouTube изначально, вам необходимо подтвердить свой аккаунт.Процесс простой и быстрый.
Шаг 1. Проверьте, прошли ли вы уже подтверждение
Если ваша компания уже создала канал YouTube, щелкните значок своего профиля YouTube и выберите третий раскрывающийся вариант: YouTube Studio .
Это приведет вас к панели управления вашего канала. В левом столбце под значком вашего профиля вы увидите больше доступных опций. Прокрутите вниз и выберите Настройки .
В настройках щелкните Channel , затем Feature eligibility .Внизу этого раздела нажмите Status и Features . Здесь вы увидите, подтверждена ли ваша учетная запись, или можете начать процесс проверки.
Шаг 2. Докажите, что вы человек
Чтобы пройти проверку, YouTube попросит вас выбрать страну, в которой вы работаете, и способ получения кода подтверждения. Затем вас попросят указать номер телефона.
Шаг 3. Введите проверочный код
Вскоре после выбора метода подтверждения вы получите шестизначный код.В зависимости от того, какой вариант вы выбрали, он будет доставлен в виде текстового сообщения или на ваш телефон в виде автоматического голосового сообщения. Введите это в соответствующее поле и нажмите Отправить .
Шаг 4. Вы прошли проверку!
Вот и все!
Проверка вашего канала также предоставит вам доступ к некоторым другим функциям YouTube, таким как пользовательские эскизы и более длинные видео:
По мере того, как вы набираете больше подписчиков, вам станет доступно больше функций.Например, если за последний год у вас было более 1000 подписчиков и более 4000 часов публичного просмотра, чтобы иметь право на участие в партнерской программе YouTube. Это то, от чего могут выиграть знаменитости и бренды с большим количеством подписчиков. YouTube имеет специальный процесс подачи заявок для пользователей, чтобы получить к нему доступ.
Но независимо от вашей статистики, вы можете начать планировать свои видео. Продолжайте читать, чтобы узнать, как это сделать.
Как запланировать YouTube видео с YouTube
Шаг 1. Загрузите видео
Щелкните значок камеры в правом верхнем углу YouTube.Или нажмите красную кнопку Create , если вы находитесь в Творческой студии YouTube. Затем перетащите видео для загрузки.
Шаг 2. Добавьте сведения о видео
Добавьте заголовок, описание и эскиз. Кроме того, вы выбираете, в каком плейлисте хотите включить ваше видео, и информацию об аудитории для видео. Наконец, здесь можно установить любые возрастные ограничения.
Примечание. Существует еще одна возможность подтвердить свою учетную запись и разблокировать функцию расписания видео YouTube, как только вы перейдете к этому шагу.Наведите указатель мыши на раздел миниатюр, в котором объясняется, что для добавления пользовательского изображения вам необходимо подтвердить свою учетную запись. Затем щелкните V erify и выполните те же действия, что описаны в предыдущем разделе.
Шаг 3: Выберите расписание
После проработки вкладок «Детали» и «Видеоэлементы» вы попадете на вкладку «Видимость». Здесь вы увидите варианты сохранения, публикации или расписания. Во-первых, выберите, хотите ли вы, чтобы видео было общедоступным или личным после его публикации.
Затем щелкните Расписание . Это когда вы вводите дату и время, когда ваше видео должно быть запущено.
Шаг 4: Щелкните Расписание
Вот и все! Вы увидите это уведомление, если ваше видео было успешно запланировано.
Как запланировать видео на YouTube с помощью Hootsuite
Использование инструмента управления социальными сетями, такого как Hootsuite, для планирования видео на YouTube, может сэкономить ваше время, если вы публикуете контент в нескольких социальных сетях.
Шаг 1. Подключите свой аккаунт YouTube к Hootsuite
Щелкните на своей учетной записи профиля Hootsuite. Выберите Manage Social Networks из раскрывающегося списка и нажмите Add Network . Это приведет вас к этому экрану:
Щелкните Добавить социальную сеть и Далее . Затем выберите YouTube и выполните действия по подключению каналов. Вам нужно будет дать Hootsuite разрешение на доступ к YouTube, чтобы соединение заработало.
Шаг 2. Составьте запланированное видео
Вместо того, чтобы нажимать зеленую кнопку «Новое сообщение», щелкните стрелку раскрывающегося списка. Выберите Open Legacy Composer .
Это приведет вас к этому экрану:
Шаг 3. Перетащите видеофайл
Во-первых, убедитесь, что ваш файл сохранен в правильном формате. Принимаются только файлы MP4 и M4V. Щелкните Прикрепить носитель — значок скрепки — и выберите YouTube Video .
После того, как вы перетащите файл, автоматически появится следующий экран:
Ваш канал YouTube будет отображаться рядом с панелью обработки загрузки. Если вы подключили несколько каналов YouTube, используйте раскрывающийся список, чтобы выбрать канал, на котором вы хотите опубликовать видео.
Затем введите заголовок, описание, теги и категорию.
Шаг 4. Запланируйте видео
В разделе «Конфиденциальность» выберите конфиденциальность видео.Под этим переключите опцию, чтобы запланировать публикацию вашего видео на YouTube. Выберите дату и время, когда ваше видео будет опубликовано.
Шаг 5. Убедитесь, что вы получили уведомление о подтверждении.
После того, как вы нажмете синюю кнопку Расписание , вы получите уведомление с подтверждением. Это говорит о том, что планирование прошло успешно.
Вы увидите запланированное видео в представлении планировщика Hootsuite, а также в разделе Запланированные сообщения в представлении содержимого.
И вуаля. Теперь вы также можете запланировать свое видео на Facebook, Instagram или Twitter без необходимости входа в другой инструмент.
Как запланировать YouTube-видео на телефоне
Чтобы запланировать просмотр видео YouTube со своего телефона, вам необходимо загрузить на телефон два приложения: приложение YouTube и приложение YouTube Studio.
Шаг 1. Загрузите видео в приложение YouTube
После входа в приложение YouTube на телефоне нажмите значок камеры.Выберите видео, которое хотите загрузить. Затем нажмите Далее .
Добавьте название, описание и местоположение видео. Затем убедитесь, что видео помечено как частное . Щелкните Загрузить .
Шаг 2. Откройте приложение YouTube Studio
Выберите приложение, в котором вы работаете. В приложении YouTube Studio вы увидите только что загруженное личное видео.
Шаг 3. Отредактируйте личное видео
Щелкните это личное видео в списке видео.Вы попадете на такой экран:
Затем нажмите кнопку Изменить . Это значок карандаша в правом верхнем углу.
Шаг 4. Запланируйте публикацию видео
Измените видео с личного на По расписанию .
Затем выберите дату и время, когда ваше видео будет опубликовано.
Шаг 5. Нажмите «Сохранить», чтобы запланировать
Вот и все! Когда вы повторно посетите свой список видео, вы увидите, что он был успешно запланирован.
Как отредактировать видео YouTube после того, как вы запланировали его
Вы можете редактировать видео на YouTube даже после того, как это было запланировано.
Шаг 1. Перейдите к загруженным видео на YouTube
Наведите указатель мыши на загруженное и запланированное видео. Затем щелкните инструмент Edit .
Шаг 2. Внесите изменения в детали видео и параметры планирования
Измените название, описание или другие данные вашего видео.Вы вносите изменения, нажимая на вкладки Basic и More Options .
Здесь вы также можете изменить дату и время публикации вашего видео.
Шаг 3. Отредактируйте видео
Чтобы внести изменения в само видео, щелкните Editor . Это третий вариант в левом столбце.
Открывает загруженное вами видео и позволяет редактировать его.
Как редактировать видео YouTube после того, как вы запланировали его в Hootsuite
Вы также можете редактировать запланированные видео YouTube в Hootsuite.
Шаг 1. Найдите запланированное видео
Добавьте поток для ваших видео на YouTube. Затем, когда вы находитесь в разделе «Потоки» Hootsuite, перейдите к видео, которое хотите отредактировать. Щелкните многоточие, чтобы найти параметр Дополнительные действия , затем щелкните значок редактирования.
Шаг 2. Внесите изменения в сведения о видео
Это вернет вас к экрану, который вы видели при первом планировании видео YouTube с помощью Hootsuite.Вы увидите, что можете изменить название, описание и миниатюру видео, а также выбранные вами теги и выбранную категорию. Вы также можете редактировать детали расписания.
Как удалить видео с YouTube
Чтобы удалить видео YouTube изначально, перейдите к загруженным видео на своем канале YouTube. Выберите видео, щелкнув поле слева, и выберите Удалить навсегда в раскрывающемся меню Дополнительные действия .
Чтобы удалить видео через Hootsuite, перейдите в свой видеопоток YouTube. Найдите видео, которое хотите удалить. Наведите указатель мыши на опцию Дополнительные действия и выберите Удалить . Hootsuite отправит вам электронное письмо, в котором сообщит, что запланированное видео не удалось опубликовать.
5 лучших практик для планирования видео на YouTube
Опишите свой видеоконтент
Напишите описательное, но емкое название для вашего видео.Убедитесь, что это позволяет зрителям узнать, что они могут ожидать от просмотра.
Напишите описание видео, которое дает зрителям дополнительную информацию, и убедитесь, что описание включает ключевые слова. И не забудьте добавить соответствующие теги.
Все это повышает SEO вашего видео. По сути, это гарантирует, что ваш видеоконтент доступен для поиска, а также для просмотра и совместного использования, когда он будет запущен.
Знай свою аудиторию
Анализируйте контент-аналитику с помощью YouTube Analytics или Hootsuite Analytics.Если у вас есть хорошее представление о том, кто просматривает ваш контент на YouTube, вы можете запланировать его по дням и в то время, когда он наиболее вероятен для просмотра.
Найдите своих конкурентов
Когда ваши конкуренты публикуют видеоконтент и как часто они публикуются?
Если вы относительно новичок в публикации сообщений на YouTube — и, возможно, еще не располагаете значительными демографическими данными, но надеетесь охватить аналогичную аудиторию — следите за своими конкурентами. Это может помочь вам, когда вы узнаете, какие особенности планирования лучше всего подходят для вашей аудитории.
Следите за своим календарем содержимого
Планирование календаря контента означает, что вы точно знаете, когда планируется публикация вашего контента на YouTube. Смотрите пробелы в своем издательском календаре и заполняйте их. Убедитесь, что вы не публикуете контент дважды. И посмотрите, как запланированный контент YouTube можно планировать и перекрестно продвигать в других социальных сетях.
Регулярно составлять расписание
Наконец, постарайтесь публиковать контент через регулярные промежутки времени, чтобы ваши подписчики знали, когда они могут рассчитывать на просмотр нового контента от вас.Это поможет вашему каналу YouTube заработать лояльных подписчиков!
Увеличивайте свою аудиторию на YouTube быстрее с помощью Hootsuite. Планируйте видео и модерируйте комментарии в том же месте, где вы управляете всеми своими социальными сетями. Попробуйте бесплатно сегодня.
Начало работы
Как без ошибок загрузить MOV-видео на YouTube
Обновлено 12 сентября 2018 г. | автор: Cody
Технически Mov является одним из поддерживаемых форматов файлов YouTube, но вы все равно можете получать ошибку недопустимого формата файла при загрузке видео MOV на YouTube .Читайте дальше, чтобы узнать, почему это произошло и как это исправить.
Почему я не могу загрузить файл MOV на YouTube?
YouTube поддерживает множество форматов видеофайлов, включая MOV, MP4, AVI, WMV, FLV, 3GPP, HEVC, WebM и т. Д. Однако некоторые типы файлов MOV-видео могут быть не приняты YouTube из-за скорости кодирования или других факторов. .
Проведя множество тестов, я обнаружил, что короткие MOV-видео можно успешно загружать на YouTube. Я пробовал видео MOV с записи QuickTime и DVD.Невозможно загружать длинные видео MOV на YouTube.
С этим разобрались, решения очевидны. Вы можете конвертировать MOV в MP4 или другой формат, который YouTube лучше обрабатывает, или разделить видео на несколько более мелких частей.
Преобразование MOV в другой формат с помощью IOTransfer
Чтобы быстро преобразовать видео MOV, вы можете использовать специальную настольную программу Windows IOTransfer, которая позволяет конвертировать MOV-видео во многие другие форматы, включая аудиоформаты.
Если вы являетесь пользователем iOS, то не пропустите его, потому что IOTransfer также позволяет передавать видео на iPhone одним щелчком мыши. давайте посмотрим, как это работает, в приведенных ниже инструкциях.
Шаг 1. Бесплатно загрузите и установите это программное обеспечение на свой ПК с Windows.
Шаг 2. В этой программе щелкните вкладку ВИДЕО в верхнем меню, а затем нажмите кнопку «Конвертер» в меню слева.
Шаг 3. Щелкните Добавить файлы, чтобы добавить один или несколько видеофайлов MOV, которые нужно преобразовать.
Шаг 4. Щелкните Формат вывода и выберите предпочитаемый формат видео из раскрывающегося меню.
Шаг 5. Щелкните Конвертировать сейчас, чтобы начать преобразование видео. Если у вас есть iPhone, подключенный к этому компьютеру, вы можете установить флажок «Автоматически передавать преобразованное видео на ваше устройство iOS».
После этого вы сможете без труда загрузить это видео на YouTube. Если вы хотите смотреть видео в формате MOV на своем iPhone или iPad, этот инструмент также может помочь вам в этом.
Преобразование или разделение видео MOV онлайн для YouTube
Другой вариант — использовать бесплатный онлайн-инструмент. Поскольку это веб-инструмент, он доступен для пользователей Windows, Mac, Linux или Chrome OS. Что удивительно в этом онлайн-инструменте конвертации видео, так это то, что он также может вырезать видео и изменять многие другие параметры видео.
Шаг 1. Перейдите на https://video.online-convert.com/convert-to-mp4. Если вам нужен другой формат видео, а не MP4, вы можете выбрать его в меню слева.
Шаг 2. Нажмите Выбрать файл, чтобы загрузить видео. Если видео MOV не сохраняется локально, вы также можете добавить URL-адрес видео.
Шаг 3. Во время загрузки настройте параметры видео, включая качество, битрейт, аудиокодек, время начала / окончания видео и т. Д.
Шаг 4. Нажмите «Преобразовать файл», чтобы начать преобразование MOV для YouTube.
Разделить видео MOV с помощью QuickTime
Если вы используете QuickTime для записи видео MOV, вы также можете использовать QuickTime, чтобы просто разделить это видео для загрузки на YouTube.Вы можете обратиться к следующим шагам, чтобы начать работу.
Шаг 1. Воспроизведите видео MOV, которое вы хотите разделить с помощью QuickTime.
Шаг 2. Перейдите к точке на шкале времени, которую вы хотите разделить, и нажмите «Правка»> «Разделить клип».
Шаг 3. Щелкните Готово, чтобы разделить это видео.
Если вы хотите разделить одно видео на несколько частей, просто повторите эти шаги. Конечно, вы также можете использовать другое бесплатное программное обеспечение для редактирования видео для разделения видео.
Все эти три метода могут помочь вам успешно загрузить MOV на YouTube.Вы можете выбрать тот, который вам подходит. Какой метод вы хотите попробовать в первую очередь для решения этой проблемы или у вас есть лучшее решение? Поделитесь своими мыслями в разделе комментариев, чтобы помочь другим.
- Ссылки по теме
Как загрузить видео на YouTube самым простым способом
Если у нас есть забавное видео и мы хотим поделиться с друзьями, семьей и другими совершенно незнакомыми людьми, как мы можем это сделать? Поскольку YouTube является одним из крупнейших сайтов обмена видео, мы можем размещать эти видео на YouTube.И теперь на YouTube для зрителей выложено несколько смешных роликов, которые заставляют нас смеяться и расслабляться. Как загрузить видео на YouTube? Здесь мы расскажем самый простой способ загрузки и публикации видео с компьютера и мобильного телефона на YouTube.
Часть 1. Загрузка YouTube на компьютер (Windows / Mac)
Шаг 1
Преобразование видео в поддерживаемый формат YouTube (снятие ограничения загрузки на YouTube)
Прежде всего, вам необходимо убедиться, что формат видео, которое вы хотите загрузить, совместим с веб-сайтом YouTube.Для съемки видео используются самые разные устройства, такие как видеокамеры, цифровые фотоаппараты, веб-камеры, сотовые телефоны и др., Но большинство из них сохраняет видео в нестандартных форматах. Это может вызвать проблемы с ограничениями при загрузке видео на YouTube. Лучший формат видео и настройки для загрузки на YouTube. сообщает нам об ограничениях при загрузке видео на YouTube, и мы знаем, что YouTube поддерживает следующие форматы: MOV, MPEG4, MP4, AVI, WMV, MPEGPS, FLV, 3GP и WebM. Если формат видео не поддерживается YouTube, нам понадобится Video Converter для помощи.
Tipard Video Converter позволяет конвертировать любой видеофайл в формат, подходящий для YouTube, в кратчайшие сроки. Программа поддерживает практически все популярные видеоформаты, включая AVI, MP4, FLV, 3GP, MOV, HD-видео и многие другие. Он также позволяет выполнять незначительное редактирование: обрезать и вращать видео, регулировать яркость, контрастность и т. Д. Это не может быть быстрее и проще!
[Необязательно] Для пользователей DVD вы также можете загрузить DVD-видео на сайт YouTube, все, что вам нужно сделать, это использовать Tipard DVD Ripper , чтобы скопировать DVD в видеофайл YouTube, а затем продолжить загрузку.Как скопировать DVD в видео с помощью мощного видео конвертера? Вы можете обратиться к этой статье: Как конвертировать DVD в MP4 .
Шаг 2
Войдите, чтобы продолжить загрузку на YouTube
Перед размещением видео на YouTube вы должны войти на сайт, чтобы продолжить процесс, если у вас есть учетная запись. Или вы бы создали аккаунт на YouTube.
Перейдите на сайт YouTube и нажмите Войти синюю кнопку, чтобы войти или создать учетную запись.Вы будете знать, если вы вошли в систему, имя учетной записи YouTube находится в правом верхнем углу экрана. Если вы этого не сделаете, вы должны увидеть там ссылку «Войти». Нажмите на нее, а затем войдите в систему со своим новым именем пользователя и паролем YouTube.
Шаг 3
Выберите видеофайлы для загрузки
Нажмите кнопку Загрузить в правом верхнем углу домашней страницы, чтобы перейти на страницу загрузки , а затем нажмите кнопку Выбрать файлы для загрузки , чтобы открыть браузер файлов.Выберите видеофайл, который вы хотите загрузить, и нажмите кнопку Открыть , чтобы начать загрузку автоматически. Если ваша учетная запись не подтверждена, вы можете загружать только 15 минут. Вы можете загружать более длинные видео, подтвердив свою учетную запись с помощью текстового сообщения. Вы можете найти ссылку для подтверждения на странице загрузки.
[Необязательно] Щелкните Выберите «Параметры» под кнопкой «Выбрать файлы для загрузки», и вы можете изменить свое видео с «Общедоступное», «Не в списке» на «Частное».
Шаг 4
Добавить подробную информацию о загружаемом файле
При загрузке видеофайла вы можете изменить заголовок, добавить описание и теги, выбрать эскиз и заполнить другую соответствующую информацию.
1. Описание : Добавление описания к видео позволит другим узнать о нем больше информации, которая будет отображаться в нижней части видео. Чтобы ваше видео выделялось среди других, добавьте уникальное описание, а не просто копируйте заголовок в поле описания.
2. Теги : Добавление тегов позволит просматривать ваше видео вместе с другими похожими видео на боковой панели «Рекомендуемые видео».
3. Миниатюра : выберите лучший эскиз видео для загруженного файла.
Шаг 5
Завершить процесс загрузки видео
Когда индикатор выполнения показывает Обработка завершена , вы можете нажать кнопку Готово , чтобы завершить загрузку видео.Щелкните ссылку загруженного видео, чтобы просмотреть его на YouTube.
[Необязательно] После загрузки вы можете редактировать видеофайл с помощью Free YouTube Video Editor .
Ниже видео-руководство о том, как загрузить видео на YouTube:
Часть 2: Загрузка YouTube на устройства iOS / Android
Есть два способа загрузки видео на YouTube с мобильного телефона, и ниже вы найдете инструкции для обоих способов.Во-первых, для загрузки видео на YouTube требуется учетная запись Google для входа на YouTube . Убедитесь, что на вашем мобильном телефоне установлено приложение YouTube .
YouTube для iPhone / iPad: https://itunes.apple.com/us/app/youtube/id544007664?mt=8
YouTube для устройства Android: https://play.google.com/store/apps/details?id=com.google.android.youtube&hl=en
Метод 1. Самый простой способ для мобильного телефона
Самый простой способ — сделать это прямо из приложения Photos App с помощью опций Share , доступных на iPhone / iPad, или из приложения Gallery App на устройстве Android.
Шаг 1
Нажмите на приложение «Фотографии» или «Галерея»
Откройте приложение Photos / Gallery и коснитесь папки Videos или любой другой папки, где находится видео, которое вы хотите загрузить на YouTube.
Шаг 2
Нажмите на стрелку «Поделиться» на экране
На устройствах iOS выберите видео, которое вы хотите загрузить, и нажмите значок Стрелка вверх в форме Поделиться в нижнем левом углу экрана.Затем вы увидите Поделиться меню , предлагающее вам несколько вариантов для публикации видео.
На устройствах Android кнопка Share может быть видна в видеопроигрывателе, или вам, возможно, придется нажать кнопку Menu , чтобы она открылась.
Шаг 3
Поделиться видео на YouTube
Нажмите на YouTube в меню «Поделиться», чтобы перейти к следующему экрану, и вам разрешено ввести и Название , которое является описательным и привлекает внимание к вашему видео.Добавьте Описание к видео, которое зрители могут читать во время просмотра. Добавьте Теги , чтобы ваше видео появилось у других зрителей. Выберите, хотите ли вы сделать видео Public , Private или Unlisted с YouTube.
Наконец, нажмите Опубликовать в правом верхнем углу экрана, чтобы завершить загрузку.
Метод 2. Загрузите видео через приложение YouTube
Шаг 1
Откройте приложение YouTube
Откройте приложение YouTube на своем мобильном устройстве и войдите в систему.В интерфейсе «Что смотреть» коснитесь значка YouTube в верхнем левом углу.
Шаг 2
Выберите вариант загрузки для загрузки видео
Когда откроется окно Меню , коснитесь параметра «Выгрузка» в отображаемом списке. Как только это будет сделано, в интерфейсе загрузок нажмите значок Загрузить (значок со стрелкой вверх), расположенный в правом верхнем углу интерфейса.
Шаг 3
Введите соответствующую информацию для загрузки видео
В окне «Загрузка» введите заголовок и краткое описание (необязательно) в поля «Заголовок» и «Описание» соответственно.В разделе «Конфиденциальность» коснитесь доступного параметра, а затем коснитесь желаемого метода конфиденциальности для загруженного видео.


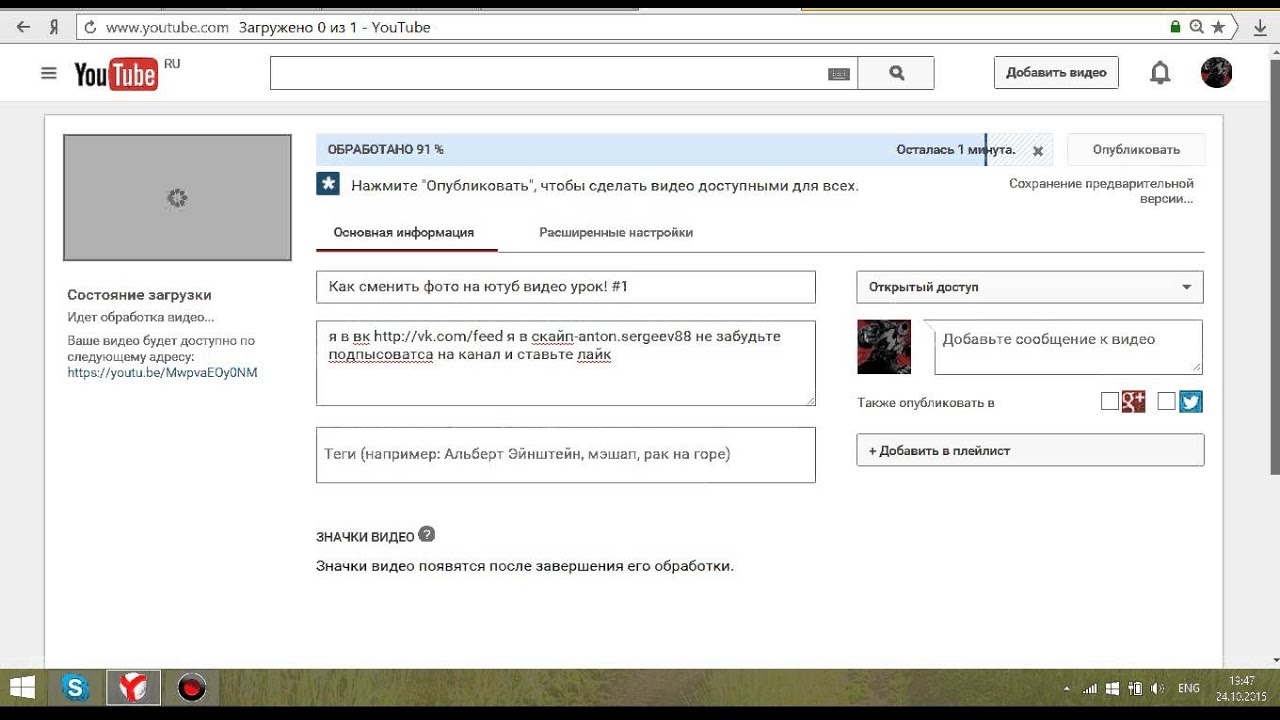
 ru
ru



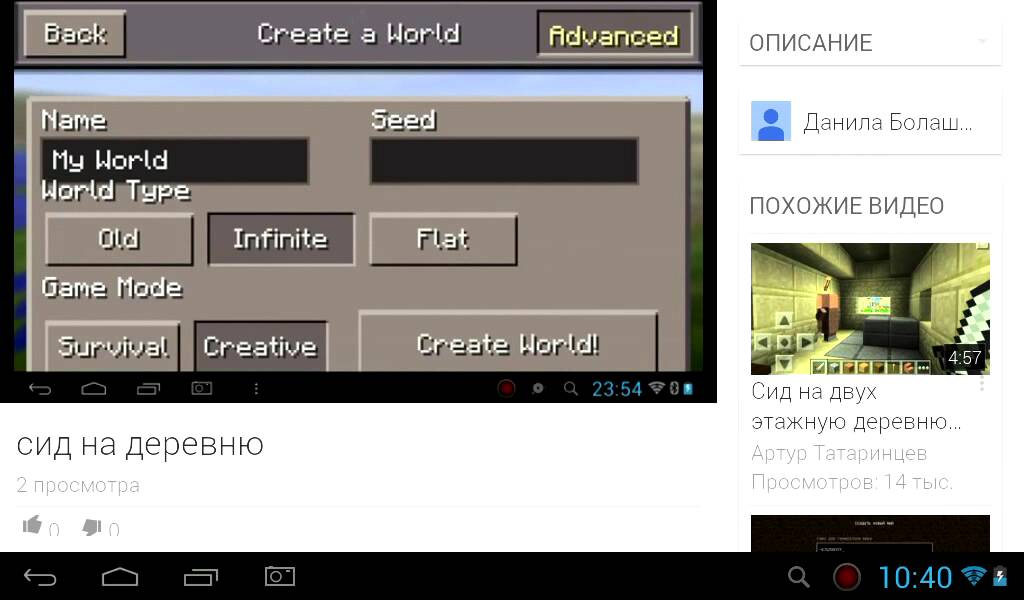

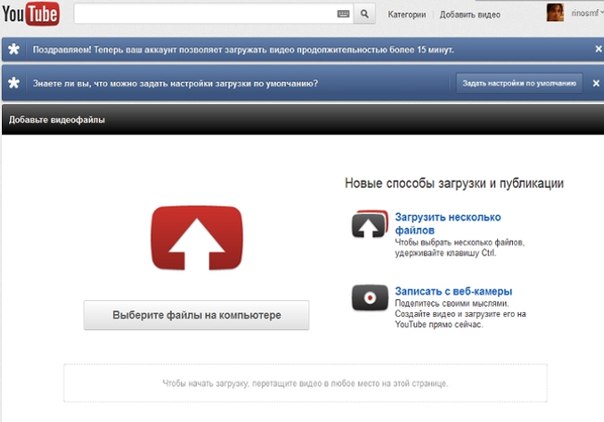 Число просмотров видео сразу после его публикации на YouTube имеет огромное значение для продвижения вашего канала. Чем больше вы наберете зрителей за первые часы появления ролика, тем лучше он будет ранжироваться в дальнейшем.
Число просмотров видео сразу после его публикации на YouTube имеет огромное значение для продвижения вашего канала. Чем больше вы наберете зрителей за первые часы появления ролика, тем лучше он будет ранжироваться в дальнейшем. YouTube Analytics поможет вам узнать о своих зрителях некоторую информацию, например, возраст, страну, пол. Эти данные могут помочь вычислить, когда ваши потенциальные клиенты будут не заняты, чтобы посмотреть ваши новые видео на YouTube, и выложите их как раз к этому времени.
YouTube Analytics поможет вам узнать о своих зрителях некоторую информацию, например, возраст, страну, пол. Эти данные могут помочь вычислить, когда ваши потенциальные клиенты будут не заняты, чтобы посмотреть ваши новые видео на YouTube, и выложите их как раз к этому времени. Так вы определите тенденцию зависимости числа просмотров от времени их публикации, и поймете, когда их лучше выкладывать.
Так вы определите тенденцию зависимости числа просмотров от времени их публикации, и поймете, когда их лучше выкладывать.