Как в ВК добавить фото с компьютера или телефона
Обновлено
ВКонтакте — это та социальная сеть, где пользователи по достоинству смогут оценить фотографии. А количество лайков (кликнутых символических сердечек) засвидетельствует востребованность каждого изображения, выложенного на личной странице. Загрузить фотографии в соцсеть можно и с персонального компьютера, и с мобильного телефона.
Особенно популярен второй способ, потому что позволяет, не теряя времени и даже пребывая в пути, делиться новостями со своими друзьями моментально. Кроме этих двух основных способов, помогающих понять «откуда залить», существуют несколько дополнительных, необходимых для «куда выложить». Мы рассмотрим, как в ВК отправить фото в сообщение для друга, в раздел «Мои фото», поместить на стену себе или товарищу либо отправить в группу.
Содержание
- Загрузка фотографий с компьютера
- Отправляем в сообщении
- Как прикрепить изображение на стену
- Заливаем фотку в группу
- Как сохранить изображение в «Мои фото»
- Загрузка с телефона
- В сообщении
- Прикрепить изображение на стену
- Отправляем в группу
- Как сохранить в разделе «Мои фото»
- Польза «ВК»
- Видеоверсия
- Видео
Загрузка фотографий с компьютера
Данный способ не самый быстрый. ПК не всегда находится под рукой, к нему ещё надо добраться, запустить, подключиться к интернету, подсоединить фотоаппарат или смартфон и только потом можно скинуть фотоновость на свою страницу, а «горячий» снимок за это время может изрядно поостыть. Но всё же с помощью ПК фотографии более удобно редактировать, сжимать, создавать коллаж и выкладывать в сеть с других устройств, не имеющих выхода в сеть.
ПК не всегда находится под рукой, к нему ещё надо добраться, запустить, подключиться к интернету, подсоединить фотоаппарат или смартфон и только потом можно скинуть фотоновость на свою страницу, а «горячий» снимок за это время может изрядно поостыть. Но всё же с помощью ПК фотографии более удобно редактировать, сжимать, создавать коллаж и выкладывать в сеть с других устройств, не имеющих выхода в сеть.
Отправляем в сообщении
Печатные слова, подкреплённые фотофактами, весомее. Поздравление, имеющее изображение, ценнее. Поэтому всегда хочется к каждому сообщению приложить фотографию. И сделать это проще простого:
- После входа в свой аккаунт ВКонтакте надо выбрать раздел «Сообщения».
- Откроется вся история переписки. Из этого перечня надо выбрать необходимого абонента и кликнуть по нему.
- Появится история переписки с данным абонентом, а внизу экрана будет находиться поле для написания текста.
- Прикрепить изображение к сообщению можно двумя способами: нажав на иконку фотоаппарата (справа) или на рисунок скрепки (слева).
 Первый: фотография загружается непосредственно с компьютера, флешки или другого устройства, подключённого к ПК. Второй: откроется меню, из списка которого надо выбрать верхнюю позицию «Фотография», и снимок получится загрузить только тот, что уже предварительно залит в фотоальбом на личной страничке «ВК».
Первый: фотография загружается непосредственно с компьютера, флешки или другого устройства, подключённого к ПК. Второй: откроется меню, из списка которого надо выбрать верхнюю позицию «Фотография», и снимок получится загрузить только тот, что уже предварительно залит в фотоальбом на личной страничке «ВК».
- Чтобы отправить изображение другу, достаточно нажать на клавиатуре «Enter» или кликнуть по изображению бумажного самолётика справа от сообщения.
Также сообщение с фотографией можно отослать по другому алгоритму. Например, если с каким-то человеком ещё не велась переписка.
- Сначала требуется выбрать товарища из списка «Друзья» (находится ниже раздела «Сообщение») или воспользоваться строкой поиска, если абонент не находится в этом перечне.
- Затем следует перейти на страницу выбранного пользователя ВК и под его аватаркой нажать кнопку «Написать сообщение».
- Откроется дополнительное окно, в котором надо набрать текст письма, нажать на символ фотоаппарата (слева внизу) и прикрепить фотографию (но только ту, что уже находятся в личном кабинете «ВК» в разделе «Альбом»).

- Осталось нажать кнопку, чтобы отправить изображение с текстом или без него абоненту.
Этими способами можно отослать одну или много фотографий сразу, имеющих любое качество.
Как прикрепить изображение на стену
Прикрепить фотографию на стену можно себе или другому человеку.
Для размещения снимков у себя на стене, достаточно её просто загрузить в личный аккаунт:
- Сначала надо нажать на раздел «Фотографии», а потом кликнуть кнопку «Добавить фотографии».
- Затем последует предложение выбрать файлы на диске компьютера или подключённого к нему устройства, откуда будет произведена загрузка изображений в личный аккаунт.
- Всё, личная страница после загрузки будет пополнена новым объектом, который скопируется на стену после нажатия на кнопку «Опубликовать на моей странице».
Чтобы разместить фотку на чужой стене, необходимо:
- Зайти в профиль нужного человека.
- Найти на его стене надпись «Добавить запись» и нажать её.

- После этого кликнуть по символу фотоаппарата (слева под полем записи) и нажать кнопку «Отправить».
Следует учесть, что владельцы многих «стен» ограничили к ним доступ. Поэтому публиковать фотографии в чужих страницах получится не всегда. Также размещать изображение на открытых страничках можно только после того, как они будут сначала закачаны в личный аккаунт. Напрямую с компьютера – не получится.
Заливаем фотку в группу
Чтобы поделиться своими фотоновостями с большим количеством друзей одновременно, можно организовать группу или войти в какое-нибудь сообщество:
- Выбираем в меню раздел «Группы» и кликаем по интересующему сообществу.
- Находим пустое поле «Добавить запись» и кликаем по ней.
- Нажимаем значок фотоаппарата.
- Добавляем фотографии из своего аккаунта и отсылаем в сообщество кнопкой «Отправить».
Теперь вся группа людей, входящих в данное сообщество, может посмотреть размещённую фотографию, и каждый участник сможет скачать её себе на компьютер.
Как сохранить изображение в «Мои фото»
Чтобы подстраховать какие-нибудь снимки, можно их дополнительно сохранять в интернете. Например, в соцсети ВК. Здесь они не будут портиться (как на лазерных дисках), им не грозит потеря (как на флешке), все фотографии сохранятся в целости и невредимости.
Загрузить снимки в личный аккаунт можно так же, как выше описано в способе «Прикрепить изображение на стену». Лишь в конце не надо нажимать кнопку «Опубликовать на моей странице».
Загрузка с телефона
Все вышеописанные способы размещения фотографий в соцсети можно произвести и при помощи мобильного устройства. Для этого подойдёт смартфон или планшет с ОС Андроид или Айфон, а также кнопочный гаджет. Главное условие – чтобы на устройство можно было установить мобильное приложение и телефон имел функцию выхода в интернет.
Весь алгоритм размещения фотоснимков остаётся прежним, лишь немного поменяется расположение кнопок из-за особенностей мобильной версии сайта.
В сообщении
Чтобы прикрепить снимок к сообщению необходимо:
- После входа в личный аккаунт выбрать раздел «Сообщения» или «Друзья».
- Найти собеседника или выбрать нового при помощи поиска и нажать кнопку «Написать сообщение».
- Под ним кликнуть изображение скрепки.
- В новом открывшемся окне выбрать снимки с гаджета при помощи «Обзора» или кнопки «Загрузить фотографии», которые находятся в личном аккаунте.
- На предыдущей странице, куда система автоматически возвратит клиента, нажать кнопку «Отправить».
Всё, письмо с прикреплёнными снимками уйдёт адресату ВК.
Также можно сделать свежий снимок или несколько фотографий, нажав на иконку фотоаппарата, и отправить другу, предварительно выбрав размер изображения.
Прикрепить изображение на стену
Чтобы прикрепить изображение на свою стену, следует выполнить такие действия:
- Выбрать раздел «Фотографии».

- Кликнуть пустое поле «Что у Вас нового?».
- Нажать под этим полем изображение скрепки, добавить снимки по схеме, описанной выше, и нажать кнопку «Отправить».
Можно загружать и свежие фотоснимки, используя иконку фотоаппарата (эти действия также описаны в предыдущем разделе).
Чтобы прикрепить снимок на чужую стену, необходимо:
- Зайти в чужой профиль, найти поле для сообщений и нажать под ним иконку скрепки.
- Затем, по привычному сценарию, прикрепить изображения (пригодится как собственная галерея картинок, так и свежий снимок) и нажать кнопку «Отправить».
Изображение будет размещено на стене абонента.
Отправляем в группу
Чтобы разместить фотку в сообществе, необходимо:
- Выбрать раздел «Группы».
- В списке групп найти интересующую.
- С помощью встроенного поисковика следует найти необходимое изображение или сделать новый снимок в той последовательности, которая описана выше (в предыдущих пунктах).

Все участники сообщества увидят фотографии.
Как сохранить в разделе «Мои фото»
Эта функция актуальна для переброса уже имеющихся снимков с телефона в соцсеть или для быстрого сохранения только что отснятого материала.
В первом случае надо:
- Зайти в раздел «Фотографии».
- Нажать последовательно кнопки «Мои альбомы» и «Добавить новые фотографии».
- Или кликнуть «Создать альбом».
- Загрузить выбранные файлы или сделать свежие снимки при помощи иконки фотоаппарата, как описано выше.
Вот и весь процесс загрузки картинок в социальную сеть ВК.
Теперь их можно выставлять на голосование и получать лайки. Также на снимки получится ставить различные ограничения, чтобы ненужный человек не смог их увидеть, сделать пост или оскорбительное описание.
Польза «ВК»
Как бы ни критиковали социальные сети за вызываемую ими зависимость, всё же ВКонтакте имеет и свои преимущества.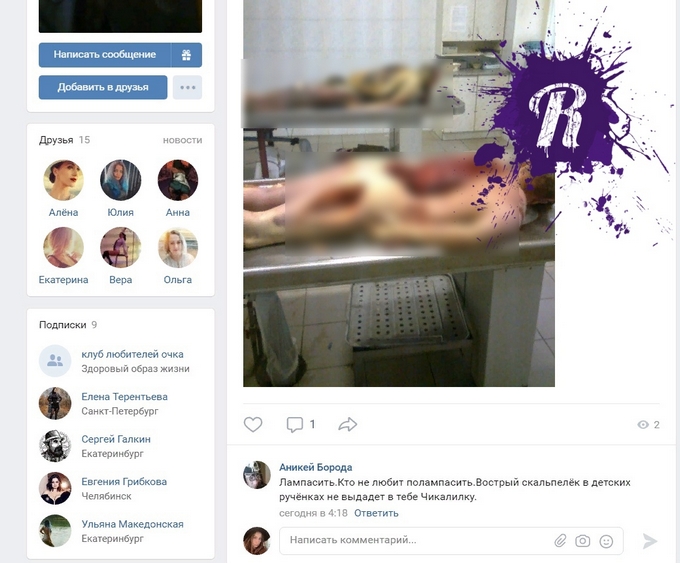 Не стоит в соцсетях видеть только плохое. Есть и положительные моменты и их много. Это и возможность хранить снимки, когда есть угроза их потери (например, переполненная флешка), и быстрая передача визуальной информации (например, расписание поездов), и ещё много чего. Даже половина полезных функций не придёт в голову тому, кто ни разу не пользовался этим способом обмена данных.
Не стоит в соцсетях видеть только плохое. Есть и положительные моменты и их много. Это и возможность хранить снимки, когда есть угроза их потери (например, переполненная флешка), и быстрая передача визуальной информации (например, расписание поездов), и ещё много чего. Даже половина полезных функций не придёт в голову тому, кто ни разу не пользовался этим способом обмена данных.
Видеоверсия
Научиться быстро загружать фотки в необходимые разделы «ВКонтакта» и не путаться в кнопках поможет рабочий видеоролик и практическое повторение происходящего на экране. Это поможет быстро закрепить знания и зарождающиеся навыки. Повторение – мать учения.
Видео
«Вконтакте» портит фотографии при загрузке
22.08.2013
Вконтакте довольно сильно портит качество загружаемых фотографий. В некоторых случаях это особенно заметно (например, при загрузке очень большого изображения). Я даже размещал примеры того, как были испорчены некоторые фотографии.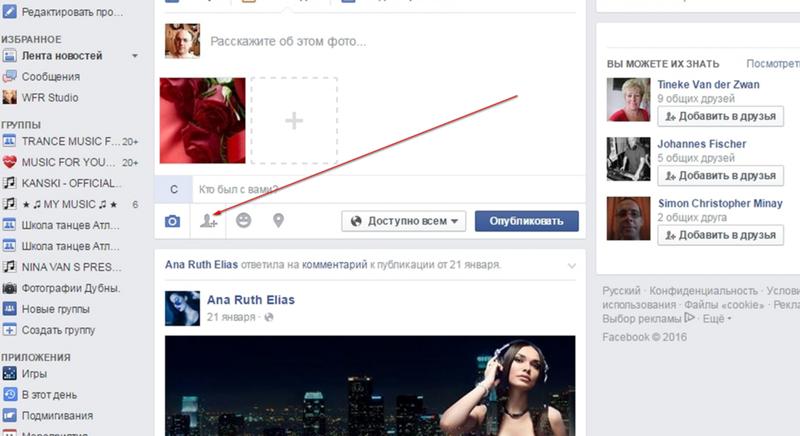 Возможно, некоторым пользователям это не заметно, но наметанный глаз свадебного фотографа, или просто внимательного человека видит две разные фотографии. Итак, как с этим бороться? До недавнего времени я просто менял размер фотографии, однако, периодически все равно замечал, пусть не такое значительное, но все же ухудшение качества фото. Почитав о данной проблеме в интернете, почерпнул интересную методику, которой (слегка улучшенной) поделюсь с вами.
Возможно, некоторым пользователям это не заметно, но наметанный глаз свадебного фотографа, или просто внимательного человека видит две разные фотографии. Итак, как с этим бороться? До недавнего времени я просто менял размер фотографии, однако, периодически все равно замечал, пусть не такое значительное, но все же ухудшение качества фото. Почитав о данной проблеме в интернете, почерпнул интересную методику, которой (слегка улучшенной) поделюсь с вами.
Итак, у нас есть большое и красивое фото. Сразу оговорюсь, пишу только для тех, у кого есть фотошоп — как делать подобные операции в других редакторах, я не интересовался, но принцип должен быть тот же. Как же нам выложить это фото вконтакт так, чтобы прямые линии не стали зубчатыми, а цвета остались такими, какими мы их видим? Если вкратце, то тут есть три момента:
1) Сильно увеличиваем резкость фотографии. В полноразмерном виде фотография должна стать даже слишком резкой, перешарпленной, но после уменьшения резкость придет в норму.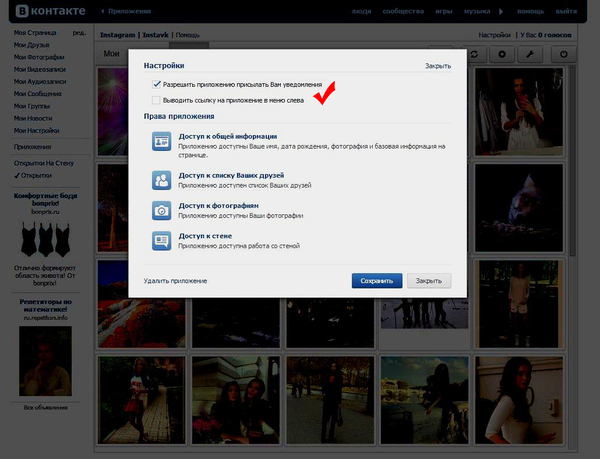
2) Хитрым образом уменьшаем размер фото до того, который любит контактик (1024 по высоте для вертикальных фото, и 1280 по ширине для горизонтальных).
3) Сохраняем не менее хитрым образом, так, чтобы фото не содержало лишней информации, было в цветовом пространстве sRGB и было оптимального качества.
Теперь подробнее. Для примера я взял свою фотографию с красивой lovestory-фотосессии в заброшенной усадьбе.
1. Открываем фото в фотошопе.
2. Создаем дубликат слоя, применяем к нему фильтр — другое — цветовой контраст с радиусом примерно 3 пикселя. Затем выставляем слой в режим «Перекрытие» и делаем сведение. Таким образом, мы увеличили резкость фотографии.
3. Выбираем пункт Изображение -> размер изображения.
4. Выставляем: Для горизонтального изображения — ширину 1920, для вертикального — высоту 1536 (размеры в полтора раза больше конечных), ресамплинг — Бикубическая, с уменьшением (в других версиях фотошопа — Бикубическая, четче), применяем.
5. Выбираем пункт Изображение -> размер изображения.
6. Выставляем: Для горизонтального изображения — ширину 1280, для вертикального — высоту 1024, ресамплинг — Бикубическая, плавные градиенты (в других версиях фотошопа — Бикубическая, наилучшая для плавных градиентов), применяем.
7. Нажимаем Файл -> Сохранить для Web и устройств. Выставляем качество 80, и ставим галочку «Преобразовать в sRGB».
Полученный файл и загружаем в контакт. В результате, потери качества будут минимальны, а цвета будут соответствовать тому, что вы видели на своем мониторе. Я думаю, что данная методика подходит не только для вконтакте, но и для других социальных сетей, и просто передачи файлов через интернет, потому что в результате вы получаете изображение оптимального веса, размера и четкости, которое будет одинаково отображаться в любом цветовом пространстве (т.е. на любом компьютере).
P.S. Вот что пишет поддержка вконтакте по этому поводу:
Чтобы минимизировать визуальные потери качества, лучше загружать снимки поменьше (до 1000 пикселей по любой из сторон) и перед загрузкой чуть увеличивать их резкость.
Кроме того, лучше не нажимать на строчку «Добавить новые фотографии», а перетаскивать на неё снимок прямо из папки компьютера.
Есть и ещё одна важная деталь: наш загрузчик недолюбливает цветовой профиль Adobe RGB, поэтому перед загрузкой лучше преобразовать картинку для Web. Алгоритм действий такой: в Photoshop’е нужно выбрать «Сохранить для WEB» (Alt+Shift+Ctrl+S), затем редактировать настройки качества и непременно отметить «Конвертировать в sRGB».
Самые ценные снимки стоит загружать в раздел документов — https://vk.com/docs.
О том, как сделать такой ресайз пакетно с наложением логотипа или копирайта для всей папки с фотографиями — читайте тут.
Update:
На текущий момент VK увеличил размеры хранимых фотографий. На данный момент это 1800х1200, соответственно, вы можете заменить все размеры из статьи на новые.
Как получить полноэкранное изображение контакта для входящих вызовов iPhone
Добавление фотографий к вашим контактам добавляет нотку персонализации.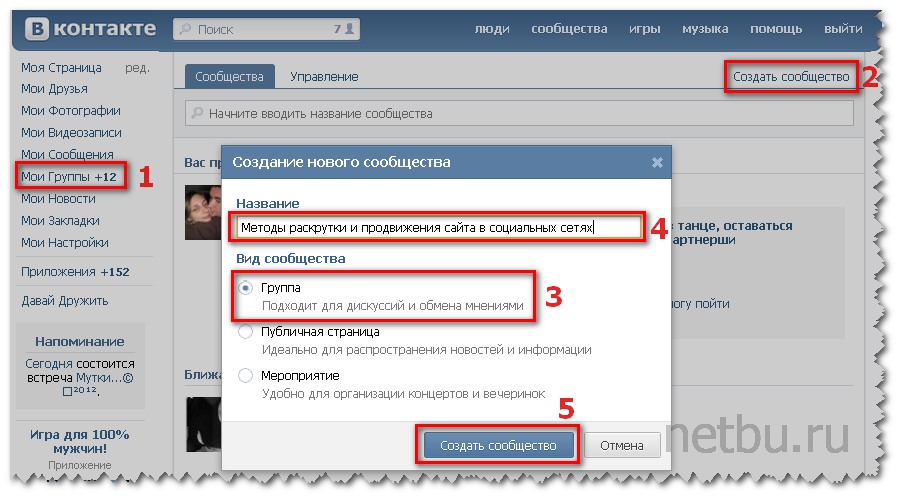 Но становится еще лучше, когда вы делаете фото контакта полноэкранным на своем iPhone. Это означает, что он будет занимать весь экран, а не отображаться в круглом формате по умолчанию. Ознакомьтесь с приведенными ниже приемами, чтобы сделать фотографии контактов полноэкранными на iOS.
Но становится еще лучше, когда вы делаете фото контакта полноэкранным на своем iPhone. Это означает, что он будет занимать весь экран, а не отображаться в круглом формате по умолчанию. Ознакомьтесь с приведенными ниже приемами, чтобы сделать фотографии контактов полноэкранными на iOS.
- Откройте Приложение Контакты и выберите контакт.
- В информации о контакте нажмите Изменить в правом верхнем углу.
- Нажмите Добавить фото или Редактировать фото .
- Выберите значок камеры , чтобы щелкнуть изображение, или Все фотографии , чтобы щелкнуть изображение из библиотеки.
- Выберите альбом, выполните поиск и нажмите на изображение .
- Переместите и масштабируйте фотографию, чтобы она соответствовала кругу, и нажмите Выберите .

- Выберите предпочтительный фильтр и нажмите Готово .
И все, в следующий раз, когда контакт позвонит вам, iPhone должен показать полноэкранное изображение контакта.
Для получения наилучших и гарантированных результатов выберите изображение с книжной ориентацией. Хотя многие также предлагают обрезать изображение или снимок экрана, но эти приемы являются удачными или неудачными.
Чтобы сделать существующее изображение контакта полноэкранным на iPhone- Открыть Приложение Контакты → Контакт → Редактировать .
- Коснитесь изображения
- Здесь выберите Изменить из вариантов.
- Переместите или масштабируйте фотографию и нажмите Выбрать.
Примечание : По сути, вам нужно изменить положение изображения достаточно, чтобы телефон зарегистрировал изменение.
- Выберите фильтр и коснитесь Готово .
И это должно сработать. Проблема с трюком в том, что вам, возможно, придется сделать это несколько раз, чтобы добиться результата.
Кроме того, вам придется повторить процесс для каждого контакта, который не показывает полноэкранное изображение для входящих вызовов. Так что это может быть настоящей болью.
Вот и все
Эта путаница началась еще с обновлением iOS 8. И каким-то образом Apple не смогла найти постоянное или осуществимое решение. Итак, да, как бы это ни раздражало, это единственные решения для получения полноэкранных изображений для звонков на iPhone.
Вы также можете проверить похожие сообщения:
- Как добавить псевдонимы в контакты iPhone
- Контакты iPhone исчезли? Ознакомьтесь с этими советами, чтобы вернуть их обратно.
iGeeksBlog имеет дочерние и спонсируемые партнерские отношения. Мы можем получать комиссионные за покупки, сделанные по нашим ссылкам. Однако это не влияет на рекомендации наших авторов. Вы можете прочитать больше о нашем обзоре и редакционном процессе здесь.
Мы можем получать комиссионные за покупки, сделанные по нашим ссылкам. Однако это не влияет на рекомендации наших авторов. Вы можете прочитать больше о нашем обзоре и редакционном процессе здесь. Автор
Arshmeet
Самопровозглашенный Компьютерщик, который любит исследовать все, что связано с Apple. Мне очень нравится открывать новые хаки, устранять проблемы, а также находить и просматривать лучшие продукты и приложения, доступные в настоящее время. Мой опыт также включает курирование самоуверенных и честных редакционных статей. Если бы не это, вы могли бы найти меня бродящим по Интернету или слушающим аудиокниги.
Включить полноэкранное фото контакта или изображение идентификатора вызывающего абонента для iPhone [iOS]
Программное обеспечение iPhone позволяет добавлять фотографии профиля для контактов. Это позволяет использовать полноэкранный идентификатор вызывающего абонента с фотофоном на экране iPhone для телефонных звонков.
 Однако иногда изображение контактов в iPhone выглядит как маленький кружок в правом верхнем углу экрана. Изображения контактов отображаются в виде миниатюр, даже если у вас есть исходное изображение в приложении «Фотографии» или iCloud. В этом посте рассматриваются способы решения этой проблемы и сохранения фотографии контакта в полноэкранном режиме для входящих и исходящих вызовов.
Однако иногда изображение контактов в iPhone выглядит как маленький кружок в правом верхнем углу экрана. Изображения контактов отображаются в виде миниатюр, даже если у вас есть исходное изображение в приложении «Фотографии» или iCloud. В этом посте рассматриваются способы решения этой проблемы и сохранения фотографии контакта в полноэкранном режиме для входящих и исходящих вызовов.Включить полноэкранный идентификатор вызывающего абонента с фотографией для контактов iPhone
Как я уже говорил ранее, иногда iPhone отображает уменьшенное изображение на экране вызывающего абонента вместо полноразмерной фотографии, которую мы установили в приложении «Контакты». Точная причина этой проблемы неясна. Если я поделюсь своим опытом, у меня была эта проблема с фотографиями идентификатора вызывающего абонента после того, как я восстановил свой iPhone из старой резервной копии iCloud. Кажется, разные версии моделей iOS и iPhone справляются с этим по-разному. Тем не менее, позвольте мне объяснить все, что я знаю, чтобы ваши фотографии контактов iPhone отображались в полноэкранном режиме на iOS 14.

- Прежде всего, откройте нужное изображение в приложении для фотографий iOS и нажмите кнопку «Редактировать».
- Выберите кадрирование изображения и в правом верхнем углу щелкните значок соотношения сторон.
- Прокрутите параметры соотношения и выберите 2:3, сохраняя изображение в портретном режиме.
- Если хотите, внесите изменения в фотографию, сохранив настройки, и нажмите Готово, когда закончите.
- Теперь используйте приложение «Контакты» на iPhone, чтобы установить это изображение в качестве фона идентификатора вызывающего абонента.
Описанный выше метод работает в iOS 13, 14, 12 и во всех других последних версиях программного обеспечения iPhone. Однако, если у вас более старый iPhone, попробуйте следующие альтернативы, чтобы активировать полноэкранные изображения вызывающего абонента на iPhone.
Как добавить фотографию контакта на iPhone (iOS)

- Откройте приложение «Контакты»> Нажмите на контакт> Нажмите на ссылку «Редактировать»> Нажмите «Добавить фото» (входит в круг)> Используйте камеру iPhone, чтобы сделать снимок или выберите его из альбома> Готово.
- Откройте приложение «Фотографии»> нажмите и удерживайте изображение, чтобы выбрать его> нажмите кнопку «Поделиться»> прокрутите вторую вкладку (внизу) и найдите значок «Назначить контакту»> нажмите на него и готово.
Мы предпочитаем второй способ добавления фотографии контакта на iPhone. Это хорошо работает для получения полноразмерных изображений в наших тестах. Вы также можете попробовать сторонние приложения, такие как Sync.me (см. ниже), чтобы автоматически синхронизировать изображения контактов из приложений социальных сетей.
В качестве альтернативы вы можете попробовать сохранить изображения контактов iPhone в полноэкранном размере
Я использую описанный выше прием, чтобы получить полноэкранную фотографию идентификатора входящего звонящего для моих контактов на iPhone 8 Plus.
 Однако постоянного решения этой проблемы нет. Все, что вы можете сделать, это следовать подходу проб и ошибок. Ознакомьтесь с еще несколькими вариантами, основанными на моем опыте и предложениях наших читателей.
Однако постоянного решения этой проблемы нет. Все, что вы можете сделать, это следовать подходу проб и ошибок. Ознакомьтесь с еще несколькими вариантами, основанными на моем опыте и предложениях наших читателей.- Сделайте снимок экрана в портретном режиме и добавьте его в качестве изображения контакта, предварительно обрезав черные углы.
- Отключение данных для синхронизации iCloud, телефона и контактов. Как вы знаете, iPhone загружает изображения контактов в iCloud. Позже, если у вас нет этого изображения в галерее, они синхронизируют уменьшенную версию фотографии из iCloud. Перейдите в «Настройки»>
- Используйте фотографию, сделанную камерой iPhone, для контактов. Снимки с селфи-камеры идеально подходят для идентификации вызывающего абонента.
- Обрежьте изображение идентификатора вызывающего абонента, чтобы оно имело размеры (или кратные) размеру экрана вашего iPhone.
- Используйте сторонние приложения, такие как Sync.
 me, для управления контактами и идентификации звонящего по фотографии.
me, для управления контактами и идентификации звонящего по фотографии.
Наш старый (возможно, устаревший) видео-урок по добавлению полноэкранных фото контактов на iPhone приведен ниже.
[embedyt] https://www.youtube.com/watch?v=VMAT3cmzdu8[/embedyt]
Исправлено отображение фотографий контактов iPhone в маленьком кружке при входящих вызовах [приложение]
Если вы все еще не можете получить полноэкранный идентификатор вызывающего абонента на вашем устройстве, другой альтернативой является использование стороннего программного обеспечения из App Store. Одним из таких программ, которые мы используем и рекомендуем нашим пользователям, является Sync.me. Приложение является самым надежным для синхронизации фотографий, дней рождения и других сведений о ваших контактах из социальных сетей, таких как Facebook.
Преимущество приложения Sync.Me заключается в том, что вам не нужно редактировать все контакты, чтобы добавить изображения вручную. Sync.me подключает ваш социальный профиль в Facebook, Google Plus или Twitter для загрузки и импорта фотографий на контактные номера.
 И у вас также есть возможность выбрать, будут ли ваши фотографии контактов отображаться в полноэкранном режиме, на экране телефона или в виде эскиза.
И у вас также есть возможность выбрать, будут ли ваши фотографии контактов отображаться в полноэкранном режиме, на экране телефона или в виде эскиза.Это приложение требует от вас полного согласия на загрузку вашего списка контактов на серверы Sync.Me, чтобы их синхронизация с Facebook работала. Они используют его для предоставления службы идентификации вызывающего абонента в реальном времени, как и приложение TrueCaller.
Необходимость загружать номера ваших контактов для многих является проблемой конфиденциальности и является недостатком. Тем не менее, Sync.me также предоставляет в приложении возможность удалить вашу учетную запись со своей платформы и сбросить все настройки.
PS : Пользовательский интерфейс и конфигурация последней версии Sync.me немного отличаются от скриншота. К сожалению, бесплатная версия приложения показывает слишком много рекламы, но хорошо то, что вы можете получить профессиональную версию, порекомендовав приложение одному из своих друзей или членов семьи. Они предлагают 30-дневный профи на человека , который присоединяется с помощью уникального реферального кода, указанного в настройках приложения. Платная версия предлагает работу без рекламы, объединение контактов, автоматическую синхронизацию фотографий профиля в социальных сетях , запись звонков и еще несколько полезных функций.
Они предлагают 30-дневный профи на человека , который присоединяется с помощью уникального реферального кода, указанного в настройках приложения. Платная версия предлагает работу без рекламы, объединение контактов, автоматическую синхронизацию фотографий профиля в социальных сетях , запись звонков и еще несколько полезных функций.Действия по активации полноэкранных фотографий контактов на iPhone с помощью Sync.Me.
- Загрузите и установите приложение Sync.Me, здесь .
- Примите разрешение на доступ к контактной информации.
- Нажмите кнопку «Начать», чтобы начать.
- Подтвердите свой номер мобильного телефона в Sync.Me через OTP.
- Коснитесь кнопки «Синхронизировать», чтобы открыть возможность синхронизации из приложений социальных сетей, таких как Facebook, Instagram и Twitter.
- Щелкните значок + и следуйте инструкциям в пользовательском интерфейсе Sync.Me, чтобы связать свой профиль в социальной сети с приложением.

- Теперь откройте Настройки синхронизации из меню. Здесь выберите «Полный экран» в качестве выбора размера в разделе «Синхронизировать фотографии». Кроме того, выберите, какую информацию вы хотите синхронизировать.
- Приложение предлагает сообщение о начале синхронизации, когда вы завершаете настройку параметров синхронизации. Согласитесь «Синхронизировать сейчас». и начните с процесса импорта.
- На следующем шаге вы можете отфильтровать конфликты и вручную выбрать, какие контакты вы хотите включить в синхронизацию. Выбранные контакты получают полноэкранные фотоидентификаторы вызывающих абонентов.
- Посмотрите последнюю часть видео, чтобы увидеть, как приложение работает на iPhone.
Теперь вы можете подумать, что бы я сделал, если бы я хотел пользовательскую фотографию для моего контакта, а не что-то, сделанное Facebook или Google. Ну, это магия этого приложения. Похоже, некоторые настройки iOS меняются, когда вы устанавливаете это приложение и выбираете синхронизацию полноэкранных фотографий из социальных сетей.
 Даже если вы удалите приложение позже, iPhone продолжит отображать изображения контактов в полном размере. Отредактируйте профиль контакта с любой фотографией по вашему выбору; он отображается на весь экран.
Даже если вы удалите приложение позже, iPhone продолжит отображать изображения контактов в полном размере. Отредактируйте профиль контакта с любой фотографией по вашему выбору; он отображается на весь экран.Как уменьшить размер изображения контакта на идентификаторе вызывающего абонента iPhone
Ну, некоторые люди хотят наоборот, чтобы фотография контакта отображалась в крошечном круге, который не занимает область дисплея телефона. Позвольте мне объяснить, как обойти полноэкранный идентификатор вызывающего абонента для миниатюр изображений на iPhone.- Удалите и снова вставьте то же изображение контакта, этого достаточно, чтобы включить полноразмерные фотографии для контактов в iOS 13. Если это не работает, выполните следующие действия.
- Откройте iCloud.com на своем компьютере, указав свой Apple ID и пароль.
- Нажмите, чтобы открыть меню «Контакты», и выберите один из них, прокручивая списки.
- Нажмите ссылку редактирования, когда вы находитесь на странице контакта.

- Нажмите на красную точку со знаком — и удалите существующую фотографию.
- Теперь перетащите новое изображение в редактор. Переместите ползунок, чтобы настроить размеры.
- Нажмите Готово, когда будете готовы.
- Отныне фотография вашего контакта будет отображаться в маленьком круге в верхней части экрана, когда вы получаете звонок в реальном времени.
Возможная причина потери iPhone размеров фотографий контактов после восстановления или синхронизации iCloud.
Согласно веб-сайту Apple , максимальный размер изображения Vcard для контакта iCloud составляет 224 КБ. Похоже, что Apple использует методы сжатия для сохранения размера изображений контактов, загружаемых на iCloud.com. И, вероятно, это является причиной низкого качества и небольшого размера фотографий контактов, когда вы предпочитаете восстановление iCloud для своего устройства. Поскольку этот параметр iCloud включен, все дополнительные изображения, которые вы добавляете, также отображаются в виде эскизов, независимо от того, что вы делаете.


 Первый: фотография загружается непосредственно с компьютера, флешки или другого устройства, подключённого к ПК. Второй: откроется меню, из списка которого надо выбрать верхнюю позицию «Фотография», и снимок получится загрузить только тот, что уже предварительно залит в фотоальбом на личной страничке «ВК».
Первый: фотография загружается непосредственно с компьютера, флешки или другого устройства, подключённого к ПК. Второй: откроется меню, из списка которого надо выбрать верхнюю позицию «Фотография», и снимок получится загрузить только тот, что уже предварительно залит в фотоальбом на личной страничке «ВК».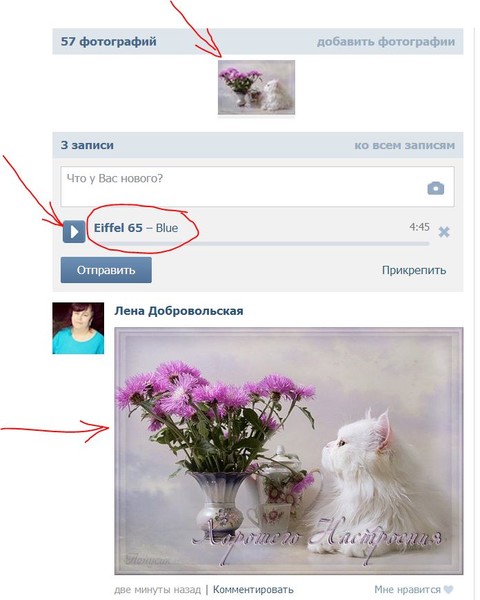


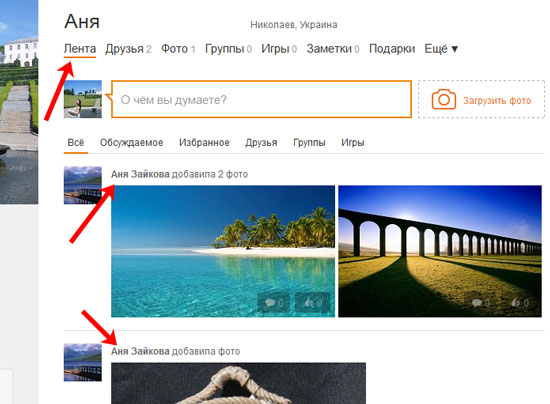
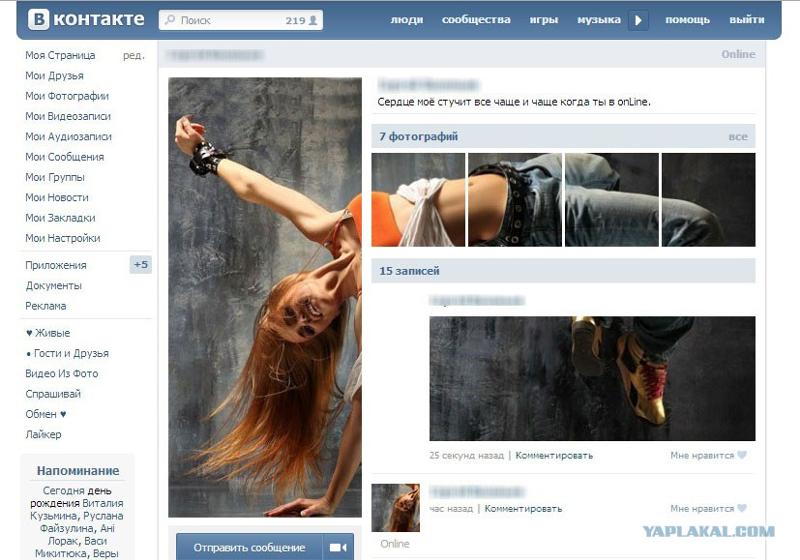
 Кроме того, лучше не нажимать на строчку «Добавить новые фотографии», а перетаскивать на неё снимок прямо из папки компьютера.
Кроме того, лучше не нажимать на строчку «Добавить новые фотографии», а перетаскивать на неё снимок прямо из папки компьютера.

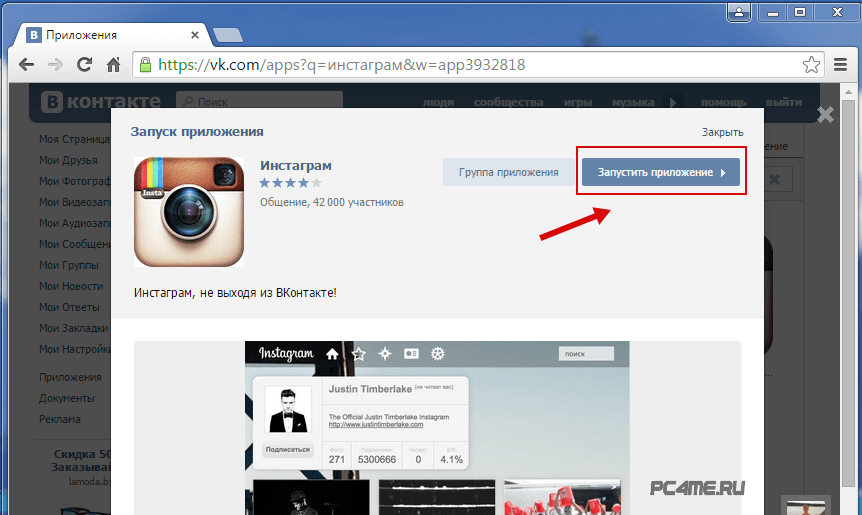 Мы можем получать комиссионные за покупки, сделанные по нашим ссылкам. Однако это не влияет на рекомендации наших авторов. Вы можете прочитать больше о нашем обзоре и редакционном процессе здесь.
Мы можем получать комиссионные за покупки, сделанные по нашим ссылкам. Однако это не влияет на рекомендации наших авторов. Вы можете прочитать больше о нашем обзоре и редакционном процессе здесь.  Однако иногда изображение контактов в iPhone выглядит как маленький кружок в правом верхнем углу экрана. Изображения контактов отображаются в виде миниатюр, даже если у вас есть исходное изображение в приложении «Фотографии» или iCloud. В этом посте рассматриваются способы решения этой проблемы и сохранения фотографии контакта в полноэкранном режиме для входящих и исходящих вызовов.
Однако иногда изображение контактов в iPhone выглядит как маленький кружок в правом верхнем углу экрана. Изображения контактов отображаются в виде миниатюр, даже если у вас есть исходное изображение в приложении «Фотографии» или iCloud. В этом посте рассматриваются способы решения этой проблемы и сохранения фотографии контакта в полноэкранном режиме для входящих и исходящих вызовов.

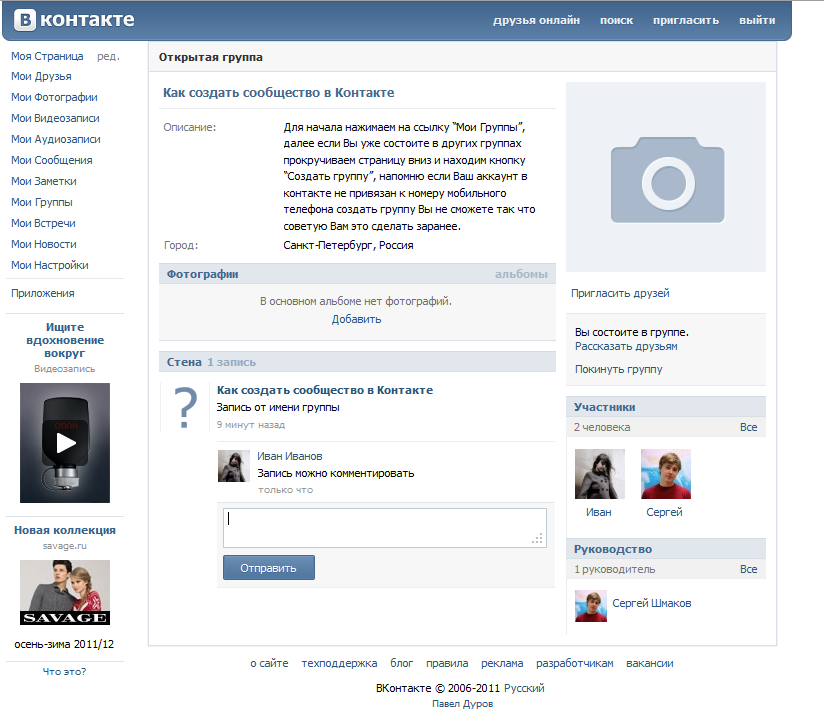 Однако постоянного решения этой проблемы нет. Все, что вы можете сделать, это следовать подходу проб и ошибок. Ознакомьтесь с еще несколькими вариантами, основанными на моем опыте и предложениях наших читателей.
Однако постоянного решения этой проблемы нет. Все, что вы можете сделать, это следовать подходу проб и ошибок. Ознакомьтесь с еще несколькими вариантами, основанными на моем опыте и предложениях наших читателей. me, для управления контактами и идентификации звонящего по фотографии.
me, для управления контактами и идентификации звонящего по фотографии.