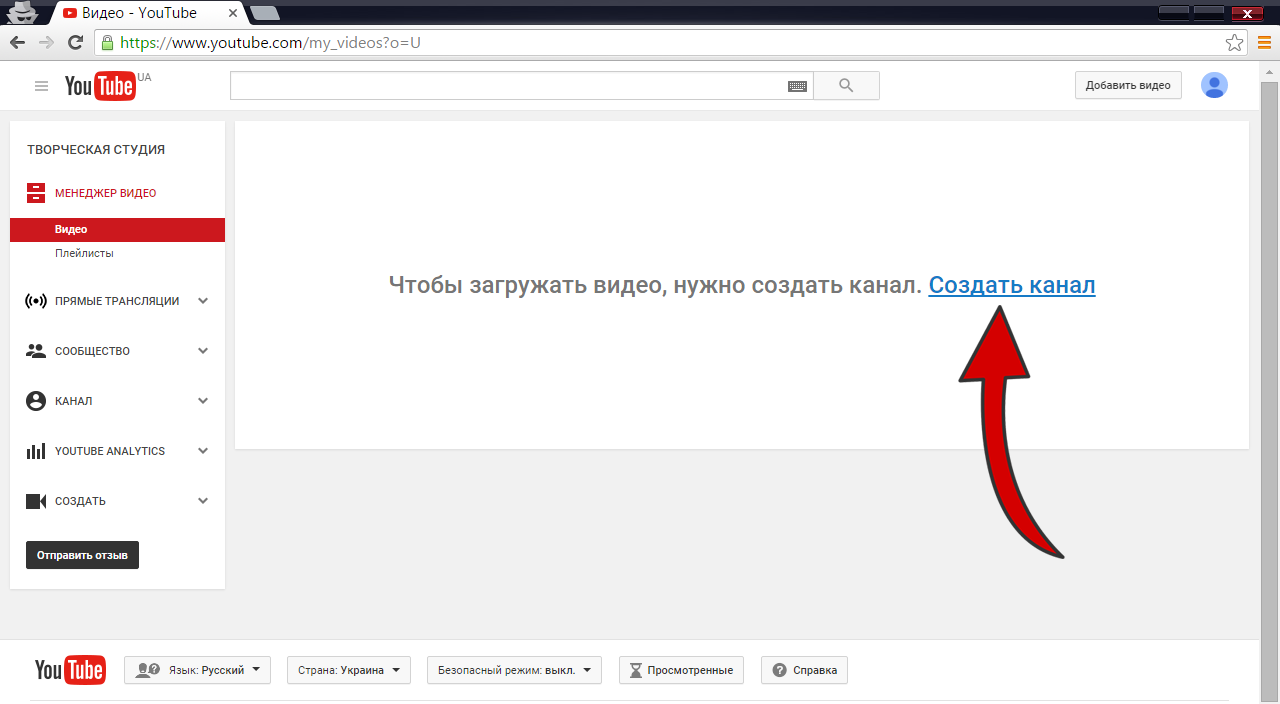Как выложить видео в Ютуб с компьютера и телефона?
Содержание
- 1 Как выложить видео на Ютуб с компьютера?
- 1.1 Регистрация в Google
- 1.2 Авторизация в Google
- 1.3 Создание Ютуб-канала
- 1.4 Загрузка видеофайла
- 1.5 Настройка видео
- 1.6 Публикация видео
- 1.7 Добавление иных параметров
- 2 Как выложить видео на Ютуб с телефона или планшета?
- 2.1 Через браузер
- 2.2 Через приложение
- 3 Какое видео нельзя добавлять на YouTube?
- 4 Как удалить видеоролик с Ютуба?
YouTube – самая популярная видеохостинговая компания в мире. На этом ресурсе любой пользователь может просматривать видео, комментировать его, делиться с другими, опубликовать свой ролик. Сделать последнее довольно просто, а если качественно подготовиться к съемке и продвижению контента, то у автора получится достичь большого количества просмотров и неплохо заработать. Загрузить видео в Интернет через этот ресурс можно не только с персонального компьютера, но и с планшета или смартфона.
Как выложить видео на Ютуб с компьютера?
Создание интересного и оригинального ролика еще не является гарантией вознаграждения и успеха автора. Для получения прибыли необходимо набрать определенное количество просмотров. Чтобы достичь нужных показателей, важно правильно опубликовать видео, настроить его параметры. Выложить ролик на Ютуб с компьютера несложно, в процедуре публикации разберется даже новичок.
Регистрация в Google
Первый шаг пользователя, который планирует разместить свое видео на Ютубе, – регистрация в Google. Это обязательное условие, без которого опубликовать ролик не получится. Также создание своего аккаунта в системе дает доступ ко всем продуктам и функциям сервиса (почта, социальная сеть Google+, облачное хранилище и т.д.), пользователь сможет отправлять сообщения другим участникам, получать ответные.
Для регистрации заходим на страницу Google, выбираем в правом верхнем углу функциональную кнопку «Войти».
Нажмите, чтобы увеличитьПод формой входа нажимаем «Создать аккаунт».
На следующей странице откроется регистрационное окно. В нем нужно указать фамилию, имя, дату рождения, пол, страну проживания, мобильный телефон, придумать имя пользователя (логин), пароль и подтвердить согласие с Условиями использования и политикой конфиденциальности компании. Потом нажимаем «Далее».
Нажмите, чтобы увеличитьНа следующей странице понадобится подтвердить аккаунт вводом кода из СМС-сообщения или выбрать для этого пункт «Голосовой вызов». Затем кликаем «Продолжить». Это финальный этап регистрации аккаунта. Система требует ввод личной информации для обеспечения максимальной безопасности аккаунта и повышения функциональности сервисов.
Авторизация в Google
Для входа в свой аккаунт Google пользователю нужно выбрать вкладку «Войти» в верхней части стартовой страницы. В полях формы вводим адрес электронной почты (логин) и пароль, потом кликаем «Войти». При возникновении трудностей можно воспользоваться ссылкой рядом – «Забыли адрес эл. почты?».
почты?».
Для удобства некоторые пользователи сохраняют авторизационные данные в памяти браузера. Здесь для этого достаточно поставить галочку возле «Оставаться в системе», и тогда не нужно будет осуществлять вход, пока человек специально не выйдет из аккаунта. Функция безопасна только при условии использования качественной антивирусной программы (и если к компьютеру или телефону не имеют доступа другие лица).
Создание Ютуб-канала
После регистрации аккаунта Googlе перед пользователем открывается масса возможностей, в том числе создание своего канала на Ютубе для комментирования чужих материалов и загрузки своего видео. Сначала необходимо авторизоваться в системе, зайти на Ютуб и выбрать в верхней части страницы графический значок стрелки – «Добавить видео».
Нажмите, чтобы увеличитьНа следующей странице появится информация об идентификаторе пользователя, аккаунте, будет указано, что еще не создан канал. Он должен быть у каждого, кто хочет комментировать видео, объединять их в плейлисты, размещать на ресурсе свой контент.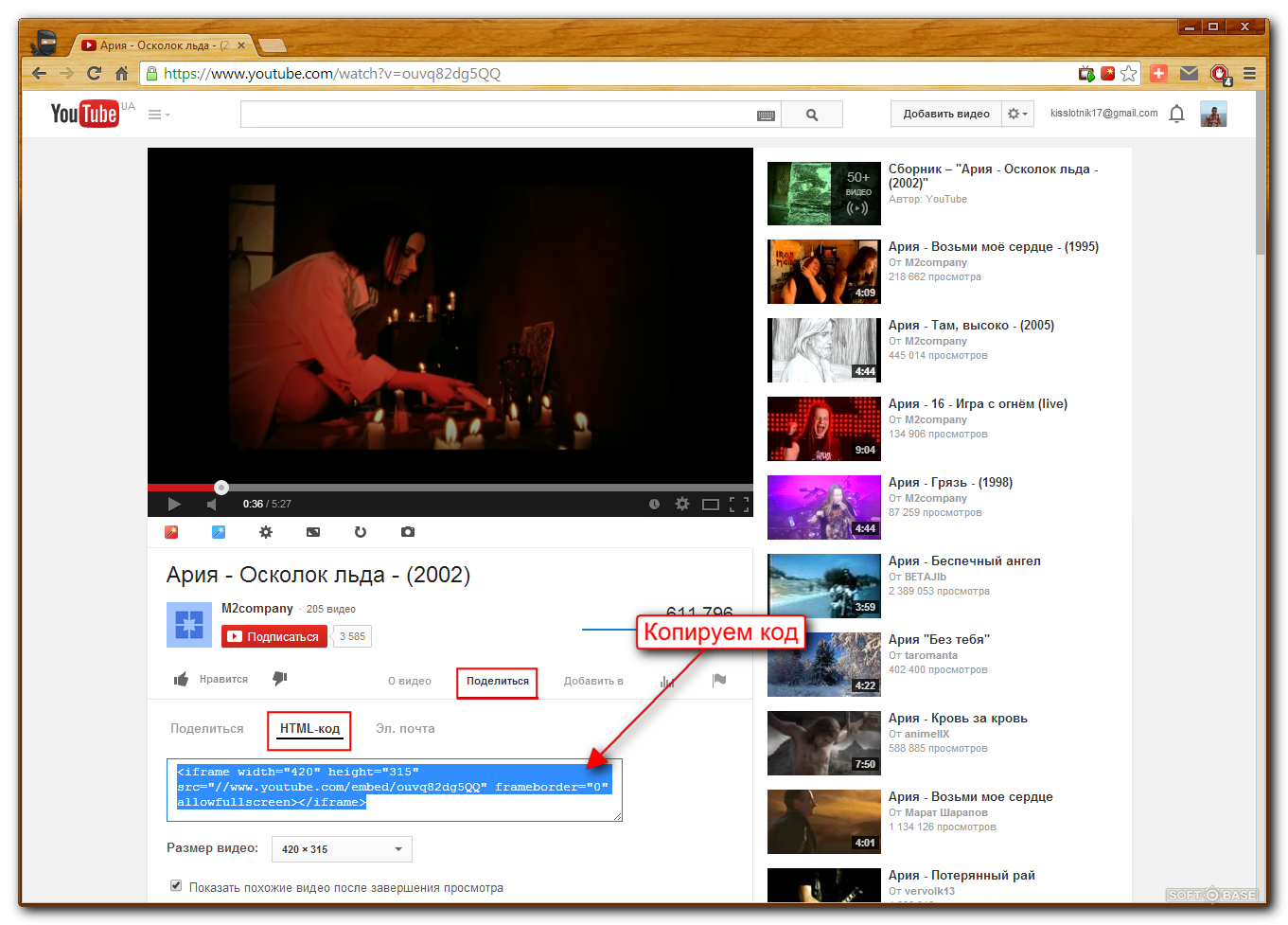 Для этого нажимаем ссылку «Создать» в разделе «Информация об аккаунте». На следующей странице проверяем правильность названия канала, значка и подтверждаем действие. Для редактирования этих параметров нужно нажать графический значок карандаша. В случае, если пользователь хочет, чтобы его канал имел оригинальное имя, необходимо связать его с аккаунтом бренда. Подробные инструкции можно найти в Справке Ютуб, выбрав раздел «Как управлять аккаунтом бренда».
Для этого нажимаем ссылку «Создать» в разделе «Информация об аккаунте». На следующей странице проверяем правильность названия канала, значка и подтверждаем действие. Для редактирования этих параметров нужно нажать графический значок карандаша. В случае, если пользователь хочет, чтобы его канал имел оригинальное имя, необходимо связать его с аккаунтом бренда. Подробные инструкции можно найти в Справке Ютуб, выбрав раздел «Как управлять аккаунтом бренда».
Загрузка видеофайла
Для загрузки своего видеофайла после входа в аккаунт YouTube выбираем функциональную кнопку «Добавить видео». Потом задаем тип доступа – открытый, ограниченный, с доступом по ссылке. После этого выбираем файл для загрузки, нажав на графический знак в центре экрана. По окончании обработки на странице появится значок видео.
Нажмите, чтобы увеличитьНастройка видео
Выкладывать видео без предварительной настройки параметров нельзя. После загрузки файла перед публикацией его необходимо обязательно настроить. Пользователю нужно заполнить поля формы:
Пользователю нужно заполнить поля формы:
- Основная информация – название контента, краткое описание, ввод тегов;
- Перевод – функция перевода, в том числе названия, описания;
- Расширенные настройки – управление лицензиями, изменение титров, даты записи, разрешение на комментирование, просмотр рейтинга видео, выбор категории (фильмы и анимация, юмор, хобби и стиль, общество) и т.д.
Публикация видео
После настройки видео пользователь может добавить сообщение к файлу возле поля «Также опубликовать в», добавить его в плейлист. Затем остается только нажать функциональную кнопку «Опубликовать». До этого момента видео доступно только для автора. Если в настройках указан открытый доступ, то оно сразу появится на Ютубе.
Нажмите, чтобы увеличитьДобавление иных параметров
После публикации видеоролика автор вправе изменить и активировать многие функции и эффекты. Для этого нужно выбрать в настройках вкладку «Менеджер видео» и добавить необходимые параметры. Автор может подать заявку на монетизацию, создать фирменное оформление канала, добавив водяной знак, изменить его интерфейс.
Автор может подать заявку на монетизацию, создать фирменное оформление канала, добавив водяной знак, изменить его интерфейс.
Как выложить видео на Ютуб с телефона или планшета?
Добавить видео на Ютуб с телефона несложно, но алгоритм публикации роликов с телефона или планшета немного отличается от классической схемы. Разместить свой контент на видеохостинге получится несколькими способами.
Как выложить видео в Ютубе:
- Входим в аккаунт Ютуб и нажимаем значок камеры.
- Снимаем видео или выбираем уже отснятый материал из списка.
- При необходимости применяем эффекты («Менеджер видео» – «Творческая студия» – «Менеджер видео», после выбора файла кликаем «Изменить» – «Улучшить видео», используем инструменты редактирования, например, автокоррекция света и цвета, замедление, фильтры и др.), выбираем «Сохранить» или «Сохранить как новое видео» (если нужно сохранить и исходный вариант ролика), нажимаем «Далее».
- Указываем заголовок, описание, параметры доступа, кликаем «Добавить».

Совет: стоит помнить, что по умолчанию пользователь вправе загрузить видео длительностью до 15 минут. Чтобы увеличить время, нужно подтвердить свой аккаунт. Подробную инструкцию можно найти в разделе «Справка YouTube» – «Как добавлять на YouTube длинные ролики».
Через браузер
Для того чтобы выложить видео в Ютуб с телефона через браузер, выбираем нужный файл и в меню нажимаем функциональную кнопку «Share» (выглядит как квадрат с выходящей из него стрелкой). Затем среди предложенных вариантов выбираем логотип Ютуб. При необходимости для входа указываем логин и пароль. Затем в полях формы вводим название видео, описание, теги, указываем тип доступа, кликаем «Опубликовать».
Через приложение
Официальный установочный файл «YouTube» можно бесплатно скачать в магазине приложений Play Market, App Store. Программное обеспечение дает возможность быстро получать доступ к видео, публиковать свои материалы. Чтобы закинуть свой ролик через приложение, нужно запустить его и выбрать графический значок загрузки в нижней части экрана.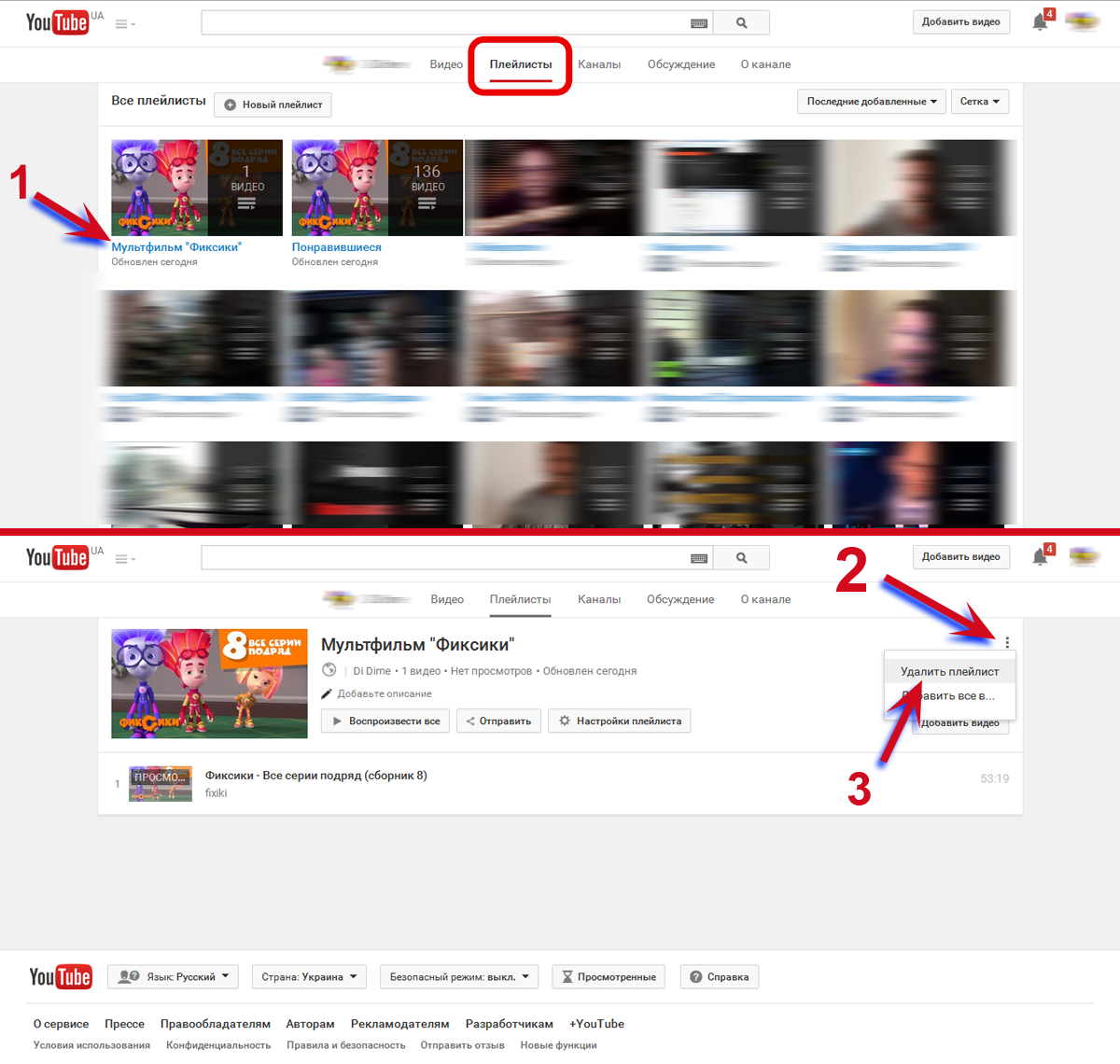 На следующей странице подтверждаем разрешение на доступ к файлам на устройстве, использование камеры, кликаем «Открыть доступ» – «Разрешить». На новой странице появится функция добавления файла из папки или съемки. Также можно воспользоваться фильтрами, применить эффекты. После выбора видео необходимо указать название, создать описание, выбрать параметры (делаем по общей схеме). Через приложение файл загружается, обрабатывается быстро, но возможности редактирования, применения разных инструментов для улучшения изображения, добавления эффектов довольно ограничены.
На следующей странице подтверждаем разрешение на доступ к файлам на устройстве, использование камеры, кликаем «Открыть доступ» – «Разрешить». На новой странице появится функция добавления файла из папки или съемки. Также можно воспользоваться фильтрами, применить эффекты. После выбора видео необходимо указать название, создать описание, выбрать параметры (делаем по общей схеме). Через приложение файл загружается, обрабатывается быстро, но возможности редактирования, применения разных инструментов для улучшения изображения, добавления эффектов довольно ограничены.
Какое видео нельзя добавлять на YouTube?
Видеохостинг Ютуб дает возможность бесплатно выставить в Сеть авторское видео, другие материалы и даже зарабатывать на этом. Но компания выдвигает определенные требования к качеству и характеристикам нового контента. Например, формат HD, MPEG-2, -4, минимальная длительность 33 секунды, частота кадров – 24, 25, 30 кадров в секунду и т.д. Некоторые видеоматериалы добавлять на сайт нельзя (иногда система вводит ограничения по возрасту):
- Имеющие провокационный сексуальный характер (порнография, фетишизм).

- Пропагандирующие насилие, унижение других.
- Опасный контент, который может спровоцировать совершение незаконных действий, причинение вреда детям, возникновение ситуаций, приводящих к серьезным травмам, смерти (опасные игры, изготовление взрывчатых веществ, наркотиков и т.д.).
- Видео, которое показывает сцены оскорбительного, шокирующего характера (где есть сцены насилия, жестокого обращения), пропагандирующее терроризм.
- Чужое видео (допускается публикация только авторских материалов).
Более того:
- Ролик не должен содержать угрозу любому человеку.
- Нельзя публиковать материалы, призывающие к насилию, дискриминации, ненависти (из-за расы, религии, пола и т.д.).
- Не допускается публикация роликов мошеннического характера, содержащих или призывающих к обману, большого количества видео с одним и тем же содержанием, нацеленных на искусственное увеличение просмотров.
Как удалить видеоролик с Ютуба?
Чтобы удалить видео, пользователю нужно войти в аккаунт Ютуба и нажать на значок меню в верхней части страницы. Затем выбираем раздел «Мой канал» — «Творческая студия» — «Менеджер видео».
Затем выбираем раздел «Мой канал» — «Творческая студия» — «Менеджер видео».
Рядом с файлами, которые нужно стереть, ставим «галочки». В меню выбираем «Действия» – «Удалить». После этого видео невозможно воспроизвести, хотя оно еще будет некоторое время находиться в результатах поиска и списке на канале.
Нажмите, чтобы увеличитьСохраните статью в 2 клика:
Ютуб занимает одну с лидирующих позиций среди тематических сайтов и видеохостингов. Ресурс дает возможность бесплатно разместить свои материалы, в том числе видео. Процедура публикации контента довольно проста, на сайте размещены подробные инструкции. Загрузить ролик можно как с компьютера, так и мобильного устройства.
Как выложить видео в детский Ютуб и продвигать канал
Содержание
- Как попасть в YouTube Kids
- Как раскрутить детский канал
- Выбрать подходящее название
- Сделать соответствующее оформление
- Прописать теги, создать плейлисты и добавить субтитры
Чтобы выложить видео в детский Ютуб, необходимо чтобы оно соответствовало всем требованиям площадки. При этом важным является содержание материала. Если в записи будут продемонстрированы эпизоды, нежелательные к просмотру детям, то она не попадет на YouTube Kids. А чтобы работу увидело большее число зрителей, потребуется заняться раскруткой своего канала и продвижением видеороликов.
При этом важным является содержание материала. Если в записи будут продемонстрированы эпизоды, нежелательные к просмотру детям, то она не попадет на YouTube Kids. А чтобы работу увидело большее число зрителей, потребуется заняться раскруткой своего канала и продвижением видеороликов.
Как попасть в YouTube Kids
YouTube Kids ответвлением от основного видеохостинга. Это означает, что база видеороликов у них одна, только в детском Ютубе не отображается часть материалов, предназначенных для подростков и взрослых. Соответственно, добавить видео на YouTube Kids можно исключительно опубликовав материал на основной площадке.
Когда детский Ютуб создавался, многие ролики в него попали автоматически из-за того, что алгоритмы сочли их содержимое безопасным. Сейчас при публикации новых записей на YouTube пользователям нужно сразу ставить отметку, подходит ли их материал к просмотру детям. При установленной этой отметке видеохостинг тщательно проверит содержимое видео и в случае отсутствия нарушений, опубликует его на YouTube Kids.
Чтобы быть уверенным в успешной публикации в детском Ютубе, необходимо следовать всем правилам и принципам хостинга:
- Первостепенно необходимо ознакомиться с принципами сообщества, чтобы ролики просто проходили модерацию и публиковались. Особое внимание уделите ограничениям, связанным с детским контентом.
- Заранее планируйте темы видео, которые будут соответствовать требованиям семейного просмотра. Важно снимать безопасный контент и учитывать региональные особенности YouTube.
- При публикации новых роликов обязательно проходите самосертификацию. Для этого необходимо на этапе заполнения основной информации отметить, что материал предназначен для детей. Но делать это следует только в том случае, если это является действительностью. В отдельной статье на сайте описаны все этапы публикации нового видео, рекомендуется ознакомиться.
Это базовые правила, которых необходимо придерживаться при съемке, монтаже и публикации нового материала. Важно тщательно следить за содержимым контента, чтобы он удовлетворял все требования.
Екатерина Панова
СММ-специалист, маркетолог и технический специалист.
YouTube систематически вносит правки в правила сообщества, в частности относящиеся к детскому контенту. Поэтому нужно постоянно следить за нововведениями, чтобы канал не попал в теневой бан — когда прямой блокировки нет, но видеохостинг перестает ранжировать ролики на большую аудиторию.
Как раскрутить детский канал
Чтобы раскрутить детский Ютуб-канал, необходимо придерживаться определенных правил, выполнение которых будет стимулировать ранжирование новых видеороликов среди целевой аудитории. При этом нужно учитывать, что контент должен быть соответствующим — удовлетворяющим запросы детей. То есть потребуется подобрать отражающее тему канала название и сделать подобающее оформление.
Не менее важными являются дополнительные возможности площадки. Положительно на продвижение влияют верно указанные теги ролика, добавленные субтитры и созданные плейлисты.
Выбрать подходящее название
Первостепенно еще перед созданием необходимо придумать, как назвать детский канал на Ютубе. Не обязательно, чтобы в нем была четко задействована словоформа «дети», но важно вызвать ассоциативный ряд, который даст понять зрителю, что контент на канале предназначен к просмотру именно этой аудитории.
Не обязательно, чтобы в нем была четко задействована словоформа «дети», но важно вызвать ассоциативный ряд, который даст понять зрителю, что контент на канале предназначен к просмотру именно этой аудитории.
Список названий в статье представлен не будет, так как невозможно подобрать идеальный никнейм. Среди рекомендаций — выбрать такое наименование, которое четко даст понимание тематики основного контента и не будет слишком длинным. Второй совет способствует лучшему запоминанию.
Если название уже было выбрано и появилась нужда его изменить, то видеохостинг предоставляет такую возможность. Детальная инструкция с сопутствующими иллюстрациями приведена в другой работе на нашем ресурсе, при необходимости обязательно ознакомьтесь.
В отдельной статье на сайте содержится более объемный материал по теме набора подписчиков. Рекомендуется ознакомиться с этой информацией и постараться применить на практике.
Сделать соответствующее оформление
Прежде чем начинать продвигать детский Ютуб-канал посредством вложений, нужно сделать соответствующее оформление, чтобы посетители сразу видели, что блогер занимается своей деятельностью профессионально. Это поспособствует росту числа подписчиков.
Это поспособствует росту числа подписчиков.
Видеохостинг позволяет настраивать превью ролика и шапку канала, но в качестве дополнительной меры рекомендуется сделать заставку для видео. Нужно создать свой уникальный стиль, чтобы при первом взгляде на значок публикации или логотип блога было сразу понятно, кто автор. Все эти аспекты широко раскрыты в отдельной статье на тему оформления личного канала. Настоятельно рекомендуется ознакомиться с изложенным там материалом.
В качестве инструмента продвижения своего творчества можно прибегнуть к раскрутке посредством вставки ссылок на канал и другие видео в доступные места на YouTube. Например, гиперссылку можно разместить в сам ролик, чтобы зритель одним кликом смог перейти на главную страницу блога и посмотреть другие работы. Или можно этот элемент добавить в описание канала, тогда заинтересованный пользователь сможет глубже ознакомиться с контентом. В крайнем случае есть возможность интегрировать ссылку непосредственно в сам ролик, но для этого потребуется воспользоваться сторонним программным обеспечением.
Более детально все перечисленные моменты разобраны в другой статье на нашем сайте. Чтобы поспособствовать ускорению набора подписчиков на канал, рекомендуется ознакомиться с изложенной там информацией.
Прописать теги, создать плейлисты и добавить субтитры
Помимо названия и оформления, важную роль в раскрутке своего блога играет заполнение метаданных роликов и использование дополнительных функций видеохостинга. Чем больше возможностей площадки задействовано, тем продуктивней алгоритмы продвигают авторский контент среди других пользователей.
Если уже загруженные видео не были подобающе оформлены, это можно исправить редактированием. В отдельной статье на нашем сайте описаны все необходимые действия для выполнения этой задачи.
Один из основных способов продвижения ролика — прописывание тегов. Это ключевые слова, которые определяют направленность видеозаписи. При правильном заполнении и подборе можно добиться лучшего ранжирования, что поспособствует появлению в рекомендациях у большего числа пользователей.
На ряду с метатегами рекомендуется добавлять в описание тайм-коды, но целесообразно это в том случае, когда хронометраж публикации больше 30 минут. Этот интерактивный элемент позволяет разбить запись на эпизоды, чтобы сделать удобную навигацию для зрителя.
Если на канале скопилось много видеороликов и их можно поделить на различные категории, это обязательно нужно сделать посредством плейлистов. Рекомендуется вывести отдельные рубрики, чтобы зритель мог быстро найти интересующий его контент. Это повысит посещаемость канала, что вследствие поспособствует росту подписок. Чтобы узнать больше о способах управления плейлистами на YouTube, перейдите на соответствующую статью, где подробно описаны все нюансы.
Чтобы увеличить ранжирование, необходимо еще добавлять субтитры к своим роликам, если в них есть озвучка. Алгоритмы видеохостинга охотней продвигают контент, который оформлен максимальным числом способов.
Перечисленные методы продвижения детского канала дают эффект через продолжительное время, поэтому не стоит ожидать быстрого роста аудитории.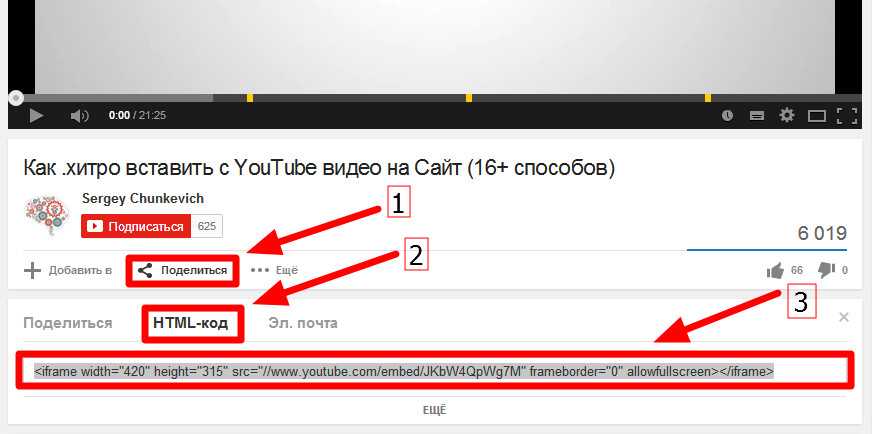 Наоборот, отслеживайте статистику блога и старайтесь вносить правки в случае снижения результативности.
Наоборот, отслеживайте статистику блога и старайтесь вносить правки в случае снижения результативности.
Екатерина Панова
Давно занимаюсь социальными сетями и СММ, первой узнаю о новых фишках и обновлениях, которые всегда публикую на своем сайте.
Задать вопрос
Задавайте интересующие вопросы, постараюсь ответить
Как разместить рекомендуемое видео на своем канале YouTube
3 октября 2020 г.
Как создатель контента вы можете выделить одно созданное вами видео. Может быть, это видео, над которым вы очень усердно работали, или, может быть, это видео, которое хорошо представляет ваш канал. В любом случае, научиться размещать избранное видео на своем канале YouTube было бы отличным способом показать это видео более заметно.
Размещение видео на вашем канале YouTube — отличный способ познакомить зрителей с конкретным видео на вашем канале. Процесс, связанный с настройкой видео избранного канала, прост. Просто выберите понравившееся видео и предложите его вернувшимся подписчикам, новым зрителям или и тем, и другим.
Просто выберите понравившееся видео и предложите его вернувшимся подписчикам, новым зрителям или и тем, и другим.
Прежде чем размещать видео на своем канале, было бы неплохо определить, какое видео вы хотели бы показать, и причину этого. Случайное видео не должно быть представлено — должно быть видео с определенной направленностью. Если вы хотите показать свои лучшие работы или представить себя зрителям, рекомендуемое видео может помочь вам в ваших потребностях.
Что такое избранное видео на YouTube
Задумывались ли вы, что такое избранное видео на YouTube? Популярное видео — это видео, отображаемое в определенном месте на странице вашего канала. Есть 2 типа рекомендуемых видео, и каждый тип имеет некоторые тонкие различия, о которых вам следует знать. В конце концов, небольшие различия могут иметь большое значение.
Избранное видео — это видео, которое появляется в верхней части страницы вашего канала. Вы можете показывать видео как постоянным подписчикам, так и новым зрителям. Зная это, было бы неплохо показать два разных видео. Видео, предназначенное для новых зрителей, должно использоваться для новых зрителей, а другое видео должно использоваться для постоянных подписчиков.
Зная это, было бы неплохо показать два разных видео. Видео, предназначенное для новых зрителей, должно использоваться для новых зрителей, а другое видео должно использоваться для постоянных подписчиков.
Когда вы решите размещать видео на своем канале, вам нужно помнить о конкретных видео. Причина этого в том, что вы можете использовать различные избранные видео. Попробуйте создать видео, предназначенное для новых зрителей, с некоторой информацией о вашем канале и добавьте видео, которое, как было доказано, нравится существующим подписчикам.
Избранные видео — отличный способ произвести хорошее впечатление как на новых, так и на существующих посетителей вашего канала. Возможность облегчить зрителям доступ к одному из ваших видео очень полезна. Многие создатели контента теряют возможность произвести хорошее впечатление на зрителей, используя низкокачественные избранные видео — не допускайте этой ошибки на своем канале!
Как разместить видео на канале YouTube
Процесс размещения видео на вашем канале YouTube довольно прямолинеен и прост. Прежде чем приступить к этому процессу, подготовьте 2 URL-адреса. Один URL-адрес должен быть для избранного видео, ориентированного на новых зрителей, а другой URL-адрес должен быть для избранного видео, ориентированного на постоянных подписчиков.
Прежде чем приступить к этому процессу, подготовьте 2 URL-адреса. Один URL-адрес должен быть для избранного видео, ориентированного на новых зрителей, а другой URL-адрес должен быть для избранного видео, ориентированного на постоянных подписчиков.
Вот как разместить видео на своем канале YouTube:
Шаг 1. Перейдите на страницу своего канала
Для начала вам нужно будет перейти на страницу своего канала YouTube. Самый простой способ перейти на страницу своего канала — щелкнуть фотографию аватара своего канала в правом верхнем углу экрана на YouTube и выбрать пункт «Ваш канал» во всплывающем меню.
Шаг 2. Нажмите кнопку «Настроить канал»
После выбора пункта меню «Ваш канал» вы должны попасть на страницу своего канала. Когда вы окажетесь на странице своего канала, вам нужно будет нажать кнопку «Настроить канал». Эта кнопка синего цвета и должна располагаться в правой части экрана на странице вашего канала.
Шаг 3. Нажмите кнопку «Материал контента»
После того, как вы нажали кнопку «Настроить канал», вы должны заметить, что страница вашего канала YouTube будет выглядеть по-другому. Это не ошибка — он должен выглядеть немного иначе. Причина этого в том, что YouTube не полностью обновил каждую функцию до нового макета. После того, как макет изменился, вам нужно нажать на синюю кнопку «Feature Content».
Это не ошибка — он должен выглядеть немного иначе. Причина этого в том, что YouTube не полностью обновил каждую функцию до нового макета. После того, как макет изменился, вам нужно нажать на синюю кнопку «Feature Content».
Шаг 4. Введите URL-адрес вашего видео
При нажатии кнопки «Содержимое функции» на экране должно появиться новое окно меню. Когда это произойдет, вы заметите, что некоторые из ваших видео будут перечислены вне списка, а также появится поле для ввода URL-адреса видео. Я рекомендую ввести URL-адрес видео, которое вы выбрали для возвращения подписчиков здесь.
Шаг 5. Перейдите на вкладку «Для новых посетителей».
Теперь, когда вы разместили видео для постоянных подписчиков на свой канал, вам нужно показать видео для новых посетителей вашего канала. Для этого вам нужно будет щелкнуть вкладку «Для новых посетителей» в строке меню, расположенную рядом с вкладкой «Для постоянных подписчиков» в верхней части окна меню.
Шаг 6.
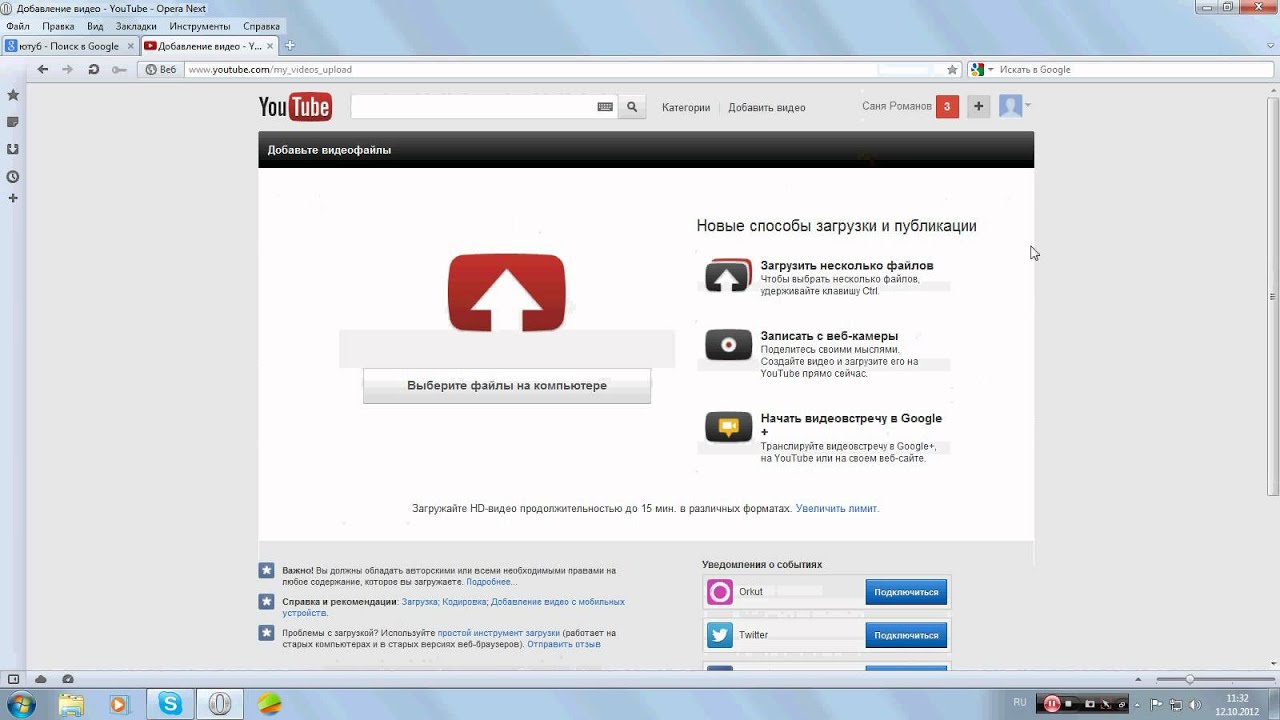 Нажмите кнопку «Трейлер канала»
Нажмите кнопку «Трейлер канала»Теперь, когда вы находитесь на вкладке «Для новых посетителей», вы сможете ввести трейлер канала для новых посетителей страницы вашего канала YouTube. Чтобы начать процесс ввода видео-трейлера канала, просто нажмите кнопку «Трейлер канала», расположенную в центре экрана.
Шаг 7. Введите URL-адрес вашего видео
Наконец, после того, как вы нажали кнопку «Трейлер канала», должно появиться окно, подобное окну, которое вы видели при добавлении предыдущего видео для постоянных подписчиков. На этом этапе вы должны вставить URL-адрес видео, которое вы хотите отображать для новых посетителей на странице вашего канала YouTube, в поле URL-адреса.
Заключение
Размещение видео на вашем канале как для постоянных подписчиков, так и для новых посетителей — хорошая идея. Это может помочь вам представить себя зрителям разных типов, как только они посетят страницу вашего канала. Теперь, когда вы знаете, как разместить избранное видео на странице своего канала YouTube, вы должны выбрать два видео по своему выбору и показать их!
3 способа поместить видео с YouTube в iMovie на Mac или iPhone
iMovie — это встроенное приложение MacOS для превращения фотографий или видеоклипов в фильмы.
- Базовые знания
- Как добавить видео YouTube в iMovie на Mac (3 способа)
- Как добавить видео с YouTube в iMovie на iPhone (3 способа)
Базовые знания
Прежде чем перейти к подробному решению по загрузке видео с YouTube в iMovie, вот некоторые базовые знания, которые должны усвоить наши пользователи.
Форматы iMovie
На самом деле, iMovie поддерживает практически все основные форматы изображений, видео и аудио. Таким образом, импортировать видео с YouTube в iMovie довольно просто, если у вас есть ресурс YouTube.
Форматы изображений: JPG, PNG, TIFF, BMP, GIF и т. д.
Форматы видео: MPEG-2 MPEG-4, MP4, MOV, M4V и т. д.
Аудиоформаты: MP3, AAC, WAV, M4A, AIFF и т.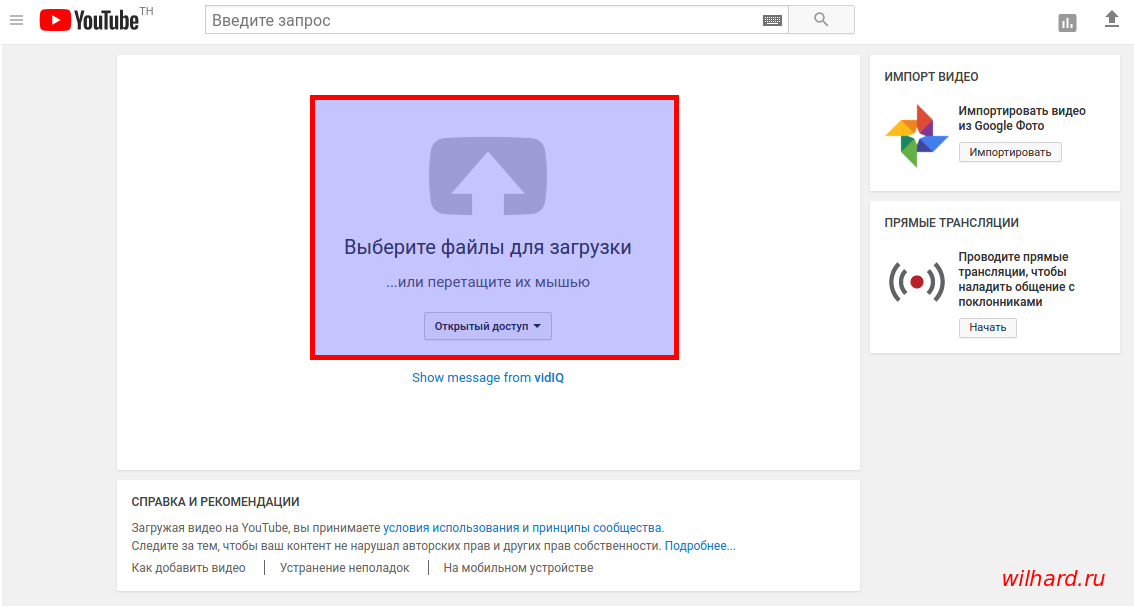 д.
д.
Необходим инструмент
Чтобы импортировать видео с YouTube в iMovie, первым шагом является загрузка видео с YouTube с помощью YouTube Downloader.
YouTube Downloader — это программа, помогающая пользователям загружать видео с веб-сайта YouTube или других источников, а также экспортировать видео в предпочитаемых форматах (включая форматы iMovie). С таким инструментом мы сэкономим много времени и усилий, чтобы поместить видео YouTube в iMovie для редактирования.
Как поместить видео с YouTube в iMovie на Mac?
#1 Самый простой способ поместить видео с YouTube в iMovie
Самый быстрый и простой способ поместить видео с YouTube в iMovie — всегда найти себе эксперта — программу для загрузки видео с YouTube.
Cisdem Video Converter — мощный инструмент для загрузки видео с YouTube или других видео, редактирования и преобразования видео на Mac. Его встроенный загрузчик YouTube позволяет пользователям получать онлайн-видео в оригинальном качестве и в пакетном режиме, быстро и качественно.
Основные характеристики:
- Скачать YouTube и другие видео онлайн
- Преобразование видео и аудио
- Редактировать/объединять видео
- Просмотр загруженных видео через встроенный видеоплеер
- Легко копировать DVD
Шаги по размещению видео с YouTube в iMovie
Шаг 1. Загрузите и установите Cisdem Video Converter на Mac
Бесплатная загрузка
Шаг 2. Запустите программу, перейдите в интерфейс «Скачать».
Шаг 3. Откройте YouTube и скопируйте URL-адрес видео YouTube, затем вставьте его в адресную колонку программы.
Шаг 4. Щелкните значок «Загрузить» и начните загрузку видео с YouTube.
Шаг 5. После загрузки ваше видео будет совместимо с iMovie. Просто запустите iMovie, затем перетащите видео с YouTube в iMovie.
Советы:
- Преобразование видео YouTube в другие форматы iMovie
Видео, загруженные с YouTube, по умолчанию будут иметь формат MP4.
- Редактирование видео YouTube
При необходимости вы можете использовать Cisdem Video Converter для редактирования загруженного видео с YouTube.
Как загрузить отредактированное видео на YouTube
Если ваше видео короткое, вы можете просто загрузить его прямо на YouTube, нажав кнопку экспорта iMovie и выбрав Youtube в раскрывающемся меню. Войдите в свою учетную запись YouTube и добавьте всю необходимую информацию. Тогда Ваш фильм будет готов для просмотра Вашими читателями!
Если видео большое и в высоком разрешении, вы можете использовать временную шкалу 720p или 1080p, она будет намного меньше, чем 4K, а также дает хорошее качество.
#2 Загрузите видео с YouTube в iMovie Online бесплатно
Если вам не требуется высокое качество видео или вам нужно очень часто управлять видео, вы можете бесплатно импортировать видео с YouTube в iMovie онлайн.
y2mate — это бесплатная онлайн-программа, позволяющая пользователям загружать видео с YouTube в формате видео, mp3 или аудио, поддерживаемом iMovie. Видео можно выводить в разных разрешениях: 1080p, 720p, 360p, 240p и 144p.
Действия по импорту видео с YouTube в iMovie
Шаг 1. Перейдите в y2mate.
Шаг 2. Откройте веб-сайт YouTube, скопируйте и вставьте URL-адрес видео YouTube в y2mate.
Шаг 3. Нажмите «Пуск» и выберите формат и разрешение для загрузки.
Шаг 4. Перетащите видео YouTube в iMovie для редактирования.
#3 Поместите видео YouTube в iMovie только с Mac
Кроме того, имея только Mac, вы можете поместить видео YouTube в iMovie без установки какого-либо программного обеспечения или онлайн-сервиса. Во-первых, нам нужно использовать Mac QuickTime Player для записи видео на YouTube, а затем импортировать записанное видео в iMovie.
Шаг 1. Откройте видео YouTube, которое вы хотите поместить в iMovie. Загрузите видео онлайн и приостановите его.
Загрузите видео онлайн и приостановите его.
Шаг 2. Перейдите в Finder>Application>QuickTime Player, запустите его и выберите выходной путь, затем нажмите «Готово».
Шаг 3. Выберите «Файл» > «Новая запись экрана».
Шаг 4. Снова откройте страницу YouTube и нажмите красную кнопку QuickTime Player.
Шаг 5. Выберите запись полного или частичного экрана.
Шаг 6. Нажмите «Начать запись», чтобы записать видео с YouTube и немедленно воспроизвести видео с YouTube.
Шаг 7. Когда все будет готово, щелкните кружок, чтобы выйти из QuickTime Player.
Шаг 8. Затем перетащите записанное видео с YouTube в iMovie для редактирования.
Как импортировать видео с YouTube в iMovie на iPhone?
Поскольку iMovie также доступен на устройстве iOS, многие пользователи задаются вопросом, как импортировать видео с YouTube в iMovie на iPhone. Подобно размещению видео с YouTube в iMovie на Mac, для этого также есть 3 способа.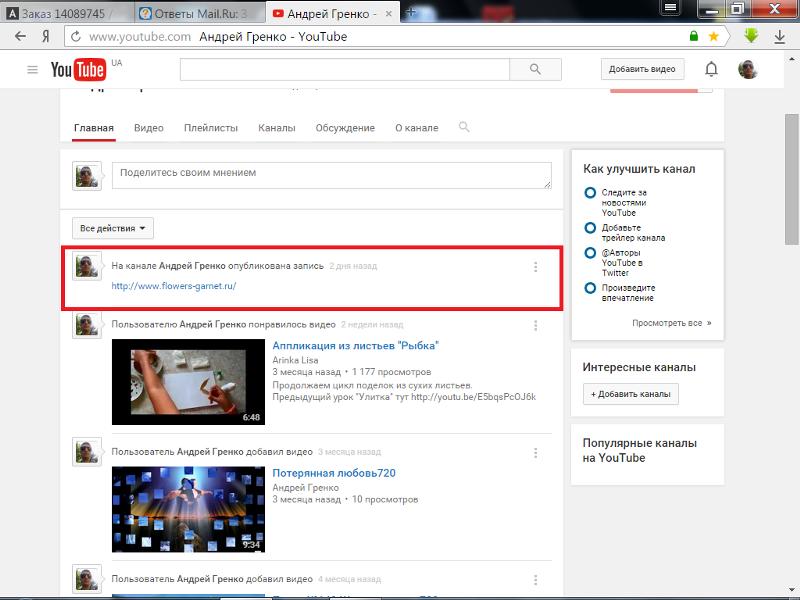
#1 Импорт видео YouTube в iMovie с Mac на iPhone
Если вы одновременно являетесь пользователем Mac, вы можете синхронизировать видео YouTube с Mac на iPhone, а затем добавить видео в iMovie для редактирования.
Шаг 1. Загрузите видео с YouTube на Mac.
Вы можете перейти ко 2-й части «Как поместить видео с YouTube в iMovie» и использовать 1 из этих 3 методов, чтобы сначала загрузить видео с YouTube.
Шаг 2. Откройте «AirDrop» на вашем iPhone и Mac.
На iPhone: перейдите в «Настройки»>
На Mac: перейдите в Finder> AirDrop или щелкните правой кнопкой мыши видео, чтобы поделиться через AirDrop.
Шаг 3. Перетащите видео YouTube на Mac AirDrop и синхронизируйте его с iPhone.
Шаг 4. Запустите iMovie на iPhone и нажмите кнопку «Добавить в проект», чтобы импортировать видео с YouTube в iMovie.
#2 Импорт видео с YouTube в iMovie на iPhone Бесплатно
Чтобы бесплатно поместить видео с YouTube в iMovie на iPhone, мы можем использовать бесплатное приложение iOS — Documents by Readdle, программу, позволяющую пользователям просматривать, хранить, собирать и управлять различными файлами на iPhone. Кроме того, в Documents есть встроенный браузер, позволяющий пользователям просматривать и загружать онлайн-видео или другие материалы.
Кроме того, в Documents есть встроенный браузер, позволяющий пользователям просматривать и загружать онлайн-видео или другие материалы.
Шаг 1. Перейдите в App Store и загрузите документы (разработанные Readdle)
Шаг 2. Откройте видео YouTube, которое вы хотите импортировать в iMovie, скопируйте URL-адрес.
Шаг 3. Откройте встроенный браузер документов, перейдите на «https://y2mate.com/»
Шаг 4. Затем вставьте URL-адрес видео YouTube в y2mate и нажмите «Загрузить», чтобы получить видео YouTube.
Шаг 5. После завершения загрузки сохраните файл в Документы;
Шаг 6. Перейдите в папку загрузки и найдите видео YouTube;
Шаг 7. Откройте iMovie и добавьте видео в программу для редактирования;
#3 Импорт видео с YouTube в iMovie на iPhone без программного обеспечения
Если вы обновились до iOS11, вы можете импортировать видео с YouTube в iMovie на iPhone без установки программного обеспечения.
В iOS 11 есть бесплатное средство записи экрана, пользователи могут использовать этот инструмент для записи видео или аудио, воспроизводимых на экране iPhone.
Шаг 1. Включите запись экрана. Перейдите в «Настройки»> «Центр управления»> «Настроить элементы управления», включите кнопку «Запись экрана»;
Шаг 2. Откройте страницу видео YouTube, загрузите файл и приостановите воспроизведение;
Шаг 3. Проведите вверх от нижней части экрана iPhone и нажмите «Запись экрана»;
Шаг 4. Теперь воспроизведите видео с YouTube и выйдите из записи после завершения, записанное видео с YouTube будет сохранено в ваших фотографиях;
Шаг 5. Затем добавьте видео YouTube в iMovie на iPhone для редактирования;
Расширенное: как поместить музыку YouTube в iMovie
Иногда нам просто нужно извлечь музыку из видео YouTube, а затем добавить к нашим собственным видео в iMovie для личного использования. В этом случае видеоинструмент, объединяющий функции загрузки и конвертации видео, является лучшим решением.
Здесь мы берем Cisdem Video Converter в качестве примера, чтобы показать, как быстро и легко помещать музыку с YouTube в iMovie, сохраняя при этом хорошее качество.
Шаг 1. Загрузите и установите Cisdem Video Converter на свой Mac.
Бесплатная загрузка
Шаг 2. Перейдите к интерфейсу «Загрузка», скопируйте и вставьте URL-адрес видео YouTube в Cisdem.
Шаг 3. Перейдите в интерфейс «Конвертировать» и перетащите загруженное видео YouTube в программу.
Шаг 4. Выберите выходной файл в формате MP3, затем нажмите OK.
Шаг 5. Когда все будет готово, перетащите MP3 в iMovie.
Могу ли я импортировать короткометражки YouTube в iMovie?
Многие люди не знают, как редактировать вертикальные видеоролики, такие как шорты YouTube, с помощью iMovie, но здесь мы покажем вам, как:
1. Загрузите видео YouTube Shorts с помощью Cisdem Video Converter.
2. Запустите iMovie на Mac и создайте новый проект фильма.
3. Добавьте вертикальное видео в iMovie.
4. Добавьте видео на временную шкалу, и ключевым моментом здесь является поворот вертикального видео на произвольные углы.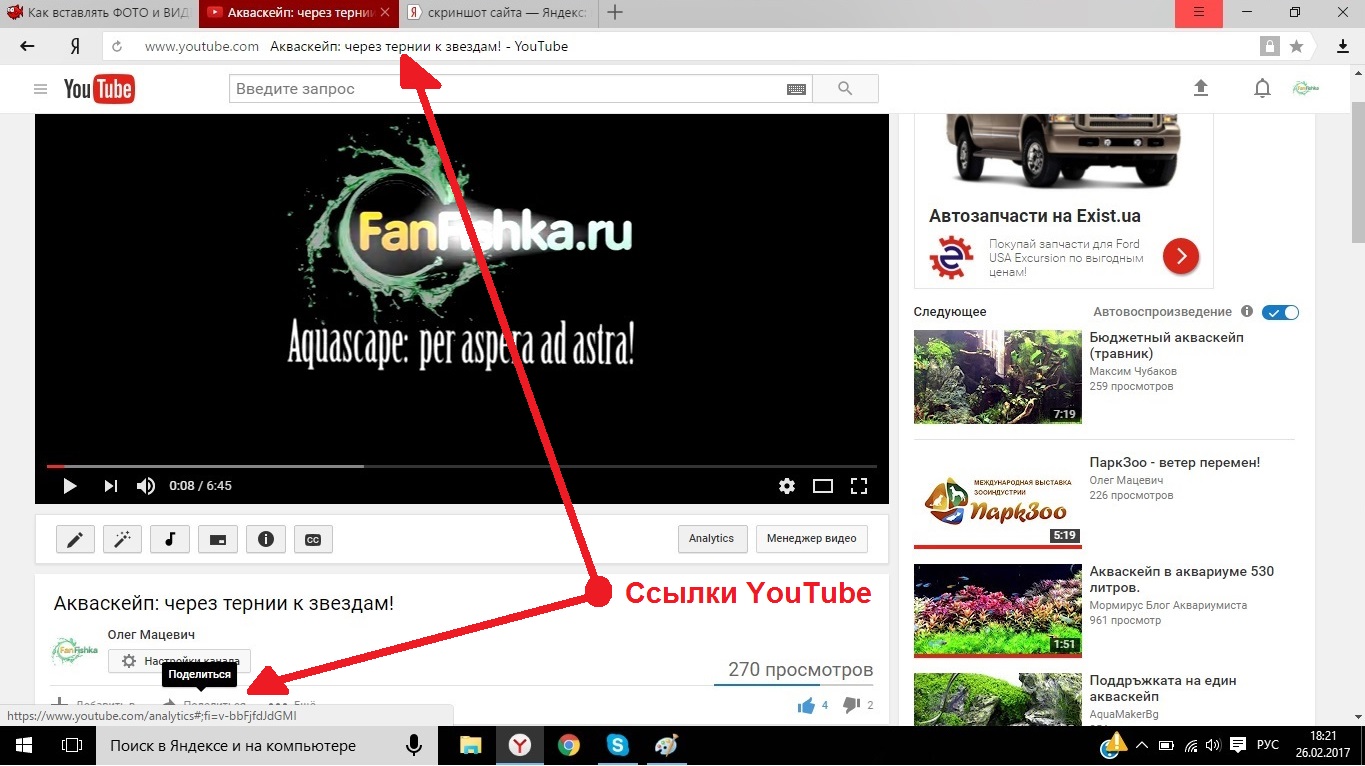
5. Редактировать видео на YouTube
6. В правом верхнем углу выберите экспорт,
7. Откройте QuickTime Player, в меню выберите «Редактировать», чтобы повернуть видео.
и вот как редактировать YouTube Shorts с iMovie на iPhone:
1. Загрузите видео YouTube, которое нужно отредактировать, с помощью Cisdem Video Converter.
2. Синхронизируйте видео с iPhone и в Фото поверните видео на 90 градусов.
3. Теперь откройте iMovie и нажмите + для нового проекта.
4. Найдите и выберите повернутое видео из камеры.
5. Редактируйте iMovie так, как вам нравится. Но пока не добавляйте текст.
6. Нажмите «Сохранить», и видео будет сохранено обратно в фотопленку.
7. Затем в Фото нажмите «Редактировать» и поверните видео по вертикали.
8. Нажмите «Готово».
Заключение
Трудная часть размещения видео YouTube в iMovie заключается в том, как получить видео YouTube. Если вы нашли мощный видео инструмент, это может быть довольно легко.