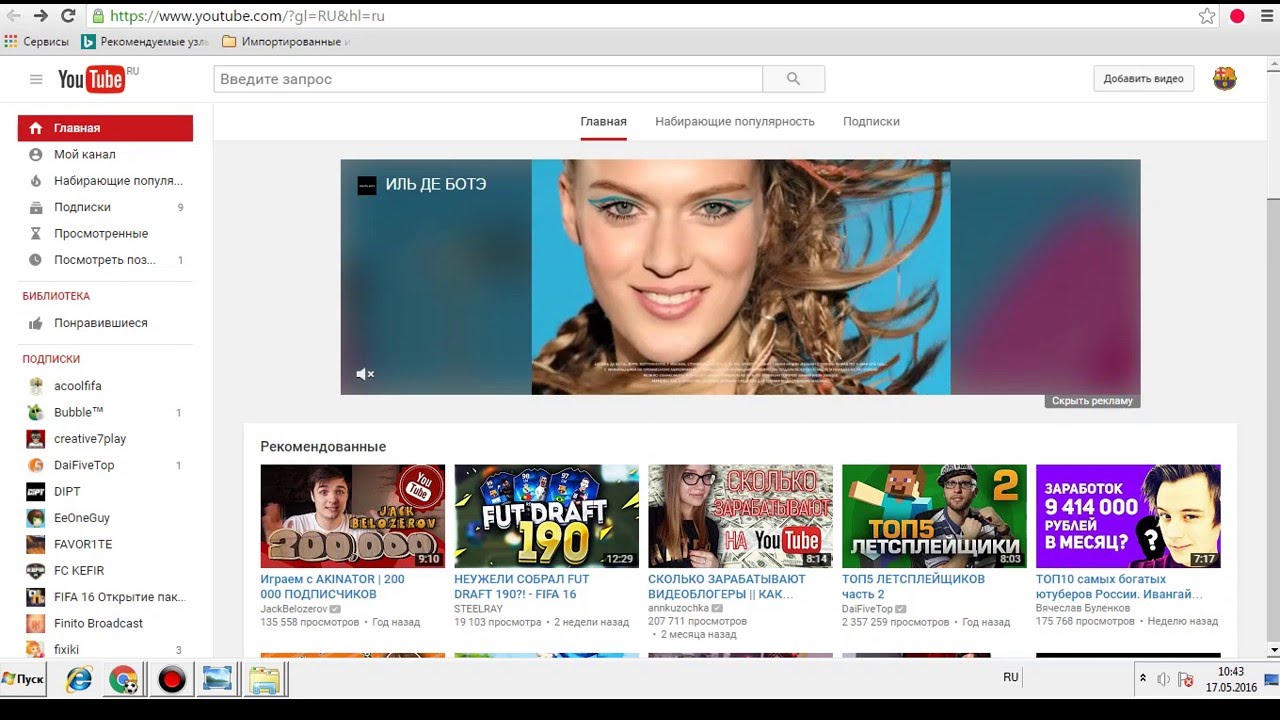Как загрузить видео на YouTube канал: с компьютера и телефона
Представляем пошаговую инструкцию для загрузки видео на YouTube.
Если вы решили добавить обучающее видео для сотрудников, мастер класс по изготовлению чего-либо, коммерческую презентацию о своей компании, то лучше площадки, чем YouTube на сегодняшний день не существует.
Получайте до 18% от расходов на контекст и таргет!Рекомендуем: Click.ru – маркетплейс рекламных платформ:
- Более 2000 рекламных агентств и фрилансеров уже работают с сервисом.
- Подключиться можно самому за 1 день.
- Зарабатывайте с первого потраченного рубля, без начальных ограничений, без входного барьера.
- Выплаты на WebMoney, на карту физическому лицу, реинвестирование в рекламу.
- У вас остаются прямые доступы в рекламные кабинеты, рай для бухгалтерии по документообороту и оплатам.
Также вы можете завести свой собственный канал и зарабатывать на нём.
Технические требования
Ролик должен подходить под определенные технические требования:
- Формат. Загрузить на видеохостинг удастся материалы разных форматов: МP4, FLV, WebM, AVI, WMV , MPEG-1,2, 3GP, MOV.
- Частота кадров. Исходная частота кадров в секунду должна быть 24 или 25.
- Соотношение сторон. 16:9, но если вы загрузите ролик с другими параметрами, он добавится, просто появятся черные полоски.
- Разрешение. Для того чтобы ролик показывался полностью, он должен быть с такими параметрами: 2160p: 3840×2160, 1440p: 2560×144, 1080p: 1920×1080, 720p: 1280×720, 480p: 854×480, 360p: 640×360, 240p: 426×240.
- Размер. Размер видео может быть любым, но если файл более 2 MG, стоит заранее сделать сжатие, чтобы видеоролик выгружался не так долго.
- Длина.
 Минимальная длительность аудиозвукового фрагмента должна быть не меньше 33 секунд.
Минимальная длительность аудиозвукового фрагмента должна быть не меньше 33 секунд.
Как добавить видео на YouTube с компьютера
Если вы первый раз загружаете видеоролик, то у вас нет аккаунта в Гугл (мы расскажем, как его завести). Если же вы уже авторизованы, то перейдите к шагу 3.
Шаг 1. Регистрация или авторизация в Гугл. Кликните по клавише «Создать аккаунт» и пройдите простую регистрацию.
Шаг 2. Добавление своего канала. Необходимо кликнуть по иконке на голубом фоне с силуэтом человека, затем по шестеренке и в появившемся окне выбрать «Создать канал». Более подробно в статье: Как сделать свой Ютуб-канал.
Шаг 3. Загрузка. Нажмите по изображению видеокамеры и выберете кнопку «Добавить видео».
Затем перейдите на серую кнопку со стрелочкой, после чего она загорится красным и вам нужно загрузить ролик со своего компьютера. Также вы можете перетащить файл в это окно.
Шаг 4. Настройка видео. После начинает загружаться ваш видеоролик, а вы в это время можете его настроить. Для этого в Менеджере Ютуб существует несколько вкладок.
- Вкладка «Основная информация». Тут нужно обязательно прописать название, подобрать теги и добавить описание. Также на этом этапе нужно выбрать значок или загрузить. Вы можете добавить видео в плейлисты или создать их. В этой же графе выбирается приватности (открытый видеоролик, доступ по ссылке, ограниченный, который можете видеть только вы и публикация по расписанию).
- Вкладка «Перевод». Вы можете транслировать перевод названия и описания видео. Для этого нужно выбрать исходный язык и тот, на который он будет переведен. Допускается выбирать несколько языков.
- Вкладка «Монетизация». Эта функция доступна каналам, на которых уже есть просмотры и подписчики.
- Вкладка «Расширенные настройки». Тут вы можете разрешить или отклонить комментарии к видеоролику, разрешить или запретить показы лайков и дизлайков, установить ограничение по возрасту, указать рубрику видео и другое.

Шаг 5. Публикация. После того как обработка завершена, кликнете «Сохранить».
Статья в тему: SEO-оптимизация видео на YouTube
Как выложить видео на YouTube с телефона на платформе Android
Чтобы загрузить видео, скачайте и установите приложение последней версии. Для этого нужно зайти в Play Market и в строке ввести «Youtube». После того как оно установится необходимо воспользоваться следующим алгоритмом:
- Войдите в гугл аккаунт (если его у вас нет, то нужно зарегистрироваться, заполнив все поля, как при входе через компьютер).
- Для загрузки ролика кликните по стрелочке, направленной вверх. В зависимости от вашей версии может быть пиктограмма с видеокамерой.
- Если вы первый раз загружаете видеоролик, то приложение может потребовать разрешение к камере или галерее. Необходимо нажать на кнопку подтверждения.
- Выберете видео из сохраненных на своем телефоне или воспользуйтесь камерой.

- Заполните всю информацию и кликните по стрелочке. В некоторых версиях чтобы сохранить видео необходимо нажать на клавишу «загрузить».
Как выложить видео на YouTube с iPhone
Если вы решили загрузить видеоролик с Айфона, то в App Store скачайте приложение и следуйте инструкции:
- Откройте приложение «Фото».
- В правом углу кликните на кнопку «Выбрать», и видеоролик подсветится галочкой.
- В правом верхнем углу нажмите на кнопку отправки (квадрат со стрелочкой, направленной вверх). В появившемся окне выберете нужный вариант – Ютуб.
- Авторизируйтесь в сервисе и заполните важную информацию.
- Нажмите на клавишу «Опубликовать».
Почему не загружается видео на Ютуб
Если вы четко следовали инструкции и ваш контент не запрещен, то проблем возникнуть не должно. Но на практике зачастую случается ситуация, что хостинг отклоняет на первый взгляд подходящий контент. Рассмотрим самые распространенные ситуации, по которым видеоролик не загружается на платформу:
- Длительность видео превышает 15 минут.
 Для того чтобы администрация сайта разрешила опубликовать такое видео, необходимо задать параметр в настройках. Нажмите на главной странице клавишу «Менеджер видео».
Для того чтобы администрация сайта разрешила опубликовать такое видео, необходимо задать параметр в настройках. Нажмите на главной странице клавишу «Менеджер видео».
Слева кликните по полю «Канал», перейдите в «Статус и функции», активируйте загрузку длинных роликов. - «Поломка» файла. Пересмотрите загружаемый файл, возможно, не работает аудио дорожка или в некоторых местах зависает картинка. В этом случае необходимо загрузить другой файл или попробовать его починить.
- Неправильный формат. Выше были перечислены допустимые форматы для загрузки видео. Но если у вас все же не получается добавить ролик, его нужно конвертировать, для этого вы можете воспользоваться специальным сайтом, скачивать программу не обязательно.
Что делать дальше
Чтобы ваше видео увидели многие, поделитесь видеозаписью. Откройте сам видеоролик и внизу вы увидите кнопку «Поделиться» вместе со стрелочкой, на которую нужно нажать.
После этого появится меню, где необходимо выбрать соц.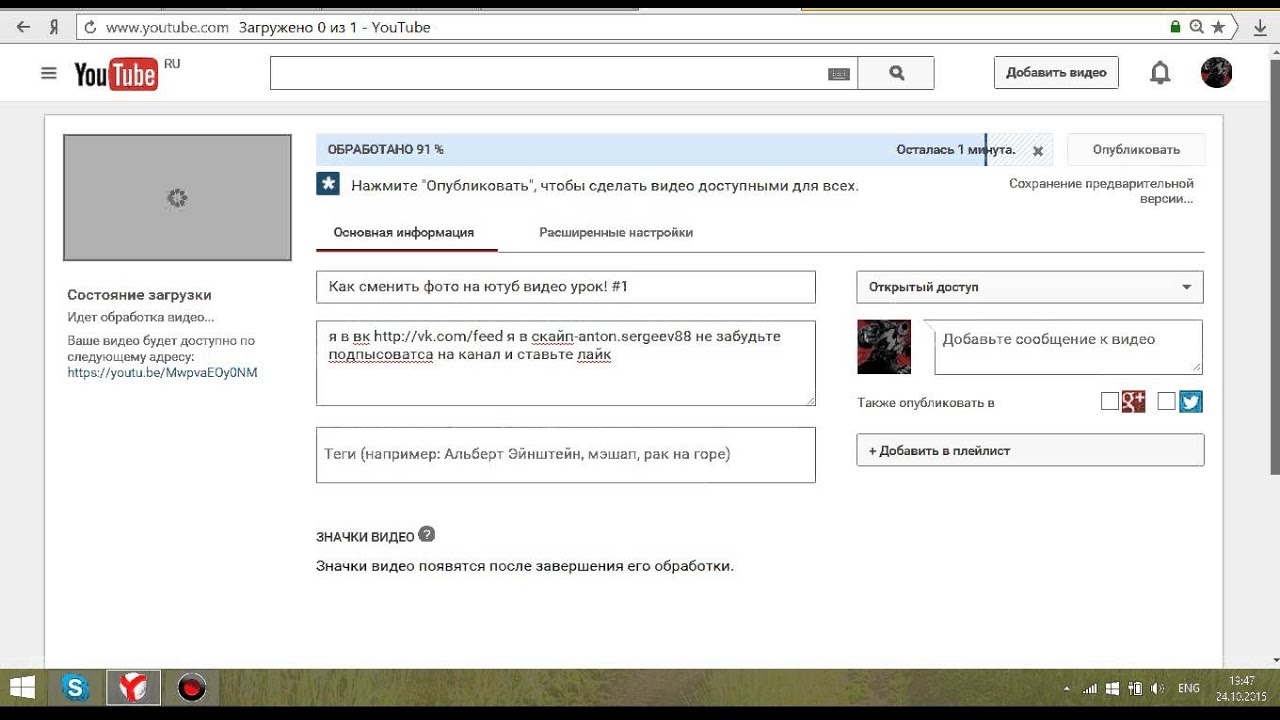 сеть, где вы хотите разместить опубликованный видеоролик. Слева и справа есть стрелочки, кликая на которые вам откроются и другие способы, куда можно транслировать видео.
сеть, где вы хотите разместить опубликованный видеоролик. Слева и справа есть стрелочки, кликая на которые вам откроются и другие способы, куда можно транслировать видео.
Вы можете по ссылке публиковать ролики в разных социальных сетях. Если вы хотите, чтобы трансляция начиналась не с начала а, например, с первой минуты нужно поставить галочку перед клавишей «начало» и рядом в окошечке ввести время, с которого видео будет открываться.
Если вы хотите добавить ролик на сайт, необходимо кликнуть по окну «Встроить», на иконке которого две стрелочки, смотрящие в разные стороны, откроется меню, где нужно скопировать HTML-код. Там же вы сможете изменить настройки и задать время, с которого начнется показ при необходимости.
Ну, вот мы и узнали, как загрузить видео на YouTube. На первый взгляд может показаться, что сложно и занимает немало времени. Но когда вы добавите на платформу 5-10 видео, то сможете всё делать на автомате.
Как выложить видео на YouTube + 20 ошибок оформления
Когда у Вас уже есть свой канал на Ютуб, который Вы заботливо оформили, и отснят первый контент, остаётся его загрузить.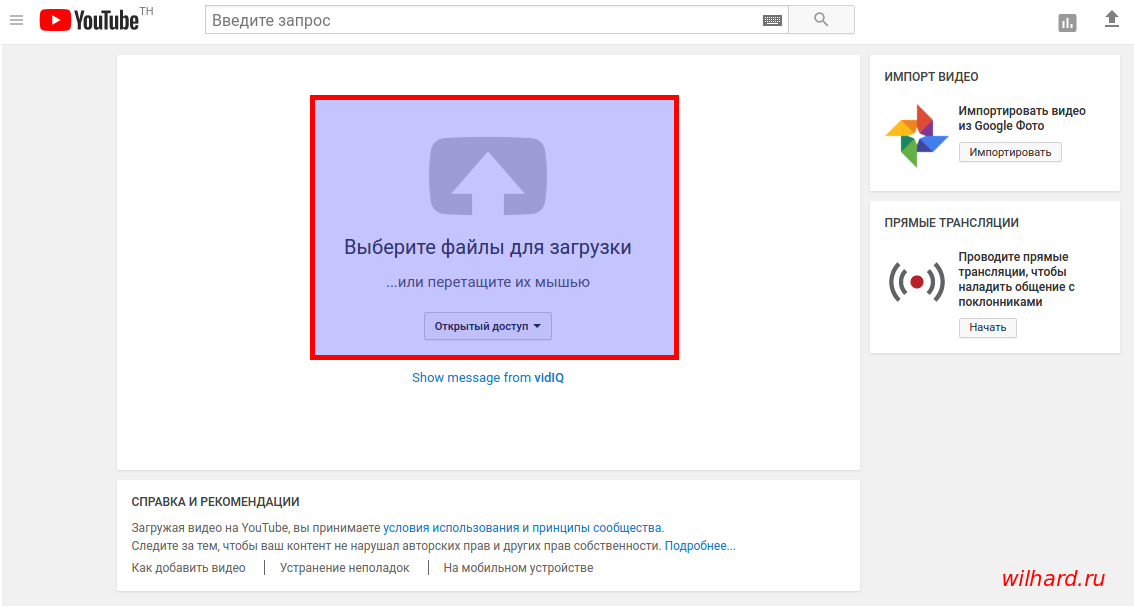
Добавляем видео
Добавить свое первое видео на Ютуб также просто, как добавить канал на ютубе – всего в пару кликов.
Шаг 1: Перейдите в Творческую студию и в правом верхнем углу нажмите на значок “Создать”, затем “Добавить видео”. Откроется новое окно. Вам предложат перетащить ролик мышкой в открывшееся окно, или загрузить с компьютера.
Шаг 2: Затем надо будет добавить название и описание ролика с ключевыми словами, загрузить или выбрать обложку, настроить доступность и таймер публикации.
Созданный каналВсё, как добавить видео на ютуб канал разобрались. Вы – победитель, и можете идти покорять следующую вершину – его оформление.
Оформляем видео
Любой контент надо грамотно преподнести: и людям, и поисковым системам. Зайдите в Творческую студию, Вы попадёте в Панель управления каналом. Затем кликните слева на вкладку “Видео”. Вот теперь можете начинать оформление роликов, а чтобы это было максимально эффективно, расписал важные нюансы.
Зайдите в Творческую студию, Вы попадёте в Панель управления каналом. Затем кликните слева на вкладку “Видео”. Вот теперь можете начинать оформление роликов, а чтобы это было максимально эффективно, расписал важные нюансы.
Секрет. Первые лайки на ролик можно подкрутить, чтобы создать эффект приманки. Так и другие пользователи начнут Вас лайкать, к тому же это пойдет на пользу алгоритмам Ютуб. Сделать можно за копейки или почти бесплатно через специальный сервис, кликайте -> Bosslike.
– Обложки
Чтобы добавить к ролику свою обложку, переместитесь в “Творческую студию”. Здесь выберите загруженное видео и кликните на “Карандаш”, чтобы войти в режим редакции. У Вас будет выбор – загрузить собственную, заранее приготовленную обложку, либо выбрать кадр, который предлагает Студия.
Обложка ролика, как и шапка страницы – это лицо Вашего канала, и от её оформления зависит интерес ко всему контенту. Поэтому важно продумать мелочи, о которых многие авторы забывают:
1. Своя картинка. Сделайте обложки к видео самостоятельно, так как ютуб не всегда предлагает в качестве обложки качественный случайный кадр.
Своя картинка. Сделайте обложки к видео самостоятельно, так как ютуб не всегда предлагает в качестве обложки качественный случайный кадр.
2. Соответствие. Обложка должна передавать суть ролика. Если она не имеет отношения к содержанию, значит нарушает правила площадки, и запись могут ограничить к показу.
3. Сочетаемость. Используйте цвета шапки, перенесите их на обложку Ваших видео. Оформление канала в одном стиле придаст ему привлекательности.
4. SEO. Используйте на обложке ключевой запрос (фраза, по которой люди ищут информацию). Это увеличит число просмотров ролика.
5. Разнообразие. Не пишите на обложке и в названии записи одно и то же – так делают дилетанты. Это сразу вызывает сомнения по поводу экспертности.
6. Заметность. Смысл обложки в том, чтобы привлечь внимание зрителя: делайте короткие надписи по существу, крупным разборчивым шрифтом – так их будет легче прочитать с телефона.
7. Размер. Обложка автоматически обрежется под параметры 16:9. Если Вы делали её в другом формате, поместится не все, что планировали или получите картинку с черными полосами по бокам. Ролика это тоже касается.
– Описание
Все в той же вкладке “Видео” при нажатии на “Карандаш” появится окошко для его описания. И прежде чем его сделать, помните, что из 1 000 символов, которые Ютуб предоставляет для текста, зрители видят лишь первые 200, когда ищут контент.
ОписаниеОписание к видео – Ваша возможность заявить о себе и показать пользователям всю пользу своего контента. В помощь даю несколько советов для продающего описания.
Лайфхак. Держите руку на пульсе и оперативно отрабатывайте негативные комментарии и поощряйте позитивные. Делать это легко с помощью сервиса мониторинга упоминаний. Кстати, искать их можно по ключевым словам или названию канала. Кликайте и тестируйте -> Starcomment.
1.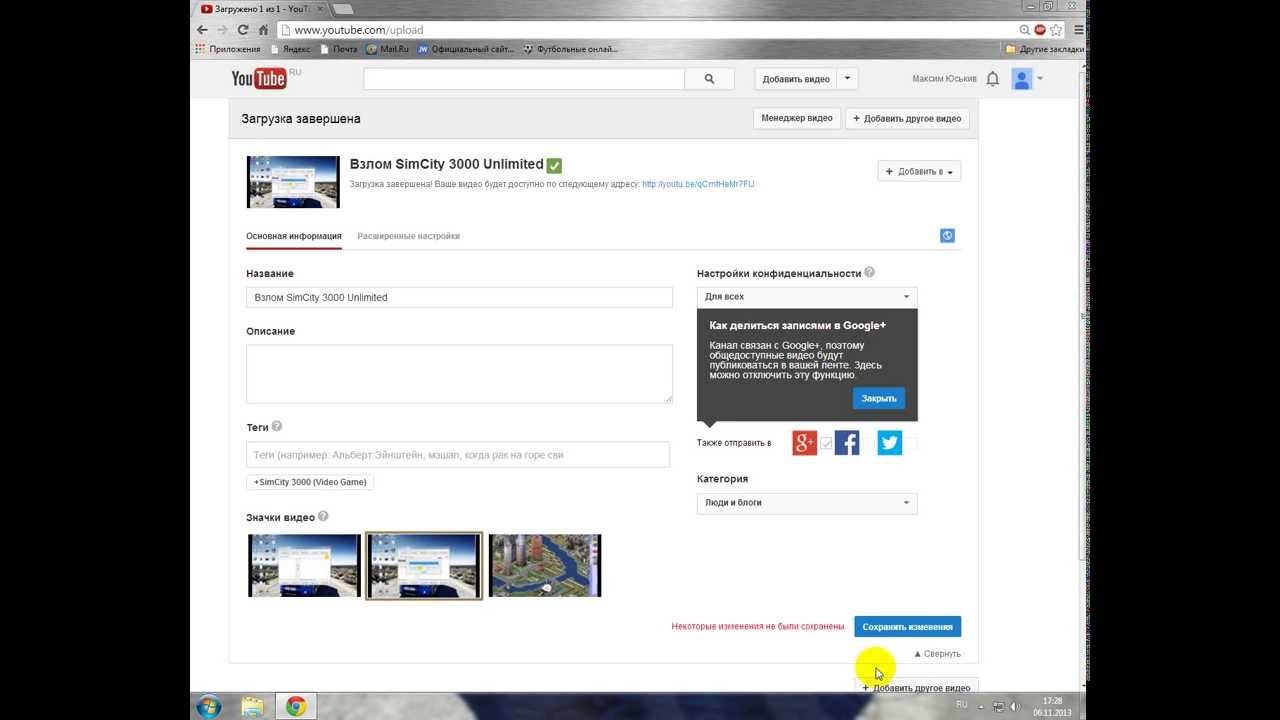 Основная мысль. Чтобы увидеть полное описание, придется его раскрыть. Поэтому главное должно быть сверху, только так можно мотивировать пользователя дочитать до конца или посмотреть ролик.
Основная мысль. Чтобы увидеть полное описание, придется его раскрыть. Поэтому главное должно быть сверху, только так можно мотивировать пользователя дочитать до конца или посмотреть ролик.
2. SEO. С помощью описания Вы можете продвигать видео в топе гугла, если укажете ключевые слова (по ним пользователи ищут записи в поисковой строке).
3. Смайлики. Не бойтесь использовать эмоджи – это выделяет Ваши видео среди других и помогает визуальному восприятию.
4. Контакты и ссылки. Оставляйте в описании свои дополнительные контакты для связи и ссылки, например, на обозреваемые продукты или полезные ресурсы.
5. Таймкод. Установите временные метки, кликнув по которым человек перейдет на нужный ему момент сюжета. Если видеозапись длится больше часа, формат времени надо указывать из трех делений. То есть, например, “01:25:17”.
– Плейлисты
Плейлисты – это один из инструментов, помогающих задержать посетителя на Вашем канале, более тесно познакомиться с брендом.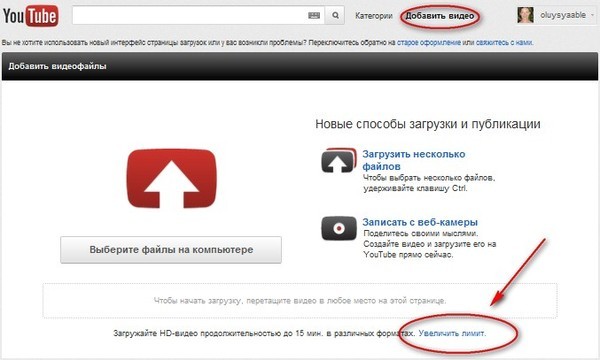 Если видео можно структурировать по темам/направлениям/форматам и т.д. – обязательно сделайте это. Для настройки перейдите в Творческой студии во вкладку “Плейлисты”.
Если видео можно структурировать по темам/направлениям/форматам и т.д. – обязательно сделайте это. Для настройки перейдите в Творческой студии во вкладку “Плейлисты”.
Оформляя плейлисты, Вы получите не только плюс в карму, но и возможность продвигать свой канал. А чтобы Вам было легче разобраться, по традиции мои советы:
1. Тематика. Разбейте Ваши ролики по темам. Это облегчит навигацию по каналу пользователям. Также Ютуб предлагает записи из плейлистов к просмотру вместе с играющим видео, определяя их как релевантные. Это помогает повысить вовлеченность пользователей.
2. Шаблоны. Используйте описание канала и видео. Добавьте в текст ключевые слова, ссылки на плейлисты, сайт, социальные сети. Чтобы не вставлять каждый раз одни и те же данные, настройте описания по умолчанию.
3. Актуальность. Сделайте плейлисты из роликов с актуальной информацией по годам. Если пользователю вдруг нужно знать какие-нибудь тренды прошлых лет, он с легкостью их найдет.
Если пользователю вдруг нужно знать какие-нибудь тренды прошлых лет, он с легкостью их найдет.
4. Категории продукта. Если Вы продаете через Ютуб, в плейлистах Вы можете представить видео с Вашей продукцией по категориям товаров. Это очень упрощает поиск, когда человеку нужен конкретный обзор.
Лайфхак. Если хотите продвинуть ролик, то используйте сервис нативной раскрутки. Вы сами выбираете аудиторию по 30 критериям, далее сервис автоматически раскидывает Вашу запись в места обитания аудитории. 100% живые просмотры гарантированы. Кликайте -> Viboom.
– Подсказки
Справа во вкладке “Видео” Вы можете увидеть непонятную, но очень полезную кнопку “Подсказки”. Здесь можно разбавить видео вставками со ссылкой на плейлисты, другие каналы You Tube, либо адресом Вашего сайта, если Вы являетесь участником партнерской программы.
Подсказки– Логотип
Для того, чтобы установить логотип бренда, кликнув по которому зрители попадут на главную страницу, в Студии выберите “Настройки”. В открывшемся окне перейдите в настройки канала, где найдете “Брендинг”. Логотип может появляться в конце ролика, в момент, который Вы зададите, либо будет виден на протяжении всего сюжета.
В открывшемся окне перейдите в настройки канала, где найдете “Брендинг”. Логотип может появляться в конце ролика, в момент, который Вы зададите, либо будет виден на протяжении всего сюжета.
Лого – это не просто красиво, но еще и практично. Так как человек, который смотрит ролик, может сразу подписаться на канал. Для этого ему достаточно навести на логотип и нажать соответствующую кнопку. Вам здесь просто нужно знать пару тонкостей:
1. Избегайте кликбейта. Поначалу такой ход может помочь в ранжировании канала, но рано или поздно алгоритм Ютуб поймает и накажет. Но главное – это плохо сказывается на репутации.
2. Соцсети. Упомяните свой инстаграм или другие соцсети соответствующим значком, чтобы привлечь туда новых пользователей.
3. Призыв. Не дайте зрителю шансов уйти от Вас навсегда – прямо в самом водяном знаке дайте призыв подписаться или подключить уведомления.
4.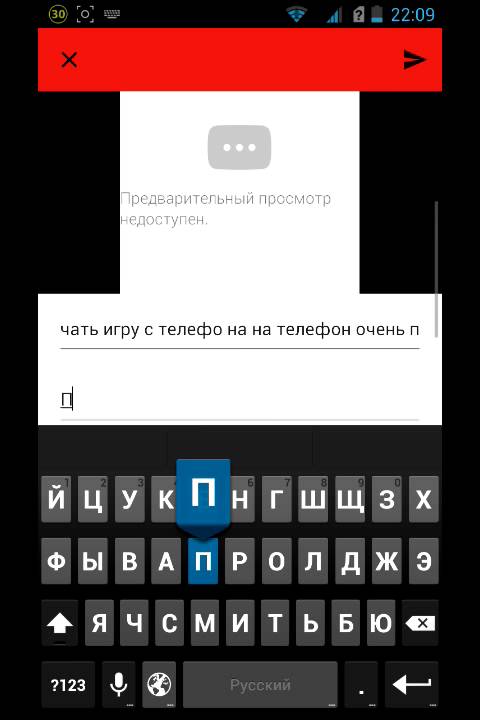 Конечные аннотации. Это то, что зритель видит в конце ролика. Вы можете добавить туда логотип, при наведении на который можно подписаться на Ваш канал.
Конечные аннотации. Это то, что зритель видит в конце ролика. Вы можете добавить туда логотип, при наведении на который можно подписаться на Ваш канал.
– Фонотека
Здесь подобраны композиции по жанрам, инструментам и настроению. К тому же это бесплатно. Фонотека находится в разделе “Панель управления каналом” в соответствующей вкладке слева. Перейдите туда и выберите треки для своих видео.
ФонотекаЮтуб строго наказывает за использование чужой музыки в видео. Если правообладатель обидится, платформа может забирать у Вас монетизацию, воспроизводить ролик без музыки или заблокировать его вообще. В случае повторных нарушений и жалоб правообладателей в бан отправится весь канал. Будьте внимательны, выбирайте треки, где указание авторства не нужно.
Интересно. Хотите продвинуть видео в топ или помочь продвинутся другим? Используйте сервис автоматической коллаборации. Популярность Вам обеспечена. Кликайте -> Adbooro
Коротко о главном
Как добавить видео в ютуб, выяснили – это проще некуда. Но мало просто загрузить ролик на ютуб, важно правильно оформить его. И вот тут придется потрудиться, если Вы хотите, чтобы Ваш контент был в топе выдачи, и его видело как можно больше пользователей. Для максимальной пользы для своего канала прочитайте другие наши статьи и внедряйте проверенные на практике методы.
Но мало просто загрузить ролик на ютуб, важно правильно оформить его. И вот тут придется потрудиться, если Вы хотите, чтобы Ваш контент был в топе выдачи, и его видело как можно больше пользователей. Для максимальной пользы для своего канала прочитайте другие наши статьи и внедряйте проверенные на практике методы.
По теме:
Как набрать подписчиков в Ютубе: 9 способов + лайфхаки
Оформление канала на Ютуб (38 примеров)
Выводим видео в Топ Ютуб: инструкция + кейс
Реклама на Youtube (сколько стоит и как делать)
Накрутка комментариев YouTube: 12 сервисов + 9 советов
Как часто выкладывать новые видео на канал
Статья была впервые опубликована в блоге iAmAttila 8 января 2020 года.
Многие маркетологи наверняка задаются следующими вопросами: как часто загружать новые видео на YouTube? Существует ли некая формула успеха, которой пользуются все известные YouTube-блогеры? Есть ли какой-то минимум по количеству контента, на который я должен ориентироваться? Можно ли выкладывать слишком много видео?
Что делать, если вы выбираете между публикацией большого количества не самых выдающихся роликов и снижением числа видео за счет увеличения качества?
На первый взгляд, думать тут нечего: качество всегда должно быть на первом месте.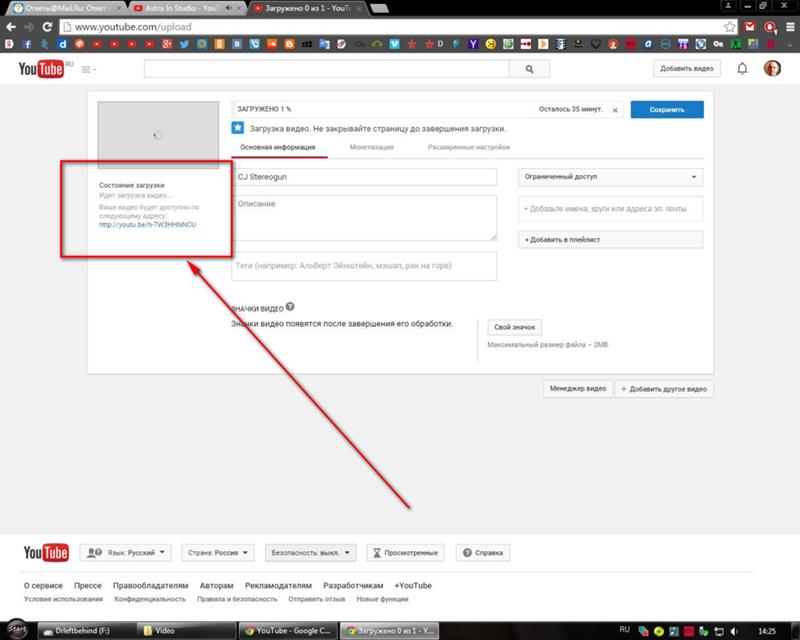 Однако все далеко не так просто. В теории, чем чаще вы публикуете видео, тем больше у вас будет просмотров и охвата.
Однако все далеко не так просто. В теории, чем чаще вы публикуете видео, тем больше у вас будет просмотров и охвата.
Например, вы выкладываете одно видео в неделю, и оно набирает 100 просмотров. Если же вы будете публиковать сразу два видео, количество просмотров должно увеличиться вдвое.
Соответственно, вырастет и охват. Предположим, посмотрев второе видео, кто-то из пользователей заинтересовался вашим каналом и решил найти еще несколько роликов. Теперь под вашим первым видео уже 115 просмотров.
В теории все звучит убедительно, однако следует принимать во внимание и другие факторы. Итак, давайте выясним, существуют ли какие-то правила публикации видео.
Выкладывайте как можно больше роликов без ущерба для качестваПодойдите к выкладке контента следующим образом: оцените каждое свое видео по шкале от 1 до 10. Подумайте о том, какие ролики заслуживают оценки 8, 9 или даже 10. Конечно, в создание таких видео вы вкладывает очень много времени и сил, ведь это — ваш самый качественный контент, лучшие советы и рекомендации, которые вы можете дать.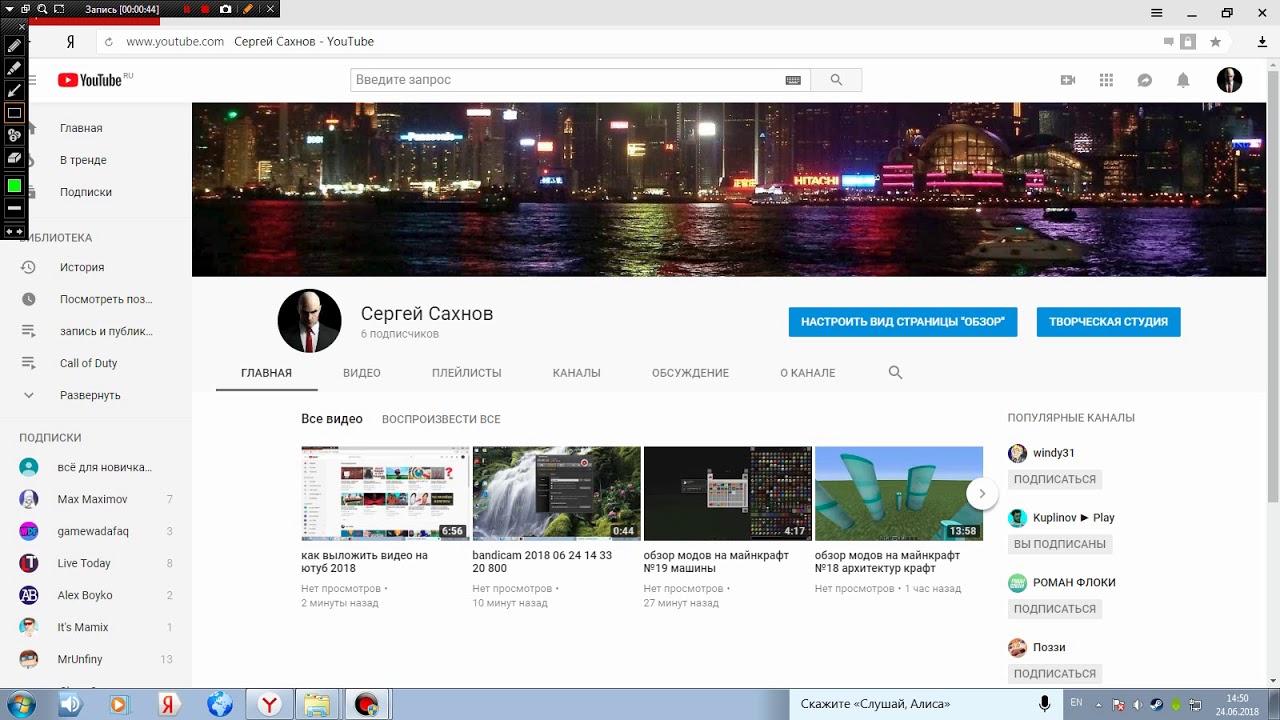 К тому же, вам самим очень нравится итоговый результат. Это лучшие видео на вашем канале. Чтобы ролик получил оценку 9 или 10, вам надо очень сильно постараться.
К тому же, вам самим очень нравится итоговый результат. Это лучшие видео на вашем канале. Чтобы ролик получил оценку 9 или 10, вам надо очень сильно постараться.
Если вы решите публиковать еще по одному видео каждую неделю, они должны оцениваться не ниже 6 баллов. Но если вы выложите третье видео на 5 или даже на 4 балла, имидж и общее качество вашего канала сильно пострадают.
Кроме того, помните, что всегда говорят спортсмены: «Вы хороши лишь настолько, насколько хорош ваш последний результат».
Каждый раз, когда вы выкладываете новое видео, люди будут его оценивать. Более того, новые пользователи всегда будут сначала смотреть последние загруженные видео на канале. Так уж устроен YouTube. Предполагается, что сейчас у вас гораздо больше знаний и опыта, чем когда вы только начинали.
Худшее, что может случится, — это если новым пользователям ваши видео покажутся скучными и неинтересными, а старые подписчики решат, что качество роликов сильно упало. В этом случае они все начнут покидать ваш канал.
Однако нет ничего страшного в том, если качество немного снизится. В конце концов, вы не можете каждый раз прыгать выше головы.
Выкладываете по одному видео в неделюЭто не жесткое правило, а примерный минимум по количеству контента. Конечно, всегда есть исключения. Если производство видео требует значительных ресурсов, новые ролики могут появляться на канале с большим перерывом. Однако даже в этом случае стоит выкладывать короткие превью и рассказывать пользователям, на какой стадии производства находится съемочный процесс. Это подогреет интерес пользователей к новому контенту, а пауза между видео не будет слишком длинной.
YouTube отдает предпочтение тем каналам, где регулярно публикуется новый контент. Это означает, что алгоритмы будут показывать ваши видео выше в поисковой выдаче. Именно поэтому постарайтесь выкладывать новые ролики не реже, чем раз в неделю.
Этот текст скопирован с сайта https://zorbasmedia.ru Экспериментируйте с разными видами контента
Да, это немного противоречит всем рассуждениям о качестве контента, но сначала просто постарайтесь понять, что имеется в виду.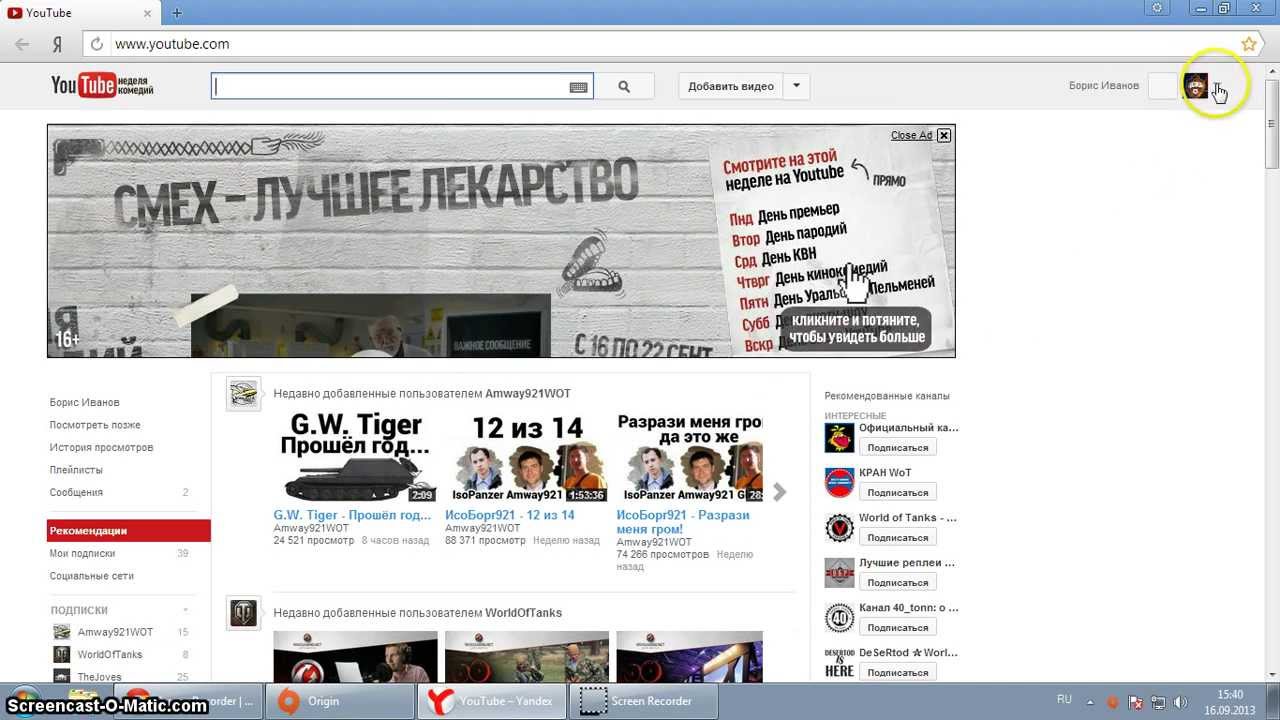 Давайте представим, что вы много времени и сил вложили в поиск информации для видео, написание сценария и саму съемку. В следующем ролике вы просто можете ответить на самые интересные вопросы из комментариев, чтобы уложиться в план. Такой контент не требует больших производственных ресурсов и при этом позволяет вам не жертвовать качеством.
Давайте представим, что вы много времени и сил вложили в поиск информации для видео, написание сценария и саму съемку. В следующем ролике вы просто можете ответить на самые интересные вопросы из комментариев, чтобы уложиться в план. Такой контент не требует больших производственных ресурсов и при этом позволяет вам не жертвовать качеством.
Следует учитывать и то, что ваш канал работает аналогично телевизионной сети. Многие подписчики заинтересованы только в одном типе контента, точно так же как и некоторые зрители смотрят на канале AMC сериал «Лучше звоните Солу» и больше ничего. Ваша задача — понять, на какие сегменты можно разбить аудиторию и какой тип контента самый эффективный. Точно так же поступают и телевизионные сети, когда решают, какое шоу поставить в прайм-тайм. Кроме того, обязательно обращайте внимание на отклик аудитории и учитывайте, какие видео нравятся пользователям больше всего.
Экспериментируйте с разными типами контента, например, стримы или аудиозаписи.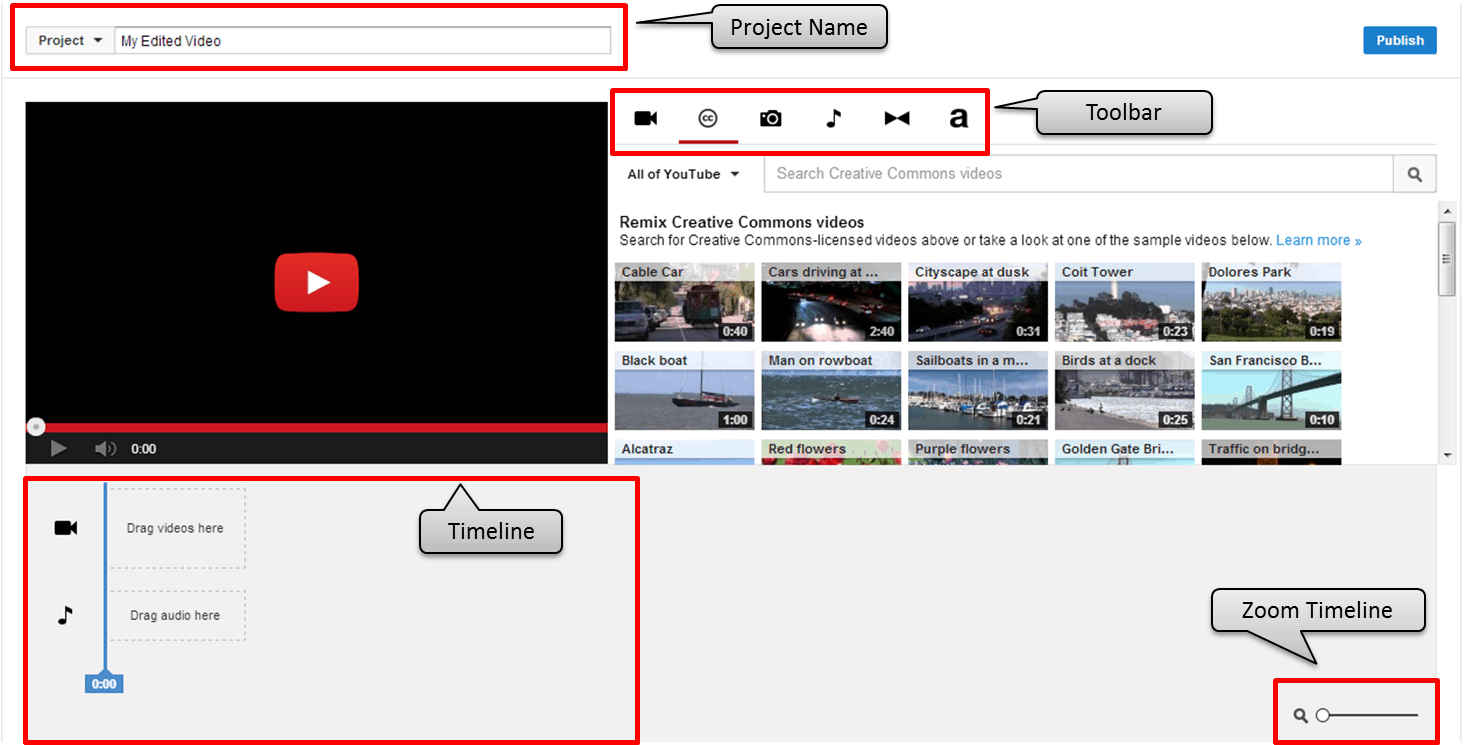 Представьте, что вы просто создаете разные шоу для разных аудиторий.
Представьте, что вы просто создаете разные шоу для разных аудиторий.
Это поможет вам увеличить как количество публикаций, так и количество подписчиков.
Можно ли выкладывать слишком много видео?Повторюсь, все зависит от качества контента и типа канала. Если вы выпускаете новостные ролики или видео с реакцией на какое-нибудь развлекательное или спортивное событие, то частые публикации и отсутствие регулярности не станут проблемой. Такой формат контента подразумевает, что вы можете выкладывать новые видео несколько раз в день.
Очень много контента публикуют и влогеры. Большинство делают посты каждую неделю по несколько раз в день. Это здорово, потому что ваш контент всегда находится в верхней части ленты. Как только кто-то заходит на YouTube, ваше видео сразу же всплывает в рекомендациях.
Итак, всегда ставьте качество на первое место. В этом случае контент всегда будет работать на вас. Если у канала будет хороший рейтинг на YouTube, ваши видео будут постоянно попадать в рекомендации.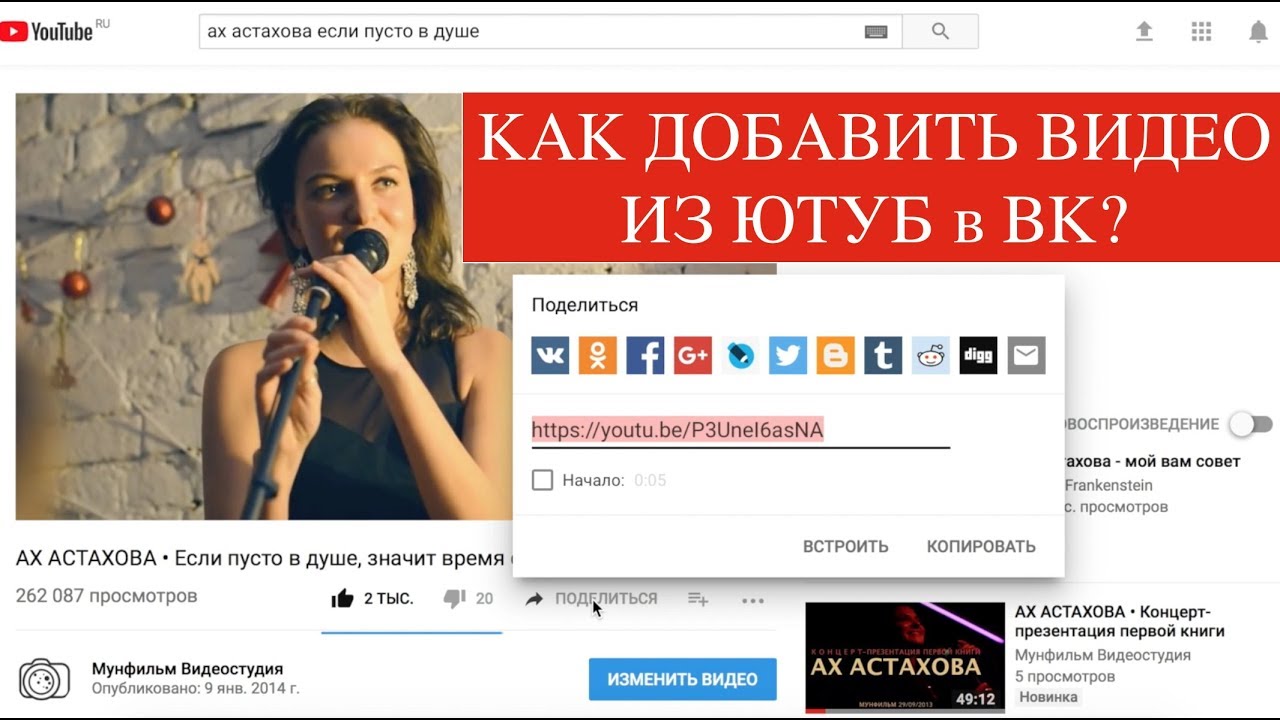 Как только кто-нибудь введет поисковой запрос, связанный с вашим контентом, ролик появится на первой странице выдачи. В свою очередь, это поможет вам набрать просмотры. Спустя неделю, месяц или даже несколько лет люди все равно будут смотреть ваши видео. Таким образом, усилия, которые вы вкладываете в создание качественного контента, в будущем обязательно принесут свои плоды.
Как только кто-нибудь введет поисковой запрос, связанный с вашим контентом, ролик появится на первой странице выдачи. В свою очередь, это поможет вам набрать просмотры. Спустя неделю, месяц или даже несколько лет люди все равно будут смотреть ваши видео. Таким образом, усилия, которые вы вкладываете в создание качественного контента, в будущем обязательно принесут свои плоды.
Рекомендуемые статьи:
Как создать эффективную рекламу на YouTube: полезные советы
3 способа увеличить просмотры с помощью алгоритмов YouTube
Как набрать 1000 подписчиков на YouTube — 7 проверенных шагов
Как придумывать идеи для видео на YouTube — простые рекомендации
Этот текст скопирован с сайта https://zorbasmedia.ru
Как загружать длинные видео на ютуб (больше 15 минут)
Ввиду того, что среди честных авторов встречаются те, кто создает аккаунты с целью нарушения правил и распространения спама, сервисом устанавливаются лимиты на использование некоторых функций.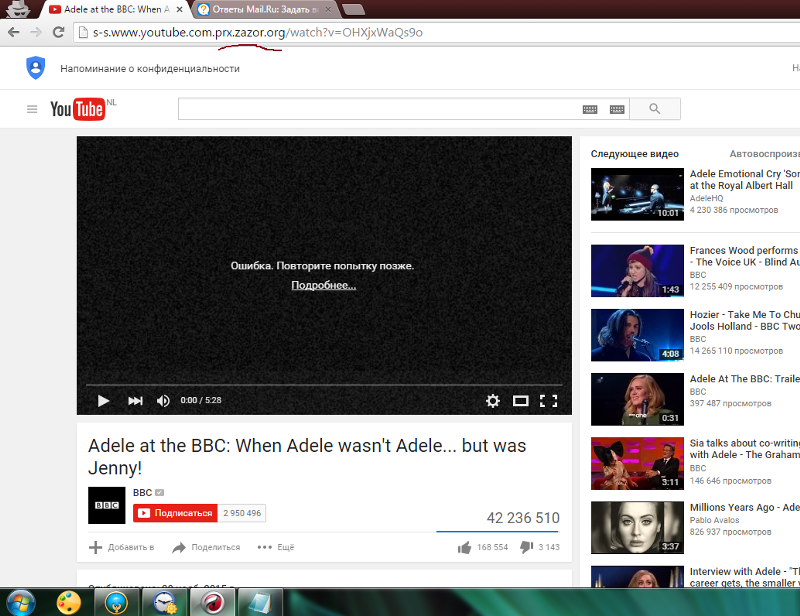
Сегодня уделим внимание тому, как загружать длинные видео на Ютуб, поскольку с этой проблемой сталкиваются многие владельцы каналов, желая выложить в сеть вебинар, конференцию или часовой кинофильм.
Как убрать ограничение в 15 минут на загрузку видео
На свежесозданном канале разрешается публиковать ролики продолжительностью до 15 мин. Это ограничение легко убирается при наличии телефонного номера.
Чтобы залить более длинную запись, хозяин профиля должен подтвердить личные данные через СМС-сообщение или звонок. При этом YouTube гарантирует, что не передаст информацию третьим лицам. Пройти процедуру можно на компьютере и с мобильных устройств.
На компьютере
Чтобы пройти верификацию:
- Откройте сайт видеохостинга и перейдите к «Настройкам» из меню профиля.
- Найдите раздел «Мой канал», где есть ссылка «Статус и доступные функции». Нажмите по ней.
- Кликните по кнопке в левом верхнем углу страницы.

- На первом шаге, укажите место вашего нахождения и способ получения кода на телефон.
- Следующий шаг – ввод полученного кода в соответствующую форму.
- При успешном подтверждении аккаунта вы увидите окошко,
и больше не будет таких преград, как отсутствие возможности загрузить на Ютуб большое видео.
На Андроид и АйфонеИдентифицировать себя на Ютубе можно и с телефона, причём, в iOS и Android это делается одинаково.
Вот как дойти до подтверждения аккаунта:
- В приложении YouTube, нажмите на значок с камерой.
- Попробуйте загрузить ролик или снимите новый. Длина записи должна быть больше 15 минут.
- Введите параметры, которые нужны для добавления новой записи. Нажмите кнопку «Загрузить».
- Нажмите на экране «Подтвердить».
- Укажите контактный номер и поставьте отметку возле удобного способа: через SMS или звонок.
 Коснитесь кнопки «Отправить код».
Коснитесь кнопки «Отправить код».
- Введите полученный код. Если правильно всё сделали получите такой ответ системы.
Если вы ищете способ, как выкладывать очень длинные и большие видео на Ютубе (например, больше 20 ГБ), то приведенные выше инструкции вполне подойдут. Но есть ограничения в длительности записи – не дольше 12 часов, а также, в размере файла – до 128 ГБ.
Помимо всего, убедитесь, что браузер на компьютере обновлён до последней версии.
Возможные проблемыОдна из проблем, которая возникает чаще всего при регистрации телефона – это неприятие его системой.
ОшибкаВозможно, что под указанным телефоном зарегистрировано много других аккаунтов. Попробуйте ввести другой телефон и проверьте правильность записанных цифр.
Иногда бывает так, что не приходит СМС-сообщение с кодом. Если нет времени ждать, выберите другой способ верификации: голосовой звонок.
Убедиться в подтверждении аккаунта можно на странице «Статус и функции». Перейдите туда тем же путём, что и в начале инструкции (Рис. 1 – 2).
В открывшейся вкладке карточка «Более длинные видео» подсвечена зелёным и имеет подпись: «Включено». Также, возле фотографии профиля появился статус: «Подтверждено».
Рис. 8 СтатусАккаунт подтвержден, но я не могу загрузить длинное видеоЕсли аккаунт подтверждён и раньше функция работала, а теперь большие ролики не грузятся – посмотрите, нет ли у вас нарушений авторских прав или жалоб, поступивших от других пользователей. Подобные отметки аннулируют возможность загрузки клипов длиннее чем 15 минут.
Проверить информацию можно в разделе «Нарушения» окна статуса и функций.
Рис. 9 Счетчик нарушенийМой аккаунт подтвержден, но видео не посмотретьЕсли нарушений нет, профиль верифицирован, но видео всё равно не идёт, тогда рекомендуется заново добавить файл.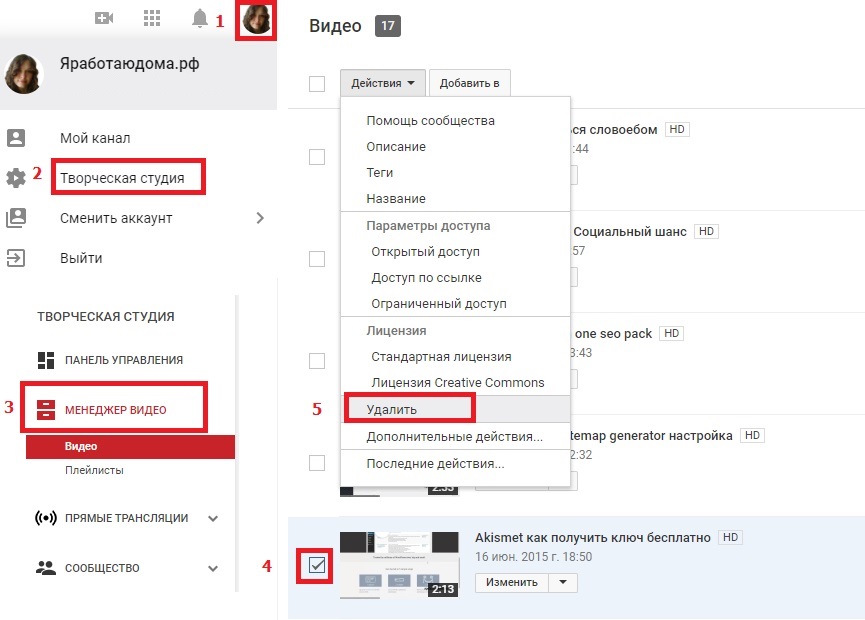 То есть, повторно нажать на кнопку с камерой. Возможно, на начальном этапе загрузки что-то пошло не так, т.е. когда вы пошли по пути активации профиля.
То есть, повторно нажать на кнопку с камерой. Возможно, на начальном этапе загрузки что-то пошло не так, т.е. когда вы пошли по пути активации профиля.
Когда объем сохраненного ролика слишком большой, и Ютуб выдаёт ошибку, что 128 ГБ – это уже предел, воспользуйтесь сторонним редактором для сжатия исходного файла. Обычно, в таких программах, при использовании видеокодека Н.264, получается уменьшить видео до нужного размера, без потери качества картинки.
ЗаключениеИз сегодняшнего материала вы смогли узнать, что публиковать на канале можно и длинные видео. Сделать это было не сложно, достаточно иметь под рукой мобильный телефон. А пройдя все этапы активации, вы смогли убедиться, для чего сервис использует такую процедуру, в которой требуется подтверждать личные данные.
Сколько видео можно заливать в день на YouTube? Ругулярность публикаций
У меня уже несколько человек спросили о допустимом количестве роликов, которые можно загружать в сутки на свой канал.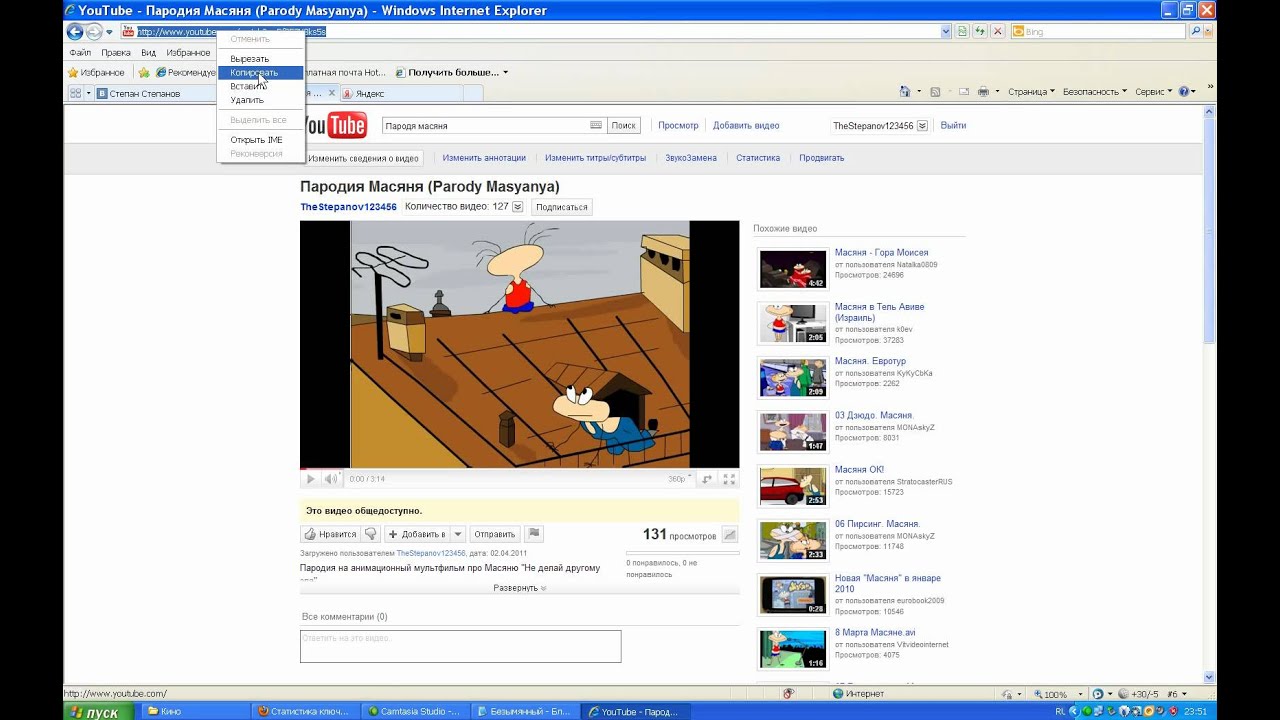 Попытаемся вместе разобраться с графиком публикаций на ютубе.
Попытаемся вместе разобраться с графиком публикаций на ютубе.
С одной стороны нигде в правилах YouTube нет ограничений на заливку и публикацию, но в то же время случаи блокировки аккаунтов есть, а значит проблема не надумана.
Я бы разделил заливки на 2 категории:
- Максимальное количество, чтобы не получить бан канала или потерю монетизации
- Максимальное количество, чтобы не получить пессимизацию при ранжировании.
Изучим Условия Использования YouTube. Тут есть один интересный пункт (дан картинкой):
Если вы используете какую-то программу для заливки, которая будет загружать видео больше, чем это способен сделать человек, то вы нарушаете правила ютуба. Таким образом максимальная планка становится порядка 30-40 роликов при длине 10 минут. Конечно все зависит от интернета и длинны ролика, но у меня бы было так примерно.
Далее я решил пообщаться с живыми людьми на эту тему + изучить представленную в интернете информацию. Один мой коллега иногда загружал до 50 видео в день и сказал, что никогда ничего отрицательного не замечал. Но это выборка из одного канала (другие с такими кейсами не сталкивались), который к тому же довольно трастовый. По информации, которую нашел в интернете, цифра 40 тоже много где фигурирует. Якобы люди даже обращались в суппорт YouTube и к суппорту партнерок и получали такие ответы. В более поздних ответах фигурирует цифра 20.
Но это выборка из одного канала (другие с такими кейсами не сталкивались), который к тому же довольно трастовый. По информации, которую нашел в интернете, цифра 40 тоже много где фигурирует. Якобы люди даже обращались в суппорт YouTube и к суппорту партнерок и получали такие ответы. В более поздних ответах фигурирует цифра 20.
Теперь почитаем центр правил YouTube, а именно пункт Спам. Тут есть такое:
Если мы будем загружать много роликов, которые не относятся к теме канала – это нарушение. На самом деле грань между целевым видео и нецелевым довольно узкая. К тому же, если грузить много роликов – алгоритм это заметит и к каналу будет пристальное внимание.
Далее я решил посмотреть ресурсы медиа сетей. Для молодых каналов иногда вообще можно встретить цифру до 3 видео в день.
Понятно, что никто вручную ваш канал не смотрит. Проблемы при активных публикациях могут быть, если вы попадете в какие-то алгоритмы YouTube. Чем старше ваш канал – тем больше у него траста и тем больше ему позволяется. Поэтому на ответы, что кто-то заливает по 100 видео в день на старый канал, лучше не ориентироваться. Для такого канала алгоритмы более лояльны. Для молодого же изначально все жестче. Если вы делаете белый канал, то я бы не советовал превышать планку 3 видео в день. Так вы точно не затронете никакие автоматические алгоритмы и не получите никакой пессимизации.
Поэтому на ответы, что кто-то заливает по 100 видео в день на старый канал, лучше не ориентироваться. Для такого канала алгоритмы более лояльны. Для молодого же изначально все жестче. Если вы делаете белый канал, то я бы не советовал превышать планку 3 видео в день. Так вы точно не затронете никакие автоматические алгоритмы и не получите никакой пессимизации.
Другой и пожалуй самый важный вопрос – а действительно ли нужно выкладывать массу видео для успеха на ютубе? Ответ – нет. В этой статье расписал все основные тренды 2020 года и один из них – приоритет на качество контента вместо количества. Гораздо лучше снять 3-4 видео и потратить на каждое из них по 5-10 часов, нежели подготовить и опубликовать 100 посредственных роликов без нормального сюжета, монтажа и оптимизации.
Да и подумайте сами, много ли успешных каналов, которые публикуют хотя бы 7 видео в неделю? Если и удастся вспомнить (Максим Кац, например), то на таком канале может фигурировать сразу несколько человек, а за кадром – десятки монтажеров, операторов, продюсеров и редакторов.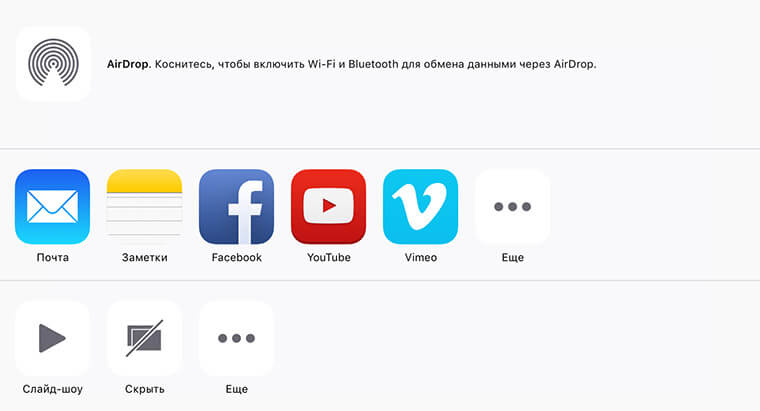 То есть они повышают регулярность без потери качества контента, которое первостепенно.
То есть они повышают регулярность без потери качества контента, которое первостепенно.
Как загрузить видео в максимальном качестве на Youtube?: dmitry_novak — LiveJournal
Те, кто пользуется Youtube более-менее «профессионально», постоянно сталкиваются с ухудшением качества роликов после загрузки. Особенно страдают видео, где много движения — битрейта не хватает, чтобы нормально их воспроизвести.
Проблема здесь не в параметрах компрессии ваших файлов и кодеках, не ломайте голову, это уже сделали до вас. Если вы загружаете неплохой исходник 1080p с битрейтом 30-50 Mb/s, а на выходе с Youtube получается около 6-7 Mb/s — то проблема точно не у вас 🙂
Эх, Гугль…
Можно конечно пойти на Vimeo, купить платный аккаунт и всех поиметь. Но социализация там мне не нравится. Ютуб более популярен, доступен и т.д. Поэтому я попробовал разобраться, как выжать максимум с Youtube.
Теоретически, Youtube «оптимизирует» файлы. Ну, сейчас много мобильного трафика и т.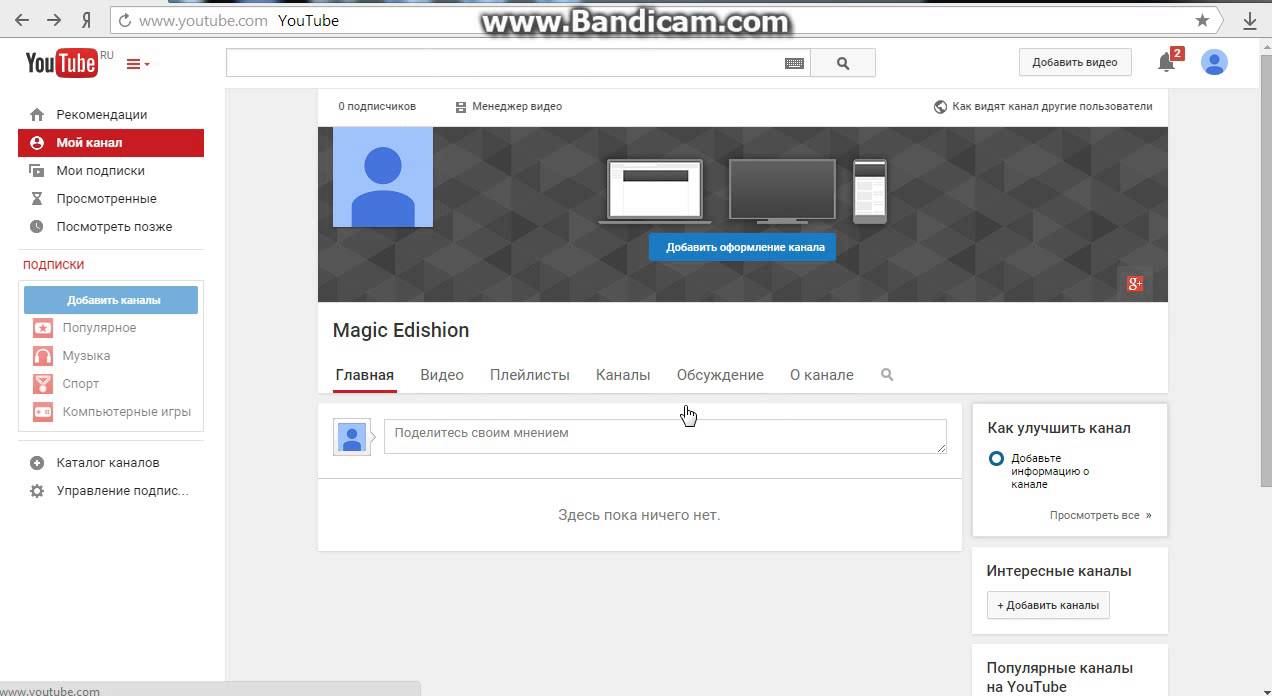 д. Практически же — убивается качество. По моему опыту больше всего страдает именно 1080p — это самый популярный HD-формат, и он после загрузки оказывается кастрирован просто отвратительно.
д. Практически же — убивается качество. По моему опыту больше всего страдает именно 1080p — это самый популярный HD-формат, и он после загрузки оказывается кастрирован просто отвратительно.
Смотрите, вот два скриншота — первый сделан с оригинала, второй — с файла, скачанного с Youtube (с помощью удобного, простого и бесплатного приложения 4K Video Downloader, очень рекомендую, есть под Win и Mac).
Оригинал (фрагмент 100%):
Этот исходник я запилил на Яндекс-диск: https://yadi.sk/i/UoiDJtS1gJHjq
И выход из Youtube (фрагмент 100%):
Как это выглядит на Youtube: http://www.youtube.com/watch?v=AF9iDjGIhZQ (не забывайте включать 1080p в настройках).
Видно, что от исходного качества практически ничего не осталось. Битрейт уменьшился с 34 до 4 мегабит — то есть более чем в восемь раз!
Надо понимать, что наращивать битрейт исходника при рендере выше 20-30 Mb/s практически бесполезно — все равно это будет пересчитано и пережато ютубом в те же самые 4-6 Mb/s.
Вместе с тем, понятно и другое — слишком увеличивать битрейт интернет потока все-таки бесчеловечно — у многих пользователей загрузка будет очень долгой, да и не все мобильные устройства потянут нормально проигрывание. Плохо, что управлять качеством мы уже никак не можем.
Но есть одна хитрость. Если при экспорте из монтажки выставить размер видео, немного превосходящий 1080p, то Youtube как бы переключается на более высокий битрейт.
Для эксперимента я отрендерил тот же ролик в разрешении 2048х1152. Понятно, что здесь будет интерполяция, которая сама по себе качества не прибавит, но мы пытаемся обмануть Ютуб и переключить его на повышенный битрейт, не раздувая критически исходник.
Получаем после рендера чуть более крупный файл (около 700 мб), заливаем на Youtube. И хотя при проигрывании ролика в настройках мы видим все тот же пункт 1080p, но картинка в конечном счете получается намного лучше по качеству (видео сохраняется с Youtube в формате «2K», окно проигрывателя уменьшено до 1080p):
При небольшом увеличении исходника битрейт переконвертации вырос больше чем вдвое — с 4 до 10 Mb/s, и мне кажется, что это разумный предел для интернет-загрузки.
Вот так выглядит залитый ролик на Youtube: http://www.youtube.com/watch?v=6ElvfhfFL5o (не забывайте включать 1080p в настройках).
Не идеально, конечно, но для 10 Mb/s — более чем адекватно.
Надо еще понимать, что проблема низкого битрейта актуальна конечно не для всех видео. У меня здесь трудный случай — много движения по площади кадра, и для улучшения грейдинга я добавил немного зерна, которое само по себе съедает полезный объем видеопотока.
Пока что я знаю только такой способ нарастить качество роликов до более-менее смотрибельного. Если у вас есть какие-то свои наработки — буду рад комментариям.
Когда выкладывать видео на YouTube в 2019 году? Советы по раскрутке канала на youtube.
4 способа начать бизнес в интернете с полного нуля Получить доступ
Здравствуйте, дорогие друзья.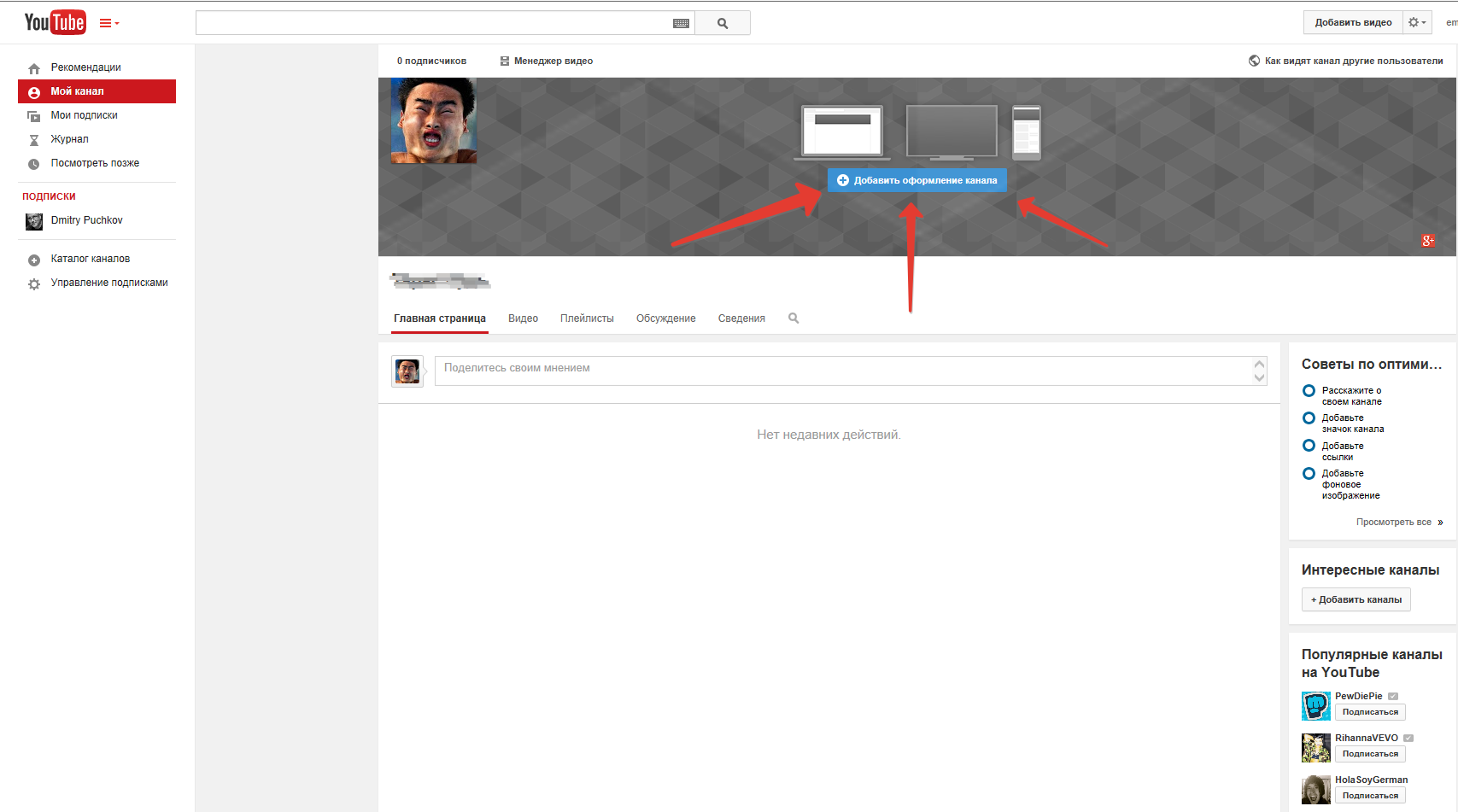
Сегодня мы рассмотрим вопрос — когда выкладывать видео. По сути мы продолжаем разбирать тему как набрать много просмотров и здесь играет важный фактор лучшее время для публикации видео. Нет универсального правильного ответа когда выкладывать видео на YouTube. Потому что если выкладывать вечером, когда уже все дома, приходят с работы. Это круто, действительно вечером высокая активность. С другой стороны вечером и высокая конкуренция, потому что очень много авторов выкладывают свои ролики именно вечером.
ВО СКОЛЬКО ВЫКЛАДЫВАТЬ ВИДЕО НА ЮТУБ? Повторюсь, универсального правильного ответа во сколько загружать ролик нет. Разберем другой вариант. Если выкладывать утром или днем. Многие в это время учатся или работают. Активность в социальных сетях вялая. Но и с другой стороны гораздо меньше конкуренция. Если вам интересно как раскрутить канал на youtube, а так же продвижение видео на youtube, то пишите в личные сообщения. В ролике мы еще поговорим более подробней как выбрать лучшее время публикации на Вашем канале.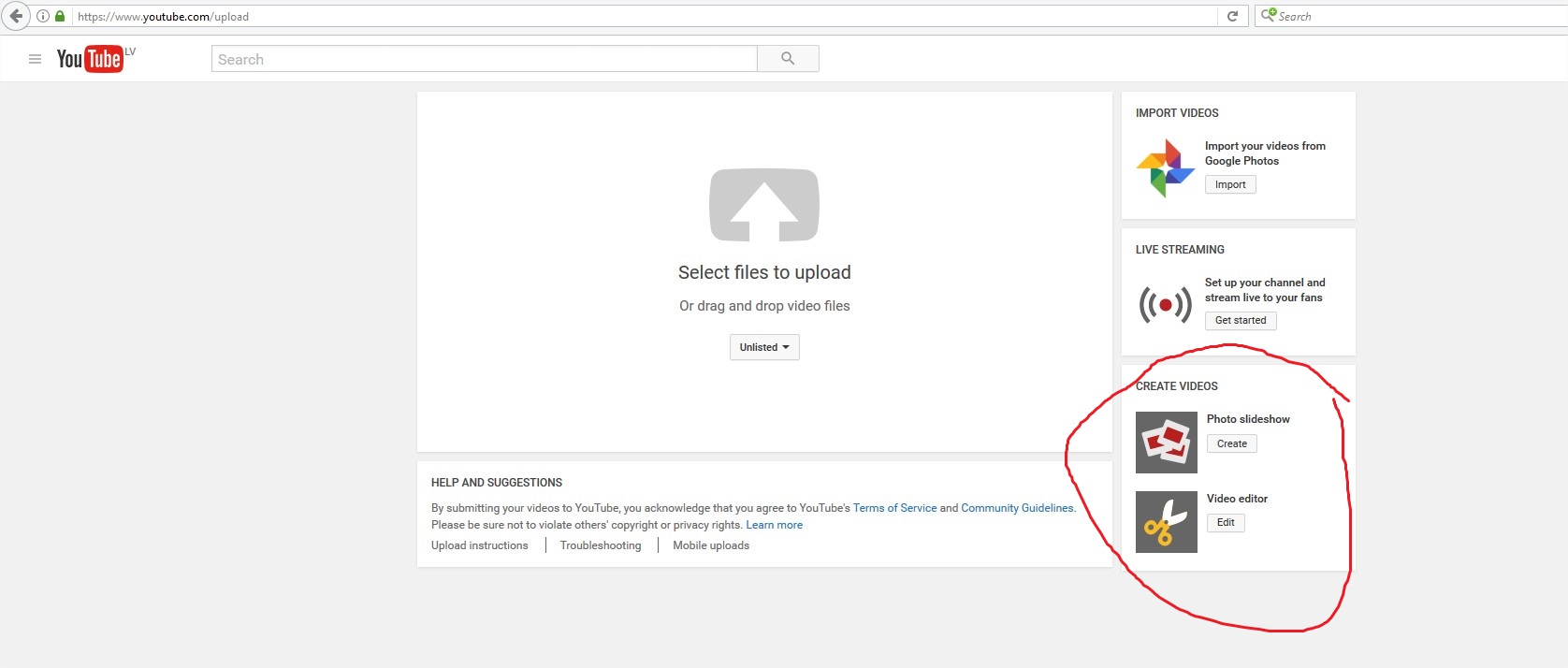 Но вам в любом случае придется самому делать выбор. Я вам могу лишь дать информацию для размышления когда лучше загружать видео на ютуб. Лично моё мнение, в какое время нужно публиковать видео на канале, это лучше около 16 часов. Но повторюсь, выбор времени публикации видео на YouTube зависит только от вас и ваших целей.
Но вам в любом случае придется самому делать выбор. Я вам могу лишь дать информацию для размышления когда лучше загружать видео на ютуб. Лично моё мнение, в какое время нужно публиковать видео на канале, это лучше около 16 часов. Но повторюсь, выбор времени публикации видео на YouTube зависит только от вас и ваших целей.
Если вам нужны советы по раскрутке канала на youtube, то данный ролик будет весьма полезен.
Приятного просмотра.
по ссылке в описании вы можете узнать как продвигать youtube канал 2019 году всем привет друзья меня зовут матвей северянин сегодня у нас очень интересная тема это называется когда лучше загружать видео на youtube канал очень многие люди считают что есть какое-то волшебное время придают ему сакральный смысл выкладывают видео только в полнолуние так далее но на самом деле все это бред я расскажу как делать правильно но давайте сначала простой пример из жизни вот приходите вы в кинотеатр и представим что в этот день премьера фильма вас встречают костюмированные персонажи из этого фильма все так красиво все так ярко все так круто но есть одна маленькая проблема поскольку это премьера огромное количество людей припёрлась кинотеатр и не дают вам спокойно посидеть потому что ну очень много народ с другой стороны если вы приходите в пустой кинотеатр в не популярное время народу вроде бы нет но вам комфортнее сидеть естественно каждый выбирает для себя youtube работает примерно так же с одной стороны любой тренер и любой там я не знал любое самим секунд любой человек который вы спросите скажет ну наверное хорошее время для публикации ролика на youtube поста в соцсети так далее это время когда все пришли с работы и сидят выгнувшись в монитор и действительно 2100 по москве это очень хорошее время это проверенное хорошее время и очень многие его рекомендуют 2000 2100 19 иногда 22 это прайм-тайм так называемый прайм-тайм все об этом знают о америке с чувством не открыл тем не менее в это время ролике выкладывает все поэтому конкуренция очень велика это хорошее время я могу могу рекомендовать но я расскажу какую тактику используя особенно часто я использую эту тактику когда делаю посев то есть я вначале люблю дать своему ролику стартовые просмотры например это можно сделать с помощью сервиса любом ссылка на который есть в описании то есть если ваш ролик имеет некие стартовые просмотры не 0 просмотров а пусть даже так 500 просмотров 1 час его реально легче продвигать и он занимает лучшие позиции но об этом мы поговорим в одном из следующих видео так вот если вы хотите выложить свой ролик чтобы он набрал хорошие позиции учитывая что youtube любит когда вас поднимается активность на ролике натуре сначала как бы она лавинообразно потихонечку-потихонечку растет какие дни я бы выбрал я выбрал понедельник-вторник следующий тверк в 4 часа вечера по москве почему именно это время дело в том что в 4 часа вечера можем с большой долей вероятности предположить что люди уже потихонечку подтягиваются дам кто-то начинает заниматься ерундой на работе школьники и студенты уже пришли и уже начали смотреть ваши видео качество посмотрит еще больше в 6 еще больше в 78 ну и соответственно к тому времени когда начинается про метро в москве к начинается жара 8 9 10 а большая часть людей уже увидит ваш ролик и ролик будет иметь восходящую активность я очень люблю клана роликов youtube это любит ладно то что я отрублю это мелочи то что youtube это любит самое главное youtube любит восходящую активность то есть когда ролик растет растет растет лавинообразно в этом используя это время вы скорее всего добьетесь максимально хорошего результата и больше просмотров если вы выложите ролик скажем 8 часов или в 9 и купите на него посев скорее всего он растворится в кучу конкурентов которые в это время уже вышли и очень много роликов 8 9 часов это очень тяжело что касается других гей пятницы суббота и воскресенье то здесь сложно предсказать эффект то есть если вы например решили с помощью посева вывести ролик в тренды а понять где ваш друг находится в понедельник в обед но скорее всего на работе обеды да а если это понедельник в 6:00 скорее всего он едет домой или почти дома до или и так далее то есть чаще всего большая часть людей именно так живет но пятница суббота и воскресенье это непредсказуемые дни я не рекомендую и для серьезных каких-то затрат на рекламу не рекомендуют для посева это хорошие дни вас могут много посмотреть но эти дни очень непредсказуемы особенно в масштабах всей страны поэтому если вам интересно мое мнение то я считаю лучшим временем для выкладки ролика 4 часа вечера по москве в будние дни понедельник вторник среду четверг кроме пятницы пятница день немножечко более тяжелых спасибо что смотрели удачи вам подписывайтесь на канал много всего интересного будет выходить
Как загрузить видео на YouTube
Теперь, когда вы успешно создали свой собственный канал YouTube и потратили бесчисленные часы на создание и редактирование видеоконтента, пора его запустить. Поздравляю! YouTube может стать мощной платформой для малого бизнеса, поскольку он бесплатный и отличный способ привлечь трафик на ваш сайт. Создавая отличный видеоконтент, вы можете расширить свою аудиторию и увеличить свое влияние в Интернете. Однако это не так просто, как просто записать и выложить видео в мир.В этой статье мы покажем вам шаг за шагом, как загрузить видео на ваш канал YouTube:
Поздравляю! YouTube может стать мощной платформой для малого бизнеса, поскольку он бесплатный и отличный способ привлечь трафик на ваш сайт. Создавая отличный видеоконтент, вы можете расширить свою аудиторию и увеличить свое влияние в Интернете. Однако это не так просто, как просто записать и выложить видео в мир.В этой статье мы покажем вам шаг за шагом, как загрузить видео на ваш канал YouTube:
Перед загрузкой видео
Убедитесь, что ваш видеофайл поддерживается : Прежде чем вы сможете успешно загрузить свое видео на YouTube, вы должны убедиться, что платформа действительно поддерживает видео, которое вы используете. К счастью, — это YouTube — самая популярная в мире видеоплатформа, поэтому она поддерживает большинство форматов видеофайлов. Вы можете найти полный список поддерживаемых файлов здесь:.MOV
.MPEG4
.MP4
.AVI
.WMV
.MPEGPS
.FLV
3GPP
WebM
DNxHR
ProRes
DNxHR
ProRes Как видите, шансы, что ваш видеофайл не поддерживается, невелики.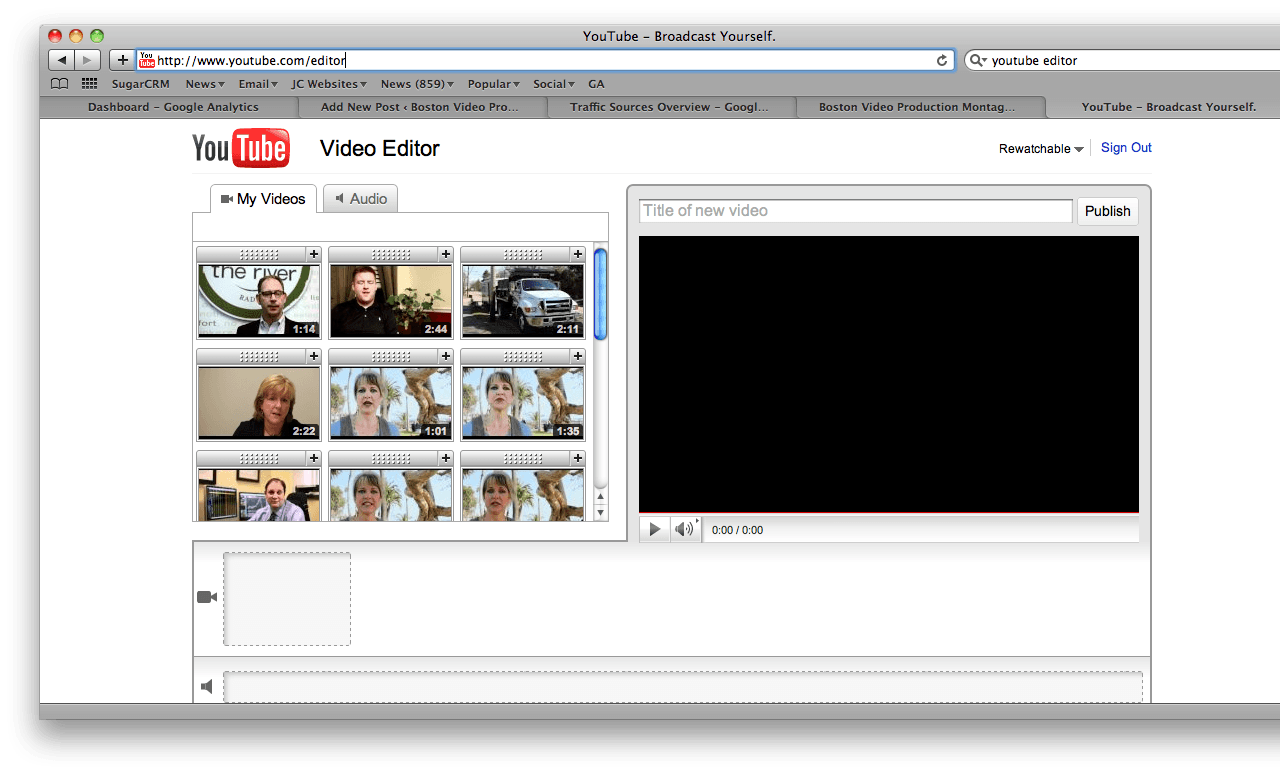 Однако, если вашего типа видеофайла нет в списке выше, вам нужно будет повторно экспортировать его, используя поддерживаемый формат. Кроме того, вы можете воспользоваться средством устранения неполадок YouTube, чтобы узнать, как его преобразовать.
Однако, если вашего типа видеофайла нет в списке выше, вам нужно будет повторно экспортировать его, используя поддерживаемый формат. Кроме того, вы можете воспользоваться средством устранения неполадок YouTube, чтобы узнать, как его преобразовать.
Как загрузить видео на YouTube
Войдите в свою учетную запись YouTube.
Щелкните значок видео в правом верхнем углу окна, который можно найти рядом со значком пользователя, сообщениями, приложениями и уведомлениями.

Нажмите «Загрузить видео».
Затем нажмите «выбрать файлы для загрузки», чтобы найти видеофайл, сохраненный на вашем компьютере. Или вы можете перетащить его в окно.
Необязательный шаг — выбрать настройки конфиденциальности для вашего видео (подробнее об этом ниже).Если вы решите остановиться после этого, вы технически достигли того, о чем эта статья. А именно ваше видео теперь будет на YouTube. Тем не менее, у него не будет надлежащего описания и тегов, которые имеют решающее значение, если вы хотите, чтобы ваш контент был найден сообществом зрителей. Кроме того, если вы не измените название своего видео, оно автоматически будет иметь то же имя файла, что и при загрузке его со своего компьютера. Чтобы этого избежать (и правильно завершить процесс), вам необходимо заполнить следующие разделы:
Добавьте заголовок, удобный для поисковых систем, чтобы его было легче найти в поисковых системах.
Добавьте описание видео, чтобы люди знали, о чем ваш контент, перед его просмотром.

Добавьте теги, которые действуют как инструменты, помогающие обнаруживать ваше видео.
Оптимизация видео на YouTube — это не то, на чем можно экономить. Определение правильных ключевых слов откроет безграничные возможности для поиска вашего видео либо во встроенном поиске Google, либо на YouTube. Если вам нужна помощь с этим важным аспектом работы с YouTube, обязательно ознакомьтесь с нашим руководством по , чтобы ваши видео на YouTube получили высокий рейтинг .
Добавление последних штрихов
Теперь, когда ваше видео успешно загружено, пора воспользоваться встроенными инструментами YouTube. Эти инструменты могут быть полезны для улучшения вашего видео так или иначе для вашей аудитории.
Аудиотека : с легкостью добавляйте песни и звуковые эффекты из собственной библиотеки YouTube.
Размытие лиц : Если вы хотите (или нуждаетесь) размыть лица людей на видео, для этого есть специальный раздел на вкладке «Улучшения». Также есть опция «пользовательского размытия» для дополнительного размытия.
Также есть опция «пользовательского размытия» для дополнительного размытия.
Конечные заставки : Добавьте конечную заставку к последним 5–20 секундам вашего видео, демонстрируя элементы вашего канала, такие как дополнительные видео, плейлисты, ссылки и кнопки подписки. Вы даже можете применять шаблоны, чтобы упростить этот процесс.
Карты : Карты могут указывать зрителям на определенную ссылку (из списка подходящих сайтов) и отображать настроенные изображения, заголовки и призывы к действию в зависимости от типа карты.
Скрытые субтитры : Если вы хотите добавить скрытые субтитры к своему видео, YouTube упростит это. Просто выберите язык, а затем загрузите файл или расшифруйте все разговорные части видео для автоматической синхронизации.
Поделитесь своим видео со всем миром
Теперь, когда ваше видео было успешно загружено на YouTube, его могут найти другие.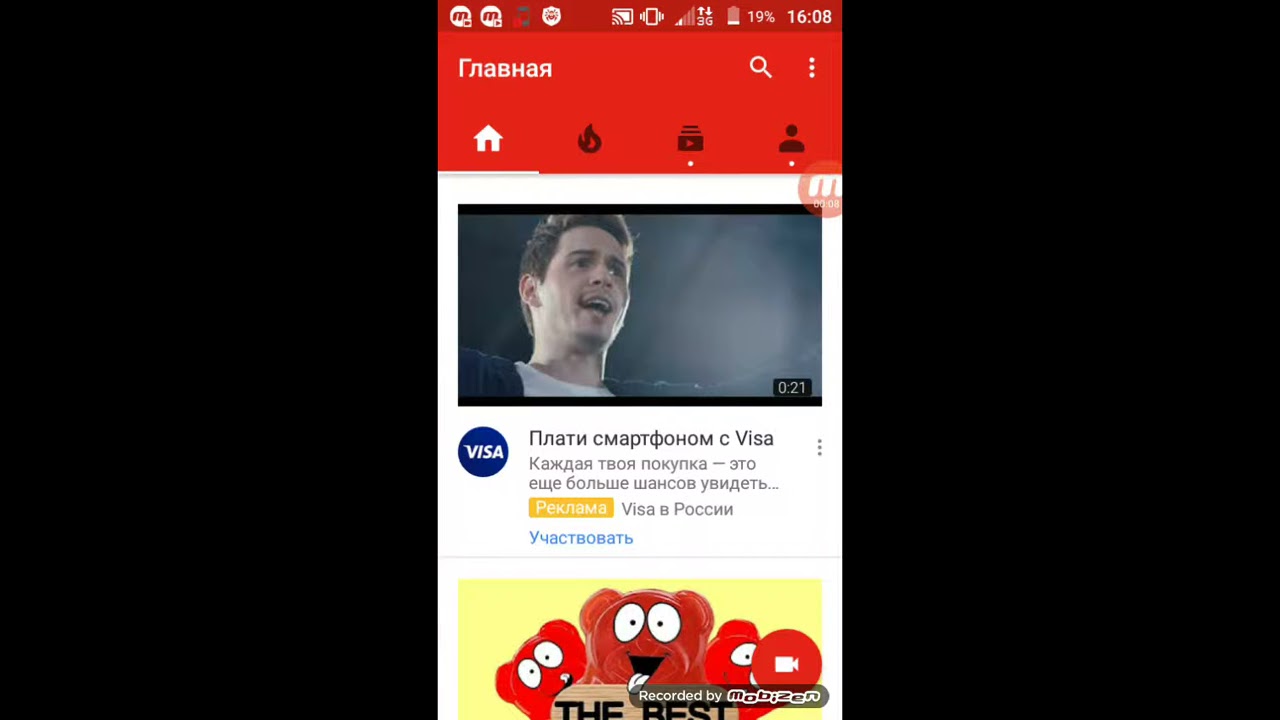 Однако вы также можете распространять информацию самостоятельно. Поделитесь ссылкой с друзьями и семьей, а также в социальных сетях, чтобы получить как можно больше просмотров.По мере роста популярности вашего канала вы, возможно, в конечном итоге сможете зарабатывать на YouTube.
Однако вы также можете распространять информацию самостоятельно. Поделитесь ссылкой с друзьями и семьей, а также в социальных сетях, чтобы получить как можно больше просмотров.По мере роста популярности вашего канала вы, возможно, в конечном итоге сможете зарабатывать на YouTube.
Если у вас есть веб-сайт (и давайте посмотрим правде в глаза, нет причин не делать этого), вы можете легко добавить недавно загруженное видео YouTube прямо на его страницы. Такое приложение, как Wix Video, позволяет добавлять отдельное видео или даже создавать плейлист прямо на вашем сайте. Вы также можете использовать создатель видео Wix, чтобы легко создавать короткие видеоролики, которые вы можете разместить на своем сайте.
Кроме того, вы можете синхронизировать свой канал YouTube со своим веб-сайтом, чтобы новые видео добавлялись автоматически — и, наоборот, вы можете загружать файлы на YouTube прямо из Wix Video.Это отличный способ убедиться, что ваш веб-сайт и аккаунт YouTube всегда обновляются и выглядят свежо.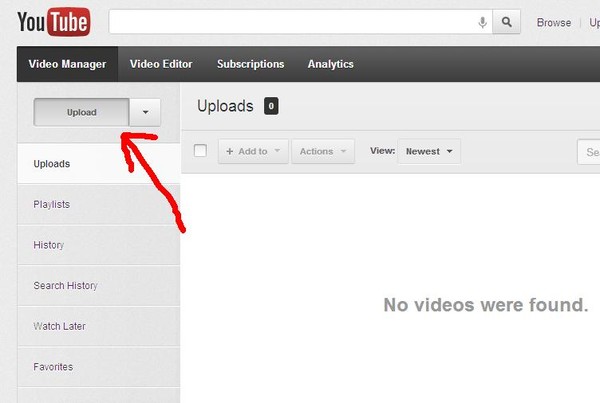
Автор: Blake Stimac
Менеджер сообщества и социальных сетей
Как загрузить видео на YouTube и настроить его параметры
- Загрузить видео на YouTube легко и бесплатно, и вы можете загружать столько видео, сколько хотите, практически без ограничений.
- Вы можете загружать видео с веб-сайта YouTube в браузере или с помощью мобильного приложения на телефоне.
- Вы можете сделать видео общедоступным или личным, а также ввести описания и теги для каждого видео.
- Посетите домашнюю страницу Business Insider, чтобы узнать больше.
Трудно поверить, что до того, как YouTube дебютировал в 2005 году, не существовало широко популярных способов делиться видео в Интернете с друзьями, семьей и незнакомцами.
Но, конечно, сегодня публиковать видео в Интернете быстро и просто (настолько, что на YouTube каждую минуту каждого дня добавляется 300 часов нового видео).
Вот как загрузить свои собственные видео на YouTube, как из браузера, так и из мобильного приложения на вашем iPhone или телефоне Android.
Ознакомьтесь с продуктами, упомянутыми в этой статье:iPhone Xs (от 999,99 долларов США при лучшей покупке)
Google Pixel 3 (от 699,99 долларов США при лучшей покупке)
Как загрузить видео на YouTube с помощью веб-браузера1. Перейдите на YouTube в веб-браузере.
2. Убедитесь, что вы вошли в систему. Если вы не видите аватар вашей учетной записи в правом верхнем углу, нажмите «Войти» и введите данные своей учетной записи Google.
3. Нажмите кнопку «Создать видео» в верхней части экрана. Похоже на видеокамеру. В раскрывающемся меню нажмите «Загрузить видео».
Вы можете загрузить видео на YouTube через сайт.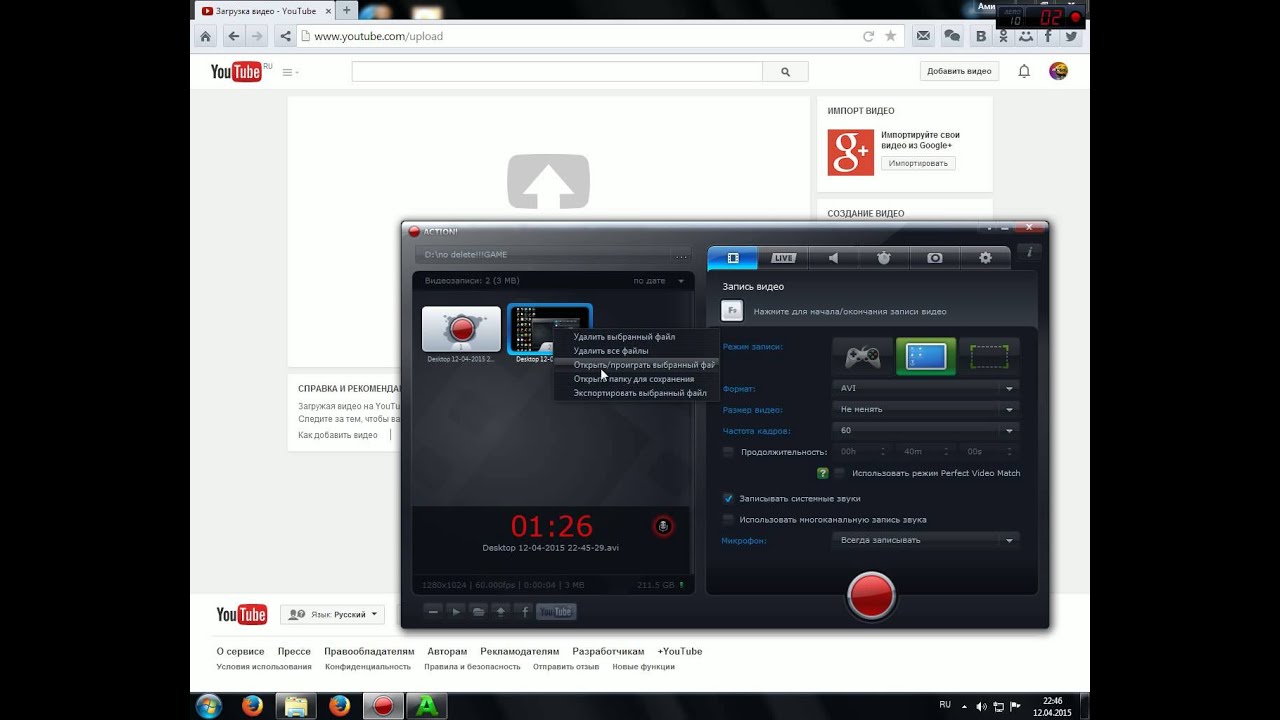 Дэйв Джонсон / Business Insider
Дэйв Джонсон / Business Insider4. Должна появиться страница загрузки видео. В разделе «Выберите файлы для загрузки» нажмите «Для всех» и выберите, какой уровень видимости вы хотите для видео — все могут видеть общедоступное видео, но вы также можете сделать его частным (оно по-прежнему общедоступно, но только для людей с прямая ссылка), частный (то есть доступ есть только у вас) или по расписанию, что означает, что он не будет запущен до более поздней даты.
5. Щелкните большую стрелку, чтобы выбрать видеофайл, или вы можете просто перетащить видеофайл на страницу.
6. Во время загрузки видео вы можете ввести такую информацию, как имя и описание видео.
7. Нажмите «Опубликовать», чтобы завершить процесс. Вы можете опубликовать видео, пока оно еще загружается, или дождаться завершения загрузки. В любом случае видео не появится в Интернете, пока вы не нажмете «Опубликовать».
Введите информацию о видео и нажмите «Опубликовать», чтобы завершить загрузку.Дэйв Джонсон / Business InsiderОбработка видео после загрузки займет несколько минут. Время, необходимое для обработки, будет зависеть от продолжительности видео.
Как загрузить видео на YouTube с помощью мобильного приложения1. Откройте приложение YouTube на своем iPhone или телефоне Android.
2. Нажмите кнопку загрузки видео в верхней части экрана. Похоже на видеокамеру. Если вы впервые используете функцию загрузки, вам может потребоваться предоставить приложению разрешение на доступ к вашей камере и библиотеке фотографий.
Коснитесь значка камеры вверху, чтобы начать процесс загрузки.Дэйв Джонсон / Business Insider3. На следующем экране нажмите видео, которое хотите загрузить (вы также можете записать новое видео или «Go Live», что означает, что вы начнете прямую трансляцию с камеры телефона).
Выберите видео из библиотеки телефона для загрузки.Дэйв Джонсон / Business Insider4. Нажмите «Далее».
5. Введите такую информацию, как название видео, выберите уровень конфиденциальности и нажмите «Загрузить».
Опубликуйте видео, нажав «Загрузить».» Дэйв Джонсон / Business InsiderКак загрузить видео на YouTube с iPhone (самый простой способ)
YouTube — это популярная платформа для обмена видео. Практически каждый, у кого есть подключение к Интернету, использует его.
YouTube позволил создателям контента невероятно просто загружать видео. На самом деле это большая причина их успеха!
Если вы хотите создать и монетизировать новый кулинарный канал или просто хотите место для хранения ваших незабываемых видео, загрузка на YouTube не может быть проще.
В этой статье я объясню, как загружать видео на YouTube прямо с вашего iPhone. Нет необходимости переносить их на компьютер и делать это оттуда!
Рекомендуемый метод: используйте приложение YouTube для iOS
Приложение YouTube позволяет невероятно просто загружать и публиковать видео на вашем канале.
Вот шаги:
- Запустите приложение YouTube и войдите в систему.
- Коснитесь видеокамеры в верхней части приложения.
- Запишите новое видео или выберите видео, которое уже есть на вашем телефоне.
- Добавьте заголовок и описание к видео
- (Необязательно) Отредактируйте видео:
- Добавьте музыку (из бесплатной аудио библиотеки YouTube) к вашему видео
- Выберите и добавьте визуальный фильтр к вашему видео
- Обрежьте видео ( измените время начала и окончания)
- Нажмите «Загрузить».
С начала 2020 года вы должны сообщать YouTube, предназначены ли видео на вашем канале для детей.Для этого посетите studio.youtube.com или загрузите приложение YouTube Studio. Это сделано для соблюдения Закона о защите конфиденциальности детей в Интернете (COPPA).
Альтернативный метод: использование приложения «Фотографии»
Вы также можете загружать видео на YouTube прямо из приложения «Фото» на iPhone.
- Запустите приложение Фото
- Найдите и выберите видео, которое вы хотите загрузить
- Нажмите кнопку «Поделиться».
- Коснитесь значка YouTube.
- Если вы еще не вошли в Google, вам будет предложено войти в систему.
- Добавьте название и описание видео. Вы также можете добавить некоторые улучшения видео.
- Нажмите кнопку загрузки.
FAQ
Почему я не могу загружать видео продолжительностью более 15 минут?
Если ваша учетная запись YouTube (Google) не подтверждена, у вас будет несколько ограничений. Одно из этих ограничений заключается в том, что ваши видеоролики не могут длиться более 15 минут.
Чтобы подтвердить свою учетную запись YouTube, вам понадобится номер телефона для отправки SMS или подтверждения телефонного звонка.Вот шаги:
- Посетите youtube.com/verify
- Следуйте инструкциям на экране
Как убедиться, что видео не загружаются с использованием данных сотовой связи?
Не рекомендуется загружать большие видео по сотовой сети, так как это может съесть ваши деньги.
Чтобы видео загружались только при подключении к Wi-Fi, выполните следующие действия:
- Откройте приложение YouTube для iOS.
- Коснитесь изображения своего профиля.
- Нажмите «Настройки».
- В поле «Загрузки» установите переключатель «Загружать только через Wi-Fi».
Какие существуют различные параметры конфиденциальности видео?
Перед загрузкой видео вам будет предложено выбрать настройку конфиденциальности. По умолчанию будет установлено общедоступное .
Вот три различных варианта конфиденциальности:
- Для всех: любой может искать и просматривать ваше видео.
- Нет в списке: любой пользователь, у которого есть URL-адрес видео, может смотреть его.Однако он не будет отображаться в результатах поиска YouTube.
- Частное: только вы можете просматривать видео.
Как добавить в видео свою музыку?
Хотя вы можете добавить базовый саундтрек или фильтр камеры, приложение YouTube для iOS не является полноценным видеоредактором. Скорее, это просто инструмент для передачи видео с телефона на канал YouTube.
Чтобы создать более профессиональный контент, перед загрузкой вы захотите использовать приложение для редактирования видео. Их там много.Собственные Apple iMovie и Splice — два надежных видеоредактора, которые вам, возможно, стоит рассмотреть. Если вы действительно серьезно настроены поднять мобильное редактирование видео на новый уровень, DIY Video Editor — отличный веб-сайт, который поможет вам встать на правильный путь.
Splice — одно из многих приложений для редактирования видео, доступных для iPhone. Где я могу найти свои загрузки?
Есть несколько способов найти видео на вашем канале. Самый быстрый способ — нажать кнопку «Библиотека» в приложении YouTube, а затем нажать «Мои видео».
Я фотограф и главный редактор Capture Guide. Проведя несколько лет в некоторых частях Южной Америки с моим верным старым Nikon D7100, я теперь вернулся домой, терпеливо ожидая, когда снова откроются границы.
Как настроить свой канал YouTube и загрузить свое первое видео
Создание канала YouTube может стать началом огромного и удивительного пути. YouTube может предложить самые разные вещи для вас или вашего бизнеса. Это может позволить вам проявить себя более творчески, привлечь дополнительных зрителей к вашему бизнесу или установить связь с сообществом, которое разделяет ваши интересы, и это только начало! При наличии достаточного количества времени и самоотверженности практически любой может стать успешным ютубером.
В этой статье мы рассмотрим, как настроить канал YouTube с нуля и загрузить ваше самое первое видео на YouTube.
Если вы хотите прочитать это позже, сохраните его в Pinterest.
Популярные НЕПРАВИЛЬНЫЕ мифы YouTubeПрежде чем мы начнем, давайте рассмотрим три мифа, связанных с запуском успешного канала YouTube в 2020 году.
Миф № 1. чтобы добиться успеха на YouTube.Это часто используется как миф и как оправдание, почему бы не открыть канал на YouTube. Есть так много успешных ютуберов, которые не используют дорогостоящее снаряжение и оборудование, и многие из самых лучших ютуберов начали использовать все, что у них было под рукой. Некоторые каналы вообще не используют камеры. Все сводится к типу преимуществ, развлечений, информации, образования и т. Д., Которые вы можете предложить своим зрителям.
Если вы все же хотите снимать на камеру, современные смартфоны обеспечивают довольно отличное качество видео без необходимости покупать дополнительные камеры или оборудование.Если бы вы вложились в что-то одно, я бы порекомендовал простой штатив для смартфона, такой как этот от Manfrotto, или Gorillapod, который можно установить практически на что угодно.
Миф № 2 — Только определенные ниши могут быть успешными на YouTube.Выбор ниши очень важен, так как это дает вашему каналу определенную индивидуальность и направление. Что, в свою очередь, убеждает зрителей подписаться, чтобы получить больше удовольствия. Выбирая свою нишу, не обращайте внимания на то, какие другие ниши успешны, посмотрите на то, что вас интересует, в чем вы хороши и что вы можете предложить своим зрителям через эту нишу.Если вы принесете пользу своим зрителям, вы получите подписчиков и ваш канал будет расти.
Primitive Technology YouTube ChannelНа самом деле успех зависит только от того, какие цели вы ставите перед своим каналом. Если ваша главная цель — привлечь людей на свой веб-сайт или расширить сообщество вокруг определенной темы, вы обнаружите, что не имеет значения, в какой нише вы находитесь. Конечно, вы можете оптимизировать вещи, отказавшись от или ничем вниз, чтобы найти лучший баланс для вашего канала.
Hydraulic Press Канал YouTube Миф № 3 — Чтобы иметь успешный канал на YouTube, нужны миллионы подписчиков.Подобно выбору своей ниши, подсчет дополнительных единиц может не иметь никакого отношения к успеху. Если ваша главная цель — получить всего миллион подписчиков, тогда это число имеет значение, но это не то, что действительно должно быть целью. Не поймите меня неправильно, это может быть большим преимуществом, но не должно быть в центре внимания.
Если ваша основная цель, например, состоит в том, чтобы зарабатывать деньги на своем канале YouTube, доход от рекламы YouTube, который вы получаете после того, как у вас превысит 1000 подписчиков, действительно не лучший способ монетизировать ваш канал.Другими способами, которые обеспечивают гораздо большую отдачу при гораздо меньшем количестве подписок и просмотров, могут быть партнерский маркетинг, спонсорство, партнерство, продукты и т. Д.
Связанный: 35 Лучшие советы по развитию вашего канала YouTube
ваш канал YouTubeПосле того, как вы определились со своей нишей, названием канала, идеями контента и т. д. Пришло время создать свой канал YouTube. Это довольно простой и понятный процесс, который не займет много времени.
Шаг 1. Создайте учетную запись Google и YouTube.Поскольку YouTube принадлежит Google, вам необходимо создать учетную запись Google, чтобы использовать ее в качестве учетной записи YouTube. Вы можете создать учетную запись Google, нажав здесь.
Теперь, когда ваша учетная запись Google настроена, вы можете перейти на YouTube. В правом верхнем углу экрана вы увидите значок своего аккаунта.
Откроется раскрывающийся список. Выберите «Мой канал».
Затем появится опция с тем, как вы хотите использовать YouTube, это будет имя вашего канала.Если ваш канал — это просто ваше имя, нажмите кнопку «Создать канал». Если вам нужно другое имя, нажмите кнопку «Использовать название компании или другое имя».
В следующем поле вы можете ввести название вашего канала и нажать «создать».
А теперь похлопайте себя по плечу, вы официально получили канал на YouTube!
Шаг 2. Вставка обложки канала YouTube.Теперь, когда вы настроили свой аккаунт YouTube и у вас есть канал, вам нужно добавить изображения… то есть оформление и значок канала.
Во-первых, нам нужно нажать кнопку «настроить канал» в верхней части экрана.
Чтобы добавить изображение обложки YouTube, также известное как оформление канала, нажмите кнопку «Добавить обложку канала» в верхней части страницы каналов. Выберите изображение размером 2560 x 1440 и загрузите файл.
Эти размеры важны, так как ваша обложка будет по-разному отображаться на разных устройствах. Например, на экране телевизора обложка будет во весь экран. Canva — отличный бесплатный вариант для создания графики YouTube.
Обложка вашего канала активна, и теперь пора добавить значок / изображение профиля на ваш канал YouTube.
Наведите указатель мыши на изображение значка аватара в левой части обложки вашего канала и нажмите, чтобы отредактировать. Вы попадете в свою учетную запись Google, где сможете загрузить и изменить изображение. Прежде чем эти изменения появятся на вашем канале YouTube, может пройти несколько часов, поэтому нет необходимости переделывать их, если они не изменились сразу.
Теперь, когда все это готово, ваш канал действительно начинает обретать форму!
Шаг 3. Заполнение страницы «О YouTube».Поскольку вещи действительно начинают оживать, пришло время заполнить вашу страницу «О нас».
Щелкните вкладку «О программе», затем нажмите кнопку «Описание канала». Здесь у вас будет 1000 символов, которые расскажут вашим зрителям, кто вы, о чем вы и почему им следует подписаться. Вы также можете включить сюда ключевые слова, относящиеся к видео, которое вы собираетесь снимать.
Под описанием канала вы можете добавить адрес электронной почты для деловых запросов и указать свою страну.
Ниже пора наконец добавить ссылки на социальные сети и веб-сайты. Вы можете добавить сюда практически любую ссылку. Эти ссылки будут видны на странице «О нас», а также будут видны справа от обложки вашего канала.
Шаг 4. Настройка макета канала. Чтобы ваш канал выделялся еще больше, вы можете настроить макет. Вернувшись на главную страницу, вы можете добавлять разделы.
Затем эти разделы можно заполнить вашими недавними загрузками, популярными видео, плейлистами и т. Д.Чтобы добавить один из этих разделов, нажмите кнопку «Добавить раздел» и выберите, какой тип блока вы хотите добавить.
Справа вы можете добавить рекомендованные каналы или избранные каналы. Сначала нажмите кнопку «Добавить каналы».
Затем вы можете изменить заголовок раздела, отредактировав «Избранные каналы» на все, что захотите. Под ним вы вводите имя пользователя или URL-адрес канала, а затем нажимаете кнопку «+ добавить». Чтобы добавить больше каналов, просто повторите этот процесс, а затем нажмите «Готово», когда закончите.
Настроить канал станет немного проще, если на вашем канале будет несколько видео, но вы можете опередить это, создав несколько разделов, чтобы немного заполнить ваш домашний экран.
шт. Вы также можете создать плейлист с видео других пользователей, которые будут отображаться на вашем канале. Это может быть полезно, если у вас несколько каналов или на вашем канале еще недостаточно видео.
Шаг 5. Подтверждение вашего канала YouTube.Проверка учетной записи позволяет загружать более длинные видео, использовать собственные эскизы, прямые трансляции и другие полезные функции.
Чтобы подтвердить свой аккаунт, вам сначала нужно открыть творческую студию.
Оказавшись в творческой студии, прокрутите вниз до вкладки «канал» слева и выберите ее.
Затем под вашим именем появится опция проверки.
Процесс довольно простой и быстрый. Вы можете выбрать между вызовом с помощью автоматического голосового сообщения или с помощью текстового сообщения с подтверждением. Выберите то, что вы предпочитаете, укажите страну, в которой вы находитесь, а затем введите свой номер телефона в поле ниже.
Затем вы должны получить проверочный код для ввода, подтверждения и вуаля.
Вы прошли проверку, и у вас отличный канал.
Все, что вам сейчас нужно, это несколько видеороликов!
Как загрузить свое первое видео на YouTube.Вы создали свой канал и закончили работу над своим первым видео на YouTube. Пришло время загрузить и посмотреть, как накапливаются просмотры, подписчики и лайки. Однако есть несколько вещей, которые вам нужно сделать.
Шаг 1. Загрузка файлов.Нажмите кнопку камеры в правом верхнем углу экрана, затем выберите «загрузить видео».
Во-первых, вы можете выбрать, будет ли видео загружаться как общедоступное, частное, запланированное или частное. По умолчанию должен быть выбран «общедоступный».
Затем вы либо перетащите видеофайл в указанную область, либо щелкните в средней области и выберите файл. После того, как вы перетащите файл или выберете его, начнется загрузка, и вы перейдете к следующему экрану.
Шаг 2: Вставка заголовка и описания.Пока вы ждете загрузки видео, вы можете заполнить информацию о видео. Две очень важные части информации — это название и описание вашего видео на YouTube.
На вкладке «Основная информация» первое поле уже будет заполнено названием загруженного вами клипа. Просто измените его на название, которое вы хотите для своего видео. У вас есть до 100 символов, чтобы сделать заголовок кликабельным и точным.Не забывайте всегда использовать релевантные ключевые слова, чтобы помочь в результатах поиска.
Под этим полем вы вставите описание вашего видео. Описание должно лучше всего описывать, о чем ваше видео, и должно включать ключевые слова и фразы, которые можно найти при поиске. Здесь вы можете включить до 5000 символов.
В области описания вы можете добавить ссылки на свой веб-сайт, партнерские ссылки (с раскрытием информации), социальные ссылки, ссылки на другие видео и т. Д.
Это также область, где вы можете начать разговор со своей аудиторией, задавать вопросы или публиковать заявления, чтобы спровоцировать обсуждение в комментариях.
Шаг 3. Добавление тегов к видео на YouTubeДобавление тегов к видео — один из лучших способов улучшить SEO (поисковая оптимизация) ваших видео, что упрощает поиск и обнаружение.
Поле под вашим описанием предназначено для ввода тегов. Это может быть до 500 символов, и вы должны использовать столько символов, сколько сможете.
Лучшие теги — это ключевые слова и поисковые запросы, относящиеся к вашему видео. Это могут быть отдельные слова, фразы или даже законченные предложения.Разделите ключевые слова символом запятой (,).
Шаг 4. Загрузка персонализированного эскизаВаш эскиз — это изображение обложки, которое впервые появляется при прокрутке на YouTube. Это означает, что это может быть ваша первая точка контакта с потенциальным зрителем и очень важный фактор, определяющий, будет ли кликать по вашему видео или чьему-то другому.
Чтобы загрузить собственный эскиз, нажмите кнопку «Пользовательский эскиз» и затем выберите изображение, которое хотите использовать в качестве эскиза.
Миниатюры YouTube должны иметь размер 1280 x 720, быть менее 2 МБ, и вы можете легко создавать отличные миниатюры с помощью Canva бесплатно.
Шаг 5: Расширенные настройкиВы можете получить доступ к расширенным настройкам, щелкнув вкладку «Дополнительные настройки», здесь вам будет предоставлен ряд новых параметров.
В расширенных настройках вы можете изменить ряд настроек, например отключить комментарии, выбрать категорию видео, редактировать лицензионные права на видео, возрастные ограничения и многое другое.
Мы просто собираемся изменить категорию, установить язык видео и дату записи.
шт. Если вы хотите перевести заголовок и описание на другой язык, вы можете сделать это на вкладке «Перевод».
Чтобы выбрать категорию, нажмите кнопку под «категорией», а затем выберите наиболее подходящую категорию для вашего видео. Если ваше видео подпадает под две категории, выберите наиболее подходящий вариант.
Чтобы установить язык видео, нажмите кнопку «Выбрать язык» и затем либо введите язык видео, либо выберите его из списка.
Чтобы установить дату записи видео, выберите дату, щелкнув поле под «датой записи», или, если видео было записано / снято в тот же день загрузки, нажмите кнопку «сегодня».
Все, что осталось сделать, это нажать кнопку публикации и посмотреть, как ваше видео появится в прямом эфире.
А теперь поздравьте себя, вы только что загрузили свое первое видео на YouTube!
Установите расширение TubeBuddy бесплатно
TubeBuddy — лучший способ сделать ваши видео максимально оптимизированными.С помощью бесплатного расширения для браузера вы можете увидеть, какие теги используют конкуренты, чтобы получить представление или вдохновение. При загрузке видео TubeBuddy предлагает соответствующие теги, которые вы должны включить. При исследовании ключевых слов для видео бесплатное расширение для браузера дает вам четкую оценку, чтобы вы знали, является ли ключевое слово слишком конкурентоспособным или поиск по запросу недостаточно велик для развития вашего канала. Все эти и другие функции доступны в бесплатной версии, а доступные платные планы предлагают еще более мощные функции.
Узнайте больше о TubeBuddy и загрузите бесплатное расширение здесь.
Статьи по теме:
Если вам понравилась эта статья, сохраните ее в Pinterest.
Если вам понравилась эта статья и вы нашли предоставленную информацию полезной, поделитесь ею с тем, кто также может счесть ее полезной.
Дайте мне знать, если у вас есть какие-либо вопросы или проблемы с YouTube, внизу в комментариях. Если у вас есть какие-либо советы, которыми вы хотели бы поделиться с новичками на YouTube, я буду рад, если вы поделитесь ими ниже.😁
Cheers,
David Woutersen
из 925
Как загрузить видео на YouTube с iPhone или iPad
В этой статье объясняется, как вы можете загружать видео на YouTube прямо со своего iPhone или iPad. Эта статья также включает в себя некоторые основные методы редактирования ваших видео (добавление фильтров, обрезка и т. Д.).
Похоже, что в новых версиях iOS была удалена опция «Поделиться» для YouTube в приложении «Фото», которая позволяла пользователям отправлять их прямо с устройств iOS.Но такой возможности больше нет. Но все же сделать это очень просто.
Загрузка видео на YouTube бесплатна.
См. Также: YouTube не воспроизводится в фоновом режиме на iPhone или iPad? Исправить
Вот как:
Загрузить видео на YouTube (iOS)
Прежде чем мы начнем, мы должны упомянуть две вещи:
- Вам необходимо загрузить и установить приложение YouTube iOS на свой iPhone или iPad (ссылка для скачивания) и
- С помощью приложения YouTube вы можете записывать и загружать новые видео или загружать существующие видео, которые вы записали с помощью встроенного приложения «Камера» на вашем устройстве.
Теперь вы можете загружать видео на YouTube со своего устройства. Выполните следующие действия:
1 . Загрузите приложение YouTube, если вы еще этого не сделали. Для этого перейдите в App Store.
2 . Откройте приложение YouTube и войдите, нажав Аккаунт (в правом верхнем углу).
3 . Коснитесь значка камеры
4 . Если вас спросят, разрешите YouTube доступ к вашей камере и фотографиям.
5 . Вы увидите три варианта для выбора: «Записать», «В прямом эфире» и ваши существующие видео.
6 . Выберите видео (или нажмите «Запись»), вам будут представлены варианты улучшения, которые включают:
- Обрезать видео: вы можете обрезать видео. Обрежьте видео до идеальной длины, если хотите. Вы можете особенно обрезать свое видео, если оно длится более 15 минут, если ваша учетная запись не подтверждена. Только проверенные аккаунты могут загружать видео продолжительностью более 15 минут. Вы также можете обрезать свои видео в приложении «Фото».
- Вы можете добавить музыку к своему видео, нажав значок музыки.
- Вы можете применять различные фильтры, касаясь значка фильтра / магии.
Обратите внимание, что применять эти улучшения необязательно. Вы можете загрузить свое видео без редактирования.
Когда вы закончите, нажмите Готово.
См. Также: Как делиться фотографиями, видео или голосовыми сообщениями в сообщениях
7 . Теперь добавьте заголовок и описание. Ваш заголовок должен быть описательным, точно отражать характер видео. Ваш заголовок может содержать не более 100 символов.Вы также можете добавить описание. Описание может содержать не более 5000 символов.
Вы также заметите, что есть несколько параметров конфиденциальности:
- Общедоступный: любой может просматривать видео
- Не в списке: видео не будет отображаться или отображаться в результатах поиска. Но любой может посмотреть его по его URL.
- Личное: просматривать можете только вы.
Выберите один. Когда вы закончите, нажмите «Загрузить».
Ваше видео начнет загружаться. Как только это будет сделано, видео появится в вашем списке видео.
Как указано выше, вы не можете загружать видео продолжительностью более 15 минут, если вы не подтвердите свою учетную запись. Для подтверждения учетной записи:
Если вы не знаете, подтверждена ли ваша учетная запись, перейдите на страницу http://www.youtube.com/account_features, там будет написано Проверено, если ваша учетная запись подтверждена.
После подтверждения учетной записи вы можете загружать видео размером до 128 ГБ или 12 часов.
См. Также: Как удалить данные о местоположении, когда вы делитесь фотографиями и видео
Как загрузить видео на Youtube
Youtube — популярный веб-сайт для обмена видео.Его можно использовать бесплатно, он поддерживает компьютеры и мобильные устройства. Для начала у вас должна быть учетная запись электронной почты Google Gmail или Youtube.
Инструкции
https://support.google.com/youtube/answer/57407
Зайдите на Youtube.com и нажмите Загрузить. Вам будет предложено создать учетную запись онлайн.
https://www.youtube.com/
Как только вы войдете в Youtube, вы сможете загрузить видео.
Загрузите видео на YouTube из веб-браузера вашего компьютера.
Войдите в свою учетную запись YouTube.
Щелкните Загрузить вверху страницы.
Перед тем, как начать загрузку видео, вы можете выбрать настройки конфиденциальности видео.
Выберите видео, которое вы хотите загрузить со своего компьютера. Вы также можете создать слайд-шоу или импортировать видео из Google Фото.
По мере загрузки видео вы можете редактировать как основную информацию, так и расширенные настройки видео, а также решить, хотите ли вы уведомлять подписчиков (если вы отключите этот параметр, ваши подписчики не будут передавать сообщения вашим подписчикам).
Нажмите «Опубликовать», чтобы завершить загрузку общедоступного видео на YouTube. Если вы установите для параметра конфиденциальности видео значение «Личное» или «Не в списке», просто нажмите «Готово», чтобы завершить загрузку, или нажмите «Поделиться», чтобы поделиться своим видео в частном порядке.
Если вы не нажали кнопку «Опубликовать», ваше видео не будет доступно для просмотра другими людьми. Вы всегда можете опубликовать свое видео позже в Менеджере видео.
После завершения загрузки мы отправим вам электронное письмо с уведомлением о том, что загрузка и обработка вашего видео завершены.Затем вы можете переслать это электронное письмо друзьям или семье, чтобы легко поделиться им. Если вы предпочитаете не получать уведомления, вы можете отказаться, перейдя в настройки электронной почты.
Как сделать видео приватным
Загруженные видео должны быть закрытыми, чтобы широкая публика не могла найти их в результатах веб-поиска.
Инструкции
https://support.google.com/youtube/answer/157177
Зайдите в Менеджер видео.
Найдите видео, которое хотите изменить, затем нажмите «Изменить».
В раскрывающемся меню «Настройки конфиденциальности» выберите настройку:
Общественный
Не зарегистрировано
Частный
Щелкните Сохранить изменения.
Обмен видео
Скопируйте URL-адрес видео с панели инструментов браузера и поделитесь этим URL-адресом, вставив его в электронное письмо или документ. Личное видео, которое вы загрузили на Youtube, будет видно только тем, кто щелкнет по ссылке, которой вы делитесь.
Как размещать видео с YouTube в Instagram
Вы когда-нибудь хотели поделиться видео с YouTube в Instagram?
В конце концов, YouTube довольно популярен. Это вторая по величине поисковая система в мире. Мы смотрим YouTube около миллиарда часов в день. Просто подумайте об этом числе на секунду. Один. Миллиард. Часы. Это примерно 1600 человеческих жизней.
В таком случае можно поспорить, что часть этого видеоконтента идеально подойдет вашей аудитории в Instagram в виде сообщений или историй в Instagram.Однако в настоящее время нет прямого способа публиковать видео с YouTube в Instagram. Вот почему мы покажем вам этот малоизвестный обходной путь для загрузки видео на YouTube. Готовы ли ваши аккаунты в Instagram? Давай сделаем это.
Но прежде чем мы перейдем к техническим вопросам, нам нужно поговорить еще о чем-то.
Зачем мне вообще публиковать видео с YouTube в Instagram?
Почему вы хотите прыгать через обручи, чтобы делиться видео YouTube в Instagram? Вот несколько причин, по которым вы могли бы это рассмотреть.
1. Создание тизерного трейлера
Вы можете создать тизер-трейлер для более длинного видео на YouTube и опубликовать его в Instagram, а затем использовать его для привлечения трафика.
Или вы можете сделать трейлер для видео, которое хотите продвигать, — просто убедитесь, что вы указываете должное, где это необходимо. Если вы проводите рекламные акции по аффилированному маркетингу, это можно протестировать и добавить в свой инструментарий.
2. Чтобы объединить старые видео, которыми вы владеете, для создания нового видео
Если вы какое-то время создавали контент YouTube, но не сохранили исходные файлы, созданные много лет назад, вы можете загрузить несколько старых избранное и создать мэшап.Путешествие по переулку памяти может понравиться вашим подписчикам в Instagram.
В соответствии с Законом о добросовестном использовании вы можете использовать видео, если они используются в преобразующих и образовательных целях. Вы можете использовать отснятый материал YouTube, чтобы проиллюстрировать точку зрения или поделиться лакомым кусочком образовательной деятельности. Просто убедитесь, что вы дважды сверились с законами штата или страны, в которой вы находитесь.
Создание видео специально для Instagram
Хотя создание видео только для Instagram может показаться немного хлопотным, в нем нет быть.С помощью Biteable вы можете быстро и легко создавать великолепные видеоролики, которые соответствуют цветам вашего бренда и отлично смотрятся в вашей ленте.
Просто выберите один из наших шаблонов видео для Instagram и начните бесплатно.
Хорошо. Теперь пришло время показать вам хитрый технический обходной путь, который вы можете использовать для публикации видео с YouTube в Instagram (и поддержания актуальности вашей ленты в социальных сетях).
Как публиковать видео с YouTube в Instagram: ваше пошаговое руководство
В Instagram довольно сложно делиться видео с YouTube.Даже почти невозможно. Но есть способ, если вы готовы перепрыгнуть через несколько обручей. Мы покажем вам, как это сделать на мобильном устройстве, но аналогичный метод должен быть таким же простым и на вашем компьютере.
1. Загрузите видео с YouTube
Чтобы сделать это на своем iPhone, перейдите в App Store и загрузите такое приложение, как Video Get. Мы нашли его, выполнив поиск по запросу «загрузчик видео с YouTube», но подойдет практически любое приложение, которое может загружать видео с YouTube. Вы можете найти похожее приложение-загрузчик YouTube, если у вас тоже телефон Android.
В зависимости от того, какое приложение вы выберете для загрузки видео с YouTube, они должны провести вас через точный процесс загрузки видео с YouTube. Вот как это работает для Video Get.
1. Откройте приложение и щелкните Файл
2. Выбрать Загрузить браузер
3. Внизу экрана вы увидите окно браузера.Введите https://youtube.com, затем используйте поиск YouTube или URL-адрес видео, чтобы найти видео, которое хотите загрузить.
4. Когда вы щелкаете видеофайл, который хотите загрузить, Video Get создает всплывающее окно. Нажмите Загрузить , и все готово.
2. Подготовьте свое видео на YouTube для публикации в Instagram
В Instagram есть несколько требований к видео: в основном, не нужно загружать откровенные материалы, и вы можете публиковать видео в Instagram только в том случае, если они длится от 3 до 60 секунд.Если видео YouTube, которым вы хотите поделиться, длиннее, пора заняться редактированием.
Если вы используете Video Get, вы можете использовать его внутренний видеоредактор, чтобы внести некоторые изменения. Или вы можете использовать приложение для редактирования, такое как FilmoraGo или Instasize.
Затем вам нужно переместить видео из приложения для загрузки в папку «Фотопленка». Для этого в Video Get начните воспроизведение видео, затем щелкните значок «Поделиться» в нижнем меню.
Затем нажмите Сохранить в фотопленке .Если вам будет предложено, лучший формат видео для Instagram — MP4.
2. Придайте видео вид, достойный Instagram. Добавьте фильтр, обрежьте его или добавьте индивидуальную обложку. Убедитесь, что вы принимаете во внимание качество видео (вы не хотите загружать некачественный контент!)
3. Войдите в приложение Instagram. Добавьте заголовок, хэштеги и теги местоположения, если они уместны, а затем нажмите кнопку Поделиться .
Если загруженное вами видео не принадлежит вам и взято с чьего-либо канала YouTube, обязательно приписывайте его им и предоставьте источник оригинала.
Даже если вы просто используете части исходного видео, при необходимости укажите атрибут. Если вы не уверены, проверьте законы в вашем регионе — всегда лучше быть на правильной стороне закона об авторском праве.
Та-да! Теперь вы сделали то, что многие считают невозможным, и поделились видео на YouTube в Instagram.
Смотреть в полноэкранном режиме
аналитических материалов по видеомаркетингу, которые доставляются на ваш почтовый ящик еженедельно.
Спасибо за подписку
Теперь вы будете получать наши электронные письма только что из печи каждую неделю!
Ммммммм поджаренный!
.
 Минимальная длительность аудиозвукового фрагмента должна быть не меньше 33 секунд.
Минимальная длительность аудиозвукового фрагмента должна быть не меньше 33 секунд.

 Для того чтобы администрация сайта разрешила опубликовать такое видео, необходимо задать параметр в настройках. Нажмите на главной странице клавишу «Менеджер видео».
Для того чтобы администрация сайта разрешила опубликовать такое видео, необходимо задать параметр в настройках. Нажмите на главной странице клавишу «Менеджер видео».
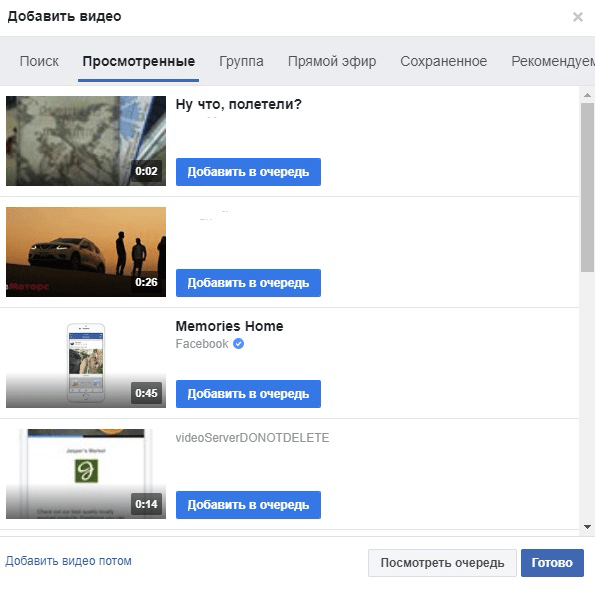 Коснитесь кнопки «Отправить код».
Коснитесь кнопки «Отправить код».