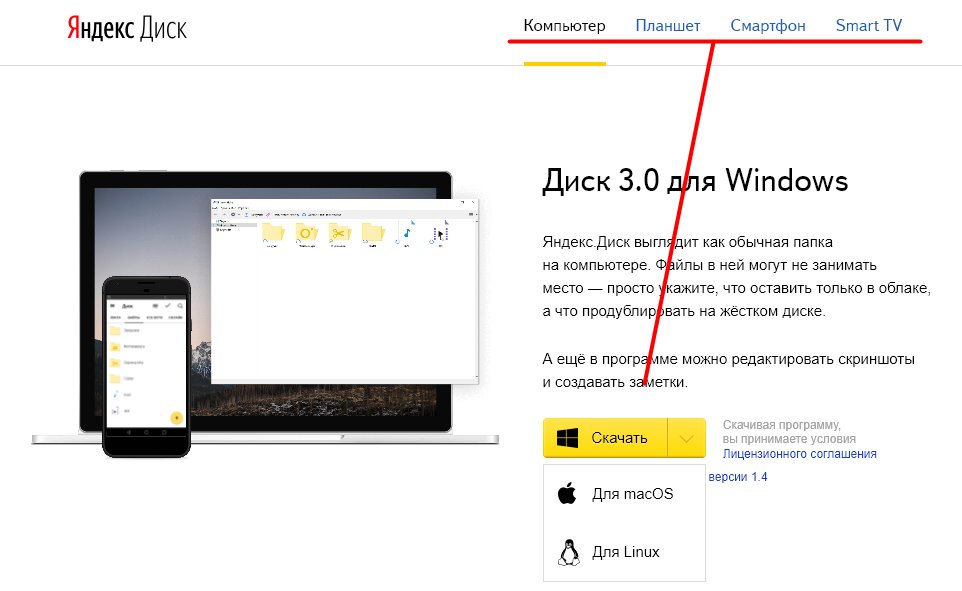Как пользоваться Яндекс.Диском | Startpack
Использование доступных функций в Яндекс.Диске
Яндекс.Диск — веб-сервис облачного хранения всех ваших файлов: фотографий, видео, документов и многого другого. Главной особенностью Яндекс Диска является хранение контента в облаке. Это поможет вам избежать сбоев в работе жесткого диска и даст возможность синхронизировать и обмениваться файлами между устройствами. Для загрузки файлов вы можете использовать десктопное, мобильное или веб-приложение.
Начало работы
Зарегистрируйтесь или авторизуйтесь в уже существующем аккаунте. Для этого откройте главную страницу сайта в браузере и нажмите на «Войти» или «Завести Диск».
Если аккаунта в Яндексе нет, а вы выбрали «Завести Диск», зарегистрируйтесь, заполнив появившиеся формы. После регистрации произойдет автоматический вход в учетную запись. Обладателям ПК или ноутбуков для скачивания доступен клиент Яндекс.Диска. Нажмите по соответствующей кнопке для его загрузки.
Следуйте стандартной инструкции по установке, в ходе которой задайте параметры синхронизации, выбрав затрагиваемые каталоги. Теперь файлы на выбранном носителе или в определенной папке будут синхронизироваться с аккаунтом самостоятельно при наличии доступа к интернету. Все эти объекты можно будет просмотреть и через браузер, открыв страницу облачного хранилища.
Также существует мобильное приложение Яндекс.Диска. Для начала его нужно загрузить на свой смартфон или планшет. Затем пройти такую же процедуру входа либо регистрации, как описано выше.
Пройдите инструкции по общей настройке, например, включите автоматическую синхронизацию фото и видео только по Wi-Fi. Обязательно предоставьте приложению все разрешения.
Создание папок и файлов
Создание файлов разных форматов и папок в онлайн-режиме — одна из встроенных опций Яндекс.Диска, доступная пользователю бесплатно и расширяющая общую функциональность веб-сервиса.
В полной версии сайта для создания файлов нажмите по соответствующей кнопке.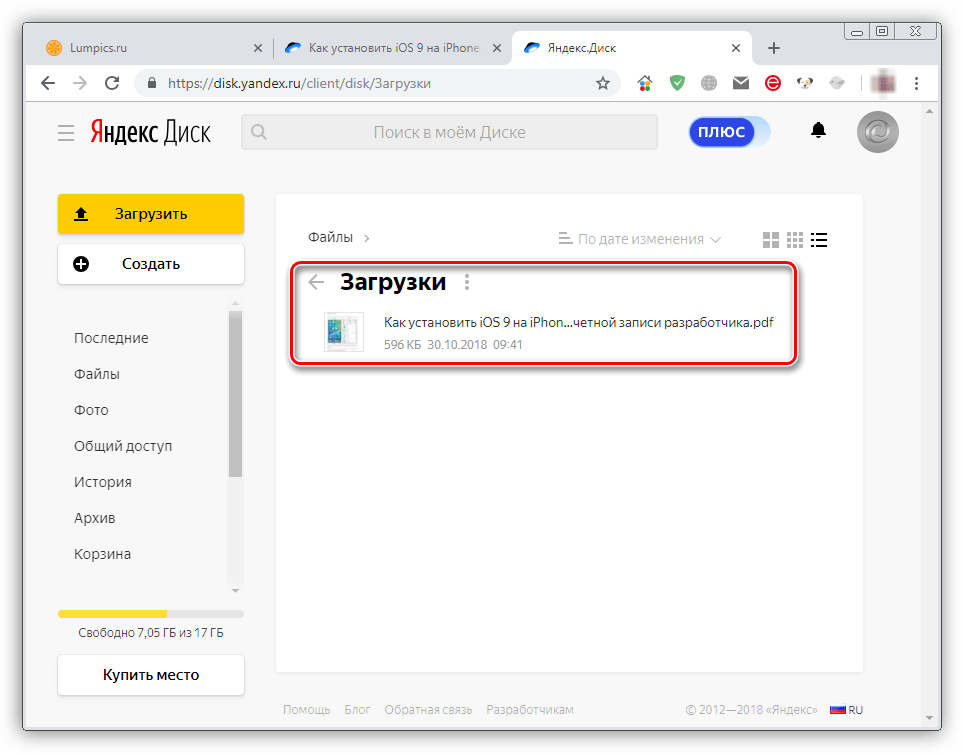
При отображении отдельной панели найдите там подходящий тип файла или щелкните по кнопке «Папку». При создании директории задайте ей произвольное название.
Документы будут открыты в новой вкладке, где сразу можно приступить к работе с ними. Изменения сохраняются в режиме реального времени.
Все каталоги и объекты можно просмотреть в блоке «Файлы».
У обладателей мобильного приложения возможностей несколько меньше, поскольку там не реализована оxпция перехода, например, к редактированию документа Word онлайн. Поэтому создать можно только директорию.
В приложении нажмите по кнопке с изображением плюса.
Во всплывающем меню выберите «Новую папку».
Задайте ей название и тапните на «Создать».
Точно таким же способом можно создавать и редактировать неограниченное количество объектов, пока не кончится место в хранилище.
Загрузка файлов
Главная задача облачного хранилища заключается не в создании, а в хранении уже существующей пользовательской информации.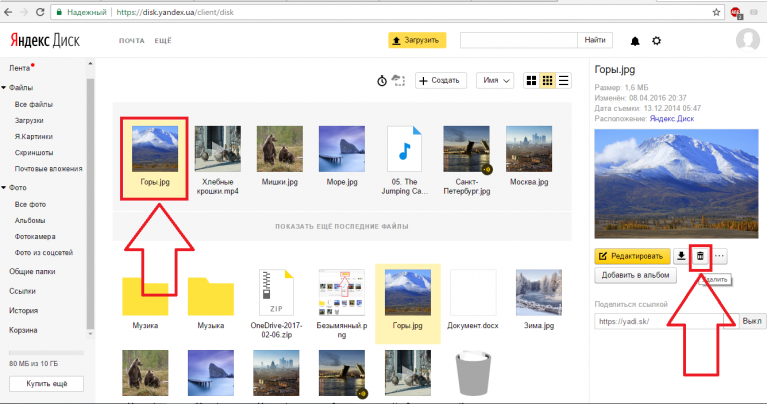 Чаще всего необходимо залить файлы разных форматов.
Чаще всего необходимо залить файлы разных форматов.
В браузере для этого есть кнопка «Загрузить».
После нажатия откроется стандартный Проводник, где выберите все необходимые объекты.
Дождитесь окончания их загрузки, а затем проверьте блок «Файлы» на отображение этих элементов.
Если речь идет о синхронизируемых объектах на ПК, то через программу они будут помещены в облачное хранилище автоматически при изменениях. В Windows появится значок, уведомляющий об успешности этого процесса.
В мобильном приложении загрузка файлов из внутреннего хранилища выполняется так:
Нажмите по кнопке добавления и в контекстном меню укажите вариант загрузки.
При открытии хранилища вы можете отметить галочками необходимое количество папок или объектов, а затем тапнуть по «Загрузить на Диск».
Сразу после загрузки элементы будут показаны на вкладке «Файлы».
Расширение дискового пространства
Иногда после первой загрузки файлов бесплатный объем предоставляемого пространства может закончиться. Тогда у пользователя появляется необходимость приобрести дополнительные гигабайты. В мобильном приложении это достигается при покупке версии Про, а в веб-версии подбирается тарифный план, а затем вводятся данные карты для оплаты.
Тогда у пользователя появляется необходимость приобрести дополнительные гигабайты. В мобильном приложении это достигается при покупке версии Про, а в веб-версии подбирается тарифный план, а затем вводятся данные карты для оплаты.
Учитывайте, что платеж за годовую подписку будет списан единоразово, а о времени его истечения уведомит сообщение на сайте.
Создание и отправка ссылки на файл
Веб-сервис Яндекс.Диск можно использовать как средство обмена файлами между пользователями. При этом обладатель ссылки может даже не создавать профиль в Яндекс, чтобы загрузить сам файл. В полной версии сайта нажмите на «Поделиться» и выберите вариант распространения ссылки. Ее можно просто скопировать.
При выборе какой-либо социальной сети укажите получателя. Например, можно выложить ссылку на личной странице или скинуть ее конкретному пользователю.
В мобильном приложении эти же действия осуществляются немного сложнее.
На вкладке «Файлы» тапните и задержите палец на требуемом объекте.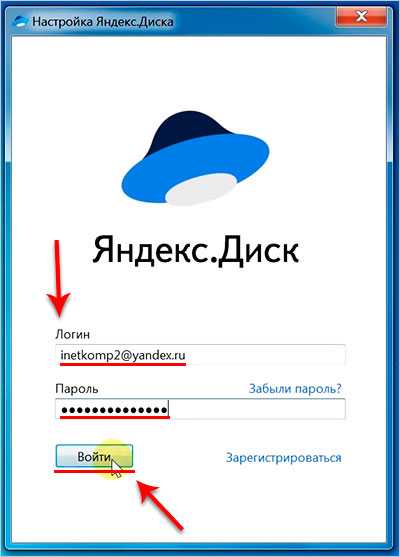
Выбор файла для копирования ссылки в мобильном приложении Яндекс.Диск
При его открытии в меню действий выберите «Поделиться ссылкой».
Просто скопируйте ее или отправьте через подходящее установленное приложение другому пользователю.
Скачивание и сохранение файлов по полученным ссылкам
После того, как вы получили ссылку на файл из чужого Яндекс.Диска, перейдите по ней. Появившийся файл можно как сохранить на локальном хранилище, нажав по кнопке «Скачать», так и добавить в свое облако через «Сохранить на Яндекс.Диск».
Обладатели мобильных устройств при переходе по ссылке сначала попадают в браузер, где уже нужно выбрать вариант «Открыть в приложении».
Вы попадаете в режим предпросмотра. Здесь вы можете сохранить файл во внутреннюю память или добавить его в свое облачное хранилище.
Теперь у вас есть вся информация о том, как пользоваться Яндекс.Диском. Дополнительно на нашем сайте вы можете ознакомиться с отзывами и новостями об этом облачном хранилище.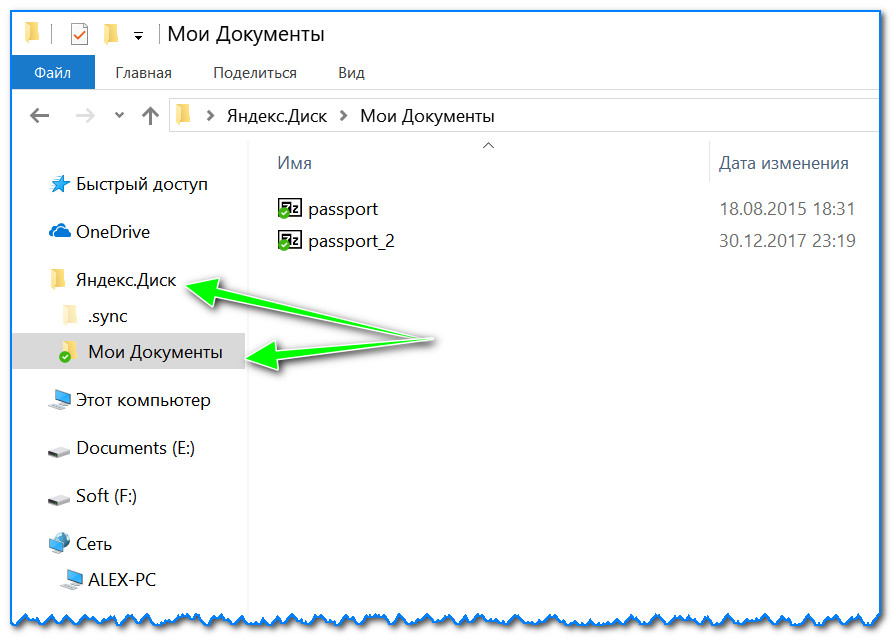
Как пользоваться Яндекс.Диском на Андроид
Содержание
- Настройки приложения
- Загрузка файлов на Диск
- Интерфейс
- Лента
- Файлы
- Фото
- Альбомы
- Дополнительные сервисы
- Работа с файлами
- Корзина
- Общие папки
- Покупка дополнительного места
- Вопросы и ответы
Яндекс.Диск – фирменное облачное хранилище, которое предоставляется пользователю после регистрации в системе Яндекс. Бесплатно доступно 10 ГБ пространства, но можно расширить его, выбрав нужный тарифный план.
Читайте также:
Как зарегистрироваться в Яндексе
Руководство по использованию Яндекс.Диска на ПК
Настройки приложения
Во внутренних настройках приложения Яндекс.Диск можно откорректировать некоторые параметры работы. Чтобы перейти в раздел, необходимо нажать на миниатюру аватарки, которая располагается сверху. Затем из появившегося меню выбрать иконку с шестеренкой.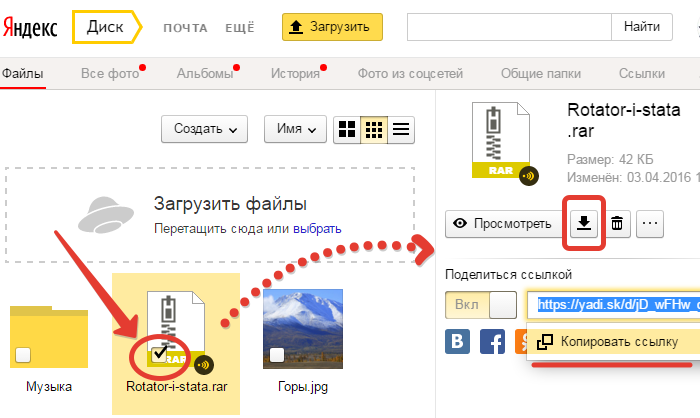
В строке «Доступное место» показано, сколько памяти в облачном хранилище еще свободно. Если нажать на нее, то отобразится список с информацией о гигабайтах. Например, сколько пользователь получил пространства за регистрацию и подписку Яндекс.Плюс. Также здесь появятся сведения о месте в рамках купленного тарифного плана.
В параметрах «Автозагрузки фото и видео» выбирается контент, который будет загружаться без участия пользователя: фото или видео, а также определенные папки с любым типом файлов. В разделе «Общие» можно включить загрузку и через мобильные данные, но это целесообразно, если используется тарифный план с безлимитным интернетом.
Чтобы выбрать, из каких конкретно папок загружать файлы, нажмите на пункт «Папки на телефоне». По умолчанию сохраняются только те фотографии и видео, которые сделаны с помощью встроенной камеры телефона, но здесь также можно активировать загрузку из других каталогов, где может быть мультимедиа: мессенджеры, социальные сети, каталог с загрузками, скриншоты и другое.

«Обновление раздела Офлайн» обозначает, что каталог с данными при подключении к интернету будет автоматически обновлять контент через выбранную сеть, если содержимое отредактировано с другого устройства. Изначально функция отключена, но при нажатии на ссылку справа всплывет дополнительное меню с параметрами. То же самое касается «Обновление раздела Фото».
В «Настройках» можно выбрать тему интерфейса из трех вариантов: «Светлая», «Темная», «Из настроек системы» (в этом случае цветовая гамма зависит от параметров темы, которая установлена в самой Андроид).
Для защиты данных от посторонних глаз предусмотрена защита в виде запроса пароля при входе. Его можно активировать при помощи тумблера у параметра
В «Управлении памятью устройства» отображается информация о том, сколько места занимают файлы в разделе «Офлайн» и кеше. При необходимости разделы можно очистить, если нажать на них и подтвердить действие во всплывающем окне. Пункт «Раздел Фото» позволяет задать максимальный объем кешированных данных: до 100, 300 и 500 МБ. Еще доступен выбор значения «Не кешировать», что удобно, если нужно сэкономить пространство в памяти мобильного устройства.
При необходимости разделы можно очистить, если нажать на них и подтвердить действие во всплывающем окне. Пункт «Раздел Фото» позволяет задать максимальный объем кешированных данных: до 100, 300 и 500 МБ. Еще доступен выбор значения «Не кешировать», что удобно, если нужно сэкономить пространство в памяти мобильного устройства.
В разделе «О программе» вы найдете версию приложения, политику конфиденциальности и лицензионное соглашение. При нажатии на строку «Другие приложения Яндекса» автоматически запустится магазин Google Play Маркет со списком фирменных программ.
Загрузка файлов на Диск
Если приложение не загружает контент со смартфона автоматически (исходя из пользовательских настроек), то это делается самостоятельно. Кроме того, сохранить в облачное хранилище Яндекс можно не только фото и видео, но и документы, музыку, архивы и другие форматы файлов.
- В интерфейсе тапните по синему плюсику, чтобы появилось новое окно с вариантами.
 В верхней части располагаются иконки для создания документа, таблицы или презентации прямо в облаке. Если нужно создать новый каталог на Диске, то нажмите на иконку «Папка» и придумайте ей имя.
В верхней части располагаются иконки для создания документа, таблицы или презентации прямо в облаке. Если нужно создать новый каталог на Диске, то нажмите на иконку «Папка» и придумайте ей имя. - Для работы с камерой телефона предусмотрены две иконки: «Скан» или «Новое фото». В обоих случаях потребуется разрешение на доступ к фотокамере. Готовый результат будет автоматически загружен на сервис.
- Пункт «Из приложений» предусматривает список различных приложений, откуда можно загрузить данные. Также здесь есть удобная сортировка по типу файла и их перечень для быстрого доступа.
После того как фотографии или файлы выбраны, они автоматически будут загружены на Яндекс.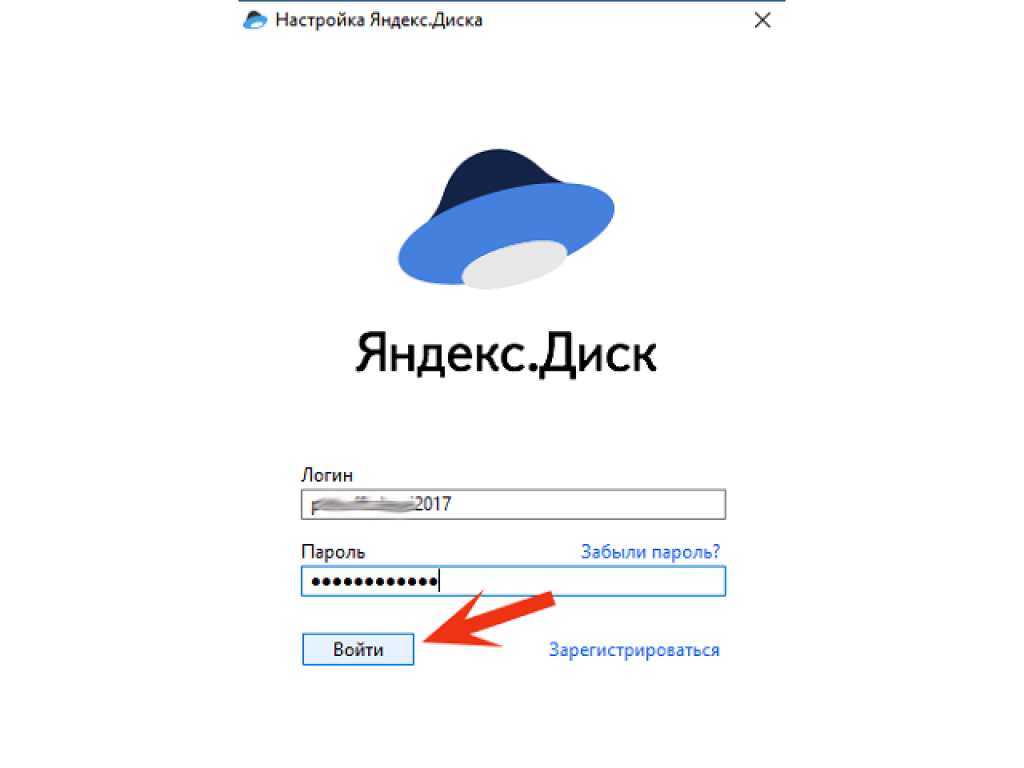 Диск и отобразятся в персональной ленте облака.
Диск и отобразятся в персональной ленте облака.
Интерфейс
Интерфейс приложения Яндекс.Диск разделен на вкладки (в нижней части экрана), которые упорядочивают загрузки и помогают ориентироваться среди них.
Лента
По умолчанию главное окно – это «Лента», но ее можно поменять через «Настройки» Диска через опцию «Раздел по умолчанию».
На вкладке отображаются файлы, которые были загружены, по дате, то есть вверху – самые последние. Здесь снимки могут быть сгруппированы по содержимому фотографий или за определенный день. Для каждой плитки автоматически генерируется название. Для просмотра содержимого нажмите на кнопку «Просмотреть все».
При тапе по вертикальному троеточию в блоке с группой снимков или отдельным файлом появится дополнительное меню, через которое этот самый блок можно скрыть или поделиться различными способами.
Файлы
На вкладке «Файлы» размещаются все папки и данные, которые были сохранены на облачное хранилище.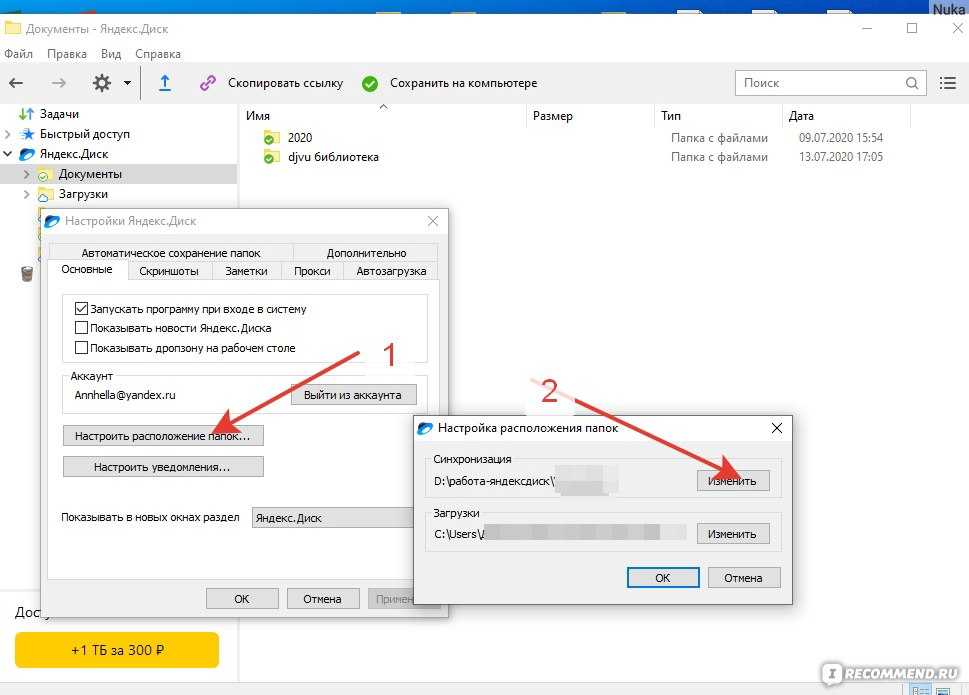 На верхней панели находятся кнопки для быстрого перехода в наиболее популярные разделы: в каталог с загрузками, в «Корзину» с удаленными файлами и в папку с теми данными, которые доступны для просмотра в режиме офлайн, то есть без подключения к интернету.
На верхней панели находятся кнопки для быстрого перехода в наиболее популярные разделы: в каталог с загрузками, в «Корзину» с удаленными файлами и в папку с теми данными, которые доступны для просмотра в режиме офлайн, то есть без подключения к интернету.
Раздел располагает расширенными средствами для более удобного использования Яндекс.Диска. Иконка в виде галочки вверху обозначает режим выделения объектов. Нажмите на нее, чтобы у папок и файлов появились чекбоксы, отметив которые, можно производить с выбранными загрузками различные действия. Перечень доступных для управления функций находится в меню, раскрывающееся тапом по вертикальному троеточию вверху.
Чтобы воспользоваться поиском, нажмите на значок с лупой. Отобразится строка, в которую нужно ввести запрос. Для этого потребуется знать примерное название файла.
Дополнительное меню, раскрывающееся нажатием на три точки в верхнем правом углу, позволяет удобно рассортировать все данные по различным параметрам, например по типу или размеру. Также здесь можно настроить отображение файлов, и всего два варианта: списком или плитками.
Также здесь можно настроить отображение файлов, и всего два варианта: списком или плитками.
Фото
В разделе «Фото» находятся только изображения, которые рассортированы по дате загрузки. Особенность – это просмотр снимков с использованием календаря. Коснитесь соответствующей иконки вверху, чтобы отобразились миниатюры фото по месяцам.
Здесь тоже реализована поисковая строка, а также есть меню, через которое можно выделить объекты для массового управления или настроить вид отображения по месяцам и даже дням.
Выделить файл можно, если нажать на него пальцем и удерживать его некоторое время, пока не появятся инструменты для работы.
Альбомы
Еще один раздел в интерфейсе Яндекс.Диска – это «Альбомы», где фотографии собраны по каталогам, которые сгенерированы с помощью встроенной технологии. Вверху есть поисковая строка, позволяющая быстро отыскать изображение по названию. При необходимости можно создать собственный альбом с выбранными фотографиями:
- Нажмите на кнопку «Новый альбом» в разделе «Личные альбомы».
 В появившейся строке введите название.
В появившейся строке введите название. - Отобразится список всех хранящихся на Диске снимков. Выделите те, которые будут помещены в новый альбом. По завершении используйте кнопку
Приложение синхронизируется с внутренним хранилищем мобильного устройства. В разделе «Папки на телефоне» располагаются все каталоги, которые содержат графические файлы. Смахните строку вправо до конца, чтобы посмотреть все.
Иконка с зачеркнутым облаком обозначает, что фото из папки не загружаются на Диск автоматически.
Чтобы добавить объекты из этих альбомов на облачный сервис, откройте папку, нажав на нее. Затем выберите три точки в верхнем углу справа. Здесь можно активировать функцию автозагрузки, а также выборочно отметить файлы.
Дополнительные сервисы
Раздел «Еще» предусматривает дополнительные сервисы Яндекса. Нажмите на него, чтобы открыть окно с иконками инструментов. Здесь есть прямой переход в приложение «Почта» и «Календарь».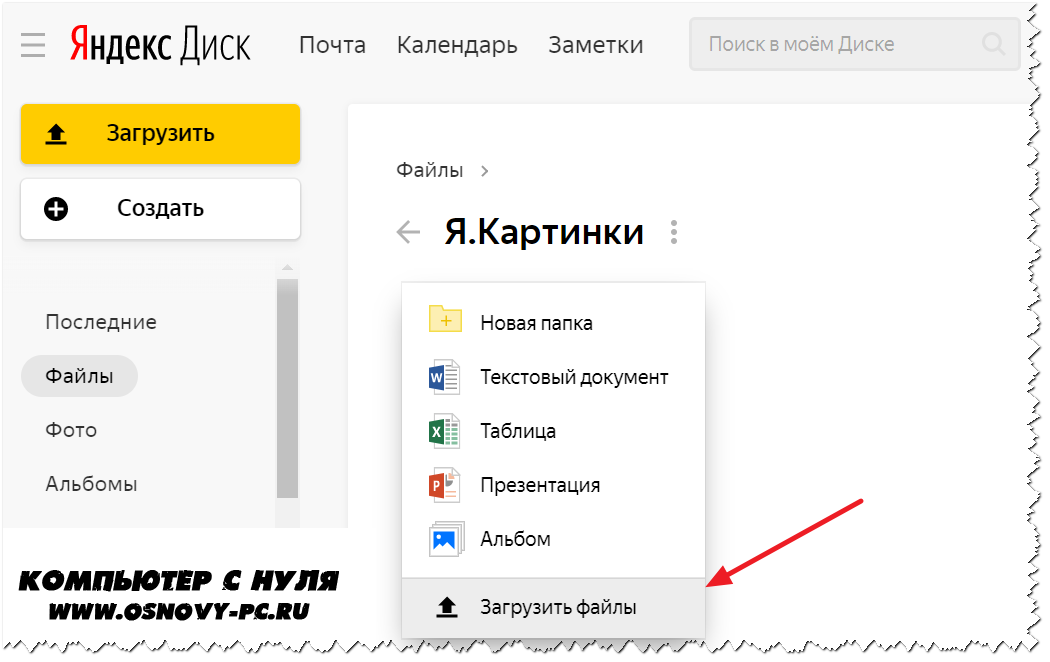
Можно открыть окно для работы с документами, которые хранятся на облачном хранилище. Причем они отсортированы по типу, также доступны инструменты для создания и редактирования.
Приложение Яндекс.Телемост позволяет быстро создавать видеоконференции или встречи онлайн.
С помощью сервиса «Заметки» поддерживается создание своих записей в текстовом формате, которые хранятся на Яндекс.Диске. Они хранятся как на телефоне, так и в веб-версии облачного хранилища.
Работа с файлами
Помимо добавления данных для хранения на облачный сервис, можно редактировать их, скачивать или переименовывать непосредственно на Яндекс.Диске. Чтобы работать с файлами, перейдите на любую вкладку интерфейса приложения. Рассмотрим на примере изображения:
- Выберите фотографию, и она откроется в полноэкранном режиме. Внизу располагаются основные функции, позволяющие переместить объект в «Корзину», посмотреть информацию или поделиться им. В последнем случае откроется окно с возможными вариантами: можно использовать «Обмен с окружением», отправить снимок в социальную сеть или мессенджер, на печать или в другое приложение.

- Для показа других инструментов тапните по троеточию вверху. Пункт «Добавить в альбом» позволяет быстро переместить фото в любой альбом.
- Опция «Редактировать» запускает встроенный графический редактор с базовыми функциями. Здесь можно кадрировать снимок или изменить его ориентацию. В разделе «Эффекты» находятся простые фильтры, позволяющие улучшить качество фото.
- С помощью «Текста» на изображение позволяется добавить любые введенные с помощью клавиатуры слова. По окончании нажмите на значок-галочку, чтобы измененный объект сохранился на Диске.
- Через меню можно добавить файл в режим «Офлайн», скачать или сохранить на устройство. Причем загруженные данные будут автоматически помещены в папку «Загрузки» на внутренней памяти.
- Чтобы предоставить доступ к файлу на Диске, потребуется скопировать ссылку на него, затем поделиться ей любым удобным способом. Те пользователи, у которых она будет, смогут не только посмотреть контент, но и скачать на свое устройство.
 Пункт «Удалить ссылку» закрывает доступ к файлу.
Пункт «Удалить ссылку» закрывает доступ к файлу.
Тот или иной файл напрямую можно открыть с помощью любого приложения, установленного на смартфон Android. К примеру, чтобы почитать книгу в формате FB2, из меню выберите пункт «Открыть с помощью», затем — читалку на смартфоне.
Изображение сразу можно использовать как обои или заставку, а также как фото профиля в социальных сетях или контакта в телефонной книжке. Для этого предусмотрена функция «Использовать как».
Объект можно скопировать, переместить в любую папку на Диске или переименовать прямо в облачном хранилище.
Корзина
В «Корзине» временно хранятся файлы, которые удалены из облачного хранилища. Через некоторое время они пропадают навсегда, но в первое время могут по-прежнему занимать место на сервисе. Инструмент есть на вкладке «Файлы», а также в главном меню приложения.
При переходе в папку с удаленными файлами возможно несколько действий: восстановление или полное удаление содержимого.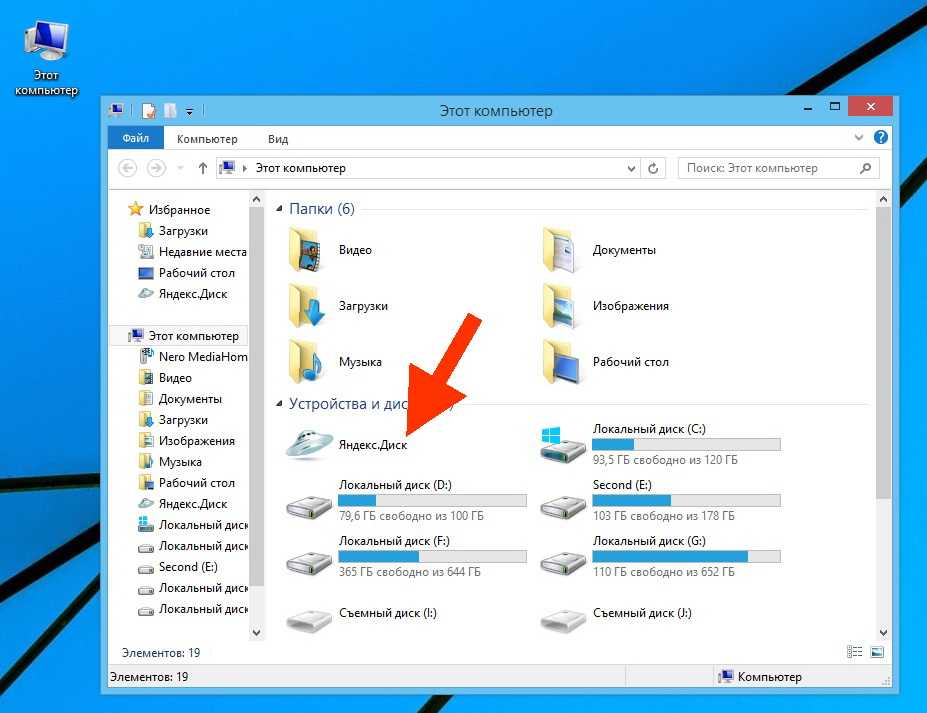 Чтобы освободить пространство на Диске, перейдите в «Корзину» и нажмите на кнопку очистки внизу. Слева отображается общий размер удаленных данных.
Чтобы освободить пространство на Диске, перейдите в «Корзину» и нажмите на кнопку очистки внизу. Слева отображается общий размер удаленных данных.
Чтобы выборочно удалить или восстановить объект, отметьте его. Вверху появится дополнительная панель, где располагаются две иконки. Та, которая в виде круглой стрелки, восстанавливает файл в папку на облаке, откуда он был удален. После нажатия на значок-корзину он будет деинсталлирован без возможности восстановления.
Общие папки
Раздел «Общие папки» находится в главном меню. В таких каталогах можно просматривать, редактировать файлы или обмениваться ими сразу с нескольких аккаунтов. В мобильной версии Яндекс.Диска на Андроид нет возможности создавать общие папки и приглашать пользователей в нее, но здесь можно принимать приглашения и отказываться от них.
Чтобы получить доступ к общей папке, необходимо нажать на кнопку «Принять», когда другой аккаунт пригласит. Каталог с данными появится на вкладке «Файлы».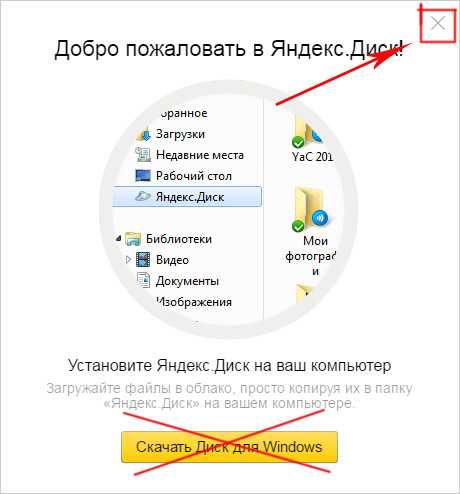 При этом его иконка помечается значком в виде двух человечков.
При этом его иконка помечается значком в виде двух человечков.
Покупка дополнительного места
Сервис Яндекс.Диск позволяет расширить пространство на облаке. Для этого необходимо оформить тарифный план за определенную плату. Кроме дополнительного свободного места открываются другие возможности, включая отсутствие рекламы, оперативную техническую поддержку, красивый адрес электронной почты и др.
Оформить подписку можно через главное меню, коснувшись миниатюры аватарки, или через вкладку «Еще», выбрав пункт «Подписки».
Появится новое окно с актуальными тарифами. Листайте их, чтобы просмотреть. На карточке плана отображается стоимость, а также подробные параметры, связанные с Яндекс 360, Почтой и облачным хранилищем. Чтобы оформить подходящую подписку, на ее странице нажмите на кнопку с ценой на год или месяц.
Если с телефона оплатить тариф не получается из-за ошибок с сервисом оплаты Google Pay, то можно сделать это через веб-версию сервиса, где есть добавление и выбор банковской карты.
Настроить общий доступ к папке
Вы можете разрешить своим друзьям или коллегам доступ к вашим папкам на Яндекс.Диске. Когда они получат доступ к вашей общей папке, они увидят копию общей папки на своем Яндекс.Диске.
Когда вы вносите изменения в общую папку, например переименовываете или добавляете файл, все авторизованные пользователи могут видеть ваши изменения. Информация об изменениях также отображается в Истории на их Яндекс.Диске.
Если вы предоставите пользователям полный доступ к папке, они также смогут изменять ваши файлы и загружать новые. Это позволяет работать с одними и теми же данными вместе.
Вы можете создать 50 общих папок и принять приглашение в 50 папок других пользователей.
Ограничение. Настроить общий доступ к папке на Яндекс.Диске можно только в браузере на компьютере.
- Доступ к папке
- Права доступа
- Занимают ли чужие папки место на моем Яндекс.Диске?
- Как быстро получить доступ к общей папке?
- Управление общими папками
- Я не могу настроить доступ или загрузить файл в общую папку
Выберите папку и нажмите → Общий доступ на верхней панели или в контекстном меню.

Чтобы поделиться папкой с настольной программой Яндекс.Диск, щелкните папку правой кнопкой мыши и выберите Яндекс.Диск: Настроить общий доступ.
Ограничение. Вы не можете поделиться папкой, если она:
Не принадлежит вам.
Содержит общую папку.
Находится в общей папке.
Выберите друзей или коллег из списка или вручную введите адрес электронной почты.
Для доступа к папке необходим аккаунт на Яндексе. Если у приглашенного человека нет учетной записи, он получает приглашение зарегистрироваться.
Выберите права доступа и нажмите кнопку Пригласить.
Примечание. Если вы видите сообщение об ошибке при отправке приглашения, убедитесь, что в адресе нет ошибок и опечаток.
При предоставлении доступа к папке вы можете предоставить пользователю следующие права:
Только чтение — Разрешение на просмотр и загрузку файлов из общей папки.

В этом случае участник не может изменять или добавлять файлы ни на странице сервиса, ни через программы или приложения. (Программа «Яндекс.Диск» не синхронизирует изменения в общей папке, сделанные участником с ограниченным доступом на своем компьютере.)
Полный доступ — Разрешение на загрузку новых файлов, изменение существующих файлов (переименование, редактирование, опубликовать) и удалить их.
Вы не можете установить индивидуальный доступ к отдельным файлам или подпапкам в общей папке. Авторизованные пользователи теряют доступ к файлу в общей папке, если владелец или кто-либо с полными правами доступа удаляет файл или перемещает его в личную папку.
Чтобы посмотреть, у кого есть доступ к папке, выберите папку и щелкните в верхней панели слева.
Нет, общая папка занимает место только на Диске своего владельца. После того, как вы примете приглашение, сервис скопирует папку на ваш Яндекс.Диск, но место, занимаемое папкой, не учитывается.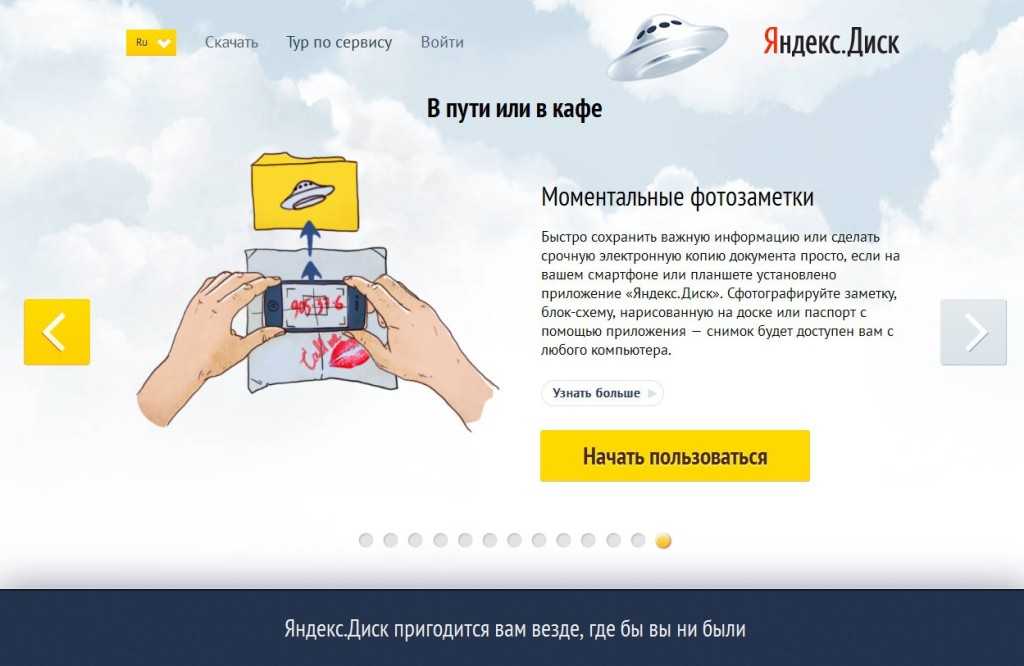 Это означает, что вы можете принять приглашение на доступ к папке любого размера, независимо от свободного места на вашем Яндекс.Диске.
Это означает, что вы можете принять приглашение на доступ к папке любого размера, независимо от свободного места на вашем Яндекс.Диске.
Если у вас закончилось место на Диске, вы не сможете загружать файлы в общую папку, даже если вы не являетесь владельцем этой папки. Если вы хотите иметь возможность загружать файлы в общую папку, убедитесь, что у вас есть свободное место на Яндекс.Диске.
Вы можете просмотреть список папок, к которым вы предоставили или получили доступ, на странице «Общие папки». Каждая общая папка отмечена значком.
Каждый авторизованный пользователь может переименовывать и перемещать общие папки на своем личном Яндекс.Диске. Это не влияет на предоставленные или полученные права доступа.
Авторизованные пользователи могут отозвать собственное право доступа к общей папке, удалив ее копию со своего Яндекс.Диска.
Владелец папки может ее удалить. Для этого отключите общий доступ к папке, затем удалите ее и очистите корзину.
 В этом случае все пользователи потеряют права доступа к папке.
В этом случае все пользователи потеряют права доступа к папке.Пользователь с полным доступом может просматривать, загружать, изменять, публиковать и удалять файлы из общей папки.
Пользователь с доступом только для чтения может просматривать и загружать файлы из общей папки.
Примечание. Если вы не можете изменить или удалить файл из общей папки, попросите владельца предоставить полный доступ к папке.
Когда на вашем Яндекс.Диске заканчивается место, доступ к Яндекс.Диску ограничивается. Чтобы снять эти ограничения, удалите ненужные файлы, очистите Корзину (файлы в Корзине также занимают место) или купите больше места для хранения. В противном случае ваш доступ к Яндекс.Диску будет заблокирован через 44 дня, а еще через 6 месяцев все ваши файлы будут удалены навсегда. Подробнее об этих ограничениях можно узнать в разделе «Хранилище Яндекс.Диска».
Автозагрузка фото и видео с мобильных устройств в папку «Загрузки с камеры»
Настройте неограниченную автозагрузку медиафайлов на Яндекс. Диск, если вы много снимаете фото и видео на телефон или планшет. Таким образом, ваши фотографии не потеряются, даже если что-то случится с вашим телефоном или планшетом.
Диск, если вы много снимаете фото и видео на телефон или планшет. Таким образом, ваши фотографии не потеряются, даже если что-то случится с вашим телефоном или планшетом.
Фотографии и видео загружаются в папку «Camera Uploads». Вы можете просматривать файлы на главной странице Яндекс.Диска, в мобильном приложении и в десктопной программе.
Внимание. Папка Camera Uploads не может быть изменена. Если вы переименуете, удалите или переместите папку «Загрузки с камеры», на ее месте будет создана новая папка с таким же именем, и все ваши фотографии и видео будут загружены туда.
Если вы не хотите хранить свои фото и видео в папке «Загрузки с камеры», вы можете переместить их в любую другую папку на Диске. Перемещенные файлы не загружаются снова во время следующей автоматической загрузки.
Фото и видео, загружаемые автоматически в папку «Загрузки с камеры», занимают место на вашем Яндекс.Диске. Если вы не хотите, чтобы они занимали место, включите неограниченную автоматическую загрузку.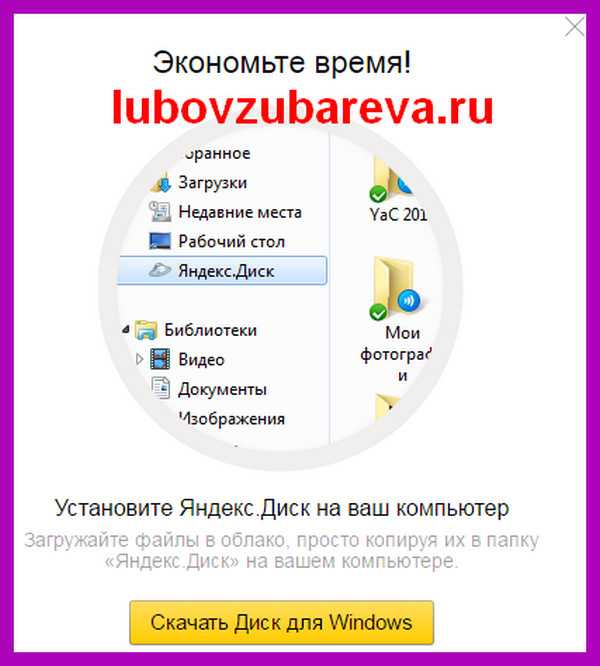
- Включить автоматическую загрузку
- В какой папке будут мои фото и видео?
- Управление фото и видео
- У вас закончилось место на Яндекс.Диске из-за автозагрузки
- Фото и видео больше не загружаются в Загрузка с камеры
- Чужие фото и видео загружались на мой Яндекс.Диск
- Отключить автозагрузку
Откройте настройки приложения.
Нажмите Автозагрузка фото и видео.
Включите параметры Автоматическая загрузка фотографий и Автоматическая загрузка видео.
Убедитесь, что опция Загружать в неограниченное хранилище отключена.
Выберите, какую сеть использовать для загрузки фотографий:
Отключите Загрузку через мобильные данные, если вы хотите загружать файлы только через Wi-Fi.
Включите Загрузить через мобильные данные, если вы хотите загружать файлы как через Wi-Fi, так и через мобильный Интернет.

Внимание. Может взиматься плата за передачу мобильных данных.
Откройте настройки приложения.
Нажмите Автозагрузка.
Включите параметры Автозагрузка фото и Автозагрузка видео.
Убедитесь, что опция Загружать в неограниченное хранилище отключена.
Выберите, какую сеть использовать для загрузки фотографий:
Отключите параметр Через любую сеть, если вы хотите загружать файлы только через Wi-Fi.
Включите параметр Через любую сеть, если вы хотите загружать файлы как через Wi-Fi, так и через мобильный Интернет.
Внимание. Может взиматься плата за передачу мобильных данных.
Автоматически загружаемые файлы будут храниться в разделе «Загрузки с камеры». Также их можно увидеть в разделе Фото и Лента в мобильных приложениях и Фото и Новые файлы на странице Яндекс.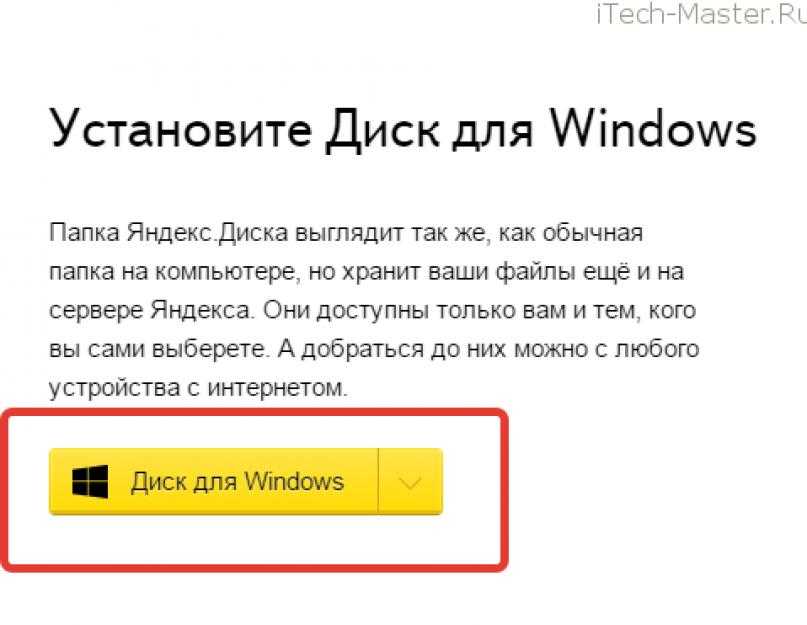 Диска.
Диска.
Внимание. В разделе «Фотографии» файлы только отображаются, но не сохраняются. Если вы удалите файлы из раздела «Все фотографии», они также будут удалены из папки «Загрузки с камеры». Файлы, удаленные с Яндекс.Диска, хранятся в Корзине 30 дней. Пока файлы находятся в Корзине, вы можете их восстановить. Через 30 дней они автоматически удаляются с сервера. После удаления с сервера эти файлы невозможно восстановить.
С автоматически загружаемыми фото и видео доступны те же действия, что и с обычными файлами: вы можете просматривать, скачивать или делиться ими.
Когда на вашем Яндекс.Диске заканчивается место, доступ к Яндекс.Диску ограничивается. Чтобы снять эти ограничения, удалите ненужные файлы, очистите Корзину (файлы в Корзине также занимают место) или купите больше места для хранения. В противном случае ваш доступ к Яндекс.Диску будет заблокирован через 44 дня, а еще через 6 месяцев все ваши файлы будут удалены навсегда. Подробнее об этих ограничениях можно узнать в разделе «Хранилище Яндекс. Диска».
Диска».
Чтобы на Яндекс.Диске не заканчивалось место из-за автозагрузки, включите неограниченную автозагрузку.
Скорее всего, это связано с тем, что вы включили неограниченную автоматическую загрузку. Медиафайлы не сохраняются в папке «Загрузки с камеры», если включена неограниченная автоматическая загрузка. Посмотреть их можно в разделе Фото на странице Яндекс.Диска.
Чтобы снова начать загружать фото и видео в папку «Камера», отключите неограниченную автозагрузку.
Чужие файлы могут оказаться на вашем Яндекс.Диске, если вы авторизуетесь на чужом мобильном устройстве. В этом случае, если включена автозагрузка, файлы с этого устройства будут загружаться на ваш Яндекс.Диск.
Вы можете запретить загружать чужие файлы на свой Яндекс.Диск одним из следующих способов:
- Выйти на всех устройствах
- Чтобы чужие файлы не загружались на ваш Яндекс.Диск, выйдите из Яндекс.Диска на всех устройствах.
- Запретить программам доступ
Вы также можете отозвать доступ программ и приложений Яндекс.


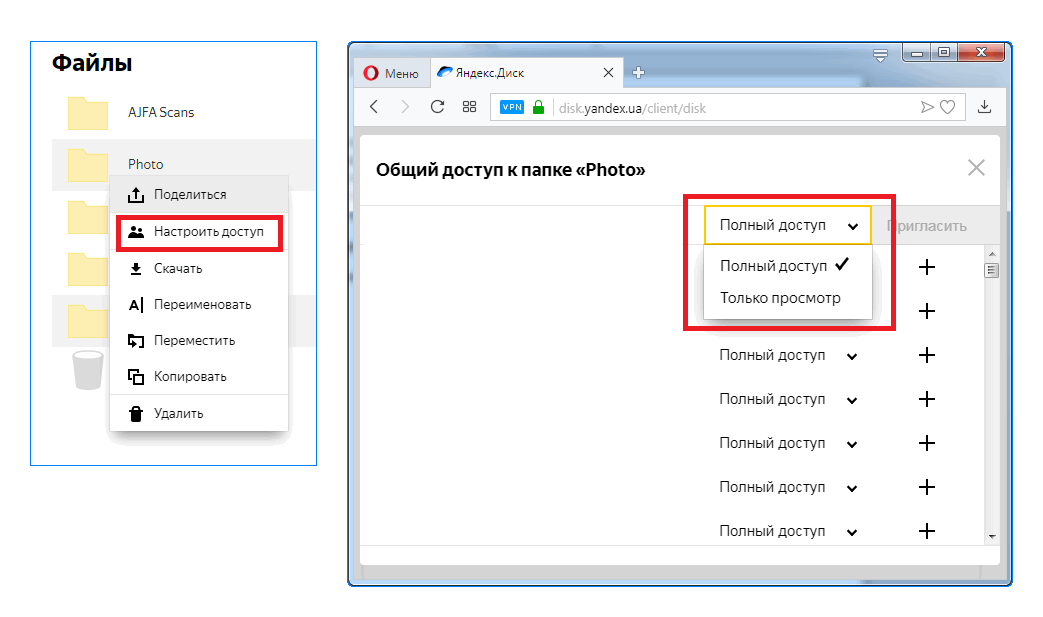 В верхней части располагаются иконки для создания документа, таблицы или презентации прямо в облаке. Если нужно создать новый каталог на Диске, то нажмите на иконку «Папка» и придумайте ей имя.
В верхней части располагаются иконки для создания документа, таблицы или презентации прямо в облаке. Если нужно создать новый каталог на Диске, то нажмите на иконку «Папка» и придумайте ей имя.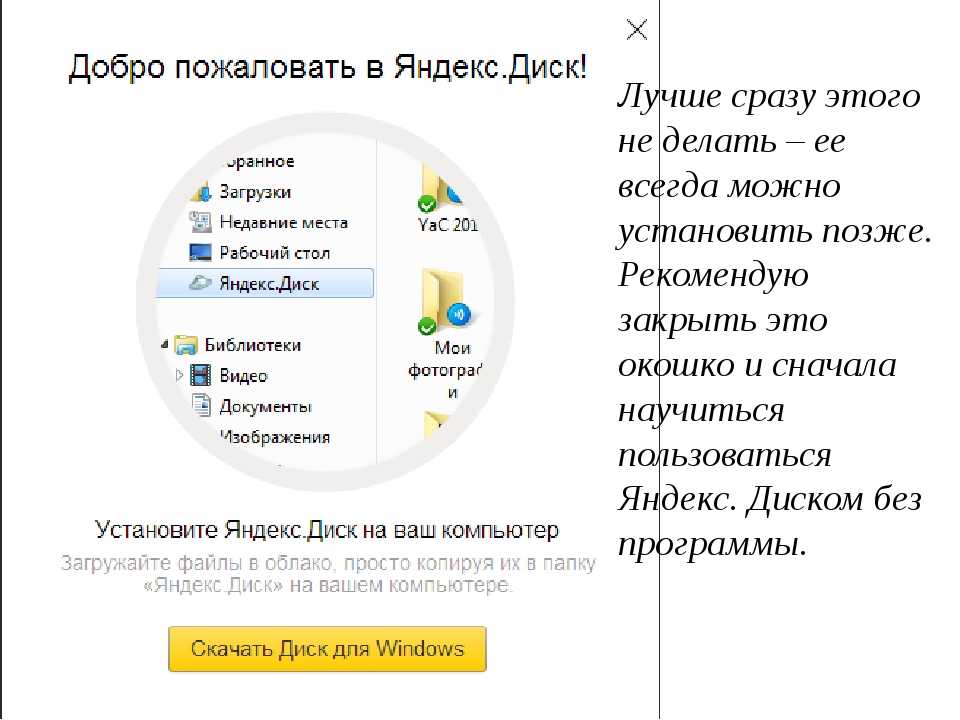 В появившейся строке введите название.
В появившейся строке введите название.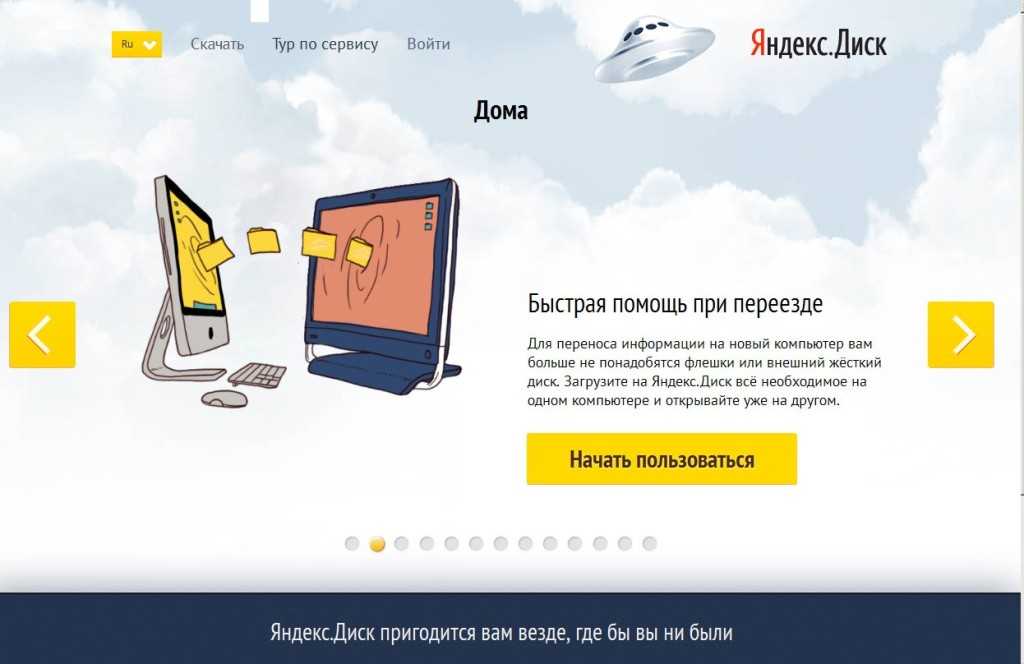
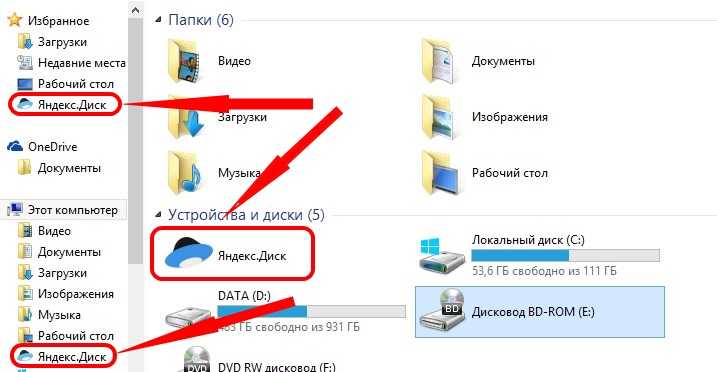 Пункт «Удалить ссылку» закрывает доступ к файлу.
Пункт «Удалить ссылку» закрывает доступ к файлу.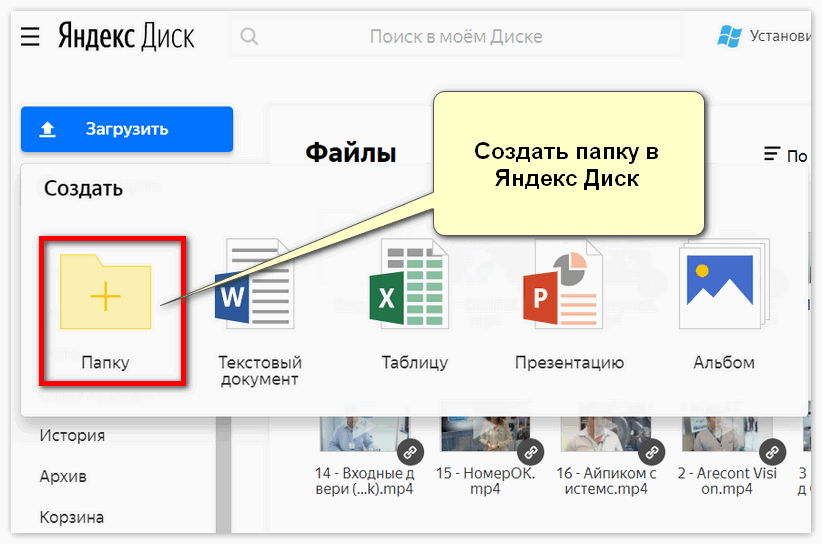
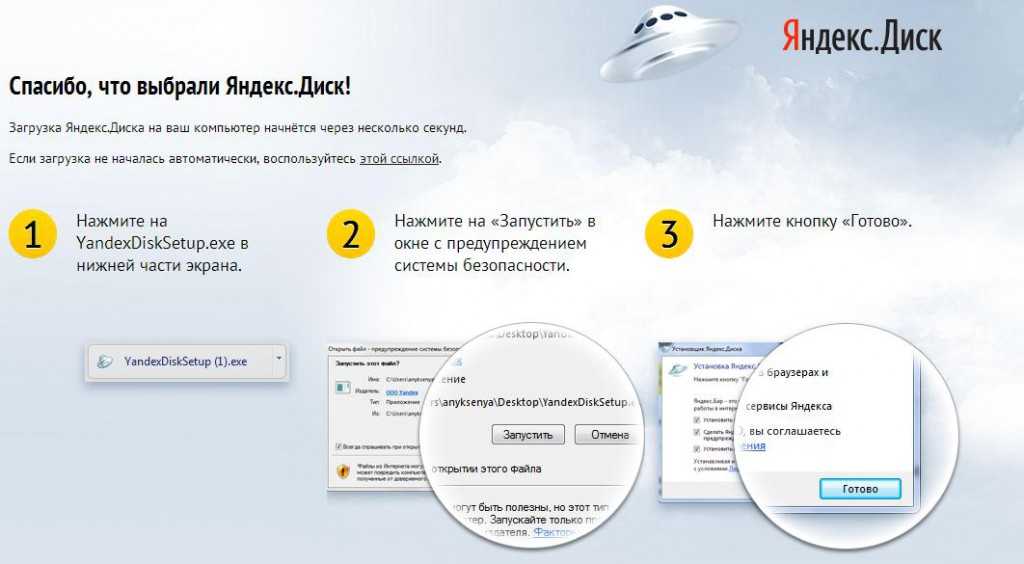
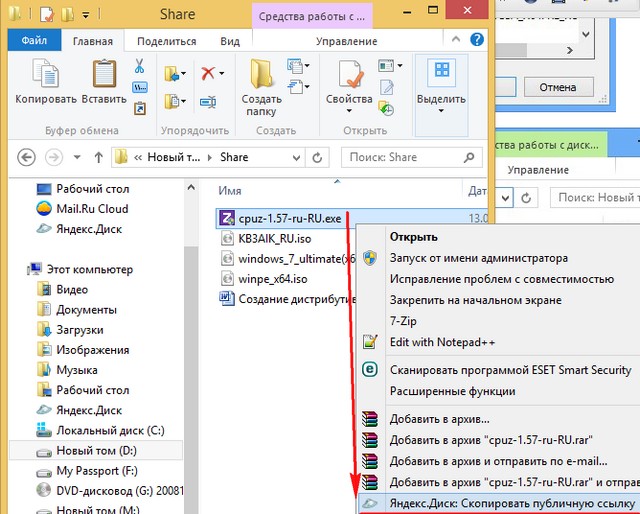
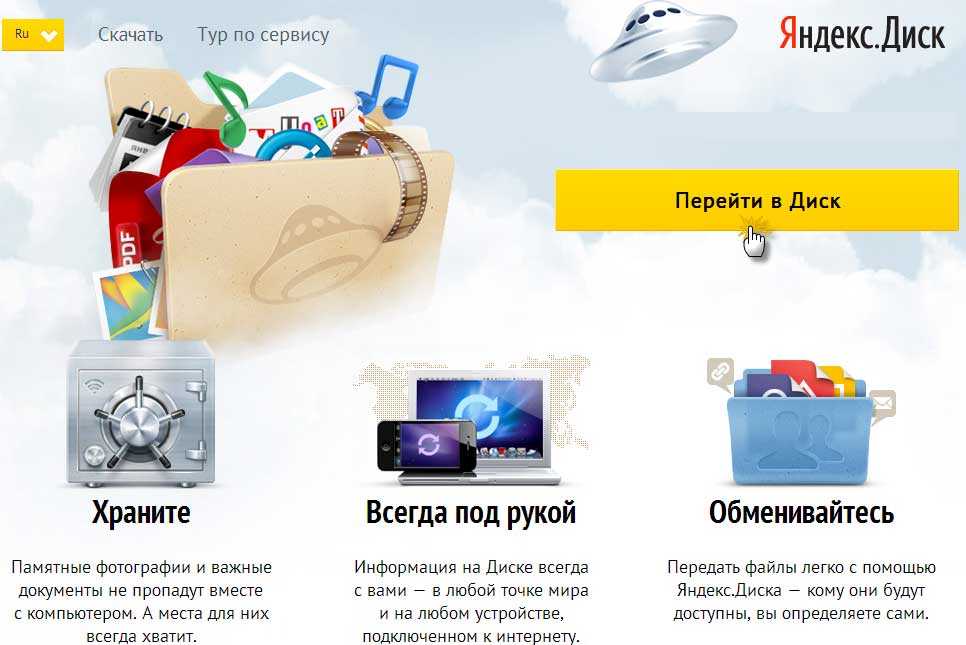 В этом случае все пользователи потеряют права доступа к папке.
В этом случае все пользователи потеряют права доступа к папке.