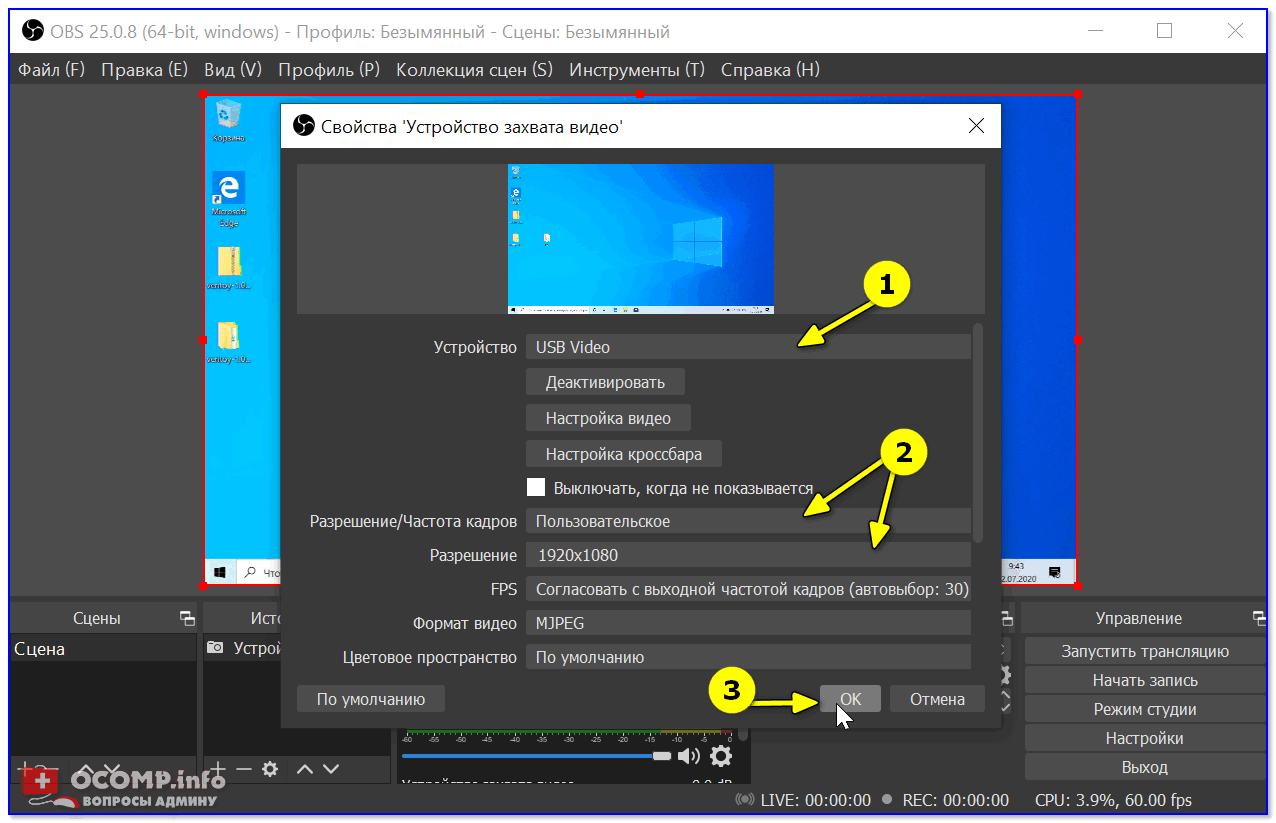Записи экрана — Служба поддержки Office
Снимки экрана отлично работают, но иногда быстрое видео может создать более мощное сообщение. С помощью Microsoft Stream вы можете создавать короткие записи экрана в течение 15 минут, включая камеру и микрофон, без дополнительного программного обеспечения.
Важно: Чтобы записать экран, необходимо использовать последнюю версию Microsoft Edge Google Chrome на Windows 10 или macOS. Узнайте о поддерживаемых браузерах и ограничениях.
Начало работы
-
Выберите создать >записи в Microsoft Stream
-
При запросе браузера выберите Разрешить Microsoft Stream использовать камеру и микрофон.

-
Если вы выберете Заблокировать, камера и микрофон будут отключены. Чтобы включить их, щелкните значок блокировки в адресной панели браузера и выберите Разрешить рядом с нужным устройством.
-
Выберите значок Веб значок микрофона или , чтобы настроить камеру и микрофон. Если вы используете USB-камеру или микрофон, убедитесь, что он подключен, и выберите его в меню. Вы также можете отключить камеру и микрофон, если не хотите включать их в запись.
-
Теперь вы готовы приступить к записи!
-
Выберите камеру и микрофон, которые вы хотите использовать. Иллюстрации в каждом списке будут обновляться при выборе предпочитаемой камеры и микрофона.
Записи экрана
Примечание: Если вы хотите поделиться звуком, микрофон будет использовать любые звуки или фоновый шум, например ввод.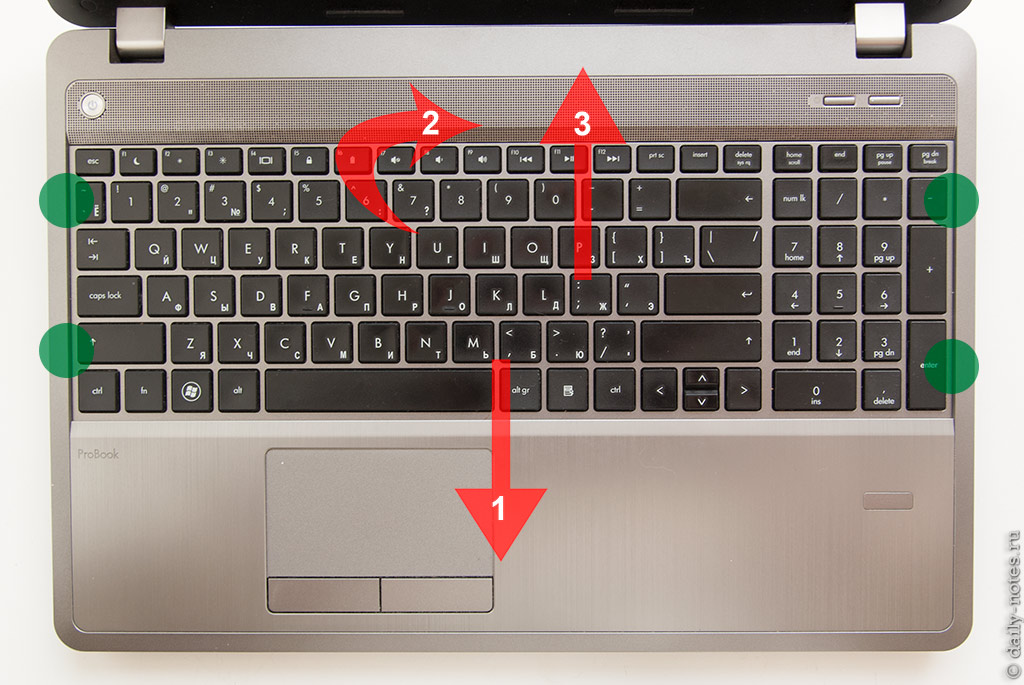 Если вы поделитесь камерой, веб-камера будет использовать любое физическое движение, даже если запись свернута.
Если вы поделитесь камерой, веб-камера будет использовать любое физическое движение, даже если запись свернута.
-
Чтобы начать запись, кнопку Запись.
-
Выберите содержимое экрана, которым вы хотите поделиться (весь экран, окно приложения или вкладку браузера), а затем нажмите кнопку Поделиться. Чтобы включить звук с компьютера в запись, выберите для него контрольный список Поделиться звуком.
-
-
Дождись начала записи с обратным отсчетом. вы начнете, в оке времени отсвеет ограничение.

-
Теперь вы можете переключиться на приложение или окно, которое вы хотите записать.
-
Когда вы закончите запись или хотите сделать перерыв, переключиться на вкладку «Запись экрана» Microsoft Stream в браузере. Если вам нужно сделать другую работу во время записи, переключение на другое окно. Если во время записи необходимо принять какие-либо действия, вам необходимо вернуться на экран, на который вы записываете запись.
-
Выберите значок Пауза , чтобы приостановить запись экрана, звука и камеры в любое время. Выберите значок Воспроизведения возобновить.
-
Когда все будет готово, выберите Далее, чтобы просмотреть запись.
Просмотр записи
-
На этой странице выберите кнопку , чтобы просмотреть запись.
 Если вас не устраивает и вы хотите повторить попытку, снова выберите записать.
Если вас не устраивает и вы хотите повторить попытку, снова выберите записать. -
Если запись вас устраивает, выберите Upload Stream, чтобы ступить к следующему шагу.
Примечание:
Upload записи экрана
После записи экрана у вас будет файл, который будет вам нравится. Upload в избранный канал Stream или отправьте его коллеге по электронной почте.
-
На странице Upload Stream начнется отправка видео в Stream. Пока вы ждете, вы можете:
-
Отслеживание хода отправки
-
Заполните имя, описание и язык видео в разделе сведений
-
После публикации все ваши компании смогут просматривать ваше видео.
Чтобы сделать видео видимым только для себя, отпустите этот контрольный ящик: Разрешить всем пользователям вашей компании смотреть это видео
-
Чтобы настроить пользовательские разрешения, группы, каналы и другие параметры, нажмите кнопку Обновить сведения о видео.
-
-
После завершения отправки вы можете опубликовать или сохранить его следующим образом:
А. Нажмите кнопку Опубликовать. Ваше видео готово! Выберите Перейти к видео, чтобы перейти на страницу видео в Stream и посмотреть или поделиться видео. Завершив обработку, вы также можете обрезать видео, выбрав меню Дополнительные действия и нажмите кнопку Обрезать видео.
б) Прокрутите списки Избранное и Контактные лица для веб-поддержки. Если
 Ваше видео будет сохранено в >Видео в Stream, откуда вы можете опубликовать его в любое время.
Ваше видео будет сохранено в >Видео в Stream, откуда вы можете опубликовать его в любое время.
С удовольствием вас выслушаем
С помощью средства обратной в правом верхнем конце веб-сайта, чтобы мы знали, как работает запись экрана.
Дополнительные сведения
Изменение сведений, параметров и разрешений для видео в Microsoft Stream
Отправка видеоПоддержка браузера для записи экрана
Запись видео с экрана компьютера со звуком в Windows 7, 8, 10
В данном материале подробно рассмотрим программы, которые организовывают запись видео с экрана компьютера со звуком в Windows 7, 8, 10.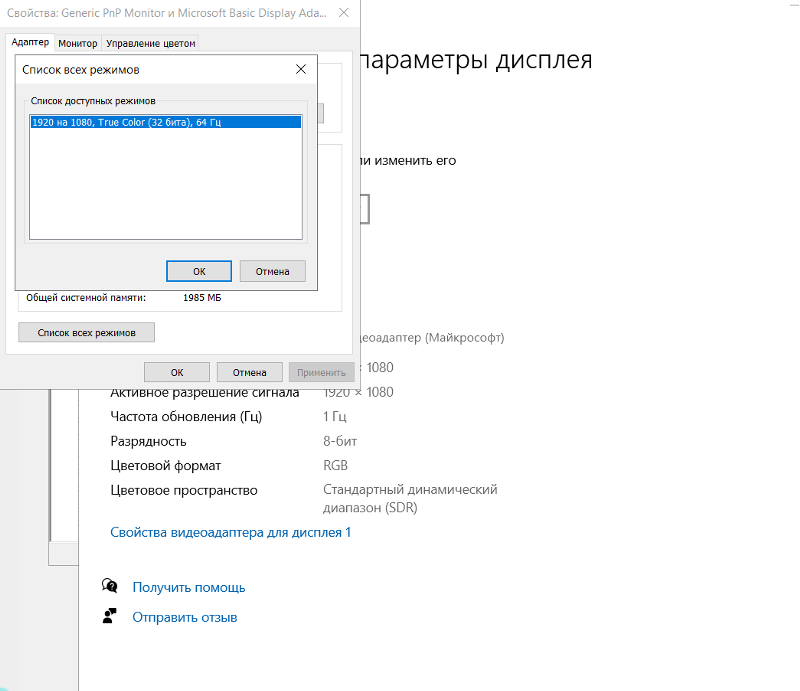 Такие видеоролики используются для демонстрации действий на рабочем столе, в веб-камере, в играх ПК. В последующем, ролики можно хранить на жестком диске компьютера или залить на видео-хостинг, к примеру, на YouTube.
Такие видеоролики используются для демонстрации действий на рабочем столе, в веб-камере, в играх ПК. В последующем, ролики можно хранить на жестком диске компьютера или залить на видео-хостинг, к примеру, на YouTube.
Штатными средствами можно сделать скриншот в Windows 7, 8, но нельзя записать видео с экрана компьютера, поэтому без сторонних программ не обойтись. В Windows 10 есть приложение от Xbox, которое больше предназначено для для съемки игр, поэтому рассмотрим более универсальные инструменты. Захват видео с экрана монитора со звуком осуществляют как бесплатные программы, так и платные. Представляю список лучших бесплатных программ, которые рассмотрим подробно:
- BB FlashBack Express
- oCam
- Camstudio
- Ezvid
Вообще подобного рода приложений с различным уровнем функционала существуем масса. Решать Вам, использовать ПО, описанным ниже, либо найти другое. Уже определились, тогда давайте рассмотрим инструкции.
BB FlashBack Express
Слово Express в названии обозначает бесплатную версию.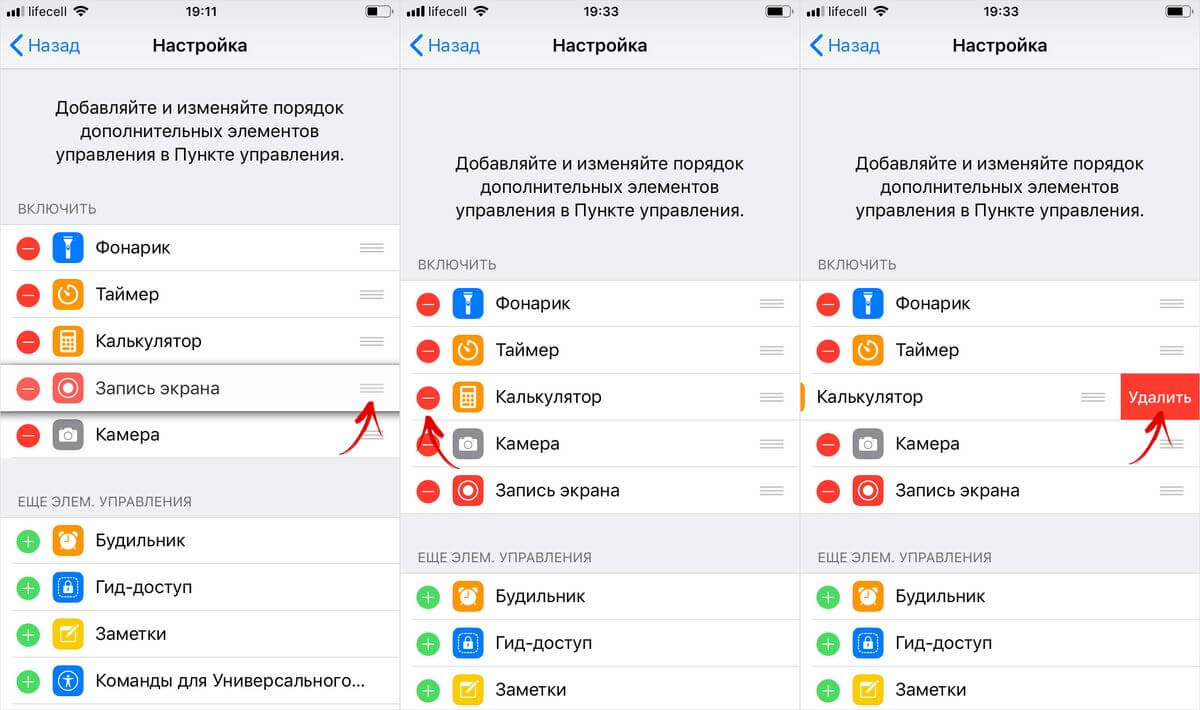 В отличии от коммерческих версий Standard и Professional имеются ограничения в функциональности. В бесплатной редакции есть возможность экспортировать видео только в двух форматах Avi и Flv, соответственно платные поддерживают обширный список форматов. Express редакция, так же ограничена в редактировании видео и применения эффектов к нему. Если Вам интересно, полный список отличий смотрите на сайте разработчика.
В отличии от коммерческих версий Standard и Professional имеются ограничения в функциональности. В бесплатной редакции есть возможность экспортировать видео только в двух форматах Avi и Flv, соответственно платные поддерживают обширный список форматов. Express редакция, так же ограничена в редактировании видео и применения эффектов к нему. Если Вам интересно, полный список отличий смотрите на сайте разработчика.
Перейдите на эту страницу, далее выберите язык «русский». В нужное поле введите адрес электронной почты для получения лицензионного ключа, затем нажмите «загрузить». Во время установки программы укажите тот ключ активации, который выслали Вам на почтовый ящик.
Запустите ярлык BB FlashBack Express Recorder.exe, нажмите «продолжить» и дождитесь загрузки окна программы. Здесь есть ссылки на справочные материалы, список последних записанных видео и ссылка «записать экран», нажмите ее.
Прежде чем начинать процесс захвата видео с экрана монитора советую настроить программу. В меню нажмите «инструменты» затем «параметры».
В меню нажмите «инструменты» затем «параметры».
Вашему взору станет доступно огромное количество опций. Чтобы подробнее ознакомиться с разделом настроек, перейдите в него и нажмите «справка». В справке описано все до мелочей, поэтому не будем здесь повторяться. Если необходимо записывать видео подвижных объектов выставляйте хорошее качество и частоту кадров не менее 25. Не забывайте, что выставление максимальных параметров, приведет к увеличению размера записанного файла. Экспериментальным путем устанавливайте оптимальные настройки для нужной ситуации. После внесения изменений кликните OK.
В интерфейсе программы из выпадающего списка выберите формат записи:
- Во весь экран – захват всей области экрана.
- Область – запись видео с экрана, определенного пространства.
- Окно – записывает выбранное открытое окошко.
Далее отметьте «запись звука». Выберите источник «микрофон» или «динамики ПК». Вы так же можете указать два источника сразу, но первым необходимо выбрать «динамики ПК». Если указан «микрофон» задайте громкость, передвигая ползунок.
Если указан «микрофон» задайте громкость, передвигая ползунок.
По необходимости можете отметить «запись веб-камеры». Нажмите кнопку «настройки», затем задайте параметры веб-камеры, формат (измените разрешение в пикселях, глубину цвета), количество кадров в секунду и уровень качества. Кликните «закрыть». Если необходимо отметьте опцию показа окна видеокамеры во время записи.
Чтобы Вам не мешала панель программы в процессе захвата видео с экрана монитора, установите опцию «свернуть в системную область во время записи». При этой включенной опции используйте горячие клавиши управления (назначаются в параметрах программы).
Чтобы начать запись видео с экрана компьютера со звуком нажмите сочетание клавиш или красный круг внизу окна. При формате «Во весь экран» запись будет происходить сразу. При формате «Область» нужно задать пространство записи мышкой или в пикселях, при «Окно» необходимо выбрать окно и после чего нажать кнопку «запись».
После того, как пройдет инициализация, захват видео с экрана начнется.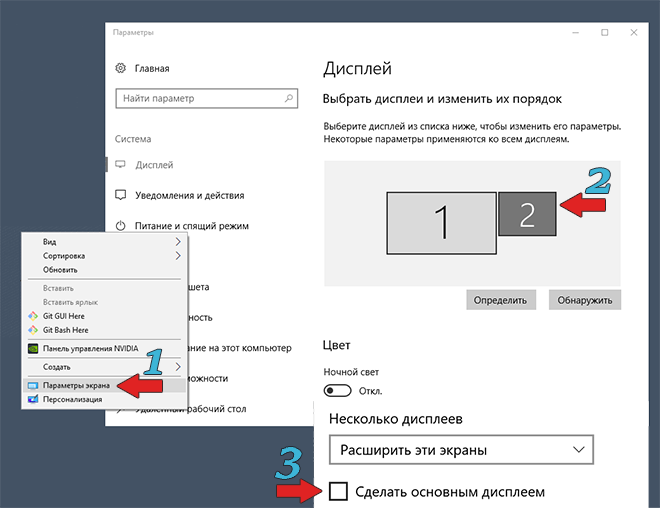 После остановки записи выскочит окошко сохранения, нажмите кнопку «сохранить». Далее укажите папку сохранения файлов с расширением Fbr, задайте название и кликните «сохранить».
После остановки записи выскочит окошко сохранения, нажмите кнопку «сохранить». Далее укажите папку сохранения файлов с расширением Fbr, задайте название и кликните «сохранить».
Далее выберите одно из трех действий.
- Открыть – открывает ролик в плеере программы с возможностью редактирования, экспорта в форматы Avi и Flv, или отправки на видео-хостинг.
- Поделиться – отправка записанного файла на видео-хостинг.
- Экспорт – сохраняет видео в известных форматах.
Чтобы ролик был доступен для просмотра в стандартных программах, нажмите «экспорт». Выберите Flash или Avi и кликните OK. В зависимости от выбора формата задайте параметры экспорта, после чего сохраните видео и дождитесь окончание процесса.
oCam
Бесплатная и очень простенькая в использовании программа, позволяющая не только записывать видео с экрана компьютера со звуком, но и делать скриншоты. Поддерживает русский язык, но русифицирована не в полном объеме.
Скачайте приложение в интернете, установите и запустите его. Далее в меню нажмите «инструменты», затем «настройки». По умолчанию oCam выставляет приемлемые настройки захвата видео с экрана монитора. Давайте рассмотри самые необходимые настройки.
Далее в меню нажмите «инструменты», затем «настройки». По умолчанию oCam выставляет приемлемые настройки захвата видео с экрана монитора. Давайте рассмотри самые необходимые настройки.
- Кодирование – здесь задается качество видео и звука. Вы можете изменить частоту кадров (FSP), качество (Quality) и битрейт аудио. Остальные параметры можете оставить, как есть.
- Запись – здесь интересна опция включающая отображение указателя мыши и FSP в игре во время записи.
- Хоткеи – назначение горячих клавиш для управления процессом.
- Выделение – включение и выбор цвета подсветки курсора мыши.
- Сохранение – назначение пути сохранения файла.
- Ограничение – указание времени записываемого файла с возможностью задать действия, которые выполнятся после записи.
- Watermark –добавление водяного знака с возможностью задать уровень прозрачности и положение.
В настройках очень просто разобраться. После их изменения кликните OK.
В окне программы есть несколько подписанных иконок.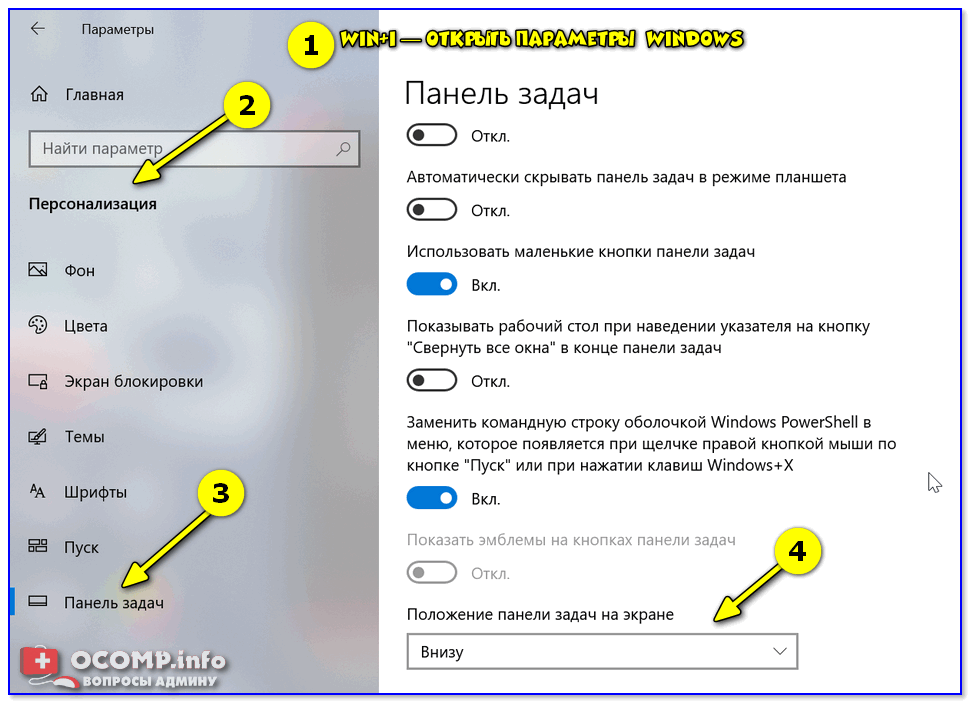 Давайте разберем их функционал.
Давайте разберем их функционал.
- Запись – нажмите на стрелку рядом с этим значком и выберите «запись изображения со звуком». Можно и записывать отдельно звук.
- Снимок – фотографирует экран в формате, указанном в настройках.
- Размер – выберите предустановленные размеры или полный экран. Когда oCam запущена, на дисплее отображается область с зеленым обрамлением, которое возможно перемещать и растягивать во все направления. Именно здесь Вы и задаете размер этой обрамленной области.
- Открыть – быстрое открытие места хранения записанного ролика.
- Кодеки – выберите кодек и формат видео. Приложение oCam имеет неплохую коллекцию кодеков.
- Звук – выберите запись звука с микрофона, с компьютера или с двух источников сразу.
- Game – перевод в режим записи игр. Выберите данный режим, затем запустите игру и нажмите клавишу старта захвата. Затем кликните клавишу (по умолчанию F2) еще раз для остановки процесса и ищите ролик в назначенной папке.
Чтобы записать видео с экрана компьютера со звуком, нажмите красный круг. Советую свернуть программу, чтобы не светить ее окно, если работаете в полноэкранном режиме и управлять процессом горячими клавишами.
Советую свернуть программу, чтобы не светить ее окно, если работаете в полноэкранном режиме и управлять процессом горячими клавишами.
В процессе захвата видео с монитора Вы можете отследить длительность записи, размер, поставить на паузу/продолжить, сделать снимок и остановить. Данные действия выполняются, как в интерфейсе приложения, так и горячими клавишами.
Ролик сразу пишется на жесткий диск в выбранном формате. Чтобы его просмотреть нажмите иконку «открыть». В эксплуатации программы сложного ничего нет.
Другие программы для записи экрана
CamStudio бесплатное приложение, позволяющее записывать экран со звуком. По функционалу может конкурировать с коммерческими версиями. Доступна только на английском языке. Прежде чем ее использовать, необходима настройка.
CamStudio использует кодеки установленные в системе, поэтому для баланса качества рекомендуется загрузить дополнительные кодеки. Программа имеет гибкие настройки изменения качества видео, частоты кадров, а также позволяет записывать аудио с микрофона и звуки с компьютера.
Запись осуществляется в режимах полного экрана, выбранной области и окна в форматах Avi и Swf. Поддерживает процесс записи, паузы, остановки сочетанием клавиш. Главный интерфейс CamStudio изображен ниже.
Ezvid – бесплатное ПО, совмещающее в себе функцию записи рабочего стола со звуком и редактора видео. Во время редактирования Вы можете вставлять, удалять части видео, добавлять предварительно записанные аудио файлы и эффекты. Программа позволяет вставить текстовые слайды и синтезировать компьютером голос. Разработчики позаботились о возможности съемки игрового процесса.
После создания и обработки видео, его можно быстро загрузить на YouTube. В общем, установите программу и испытайте ее функционал. Ниже изображено главное окно Ezvid.
Описанных программ вполне хватит, чтобы произвести качественную запись видео с экрана компьютера со звуком в Windows 7, 8, 10. BB FlashBack Express функциональна, полностью русифицирована и имеет хорошую справку. Приложение oCam то же вполне справляется с поставленными целями, рекомендую использовать эти программы.
Посмотрите еще статьи:
Вы можете пропустить чтение записи и оставить комментарий. Размещение ссылок запрещено.
Как записать видео с экрана Windows 10: 3 способа
Многие пользователи сталкиваются с необходимостью записать видео с экрана Windows 10, которое можно выполнить тем или иным способом. С экрана записывают видео для YouTube, презентации или доклады, трансляцию обучающего видео, работу в программе, запись игры и т. д.
В большинстве случаев, запись видео экрана Windows происходит с помощью стороннего программного обеспечения: специализированных программ для захвата экрана монитора. Имеются онлайн сервисы, помогающие записывать видео ролики с экрана компьютера.
Описанные способы предполагают установку специального приложения на ПК, с помощью которого выполняется запись происходящего на экране, а затем сохранение видео в файл. Возникает закономерный вопрос, можно ли сделать запись видео с экрана компьютера в Windows без помощи стороннего ПО?
В операционной системе Windows 10 имеется встроенная функция: экранный рекордер, который предназначен для записи игр.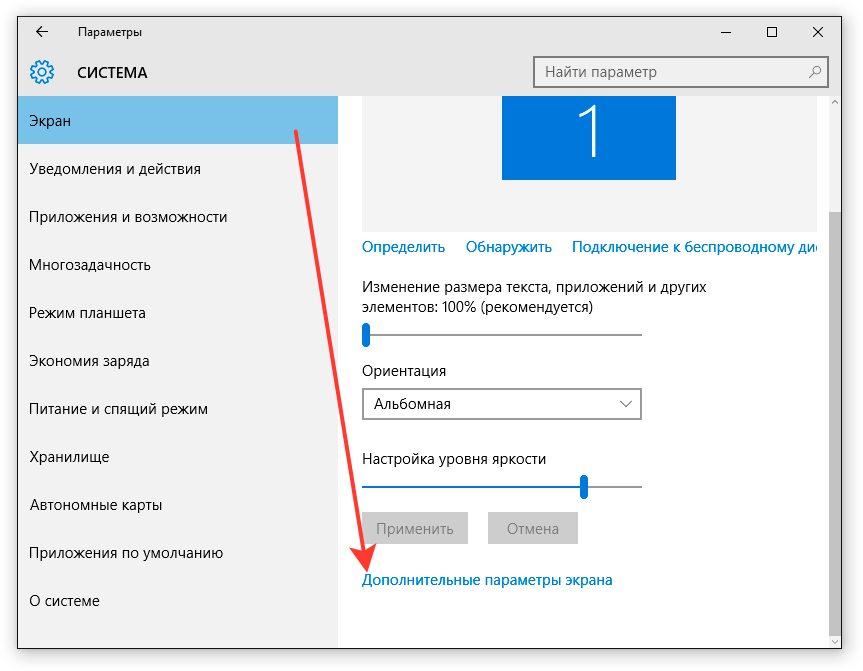 В систему предустановлено приложение Xbox Game Bar, с помощью которого можно записать видео с игры на экране компьютера.
В систему предустановлено приложение Xbox Game Bar, с помощью которого можно записать видео с игры на экране компьютера.
Существуют другие варианты записать видео с экрана компьютера Windows 10: для этого, необходимо воспользоваться инструментами из программного обеспечения для видеокарт NVIDIA и AMD, установленных на компьютере.
Конечно, в специализированных программах, как правило, имеется больший функционал, но в некоторых случаях, пользователь может обойтись без посторонних приложений для записи экрана компьютера.
Как записать видео с экрана Windows средством системы
В Windows 10 имеется приложение Xbox Game Bar, которое записывает с экрана в играх и других приложениях, открытых на полный экран. Запись Рабочего стола и Проводника не доступны.
Запись видео с экрана Windows 10 работает на компьютерах, видеоадаптеры которых поддерживают технологии:
- Nvidia NVENC;
- AMD VCE;
- Intel Quick Sync H.260.
Опции записи настраиваются из параметров операционной системы и самого приложения.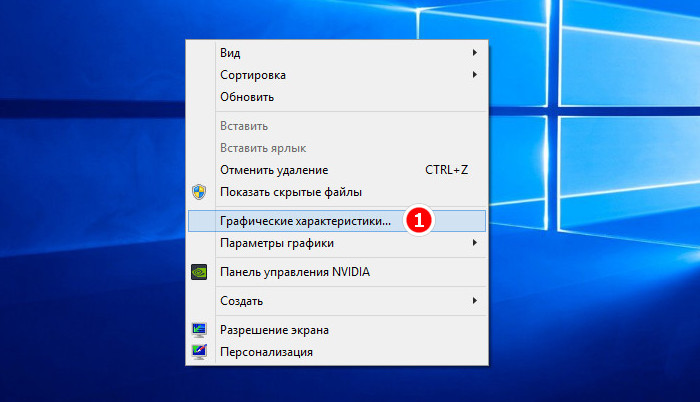 Прежде всего, необходимо убедиться, что функция записи игр включена в параметрах операционной системы.
Прежде всего, необходимо убедиться, что функция записи игр включена в параметрах операционной системы.
Выполните следующие действия:
- Войдите в меню «Пуск», откройте приложение «Параметры».
- В окне «Параметры Windows» нажмите на «Игры».
- В разделе «Меню игры» посмотрите включены ли параметры для записи игровых клипов, снимков экрана и трансляций.
В этом разделе находятся опции для изменения сочетаний «горячих» клавиш, если вам понадобится изменить настройки по умолчанию.
Во вкладках «Клипы», «Трансляция», «Игровой режим» и «Сеть Xbox» настраиваются другие параметры: запись в фоновом режиме, запись звука, длина записи, качество записи видео и т. д.
- Запустите игру, на компьютере. Вместо игры можно запустить любую программу в полноэкранном режиме, например, браузер, трансляцию вебинара, видео из YouTube или т. п.
- Нажмите на клавиши «Win» + «G».
- Поверх экрана появится несколько панелей с различными параметрами: «Трансляция и запись», «Звук», «Производительность».
 Отображение ненужных панелей отключается из главной панели Xbox Game Bar, расположенной в верхней центральной части экрана.
Отображение ненужных панелей отключается из главной панели Xbox Game Bar, расположенной в верхней центральной части экрана.
- Для изменения настроек войдите в «Параметры».
- Для старта записи экрана, на панели «Трансляция и запись» нажмите на кнопку «Начать запись», или зажмите клавиши клавиатуры «Win» + «Alt» + «R».
На панели «Трансляция и запись» также доступны кнопки для выполнения других действий, вызываемых клавишами:
- «Сделать снимок экрана» — «Win» + «Alt» + «PrtScrn».
- «Записать последние 30 с» — «Win» + «Alt» + «G».
- «Выключить микрофон во время записи» — «Win» + «Alt» + «M».
- «Начать трансляцию» — «Win» + «Alt» + «B».
Во время записи на экране отображается небольшая панель, откуда можно оперативно поменять некоторые параметры: отключить микрофон или завершить захват экрана.
- Для завершения операции, нажмите на кнопку «Остановить запись».
 Альтернативный вариант завершения записи экрана: повторное нажатие на клавиши «Win» + «Alt» + «R».
Альтернативный вариант завершения записи экрана: повторное нажатие на клавиши «Win» + «Alt» + «R».
- На экране появится оповещение «Игровой клип записан», которое затем исчезнет.
По умолчанию, записи захвата экрана и созданные скриншоты сохраняются в папке «Клипы», которая находится в папке «Видео». Видеоролики сохраняются в формате «MP4», а снимки экрана в формате «PNG».
Пользователь может посмотреть все записанные клипы из окна игрового режима, после нажатия на кнопку «Показать все записи».
Как записать видео с экрана компьютера Windows в NVIDIA GeForce Experience
В приложении NVIDIA GeForce Experience, распространяемом вместе с видеодрайверами компании NVIDIA, имеется функция записи экрана. Это приложение, кроме игр, может записать происходящее на Рабочем столе или в любых открытых программах.
Пройдите следующие шаги:
- После запуска GeForce Experience, войдите у четную запись NVIDIA.
- В окне «GeForce Experience» откройте «Настройки» (кнопка с изображением шестеренки).

- В разделе «Внутриигровой оверлей» включите переключатель.
- Нажмите на клавиши «Alt» + «Z».
- Откроется панель для управления записями.
На панели имеются инструменты для выполнения необходимых действий, которым соответствуют сочетания клавиш на клавиатуре:
- «Снимок экрана» — «Alt» + «F1».
- «Фоторежим» — «Alt» + «F2».
- «Фильтр» — «Alt» + «F3».
- «Мгновенный повтор» — «Alt» + «Shift» + «F10».
- «Запись» — «Alt» + «F9».
- «Прямая трансляция» — «Alt» + «F8».
Функции «Фоторежим» и «Фильтр» используются только в поддерживаемых играх.
- Для запуска захвата видео на экране, нажмите на кнопку «Запись», а затем на клавиши «Alt» + «F9».
- Завершить и сохранить запись нужно повторным нажатием клавиш «Alt» + «F9», или после нажатия на кнопку «Остановить и сохранить».
Записи видео файлов сохраняются в формате «MP4», а снимки экрана в формате «PNG». Они находятся в системной папке «Видео» профиля пользователя. Сохраненные медиа файлы можно посмотреть в «Галерее» из окна программы GeForce Experience.
Они находятся в системной папке «Видео» профиля пользователя. Сохраненные медиа файлы можно посмотреть в «Галерее» из окна программы GeForce Experience.
Вам также может быть интересно:
Запись видео с экрана в AMD Radeon ReLive
В драйверах видеокарт компании AMD имеется программное обеспечение Radeon ReLive, с помощью которого можно записывать видео в играх и с Рабочего стола компьютера.
Функция ReLive не работает на видеоплатах с размером памяти меньше 2 ГБ, необходимо наличие блока кодирования видео AMD Video Coding Engine (VCE).
Необходимо проделать следующие действия:
- В настройках Radeon откройте вкладку «ReLive».
- Во вкладке «Глобальный» включите параметр «ReLive».
- Включите параметр «Записать видео с рабочего стола».
- В опции «Сохранить папку» выберите месторасположение для записанных файлов.
- Проверьте «Устройство звукозаписи», настройте «горячие» клавиши.
- Во вкладке «Запись» настройте параметры записи: разрешение записи, кадровая частота, скорость передачи во время записи, тип кодирования, скорость передачи звука, параметры повторного показа.
- Во вкладке «Трансляция» настраиваются опции трансляции видео в YouTube и Twitch.
- Нажатие на клавиши «Ctrl» + «Shift» + «R» служит для запуска записи экрана.
- Для завершения видео захвата повторно нажмите на клавиши «Ctrl» + «Shift» + «R».
По умолчанию, записанные файлы сохраняются в папке «Radeon ReLive», находящейся в папке «Видео».
Выводы статьи
В некоторых случаях, пользователь может записать видео с экрана в операционной системе Windows 10 без помощи дополнительных программ. Инструменты для захвата видео имеются в настройках системного приложения Xbox Game Bar, и в программном обеспечении для графических карт NVIDIA и AMD.
Похожие публикации:
8 бесплатных программ для записи видео с экрана компьютера
У любого пользователя персонального компьютера рано или поздно возникает необходимость в записи видео с экрана рабочего стола. К примеру, при создании какой-либо инструкции, школьного проекта или же просто для запечатления происходящего на экране.
Мы составили список самых лучших бесплатных вариантов, которые идеально подходят для использования на Windows 10. Программы приведены не в порядке их функциональности. Вы можете свободно выбирать любую.
OBS Studio
Open Broadcaster Software считается одной из лучших для записи и транслирования экрана на платформе Windows 10, пришедшая на смену OBS Classic. Хотя прекрасно работает с более устаревшими системами — «семеркой» и Windows 8.1.
Поддерживает множество технологий кодирования, включая AMD Video Coding Engine, библиотеку x264, Intel Quick Sync Video. С ее помощью вы сможете записать происходящее на дисплее, а также вывести дополнительный поток видео с веб-камеры. Полученные материалы можно хранить в нужном формате: FLV, MP4, MOV, MKV, TS.
При помощи расширения Studio легко добавляются различные картинки и текстовые надписи к ролику прямо во время записи. Кроме поддержки обычных онлайн-трансляций, доступно транслирование в интернет уже готовых материалов. Также поддерживает множество настроек для перехода между сценами, что значительно упрощает процесс создания видео с использованием нескольких потоков.
У небольшого числа владельцев видеокарт Nvidia отмечаются мелкие проблемы с записью. Встроенный многопоточный кодировщик Nvidia NVENC просто отказывается взаимодействовать с OBS на некоторых видеокартах. Если обновление драйверов не помогло, то перейдите в «Файл → Настройки → Вывод» и поменяйте параметр «Кодировщик» на QSV или что-нибудь другое.
OBS — явно не самый простой в использовании софт. Это может отпугнуть многих пользователей, так как потребуется некоторое время для привыкания к нему. Однако у него есть один огромный плюс — он абсолютно бесплатный.
FlashBack Express
Если OBS Studio кажется немного запутанной, то FlashBack Express точно придется вам по вкусу. Благодаря удобному интерфейсу с ней справится даже новичок. Кроме превосходного интерфейса FlashBack Express примечателен еще и тем, что не имеет каких-либо водяных знаков и ограничений на время записи. А это уже дает большое преимущество в сравнении с другими бесплатными программами, запись в которых ограничена лишь несколькими минутами.
FlashBack Express позволяет записывать то, что происходит на экране или объективе веб-камеры (вместе со звуком). Кроме того, вы сможете выставить определенное время для начала и завершения записи или же сделать так, чтобы она начиналась в момент включения определенного приложения.
После завершения записи программа спросит у вас, что вы хотите сделать: сохранить видео или же просмотреть его? Выберите второй вариант для открытия дополнительных параметров. В них вы настроите синхронизацию звука, обрежете ненужные фрагменты, включите подсвечивание курсора мыши, сделаете скриншот и самое главное — сделаете экспорт в формат mp4.
Это идеальный помощник для созданиях простых клипов — таких, как небольшие руководства и презентации. Если же вы хотите уделить больше внимания монтажу или добавить аннотации, то вам придется приобрести платную версию — FlashBack Pro.
ApowerREC
ApowerREC — прекрасный инструмент, обладающий простым и удобным интерфейсом. В процессе работы вы можете добавлять текстовые надписи, аннотации, фигуры и маркеры.
Программа может начинать записывать в определенное время или же с включением какого-либо приложения, а также делать снимки монитора по ходу записи. Также софт имеет режим Around Mouse (вокруг мыши), при включении которого захватывается лишь небольшая область вокруг курсора.
ApowerREC умеет сохранять видео в различных форматах, а также делится ими на различных платформах — таких, как YouTube, Google Диск, Vimeo. Однако возможность онлайн-трансляции и редактирования в базовой версии отсутствует. Так что для этого вам придется купить приложение или же воспользоваться какой-то иной утилитой.
XSplit Broadcaster
XSplit Broadcaster дает возможность работать с несколькими аудио/видео источниками и даже комбинировать их в процессе прямых трансляций.
После завершения установки приложения вам нужно лишь нажать по кнопке «Добавить» в нижнем левом углу, а затем выбрать нужные источники. Как и OBS, этот софт обладает большим количеством возможностей, разобраться в которых поначалу довольно сложно.
Максимальное количество сцен практически неограниченно. Также имеется возможность мгновенного переключения между ними, что позволяет получить бесшовную запись при переходе от одного приложения к другому. Кнопка изменения настроек качества видео и его разрешения находится в правом верхнем углу.
Одно из самых больших преимуществ этой утилиты — поддержка пользовательских плагинов, благодаря чему можно значительно расширить базовый функционал. Также имеется поддержка целого ряда карт захвата для ведения записи с внешних устройств.
После завершения процесса софт готов поделиться материалами сразу на нескольких платформах. Хотя Broadcaster можно использовать для записи игр, лучше использовать специальную версию под названием XSplit Gamecaster.
Бесплатная версия записывает в разрешении 720p и 60 кадров в секунду. Вы можете записывать ролики и в 1080р, но тогда будет присутствовать водяной знак. Платная версия позволит вам избавиться от него и записывать в разрешении 4K, но это вовсе не обязательно.
TinyTake
Еще одним прекрасным инструментом для записи экрана считается программа TinyTake. Ее бесплатная версия является чем-то вроде приложения для создания скриншотов с дополнительной возможностью скринкастинга. Вы можете снимать свой рабочий стол или же переключаться на видео c веб-камеры, но не заниматься редактированием или же создавать какие-либо пометки. Эти опции открываются только после покупки премиум-версии.
Бесплатный вариант записывает лишь пятиминутные ролики. Увеличить продолжительность до двух часов на 7 дней, а также убрать рекламу, получить интеграцию с Youtube и возможность добавлять пометки можно после оформления подписки в 9,95 долларов.
После установки TinyTake от вас потребуется обязательная регистрация в сервисе MangoApps, что откроет доступ к облачному хранилищу с 2 бесплатными гигабайтами для обмена файлами. В целом это превосходная программа, если вы не планируете вести игровые онлайн-трансляции через интернет. Ее бесплатная версия дает большинству людей именно то, что они искали.
Game DVR
Если вы хотите удивить друзей записями своих подвигов в играх, то Game DVR подойдет для такой цели как нельзя лучше. Этот превосходный софт позволяет создавать игровые ролики и делать снимки экрана.
Панель с опциями приложения (The Game Bar) открывается при помощи комбинации клавиш Windows + G. Изменить параметры аудио/видео, а также множество других опций вы можете в настройках: Пуск → Параметры → Игры → DVR для игр.
Game DVR разработан для создания больших игровых роликов продолжительностью до четырех часов. Впрочем, утилиту сложно, но можно использовать и для записи окна какого-нибудь приложения. Несмотря на то, что Game DVR не захватывает рабочий стол полностью.
VLC Media Player
О богатых возможностях плеера VLC известно почти всем. Но далеко не все знают, что у этого медиаплеера с открытым исходным кодом есть еще одна крайне полезная функция — запись видео с экрана. Она с легкостью запишет происходящее на экране и сохранит его в удобном для вас месте.
Впрочем, ожидать большого функционала от нее не стоит, так как она предлагает лишь базовый функционал. С помощью VLC вы сможете добавить внешнюю звуковую дорожку, а также транслировать происходящее на мониторе по сети интернет и захватывать видео с веб-камеры.
Screencastify
Если вы пользователь браузера Google Chrome, советуем попробовать расширение под названием Screencastify Lite, который позволяет вести запись вкладок браузера, рабочего стола и приложений. Умеет работать с web-камерами, микрофоном и системными звуками.
Screencastify создает ролики в высоком разрешении со скоростью 60 кадров в секунду, а затем сохраняет их на компьютер, загружает в ваш Google Диск или делится ими в Youtube. Кадры из веб-камеры вы можете вставлять в ролик в качестве миниатюры. Также имеется ряд других возможностей, позволяющих вам рисовать фигуры, захватывать лишь область вокруг курсора. Но все эти опции доступны для использования лишь внутри браузера.
Данное расширение не имеет возможности редактирования, а также добавляет водяной знак в верхний правый угол клипа. Пользователи могут создавать до 50 видео в месяц продолжительностью до 10 минут каждый.
Платная версия Screencastify избавляет от всех временных ограничений, а также добавляет несколько новых опций к базовому функционалу. Благодаря своей простоте это один лучших подобных инструментов. Полученные с его помощью материалы сравнимы по качеству с аналогами из полноценных программ.
Как записать видео с экрана компьютера: Windows и macOS
Видеозахват средствами ОС, программного обеспечения и с помощью внешних устройств
Возможность записывать экран компьютера может быть полезна по самым разным причинам – от демонстрации сетевым друзьям вашего мастерства прохождения видеоигр и до подсказки для своей девушки, как подключить новый антивирус.
Чтобы сделать такие приятные и полезные вещи, есть множество вариантов. Мы расскажем об основных.
Видеозапись средствами операционной системы
И Windows, и macOS теперь имеют встроенные средства записи экрана, хотя это наиболее просто на Mac. Нажмите Shift + Cmd+5, чтобы открыть Панель инструментов, затем «Захват экрана». Выберите, записывать весь экран или только часть, нажмите «Запись», в строке меню появится кнопка «Стоп». Запись экрана также может быть выполнена с помощью QuickTime («Файл», затем «Новая запись экрана»).
Windows screen recorder ориентирован в основном на игры, хотя вы можете использовать его для всего, что нравится. Найдите приложение Xbox Game Bar через меню Пуск, запустите и нажмите кнопку «Запись». По окончании – «Стоп».
Программы вам в помощь
OBS Studio
Кроме программных возможностей, существует множество сторонних программ, предлагающих функции записи и редактирования. Одна из них называется OBS Studio, она работает и на Windows, и на macOS. Мощная штука, к тому же бесплатная и простая в «юзании», даже если вы видите ее впервые.
Вы можете выбрать область захвата: окно или весь экран, если пишете игру. Также доступна запись звука, с соответствующей настройкой звуковой схемы, установленной на вашей машине.
Camtasia
Продукт предназначен для Windows и macOS. Это хорошо известная программа, отшлифованная и многофункциональная. Проблема в том, что она платная, но, если вы знаете, как обойти эти подводные камни, в вашем распоряжении окажется отличный видеозахватчик с полным функционалом.
Он включает в себя возможность добавления эффектов, наложений музыки, заголовков и аннотаций, а также переходов. Плюс опции масштабирования и анимации записей на экране и поддержку интерактивных элементов (например, викторин) в ваших записях. Помимо записи экрана, вы можете записывать веб-камеру и другие источники видео.
Смотрите также
TinyTake (Windows и macOS)
Инструмент не такой развернутый и навороченный. У него приятный и простой интерфейс для захвата окон или всего экрана, некоторые полезные инструменты создания аннотаций и встроенные опции обмена видео. Про деньги: официально клипы длиной до пяти минут можно записывать бесплатно; после этого надо платить за подписку: от 30 долларов в год…
Office 365
Те, у кого есть этот программный продукт, могут не задумываться о видеозахвате. Он уже предустановлен и встроен в PowerPoint, хотя на данный момент только в версии Windows. Откройте вкладку «Вставка», нажмите «Запись экрана», чтобы записать часть или весь экран.
Аппаратная запись
Иногда программных опций недостаточно. Возможно, необходимо записать то, что находится на экране, прежде чем операционная система правильно запустится, или, допустим, надо «захватить» что-то, что названные программы не могут по какой-либо причине. Для такого серьезного случая понадобится специальное аппаратное устройство.
Их выбор так же богат, как и разнообразие программного обеспечения. Хорошей новостью является то, что большинство из них относительно доступны: карты захвата предназначены для геймеров, чтобы транслировать видео с консоли в Интернет.
Elgato
Наиболее известный, пожалуй, бренд, предлагающий различные карты захвата, которые работают с компьютерами Windows и macOS, а также консолями. Девайс подключается к разъему HDMI на компьютере, с которого вы хотите захватить, и к запасному USB-порту на компьютере, который вы хотите использовать для фактического захвата.
Вы можете использовать один и тот же компьютер Windows или macOS для просмотра и записи. Это удобно, если вы используете, скажем, рабочий стол и ноутбук в тандеме (особенно если записываете ресурсоемкий контент). Устройство распознает устройство видеозахвата (на фото HD60 S+ от Elgato) как внешний дисплей, поэтому вам нужно зеркально отразить или расширить рабочий стол по мере необходимости (отображение в настройках Windows или в Системных настройках macOS).
Для работы с видеоконтентом понадобится собственное приложение захвата Elgato, которое можно скачать и использовать бесплатно. Оно сочетает в себе захват и редактирование, позволяя настраивать параметры видеозаписи, микшировать аудиовыходы, добавлять голосовые комментарии (очень полезно для этих игровых сессий) и передавать отснятый материал в Интернет, а также сохранять его на диске.
Помимо «родного» программного обеспечения для захвата видео от Elgato эффективно будет работать, скажем, OBS Studio suite, о котором говорилось. Как правило, в картах нет проблем совместимости: внешнее устройство производит видеопоток, который большинство приложений в состоянии распознать.
Эти карты захвата могут работать с другими устройствами, имеющими выход HDMI, например телевизором. Для этого необходимо связать компьютер, через который идет «захват», и TV, а также 2 кабеля HDMI.
Смотрите также
Кроме Elgato, на рынке хорошо зарекомендовали себя такие разработчики карт захвата: AverMedia, Razer и Hauppauge. Некоторые карты могут записывать видео непосредственно на карту памяти, без компьютера, хотя при этом пользователь теряет возможность просматривать и контролировать свои записи в режиме реального времени.
В большинстве случаев будет достаточно более простых и доступных способов видеозаписи, о чем мы сегодня рассказали, включая «начальный уровень»: экранные рекордеры от Microsoft или Apple .
Как записывать звонки в Скайпе? | Поддержка Skype
Как записывать звонки в Скайпе? | Поддержка Skype Вернуться к результатам поискаХотите запечатлеть эмоции близкого человека, когда вы сообщаете ему радостное известие? А как насчет того, чтобы записать бурные обсуждения в учебной группе? Звонки между абонентами можно записывать непосредственно в приложении Скайпа. Запись звонков в Скайпе осуществляется в облаке, поэтому при записи можно не беспокоиться о производительности устройства или о наличии свободного места.
Основные функции записи звонков Скайпа:
- Запись звонков доступна для Skype Skype звонкам.
- Как только вы начнете запись звонка, все участники звонка получат уведомление об этом, поэтому запись не будет неожиданной.
- Если вы записываете видеозвонок, Скайп объединит и запишет видеопотоки всех участников (в том числе и ваш).
- Если во время звонка кто-то из участников начнет демонстрацию экрана, это тоже будет включено в запись.
- Если остановить запись, завершить звонок или выйти из группового звонка, запись остановится. Итоговая запись звонка будет опубликована от вашего имени в чате в Скайпе, в котором происходил этот звонок.
- Максимальная длительность записи звонка — 24 часа. Более продолжительные звонки могут быть разделены на несколько файлов.
- Запись звонка в Скайпе будет доступна в вашем чате в течение 30 дней. В любое время в течение этих 30 дней вы можете загрузить эту запись и сохранить ее на локальном устройстве.
Как записать звонок в Скайпе
- Во время Skype Skype выберите дополнительные параметры.
- Запись звонка:
- На компьютере: нажмите кнопку Начать запись.
- На мобильном устройстве: нажмите Начать запись.
- В окне звонка появится баннер, сообщающий всем участникам, что вы начали запись.
- После звонка запись будет опубликована в вашем чате и будет доступна в течение 30 дней. В любое время в течение этих 30 дней вы можете загрузить эту запись и сохранить ее на локальном устройстве.
Как сохранить записанный звонок Скайпа
- В чате:
- На компьютере:щелкните Дополнительные параметры
- На мобильном устройстве: нажмите и удерживайте запись звонка.
- Скачайте и сохраните запись в виде файла MP4.
- На компьютере: выберите Сохранить в «Загрузки», чтобы сохранить файл непосредственно в папку «Загрузки», или выберите Сохранить как, чтобы выбрать папку для сохранения.
- На мобильном устройстве: выберите сохранить , чтобы автоматически загрузить и сохранить запись в альбоме камеры.
Как предоставить доступ к записанному звонку Скайпа
- В чате:
- На компьютере:щелкните Дополнительные параметры .
- На мобильном устройстве: нажмите и удерживайте запись звонка.
- Выберите Переслать, чтобы предоставить другому чату доступ к этой записи звонка Скайпа.
Другие возможности для записанных звонков Скайпа
- Выбрать сообщения — выбрать это сообщение и другие сообщения в чате.
- Удалить — удалить записанный звонок из чата.
- Пожаловаться — сообщить о нарушении или спаме в связи с записанными звонками других пользователей.
ВНИМАНИЕ! Эта статья переведена с помощью средств машинного (автоматического) перевода, а не человеком. Дополнительные сведения см в следующей статье. В Skype машинный перевод используется для предоставления статей службы поддержки и справки на дополнительных языках. При этом автоматически переведенные статьи могут содержать ошибки, а также синтаксические и грамматические неточности, аналогичные тем, которые допускают носители других языков. Skype не несет ответственности за неточности, ошибки и ущерб, вызванные некачественным переводом или его использованием клиентами.
См. исходный текст на английском языке: FA12395
Статьи на эту тему
Дополнительные ресурсы
Была ли эта статья полезной? Да Нет
Как мы можем улучшить ее?
Важно! Не указывайте личные или идентификационные данные.
Отправить Нет, спасибо
Благодарим вас за отзыв.
https://go.skype.com/myaccount https://go.skype.com/logoutWindows 10 имеет встроенную и очень простую в обращении функцию захвата видео с экрана
Новая операционная система Microsoft Windows 10 уже вторые сутки прокладывает себе путь на наши компьютеры, ноутбуки и планшеты, и многие из нас уже успели обновить свои устройства.
Благодаря предыдущим предварительным сборкам Windows 10 для инсайдеров, мы уже достаточно много знаем об этой системе, но пока еще далеко не всем известно, что вместе с обновленным инструментом «Ножницы», предназначенным для создания снимков экрана, в Windows 10 имеется встроенная функция захвата видео с экрана наших ПК, ноутбуков и планшетов.
Эта функция появилась в ней вместе с новой игровой панелью, попасть в которую можно из активного окна любого приложения с помощью нажатия сочетания клавиш «Windows» + «G». После того, как вы их нажмете, на экране вашего устройства появится всплывающее окно следующего вида:
После того, как вы поставите отметку в чекбоксе напротив текста «Да, это игра», это окно примет уже такой вид:
При том вы можете зразу же начать запись видео, нажав на красную кнопку:
или настроить параметры захвата, нажав на кнопку настроек (в виде шестеренки):
Видео записывается с разрешением 1080p и минимальные требования к системе, для работы этой функции включают в себя графический адаптер Intel HD Graphics 4000, GeForce 600/800M или AMD Radeon HD 7000.
Записанные таким образом ролики вы найдете в папке Видео/Клипы. Закодированы они будут в универсальном формате MP4, воспроизведение которого поддерживается на всех современных устройствах (игровых приставках, смартфонах, планшетах, Smart TV и пр.).
Похожие материалы:
Windows 10 – советы и подсказки. Как сменить поисковую систему по умолчанию в браузере Edge
Windows 10 – советы и подсказки. Браузер Edge имеет режим чтения, с изменяемыми параметрами
Windows 10 – советы и подсказки. Как включить звуковой сигнал при нажатии клавиш Caps Lock, Num Lock или Scroll Lock
Windows 10 – советы и подсказки. Как включить или отключить отображение ярлыков «Компьютер», «Панель управления», «Сеть», «Корзина» и пр. на рабочем столе Windows 10
Как записать экран в Windows 10
В эту статью мы включили два бесплатных метода записи экрана в Windows 10. Один метод — с помощью функции, встроенной прямо в Windows 10, а другой требует, чтобы вы загрузили бесплатное программное обеспечение.
Для обоих методов мы покажем вам пошаговые инструкции по записи видео и доступу к вашим файлам. Прежде чем мы начнем, мы объясним различия между каждым методом, чтобы вы знали, какой вариант выбрать.
Какой метод записи экрана следует использовать в Windows 10?
В этой статье мы сосредоточимся на записи через игровую панель Windows 10 и записи через OBS Broadcaster.Если вы хотите, чтобы видео было записано как можно быстрее, мы рекомендуем выбрать игровую панель Windows 10.
Если вы хотите больше контролировать то, что записывается, например, если вы хотите записать определенное окно или изменить качество записи, мы рекомендуем OBS Broadcaster.
Также стоит отметить, что игровая панель будет записывать только события в текущем активном приложении, а не весь экран. Если вы запустите его, когда Chrome является активным окном, он будет записывать только то, что происходит внутри Chrome.
Быстрая запись с игровой панелью Windows 10
Использование игровой панели Windows 10 может быть очень быстрым и удобным вариантом для записи экрана в Windows 10. Чтобы начать, просто нажмите клавиши Windows + клавишу G .
Откроется игровая панель Windows 10. Ниже мы предоставили снимок экрана для справки.
В последней версии Windows, Windows 10 1809, игровая панель была изменена и выглядит так:
Если ничего не происходит, это означает, что вам нужно перейти в Магазин Windows и загрузить приложение Game Bar.Если он по-прежнему не загружается, нажмите Пуск — Настройки — Игры — Игровая панель и убедитесь, что Вкл. .
Чтобы начать запись, нажмите кнопку Начать запись (кружок с черной точкой). Кроме того, вы можете нажать Windows Key + Alt + R. Теперь вы увидите небольшой значок записи в правом верхнем углу экрана.
В любой момент вы можете нажать кнопку Stop , чтобы остановить запись, или вы можете нажать Windows Key + Alt + R еще раз , чтобы остановить ее.
Чтобы получить доступ к новой записи, перейдите в Этот компьютер, Видео, , затем Захваты . Здесь вы найдете все свои новые сохраненные записи. По умолчанию ваши записи будут названы в честь той программы, которую вы открыли и просматриваете в данный момент.
Если вы хотите включить микрофон и записать свой голос во время записи видео, вы можете использовать сочетание клавиш Windows Key + Alt + M . Вы можете снова выключить микрофон, снова нажав те же клавиши.
Наконец, если вы хотите записать звук из приложения, которое вы используете в данный момент, но не хотите записывать звук из каких-либо приложений в фоновом режиме, нажмите Windows Key + G , чтобы открыть игровую панель, затем нажмите Settings cog с левой стороны.
Затем прокрутите всплывающее меню настроек и выберите Game Only в разделе Audio для записи . В качестве альтернативы вы можете выбрать не записывать вообще звук или записывать весь звук на свой компьютер.
Windows Game Bar была специально создана для записи игровых моментов, но вы обнаружите, что она отлично работает и для записи экрана в любой другой стандартной программе.
Для некоторых программ, таких как веб-браузер или что-то вроде Adobe Photoshop и т. Д., Вы получите сообщение о том, что игровые функции недоступны для этого приложения, и вам необходимо установить флажок, чтобы включить его.
Одним из больших недостатков игровой панели является то, что вы не можете использовать ее для записи с рабочего стола или проводника Windows.Если вам нужно это сделать или вам нужно записать весь экран независимо от того, какое приложение активно, вам следует ознакомиться с нашим вторым предложением ниже.
Бесплатное программное обеспечение для записи экрана — OBS Broadcaster
Windows Game Bar может быть отличным способом быстро записать изображение с экрана, но если вам нужен больший контроль, мы рекомендуем использовать OBS Broadcaster. Скачать бесплатно можно здесь . OBS в основном используется как инструмент для потоковой передачи видеоигр, но вы также можете использовать его для записи собственного экрана и сохранения видео на локальном диске.
После того, как вы загрузили и установили OBS Broadcaster, вы увидите экран, который выглядит примерно так, как показано ниже.
Поначалу это может показаться довольно сложным, но мы познакомим вас с основами, чтобы как можно быстрее приступить к работе. Прежде чем мы сможем начать запись, нам нужно сделать три шага.
- Шаг 1: Выберите аудио / микрофоны
- Шаг 2: Выберите программу или окно для записи
- Шаг 3: Настройка звука и записи
Шаг 1. Выберите аудио / микрофоны
Это однократный процесс, который необходимо выполнить, чтобы OBS использовало правильные устройства для записи звука и вашего голоса.
Чтобы начать, щелкните параметр Настройки справа.
Когда откроется меню настроек, щелкните вкладку Audio (1) . Отсюда вы можете щелкнуть и выбрать свое аудиоустройство в раскрывающемся списке Настольное аудиоустройство (2) .
Наконец, выберите свой микрофон в раскрывающемся списке Микрофон / дополнительное устройство (3).
По завершении нажмите кнопку Применить , а затем ОК.
Шаг 2. Выберите программу или окно для записи
Для этого следующего шага вам нужно будет добавить источник, чтобы OBS Broadcaster знал, что записывать. Это можно сделать с помощью поля «источники» на главной панели инструментов OBS Broadcaster.
Самый простой вариант — добавить весь дисплей. Щелкните стрелку ‘+’ и выберите Display Capture. После нажмите ОК.
Теперь ваш дисплей появится на панели инструментов OBS Broadcaster.Этот вариант идеально подходит, если вы хотите иметь возможность записывать весь экран и все открытые программы.
Если вы не хотите записывать все, что отображается на вашем дисплее, вы можете вместо этого записывать содержимое одной открытой программы. Для этого щелкните стрелку ‘+’ и выберите Window Capture.
Затем вы можете выбрать конкретную программу из раскрывающегося списка. После выбора OBS Broadcaster будет записывать только содержимое этого конкретного окна.
Шаг 3. Настройка звука и записи
Теперь вы готовы начать запись. Однако, прежде чем начать, вы можете настроить уровни громкости звука на рабочем столе и звука микрофона. На вкладке микшера у вас будет ряд инструментов. Это включает в себя ползунок громкости, кнопку отключения звука и кнопку настроек.
После настройки звука вы можете нажать кнопку Начать запись в правой части панели инструментов OBS Broadcaster.В любой момент вы можете вернуться в OBS Broadcaster и нажать ту же кнопку, чтобы остановить запись.
По умолчанию сохраненные видеофайлы отправляются в папку C: \ Users \ your_username \ Videos.
Чтобы увидеть точное местоположение вывода, нажмите кнопку настроек на панели инструментов OBS Broadcaster и щелкните Вывод , затем щелкните Запись .
Освоение OBS Broadcaster — отдельная тема, но программа дает вам свободу настраивать сложные сцены, изменять разрешение записи, битрейт и кадры, а также вносить изменения в формат звука или записи.
Сводка
Помогло ли вам это руководство по записи экрана в Windows 10? У вас есть вопросы о методах, которые я использовал в этой статье? Если да, оставьте комментарий ниже, и я буду рад помочь, как только смогу. Наслаждаться!
Как сделать запись экрана на компьютере с Windows 10
- Вы можете записать свой экран в Windows 10 с помощью игровой панели или стороннего приложения, такого как OBS Studio.
- Игровая панель Windows предустановлена на всех компьютерах, и ее можно открыть, нажав клавиши Windows + G.
- OBS Studio — бесплатное приложение, которое позволяет записывать экран, звук с компьютера и многое другое.
- Посетите техническую библиотеку Insider, чтобы узнать больше.
Для работы или развлечений существует множество причин, по которым вы можете захотеть записать изображение с экрана при использовании Windows 10.
К счастью, Windows позволяет быстро создавать записи экрана с помощью игровой панели, а также создавать более подробные видео с приложениями. как OBS Studio.
Вот два простых и бесплатных способа записи экрана вашего ПК.
Совет: Если вы хотите делать отличные снимки экрана, а не видео, Windows включает в себя множество отличных инструментов. Ознакомьтесь с нашей статьей «10 способов сделать снимок экрана на любом устройстве с Windows 10» для получения дополнительной информации.
Как просмотреть запись в Windows 10 с помощью игровой панелиИгровая панель — это приложение, которое поставляется бесплатно со всеми новыми версиями Windows 10 и разработано, чтобы помочь геймерам отслеживать производительность своего компьютера.Но даже если вы не играете в игры, вы можете легко использовать его функцию записи экрана.
1. Откройте все, что вы хотите записать, на своем ПК. Это может быть веб-браузер, игра, приложение, папка или даже просто ваш рабочий стол.
2. Затем откройте игровую панель, нажав , клавишу Windows + G на клавиатуре.
Подсказка : Если игровая панель не открывается с комбинацией клавиш Windows + G , убедитесь, что она включена.Для этого выполните поиск «Настройки игровой панели» и откройте появившееся меню. В этом меню включите кнопку «Включить игровую панель Xbox».
3. По умолчанию инструменты записи будут вверху -левый угол в окне с надписью «Захват». Если его там нет, перейдите на длинную панель инструментов в верхней части экрана и щелкните значок, похожий на веб-камеру.
Убедитесь, что инструменты захвата видны.Эмма Уитман / Business Insider4. В окне «Захват» щелкните значок белого кружка, чтобы начать запись экрана. В правой части экрана появится небольшая полоса, показывающая, как долго вы ведете запись.
Совет: Вы можете быстро начать запись экрана игровой панели в любое время, нажав , сочетание клавиш Windows + Alt + R .
5. Если вы хотите записать свой собственный голос, вы можете щелкнуть значок микрофона, и он начнет запись звука с вашего микрофона по умолчанию.
Небольшая панель инструментов позволит вам управлять записью.Эмма Уитман / Business Insider6. Когда вы будете готовы остановить запись, щелкните значок остановки на таймере записи или в меню игровой панели.
Вы сможете найти новую запись экрана в папке «Видео» вашего ПК в разделе «Захваты».
Вы также можете найти свой снимок, открыв игровую панель и нажав «Показать все снимки».«
Вы можете нажать «Открыть расположение файла» под видео, чтобы увидеть, где видео было сохранено на вашем компьютере. Эмма Уитман / Business Insider Как записывать экран в Windows 10 с помощью OBS StudioЕсть десятки приложений, которые позволят вам записывать экран в Windows.Но OBS Studio — это бесплатная программа профессионального уровня, которая идеально подходит для всех, кому нужно часто записывать.
1. Откройте игру или приложение, которое вы хотите записать, в Windows 10. Затем, если вы еще этого не сделали, загрузите и запустите программу OBS Studio.
2. В нижней части экрана в OBS есть окно «Источники». Щелкните знак «+» и выберите «Захват экрана». Это позволит вам записывать весь экран, даже если вы закрываете или переключаетесь между приложениями.
Вы также можете выбрать «Захват окна», если хотите просто записать конкретное приложение. Эмма Уитман / Business Insider3. Вас спросят, как вы хотите назвать источник. Если вы просто хотите, чтобы это называлось «Захват окна», отметьте «Добавить существующее» и нажмите кнопку ОК. Если вы хотите дать ему собственное имя, выберите «Создать новый» и введите имя, затем нажмите кнопку «ОК».
4. Появится новое окно с названием «Свойства», в котором будет показан предварительный просмотр вашей записи. Если у вас несколько мониторов, выберите, какой из них будет записывать OBS, и укажите, хотите ли вы также записывать курсор мыши.Когда будете готовы, нажмите «ОК».
Если вы записываете монитор, на котором открыт OBS, ваш предварительный просмотр будет бесконечной цепочкой окон записи. Уильям Антонелли / Business Insider5. Чтобы добавить звук с компьютера, снова перейдите в окно «Источники» и коснитесь знака «+». Затем выберите «Захват аудиовыхода».
6. Еще раз назовите источник звука или оставьте значение по умолчанию. Затем в окне «Свойства» выберите звуковое устройство, которое вы хотите записать — в большинстве случаев выбор «По умолчанию» является лучшим вариантом.
Аудиомикшер в нижней части экрана покажет вам, насколько громко ваши источники звука.Уильям Антонелли / Business Insider7. Если вы хотите записывать с микрофона, перейдите в окно «Источники» и выберите «Захват аудиовхода». Еще раз назовите его, а затем выберите, с какого устройства вы хотите записывать.
8 . После того, как вы настроили все, что хотите записывать, на панели «Элементы управления» справа выберите «Начать запись».»
9. В правом нижнем углу вы увидите красную точку торговой марки, указывающую на то, что вы записываете, а также время выполнения. Нажмите« Остановить запись », когда закончите.
Вам будет показано, как долго вы записываете, сколько ресурсов вашего процессора он занимает, и текущее количество кадров в секунду.Уильям Антонелли / Business InsiderВидео будет автоматически сохранено в папке «Видео» вашего компьютера.
Запись экрана — служба поддержки Office
Снимки экрана работают отлично, но иногда быстрое видео с практическими рекомендациями может создать более убедительное сообщение. Используя Microsoft Stream, вы можете создавать короткие записи экрана продолжительностью до 15 минут, включая запись с камеры и микрофона, без какого-либо дополнительного программного обеспечения.
Важно: Для записи экрана необходимо использовать последнюю версию Microsoft Edge или Google Chrome в Windows 10 или macOS. Узнайте о поддерживаемых браузерах и ограничениях.
Начать
Выберите Создать > Запись экрана в Microsoft Stream
При появлении запроса в браузере выберите Разрешить Microsoft Stream использовать камеру и микрофон.
Если вы выберете Block , ваша камера и микрофон будут отключены. Чтобы включить их, щелкните значок замка в адресной строке браузера и выберите Разрешить рядом с соответствующим устройством.
Выберите значок веб-камеры или значок микрофона для настройки камеры и микрофона. Если вы используете USB-камеру или микрофон, убедитесь, что они подключены, и выберите их в меню.Вы также можете выключить камеру и микрофон, если не хотите включать их в запись.
Теперь вы готовы начать запись!
Выберите камеру и микрофон, которые вы хотите использовать. Рисунки в каждом раскрывающемся списке обновятся, когда вы выберете предпочитаемую камеру и микрофон.
Запись экрана
Примечание: Если вы выбрали общий доступ к аудио, микрофон улавливает любые звуки или фоновый шум, например, при наборе текста.Если вы решили поделиться своей камерой, веб-камера улавливает любое физическое движение, даже если вы свернули запись.
Выберите кнопку Record чтобы начать запись.
Выберите содержимое экрана, которым вы хотите поделиться — весь экран, окно приложения или вкладку браузера, — затем щелкните Поделиться . Чтобы включить в запись звук с компьютера, установите флажок Поделиться звуком .
Если вы используете macOS Catalina, вам может потребоваться настроить разрешения на запись экрана в Системных настройках. Узнайте больше о разрешениях macOS Catalina.
Подождите, пока не начнется обратный отсчет времени записи. Как только вы начнете, таймер покажет ограничение по времени.
Теперь вы можете переключиться к приложению или окну, которое хотите записать.
Когда вы закончите запись или если вы хотите сделать перерыв, вернитесь на вкладку средства записи экрана Microsoft Stream в своем браузере. Если во время записи вам нужно выполнить другую работу, переключитесь в другое окно. Если вам нужно предпринять какие-либо действия во время записи, вам нужно вернуться к экрану, который вы записываете.
Выберите значок Пауза для приостановки записи экрана, звука и камеры в любое время.Выберите значок Play to Резюме .
Когда вы закончите, выберите Далее , чтобы просмотреть свою запись.
Просмотреть запись
На этой странице нажмите кнопку Воспроизвести для просмотра записи. Выберите Record еще раз, если вас не устраивает и вы хотите повторить попытку.
Когда вы будете удовлетворены записью, выберите Загрузить в поток , чтобы перейти к следующему шагу.
Примечание: Если вы хотите обрезать видео, вы можете сделать это после загрузки и обработки записи.
Загрузить запись экрана
После записи экрана у вас будет файл, который вам нравится.Загрузите его на любимый канал Stream или отправьте по электронной почте коллеге.
На странице Загрузить в поток ваше видео начнет загружаться в поток. Пока вы ждете, вы можете:
Наблюдать за процессом загрузки
Введите название, описание и язык видео в разделе подробностей
После публикации у всех в вашей компании будет разрешение на просмотр вашего видео.Чтобы видео было видно только вам, снимите этот флажок: Разрешить всем в вашей компании смотреть это видео
Чтобы настроить пользовательские разрешения, группы, каналы и другие параметры, щелкните «Обновить сведения о видео».
После завершения загрузки вы можете опубликовать или сохранить, как показано ниже:
а.Нажмите Опубликовать . Теперь ваше видео готово! Выберите Перейти к видео , чтобы перейти на страницу видео в Stream и посмотреть или поделиться своим видео. После завершения обработки вы также можете обрезать видео, выбрав меню действий Еще , затем щелкните Обрезать видео .
г. Нажмите Сохранить как черновик , если вы еще не готовы опубликовать свое видео. Ваше видео будет сохранено в папке My Content > Videos в Stream, откуда вы сможете опубликовать его в любое время.
Мы будем рады услышать от вас
Используйте инструмент обратной связи в правом верхнем углу веб-сайта, чтобы сообщить нам, как у вас работает запись экрана.
См. Также
Редактировать сведения о видео, параметры и разрешения в Microsoft Stream
Загрузите видео
Поддержка браузера для записи экрана
Полное руководство по записи экрана рабочего стола в Windows бесплатно [3 способа]
26 марта 2021 г. • Проверенные решения
Всего пару десятилетий назад создание простого видеоклипа было сложным процессом, требующим дорогостоящего оборудования, а также значительных навыков и знаний об искусстве и ремесле создания видео.Сегодня люди, которые хотят создать учебное пособие или игровое видео, могут производить высококачественные видеозаписи с экранов своих настольных компьютеров.
Если вы ищете быстрый и недорогой способ фиксировать действия на рабочем столе, вы попали в нужное место. В этой статье мы покажем вам, как записать экран рабочего стола с помощью бесплатного встроенного программного обеспечения в Windows или с помощью некоторого бесплатного программного обеспечения для записи экрана.
Снимок экрана: запись экрана и снимок экрана
Прежде чем мы продолжим, мы должны сначала выделить различие между снимком экрана и записью экрана.Одно статичное изображение или снимок экрана — это просто изображение экрана компьютера в любой момент. Напротив, запись экрана или скринкаст, как его иногда называют, представляет собой видео, которое фиксирует ваши действия на рабочем столе в течение длительного периода времени.
Универсальное устройство записи экрана и видеоредактор
- Одновременная запись экрана рабочего стола, озвучивания и веб-камеры
- Быстрое редактирование записанных клипов с помощью широкого набора профессиональных инструментов
- Множество встроенных шаблонов и эффектов
- Экспорт в MP4, MOV, MKV, GIF и несколько форматов
Как бесплатно записать экран рабочего стола в Windows [3 метода]
Несмотря на то, что не всем известно, ОС Windows предлагает встроенные инструменты, позволяющие пользователям бесплатно записывать данные с экрана, эти инструменты имеют свои ограничения.Кроме того, существует множество бесплатных компьютерных программ и онлайн-инструментов, которые делают процесс захвата экрана простым и увлекательным. Давайте теперь разберемся, как этого добиться.
Метод 1. Использование бесплатных встроенных инструментов для записи экрана в Windows бесплатно
Запись экрана рабочего стола — не слишком сложный процесс, но пользователям ПК, не имеющим предыдущего опыта, может потребоваться некоторое время, чтобы понять, как делать высококачественные записи своих экранов.
1. Использование встроенного приложения Xbox для записи экрана в Windows 10
Открытие и запуск приложения Xbox в фоновом режиме
До выпуска Windows 10 для записи экрана требовалось программное обеспечение для записи экрана, но теперь последние версии Windows 10 оснащены приложением Xbox, которое позволяет снимать экран рабочего стола.Если у вас возникли проблемы с поиском этого приложения, просто введите Xbox в строку поиска и щелкните его значок, чтобы запустить его.
Включить функцию игровой панели
Удерживайте кнопки Windows + G, пока не появится всплывающий экран, а затем выберите «Да, это игра», когда появится всплывающее окно «Вы хотите открыть игровую панель», если вы используете ее впервые. Вы увидите интерфейс игровой панели с несколькими элементами управления, включая приложение Xbox, снимок экрана, запись экрана и параметры настроек.Если вы хотите записать свой микрофон и свой голос, просто установите флажок «Записать микрофон».
Запись активности экрана
Чтобы записать активность экрана рабочего стола, вы можете удерживать кнопки Windows, Alt и R на клавиатуре, чтобы начать сеанс записи, или вы можете просто щелкнуть значок «Начать запись». Тот же ярлык можно использовать для остановки записи. Все видео будут сохранены в одной целевой папке с именем Video / Capture, и приложение не позволит вам изменить этот параметр.
Однако функция DVR в приложении Xbox позволит вам выбрать продолжительность вашего видео или повысить качество записываемого видео, но курсор мыши не будет записан. Некоторые компьютеры, поддерживающие Windows 10, не позволят вам использовать это приложение, если ваша видеокарта не поддерживает кодировщики AMD VCE, Intel Quick Sync H.260 или Nvidia NVENC.
Узнайте больше о том, как записывать игровой процесс на ПК с Windows 10
2. Использование встроенного MS PowerPoint для записи экрана бесплатно в Windows
Программное обеспечение Microsoft PowerPoint — хорошо известный инструмент для создания профессиональных презентаций, но последняя версия этой компьютерной программы (PowerPoint 2013 или Office 2016) также предоставляет возможность записи экрана.Чтобы начать сеанс записи, вам просто нужно запустить PowerPoint и перейти на вкладку «Вставить» .
Найдите кнопку Screen Recording и после того, как вы нажмете на нее, перейдите к опции « Select Area », которая позволит вам указать область экрана, которую вы хотите записать. Если вы хотите сделать снимок всего экрана, одновременно удерживайте клавиши Windows, SHIFT и F. После того, как вы сделали выбор, просто нажмите кнопку Record , чтобы начать сеанс записи экрана.
Возможности записи экрана, которые предоставляет MS PowerPoint, несколько ограничены, поэтому эту функцию следует использовать только в том случае, если вам нужно произвести запись экрана за короткое время.
Метод 2: Использование бесплатного программного обеспечения для записи экрана для захвата экрана рабочего стола в Windows
Встроенное программное обеспечение в Windows 10 может быть отличным способом для быстрой записи экрана, но если вы хотите создавать профессиональные пошаговые инструкции по программному обеспечению, давайте воспроизведем видео или учебные пособия, а затем использовать бесплатное программное обеспечение для записи экрана, такое как FlashBack Express. лучший вариант.Вы вряд ли ошибетесь, если решите использовать этот рекордер экрана, который позволяет точно обозначить область экрана, которую вы хотите захватить.
Это программное обеспечение, выпущенное компанией Blueberry Software, позволяет записывать что угодно на экране, а также позволяет записывать видео с веб-камеры. Если вы решите установить это программное обеспечение для записи экрана на свой компьютер, вы сможете записывать компьютерный звук, планировать сеанс записи и, кроме того, вам никогда не придется беспокоиться о раздражающих водяных знаках, потому что FlashBack Express создает видео без водяных знаков.
Процесс настройки сеанса записи экрана удивительно прост, поскольку все, что вам нужно сделать, это нажать кнопку записи, и программное обеспечение позволит вам записывать видео любой продолжительности. Несмотря на множество преимуществ, которые предлагает это программное обеспечение для записи экрана, версия компьютерной программы FlashBack Pro лучше подходит для пользователей, которым нужен больший контроль над настройками записи экрана.
Метод 3: Использование бесплатных онлайн-инструментов записи экрана для захвата экрана рабочего стола в Windows бесплатно
Мы все живем быстро меняющейся жизнью, и иногда у нас просто нет времени на установку программного обеспечения на компьютер.К счастью, существует бесчисленное количество бесплатных онлайн-инструментов для записи экрана, таких как Screencast-O-Matic, которые можно использовать для быстрого создания записи с экрана рабочего стола.
Screencast-O-Matic — это бесплатный онлайн-инструмент, который предоставляет несколько отличных вариантов записи экрана, которые позволяют вам выбрать область экрана, которую вы хотите захватить, выбрать размер выходного видео, записать повествование или выбрать, хотите ли вы записать экран, веб-камеру или и то, и другое одновременно. Настроить сеанс записи просто, поскольку для этого нужно нажать кнопку записи только после того, как вы изменили настройки.
Однако, чтобы начать использовать этот мощный онлайн-инструмент записи экрана, вы должны сначала загрузить и установить средство записи веб-запуска. Кроме того, опция, позволяющая записывать компьютерное аудио, доступна только в версии Pro этого онлайн-инструмента, а максимальная длина видео, записанного с помощью бесплатной версии Screencast-O-Matic, не может превышать 15 минут. Максимальное качество видеофайла, которое может создать этот онлайн-инструмент, составляет 720p, что может быть проблематичным для пользователей ПК, которые хотят создавать высококачественное видео.
Рекомендуемое программное обеспечение для записи экрана для записи экрана на компьютере с Windows и Mac бесплатно
Если вы ищете программное обеспечение для записи, которое также позволяет редактировать видеоматериалы с помощью множества функций редактирования видео, мы рекомендуем вам попробовать Wondershare Filmo, основанный на следующих мощных функциях записи и редактирования.
- Возможность одновременной записи экрана рабочего стола и веб-камеры
- Возможность записи компьютерного звука и голоса через
- Великолепные аннотации (включая творческие эффекты размытия и мозаики) и эффекты курсора
- Основные функции редактирования, такие как разделение, вырезание, удаление, и мощные функции, включая изменение скорости, режимы наложения и различные видеоэффекты
- Несколько вариантов экспорта: экспорт в различные форматы или прямая загрузка на платформу социальных сетей
Лиза Браун
Лайза Браун — писательница и любительница всего видео.
Подписаться @Liza Brown
Как записать видео из приложения в Windows 10
Хотя в Windows 10 нет приложения, разработанного специально для записи или захвата экрана, в приложении Xbox Game Bar есть возможность захвата игрового процесса, которая также работает для записи приложений.
Если поискать, то можно найти множество других решений с множеством дополнительных функций. Однако, если вам нужно что-то быстрое и простое, чтобы сделать видеоурок, создать презентацию или записать проблему, которую вы можете отправить в службу технической поддержки, Xbox Game Bar станет хорошей (достаточно) альтернативой.
В этом руководстве по Windows 10 мы расскажем, как записать видео приложения без использования стороннего программного обеспечения с игровой панелью. Кроме того, мы также опишем шаги по редактированию снимка экрана с помощью инструментов, встроенных в ОС.
VPN-предложения: пожизненная лицензия за 16 долларов, ежемесячные планы за 1 доллар и более
Как сделать запись экрана в Windows 10
Чтобы начать запись приложения в Windows 10, необходимо включить параметр в приложении «Настройки», выполнив следующие действия:
- Открыть Настройки .
- Щелкните Gaming .
- Нажмите на Игровая панель .
Включите Запись игровых клипов, снимков экрана и трансляции с помощью тумблера Game Bar .
Источник: Windows Central
После выполнения этих шагов вы сможете использовать приложение Xbox Game Bar для записи экрана приложений в Windows 10.
Как записать приложение с Xbox Game Bar
Чтобы записать видео в Windows 10, откройте приложение, которое вы хотите записать, и выполните следующие действия:
Краткое примечание: Хотя вы можете использовать игровую панель Xbox для записи приложений, существуют некоторые ограничения, и вы не можете записывать Проводник или рабочий стол.Только приложения.
- Открыть Начать .
- Найдите Xbox Game Bar , щелкните верхний результат, чтобы открыть приложение.
В модуле «Захват» нажмите кнопку Запись .
Источник: Windows CentralПодсказка: Если вы не видите модуль «Захват», нажмите кнопку « Захват » на главной панели инструментов (той, которая включает часы). Кроме того, вы можете использовать сочетание клавиш Windows + Alt + R , чтобы сразу начать запись.
- Щелкните в любом месте, чтобы закрыть интерфейс Xbox Game Bar.
- Продолжите делать снимок экрана.
(Необязательно) Нажмите кнопку микрофона с помощью доступных контроллеров, чтобы озвучивать во время записи видео.
Совет: Если вы не можете записать звук, это потому, что ваши настройки конфиденциальности блокируют приложение. Вы можете решить эту проблему, используя Настройки > Конфиденциальность > Микрофон , а затем не забудьте включить тумблер для Xbox Game Bar , чтобы разрешить доступ к вашему микрофону.
Нажмите кнопку Остановить (или сверните приложение), чтобы завершить сеанс.
Источник: Windows Central
После того, как вы выполните эти шаги, видеозапись будет автоматически сохранена в папке Captures внутри вашей библиотеки «Видео».
Вы также можете использовать сочетание клавиш Windows + G , выбрать Показать все снимки и в модуле «Галерея» щелкнуть значок Открыть папку .
Как редактировать видеозапись с фотографиями
Хотя приложение Xbox Game Bar имеет ограниченную функциональность, вы все равно можете редактировать некоторые аспекты записи экрана с помощью приложения «Фото» для Windows 10.
Чтобы отредактировать снимок экрана с помощью приложения «Фото», выполните следующие действия:
- Откройте Проводник .
Введите следующий путь в адресной строке и нажмите Введите :
% HOMEPATH% \ Видео \ ЗахватыЩелкните правой кнопкой мыши .mp4 , выберите Открыть с помощью и щелкните опцию Фото .
Источник: Windows CentralЩелкните меню Изменить и создать , чтобы получить доступ к доступным параметрам редактирования:
- Обрезать — Обрезать запись.
- Добавить замедленную съемку — Добавляет замедленное движение к видео.
- Сохранить фото — Сохраняет кадр видео как фотографию.
- Draw — Добавляет аннотации с помощью сенсорного ввода.
- Создание видео с использованием текста — Позволяет получить доступ к различным дополнительным функциям для редактирования видео.
- Добавить 3D эффекты — Добавляет эффекты поверх видео.
- Добавить анимированный текст — Добавить анимационные эффекты к видео.
Выберите опцию Trim (в качестве примера).
Источник: Windows CentralИспользуйте белые метки на дорожке, чтобы выбрать начало и конец записи.
Источник: Windows Central- Используйте синюю булавку, чтобы очистить отснятый материал, чтобы убедиться, что вы обрезаете правильные части видео.
- Нажмите кнопку Сохранить копию в правом верхнем углу.
После выполнения этих шагов у вас будет отредактированная версия видео, которую вы можете загрузить на YouTube или поделиться ею с другими людьми по электронной почте или другим способом.
Если вы хотите записывать голос вместо видео, вы можете использовать приложение «Диктофон» в Windows 10.
Дополнительные ресурсы по Windows 10
Чтобы получить дополнительные полезные статьи, статьи и ответы на распространенные вопросы о Windows 10, посетите следующие ресурсы:
Как отображать запись на Windows, Mac, iPhone и Android
Не так давно выяснение того, как просмотреть запись на вашем компьютере или телефоне, было головокружительным процессом, обычно с участием стороннего программного обеспечения сомнительного качества, не говоря уже о часах попыток разобраться в причудах и сложностях каждого приложения.
К счастью, сегодня запись экрана так или иначе встроена в каждую крупную вычислительную платформу. В этом руководстве мы объясним, как сделать запись экрана в Windows, macOS, iOS и Android.
Как записать экран в Windows
Windows 10 имеет надежный встроенный набор функций записи экрана, но вы можете не знать, где его найти. Он скрывается в приложении Xbox в настройках игр в Windows 10.
Зайдите в настройки вашего ПК, затем в подменю Игры.В верхней части окна вы должны увидеть переключатель «Запись игровых клипов, снимков экрана и трансляции с помощью игровой панели».
После включения вы можете нажать клавиши Win + G , чтобы вызвать игровую панель в любое время, даже если вы хотите записать что-то, кроме игры. Когда в правом верхнем углу экрана появится игровая панель, вы можете нажать кнопку захвата (маленький значок веб-камеры), чтобы начать запись.
Если команда Win + G у вас не работает, вы всегда можете изменить ее на что-то другое в том же меню настроек, в котором вы активировали игровую панель.Кроме того, вы можете изменить место сохранения ваших клипов; по умолчанию они попадают в папку с видео пользователя, но вы также можете изменить это положение, если хотите.
Как записать экран на Mac
Узнать, как записать экран на Mac, даже проще, чем в Windows, потому что вам не нужно переключать параметр для его настройки. В macOS Mojave все, что вам нужно сделать, это нажать Shift + Command + 5 , и в нижней части экрана появится панель управления захватом, предлагающая несколько различных вариантов действий.
Вы можете перетащить прямоугольное окно на рабочий стол, чтобы записать выбранную часть, или, если хотите, сделать полноэкранные клипы. После этого просто нажмите кнопку записи, и все готово.
Когда вы хотите остановиться, посмотрите на строку меню macOS — эту полосу с важными элементами управления, которая проходит в верхней части рабочего стола — и вы должны увидеть обведенный значок остановки справа, который завершит ваш клип, как только вы нажмете Это.
Как и в Windows, ярлык захвата можно изменить на любой, какой захотите.Просто перейдите в подменю клавиатуры в настройках macOS, а затем в категорию снимков экрана, указанную в левой части окна. Кроме того, вы можете перенаправить место сохранения захвата прямо на самой панели захвата, нажав параметры, а затем отметив другой выбор в разделе «Сохранить в».
Как записывать экран на iOS
(Изображение предоставлено: Будущее)Последние версии iOS делают запись экрана интуитивно понятной и простой. Однако для начала вам нужно убедиться, что запись экрана доступна из Центра управления вашего iPhone.
Для этого зайдите в приложение «Настройки», затем в подменю «Центр управления» и нажмите «Настроить элементы управления». Убедитесь, что запись экрана указана в группе «включить» — если нет, перетащите ее вверх, чтобы она была. В следующий раз, когда вы захотите записать изображение с экрана, вы легко сможете сделать это из Центра управления.
Коснитесь значка «Запись экрана» в Центре управления на iPhone. Во время записи он станет красным. (Изображение предоставлено: Future)Чтобы получить доступ к Центру управления на iPhone X или более новой модели, смахните вниз от верхнего правого угла дисплея рядом с выемкой.(На старых iPhone — или на тех, у которых есть физическая кнопка «Домой» — вы получаете доступ к Центру управления, проводя снизу вверх.) В Центре управления вы увидите кнопку, украшенную кружком с кольцом вокруг нее. Нажатие этой кнопки позволит вам начать запись после короткого трехсекундного обратного отсчета.
С этого момента занимайтесь своими делами, захватывая все, что душе угодно. Вы узнаете, что записываете, потому что часы в левом верхнем углу экрана станут красными. Когда вы закончите, нажмите на часы, чтобы остановить запись; отснятый вами клип будет легко доступен в приложении «Фото».
Как записать экран на Android
Как и все, что связано с телефонами Android, процесс записи экрана будет несколько отличаться в зависимости от устройства, которое вы используете.
Некоторые модели, такие как недавно выпущенный Samsung Galaxy S20, а также другие недавние телефоны Android от Samsung, LG и OnePlus, имеют встроенную запись экрана.
На телефонах этих компаний вы можете начать захват прямо из меню быстрых переключателей в верхней части окна уведомлений.Если параметр еще не присутствует в списке переключателей для Wi-Fi, Bluetooth и т. Д., Вы можете отредактировать меню, чтобы отобразить его, обычно нажав значок карандаша в тени, а затем перетащив его в набор.
Слева, функция записи экрана, как она отображается на Samsung Galaxy S20. Справа кнопка скриншота на Pixel 4 под управлением Android 10. (Изображение предоставлено: Future)Как ни странно, телефоны Google Pixel не поддерживают запись экрана — по крайней мере, не из коробки.Простое решение — загрузить стороннее приложение из Google Play Store, например InShot . А если вы используете более старую версию Android, такую как Oreo или Pie, у вас нет другого выбора, кроме как загрузить такое приложение для захвата экранного контента.
Однако, если ваш телефон — одна из немногих моделей, которые уже получили Android 10 — и если вы не против немного повозиться — на самом деле есть секретная функция записи экрана, скрытая от глаз. Вам просто нужно сначала включить его в ADB.
ADB (Android Debug Bridge) — это консольный инструмент командной строки, который позволяет отправлять команды и файлы на телефон с компьютера. Если вам неудобно работать в редакторах командной строки, не стоит возиться с ADB. Настройка занимает немного времени и в основном предназначена для разработчиков. (Вы также можете серьезно повредить свое устройство, если не знаете, что делаете, поэтому будьте осторожны.)
Мы не будем объяснять, как использовать ADB здесь, поскольку это довольно сложно, хотя мы можем поделиться командой ADB, которая активирует функцию записи экрана на системном уровне на любом устройстве Android 10:
adb shell settings put global settings_screenrecord_long_press true
После того, как эта команда была отправлена на ваш телефон, и вы перезагрузили устройство, вы Я смогу начать запись экрана, нажав и удерживая кнопку скриншота, которая появляется после того, как вы удерживаете кнопку питания нажатой в течение секунды или двух.
После этого появится небольшое окно с вопросом, хотите ли вы включить визуальные подсказки для нажатий или записать внешний звук с помощью микрофона телефона одновременно с видео. Установите эти флажки, если хотите, затем нажмите «Старт записи». Вы можете остановить запись в окне уведомлений вашего телефона.
Лучшие на сегодня Logitech C920 сделок
Как записать свой экран в Windows 10
Что нужно знать
- Чтобы включить игровую панель, перейдите на Пуск > Настройки > Игры .Затем включите Запись игровых клипов, снимков экрана и трансляцию с помощью игровой панели .
- Затем нажмите Windows + G и нажмите кнопку Запись в виджете Захват .
- Другой способ: откройте презентацию PowerPoint, перейдите к Вставить > Запись экрана . Выберите область на рабочем столе Windows и выберите Запись .
В этой статье объясняется, как включить запись экрана для записи экрана в Windows 10 с помощью Windows Game Bar или PowerPoint.Инструкции относятся к настольным и портативным компьютерам с Windows 10.
Как использовать игровую панель для записи экрана в Windows
Вот как записывать в Windows 10 с помощью игровой панели. Вам нужно будет настроить Windows Game Bar, если вы еще этого не сделали. После настройки выполните следующие действия.
Откройте приложение или программу, которую хотите записать, и нажмите Windows + G на клавиатуре. Откроется оверлей игровой панели.
В оверлее Gamebar вы увидите несколько виджетов, включая Capture , Audio , Performance и, возможно, Xbox Social .Также есть основная панель инструментов в верхней части экрана, которая соответствует этим виджетам, поэтому вы можете добавлять или удалять их в любое время.
Чтобы сделать снимок экрана, нажмите кнопку Запись в виджете Захват .
Как только запись начнется, в правом верхнем углу страницы появится диктофон. Здесь вы можете просмотреть время записи, нажать кнопку Stop (синий кружок с белым квадратом в центре) или управлять своим микрофоном.
Когда вы закончите, нажмите кнопку Stop , и в правой части экрана появится всплывающее сообщение, чтобы вы знали, что вы создали запись. Вы можете щелкнуть это сообщение, чтобы получить доступ к записи, или вы можете перейти к записи в файле Videos .
Ограничения игровой панели Windows 10
Записать изображение с экрана в Windows 10 с игровой панелью легко, но есть несколько предостережений.
- Некоторые приложения, такие как Диспетчер файлов, не могут быть захвачены с помощью игровой панели.
- Вы не можете сделать снимок рабочего стола; вы должны записывать приложение.
- Если во время захвата другое окно появляется поверх того, которое вы записываете, оно не отображается в вашей записи (но движение курсора будет).
- Вы можете использовать приложения из Магазина Windows или приложения, которые вы уже установили на свой компьютер.
Как сделать снимок экрана в Windows 10 с помощью PowerPoint
Если вам нужно сделать снимок рабочего стола или несколько окон, Microsoft PowerPoint может быть лучшим вариантом для захвата экрана.Его быстро настраивают и он более универсален, чем использование игровой панели.
Откройте новую презентацию в Powerpoint и перейдите к Insert > Screen Recording .
Презентация PowerPoint будет свернута, и появится ваш рабочий стол. Если вы не получаете приглашения выбрать область, которую хотите записать, щелкните Выберите область и перетащите курсор вокруг области, которую вы хотите записать. Красная пунктирная ограничивающая рамка появляется вокруг области, которую вы хотите записать.
После того, как вы установили область, вы можете нажать Audio , чтобы включить или выключить звук, и Record Pointer , чтобы фиксировать (или нет) указатель при перемещении по экрану. Когда вы будете удовлетворены настройками, нажмите Запись .
Появится короткий обратный отсчет, и ваша запись будет запущена в прямом эфире. Панель управления записью также может исчезнуть. Если вы переместите курсор в верхнюю середину экрана, поле управления появится снова.
Если вам нужно приостановить или остановить запись, вы можете выбрать Пауза или Остановить в меню «Запись».
Как только вы остановите запись, вы вернетесь в PowerPoint, и запись будет вставлена в выбранный вами слайд. Чтобы сохранить его на свой компьютер, щелкните запись правой кнопкой мыши и выберите в меню Сохранить носитель как .


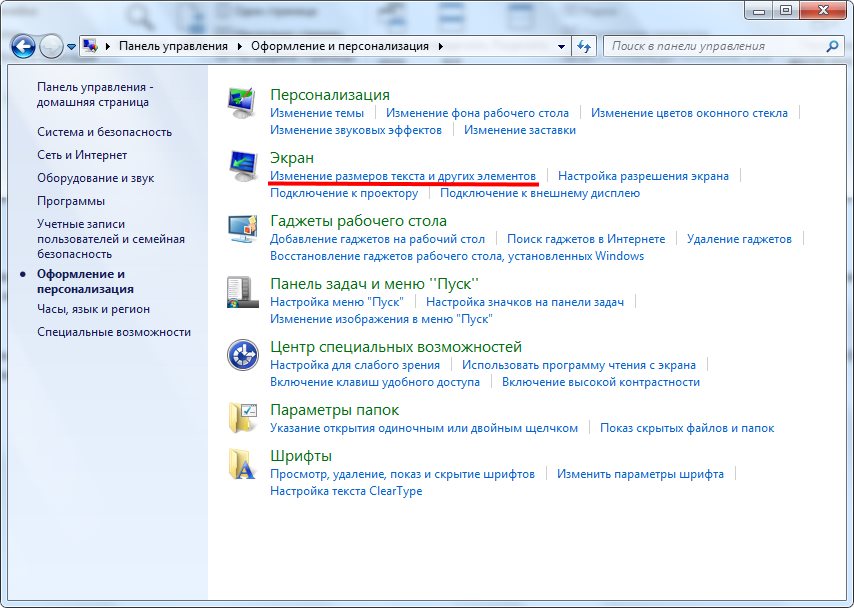
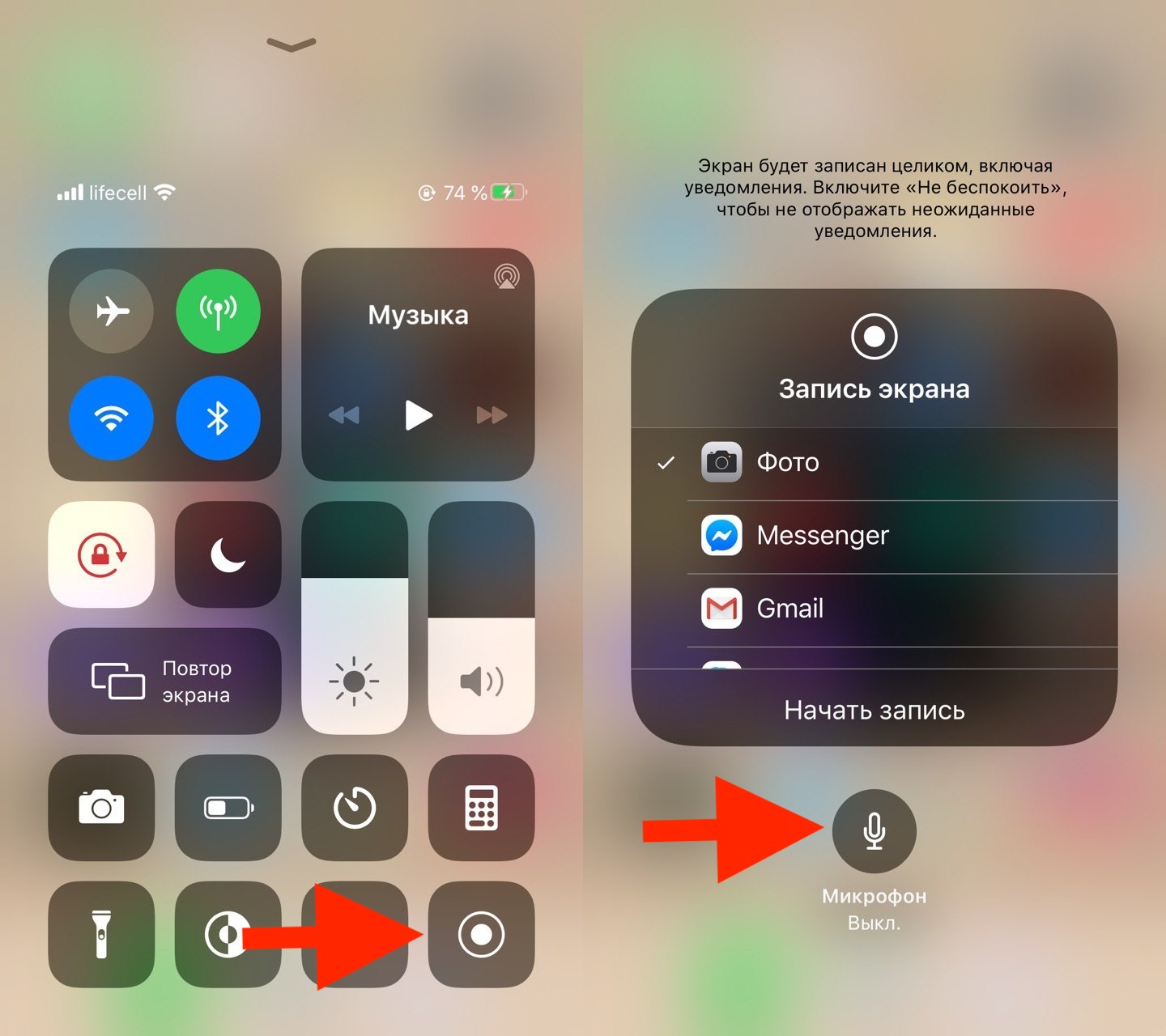 Если вас не устраивает и вы хотите повторить попытку, снова выберите записать.
Если вас не устраивает и вы хотите повторить попытку, снова выберите записать.
 Ваше видео будет сохранено в >Видео в Stream, откуда вы можете опубликовать его в любое время.
Ваше видео будет сохранено в >Видео в Stream, откуда вы можете опубликовать его в любое время.
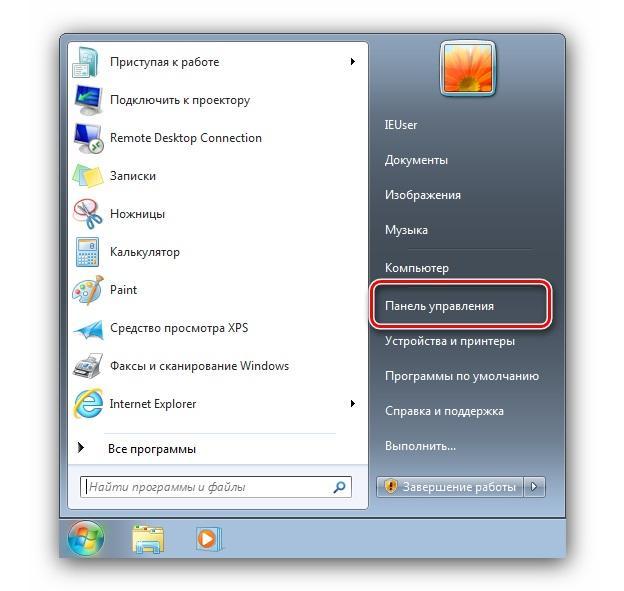 Отображение ненужных панелей отключается из главной панели Xbox Game Bar, расположенной в верхней центральной части экрана.
Отображение ненужных панелей отключается из главной панели Xbox Game Bar, расположенной в верхней центральной части экрана.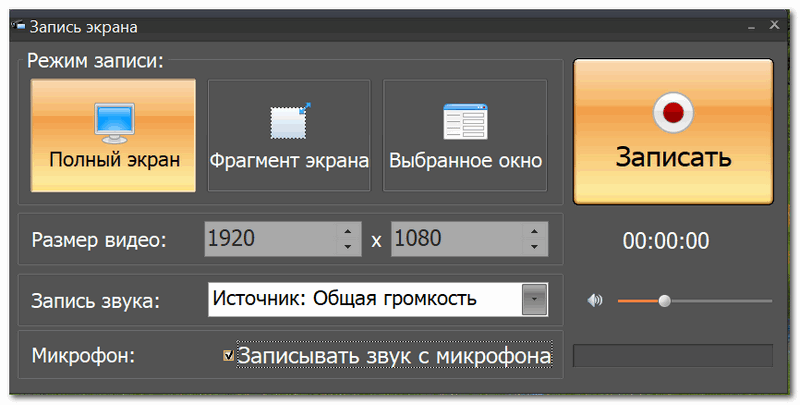 Альтернативный вариант завершения записи экрана: повторное нажатие на клавиши «Win» + «Alt» + «R».
Альтернативный вариант завершения записи экрана: повторное нажатие на клавиши «Win» + «Alt» + «R».