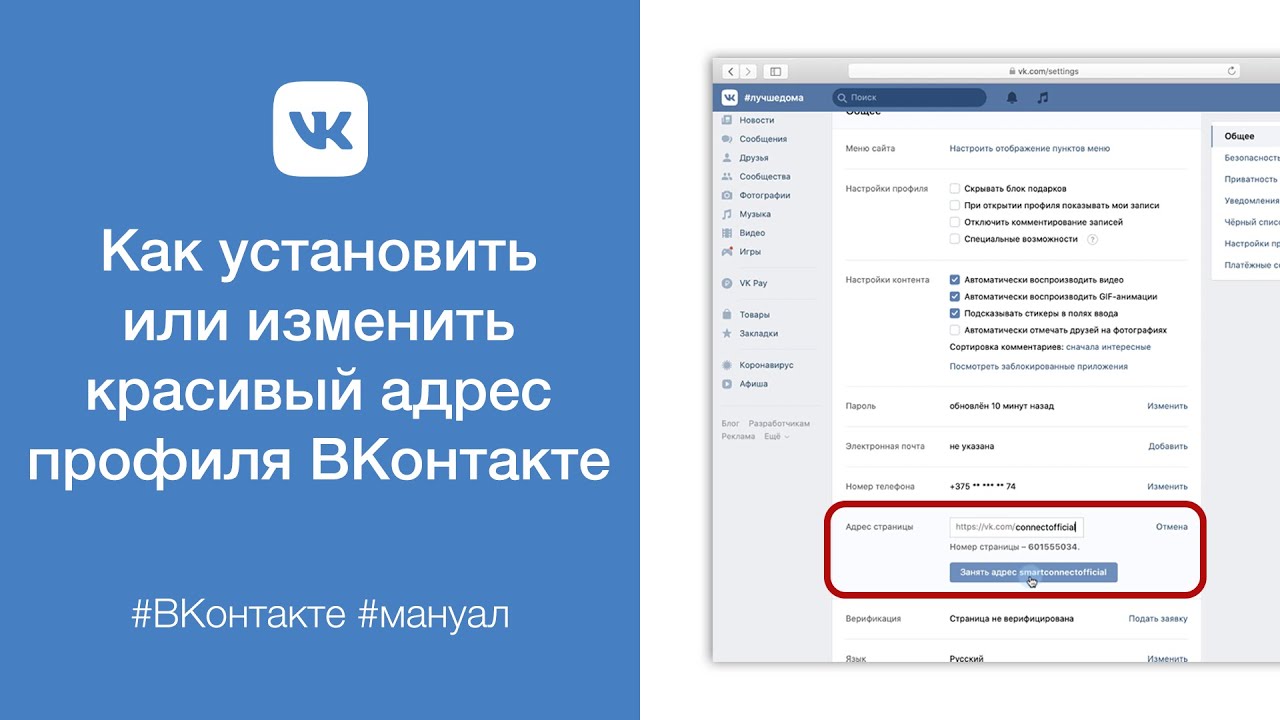Смена пароль в вк разными способами! Как в контакте поменять пароль на новый
В контакте – достаточно популярная социальная сеть, в которую заходят миллионы пользователей. Но, бывает так, что вы забыли свой пароль, особенно это часто у тех людей, которые часто их меняют. Так вот, если вам интересует, как в контакте поменять пароль на новый, то читайте данную статью.
В ней я расскажу вам об основных способах, которые сейчас есть, просто выбирайте тот, который вам по душе.
Содержание
- Для чего нужно менять пароли в VK?!
- Способ 1 – если знаешь свой старый пароль
- Способ 2 – когда не знаешь старый пароль, но у вас под рукой телефон
- Способ 3 – нет ни пароля, ни мобильного номера
- В заключении
В контакте уже давно превратился из социальной сети, где все общаются в большую платформу для заработка. Вы можете и не знать, но многие люди, в том числе спамеры, мошенники, стараются взламывать страницы, чтобы с них рассылать не нужную рекламу или просить деньги.
Вам хоть раз попадалось такое сообщение, где неизвестный вам человек добавляется в друзья и просит занять деньги. У меня такое возникает достаточно часто, понятное дело, что это мошенники. И даже, если вам пишет знакомый, прежде чем рассылать деньги, перезвоните ему, узнайте, нужны ли ему и вправду или его страница уже у мошенников.
Самое простое обьяснение, почему вам нужно регулярно менять свои пароли к ВК, заключается в том, что если вы регулярно их сменяете, то мошенникам будет трудно вам взломать.
Есть несколько способов, как вы можете сменить пароли, дальше рассмотрим все.
Способ 1 – если знаешь свой старый пароль
Тут все просто, для того, чтобы его сменить вам нужно будет зайти в свою учетную запись. Дальше, вверху где находится ваша аватарка, вам следует выбрать меню «Настройки». Нажимаете, а затем вам потребуется перейти в настройки безопасности. Там есть вкладка пароль. К слову, возле нее всегда пишется, когда вы обновляли свой пароль последний раз.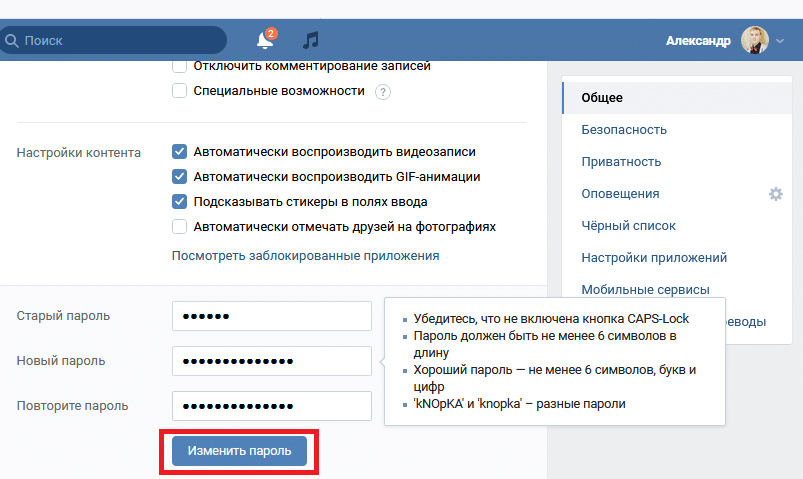 Например, не знаете, когда меняли, зашли увидели, что больше года назад, значит пора сменить его на новый.
Например, не знаете, когда меняли, зашли увидели, что больше года назад, значит пора сменить его на новый.
И так, нажимаем здесь на вкладку «Изменить» и вводим сначала свой старый пароль. А затем два раза вводим новый. Нажимаем сохранить и теперь выходим с этой учетной записи, а затем заходим снова уже под новым паролем. Согласитесь, что здесь нет ничего сложного.
Способ 2 – когда не знаешь старый пароль, но у вас под рукой телефон
Также не сложный пароль, но тут важно, чтобы у вас была под рукой Sim карта под которой вы регистрировались. Если у вас она есть, тогда все будет осуществлено буквально в пару кликов. Что нужно сделать:
- Заходите на главную страницу в контакте.
- Возле поля пароль, вы нажимаете «Забыли пароль».
- Дальше, система попросит вас указать мобильный номер или электронный ящик.
- Вводите, вам система отправляет проверочный код, вы его вводите и следуете дальнейшим инструкциям, так как это не все.
- Теперь вас попросят ввести свою фамилию, точно также, как вы ее вводили, когда регистрировали профиль.

- После того, как вы все правильно сделаете, вас перебросит на страницу, где вам нужно дважды ввести уже новый код.
Думаю, что и это не так сложно, как может показаться на первый взгляд.
Способ 3 – нет ни пароля, ни мобильного номера
Самая противная ситуация, которая может возникнуть, но даже и это не приговор. Читайте дальше, что делать в таком случае.
И так, вы забыли пароль, старую Сим карту потеряли и теперь не можете войти в вк. Что делаем, следуйте инструкции:
- Заходим также на главную страницу и нажимаем, что мы забыли пароль.
- Там нас попросят ввести номер мобильного, мы нажимаем, что не имеем к нему доступа.
- Платформа нас перебросит на страницу, где нам нужно будет ввести ссылку на свой профиль. Как только система нашла ваш профиль, вы его выбираете.
- Дальше, вас перебросит на новую страницу, где предложат ввести данные для восстановления. Среди этих данных: доступный в данный момент номер, старый мобильный номер (указанный при регистрации), почту, а также старый пароль.
 Если здесь вы введете все верно, то уже через пару часов на ваш новый номер придет новый пароль.
Если здесь вы введете все верно, то уже через пару часов на ваш новый номер придет новый пароль.
В данном способе, главное не ошибиться, вводите все данные точно и аккуратно. Если и это не сработает, тогда вам нужно будет писать в службу поддержки, а там уже письма обрабатываются достаточно долго.
Вам придется достаточно долго доказывать саппорту, что это ваша страница, вполне возможно вас попросят отправить данные своего паспорта, водительских прав и так далее.
Помните, что вам следует помнить следующее:
- Пароль действительно нужно менять регулярно.
- Все новые пароли нужно записывать или хранить в надежном месте, чтобы не забыть.
В заключении
В данной статье мы рассмотрели три разных ситуации, надеемся, что теперь вы знаете, как в контакте поменять пароль на новый. В этом нет ничего сложного. А я рекомендую вам прочесть другие статьи на блоге. Спасибо, что прочитали, пишите свои комментарии.
Как защитить свой аккаунт ВКонтакте
Помните времена, когда соцсеть «ВКонтакте» была про граффити на стенах друзей? Сегодня VK — это огромная цифровая экосистема. Тут можно не только написать сообщение другу, запостить фотографию или смешной статус, но и найти работу или, например, оплатить покупки. Доступ ко всем сервисам экосистемы «ВКонтакте» происходит через VK ID — единый профиль пользователя, с которым вы можете быстро регистрироваться на десятках ресурсов.
Тут можно не только написать сообщение другу, запостить фотографию или смешной статус, но и найти работу или, например, оплатить покупки. Доступ ко всем сервисам экосистемы «ВКонтакте» происходит через VK ID — единый профиль пользователя, с которым вы можете быстро регистрироваться на десятках ресурсов.
Чем больше сервисов VK вы используете, тем больше информации предоставляете соцсети. Например, для заказа еды «ВКонтакте» нужно знать ваш точный адрес, а VK Pay не сможет работать без реквизитов карты. Все эти сведения хранятся в вашем аккаунте, поэтому важно правильно его защитить. Рассказываем, как это сделать.
- Как изменить пароль
- Как настроить двухфакторную аутентификацию
- Доверенные устройства во «ВКонтакте»
- Как просмотреть сеансы и выйти из аккаунта на всех устройствах
- Особенности настройки безопасности VK Pay
Сразу оговоримся, что в посте идет речь о настройках безопасности в браузерной версии VK, но даже если вы пользуетесь мобильным приложением, то без труда сможете найти в нем все упомянутые разделы и пункты.
Переходим на страницу управления VK ID
Как изменить пароль аккаунта «ВКонтакте»
Основа безопасности вашего аккаунта — надежный и уникальный пароль. Если вы когда-то решили, что для соцсети сойдет и 12345, то стоит все же найти время и поменять его на что-то понадежнее. Ну а если вы заметили подозрительную активность в профиле — вроде прочитанных сообщений, которые вы не открывали, — то тут уж точно следует как можно скорее сменить пароль. Для этого в правом верхнем углу нажмите на фото профиля и выберите Управление VK ID → Безопасность и вход → Пароль .
Как поменять пароль в настройках аккаунта «ВКонтакте»
Кстати, если вы не меняли пароль полгода или больше, соцсеть вам об этом напомнит. Вместо пункта «Управление VK ID» под фото профиля вы увидите надпись «Защитите свой аккаунт». Клик по ней приведет вас напрямую к настройкам безопасности.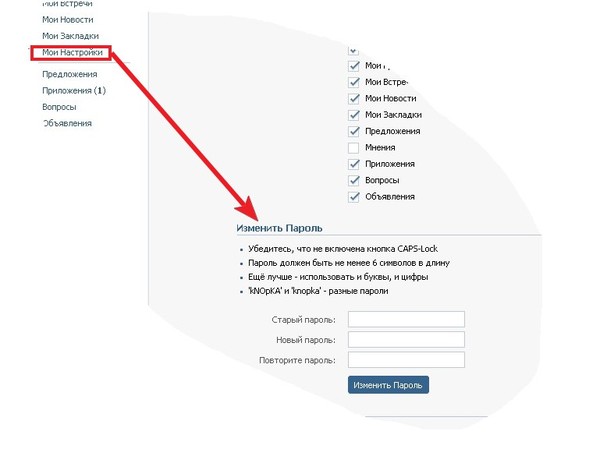 Впрочем, мы рекомендуем один раз установить по-настоящему надежный пароль и менять его только в том случае, если есть подозрение, что он был скомпрометирован.
Впрочем, мы рекомендуем один раз установить по-настоящему надежный пароль и менять его только в том случае, если есть подозрение, что он был скомпрометирован.
Как настроить двухфакторную аутентификацию в аккаунте «ВКонтакте»
Чтобы усилить защиту аккаунта, настройте подтверждение входа — так «ВКонтакте» называет двухфакторную аутентификацию. В VK есть два варианта двухфакторной аутентификации: одноразовый код можно получать по SMS или через специальное приложение-аутентификатор. Этот код будет нужен при первом входе в мобильное приложение VK на новом устройстве, а также в браузерах, которым вы не разрешите вас «запомнить».
«ВКонтакте» напоминает пользователям о дополнительной защите профиля. Если у вас еще не подключена двухфакторная аутентификация, вы увидите предложение защитить аккаунт, когда кликнете по своему фото в правом верхнем углу экрана. При нажатии на напоминание вы сразу попадете в нужный раздел настроек.
Как настроить двухфакторную аутентификацию в настройках аккаунта «ВКонтакте»
Другой способ попасть в настройки двухфакторной аутентификации в аккаунте «ВКонтакте» предполагает чуть больше действий. Для этого в правом верхнем углу нажмите на фото профиля, в выпадающем меню выберите Управление VK ID → Безопасность и вход и под надписью Подтверждение входа нажмите Настроить.
Для этого в правом верхнем углу нажмите на фото профиля, в выпадающем меню выберите Управление VK ID → Безопасность и вход и под надписью Подтверждение входа нажмите Настроить.
Этот способ понадобится, если у вас уже была подключена аутентификация с помощью SMS и вы хотите добавить вариант с использованием приложения. Он появился в VK относительно недавно. После того как вы подключите к аккаунту приложение-аутентификатор, VK будет просить вас ввести при входе код, сгенерированный именно этим приложением. Однако выбор останется: если на странице ввода кода вы нажмете на Подтвердить другим способом, сервис пришлет вам SMS (то есть полностью отключить аутентификацию через SMS не получится).
Даже если в аккаунте «ВКонтакте» включено подтверждение входа кодом из приложения, можно сделать это через SMS
Кроме того, при подключении двухфакторной аутентификации «ВКонтакте» сгенерирует для вас десять одноразовых резервных кодов.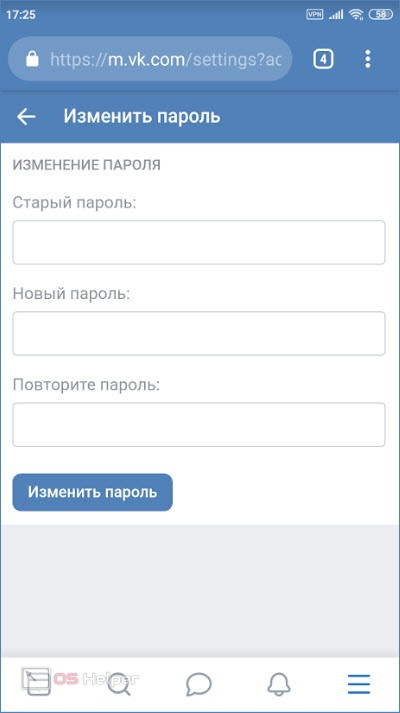 Если у вас не будет доступа ни к SMS-сообщениям, ни к приложению-аутентификатору (например, если вы потеряете телефон), то для подтверждения вашей личности VK попросит ввести один из этих кодов. Поэтому советуем их распечатать или записать и хранить в надежном месте.
Если у вас не будет доступа ни к SMS-сообщениям, ни к приложению-аутентификатору (например, если вы потеряете телефон), то для подтверждения вашей личности VK попросит ввести один из этих кодов. Поэтому советуем их распечатать или записать и хранить в надежном месте.
Пока у вас есть доступ к аккаунту, вы можете посмотреть свои резервные коды и при необходимости сгенерировать новые в том же разделе — Безопасность и вход. Для этого нажмите на фото профиля, в выпадающем меню выберите Управление VK ID → Безопасность и вход → Подтверждение входа → Резервные коды. Чтобы посмотреть свои резервные коды, вам придется ввести пароль от «ВКонтакте».
Резервные коды для подтверждения входа в аккаунт «ВКонтакте»
Доверенные устройства во «ВКонтакте»
«ВКонтакте» перестает требовать одноразовый код при повторном входе в учетную запись в мобильном приложении или в браузере, которому вы позволили «запомнить» аккаунт. Такие устройства в понимании VK становятся «доверенными».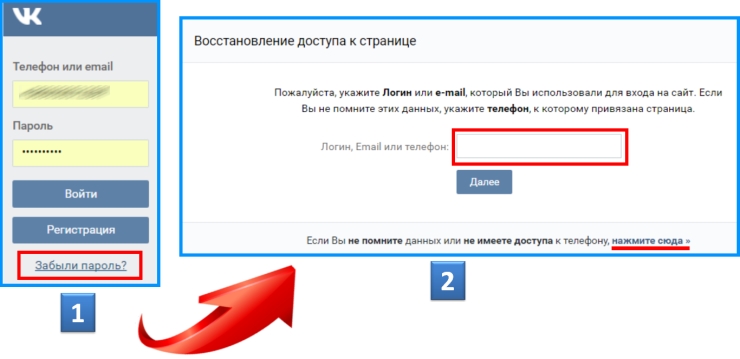 Это означает, что даже если вы выйдете из учетной записи, при следующей попытке входа на этих устройствах сервис пропустит вас (или кого-то еще) в ваш аккаунт со стандартным набором логина и пароля.
Это означает, что даже если вы выйдете из учетной записи, при следующей попытке входа на этих устройствах сервис пропустит вас (или кого-то еще) в ваш аккаунт со стандартным набором логина и пароля.
Важно следить, чтобы доверенных устройств не становилось слишком много. К сожалению, в VK невозможно посмотреть их список. Поэтому полезно периодически просто чистить «память» вашего аккаунта. Для этого в правом верхнем углу нажмите на фото профиля, затем выберите Управление VK ID → Безопасность и вход → Подтверждение входа и найдите пункт Доверенные устройства → Удалить все доверенные устройства . После этого сервис перестанет считать доверенными все устройства, кроме того, с которого вы это сделали.
Как удалить доверенные устройства в профиле «ВКонтакте»
Как просмотреть сеансы и выйти из аккаунта «ВКонтакте» на всех устройствах
На всякий случай мы советуем периодически просматривать список устройств, на которых выполнен вход в вашу учетную запись. Тем более, что в VK это сделать совсем несложно. В правом верхнем углу нажмите на фото профиля и выберите Управление VK ID —> Безопасность и вход и прокрутите страницу вниз до надписи Последняя активность. Чтобы увидеть полный список устройств, с которых заходили в ваш аккаунт, нажмите Показать историю активности .
Тем более, что в VK это сделать совсем несложно. В правом верхнем углу нажмите на фото профиля и выберите Управление VK ID —> Безопасность и вход и прокрутите страницу вниз до надписи Последняя активность. Чтобы увидеть полный список устройств, с которых заходили в ваш аккаунт, нажмите Показать историю активности .
Если вы увидели там подозрительный сеанс, немедленно отзовите доступ! Для этого выберите сеанс и нажмите Завершить сеанс. Затем сразу же смените пароль. Также мы советуем отключить доступ в аккаунт для всех старых устройств, которыми вы больше не пользуетесь — чем меньше открытых сеансов, тем безопаснее. В этом же разделе можно завершить вообще все сеансы на всех устройствах, нажав на Завершить все сеансы наверху страницы.
Как завершить активные сеансы аккаунта «ВКонтакте»
Как безопасно настроить VK Pay
Чтобы с удобством покупать товары и услуги в сервисах «ВКонтакте», вы можете зарегистрироваться во внутреннем платежном сервисе VK Pay и привязать к своему аккаунту банковскую карту. Для этого в правом верхнем углу нажмите на фото профиля и выберите VK Pay.
Для этого в правом верхнем углу нажмите на фото профиля и выберите VK Pay.
При регистрации вам нужно будет придумать четырехзначный PIN-код VK Pay. Он понадобится для подтверждения каждого платежа в сервисе, а также для перехода в важные разделы: Карты VK Pay и История операций. Чтобы сменить забытый или скомпрометированный PIN-код, нажмите в правом верхнем углу на фото профиля и выберите: VK Pay → Настройки → Изменить PIN-код. Если вам не удастся вспомнить старый PIN-код, «ВКонтакте» отправит уникальную комбинацию цифр на ваш номер телефона — ее нужно будет ввести вместо старого PIN-кода.
Если же вы передумали пользоваться сервисом или по каким-то причинам не хотите, чтобы платежные данные хранились в экосистеме, их можно удалить. В правом верхнем углу нажмите на фото профиля, выберите VK Pay → Настройки → Привязанные карты и нажмите на крестик рядом с реквизитами.
Не останавливаемся на достигнутом
Настройка аккаунта «ВКонтакте» не заканчивается на установке надежного пароля, включении двухфакторной аутентификации и завершении ненужных сеансов. Чтобы полностью защитить свои данные, важно также позаботиться об их приватности.
Чтобы полностью защитить свои данные, важно также позаботиться об их приватности.
VK — не единственный сервис, которому мы доверяем свои персональные данные. Их сохранность зависит и от того, как вы настроите безопасность на других платформах. А помогут вам в этом наши посты о настройках безопасности и приватности в Telegram, Discord и Signal.
Изменить или сбросить пароль Windows
Если вы забыли или потеряли свой пароль для Windows 10, Windows 8.1 или Windows 7, вы можете изменить или сбросить его. Для начала выберите свою версию Windows на вкладках ниже.
Если вы уже знаете свой текущий пароль и хотите его изменить
Выберите Пуск > Настройки > Учетные записи > Варианты входа . В разделе Пароль выберите Изменить и следуйте инструкциям.
Сброс пароля локальной учетной записи Windows 11
Если вы забыли или потеряли пароль Windows 11 для локальной учетной записи и вам нужно снова войти в систему на своем устройстве, приведенные ниже варианты могут помочь вам приступить к работе.
Windows 11
Если вы добавили контрольные вопросы при настройке локальной учетной записи для Windows 11, вы можете ответить на контрольные вопросы, чтобы снова войти в систему.
После того, как вы ввели неправильный пароль:
Выберите Сброс пароля 9Ссылка 0008 на экране входа. Если вместо этого вы используете PIN-код, см. раздел Проблемы входа с PIN-кодом. Если вы используете рабочее устройство, подключенное к сети, вы можете не увидеть возможность сброса пароля или PIN-кода.
 В этом случае обратитесь к администратору.
В этом случае обратитесь к администратору.Примечание. Если вы не видите контрольные вопросы после выбора ссылки Сбросить пароль , убедитесь, что имя вашего устройства не совпадает с именем вашей локальной учетной записи пользователя (имя, которое вы видите при входе в систему). Чтобы увидеть имя своего устройства, нажмите правой кнопкой Запустите , выберите Система и прокрутите до раздела «Характеристики устройства». Если имя устройства совпадает с именем вашей учетной записи, вы можете создать новую учетную запись администратора, войти в нее как администратор, а затем переименовать свой компьютер (при просмотре имени вашего устройства вы также можете переименовать его).
Ответьте на контрольные вопросы.
org/ListItem»>Войдите как обычно с новым паролем.
Введите новый пароль.
Сбросьте пароль учетной записи Microsoft, который вы используете для входа в свой компьютер
На экране входа введите имя своей учетной записи Microsoft, если оно еще не отображается. Если на компьютере несколько учетных записей, выберите ту, которую хотите сбросить. Под текстовым полем пароля выберите 9.0007 Я забыл свой пароль . Следуйте инструкциям, чтобы сбросить пароль.
Дополнительные сведения см. в статье Сброс забытого пароля учетной записи Microsoft.
Устранение неполадок при входе в систему
Если у вас по-прежнему возникают проблемы со входом в учетную запись, ознакомьтесь с дополнительными решениями в разделе Устранение неполадок при входе в систему.
Если вы уже знаете свой текущий пароль и хотите его изменить
Выберите Пуск > Настройки > Учетные записи > Параметры входа . В разделе Пароль выберите кнопку Изменить и следуйте инструкциям.
Сброс пароля локальной учетной записи Windows 10
Если вы забыли или потеряли пароль Windows 10 для локальной учетной записи и вам нужно снова войти в систему на своем устройстве, приведенные ниже варианты могут помочь вам приступить к работе. Дополнительные сведения о локальных стандартных и административных учетных записях см. в статье Создание локальной учетной записи пользователя или администратора в Windows 10.
Windows 10 версии 1803 и выше
Если вы добавили контрольные вопросы при настройке локальной учетной записи для Windows 10, значит, у вас есть как минимум версия 1803, и вы можете ответить на контрольные вопросы, чтобы снова войти в систему.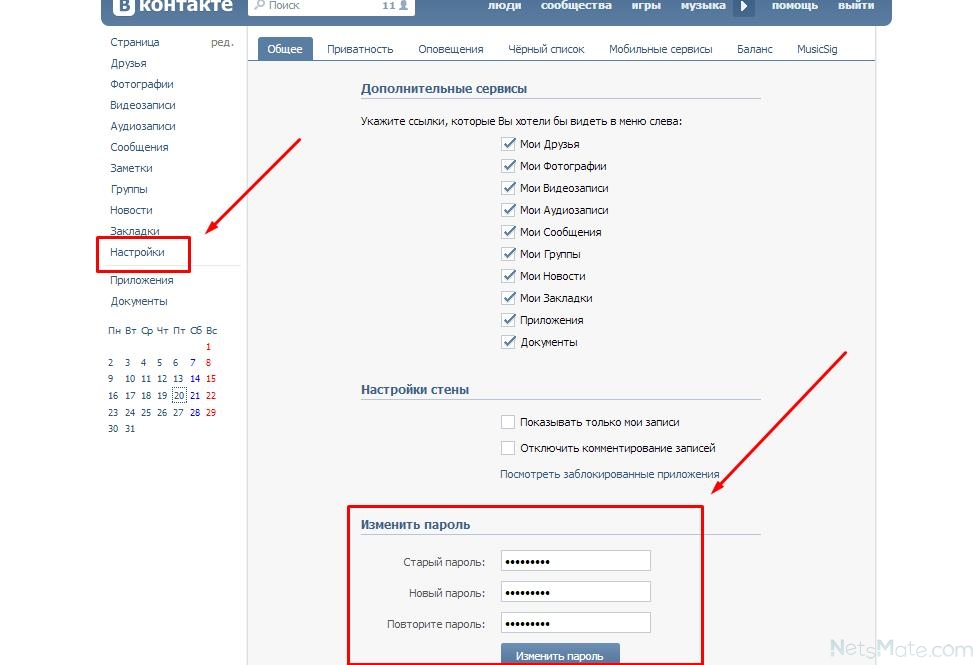
После того, как вы ввели неправильный пароль:
- Выберите ссылку Сбросить пароль на экране входа. Если вместо этого вы используете PIN-код, см. раздел Проблемы входа с PIN-кодом. Если вы используете рабочее устройство, подключенное к сети, вы можете не увидеть возможность сброса пароля или PIN-кода. В этом случае обратитесь к администратору.
Примечание: Если вы не видите контрольные вопросы после выбора ссылки Сбросить пароль , убедитесь, что имя вашего устройства не совпадает с именем вашей локальной учетной записи пользователя (имя, которое вы видите при входе в систему). Чтобы увидеть имя своего устройства, щелкните правой кнопкой мыши Start на панели задач, выберите System и прокрутите до раздела «Характеристики устройства».
 Если имя устройства совпадает с именем вашей учетной записи, вы можете создать новую учетную запись администратора, войти в нее как администратор, а затем переименовать свой компьютер (при просмотре имени вашего устройства вы также можете переименовать его).
Если имя устройства совпадает с именем вашей учетной записи, вы можете создать новую учетную запись администратора, войти в нее как администратор, а затем переименовать свой компьютер (при просмотре имени вашего устройства вы также можете переименовать его). Ответьте на контрольные вопросы.
Введите новый пароль.
Войдите как обычно с новым паролем.
Windows 10 до версии 1803
Для версий Windows 10 до 1803 нельзя сбросить пароли локальных учетных записей, так как нет контрольных вопросов.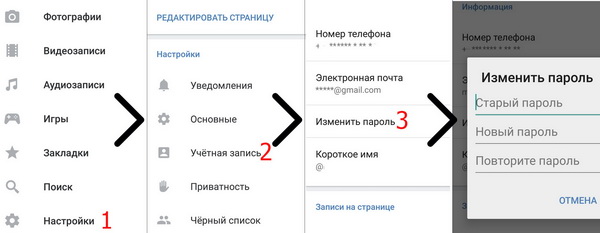 Вы можете перезагрузить устройство, чтобы выбрать новый пароль, однако эта опция безвозвратно удалит ваши данные, программы и настройки. Если вы создали резервную копию своих файлов, вы сможете восстановить удаленные файлы. Дополнительные сведения см. в разделе Параметры восстановления в Windows 10.
Вы можете перезагрузить устройство, чтобы выбрать новый пароль, однако эта опция безвозвратно удалит ваши данные, программы и настройки. Если вы создали резервную копию своих файлов, вы сможете восстановить удаленные файлы. Дополнительные сведения см. в разделе Параметры восстановления в Windows 10.
Для сброса устройства, при котором будут удалены данные, программы и настройки:
Нажмите клавишу Shift , одновременно нажимая кнопку Power > Restart в правом нижнем углу экрана.
На экране Выберите параметр выберите Устранение неполадок > Сбросить этот ПК .

Выбрать Удалить все .
Предупреждение: Сброс вашего устройства приведет к безвозвратному удалению данных, программ и настроек.
Сброс пароля учетной записи Microsoft, который вы используете для входа на компьютер
На экране входа введите имя своей учетной записи Microsoft, если оно еще не отображается. Если на компьютере несколько учетных записей, выберите ту, которую хотите сбросить. Под текстовым полем пароля выберите Я забыл пароль . Следуйте инструкциям, чтобы сбросить пароль.
Дополнительные сведения см. в статье Сброс забытого пароля учетной записи Microsoft.
Устранение неполадок при входе
Если у вас по-прежнему возникают проблемы со входом в учетную запись, ознакомьтесь с дополнительными решениями в разделе Устранение неполадок при входе в систему.
Сбросить пароль
Примечание. Если вы забыли свой пароль Windows 10, см. статью Сброс пароля локальной учетной записи Windows 10.
Если вы забыли пароль Windows 8.1, восстановить или сбросить его можно несколькими способами:
Если ваш компьютер находится в домене, ваш системный администратор должен сбросить ваш пароль.
Если вы используете учетную запись Microsoft, вы можете сбросить пароль онлайн. Дополнительные сведения см. в разделе Как сбросить пароль учетной записи Microsoft.
org/ListItem»>
Если вы используете локальную учетную запись, используйте подсказку для пароля в качестве напоминания.
Если вы по-прежнему не можете войти в систему, необходимо переустановить Windows. Если у вас Windows RT 8.1, обратитесь к производителю ПК.
Дополнительная помощь по паролям в Windows 8.1
Если вы забыли или потеряли свой пароль, см. Сброс пароля выше, чтобы сбросить или восстановить его.
Если вы считаете, что пароль вашей учетной записи Microsoft был скомпрометирован или украден кем-то со злым умыслом, мы можем помочь. Дополнительные сведения см. в разделе Когда вы не можете войти в свою учетную запись Microsoft.
Если вы входите только на свой локальный компьютер, да. Тем не менее, мы рекомендуем вам повысить безопасность вашего ПК, используя надежный пароль.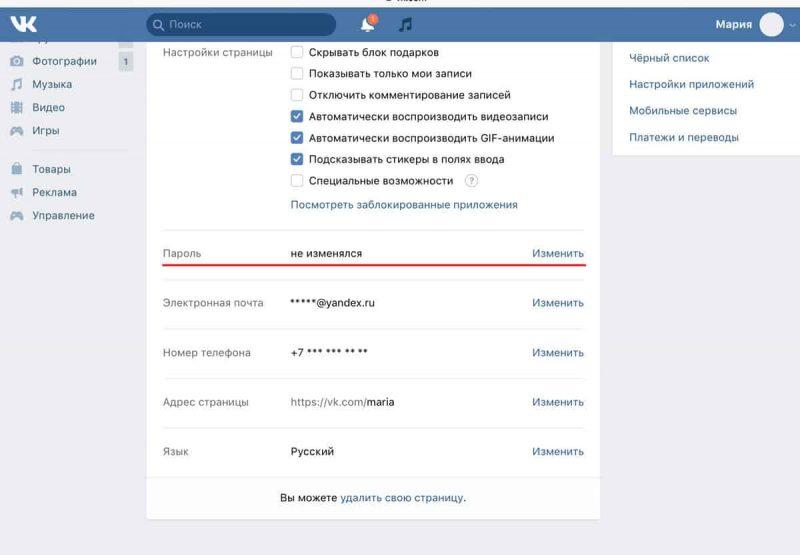 Если вы используете пароль, войти в систему может только тот, кто его знает. Если вы хотите войти в Windows с помощью учетной записи Microsoft, вам потребуется пароль. Дополнительные сведения см. в разделе Можно ли войти в Windows без пароля? Дополнительные сведения об учетных записях Microsoft и локальных учетных записях см. в статье Создание учетной записи пользователя.
Если вы используете пароль, войти в систему может только тот, кто его знает. Если вы хотите войти в Windows с помощью учетной записи Microsoft, вам потребуется пароль. Дополнительные сведения см. в разделе Можно ли войти в Windows без пароля? Дополнительные сведения об учетных записях Microsoft и локальных учетных записях см. в статье Создание учетной записи пользователя.
Более надежные пароли содержат различные символы, включая прописные и строчные буквы, цифры, а также символы или пробелы. Надежный пароль также должен быть таким, чтобы постороннему было трудно угадать или взломать его. Он не должен содержать полное слово или легкодоступные детали, такие как ваше настоящее имя, ваше имя пользователя или дата вашего рождения.
Если вы входите в учетную запись Microsoft, ваш пароль ограничен 16 символами. Дополнительные сведения об учетных записях Microsoft см. в разделе Создание учетной записи пользователя.
Вы можете регулярно обновлять свой пароль, чтобы сделать его более безопасным.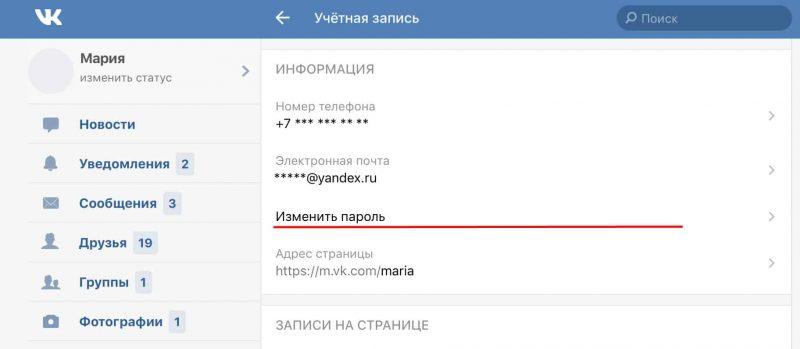 Если ваш компьютер не подключен к домену, выполните следующие действия:
Если ваш компьютер не подключен к домену, выполните следующие действия:
Проведите пальцем от правого края экрана, нажмите Настройки , а затем нажмите Изменить настройки ПК .
(Если вы используете мышь, наведите указатель мыши на правый нижний угол экрана, переместите указатель мыши вверх, щелкните Настройки , а затем щелкните Изменить настройки ПК .)Коснитесь или щелкните Учетные записи , а затем коснитесь или щелкните Параметры входа .
Коснитесь или щелкните Измените свой пароль и следуйте инструкциям.

Если ваш компьютер подключен к домену, ваш системный администратор может управлять частотой смены пароля. Для этого выберите один из следующих вариантов:
Если вы используете клавиатуру, нажмите Ctrl+Alt+Delete, коснитесь или щелкните Изменить пароль и следуйте инструкциям.
Если вы используете планшет, нажмите и удерживайте кнопку Windows, нажмите кнопку питания, а затем коснитесь или щелкните Измените пароль и следуйте инструкциям.
Это зависит от того, используете ли вы сторонний адрес электронной почты. Если ваш адрес электронной почты заканчивается на outlook. com , hotmail.com , live.com или на другую службу Microsoft, изменение пароля для вашей учетной записи Microsoft также изменит его для этой службы электронной почты.
com , hotmail.com , live.com или на другую службу Microsoft, изменение пароля для вашей учетной записи Microsoft также изменит его для этой службы электронной почты.
Но вы можете использовать любой адрес электронной почты для своей учетной записи Microsoft, даже адрес электронной почты из сторонней веб-службы электронной почты, такой как Google Mail или Yahoo! Почта. Когда вы выбираете пароль для своей учетной записи Microsoft, он не меняет пароль, который вам может понадобиться для входа в веб-почту на стороннем сайте.
Создайте графический пароль для входа с помощью жестов вместо ввода символов.
Проведите пальцем от правого края экрана, нажмите Настройки , а затем нажмите Изменить настройки ПК .
(Если вы используете мышь, наведите указатель мыши на правый нижний угол экрана, переместите указатель мыши вверх, щелкните Параметры , а затем щелкните Изменить параметры ПК . )
)Коснитесь или щелкните Учетные записи , а затем коснитесь или щелкните Параметры входа .
В разделе Графический пароль коснитесь или щелкните Добавить и следуйте инструкциям.
Когда вы выбираете пароль для своей учетной записи, важно выбрать что-то, что вы сможете запомнить. Он вам понадобится позже!
Конечно, вы также можете записать свой пароль и хранить его в надежном месте. Однако приклеивать скотчем к нижней стороне ноутбука или к внутренней стороне ящика стола, вероятно, не очень хорошая идея. Если вы записываете свой пароль, обязательно храните его отдельно от компьютера.
Для дополнительной безопасности используйте разные пароли для разных целей. Например, рекомендуется использовать совершенно разные пароли для учетной записи в социальной сети и вашей учетной записи в онлайн-банке.
Если вы забыли или потеряли свой пароль, вы можете попытаться сбросить или восстановить его несколькими способами. Дополнительные сведения см. в разделе Сброс пароля выше, чтобы сбросить или восстановить его.
Сбросить пароль
Действия по сбросу пароля немного различаются в зависимости от того, находится ли ваш компьютер в домене или в рабочей группе. Если ваш компьютер является частью рабочей или учебной организации, велика вероятность, что он является частью домена. Если это домашний компьютер, то он почти наверняка находится в рабочей группе.
Мой компьютер находится в домене
Войдите в систему с учетной записью домена, имеющей права администратора для этого устройства. Если вы не уверены, обратитесь за помощью к ИТ-администратору вашей организации.
Выберите Кнопка Пуск , выберите Панель управления , выберите Учетные записи пользователей , выберите Учетные записи пользователей , а затем выберите Управление учетными записями пользователей . Если вам будет предложено ввести пароль администратора или подтверждение, введите пароль или предоставьте подтверждение.
На вкладке Пользователи в разделе Пользователи для этого компьютера выберите имя учетной записи пользователя, а затем выберите Сброс пароля .
Введите новый пароль, подтвердите новый пароль и выберите OK .
Примечание. Если вы вошли в систему как администратор, вы можете создавать и изменять пароли для всех учетных записей пользователей на компьютере.
Предупреждение: Если вы используете учетную запись администратора для изменения пароля для другой учетной записи, любые зашифрованные файлы или сообщения электронной почты для этой другой учетной записи больше не будут доступны пользователю, который использовал эту учетную запись.
Мой компьютер находится в рабочей группе
- org/ListItem»>
Выберите Сбросьте пароль , а затем вставьте диск для сброса пароля или флэш-накопитель USB.
Следуйте инструкциям мастера сброса пароля, чтобы создать новый пароль.
Войдите в систему с новым паролем. Если вы снова забудете свой пароль, вы можете использовать тот же диск для сброса пароля.
 Вам не нужно делать новый.
Вам не нужно делать новый.
Если вы введете неправильный пароль при попытке входа в систему, Windows отобразит сообщение о том, что пароль неверен. Выберите OK , чтобы закрыть сообщение.
Сменить пароль
Нажмите Ctrl + Alt + Удалить , а затем выберите Изменить пароль .
Введите старый пароль, а затем новый пароль, как указано, а затем введите новый пароль еще раз, чтобы подтвердить его.
Нажмите Введите .
Связанные статьи
Сброс забытого пароля учетной записи Microsoft
Измените пароль своей учетной записи Майкрософт
Сброс пароля локальной учетной записи Windows
Как легко изменить свой пароль Google
Содержание
- Почему вы хотите изменить свой пароль Google?
- Как изменить пароль Google на компьютере
- Как изменить пароль Google на iPhone или iPad
- Как изменить пароль Google на Android
- Как сбросить пароль Google
- Советы по паролю Google
- Не использовать повторно пароли
- Использовать двухфакторную аутентификацию
- Используйте VPN
Зачем вам менять пароль Google?
Вы можете захотеть изменить или сбросить свой пароль Google по разным причинам, например:
- Вы заметили, что ваши данные и пароль Gmail, а также данные для входа в другие учетные записи были украдены в недавняя утечка данных, и вы опасаетесь, что они могут быть использованы для атаки с подменой учетных данных.
 (Вы можете проверить это на веб-сайте NordPass.)
(Вы можете проверить это на веб-сайте NordPass.) - Вы давно не меняли пароль. Хорошей практикой является делать это каждые несколько месяцев.
- Вы получили уведомление о взломе вашей учетной записи. Один из самых быстрых способов восстановить контроль над своей учетной записью — немедленно изменить пароль.
- Ваш пароль недостаточно надежный, и вы хотите изменить его на более уникальный и безопасный. (Для создания таких паролей вы можете использовать генератор случайных паролей NordPass.)
- Вы предоставили своему аккаунту Google доступ к подозрительным сторонним приложениям. Вы можете перейти к настройкам своей учетной записи и удалить доступ к сторонней учетной записи из приложений, которые не должны иметь его. Затем вам следует изменить свой пароль Google, чтобы никто не мог получить доступ к вашей учетной записи без вашего разрешения.
Как изменить пароль Google на компьютере
- Откройте свою учетную запись Google и войдите в нее.

- В разделе «Безопасность» выберите «Вход в Google».
- Выберите «Пароль». Вам может быть предложено снова войти в систему.
- Введите новый пароль и выберите «Изменить пароль».
- Сохраните новый пароль в менеджере паролей. Он хранит все ваши сохраненные пароли в безопасном цифровом хранилище.
Как изменить пароль Google на iPhone или iPad
- Откройте приложение Gmail. В правом верхнем углу коснитесь изображения своего профиля или инициала, чтобы выбрать «Учетная запись Google». Если вы не используете Gmail, перейдите на myaccount.google.com
- Вверху нажмите «Личные данные».
- В разделе «Основная информация» нажмите «Пароль».
- Введите новый пароль и выберите «Изменить пароль».
Как изменить пароль Google на Android
- Откройте приложение «Настройки» на своем устройстве, перейдите в «Google», затем «Управление учетной записью Google».
- Вверху нажмите «Безопасность».

- В разделе «Войти в Google» нажмите «Пароль». Вас могут попросить войти в систему.
- Введите новый пароль, затем нажмите «Изменить пароль».
Связанные статьи
Как сбросить пароль Google
Если вы забыли свой пароль Google, вам необходимо сбросить свой аккаунт. Вот как это сделать:
- Откройте предпочитаемый вами браузер и перейдите на страницу account.google.com/signin/recovery.
- Введите свой адрес электронной почты и нажмите «Далее».
- Введите последний пароль, который вы помните. Если вы ничего не помните, нажмите «Попробовать другой способ». Там вы сможете ответить на контрольные вопросы, чтобы подтвердить свою учетную запись.
- Откроется новая страница под названием «Восстановление учетной записи». Здесь вам нужно будет еще раз подтвердить, что это ваша учетная запись Gmail. Вы можете сделать это, введя код подтверждения, отправленный на ваш резервный номер телефона или адрес электронной почты для восстановления.

- После подтверждения кода подтверждения вы сможете установить новый пароль и восстановить свою учетную запись.
Вы можете ознакомиться с нашим руководством о том, как восстановить свою учетную запись Gmail, чтобы получить подробное описание процесса.
Лучшие советы по паролю Google
Одна из лучших вещей, которую вы можете сделать для защиты своей учетной записи Google и всех связанных учетных записей, — это регулярно менять пароль. Но прежде чем вы пойдете и измените пароль своей учетной записи Google, обязательно следуйте этим советам по созданию надежного пароля.
Не использовать пароли повторно
Может возникнуть соблазн придумать один надежный пароль и использовать его для нескольких учетных записей и приложений. Однако это может поставить под угрозу безопасность вашей учетной записи. Допустим, хакеры используют атаку грубой силы, чтобы взломать ваш пароль на одной из торговых площадок. Допустим, им это удается. Теперь все, что им нужно сделать, это попробовать те же учетные данные для других ваших учетных записей. Если вы использовали тот же самый для своей учетной записи Google — вот он, они в, и вся ваша личная информация и данные для входа, хранящиеся в вашей учетной записи Google, были скомпрометированы. Простота запоминания только одного пароля никогда не перевешивает риск.
Теперь все, что им нужно сделать, это попробовать те же учетные данные для других ваших учетных записей. Если вы использовали тот же самый для своей учетной записи Google — вот он, они в, и вся ваша личная информация и данные для входа, хранящиеся в вашей учетной записи Google, были скомпрометированы. Простота запоминания только одного пароля никогда не перевешивает риск.
Используйте двухфакторную аутентификацию
Двухфакторная аутентификация (2FA) — это процесс защиты ваших онлайн-аккаунтов с помощью двух форм аутентификации — пароля и второй формы идентификации, такой как код, сгенерированный приложением и отправлено на ваше мобильное устройство. 2FA добавляет дополнительный уровень безопасности вашей учетной записи Google. Даже если ваш пароль попадет в руки киберпреступников из-за взлома или каким-либо другим образом, они не смогут получить доступ к вашей учетной записи, потому что у них нет второго доказательства, необходимого для успешной аутентификации.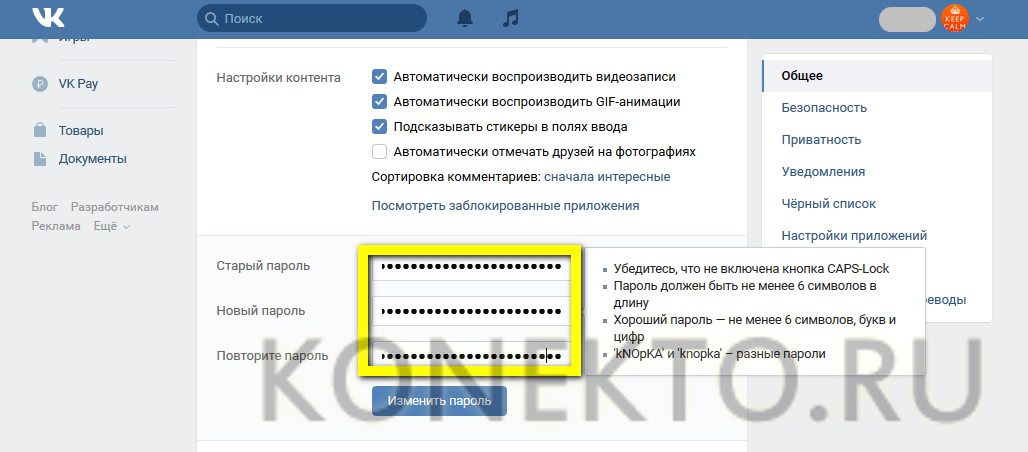

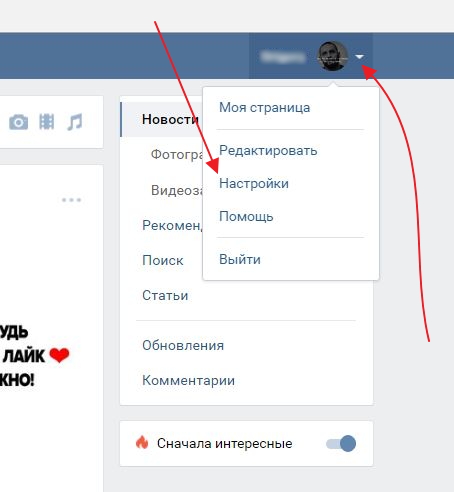
 Если здесь вы введете все верно, то уже через пару часов на ваш новый номер придет новый пароль.
Если здесь вы введете все верно, то уже через пару часов на ваш новый номер придет новый пароль. В этом случае обратитесь к администратору.
В этом случае обратитесь к администратору. Если имя устройства совпадает с именем вашей учетной записи, вы можете создать новую учетную запись администратора, войти в нее как администратор, а затем переименовать свой компьютер (при просмотре имени вашего устройства вы также можете переименовать его).
Если имя устройства совпадает с именем вашей учетной записи, вы можете создать новую учетную запись администратора, войти в нее как администратор, а затем переименовать свой компьютер (при просмотре имени вашего устройства вы также можете переименовать его).
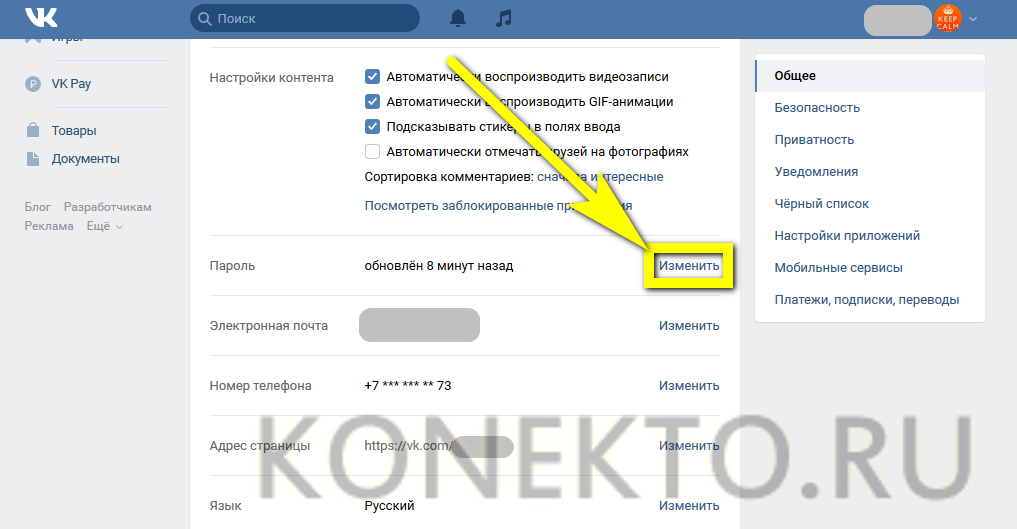
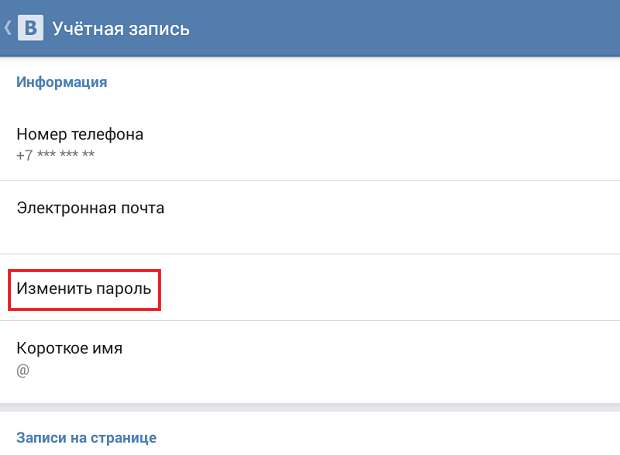 )
)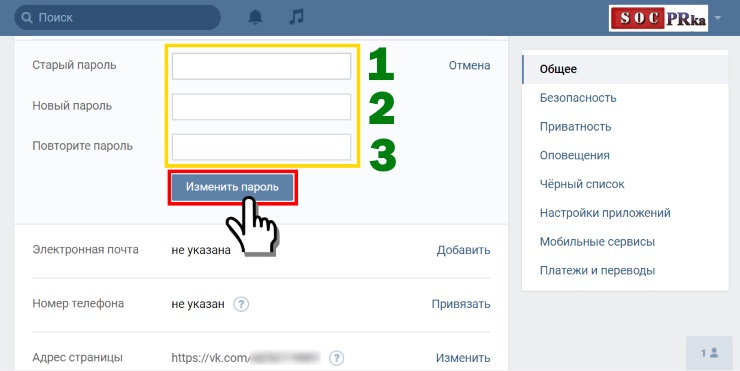 Вам не нужно делать новый.
Вам не нужно делать новый.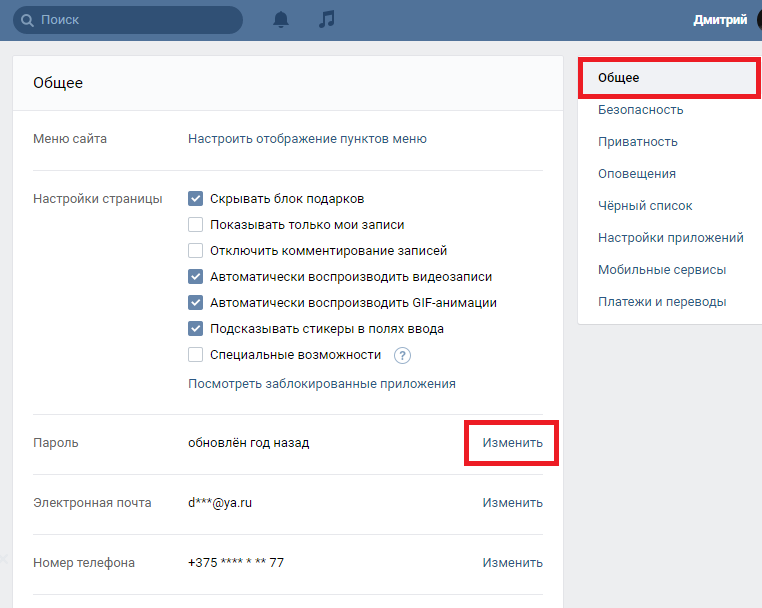 (Вы можете проверить это на веб-сайте NordPass.)
(Вы можете проверить это на веб-сайте NordPass.)