Как удалить все диалоги Вконтакте сразу
Удалить все диалоги Вконтакте сразу без подключения приложение невозможно. Ресурс не придумал такую опцию, через которую вы могли бы выделить все беседы с юзерами и быстро их стереть. Удалить все диалоги за один раз, вам поможет софт VKOpt. Закачать и добавить его в расширения браузера, возможно на страничке по ссылке: https://vkopt.net/download/. Выберите тот ресурс, который используете, после его установки перейдите в поле расширений для проверки. На странице ВК перейдите в диалоги. В углу справа, добавится новая опция – «действия». Если раскрыть этот пункт, то перед вами будет пункт для удаления всех бесед сразу. Чтобы софт работал без ограничений, кнопка действительно появилась на профиле, подключайте последнюю версию программы. Если у вас до этого стоял VKOpt старой версии, избавьтесь от него. Что делать, если ничего не установилось?
Не видите кнопки «действия» на своем ВК? В данном случае,
придется удалять беседы по одной.
Удалить сразу несколько диалогов Вконтакте не получится. Можно удалять беседы только по одной.
Первый метод мы описали выше. Также можно стереть отдельный диалог, в самой истории переписки.
Раскройте окно с посланиями, которые собираетесь стереть. Кликните на знак 3-х точек, расположенный
справа. Коснитесь пункта «Очистить историю…». Все послания будут стерты. Вы можете стереть отдельные
сообщения в переписке. Для этого наведите курсор на левый угол, где изображена уменьшенная
фотография вашего собеседника. Вы увидите изображение стрелочки, коснувшись которой сообщение
окажется выделенным. Сверху будут кнопки «Удалить», «Переслать», и «Спам».
Если вы не желаете ни с кем продолжать общение, или решили полностью избавиться
от старых связей, проще будет удалить страницу в ВК полностью. В этом случае, правда,
удаляться не только диалоги, но и список ваших друзей  У других в ленте будет стоять оповещение о том, что вас теперь не
найти в ВК. Этот кардинальный шаг можно совершить в главных настройках ВК.
Во вкладке «Общее»
переместитесь вниз раздела и кликните на кнопку удаления. В отличие от Инста, Вконтакте позволяет
восстанавливать аккаунт.
У других в ленте будет стоять оповещение о том, что вас теперь не
найти в ВК. Этот кардинальный шаг можно совершить в главных настройках ВК.
Во вкладке «Общее»
переместитесь вниз раздела и кликните на кнопку удаления. В отличие от Инста, Вконтакте позволяет
восстанавливать аккаунт.
Как восстановить удаленные диалоги Вконтакте
В ресурсе нет корзины или резерва, через который можно было бы восстановить удаленные диалоги Вконтакте. Если вы стерли переписку, значит, данные о ней удаляться навсегда. Восстановить удаленную беседу не поможет даже служба поддержки в ВК. Также нельзя создать архив, на случай, если профиль взломают и какие- либо диалоги исчезнут. Для безопасности профиля, периодически делайте скрины особо важных диалогов. Ведите их через свою почту, а ВК используйте для дружеского общения.
ТОП-5 способов восстановить переписку в Инстаграм
13.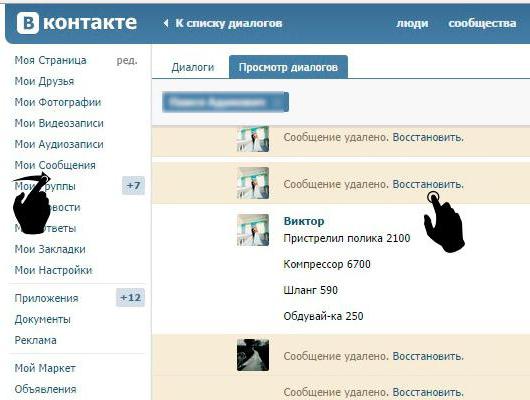 1K
1K
Содержание
- Можно ли восстановить переписку в Инстаграм
- Способ #1 — скачать данные из Инстаграм
- Способ #2 — запросить переписки у собеседника
- Способ #3 — найти сообщения в Facebook Messenger
- Способ #4 — восстановить резервную копию устройства (Android)
- Способ #5 — воспользоваться сторонними приложениями
Инстаграм Direct стал популярным мессенджером для общения. Здесь общаются с друзьями и коллегами, отвечают на сообщения поклонников, оформляют заказы. Но иногда диалоги исчезают. Это может случиться после взлома аккаунта, системного сбоя или потому что вы сами решили удалить диалог.
Уже после удаления многие пользователи ищут возможность как восстановить переписку в инстаграме, чтобы получить доступ к утраченным воспоминаниям или важной информации. И хотя функционал социальной сети не предусматривает такую возможность, восстановить переписку все же можно. В этой статье разберем все возможные способы.
Можно ли восстановить переписку в Инстаграм
Инстаграм не сразу удаляет контент.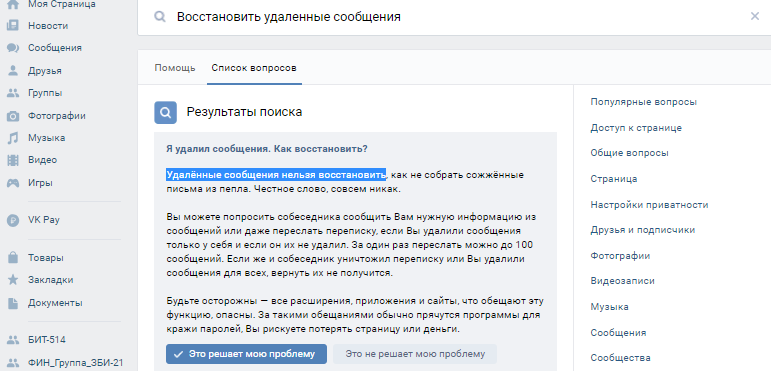 Какое-то время он хранится в резервном хранилище и в теории его можно оттуда достать.
Какое-то время он хранится в резервном хранилище и в теории его можно оттуда достать.
Удаленные публикации, видео, рилс и сторис хранятся в разделе «Недавно удаленное» в течение 30 дней. В этот промежуток времени вы можете зайти туда и восстановить контент.
С перепиской из директа все сложнее. В «Недавно удаленное» она не попадает. Но и из архивов Инстаграм она тоже не исчезает.
Удаление вашего контента может занять до 90 дней с момента начала процесса удаления. По истечении этого срока копия вашего контента может храниться в резервном хранилище, которое мы используем для восстановления данных, утерянных в случае стихийного бедствия, ошибки ПО и т. д.
Восстановить переписку в Инстаграм после удаления возможно. Это получается не во всех случаях, но попробовать стоит. Исключение — сообщения, которые вы отменили и диалоги из режима «Исчезающих сообщений». Они удаляются безвозвратно.
Способ #1 — скачать данные из Инстаграм
В Инстаграм есть возможность запросить все данные по своему аккаунту.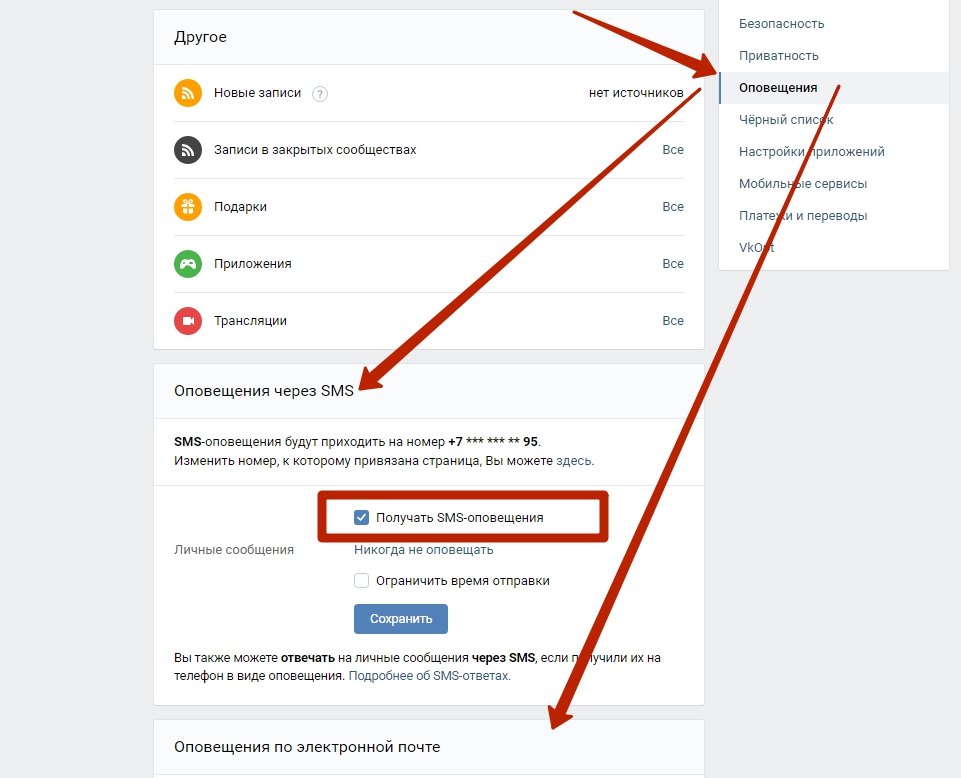 Вы получите на электронную почту архив сообщений, комментариев, информацию по лайкам и весь опубликованный контент. Нет гарантии, что в присланном файле будет удаленная переписка, но очень часто люди находят там диалоги, которые они удалили совсем недавно. Поэтому запросить данные лучше сразу же.
Вы получите на электронную почту архив сообщений, комментариев, информацию по лайкам и весь опубликованный контент. Нет гарантии, что в присланном файле будет удаленная переписка, но очень часто люди находят там диалоги, которые они удалили совсем недавно. Поэтому запросить данные лучше сразу же.
👉 Чтобы скачать данные из Инстаграм через мобильное приложение:
1 Откройте свой аккаунт;
2 Нажмите на три горизонтальные полосы в правом верхнем углу;
3 Выберите «Ваши действия»;
Аккаунт → Меню → «Ваши действия».4 Прокрутите в самый низ и выберите «Скачать информацию»;
В окне «Ваши действия» выберите пункт «Скачать информацию».5 Укажите адрес электронной почты, на которую вам будет удобно получить данные, и нажмите «Запросить файл».
Укажите электронную почту для получения данных.Файл с данными придет на вашу почту в течение 14 дней. Проверьте папку «Спам», письмо может попасть туда. Иногда Инстаграм присылает сообщение не на указанную почту, а на ту, что вы сохранили в контактной информации. Если сообщение так и не придет, попробуйте указать почту в другом почтовом ящике, это должно помочь. Запрашивать данные можно 1 раз в 4 дня.
Если сообщение так и не придет, попробуйте указать почту в другом почтовом ящике, это должно помочь. Запрашивать данные можно 1 раз в 4 дня.
👉 Чтобы скачать данные из Инстаграм через ПК версию:
1 Откройте Инстаграм в браузере;
2 В левой боковой панели снизу нажмите «Еще» → «Настройки»;
3 Выберите «Конфиденциальность и безопасность»;
4 Найдите «Скачивание данных» и нажмите «Запросить файл»;
5 Укажите почту и выберите формат файла с информацией;
«Еще» → «Настройки» → «Конфиденциальность и безопасность» → «Скачивание данных» → «Запросить файл».6 Кликните «Далее», введите пароль от своего аккаунта и нажмите «Запросить файл».
💭 Не подлежат восстановлению сообщения, отправка которых была отменена. Это работает в обе стороны. Если ваш собеседник решил удалить сообщение, восстановить его вы не сможете.
В файл с данными для скачивания не будут добавлены сообщения, отправку которых вы отменили в своем аккаунте.
Способ #2 — запросить переписки у собеседника
Самый простой способ вернуть утерянную переписку, о котором многие забывают — это написать собеседнику. Возможно, он не удалил сообщения и сможет пересылать их вам, или сделать скриншот чата. Это отличный способ восстановить утраченную информацию и данные.
Возможно, он не удалил сообщения и сможет пересылать их вам, или сделать скриншот чата. Это отличный способ восстановить утраченную информацию и данные.
Такой вариант подходит не для всех ситуаций. Например, если вы поссорились с человеком, вас заблокировали или вы просто не хотите обращаться за помощью. Но в случае с друзьями, коллегами и клиентами это может сработать.
Способ #3 — найти сообщения в Facebook Messenger
Информация о сообщениях, уведомления и сама переписка может остаться в Фейсбуке.
👉 Проверьте:
- Почтовый ящик Facebook;
- Уведомления в приложении Facebook Messenger;
- Страницу, связанную с Инстаграм в Фейсбук Бизнес.
Этот способ не сработает, если ваши аккаунты в Инстаграм и Facebook не связаны между собой.
Способ #4 — восстановить резервную копию устройства (Android)
Этот способ может сработать только на телефонах на базе Андроид. В IOS тоже есть функция резервного копирования, но восстановить переписку в Инстаграм после удаления она не поможет.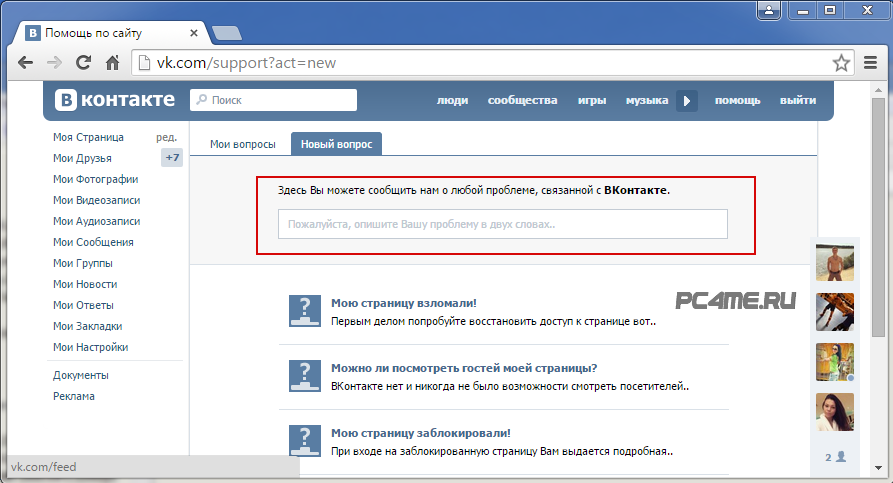
👉 Чтобы восстановить резервную копию устройства (Android):
1 Зайдите в настройки смартфона;
2 Найдите «Резервное копирование» → «Восстановление»;
3 Выберите пункт «Восстановление из копии» и подтвердите действие;
После этого зайдите в Инстаграм. Есть шанс, что вы увидите там удаленную переписку. Но это работает не во всех случаях. Учтите, что, если в смартфоне не активирована функция резервного копирования, восстановить данные вы не сможете.
Точный способ восстановления резервной копии зависит от модели вашего смартфона.
Способ #5 — воспользоваться сторонними приложениями
Проблема с восстановлением удаленных сообщений в директе возникает очень часто, поэтому есть множество сторонних приложений, решающих эту проблему.
Минусы данного способа:
- Он поможет восстановить переписку, удаленную уже после установки самого приложения;
- Приложение запросит логин и пароль от Инстаграм и будет хранить все ваши переписки.
⚠️ Передавая данные любому стороннему приложению вы должны осознавать все риски. Аккаунт могут забанить за «подозрительную активность», а ваши данные об аккаунте — украсть. Проверяйте последние отзывы о приложении, прежде чем устанавливать его на свой телефон.
Аккаунт могут забанить за «подозрительную активность», а ваши данные об аккаунте — украсть. Проверяйте последние отзывы о приложении, прежде чем устанавливать его на свой телефон.
Приложения для Android:
- AppBackup;
- U.fone;
- FoneLab.
Приложения для IOS:
- U.fone;
- AirDroid Parental Control.
Есть несколько способов, как восстановить переписку в Инстаграм. Но ни один из них не дает стопроцентной гарантии на восстановление утерянных файлов. Удаляя сообщения, будьте готовы, что они могут пропасть навсегда.
Чтобы иметь возможность восстановить сообщения:
- Свяжите Instagram и Facebook;
- Делайте скриншоты самых важных переписок;
- Активируйте функцию резервного копирования на своем смартфоне.
В интернете можно найти много предложений по восстановлению удаленных файлов за деньги. За большинством из них стоят мошенники, которые либо пропадают после получения аванса за работу, либо воруют аккаунты.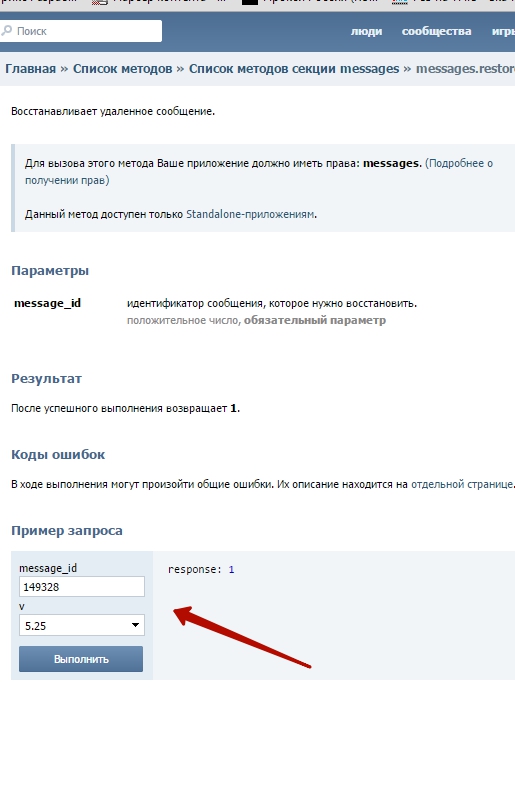 Не передавайте никому логин и пароль от аккаунта. Это базовое правило безопасности.
Не передавайте никому логин и пароль от аккаунта. Это базовое правило безопасности.
* Компания Meta, владеющая социальными сетями Facebook (Фейсбук) и Instagram (Инстаграм), по решению суда от 21.03.2022 признана экстремистской организацией и запрещена в РФ.
Восстановление удаленных элементов или электронной почты в Outlook Web App
Outlook Web App Больше…Меньше
Если вы случайно удалили элемент из своего почтового ящика, его часто можно восстановить. Первое место для поиска удаленного элемента, такого как сообщение электронной почты, встреча в календаре, контакт или задача, — это папка Deleted Items . Если его там нет, вы все равно сможете восстановить его с помощью Восстановить удаленные элементы в зависимости от настроек, которые контролируются вашим ИТ-администратором.
Эта статья предназначена для Outlook Web App, который используется организациями, управляющими почтовыми серверами с Exchange Server 2013 или 2010. |
Когда вы удаляете сообщение электронной почты, контакт, элемент календаря или задачу, они перемещаются в папку Папка «Удаленные элементы» .
В веб-браузере войдите в Outlook Web App, используя URL-адрес, предоставленный лицом, которое управляет электронной почтой в вашей организации. Введите имя пользователя и пароль, а затем выберите Войти .
В списке папок электронной почты выберите Deleted Items .

Чтобы восстановить сообщение электронной почты, выполните одно из следующих действий:
Чтобы восстановить сообщение в папке «Входящие», щелкните его правой кнопкой мыши и выберите Переместить > Входящие .
Чтобы восстановить сообщение в другую папку, щелкните сообщение правой кнопкой мыши и выберите Переместить
org/ListItem»>Чтобы восстановить контакт, щелкните его правой кнопкой мыши и выберите Переместить в Контакты .
Чтобы восстановить элемент календаря, щелкните его правой кнопкой мыши и выберите Переместить в календарь .
-
Чтобы восстановить задачу, щелкните ее правой кнопкой мыши и выберите Переместить в задачи .
Для восстановления других типов предметов:
Советы по восстановлению элементов в папке «Удаленные»
- org/ListItem»>
Ваш администратор мог настроить политику удаления элементов из папки «Удаленные» через определенное количество дней. Как и при удалении элемента, элементы, удаленные политикой, перемещаются в папку «Элементы с возможностью восстановления». Поэтому, если вы не можете найти что-то в папке «Удаленные», найдите это в папке «Элементы с возможностью восстановления».
При удалении папки она перемещается в папку «Удаленные» и отображается как вложенная папка. Чтобы восстановить ее (и все содержащиеся в ней элементы), щелкните правой кнопкой мыши удаленную папку, выберите Переместить , а затем выберите папку для перемещения.
Если вы не можете найти элемент в папке «Удаленные», следующим местом для поиска является папка «Элементы с возможностью восстановления». Это скрытая папка, в которую перемещаются элементы, когда:
- org/ListItem»>
Папка «Удаленные» очищается либо вами, либо политикой, установленной вашим ИТ-администратором.
Чтобы удалить элемент, выберите его и нажмите Shift+Delete .
Они удалены из папки «Удаленные».
Для просмотра и восстановления элементов, перемещенных в папку «Элементы с возможностью восстановления»:
В веб-браузере войдите в Outlook Web App, используя URL-адрес, предоставленный лицом, которое управляет электронной почтой в вашей организации. Введите имя пользователя и пароль, а затем выберите Войти .

В списке папок электронной почты щелкните правой кнопкой мыши Удаленные элементы , затем выберите Восстановить удаленные элементы .
При необходимости используйте поле поиска, чтобы найти элемент, который нужно восстановить.
Когда вы найдете элемент, выберите его, а затем выберите Восстановить .
Восстановленные элементы перемещаются в расположение по умолчанию для каждого типа элементов.
- org/ListItem»>
элемента календаря помещаются в ваш календарь.
Контакты переходят в папку «Контакты».
Задачи переходят в папку «Задачи».
Сообщения попадают в папку «Входящие».
Советы по восстановлению элементов в папке «Элементы с возможностью восстановления»
Датой удаления элемента в папке «Элементы с возможностью восстановления» является время, когда элемент был перемещен в папку «Удаленные».
 Это не дата перемещения элемента в папку «Элементы с возможностью восстановления».
Это не дата перемещения элемента в папку «Элементы с возможностью восстановления».Элементы в папке «Элементы с возможностью восстановления» не имеют значков, поэтому все они выглядят очень похоже.
Если вы ищете контакт, найдите элемент с именем человека, но без строки темы.
Если вы ищете встречу в календаре, ищите элемент, в котором нет имени человека или строки темы.
Если вы ищете контакт, встречу в календаре или задачу, найдите текст этого элемента.

Чтобы восстановить несколько элементов, наведите указатель мыши на каждый элемент и установите флажок рядом с ним, выберите Восстановить .
Вы также можете восстановить несколько смежных элементов, установив флажок для первого элемента, удерживая нажатой кнопку Shift , а затем установите флажок для последнего элемента. Когда все элементы выбраны, выберите Recover .
Вы можете удалить элементы из списка Восстановить удаленные элементы . Просто выберите элемент, а затем выберите Очистить . Если вы очистите элемент, вы не сможете использовать Восстановить удаленные элементы, чтобы вернуть его. При очистке сообщения оно не удаляется ни из каких резервных копий, которые были созданы до того, как вы его очистили.

Ваша организация могла указать, как долго элементы в папке «Элементы с возможностью восстановления» доступны для восстановления. Например, может существовать политика, которая удаляет все, что находилось в папке «Удаленные» в течение 30 дней, и другая политика, позволяющая восстанавливать элементы в папке «Элементы с возможностью восстановления» еще на 14 дней.
Восстановить удаленные сообщения электронной почты в Outlook.com
Восстановление удаленных сообщений электронной почты в Outlook в Интернете
org/ListItem»>
Восстановление удаленных элементов в Outlook для Windows
Как восстановить удаленные фотографии Telegram [Решено]
Сводка: Вы случайно удалили чаты Telegram вместе с фотографиями в них? Возможно, вам больше не нужны чаты, но вам по-прежнему нужны фотографии, которыми вы делитесь в этих чатах. Так что делать? Не волнуйся; в этом блоге мы расскажем о некоторых лучших методах восстановления удаленных фотографий Telegram на компьютерах с Android и Windows.
Contents
- Можно ли восстановить удаленные фотографии в Telegram?
- Как восстановить удаленные фотографии из Telegram
- Способ 1: восстановить удаленные фотографии Telegram из файлового менеджера
- Способ 2: восстановить удаленные фотографии Telegram из папки Cache
- Способ 3: восстановить фотографии Telegram из галереи
- Способ 4: получить программное обеспечение для восстановления фотографий Telegram платформу из-за печально известной политики конфиденциальности WhatsApp, которая позволяла приложению делиться своими данными с Facebook.
 Варианты безопасного чата и другие интересные функции сделали Telegram популярной альтернативой WhatsApp.
Варианты безопасного чата и другие интересные функции сделали Telegram популярной альтернативой WhatsApp.Вы можете использовать приложение для беспрепятственного обмена неограниченным количеством фотографий на телефоне, планшете, ПК и Mac. Однако пользователи часто совершают ошибку, случайно удаляя загруженные изображения, которыми поделились в чате Telegram, а потом сожалеют об этом.
Можно ли восстановить удаленные фотографии в Telegram?Фотографии или чаты Telegram сохраняются на облачном сервере. Вы можете в любое время получить доступ к изображениям на своем смартфоне или компьютере, синхронизированным с облаком. Однако если вы удалите фотографии, они навсегда удалятся с сервера Telegram.
Тем не менее, есть способы восстановить удаленные фотографии Telegram.
Как восстановить удаленные фотографии из TelegramНиже приведены некоторые легкодоступные места, где вы можете найти потерянные фотографии Telegram.
Способ 1: восстановить удаленные фотографии Telegram из файлового менеджера Следуйте приведенным методам, чтобы восстановить удаленные фотографии из файлового менеджера, папки кэша и галереи. К сожалению, если фотографии не найдены ни в одной из этих папок, лучше всего использовать программное обеспечение для восстановления фотографий.
Следуйте приведенным методам, чтобы восстановить удаленные фотографии из файлового менеджера, папки кэша и галереи. К сожалению, если фотографии не найдены ни в одной из этих папок, лучше всего использовать программное обеспечение для восстановления фотографий.Все файлы Telegram, включая фотографии, видео и документы, хранятся в файловом менеджере телефона Android. Приложение позволяет просматривать, перемещать, удалять и обмениваться файлами Telegram между вашим компьютером и Android. Следовательно, файловый менеджер — это самый простой способ восстановить удаленные фотографии Telegram.
Выполните следующие шаги, чтобы восстановить фотографии Telegram из диспетчера файлов:
- Перейдите в приложение My File или File Manager на телефоне Android.
- Щелкните Внутренняя память .

- Перейдите к Telegram > Telegram Images .
- Найдите потерянную фотографию Telegram, которую вы хотите восстановить. Затем выберите и загрузите, скопируйте, поделитесь или переместите его в нужное место на вашем телефоне или компьютере.
Если вы не можете найти папку Telegram во внутренней памяти, найдите приложение в расширенном хранилище SD-карты Android. Фотографии Telegram остаются в папке кеша вашего телефона Android, даже если они удалены из чатов. Вы можете восстановить удаленные фотографии из папки данных кеша Telegram на вашем Android. Кэш-данные приложений Android находятся во внутренней памяти или на внешней SD-карте.
Выполните следующие шаги, чтобы восстановить удаленные фотографии Telegram на Android:
- Нажмите, чтобы открыть Файловый менеджер на телефоне Android.

- Щелкните Внешнее хранилище или SD-карта .
- Нажмите, чтобы перейти к Android > Данные .
- Найдите и щелкните в списке папку org.telegram .
- Щелкните папку Cache . Появятся все фотографии, видео, сообщения и другие файлы Telegram.
- Выберите нужные фотографии Telegram и переместите/скопируйте их в нужное место. Вы также можете поделиться восстановленными изображениями через Telegram, электронную почту или другие приложения для обмена сообщениями.
Фотографии, удаленные из чатов Telegram, остаются в Галерее телефона, если вы когда-либо сохраняли их там.
Откройте галерею телефона . В альбомах , если вы видите папку Telegram , щелкните, чтобы открыть ее. Здесь вы можете найти потерянные фотографии.

СОВЕТ: Сохранение важных фотографий или видео Telegram в Галерее оказывается полезным, если вы случайно удалите файлы. Просто нажмите на фото. Нажмите на 3 точки в правом верхнем углу. Выберите Сохранить в галерее . Фотография автоматически сохраняется в галерее вашего телефона в папке Telegram.
Способ 4. Получите программу восстановления для восстановления фотографий TelegramЕсли вы не можете найти удаленные фотографии Telegram на своем смартфоне, попробуйте программу восстановления. Используйте безопасный инструмент восстановления Android, который извлекает потерянные фотографии Telegram из внутренней памяти телефона.
Кроме того, если изображения Telegram отсутствуют на SD-карте или другом накопителе, Stellar Photo Recovery — лучший выбор. Программное обеспечение выполняет комплексное сканирование накопителя и восстанавливает безвозвратно удаленные фотографии. Вы можете предварительно просмотреть, выбрать нужные изображения Telegram и сохранить их в нужном месте.
 Он восстанавливает JPEG, GIFF, PNG, RAW и другие форматы. Кроме того, Stellar Photo Recovery также поддерживает восстановление видео и аудио файлов.
Он восстанавливает JPEG, GIFF, PNG, RAW и другие форматы. Кроме того, Stellar Photo Recovery также поддерживает восстановление видео и аудио файлов.Однако сначала получите бесплатную пробную версию программного обеспечения, которое сканирует и отображает восстанавливаемые фотографии. Удовлетворившись результатами восстановления, приобретите лицензионную версию. Кроме того, существует бесплатная версия Stellar Photo Recovery, которая может бесплатно восстановить до 10 медиафайлов.
Шаги: Как восстановить удаленные фотографии или видео из Telegram с помощью программного обеспечения.
FAQ
1.
Как восстановить удаленные фотографии, если я не могу найти папку Telegram в файловом менеджере на Android?Если вы не можете найти папку Telegram в файловом менеджере, попробуйте восстановить удаленные изображения из резервной копии или Галереи вашего телефона. Кроме того, проверьте у своих контактов Telegram, есть ли у них удаленные фотографии.



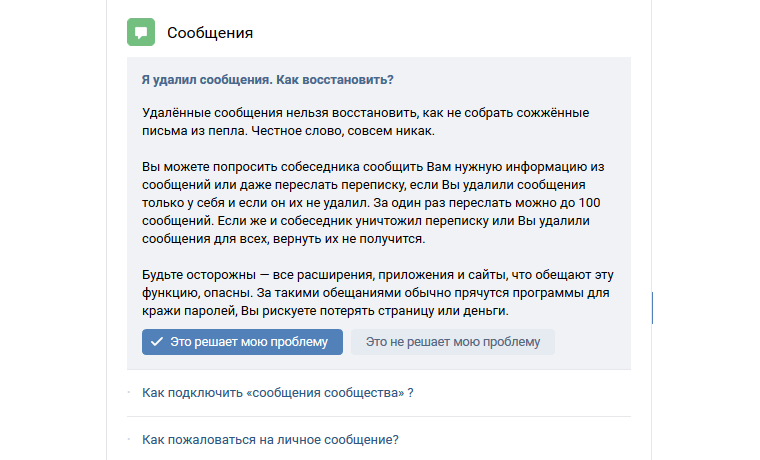

 Это не дата перемещения элемента в папку «Элементы с возможностью восстановления».
Это не дата перемещения элемента в папку «Элементы с возможностью восстановления».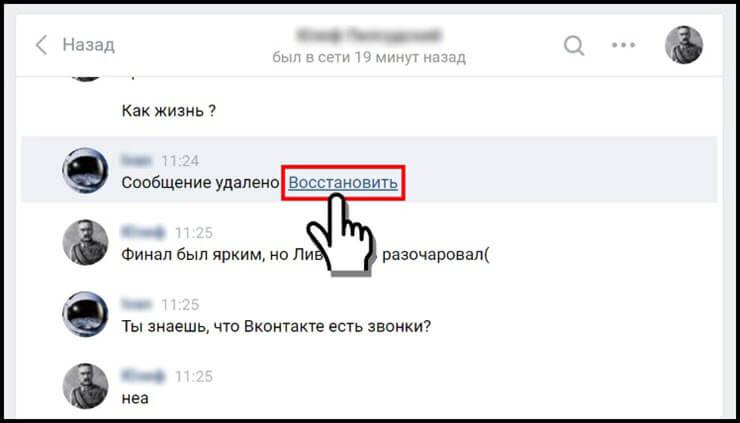
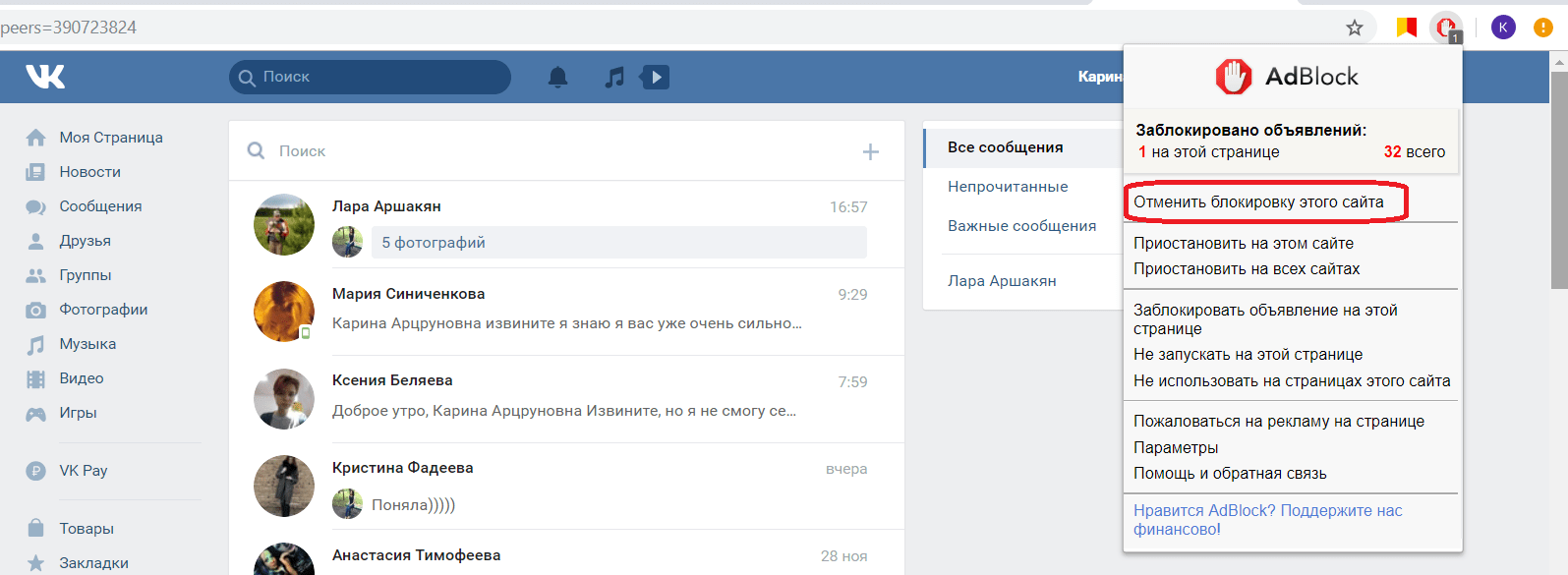
 Варианты безопасного чата и другие интересные функции сделали Telegram популярной альтернативой WhatsApp.
Варианты безопасного чата и другие интересные функции сделали Telegram популярной альтернативой WhatsApp. Следуйте приведенным методам, чтобы восстановить удаленные фотографии из файлового менеджера, папки кэша и галереи. К сожалению, если фотографии не найдены ни в одной из этих папок, лучше всего использовать программное обеспечение для восстановления фотографий.
Следуйте приведенным методам, чтобы восстановить удаленные фотографии из файлового менеджера, папки кэша и галереи. К сожалению, если фотографии не найдены ни в одной из этих папок, лучше всего использовать программное обеспечение для восстановления фотографий.

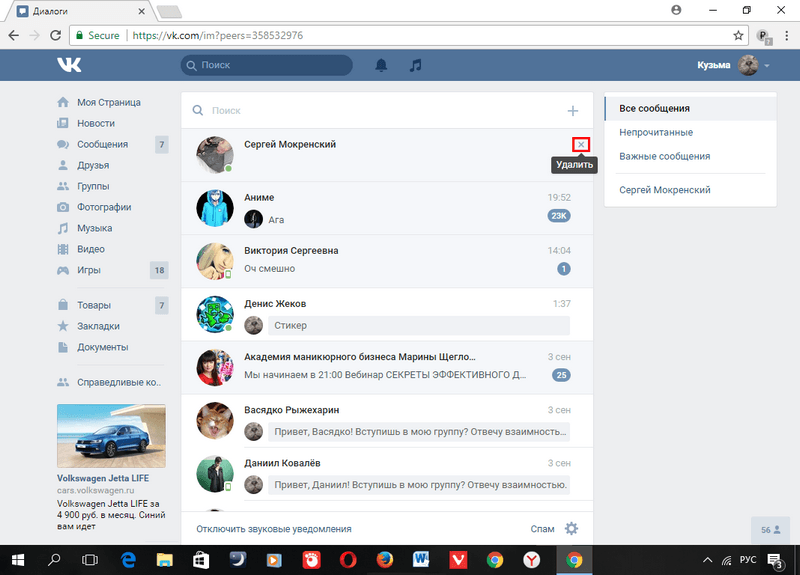
 Он восстанавливает JPEG, GIFF, PNG, RAW и другие форматы. Кроме того, Stellar Photo Recovery также поддерживает восстановление видео и аудио файлов.
Он восстанавливает JPEG, GIFF, PNG, RAW и другие форматы. Кроме того, Stellar Photo Recovery также поддерживает восстановление видео и аудио файлов.