Как удалить участника из группы Вконтакте
Вопрос о том, как удалить участника из группы ВКонтакте, волнует многих пользователей, которые выполняют функции администраторов в сообществах социальной сети. Периодически возникают ситуации, когда один из участников паблика начинает вести себя не совсем адекатно: оскорблять других пользователей, рассылать спам и т. д. Разумеется, таких юзеров нужно быстро исключить, пока репутация паблика не пострадала.
Принудительное удаление участников группы через ПК
Во-первых, нужно отметить, что принудительно исключать участников из группы может только её создатель или администратор. При этом, рейтинг и все привилегии исключенных юзеров будут безвозвратно потеряны.
Даже если впоследствии администратор вновь одобрит заявку на вступление, пользователям придется нарабатывать репутацию с нуля. Владелец может удалить даже модераторов и администраторов, а вот самого владельца исключить невозможно!
Администратор может и сам выйти из группы.
А после повторного вступления все его позиции будут мгновенно возвращены обратно.
Как правило, для управления сообществом администраторы предпочитают использовать полную версию сайта и ПК. Широкий функционал и интуитивно понятная навигация в браузерной версии VK делают все манипуляции с группой быстрыми и простыми. Вот подробная инструкция по принудительному удалению участников с ПК:
- Войти в свой аккаунт ВК. В меню на главной странице выбрать пункт «Группы».
- В открывшемся списке найти группу, которую нужно почистить от лишних участников.
- Под аватаркой на главной страничке паблика кликнуть знак троеточия. В выпадающем меню щелкнуть по графе «Управление сообществом».
- Открыть вкладку «Участники».
- Если список пользователей там довольно обширен, нужных пользователей можно найти с помощью поисковой строки.

- Напротив каждого имени в списке найти гиперссылку «Удалить из сообщества». Кликнув по ней, исключить пользователя из паблика.
- Обновить страницу или перейти в другой раздел сайта. Процесс удаления пользователя завершен.
При случайном удалении участие в группе можно восстановить, кликнув по одноименной кнопке рядом с именем юзера. Но сделать это можно только до обновления странички.
Таков алгоритм исключения из паблика рядовых пользователей. Для администраторов и модераторов требуются несколько иные действия:
- В меню «Управление сообществом» выбрать пункт «Руководители».
- В открывшемся списке найти нужного человека и кликнуть по ссылке «Разжаловать» напротив его имени.
- Подтвердить свои действия через кнопку «Разжаловать руководителя», которая появится в диалоговом окне.

- Далее продолжить удаление по стандартной схеме, описанной выше.
Удаление участников группы через мобильное приложение
Мобильное приложение VK практически полностью соответствует полной браузерной версии сайта. Однако есть небольшие отличия в навигации, которые могут создать определенные трудности в управлении сообществом. Для того, чтобы избежать их, руководствуйтесь следующими рекомендациями:
- Войти в приложение и в меню на главной страничке выбрать пункт «Группы».
- Выбрать нужный паблик и войти в него. В правом верхнем углу экрана кликнуть по значку «Шестеренка» и выбрать пункт «Управление сообществом».
- Раскрыть пункт «Участники» и найти людей, которых требуется исключить.
- Рядом с именем выбранного пользователя найти вертикальное троеточие. Кликнув по нему, выбрать строку «Удалить из сообщества».
 Подтвердить свои действия в диалоговом окне.
Подтвердить свои действия в диалоговом окне.
Удаляя пользователей через мобильное приложение, помните о том, что мгновенно восстановить их участие в группе не получится, так как страница здесь обновляется автоматически, сразу после подтверждения действия.
Работая с мобильным приложением, следует знать, что в нем удаление привилегированных участников из группы также имеет свои особенности.
Алгоритм схож с рекомендациями для браузерной версии, но на некоторые особенности всё же стоит обратить внимание:
- Через меню группы раскрыть категорию «Руководители».
- Найти нужного человека. Напротив его имени кликнуть по значку «Ручка», открыв меню редактирования.
- Внизу найти кнопку «Разжаловать руководителя» и нажать на неё.
- Подтвердить свои действия в диалоговом окне.
- Далее провести процедуру удаления участника стандартным методом.

Удаляя пользователей из группы, будьте внимательны. Далеко не всегда можно добавить юзера обратно!
Olike — сервис для одномоментного удаления участников сообщества
Два вышеописанных способа можно отнести к базовым возможностям сайта vk.com. Однако для удобства администраторов разработан метод одномоментного исключения всех неактивных участников паблика. Речь идёт о сервисе Olike, который давно и заслуженно пользуется популярностью у SMM-специалистов.
Сервис Olike не представляет угрозы для личной странички и персональных данных в ВКонтакте. Однако для работы с ним требуется разрешение на доступ к ним через безопасную зону.
Вот инструкция по массовому удалению пользователей из паблика:
- Войти на сайт olike.ru.
- В центральной части экрана найти кнопку, стилизованную под VK, с надписью «Войти».
 Нажать на неё.
Нажать на неё.
- Впервые пользуясь сервисом, нужно указать адрес своей электронной почты. Ящик обязательно должен быть рабочим. Поставить галочку напротив предложения о приеме правил системы. Здесь же можно подписаться на её рассылку. Далее нажать кнопку «Согласен! Войти».
Как только авторизация будет успешно проведена, нужно открыть сервису дополнительные права. Вот, как это сделать:
- В меню, которое располагается в левой части экрана, открыть категорию «Мои профили».
- Пролистать экран вниз до блока «Дополнительные возможности ВКонтакте». Там нажать голубую прямоугольную кнопку «Подключить».

- В открывшемся окне нажать кнопку «Разрешить».
- Далее из адресной строки нужно скопировать код и вставить его в соответствующее поле на сайте сервиса. Нажать кнопку ОК.
- Теперь сервис подключен к странице и пользователю доступны все его возможности.
Теперь можно приступать непосредственно к массовому удалению участников группы. Делается это на сайте сервиса, поэтому вкладку с VK можно закрыть.
- В левой части экрана находится меню, где следует выбрать пункт «Заказать для ВКонтакте», а затем «Удаление собак из групп».
- В выпадающем меню нужно отметить сообщество, которое нуждается в чистке.
После этого начнется автоматический поиск и удаление всех неактивных юзеров в паблике.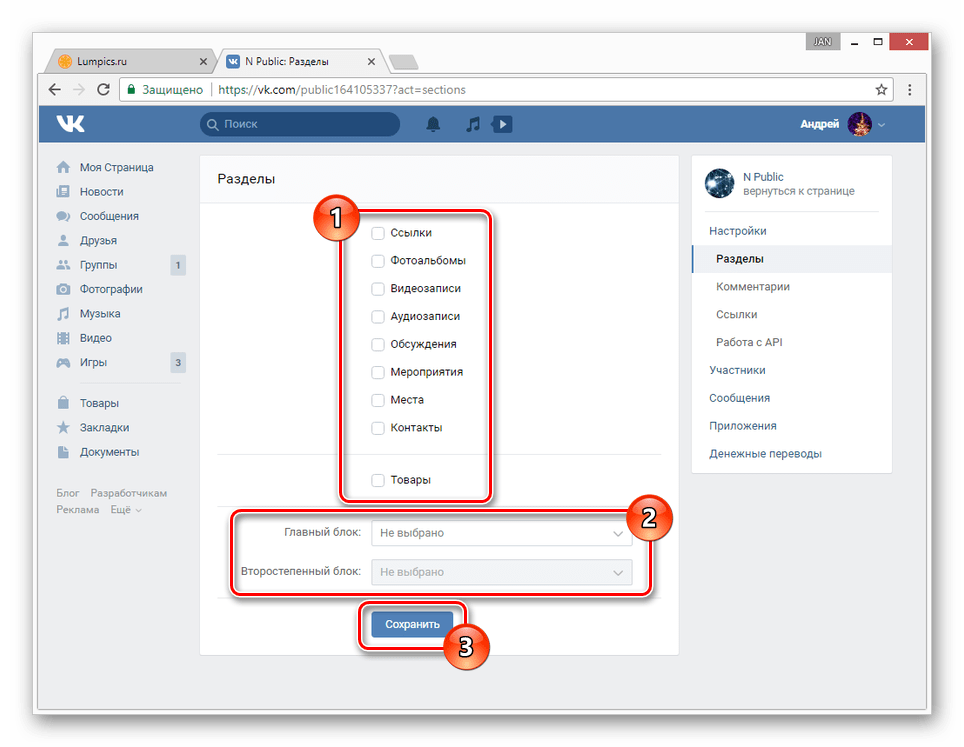 Как только процесс будет окончен, можно перейти на главную страничку группы и проверить список участников на предмет удаленных или заблокированных аккаунтов.
Как только процесс будет окончен, можно перейти на главную страничку группы и проверить список участников на предмет удаленных или заблокированных аккаунтов.
Таким образом, администраторы, модераторы и владельцы пабликов могут удалять сообщества, заблокировать и удалить любого участника, который нарушает правила сообщества. Кроме того, существует сервис, позволяющий разом забанить все неактивные аккаунты. Всё это делает управление группами удобным, комфортным и доступным каждому человеку.
Как удалить обсуждение в группе в Контакте
Наверняка вы не раз слышали о такой возможности в группе ВКонтакте, как участие в обсуждениях. Это очень удобная и полезная функция, но по той или иной причине у руководителей сообществ иногда возникает необходимость в очистке сообщества от некоторых обсуждений. Если перед вами возникла подобная задача, ознакомьтесь с подробным руководством, представленным в статье ниже.
Как удалить обсуждение в группе В Контакте
Процедура по удалению обсуждения займет у вас всего несколько минут. Для этого нужно лишь выполнить ряд простых действий:
- Зайдите в нужную группу через вкладку «Управление» в разделе «Группы».
- Справа внизу, под фотоальбомами и видеозаписями, вы увидите кнопку «Обсуждения» — жмите.
- После того как откроется список всех обсуждений этой группы, найдите то, которое собираетесь удалить.
- Кликните по его названию.
- Теперь, когда нужное обсуждение вместе со всеми комментариями перед вашими глазами, нажмите на поле «Редактировать тему», которое располагается справа вверху.
- В выплывшем окошке «Редактирование темы», следует нажать на кнопку «Удалить».
- Подтвердить действие.
Можете выдохнуть с облегчением: ненавистная тема больше не будет мозолить вам глаза.
Как удалить пост в обсуждении
Если возникла ситуация при которой обсуждаемая тема вас в целом устраивает, однако определенные посты нуждаются в очистке, необходимо:
- Навести курсор мыши на соответствующий пост.
 Вы увидите, как при этом справа сразу же появилось несколько иконок.
Вы увидите, как при этом справа сразу же появилось несколько иконок. - Кликнуть по иконке в форме крестика.
Вот и все! Комментарий сразу же будет удален.
Внимание! Если после удаления поста вы тут же передумали или попросту случайно удалили не тот комментарий, не отчаиваетесь – под надписью «Комментарий удален» появится кнопка «Восстановить». После нажатия на нее оплошность будет исправлена. Однако учтите: если после удаления поста вы обновите страницу или закроете ее, а затем зайдете заново в это обсуждение, комментарий восстановить уже не получится.
Как видите, удалять обсуждения в группе в ВК можно легко и совершенно безболезненно. Хоть каждый день этим занимайтесь. Главное помнить, что они имеют свойство заканчиваться.
с компьютера, телефона, в группе, сообществе, на личной странице
Всем привет! В прошлой статье я рассказывал о том, что социальная сеть ВКонтакте – это не только средство для общения со своими друзьями и близкими, но и хранилище множества файлов: аудиозаписей, видеозаписей и фотоальбомов. Но, что делать, если возникла необходимость удалить фотографии со своей страницы или группы? Можно ли удалять пустые альбомы, «Сохраненные фотографии», «Фото с моей страницы»?
Но, что делать, если возникла необходимость удалить фотографии со своей страницы или группы? Можно ли удалять пустые альбомы, «Сохраненные фотографии», «Фото с моей страницы»?
Итак, если вы, как и многие другие, задались вопросами: «Как удалить альбом в ВК?», «Можно ли сделать это быстро или восстановить случайно удаленный альбом с фотографиями и картинками?», то сейчас я дам на них ответы и всё подробно объясню. Ну а чтобы ничего не упустить, рассмотрю процессы как для компьютера, так и мобильного телефона.
Удаляем альбом с личной страницы ВКонтакте
Социальная сеть ВКонтакте позволяет удалять как отдельные лишние фотографии, так и целые альбомы. Причем не важно, пустые они или с фотками. Однако, есть некоторые ограничения.
Увы, но, как бы вы ни старались, нельзя удалить: «Сохраненные фотографии», «Фото со мной», «Фотографии с моей страницы» и «Фотографии на моей стене». Они появляются по умолчанию и что-то сделать с ними попросту невозможно. Максимум – почистить или скрыть содержимое настройками приватности.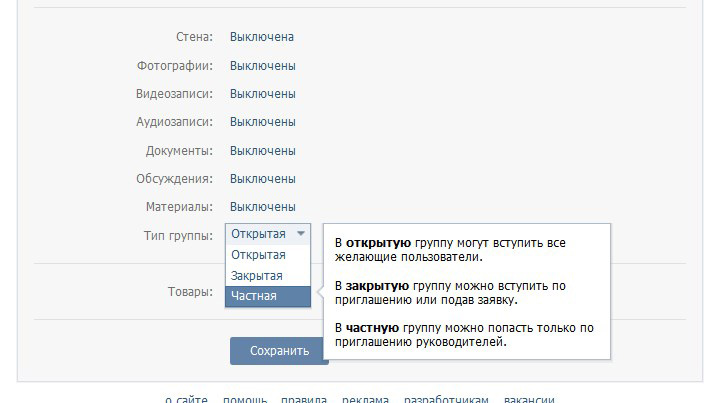 Но, давайте обо всем по порядку.
Но, давайте обо всем по порядку.
Как удалить альбом с компьютера или ноутбука
Для того чтобы быстро удалить пустой или надоевший фотоальбом с компьютера, перейдите в раздел «Мои фотографии» и в случае необходимости откройте весь список.
Ищем тот, который хотим удалить, выбираем его и жмем «Редактировать».
Там мы можем:
- Удалять определенные фотографии;
- Сортировать их;
- Пользоваться фоторедактором;
- Использовать функции приватности;
- Убрать его целиком.
Нажимаем кнопку «Удалить» в правом верхнем углу. Появится окно подтверждения, со всем соглашаемся и всё, готово.
В меню редакта можно попасть и просматривая фото в самом альбоме. Достаточно найти кнопочку «Редактировать» и нажать на неё.
Удаление с мобильного телефона
Чтобы избавиться от лишних альбомов в мобильной версии сайта, нажмите на три полоски внизу справа и откройте «Фотографии»:
Найдите альбом, который хотите удалить и откройте его. Оказавшись внутри, справа вверху найдите кнопку в виде трех точек и нажмите на неё:
Оказавшись внутри, справа вверху найдите кнопку в виде трех точек и нажмите на неё:
В появившемся меню нажмите «Удалить»:
Подтверждаете и радуетесь жизни.
Вам может быть интересно — «Что такое кэшбэк и как с ним можно сэкономить на покупках в интернете?».
Через официальное приложение ВКонтакте на смартфоне
Для того чтобы быстро удалить фотоальбом через мобильное приложение на смартфоне достаточно открыть самую правую вкладку и нажать «Фотографии»:
Либо пролистываете альбомы, пока не найдете нужный, либо нажимаете «Показать все». Открываете тот, который хотите удалить:
Справа вверху нажимаете на три вертикальных точки:
Нажимаете удалить:
Готово!
Как удалить альбом из группы или сообщества ВКонтакте
Альбомы групп и сообществ делятся на три вида:
- Фотографии со страницы сообщества;
- Основной;
- Созданные пользователем;
С первыми двумя ничего сделать не выйдет, а вот удалить альбомы, созданные пользователем, со всеми фотографиями, которые в нем находятся — запросто.
Удалить фотоальбомы в группе может только администратор или создатель. Простые участники и модераторы таких прав не имеют.
С компьютера или ноутбука
Для начала переходим в раздел «Фотоальбомы», после чего выбираем нужный и жмем кнопку «Редактировать».
В верхнем правом углу ищем кнопку «Удалить», нажимаем на неё и всё. Готово. Как видите, процесс ничем не отличается от такового на личной странице. Все достаточно просто, быстро и легко.
Как удалить с мобильного телефона
Открываете приложение и переходите на вторую слева вкладку. Щелкаете «Сообщества»:
Переходите на вкладку управляемые и открываете нужное сообщество:
Нажимаете «Фото»:
Открываете ненужный альбом, который хотите удалить и нажимаете на три вертикальных точки справа вверху:
Нажимаете «Удалить»:
Дело сделано!
Вам может быть интересно — «Как накрутить репосты ВКонтакте?».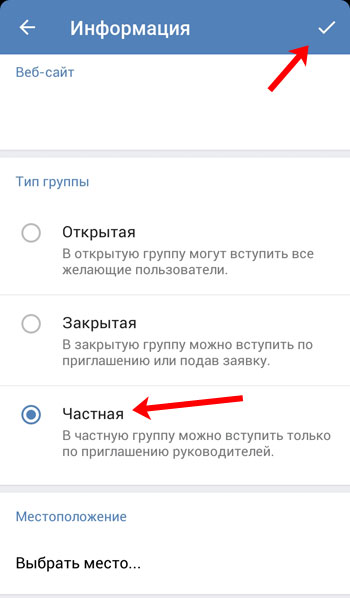
Как восстановить удаленный альбом ВКонтакте
Увы, вернуть или восстановить случайно удаленные альбомы в ВК нельзя. Конечно, если страница была открытой, то копия профиля могла остаться в кэше гугла, однако, такой способ подразумевает лишь возможность достать миниатюры, а не целые фотографии. Поэтому, прежде чем удалять фото, видео или музыку, сохраните их на компьютере или флешке. А еще лучше просто скройте настройками приватности, если уж так нужно убрать их подальше от глаз друзей или посетителей.
Никакие сервисы, гарантирующие восстановление утерянных или удаленных данных здесь не помогут! Скорее всего, это мошенники, стремящиеся заполучить доступ к странице!
Заключение
Теперь и вы знаете, как удалить альбом в ВК в сообществе или на личной странице. Однако, если вы подозреваете, что в дальнейшем фотографии могут понадобиться, то настоятельно рекомендую скрыть их настройками приватности. Подробнее об этом я рассказывал вот в этой статье.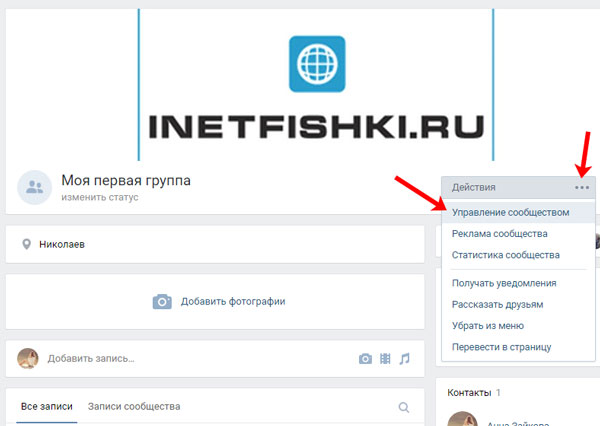
Если же вы уверены в том, что они вам больше не понадобятся, то вперед, дерзайте. Главное помните, что восстановить потерянную информацию будет невозможно. У меня же на этом всё. Подписывайтесь, комментируйте, рассказывайте друзьям и до встречи в следующих статьях! Пока-пока!
Как удалить участника из группы ВКонтакте
Являясь обладателем собственного сообщества в социальной сети ВКонтакте вы, возможно, уже сталкивались с вопросом о принудительном исключении какого-либо участника. В рамках данной статьи мы затронем актуальные методы, позволяющие выполнить исключение пользователей из сообщества.
Удаление участников из группы
Первым делом обратите внимание на то, что удаление людей из группы ВКонтакте доступно исключительно создателю или администраторам группы. При этом не забывайте о существующей возможности добровольного выхода из рассматриваемого списка.
После исключения участника вы все равно будете иметь возможность пригласить его обратно в соответствии с рекомендациями из специальных статей на нашем сайте.
Читайте также:
Как сделать рассылку ВК
Как пригласить в группу ВК
Помимо всего вышесказанного, вам следует учитывать, что после удаления участника из сообщества VK все его привилегии будут аннулированы. Однако если вы по каким-то причинам, как создатель, захотите исключить себя, то по возвращении все изначальные права будут вам возвращены.
Все предлагаемые способы без проблем подходят для «Группа» и «Публичная страница».
Читайте также: Как создать паблик ВК
Способ 1: Полная версия сайта
Так как подавляющее большинство владельцев пабликов ВКонтакте предпочитает использовать полную версию сайта для управления сообществом, мы изначально коснемся именно этого варианта. Браузерная версия ВК также является рекомендованной при любых других манипуляциях над группой.
В сообществе в обязательном порядке должен присутствовать один и более участник за исключением вас, как создателя.
Удалять людей из паблика могут пользователи, обладающие достаточно высокими полномочиями:
- администратор;
- модератор.
Тут же учтите, что ни один пользователь не может исключить из группы человека с правами «Владелец».
Читайте также: Как добавить администратора в группу ВК
- Через главное меню ВКонтакте откройте раздел «Группы» и оттуда перейдите к странице группы, в которой необходимо произвести удаление участников.
- Находясь на главной странице паблика найдите кнопку с изображением трех горизонтально расположенных точек с правой стороны от подписи «Вы состоите в группе» или «Вы подписаны».
- В открывшемся меню выберите пункт «Управление сообществом».
- При помощи навигационного меню перейдите на вкладку «Участники».
- Если в вашей группе имеется достаточно большое количество подписчиков, воспользуйтесь специальной строкой «Поиск по участникам».

- В блоке «Участники» найдите пользователя, которого требуется исключить.
- С правой стороны от имени человека кликните по ссылке «Удалить из сообщества».
- В течение некоторого времени с момента исключения вы сможете вернуть участника, кликнув по ссылке «Восстановить».
- Для того, чтобы завершить процесс исключения, обновите страницу или перейдите в любой другой раздел сайта.
После обновления восстановить участника не получится!
На этом с основными моментами касательно процесса исключения людей из паблика ВКонтакте, можно закончить. Однако важно уделить внимание тому, что исключение пользователей с привилегиями требует дополнительных действий.
Читайте также: Как скрыть руководителей ВК
- Находясь в разделе «Управление сообществом», переключитесь на вкладку «Руководители».
- В представленном списке найдите исключаемого пользователя.

- Рядом с именем найденного человека кликните по ссылке «Разжаловать».
- Обязательно подтвердите свои действия в соответствующем диалоговом окне.
- Теперь, как и в первой части данного метода, воспользуйтесь ссылкой «Удалить из сообщества».
В точности придерживаясь рекомендаций, вы без особых проблем сможете убрать участника из группы ВКонтакте.
Способ 2: Мобильное приложение ВК
Как известно, мобильное приложение ВКонтакте не имеет особо сильных отличий от полной версии сайта, но из-за иного расположения разделов у вас все же могут возникнуть осложнения, избежать которых можно, в точности следуя предписаниям.
Читайте также: ВКонтакте для iPhone
- Откройте начальную страницу паблика, в котором имеются удаляемые пользователи, например, через раздел «Группы».
- Оказавшись на стартовой странице сообщества, перейдите к разделу «Управление сообществом» с помощью кнопки с изображением шестеренки в правом верхнем углу.

- Среди представленного списка разделов найдите пункт «Участники» и раскройте его.
- Найдите исключаемого человека.
- Отыскав нужного человека, найдите рядом с его именем значок с тремя вертикально расположенными точками и кликните по нему.
- Выберите пункт «Удалить из сообщества».
- Не забудьте подтвердить свои действия через специальное окно.
- После выполнения рекомендаций пользователь покинет список участников.
Не забывайте использовать внутреннюю систему поиска для ускорения розыска нужного пользователя.
В данном случае у вас не будет возможности восстановить участника, так как обновление страницы в мобильном приложении происходит автоматически, сразу после указанного подтверждения.
Помимо основных рекомендаций, равно как и в случае полной версии сайта, важно сделать оговорку на процесс исключения пользователей, обладающих некоторыми привилегиями.
- Удалять уполномоченных пользователей из группы наиболее комфортно через раздел «Руководители».
- Отыскав человека, раскройте меню редактирования.
- В открывшемся окне воспользуйтесь кнопкой «Разжаловать руководителя».
- Это действие, как и многое другое в мобильном приложении, требует от вас подтверждения через специальное окно.
- После выполнения описанных рекомендаций вернитесь в список «Участники», найдите бывшего руководителя и, воспользовавшись дополнительным меню, удалите его.
Занимаясь ручным удалением пользователей из группы будьте внимательны, так как повторное приглашение бывшего участника возможно не всегда.
Способ 3: Массовая очистка участников
В качестве дополнения к первым двум способам, которые касаются исключительно базовых возможностей сайта ВКонтакте, следует рассмотреть метод массового исключения людей из сообщества. При этом учтите, что этот способ не затрагивает напрямую ни одну из версий сайта, но все же требует авторизации через безопасную зону.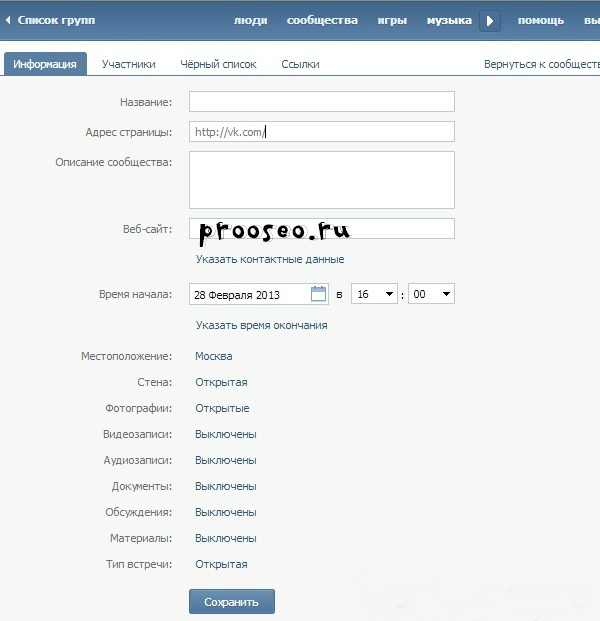
После выполнения рекомендаций в качестве результата у вас получится исключить участников, чьи страницы были удалены или заморожены.
Перейти к сервису Olike
- Воспользовавшись представленной ссылкой, перейдите на главную страницу сервиса Olike.
- В центре страницы найдите кнопку с иконкой сайта ВКонтакте и подписью «Войти».
- Кликнув по указанной кнопке, пройдите базовую процедуру авторизации на сайте VK через безопасную зону.
- На следующем этапе заполните поле «E-Mail», введя в данную графу действительный адрес вашей электронной почты.
После успешной авторизации необходимо предоставить сервису дополнительные права.
- Через главное меню в левой части страницы перейдите к разделу «Мои Профили».
- Найдите блок «Дополнительные возможности ВКонтакте» и кликните по кнопке «Подключить».
- В следующем представленном окне воспользуйтесь кнопкой «Разрешить», чтобы предоставить приложению сервиса права доступа к сообществам вашего аккаунта.

- После выдачи разрешения из адресной строки скопируйте специальный код.
- Теперь вставьте скопированный код в специальную графу на сайте сервиса Olike и нажмите кнопку «ok».
- В точности выполнив рекомендации, вам будет представлено уведомление об удачном подключении дополнительных возможностей ВКонтакте.
Не закрывайте данное окно до завершения процедуры подтверждения!
Теперь вы можете закрыть окно от сайта VK.
Дальнейшие действия нацелены непосредственно на процесс удаления участников из паблика.
- В списке разделов в левой части сервиса воспользуйтесь пунктом «Заказать для ВКонтакте».
- Среди дочерних пунктов раскрытого раздела кликните по ссылке «Удаление собак из групп».
- На открывшейся странице из раскрывающегося списка выберите сообщество, в котором требуется произвести удаление неактивных участников.

- Выбрав сообщество, автоматически будет запущен поиск пользователей с последующим их удалением.
- Как только сервис завершит работу, вы можете перейти на главную страницу группы и самостоятельно проверить список участников на предмет наличия удаленных или заблокированных пользователей.
Название возможности исходит от изображения на аватарке каждого человека, чей профиль был заблокирован.
Время работы сервиса может меняться в зависимости от общего количества участников в паблике.
Каждое сообщество имеет суточное ограничение на количество удаляемых пользователей, равное 500 людям.
На этом со всеми существующими и, что немало важно, актуальными на сегодняшний день методами удаления участников из группы ВКонтакте можно закончить. Всего доброго!
Мы рады, что смогли помочь Вам в решении проблемы.Опишите, что у вас не получилось. Наши специалисты постараются ответить максимально быстро.
Помогла ли вам эта статья?
ДА НЕТКак удалить сообщество в Контакте
Мы все пожинаем плоды популярности соцсетей, кто-то в большей степени, кто-то в меньшей.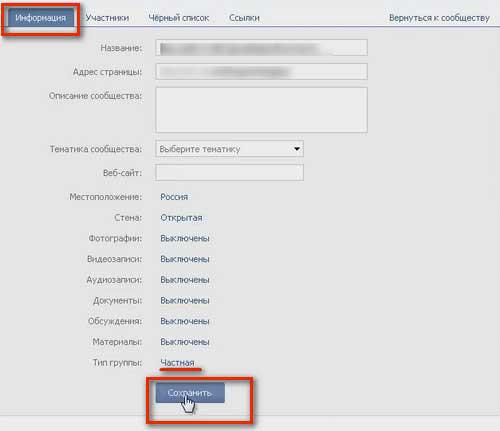 Причем тиражирование личных фотографий и вскрытие профилей – самые безобидные происшествия, которые могут подстерегать незадачливого пользователя.
Причем тиражирование личных фотографий и вскрытие профилей – самые безобидные происшествия, которые могут подстерегать незадачливого пользователя.
Хуже, когда профиль редактируется неизвестными лицами или блокируется для хозяина и используется в кто знает каких целях. В один прекрасный день можно неожиданно обнаружить себя членом террористической группы или сомнительной репутации сообщества.
ВКонтакте – одна из самых популярных соцсетей, особенно среди подростков. Именно это делает ее членов одной из самых привлекательных мишеней для разного рода нечистоплотных личностей.
Что делать?
Общих правил безопасности никто не отменял: пароль должен быть как можно более сложным, комбинированным. Свои контактные данные ни в коем случае не стоит «светить», чем меньше написано в профиле личных данных, фотографий, видеороликов, тем лучше, а если уже много «рассекречено», стоит все удалить.
Очень помогает скрыть профиль и максимально ограничить чужую активность в настройках приватности. Стопроцентной защиты это не даст, но как метод борьбы с надоедливыми спамерами работает.
Стопроцентной защиты это не даст, но как метод борьбы с надоедливыми спамерами работает.
Не менее внимательно стоит отбирать сообщества ВКонтакте, членство в которых предлагается кем-то (пусть даже и лучшим другом) или даже желательно для самого пользователя. Но уже если случилось попасть в сомнительную группу или просто интерес к сообществу прошел, его лучше немедленно удалить.
Как удалять группы?
Удалить сообщество в Контакте довольно просто. Надо войти в свой профиль и нажать ссылку Мои группы слева от главной фотографии. Сделав это, пользователь попадает на страницу Сообщества, где все группы, в которых он состоит, отображены в виде списка, отсортированного по мере вступления в них, в порядке убывания – от самых новых, к старым.
Чтобы удалить группу, достаточно войти в нее, т.е. найти ее в этом списке и щелкнуть на ней мышкой, а потом, на главной странице сообщества нажать на ссылку Выйти из группы в правой части экрана.
Тонкости процесса
- Если сообщество создано на основе стороннего сайта и лишь представлено в Контакте, то удалить его нельзя, т.
 к. пользователь считается подписанным на новости этого сообщества. Соответственно, на главной странице нужно будет нажать «Отписаться», а не «Выйти из».
к. пользователь считается подписанным на новости этого сообщества. Соответственно, на главной странице нужно будет нажать «Отписаться», а не «Выйти из». - Удалить чужую группу или публичную страницу, по сути, нельзя, можно только выйти из нее или из ее подписчиков. Т.е. пользователь не получает сведений об обновлениях, но само сообщество осталось там, где и было.
- Более того, даже если группу создавал сам пользователь, удалить он ее не может. Можно сделать группу максимально закрытой, т.е. остаться ее единственный участником (это делается на той же странице Сообщества на вкладке Управление), либо выйти из нее, при этом права Администратора группы передаются кому-то другому.
Таковы издержки публичности – не всегда можно повернуть вспять, последствия некоторых действий пользователя останутся до тех пор, пока в Контакте существует его профиль.
Как удалить группу в ВК, которую сами создали
Разбираем, как быстро удалить группу в ВК, которую сами создали. Узнайте, как удалить сообщество ВКонтакте, используя эту пошаговую инструкцию. Чтобы узнать, читайте статью или посмотрите видео-версию этой статьи
Перед тем как удалять группу в ВК, хотелось бы напомнить о других методах избавления от сообщества, которые уже затрагивались на этом блоге
Читайте статью: Как передать права владельца сообщества
Читайте статью: Как продать группу ВК
Как удалить группу в ВКонтакте, которую сами создали
Приступим. Прямого метода удаления группы или паблика не существует, поэтому приходится только хитрить и прибегать к смекалке. Чтобы удалить группу в ВК, которую сами создали, надо:
Чтобы удалить группу в ВК, которую сами создали, надо:
Перевести паблик в группу. Следовательно, если у вас группа, то вам не надо делать этот пункт
После заходите в управление и делаете ее частной
Меняете название группы и адрес страницы. Пишите туда каки-нибудь рандомные буквы
Отключайте все, что только можно отключить: стену, разделы, сообщения группы, кнопку действие, комментарии и так далее
Подобным образом, удаляете из группы все, что только можно удалить: обложку, аватарку, администраторов, участников, посты на стене, описание, контакты и тому подобное
В общем, должно получится полностью пустое сообщество. В завершении всего, выходим из группы.
Вот и все, пустое сообщество нельзя никак опознать и его можно смело забыть.
Как удалить сообщество с телефона
Все этапы удаления с телефона аналогичны, за исключением другого интерфейса и иного расположения пунктов меню сообщества. Если функционал приложения не позволяет сделать что-то, то заходите на вашу страницу через полную версию сайта на мобильном браузере
Прежде всего, удалять паблик с телефона не удобно.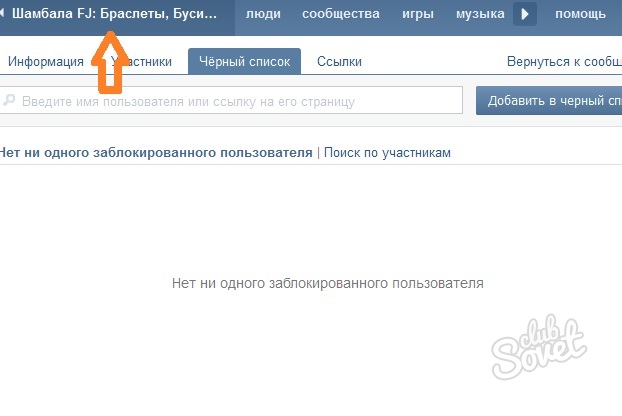 К тому же, если в нем было много контента, то еще и очень долго. Как следствие, я бы рекомендовал это делать с компьютера, если есть такая возможность.
К тому же, если в нем было много контента, то еще и очень долго. Как следствие, я бы рекомендовал это делать с компьютера, если есть такая возможность.
Итог
Вот мы и разобрали, как удалить группу в ВК, которую сами создали. Подводя итог, теперь вы знаете каким образом можно удалить сообщество ВКонтакте.
Также читайте: Заработок на Алиэкспресс в группе ВК
Как добавлять, удалять и изменять локальных пользователей и группы с помощью PowerShell
Чтобы помочь администраторам упростить управление локальными пользователями и группами с помощью PowerShell, Microsoft предоставляет коллекцию командлетов под названием Microsoft.PowerShell.LocalAccounts . Раньше вам приходилось загружать и импортировать его в PowerShell явно, а также устанавливать Windows Management Framework 5.1; в операционных системах Windows Server 2016 и Windows 10 коллекция командлетов включена как стандартный модуль.
В модуле LocalAccounts 15 командлетов. Вы можете просмотреть полный список, выполнив следующую команду:
Вы можете просмотреть полный список, выполнив следующую команду:
Get-Command -Module Microsoft.PowerShell.LocalAccounts
- Add-LocalGroupMember — Добавить пользователя в локальную группу
- Disable-LocalUser — отключить учетную запись локального пользователя
- Enable-LocalUser — включить локальную учетную запись пользователя
- Get-LocalGroup — Просмотр настроек локальной группы
- Get-LocalGroupMember — Просмотр списка всех членов локальной группы
- Get-LocalUser — просмотр настроек учетной записи локального пользователя
- New-LocalGroup — Создать новую локальную группу
- New-LocalUser — Создать новую учетную запись локального пользователя
- Remove-LocalGroup — Удалить локальную группу
- Remove-LocalGroupMember — Удаление члена из локальной группы
- Remove-LocalUser — Удалить локальную учетную запись пользователя
- Rename-LocalGroup — переименовать локальную группу
- Rename-LocalUser — переименовать локальную учетную запись пользователя
- Set-LocalGroup — Изменение настроек локальной группы
- Set-LocalUser — Изменение настроек учетной записи локального пользователя
Управление учетными записями локальных пользователей с помощью PowerShell
Давайте посмотрим, как вы можете использовать эти команды для выполнения общих задач, связанных с управлением локальными пользователями на компьютере с Windows 10.
Вывод списка пользователей и их свойств с помощью PowerShell
Во-первых, давайте получим список всех учетных записей локальных пользователей на машине. Мы будем использовать командлет Get-LocalUser :
Get-LocalUser
Как видите, у нас есть две локальные учетные записи пользователей, и одна из них отключена (та, у которой в столбце «Включено» указано «False»).
Если вы хотите вывести все свойства и их значения для локальной учетной записи пользователя, вам необходимо использовать командлет Get-LocalUser со следующими параметрами:
Get-LocalUser -Name ‘guest’ | Выбрать объект *
Чтобы получить значение конкретного атрибута учетной записи локального пользователя, введите его имя после параметра Select-Object .В этом примере мы хотим узнать значение атрибута PasswordLastSet для учетной записи с именем пользователя «administrator»:
Get-LocalUser -Name «administrator» | Выбрать объект PasswordLastSet
Создание локального пользователя с помощью PowerShell
Создадим нового пользователя с помощью командлета New-LocalUser .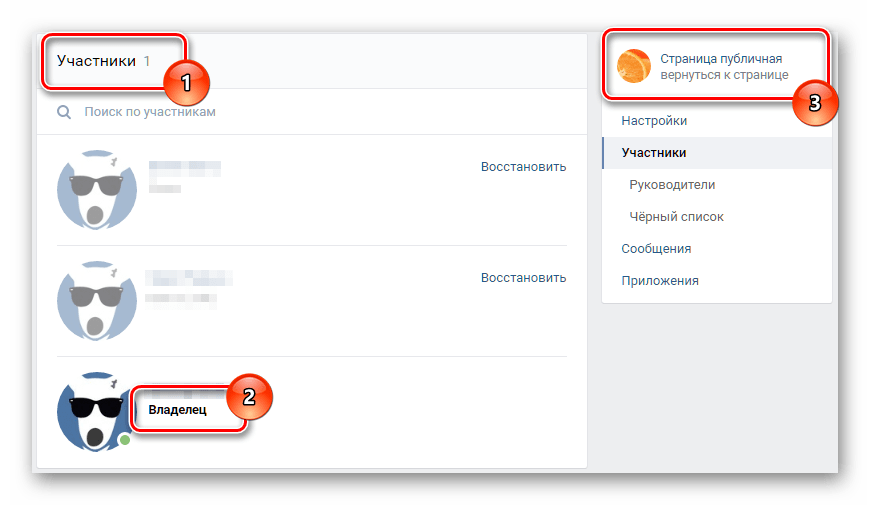 Этот командлет может создавать следующие типы учетных записей пользователей:
Этот командлет может создавать следующие типы учетных записей пользователей:
- Учетные записи локальных пользователей Windows
- Аккаунты Microsoft
- Учетные записи Azure Active Directory
При создании учетной записи локального пользователя никогда не вводите пароль в виде обычного текста; всегда преобразуйте его в защищенную строку с помощью параметра ? AsSecureString или ? ConvertTo-SecureString .Вот команда для создания новой локальной учетной записи пользователя:
$ UserPassword = Read-Host –AsSecureString New-LocalUser "Netwrix" -Password $ UserPassword -FullName "Netwrix" -Description "CompleteVisibility"
В среде Windows 10 пользователи могут авторизоваться под своими учетными записями Microsoft, поэтому мы можем создать новую локальную учетную запись пользователя, которая будет привязана к учетным данным учетной записи Microsoft. Для этого используйте следующий сценарий (обратите внимание, что вам не нужно вводить пароль, поскольку он хранится в облаке Microsoft):
New-LocalUser -Name "MicrosoftAccount \ SomeAccount @ outlook.com "-Описание" Учетная запись Microsoft "
Чтобы создать локальную учетную запись, которая привязывается к Azure AD, используйте следующую команду:
New-LocalUser -Name «AzureAD \ [email protected]» -Описание «Учетная запись Azure AD»
Изменение пароля или свойств пароля локального пользователя с помощью PowerShell
Чтобы изменить пароль учетной записи локального пользователя, нам нужно использовать командлет Set-LocalUser . Давайте изменим пароль локального администратора:
$ UserPassword = Read-Host –AsSecureString Set-LocalUser -Name Administrator -Password $ UserPassword –Verbose
Чтобы установить пароль , срок действия которого никогда не истекает для локального пользователя с помощью PowerShell, нам нужно запустить следующий скрипт:
Set-LocalUser -Name Netwrix –PasswordNeverExpires $ False
Удаление локальной учетной записи пользователя с помощью PowerShell
Чтобы удалить локальную учетную запись пользователя, необходимо использовать командлет Remove-LocalUser :
Remove-LocalUser -Name Netwrix -Verbose
Управление локальными группами с помощью PowerShell
Теперь давайте переключим наше внимание с локальных пользователей на локальные группы.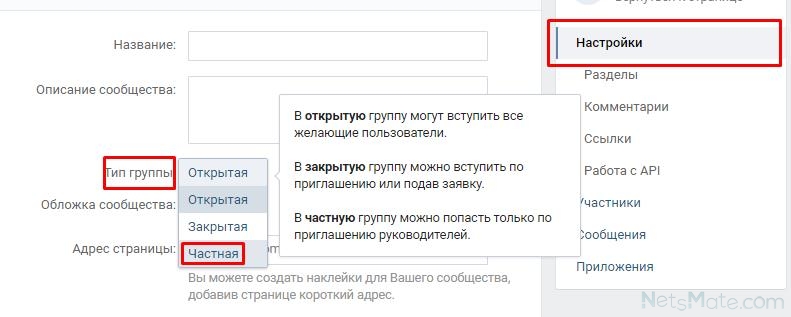
Проверка локальных групп с помощью PowerShell
Во-первых, давайте составим список всех групп на нашем сервере Windows:
Get-LocalGroup
Добавление локальной группы с помощью PowerShell
Теперь создадим новую группу:
New-LocalGroup -Name 'Netwrix Users' -Description 'Netwrix Users Group'
Добавление пользователей в локальную группу с помощью PowerShell
Чтобы добавить пользователя (или группу) в локальную группу, нам нужно использовать командлет Add-LocalGroupMember .Например, предположим, что мы хотим добавить пользователей в локальную группу администраторов, но не хотим добавлять их по одному. Давайте добавим группу локальных администраторов, а именно группу «Пользователи Netwrix»:
Add-LocalGroupMember -Group 'Administrators' -Member ('Netwrix', 'Netwrix Users') –Verbose Если ваш компьютер или сервер является частью домена, вы также можете добавить учетную запись домена и группы в локальные группы, чтобы предоставить этим пользователям особые локальные права на сервере. Добавьте их, используя формат «Имя домена \ Пользователь» (для пользователя) или «Имя домена \ Группа домена» (для группы).
Добавьте их, используя формат «Имя домена \ Пользователь» (для пользователя) или «Имя домена \ Группа домена» (для группы).
Просмотр членства в определенной группе с помощью PowerShell
Теперь давайте перечислим всех членов конкретной локальной группы:
Get-LocalGroupMember -Group «Пользователи Netwrix»
Как видите, команда показывает все локальные учетные записи и группы, которые являются членами группы «Пользователи Netwrix». Хотя здесь перечислены только локальные учетные записи и группы, эта команда также покажет всех пользователей и группы домена, а также все учетные записи Microsoft и Azure AD.
Просмотр всех групп, членом которых является пользователь, с помощью PowerShell
Чтобы вывести список всех групп, членом которых является конкретный пользователь, мы запустим следующий скрипт:
foreach ($ LocalGroup в Get-LocalGroup)
{
if (Get-LocalGroupMember $ LocalGroup -Member 'Guest' –ErrorAction SilentlyContinue)
{
$ LocalGroup. Name
}
}
Name
}
} Удаление локальной группы с помощью PowerShell
Чтобы удалить локальную учетную запись пользователя из группы, необходимо использовать командлет Remove-LocalGroupMember :
Remove-LocalGroupMember -Group «Пользователи Netwrix» –Член «гость»
Удаленное управление локальными пользователями и группами с помощью PowerShell
Если вы хотите управлять локальной учетной записью и группами удаленно, вам необходимо подключиться к удаленным рабочим станциям через WinRM с помощью командлетов Invoke-Command и Enter-PSSession .Например, если мы хотим вывести членство в локальной группе администраторов удаленно на нескольких компьютерах, нам нужно запустить следующий сценарий:
$ search = new-pssession -computer имя_компьютера1, имя_компьютера2, имя_компьютера3
invoke-command -scriptblock {Get-LocalGroupMember -Group 'Administrators'} -session $ search -hidecomputername | выберите * -exclude RunspaceID | out-gridview -title "LocalAdmins" Как видите, управлять локальными группами и пользователями с помощью PowerShell довольно просто, но для обеспечения безопасности, соответствия требованиям и непрерывности бизнеса необходимо проводить аудит всех этих изменений.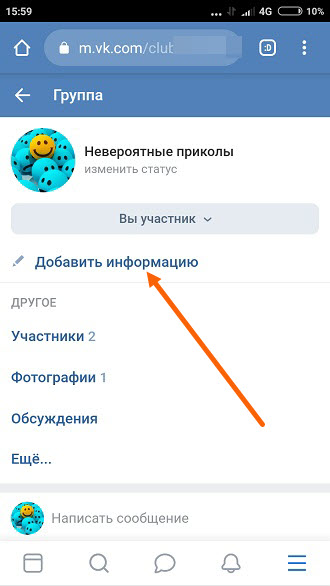 Чтобы узнать о настройке собственного аудита, см. Краткое руководство по аудиту Windows Server.
Чтобы узнать о настройке собственного аудита, см. Краткое руководство по аудиту Windows Server.
Джефф — директор по разработке глобальных решений в Netwrix. Он давний блоггер Netwrix, спикер и ведущий. В блоге Netwrix Джефф делится лайфхаками, советами и приемами, которые могут значительно улучшить ваш опыт системного администрирования.
Как удалить группу Facebook
В следующем посте будут пошаговые инструкции по удалению группы Facebook.
Facebook предлагает пользователям различные варианты связи с друзьями. Группы — одна из таких вещей. Вы можете создать его по интересам или делу. Создание группы в Facebook — простая задача, вам нужно нажать на группу, дать ей имя и добавить в нее участников.
Существует множество доступных опций, с помощью которых вы можете эффективно управлять им и настраивать его так, как вы хотите. Но если мы говорим об удалении группы Facebook, такой возможности нет.
Но если мы говорим об удалении группы Facebook, такой возможности нет.
Действия по удалению группы на Facebook непростые, особенно если у вас много участников в этой конкретной группе Facebook.
О чем следует помнить при удалении группы:
- Вы должны быть администратором группы
- Когда в группе нет участников
- Этот процесс удаления группы является постоянным и необратимым
Как удалить группы Facebook
Даже есть много пользователей, которые ищут точные шаги для удаления групп Facebook.Поэтому, чтобы помочь этим пользователям, я решил написать этот пост с подробным руководством по удалению группы на Facebook.
Итак, без промедления, почему бы вам не начать читать об этом:
из настольной версии Facebook
1. Прежде всего, вам необходимо посетить facebook.com
2. После этого нажмите на опцию « Groups », доступную в левой части профиля Facebook. Перейдите к группе, которую хотите удалить.
Перейдите к группе, которую хотите удалить.
Кроме того, вы можете быстро выполнить поиск в группе, набрав имя в строке поиска и, когда оно появится в результатах поиска, щелкните, чтобы открыть его.
3. Чтобы удалить группу, сначала необходимо удалить всех участников группы. Для этого нажмите ссылку « участников, количество », доступную в верхней правой части экрана.
Появится следующий экран со списком членов группы.
Нажмите на кнопку с тремя точками (…) рядом с каждым именем участника и в меню выберите «Удалить из группы». Используя те же действия, удалите всех членов группы.
Когда появится всплывающее окно «Удалить участника», выберите параметры и нажмите « Подтвердить». ‘
Примечание. Не удаляйте себя из группы, вы должны удалить участников группы.
4. После того, как вы удалили всех участников группы, пришло время покинуть группу. Для этого нажмите кнопку с тремя точками (…) и выберите в меню « Leave Group ».
Для этого нажмите кнопку с тремя точками (…) и выберите в меню « Leave Group ».
Появится следующее всплывающее окно «Покинуть и удалить эту группу» с запросом подтверждения.Вам необходимо нажать кнопку « Выйти и удалить ».
После этого удалите вас из группы Facebook и немедленно удалите ту же группу.
Вот и все!
из приложения Facebook
1. Запустите приложение Facebook.
2. Нажмите на строку поиска и найдите группу, которую вы хотите удалить. Когда группа появится в результатах поиска, нажмите, чтобы открыть ее.
3. После этого нажмите на « Admin tool and settings .’
4. Здесь нажмите « участников ».
5. Теперь удалите всех участников группы по одному. Для этого коснитесь значка (…) рядом с членом группы и выберите в нем « Удалить члена ».
После того, как вы удалили всех участников группы, самое время отказаться от подписки и покинуть группу. Для этого нажмите на стрелку вниз рядом с названием группы, доступной в правом верхнем углу.
Для этого нажмите на стрелку вниз рядом с названием группы, доступной в правом верхнем углу.
Откроется меню. Здесь сначала нажмите « Отписаться от », а затем нажмите « Покинуть ».
После того, как вы нажмете кнопку «Выйти из группы», появится предупреждающий знак с надписью « Выйти и удалить кнопку ».
Это приведет к удалению вас из группы и окончательному удалению той же группы.
Рекомендуемая литература — Как появиться офлайн на Facebook
Вот и все!
Надеюсь, вы найдете мою запись в блоге о том, как удалить группу Facebook, полезной. Сообщите мне свои мысли в разделе комментариев.
Если вы найдете этот пост в блоге полезным, поделитесь им в социальных сетях.Быстрый обмен поможет в росте этого блога. Вряд ли это займет 10 секунд, не правда ли?
Как удалить группу WhatsApp
(Фото: Reuters) групповых чатов WhatsApp — это благословение и проклятие для большинства из нас.
С одной стороны, они помогают нам не отставать от всех наших товарищей, но наплыв уведомлений может шокировать.
Может потребоваться что-то довольно большое, чтобы заставить вас уйти — несмотря на множество, много обновлений — но возможность всегда есть.
Если вы все же решите выйти из чата, способ, которым вы это сделаете, будет немного отличаться в зависимости от того, являетесь ли вы администратором группы или просто участником.
Как администратор, вы можете перейти на полную выжженную землю и удалить всех, а затем удалить, что в значительной степени зависит от вашего усмотрения.
Как участник, вы можете уйти в любое время и предоставить остальным возможность заняться этим.
(Фото Адитьи Ираван / NurPhoto через Getty Images)Как удалить группу WhatsApp от имени администратора
Вы можете сделать это, только если вы администратор группы WhatsApp — это не сработает, если вы просто участник.
Во-первых, нужно удалить всех участников группы:
- Заходим в группу в WhatsApp.

- Нажмите тему группы.
- Коснитесь участника , которого хотите удалить.
- Нажмите Удалить участника в меню.
Подробнее: UK
Затем, чтобы полностью удалить группу:
- Откройте WhatsApp и перейдите на экран Chats .
- Проведите пальцем по группе (или нажмите, если у вас Android) , которую хотите удалить.
- Нажмите Еще и выберите Удалить группу .
Как удалить группу WhatsApp как участника
Это не приведет к удалению группы для всех остальных, но удалит ее с вашего телефона.
Если вы еще не готовы выполнить полное удаление, вы можете выбрать архивирование группы на следующем шаге, если хотите, что позволит сохранить ее в отдельной папке.
- Перейдите на вкладку Чаты в WhatsApp.
- Нажмите на название группы (или проведите по экрану, если вы на iPhone) .
- Щелкните Выход из группы .
- Сделайте то же самое еще раз и нажмите Удалить группу .
И вы ушли.
БОЛЬШЕ: Остерегайтесь новой аферы с «бесплатными кроссовками Adidas» в WhatsApp
БОЛЬШЕ: Как отозвать сообщение в WhatsApp
Следите за Metro в наших социальных сетях, в Facebook, Twitter и Instagram.
Поделитесь своим мнением в комментариях ниже.
Получите всю необходимую информацию последние новости, приятные истории, аналитика и многое другое
Как удалить сигнал с вашего телефона
И почему вам может понадобиться
Ряд людей с высокими требованиями к цифровой безопасности и конфиденциальности приходят к выводу, что Signal не делает все, что они могли бы сделать. Постоянно обнаруживаются новые проблемы с конфиденциальностью и безопасностью, которые мы рассмотрим ниже, которые тем или иным образом делают пользователей уязвимыми.Естественно, вы можете узнать, как удалить Signal. Дело в том, что многие приложения, в том числе Signal, разработаны таким образом, что если вы случайно удалите приложение (или вам придется восстанавливать телефон из резервной копии), вам не придется начинать с нуля.
Приложения созданы , чтобы запоминать вас и ваше устройство даже после их удаления . Опять же, это не проблема как таковая, но если вы хотите полностью удалить приложение со своего телефона, вам нужно будет предпринять несколько дополнительных шагов, чтобы аккуратно очистить информацию.
Эта статья покажет следующую информацию об удалении Signal:
Ищете альтернативу Signal? SKY ECC — самое безопасное устройство связи в мире. Узнайте о наших функциях и безопасности.
Signal имеет несколько проблем с конфиденциальностью
Есть несколько причин, по которым люди удаляют Signal и переходят к другим параметрам, и одна из них является основным недостатком конфиденциальности:
Все учетные записи связаны с вашим номером телефона.
Это приводит к полному раскрытию функций конфиденциальности Signal.Если кто-то может найти ваш номер телефона, любой сможет узнать, кто вы, в приложении. Это выяснил представитель штата Вашингтон:
Всем привет !!!! Представитель штата Вашингтон Мэтт Ши, а также другие пока неназванные республиканцы использовали псевдонимы в приложении «Сигнал» для обсуждения атак и тактики запугивания протестующих левого крыла !!!! Это большое дело. pic.twitter.com/DuWXahDIkW
— Исайя (@IsiahtheEnt) 22 апреля 2019 г.
Как? Сигнал раскрыл свой номер телефона, и этот номер был связан с ним.Если ваш номер телефона привязан к Signal, у вас могут возникнуть проблемы во многих частях мира. Телефонные номера удобны для связи с вами и вашими контактами, но это все же риск для конфиденциальности.
Проблемы с групповыми чатами
Проблемы с функцией группового чата в Signal уже много лет:
- Вы не можете удалить пользователя из группы. Вместо этого вы должны создать новую группу со всеми первоначальными людьми, кроме человека, который вам не нужен. Если у вас большая группа, это может быть очень обременительно, тем более, что вы должны рассказывать всем остальным о новой группе один за другим.
- Один пользователь теряет свой телефон в групповом чате, значит необходимо начать новый чат.
- Чаты больших групп становятся нестабильными и дают сбой.
- Некоторые пользователи могут читать сообщения в групповых чатах после их ухода.
- Неавторизованные пользователи могут быть добавлены в группы тайно.
Эти недостатки могут быстро стать серьезными проблемами, так как кто-то может добавить в группу человека, который создает проблемы. Возмутителя спокойствия нельзя удалить, а новую группу нужно создать без них.В новой группе не будет предыдущих сообщений, и вы, вероятно, потеряете людей при переключении.
Asset 1Защитите вашу конфиденциальность с помощью SKY ECC
Как полностью удалить сигнал
Во-первых, вы должны знать разницу между удалением Signal с вашего телефона и отменой Signal , чтобы полностью удалить его:
- Удаление Signal — это когда вы удаляете приложение со своего телефона. Это можно сделать, удерживая палец на нем до тех пор, пока в правом верхнем углу значков не появится значок «x» и вы не сможете нажать «Удалить», или зайдя в настройки и удалив его оттуда (в зависимости от вашей ОС).
- Отмена регистрации приложения Signal — это то, что на самом деле удалит все данные вашей учетной записи и удалит регистрацию между существующей учетной записью и вашим номером телефона.
Вам необходимо выполнить оба шага. Порядок не имеет большого значения, но гораздо проще сначала отменить регистрацию, а затем удалить приложение. Вот как сначала отменить регистрацию в каждой ОС.
Отменить регистрацию и удалить сигнал на iOS:
- Открыть сигнал на вашем телефоне.
- Щелкните свой профиль в верхнем левом углу экрана.
- Нажмите оранжевую кнопку «Удалить учетную запись».
Нажмите «Продолжить» во всплывающем предупреждении.
Теперь ваше приложение удалено из системы, и вы можете удалить его со своего телефона, как и любое другое приложение.
Изучите в этой статье, как правильно отменить регистрацию своей учетной записи Signal, чтобы ваши данные были фактически удалены… не удаляйте просто значок приложения! Нажмите, чтобы твитнутьОтменить регистрацию и удалить Signal на Android:
1: Открыть Signal.
2: Нажмите на изображение своего профиля.
3: Нажмите «Дополнительно».
4: Нажмите на переключатель «Сигнальные сообщения и вызовы».
5: Выберите «ОК» в предупреждении, чтобы завершить процесс.
Теперь удалите приложение, и все готово!
Отменить регистрацию и удалить Signal на рабочем столе:
1: Откройте приложение Signal на рабочем столе.
2: Щелкните «Файл»> «Настройки».
3: Щелкните кнопку «Очистить данные».
4: Выберите опцию «Очистить все данные», чтобы подтвердить, что вы хотите удалить все данные.
Теперь вы можете удалить приложение со своего компьютера.
Важно: Если вы настроили Signal на телефоне и компьютере, убедитесь, что вы выполнили эти инструкции для ПК, чтобы убедиться, что все ваши данные были удалены с серверов Signal.
Не уверены, что забыли устройство? Прежде чем удалить приложение, перейдите в Профиль> Настройки> Связанные устройства. На всякий случай отключите их перед удалением приложения.
SKY ECC более безопасен и более приватен, чем Signal.
Тот факт, что вы удалили Signal, не означает, что вам все еще не требуется безопасное приложение для обмена сообщениями, чтобы заменить его.SKY ECC — самое безопасное и самое частное коммуникационное приложение в мире (мы даже заплатим вам миллион долларов, если вы сможете его взломать), и мы думаем, вам стоит попробовать:
Asset 1Защитите вашу конфиденциальность с SKY ECC
SKY ECC — самый безопасный телефон для безопасной и частной связи. Если вам нужна максимальная безопасность связи, посетите наш интернет-магазин и выберите устройство Apple, Google или BlackBerry, которое подходит именно вам.
Учетная запись Telegram: вот как вы можете создавать группы и добавлять участников.
Telegram — это хорошо известное облачное приложение для обмена сообщениями с бесшовной синхронизацией.Это поможет вам получить доступ к своим сообщениям одновременно с нескольких устройств, включая планшеты и компьютеры. Он предлагает сквозное шифрование, и если у вас меньше места для хранения на вашем устройстве, вы всегда можете сохранить его в облаке.
Самое лучшее в Telegram — это то, что он позволяет вам создать группу Telegram, в которую вы можете добавить до 200 000 человек. Вы знаете, как создать группу в Telegram? Если у вас есть учетная запись Telegram, выполнив несколько простых шагов, вы можете создать группу Telegram.
Если вам нужно поговорить с несколькими контактами одновременно из одного разговора, идеальный вариант — создать группу Telegram.Вот пошаговое руководство, которому вы можете следовать, чтобы создать группу Telegram. Создание группы Telegram позволит вам обмениваться неограниченным количеством фотографий, видео и файлов, документов, zip, mp3 и т. Д.
Как создать группу Telegram
Вы можете добавить в группу до 200 000 человек. Для этого вам просто нужно выполнить следующие шаги.
Шаг 1: Откройте Telegram на своем устройстве
Шаг 2: Пользователь Android нажмите круглый значок карандаша в списке чата и Новая группа, пользователь iOS нажмите Чаты> Новая группа .
Шаг 3: Выберите Новая группа .
Шаг 4: Выберите всех контактов , которые вы хотите добавить в группу.
Шаг 5: Выберите имя и фотографию для группы и нажмите на синюю галочку .
Если вы используете Telegram на рабочем столе, вам нужно нажать кнопку меню в верхнем левом углу> « Новая группа ».
После создания группы вы можете добавлять участников.Есть два основных способа добавить участников в Telegram Group. Вы можете пригласить своих знакомых или создать ссылку, которая приведет людей в группу. Помимо этого, вы также можете разрешить новым участникам просматривать историю чата Telegram Group или начать все заново.
Как пригласить контакты в группу Telegram
Самый простой способ добавить участников в вашу группу Telegram — пригласить людей из вашего списка контактов. Вы можете добавить свои контакты или воспользоваться поиском по имени пользователя.
Чтобы добавить телефонные контакты, вам просто нужно перейти к Информация> Добавить участника.
Как добавить участников группы Telegram с помощью ссылки для приглашения
Если вы ищете способ пригласить не только своих друзей, вы можете использовать ссылки для приглашения. Создав ссылку для приглашения в группу Telegram, вы можете отправить ее в сообщении, опубликовать в других группах Telegram, в социальных сетях, на своем веб-сайте и в любом другом месте, о котором вы можете подумать.
Чтобы создать ссылку для приглашения, вам сначала нужно перейти в Информация о группе> Добавить участника> Пригласить в группу по ссылке .Любой человек, установивший Telegram на свое устройство, сможет присоединиться к вашей группе по ссылке.
(Источник информации: Telegram help)
ПРОЧИТАТЬ | Как создать аккаунт Telegram
ТАКЖЕ ЧИТАЙТЕ | Как удалить учетную запись Telegram: пошаговое руководство
Как удалить учетную запись Groupon или перестать получать электронную почту
Если вы попробовали Groupon.com и по-прежнему думаете, что получаете от него выгодную сделку, вы можете закрыть свой аккаунт на веб-сайте, если больше не хотите его использовать.К сожалению, не существует быстрого способа навсегда удалить учетную запись Groupon; вы должны отправить запрос в их службу поддержки клиентов и попросить их удалить вашу учетную запись за вас.
Или вы можете просто отключить от них информационные бюллетени — если это вас беспокоит — и сохранить свою учетную запись на тот случай, если вы захотите использовать ее позже (например, для планирования веселого и недорогого свидания ). В любом случае мы поможем вам это сделать.
О чем будет рассказано в этой статье:
Начнем с инструкций о том, как получать меньше писем от Groupon, если это все, что вам действительно нужно.Если вы хотите сразу удалить свою учетную запись, перейдите к инструкциям здесь.
Как отписаться от рассылки Groupon
1. Перейдите на сайт Groupon и войдите в свою учетную запись.
Перейдите на сайт www.Groupon.com и щелкните Войти в правом верхнем углу экрана.
Затем щелкните поле с надписью «Электронная почта» и введите адрес электронной почты, с которым вы зарегистрировались в Groupon.Затем щелкните поле с надписью «Пароль» и введите пароль, который вы выбрали для защиты своей учетной записи Groupon. Наконец, нажмите большую кнопку Войти .
2. Щелкните свое имя, чтобы получить доступ к профилю Groupon.
Затем щелкните свое имя (иногда также отображается My Stuff ) в правом верхнем углу экрана или просто наведите на него курсор мыши и выберите Account из появившегося меню.
3. Выберите вкладку «Подписки» для управления настройками электронной почты.
На странице своего профиля нажмите Подписки .
4. Отмените выбор всех типов информационных бюллетеней, которые вы не хотите получать, а затем сохраните изменения.
На этой странице установите флажки рядом с каждым бюллетенем, получение которого вы хотите прекратить, чтобы зеленая галочка исчезла (это означает, что с них сняли флажок).В качестве ярлыка вы также можете просто щелкнуть Отказаться от подписки на все электронные письма Groupon в правом нижнем углу. По завершении нажмите Сохранить .
ПРОФЕССИОНАЛЬНЫЙ СОВЕТ
БЫСТРАЯ ОТМЕНА ПОДПИСКИ — Вы также можете щелкнуть Отказаться от подписки внизу большинства писем, которые вы получаете от Groupon, чтобы удалить себя из их списков рассылки. Однако помните, что может пройти несколько дней, прежде чем вы перестанете получать их электронные письма, пока они обрабатывают ваш запрос.
Если в вашем почтовом ящике слишком много информационных бюллетеней от Groupon, вот как сделать еще один шаг и закрыть свою учетную запись Groupon.
Как удалить свою учетную запись Groupon за 5 простых шагов
1. Войдите в свою учетную запись Groupon.
Первое, что вам нужно сделать, это перейти в веб-браузере по адресу www.Groupon.com . Затем в правом верхнем углу экрана щелкните Войти .
Отсюда заполните поля «Электронная почта» и «Пароль», щелкнув каждое соответствующее поле и введя запрашиваемую информацию. Затем нажмите большую кнопку Войти .
2. Доступ к справочной системе Groupon
Щелкните Справка в меню в верхней части экрана.
3. Укажите, что ваша проблема не связана с конкретным заказом Groupon.
Если вы уже сделали покупку в Groupon, вас автоматически спросят, нужна ли вам помощь с вашим последним заказом. Вместо этого нажмите Мой вопрос не A для заказа .
4. Попросите закрыть вашу учетную запись и укажите, что вам нужна дополнительная помощь.
На следующем экране щелкните поле с надписью «Расскажите нам, что происходит» и введите «удалить учетную запись» (или что-нибудь в этом роде). Деактивация вашей учетной записи Groupon должен появиться в качестве предлагаемого раздела справки; нажмите здесь.
Groupon предоставит вам несколько предложений о том, что вы могли бы сделать вместо удаления своей учетной записи, например, отменить подписку на электронные письма Groupon или удалить варианты оплаты из вашей учетной записи Groupon. Если вы по-прежнему хотите, чтобы Groupon удалила вашу учетную запись, нажмите Нет, мне все еще нужна помощь .
5. Выберите способ обращения в службу поддержки клиентов Groupon, чтобы получить помощь в закрытии учетной записи.
Вам будет предложено несколько рекомендуемых вариантов связи для связи с агентом обслуживания клиентов Groupon. Вы можете щелкнуть один из рекомендуемых вариантов, чтобы выбрать его, или вы можете щелкнуть одну из ссылок под рекомендациями, чтобы попробовать другой способ подключения.
Оттуда вам просто нужно объяснить, что вам нужно, представителю службы поддержки на другом конце, и, надеюсь, они смогут помочь вам закрыть вашу учетную запись.
Как повторно активировать свою учетную запись Groupon, если она закрывается
Если ваша учетная запись Groupon была деактивирована, потому что вы не использовали ее в течение длительного времени, вы можете снова использовать свою учетную запись Groupon.Будь то потому, что вы передумали или просто хотите отряхнуть пыль, единственный способ отреагировать на Groupon — это обратиться в их отдел обслуживания клиентов.
К счастью, это означает, что процесс не сильно отличается от закрытия вашего аккаунта. Вот что делать:
1. Перейдите на сайт Groupon.com и посетите раздел поддержки клиентов.
Поскольку у вас больше нет активной учетной записи, вам не нужно беспокоиться о входе в систему.Просто перейдите на главную страницу Groupon и нажмите Help в правом верхнем углу.
2. Укажите, что вы хотите задать общий вопрос о Groupon.
Перейдя в раздел поддержки клиентов, нажмите « Нажмите здесь » под «У меня нет учетной записи Groupon», чтобы получить доступ к мастеру справки Groupon без необходимости входа в систему.
3. Спросите о повторной активации вашей учетной записи, а затем скажите, что вам нужна дополнительная помощь в этом.
Как только вы окажетесь в мастере справки Groupon, щелкните поле с надписью «Расскажите нам, что происходит» и введите «повторно активировать учетную запись» (или что-то в этом роде). Вы должны получить предложение под названием Повторная активация учетной записи .
Как вы можете видеть на скриншоте выше, щелчок по нему объяснит, почему ваша учетная запись могла быть деактивирована, и что вам необходимо связаться со службой поддержки клиентов, чтобы исправить это. Продолжайте и сделайте это, щелкнув Нет, мне все еще нужна помощь в правом нижнем углу.
4. Выберите способ связи, чтобы попросить Groupon помочь вам повторно активировать вашу учетную запись .
Groupon покажет вам несколько рекомендуемых методов связи с сотрудником их отдела обслуживания клиентов. Выберите рекомендуемый вариант, чтобы использовать его, или выберите один из других под рекомендациями, если вы хотите попробовать что-то еще.
Что бы вы ни выбрали, просто объясните, что у вас ранее была учетная запись Groupon и вы хотите восстановить ее и снова запустить.Агент обслуживания клиентов на другом конце должен помочь вам в этом (хотя время может варьироваться в зависимости от выбранного вами метода связи).
4 лучших конкурента Groupon для заключения выгодных сделок
- Woot.com — Первоначальный веб-сайт «сделка в день», который был запущен в 2004 году и сейчас принадлежит Amazon , Woot известен необычным юмором своего брендинга так же, как и его предложениями о продаже. Обслуживание клиентов тоже неплохое.
- LivingSocial.com — Когда-то один из главных конкурентов Groupon, этот местный сайт с предложениями и рекомендациями пережил тяжелые времена и в конце концов был выкуплен Groupon в 2016 году. Однако пока он все еще работает как отдельный сервис.
- Ebates.com — Хотя Ebates сам по себе не является веб-сайтом для «ежедневных сделок», он может указать вам направление продаж, происходящих в розничных магазинах в Интернете. В качестве бонуса, если вы делаете покупки через них, вы можете получить кэшбэк за свои покупки! Получайте деньги за покупки!
- TravelZoo.

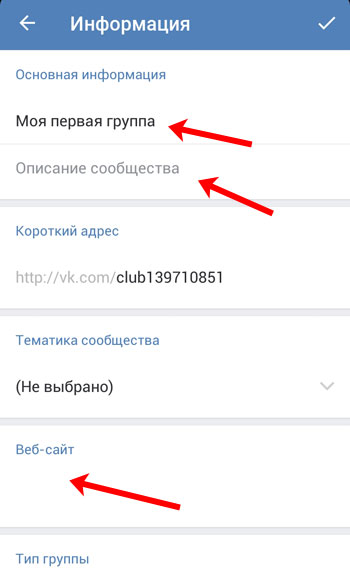


 Подтвердить свои действия в диалоговом окне.
Подтвердить свои действия в диалоговом окне.
 Нажать на неё.
Нажать на неё.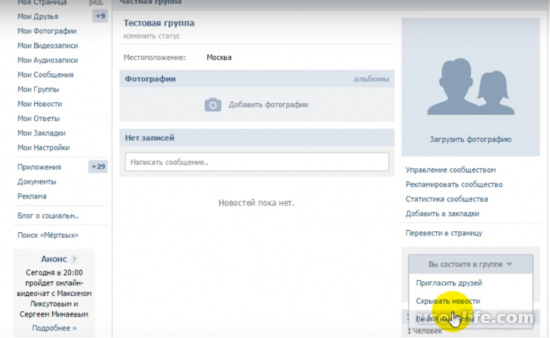
 Вы увидите, как при этом справа сразу же появилось несколько иконок.
Вы увидите, как при этом справа сразу же появилось несколько иконок.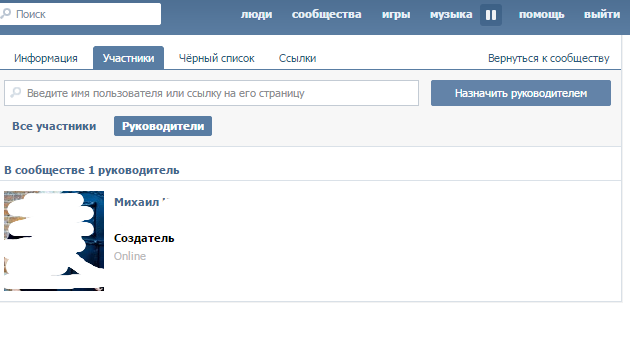

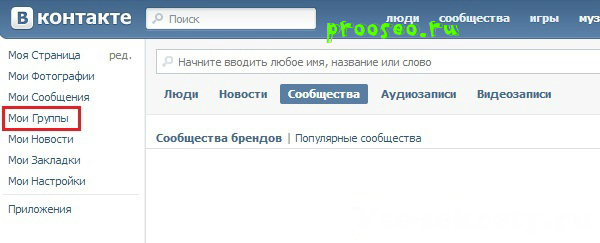
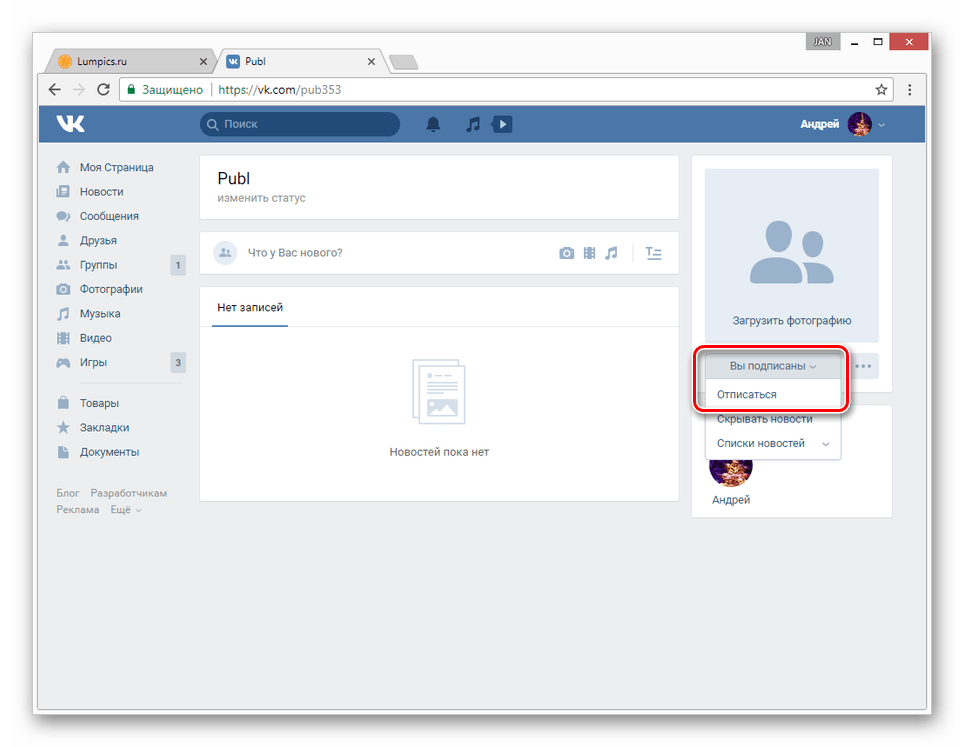
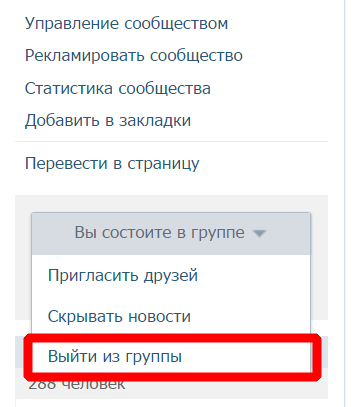


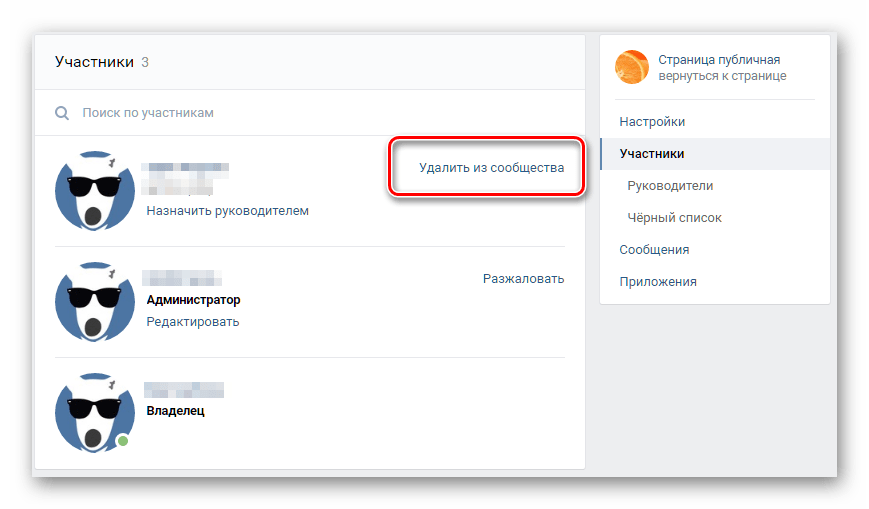 к. пользователь считается подписанным на новости этого сообщества. Соответственно, на главной странице нужно будет нажать «Отписаться», а не «Выйти из».
к. пользователь считается подписанным на новости этого сообщества. Соответственно, на главной странице нужно будет нажать «Отписаться», а не «Выйти из». com "-Описание" Учетная запись Microsoft "
com "-Описание" Учетная запись Microsoft "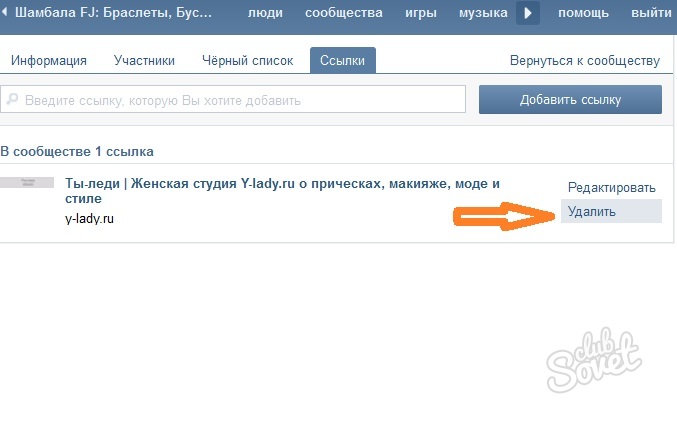 Name
}
}
Name
}
} 