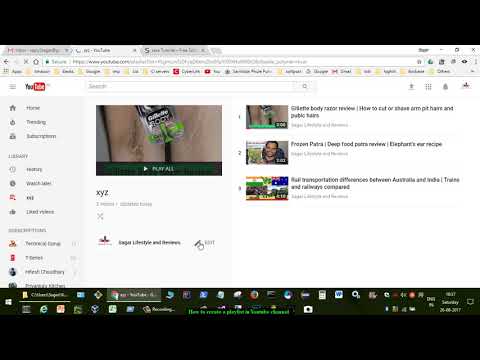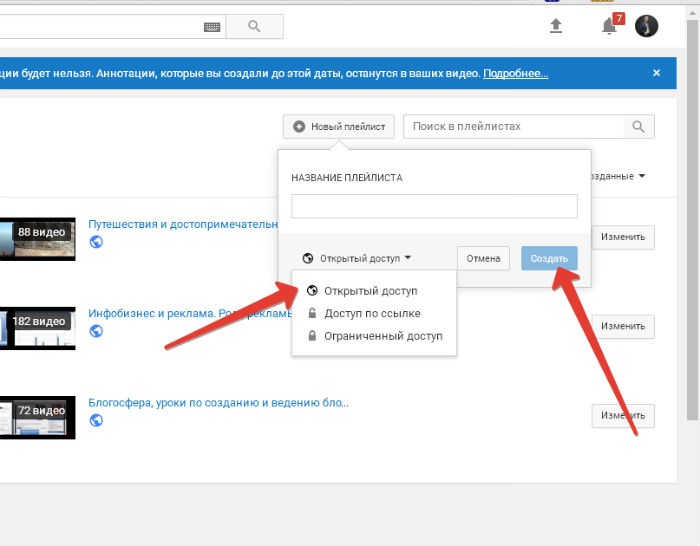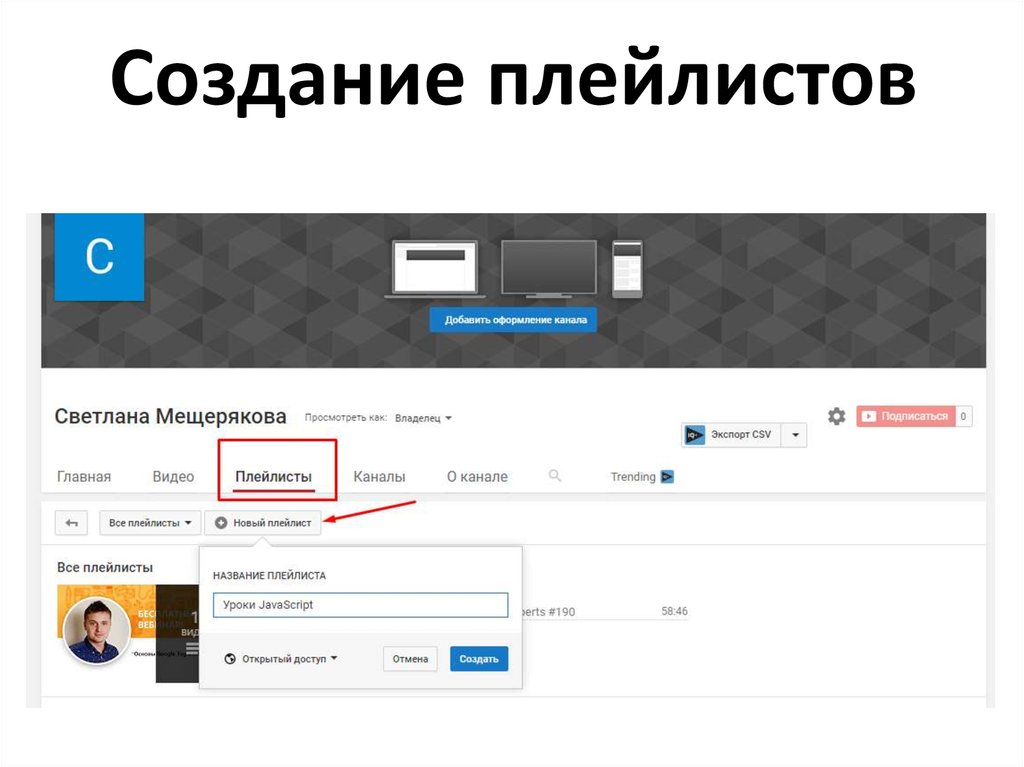Как создать плейлист на YouTube и добавить в него видео
Здравствуйте!
Плейлист на YouTube — инструмент, с помощью которой можно группировать ролики по тематике. Их главная задача улучшить навигацию по каналу. Организуйте плейлисты на канале так, чтобы пользователи сразу находили нужную информацию.
Также плейлисты помогут разделить весь контент по рубрикам на главной странице канала. Это помогает понять, какие видеоролики тут есть. И если на вашем канале видео разной тематики, то плейлисты вам просто необходимы.
Зачем нужны плейлисты на YouTube
Плейлисты на YouTube, прежде всего, создаются для удобства пользователей. Представьте, что вам понравился какой-то рецепт. И когда вы хотите приготовить по этому рецепт, нужно идти в поисковик за видео. Отлично, если оно вам будет попадаться сразу же. Но как быть если вы помните только название канала с этим роликом? Если на канале есть тематические плейлисты, то вы сможете быстро найти нужную информацию, а если их нет, придется потратить немало времени, пересматривая все ролики. Также, вы можете добавить ролик в своей плейлист.
Также, вы можете добавить ролик в своей плейлист.
Плейлисты на Ютубе нужны:
- Для удобства пользователей. Люди смогут охранять в свои плейлисты видео, которые хотят посмотреть позже.
- Для продвижения. Пользователи, вводя ключевые запросы в строку поиска Ютуб, могут найти не только видеоролики, но и плейлисты.
- Для лучшей навигации по каналу. С помощью плейлистов на вашем канале будет удобнее ориентироваться подписчикам и смотреть только то, что им нравится.
Совет! Для того чтобы получить больше просмотров нужно оптимизировать свои ролики, добавлять правильное описание и название. Также для большей посещаемости нужно делать переводы.
Как сделать плейлист на YouTube
Есть два способа создать на плейлист на YouTube канале.
Способ 1. Зайдите на главную страницу канала и кликните по клавише «Плейлисты». В появившемся окне нажмите на кнопку «Новый Плейлист». В строке необходимо написать его название и выбрать доступ, после чего нажать на кнопку «Сохранить».
В строке необходимо написать его название и выбрать доступ, после чего нажать на кнопку «Сохранить».
Способ 2. Зайдите в творческую студию своего канала и перейдите в «Менеджер видео». Выберите вкладку «Плейлисты» и кликните справа по клавише «Создать плейлист». Все остальные действия выполняются как в предыдущем способе.
Совет! Если вы недавно начали загружать ролики на свой Ютуб канал, то рекомендуем сразу же создавать тематические плейлисты и добавлять в них видео. Если вы добавите их когда на канале будет много роликов, то понадобится время, чтобы сортировать контент по разным плейлистам.
Читайте также: Создание YouTube канала с нуля
Как добавить видео в плейлист
Добавить видео можно несколькими способами.
1 способ. Добавление видео в плейлист при его загрузке на канал. Справа от поля, где нужно заполнить теги и описание нажмите кнопку «Добавить в плейлист». В появившемся меню, отметьте галочками плейлисты, в которое будет добавлено видео после загрузки на канал.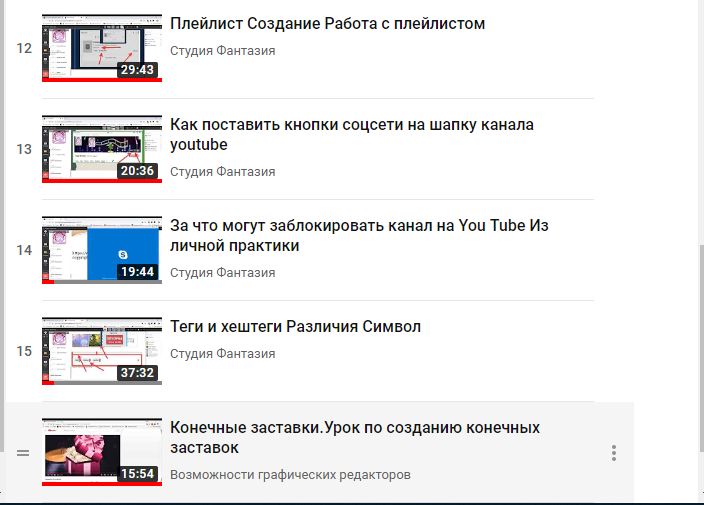
2 способ. Добавление роликов со своего канала. Если вы хотите добавить в плейлист личные ролики, необходимо зайти в раздел «Менеджер видео» на панели управления. Далее проставить галочки на нужных роликах и кликнуть по клавише «Добавить в». После этого в выпадающем списке необходимо выбрать плейлисты, куда вы хотите разместить эти видео.
3 способ. Добавление через плейлисты. Для этого нужно открыть свой плейлист и кликнуть по клавише «Добавить видео». На этой странице вы можете увидеть количество видео в плейлисте, число просмотров.
После этого перед вами откроется меню добавления видеороликов
- Поиск видео. Вы можете по ключевым словам или названию найти ролики, которые хотите добавить именно в этот плейлист.
- URL. Для того чтобы добавить ролик достаточно ввести его адрес.
- Ваши видео на YouTube. Тут платформа предлагает вам добавить видео, уже опубликованные на вашем канале.
4 способ.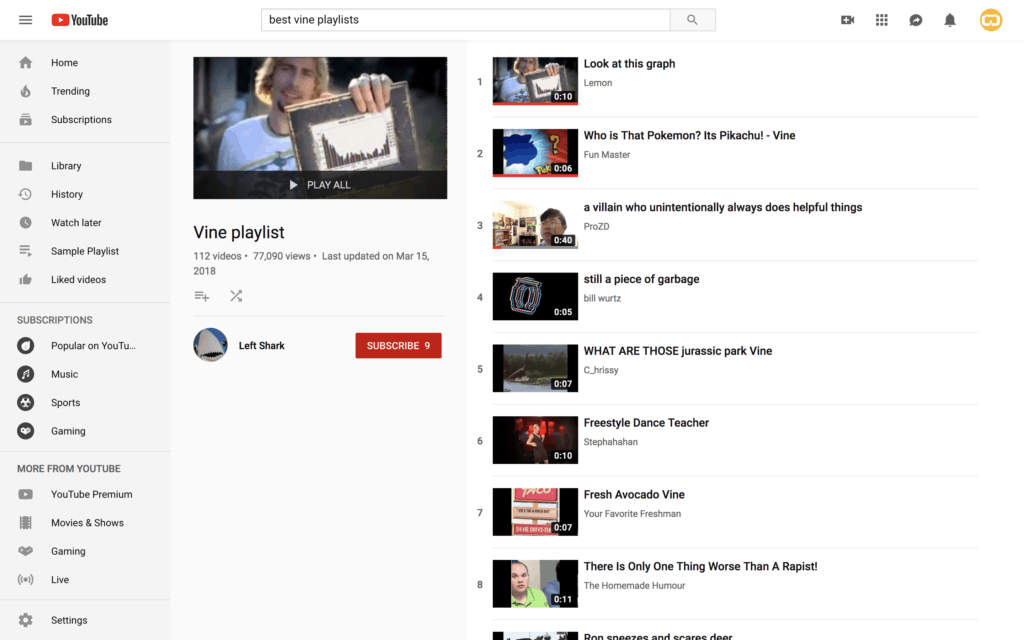 Добавление чужих видео. Необходимо найти нужный видеоролик через строку поиска, открыть его и нажать на клавишу «Сохранить». После этого вам откроется список всех плейлистов и вы можете проставить галочки куда, хотите добавить видео.
Добавление чужих видео. Необходимо найти нужный видеоролик через строку поиска, открыть его и нажать на клавишу «Сохранить». После этого вам откроется список всех плейлистов и вы можете проставить галочки куда, хотите добавить видео.
Статья в тему: Как загрузить видео на YouTube
Настройка плейлиста, как удалить или изменить
После того, как вы создадите плейлист, необходимо его настроить и оптимизировать под ключевые запросы. Так пользователи смогут находить его в поиске. После создания автоматически откроется меню настройки. Для того чтобы изменить название необходимо нажать на клавишу с изображением карандашика.
Если вы хотите добавить описание, кликните по кнопке «Добавить описание». В этой графе необходимо рассказать зрителям, какие видеоролики они могут увидеть в этом разделе. Для лучшего восприятия необходимо добавлять описание не более 1000 символов. Для того чтобы удалить плейлист нужно кликнуть по кнопке с тремя вертикальными точками, там же можно перевести плейлист на разные языки.
Для того чтобы изменить настройки необходимо кликнуть по клавише «Настройки плейлиста». Там появится три вкладки настройки, о которым поговорим подробнее. Рядом с этой клавишей есть кнопка «Отправить», нажав на нее вы сможете поделиться плейлистом в социальных сетях. Там же вы сможете скопировать ссылку, чтобы отправить ее личным сообщением.
Важно! При введении ключевых слов в строке поиска Ютуб вы сможете увидеть не только видеоролики, но и плейлисты.
Основные настройки
В этой вкладке вы можете установить конфиденциальность плейлиста:
- открытый доступ — видео смогут видеть все пользователи Ютуба.
- доступ по ссылке — ролики будут просматривать только те пользователи, у которых будет ссылка.
- ограниченный доступ — видео для просмотра будет доступно только вам.
В этом разделе вы сможете отсортировать видеоролики по дате добавления, публикации, популярности или вручную. Лучше всего поставить галочку, чтобы добавлялись новые ролики в начало плейлиста и зрители могли смотреть только новые видео.
Лучше всего поставить галочку, чтобы добавлялись новые ролики в начало плейлиста и зрители могли смотреть только новые видео.
Также тут есть кнопка «Разрешить встраивание». Объясним, что это означает, например, вы поделились плейлистом со своим другом ВКонтакте: если встраивание разрешено, то он может просматривать видео прямо на этой странице, если галочка не стоит, то ему придется переходить на YouTube.
Автодобавление
Вы можете добавить новое правило, где пропишите определенные слова и при совпадении в описаниях или тегах ролика он будет автоматически добавляться в плейлист.
Соавторы
В этой вкладке вы можете поставить галочку, чтобы приглашенные пользователи могли добавлять свои ролики в ваши плейлисты. Эту вкладку многие начинающие ютуберы игнорируют, но с ее помощью вы сможете скооперироваться с другими создателями каналов и, тем самым, продвигать свои ролики. Если же вы активируете эту функцию, то необходимо отправить приглашения пользователям. Если вы в какой-то период захотите разорвать сотрудничество, необходимо снова зайти в этот пункт и нажать на клавишу «Закрыть доступ».
Если вы в какой-то период захотите разорвать сотрудничество, необходимо снова зайти в этот пункт и нажать на клавишу «Закрыть доступ».
Используйте плейлисты на Ютубе, чтобы продвигать свой канал и улучшить навигацию на нем. Согласитесь, гораздо приятнее находиться на каналах, где все ролики отсортированы по темам, нежели на тех, где нет ни одного плейлиста. И для того чтобы привлечь больше зрителей к своему каналу в плейлисты нужно добавлять не менее 10 роликов.
Как создать плейлист в YouTube: настройка и оптимизация
Если пользователь решил завести свой канал на Ютубе, то нужно понимать, что большое количество видео, с которыми придется столкнуться пользователям, будут расположены в хаотичном порядке. Это можно усложнять интерфейс всего канала, а значит, приносить недобства. Плейлист – это отличная возможность структурировать свой канал, чтобы он приобрел более привлекательный внешний вид, а также был удобен для дальнейшей навигации.
Что такое видео плейлист YouTube?
Не все пользователи понимают, что такое плейлист на Youtube. Плейлисты на Ютубе стали неотъемлемой частью любого канала, где присутствует большое количество видео роликов. Основная их функция заключается в удобной и простой навигации, чтобы весь контент можно было разложить на несколько категорий по схожим тематикам. Таким образом, пользователь может собрать видео в небольшие группки, как фильмы по жанрам. После этого пользователям становится намного удобнее искать интересующий их материал. У плейлистов есть еще одна дополнительная функция – это наполняемость главной страницы и ее оформление.
Плейлисты на Ютубе стали неотъемлемой частью любого канала, где присутствует большое количество видео роликов. Основная их функция заключается в удобной и простой навигации, чтобы весь контент можно было разложить на несколько категорий по схожим тематикам. Таким образом, пользователь может собрать видео в небольшие группки, как фильмы по жанрам. После этого пользователям становится намного удобнее искать интересующий их материал. У плейлистов есть еще одна дополнительная функция – это наполняемость главной страницы и ее оформление.
Зачем нужен плейлист?
Таким образом, плейлист – это сгруппированные видеоролики, которые объединяет определенная тематика. Если говорить о задачах, которые выполняет данный инструмент, то можно выделить следующие:
- Понятный и удобный ориентир для гостей канала.
- Владелец профиля сам легко может найти свои видеоролики, которые снял до этого, если будет объединять их в плейлисты. Они всегда будут находиться под рукой.
- Такие категории пользователи могут сохранять себе в профиль, делиться ими с друзьями в социальных сетях, добавлять в свои блоги.

- Он помогает оптимизации канала – плейлисты могут выдаваться в результатах, если пользователь ищет видео с подобной тематикой.
- Можно создавать такие категории для видео, которые просто понравились при просмотре. Затем их можно проигрывать в том же порядке без дополнительного поиска.
Пошаговая инструкция создания плейлиста
На самом деле создать такую категорию не составит труда – этому можно научиться и интуитивно. Ниже рассмотрены способы, как можно это сделать на компьютере, а также смартфонах на базе Андроид и Айфонах.
Как создать плейлист на ПК
- Необходимо зайти на главную страницу сервиса, а затем открыть свой канал.
- Нажимаем раздел «Плейлисты».
- Здесь располагается команда «+Новый плейлист» – на нее необходимо нажать и ввести наименование. После этого выполняем команду «Создать».
- Далее необходимо перейти в раздел «Настройки» и установить необходимые параметры. Также к плейлисту лучше подобрать хорошее описание, чтобы привлечь внимание аудитории.
 Желательно использовать ключевые запросы.
Желательно использовать ключевые запросы.
Как создать плейлист на Андроид
Алгоритм остается практически тем же – разница заключается только в интерфейсе. В приложении можно создать плейлист через страницу просмотра или Библиотеку.
[info-box type=”info”]В первом случае:[/info-box]
- Пользователь открывает нужно видео;
- Под роликом располагается команда «Сохранить». После ее выбора выйдет сообщение, куда было добавлено видео: в «Посмотреть позже» или последний плейлист.
- При необходимости можно нажать команду «Изменить» и добавить ролик в другой лист для проигрывания либо создать новую категорию.
[info-box type=”info”]Также можно сделать это через «Библиотеку»:[/info-box]
- Во вкладке переходим в раздел «Плейлисты» и нажимаем «Создать плейлист»;
- После этого нужно выбрать ролики из Истории;
- После команды «Далее» останется только вбить название плейлиста и настроить параметры доступа;
- В конце нажимаем функцию «Создать».

[info-box type=”info”] Если у вас нет приложения, то можно воспользоваться мобильной версией канала. Для этого нужно перейти на сайт и выполнить следующую инструкцию:[/info-box]
- Включить видео, которое нужно добавить в плейлист;
- Под окном проигрывателя нужно выбрать кнопку «Сохранить»;
- Затем нажимаем команду «Создать новый плейлист»;
- Здесь нужно выбрать интересное название для категории;
- Выйдет окно настроек – здесь можно установить все необходимые параметры. В случае если доступ будет ограничен, то не все пользователи смогут воспользоваться вашим плейлистом.
- В конце нажимаем кнопку «Создать» и категория сохраняется в Библиотеке.
Или же вы можете посмотреть видео с инструкцией.
Как создать плейлист на Ipad и Iphone
В этом случае особых отличий от платформы Андроид нет. Пользователь также имеет возможность воспользоваться приложением Ютуба из магазина либо просто из браузера перейти на мобильную версию. В первом случае добавить видео можно либо во время просмотра, либо через функцию Библиотеки.
Пользователь также имеет возможность воспользоваться приложением Ютуба из магазина либо просто из браузера перейти на мобильную версию. В первом случае добавить видео можно либо во время просмотра, либо через функцию Библиотеки.
[info-box type=”info”]Для первого варианта выполняются следующие действия:[/info-box]
- Необходимо нажать проигрывание видео, которое пользователь планирует добавить в лист.
- Под видео появится кнопка «Сохранить» – на нее нужно будет нажать. После этого можно будет увидеть окно, в котором сообщается в какую папку добавлено видео. Обычно это может плейлист, куда в последний раз было произведено сохранение или в список «Посмотреть позже».
- Если автоматически выбрана не та категория, то пользователь может нажать команду «Изменить» и выбрать тот плейлист, куда хочет переместить видео (таже можно создать новую категорию).
[info-box type=”info”]Сделать то же самое можно и через вкладку Библиотека:[/info-box]
- Нужно открыть раздел в приложении и нажать команду «Создать плейлист» – она находится во вкладке «Плейлисты».

- Далее пользователю предоставляется возможность выбрать несколько видеороликов, которые в дальнейшем будут добавлены в категорию (выбор делается из истории).
- После этого нужно выбрать команду «Далее» – система предложит ввести название плейлиста или выбрать его. Также на этом этапе можно настроить параметры доступа.
- Когда все настройки установлены и видео добавлены. Пользователь нажимает команду «Создать».
[info-box type=”info”]Если пользователь не хочет скачивать приложение, то он может воспользоваться мобильной версией сайта:[/info-box]
- Достаточно перейти на официальный адрес Ютуб и открыть видео, которое планируется добавить в лист;
- Под экраном можно увидеть кнопку «Сохранить» – ее пользователю нужно нажать;
- Затем выбирают команду «Создать новый плейлист» – здесь можно сразу ввести его название.
- Затем сайт предлагает сразу добавить настройки доступа и конфиденциальности. Если владелец плейлиста ставит ограничения, то в результатах поиска данный лист не будет отображаться для других пользователей – его нельзя будет посмотреть.

- В конце нажимают кнопку «Создать» – найти готовый плейлист можно будет в разделе «Библиотека».
Настройки плейлиста
Чтобы настроить доступ, правила в описании, возможность добавлять пользователям собственные видео, можно воспользоваться специальными настройками, которые делятся на три основные вкладки: Соавторы, Автодобавление и Основные. Что представляет собой каждая из них, рассмотрено ниже.
Основные
В этой категории есть две основные функции: параметры конфиденциальности, а также возможность сортировки в плейлисте.
[info-box type=”info”]В первом случае владелец может выбрать одну из трех возможностей отображения:[/info-box]
- Открытый доступ – все видео плейлиста доступны пользователям Ютуба при поиске;
- Доступ по ссылке – просмотреть ролики получают права те, кто получил от владельца сгенерированную ссылку на лист;
- Ограниченный доступ – включать и смотреть видео может только сам владелец профиля.
Настройки сортировки предлагают возможность автоматически упорядочить видео при добавлении в существующий плейлист. Пользователю достаточно просто поставить галочку, чтобы загрузки добавлялись всегда в начало очереди – в этом случае все старые видео будут отодвигаться к концу плейлиста.
Пользователю достаточно просто поставить галочку, чтобы загрузки добавлялись всегда в начало очереди – в этом случае все старые видео будут отодвигаться к концу плейлиста.
Автодобавление
Также сервис предлагает функцию, при которой можно автоматически добавлять в дальнейшем видео в конкретные группы. Для этого нужно задать перечень конкретных фраз в описании и тегов.
Соавторы
Еще одна дополнительная функция сервиса – здесь можно приглашать пользователей, которые также смогут редактировать готовый плейлист и добавлять туда ролики.
Как добавить видео в плейлист
[info-box type=”italic”]Способ 1[/info-box]
- Чтобы добавить любое видео в ваш плейлист необходимо сначала найти его, например, с главной страницы.
- Наводим курсором на нужное видео, должно появится некое троеточие в нижней правой части экрана.
- При нажатии мы увидим большое количество вариантов взаимодействия с видео, нам на данный момент интересна лишь строчка «Добавить в плейлист» с иконкой трёх строчек и знака плюса.

- Щелчок по этой иконке спровоцирует появление окна всех ваших плейлистов, как созданных вами, так и самим сервисом ютуба (например, плейлист «Посмотреть позже»).
- В этом же меню можно создать абсолютно новый плейлист с нуля и сразу же добавить туда выделенное видео. В любом случае вам нужно лишь проставить галочки слева от названий плейлистов чтобы добавить туда выбранное ранее видео.
- При завершении работы с плейлистом внизу интерфейса сайта выйдет подтверждающее всплывающее окно. В случае, если вы хотите отказаться от выбора плейлиста по какой-либо причине – вы можете отменить добавление видео прямо в этом маленьком окне. Это лишь один из вариантов добавления видео.
[info-box type=”italic”]Способ 2[/info-box]
- Для реализации второго способа вам нужно открыть нужное вам видео воспользовавшись интерфейсом сайта.
- В строчке под видео мы видим уже знакомые нам два значка: троеточие, которое расширит список опций и три строчки со знаком плюса, нам нужен именно второй знак.

- Далее процесс практически идентичен процессу первого способа.
- Точно так же должно появиться всплывающее окно, которое сообщит об успехе действия и предложит его отменить, если вам это понадобилось.
Создание структуры для плейлиста
Не секрет, что для поддержания и продвижения канала самое главное это постоянный поток нового материала. Многие пользователи Ютуба привыкли к удобствам других своих подписок, а потому наверняка будут ждать от вас того же. Конкретно мы говорим о категоризации ваших видео материалов по плейлистам, для удобства просмотра. До каких-либо манипуляций с вашим каналом и интерфейсом ютуба стоит самому разобраться какую структуру вы бы хотели видеть на вашем канале.
В интернете есть великое множество полезных сервисов, которые помогут вам распланировать работу и разобрать ваш поток материала на различные категории, к примеру, MindMeister. Пожалуй, один из лучших сервисов для помощи в структуризации выпуска контента на канале ютуба, ведь там можно с лёгкостью создать интеллект-карточку. С помощью интеллект-карты вы сможете совершить всё вышесказанное, чтобы затем, наконец, приступить к созданию плейлиста на вашем канале Ютуба. Если поиск новых идей является для вас постоянной проблемой при создании контента – карточки станут выходом для вас.
С помощью интеллект-карты вы сможете совершить всё вышесказанное, чтобы затем, наконец, приступить к созданию плейлиста на вашем канале Ютуба. Если поиск новых идей является для вас постоянной проблемой при создании контента – карточки станут выходом для вас.
Поисковая оптимизация
Ключевые слова помогут любому плейлисту, как и видео, выходить в топы запросов при использовании поисковика ютуба. Мало какой другой инструмент сможет сравниться с эффективностью завлечения новых зрителей. Попробуйте сами представить, что будут искать ваши текущие и будущие зрители – это и будет вам подсказкой для ключевых слов. Если же с этим возникают проблемы – воспользуйтесь инструментами поисковиков, таких как Wordstat. Только после завершения планирования структуры плейлиста – можно начинать его создавать.
Как поделиться плейлистом
Шеринг плейлиста является немаловажным инструментом для его рекламы. Это довольно легко сделать как с мобильного приложения, так и с домашнего компьютера. Ссылкой удобно делиться через соц.сети. При этом стоит учесть, что если ролики из вашего плейлиста имеют ограниченный доступ – их смогут увидеть только те, кому вы кидали на них ссылку.
Ссылкой удобно делиться через соц.сети. При этом стоит учесть, что если ролики из вашего плейлиста имеют ограниченный доступ – их смогут увидеть только те, кому вы кидали на них ссылку.
[info-box type=”info”]Поделиться – пошаговая инструкция:[/info-box]
- Чтобы поделиться видео-плейлистом на ютубе вам нужно для начала открыть сам плейлист
- затем нажать на знакомое троеточие (меню) рядом с плейлистом.
- Выбрать кнопку «Поделиться» (стрелочка, указывающая вправо) и скопировать ссылку в буфер обмена.
- Ссылку можно разместить где угодно или переслать кому и как угодно.
- Так же если ваш вебсайт поддерживает формат ссылок ютуба, то можно разместить ссылку на плейлист и туда, чтобы пользователи могли проигрывать его прямо с вашего сайта.
[info-box type=”info”]Прошу обратить внимание, что если видео, добавленное в плейлист, предназначено для детей – то опции будут иметь отличия от других видео. Самое главное – вы не сможете добавить их в плейлист. Так же учтите, что, если ролик из плейлиста не работает по какой-то причине – скорей всего владелец запретил его показ в плейлистах или отключил встраивание видео в веб сайты. Если же на видео стоит параметр ограниченного доступа – то увидеть его смогут только люди со ссылкой доступа.[/info-box]
Так же учтите, что, если ролик из плейлиста не работает по какой-то причине – скорей всего владелец запретил его показ в плейлистах или отключил встраивание видео в веб сайты. Если же на видео стоит параметр ограниченного доступа – то увидеть его смогут только люди со ссылкой доступа.[/info-box]
Как изменить настройки доступа к плейлисту
Продолжим сегодняшний урок настройкой разделов и плейлистов ютуба. Чтобы вашим сабам было проще просматривать ваш контент, нужно будет вывести разделы на главную страницу канала.
- Идём на главную страницу и ищем кнопку «Добавить раздел».
- Стандартным порядком разделов принято считать – сначала Загрузки, то есть все видео, которое в последнее время загружались на канал, чтобы подписчики и заглянувший новый зритель смог увидеть весь последний контент.
- Далее несколько плейлистов из самых популярных видео и ваши Понравившиеся (для рекламы между каналами).
- Пока в этих разделах не будет роликов зрители их видеть не будут.

- Так же даже после создания и наполнения разделов с помощью стрелочек справа можно менять их порядок как вам угодно.
Настройки доступа
- Открытый доступ подразумевает отсутствие блокировок для всех пользователей, таким видом контента легче всего делиться.
- Доступ по ссылке подразумевает доступ только к ограниченному кругу лиц, тем, кому вы предоставили ссылку.
Как установить настройки конфиденциальности
Пошаговая инструкция:
- Зайдите в свою Творческую студию, затем в «Плейлисты» (основное меню в левой части экрана).
- Выберите необходимый плейлист и «Изменить».
- В меню плейлиста найдите кнопку «Ещё».
- Затем в настройках плейлиста нужно найти «Расширенные» настройки.
- В появившемся меню вы увидите «Конфиденциальность», там же выберите нужный вам параметр и сохраните настройки перед закрытием.
Как удалить
Также у пользователя есть возможность в дальнейшем редактировать плейлист (удалять из него видео) либо полностью убирать его из своего профиля. Ниже рассказано, как это сделать.
Ниже рассказано, как это сделать.
Как удалить плейлист из библиотеки
Если вам по любой причине понадобилось удалить свой плейлист, то вам нужно лишь пройти в меню с этой функцией в правом углу.
Подтверждаем удаление плейлиста…
Готово. Ваш плейлист удален…
Как удалить видео из плейлиста
В открытом плейлисте наведите мышкой на ролик, который нужно удалить, и нажмите на крестик возле видео для его удаления.
Другие вопросы о плейлисте
Укорачивание ссылок на плейлист
Ссылки на видео и плейлисты ютуба зачастую бывают длинными и неприятными на вид, поэтому довольно часто контент-создатели пользуются сервисам сокращения ссылок, например tinyurl.
Как добавить описание плейлиста
Нужно всего-лишь выбрать конкретный плейлист, получить его ссылку через опцию шейринга (описана ранее в статье) и добавить описание.
Как изменить название или описание плейлиста
Проделать выше указанные шаги, но при нажатии на описание или название вы сможете отредактировать текст под необходимый.
Как упорядочить видео в плейлисте
Выбрав необходимый плейлист и найдя в нём видео, которое нам нужно куда-то переместить, нам нужно найти вертикальную серую полоску слева. Удерживая эту полоску курсором, вы можете перемещать видео куда угодно по плейлисту.
Мнение эксперта
Телеком Телекомыч
Эксперт по телекоммуникационным технологиям и просто хороший парень
Задать вопрос эксперту
Как создать плейлист на YouTube на ПК и iPhone в 2022 году
Плейлист на YouTube — это коллекция видео на Youtube, имеющих сходные темы или сходные темы. Создание плейлиста на YouTube не только помогает создателям YouTube легко выбирать и упорядочивать собственный видеоконтент, но также позволяет зрителям YouTube сохранять любые видео и музыку, которые они смотрят или слушают на YouTube.
Итак, в этом уроке мы расскажем вам, как создать плейлист YouTube на ПК и iPhone, и предложим действенные стратегии редактирования и оптимизации вашего плейлиста YouTube, чтобы улучшить впечатления от просмотра и увеличить количество просмотров на YouTube.
Вот чему вы научитесь :
Как создать плейлист YouTube для создателей YouTube
Как создать плейлист YouTube для зрителей YouTube
Как создать плейлист YouTube на iPhone
Советы по оптимизации вашего YouTube Список воспроизведения
Как создать список воспроизведения YouTube для создателей YouTube
Как создатель контента YouTube, после загрузки видео на YouTube. Вы можете легко создавать, редактировать и публиковать плейлисты YouTube с помощью YouTube Studio.
Шаг 1. Откройте панель инструментов YouTube Studio
Шаг 2. Прокрутите вниз левое меню и выберите параметр «Плейлисты»
Выберите параметр «Плейлисты» в YouTube Studio
Шаг 3. Нажмите «Новый список воспроизведения» вверху Правый угол
Затем всплывающее окно предложит вам добавить заголовок для плейлиста и выбрать его видимость. И у вас есть три варианта:
Создать новый плейлист YouTube и добавить его заголовок и настройки видимости
Общедоступный : Любой может искать и просматривать этот плейлист на YouTube.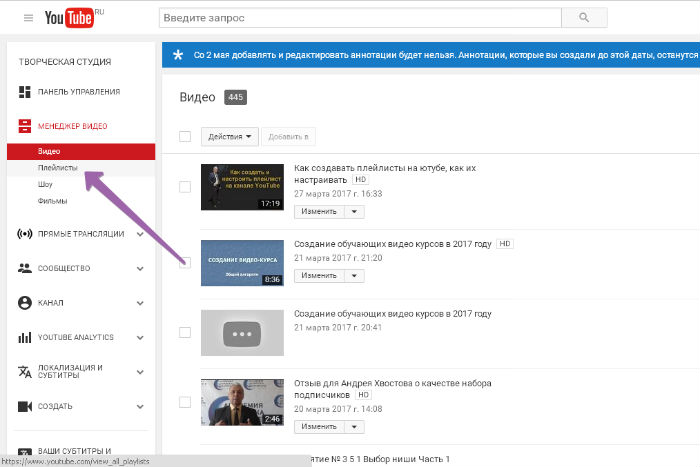
Unlisted : Любой, у кого есть ссылка, может просматривать этот плейлист.
Частный : Только вы можете смотреть этот плейлист.
Шаг 4. Нажмите кнопку «Создать». . Щелкните левой кнопкой мыши список воспроизведения, чтобы отредактировать его:
Варианты редактирования плейлиста YouTube
Изменить название плейлиста.
Добавить описание к плейлисту.
Нажав на «Три точки», вы можете детально отредактировать плейлист YouTube.
Нажмите на три точки, чтобы добавить видео в плейлисты YouTube и изменить другие настройки.
Вы можете добавлять видео в список воспроизведения из своих видео на YouTube или видео других пользователей YouTube, используя URL-адрес или через окно поиска.
Разрешить соавторам добавлять видео в плейлист.
В разделе «Настройки плейлиста» вы можете разрешить встраивание и разместить только что добавленное видео поверх плейлиста.
Удалить этот плейлист.
Нажав кнопку «Поделиться», вы можете поделиться новым списком воспроизведения в других социальных сетях, таких как Facebook, Twitter, Pinterest, Reddit и т. д. Или поделиться списком воспроизведения с помощью кода для встраивания или интерактивной ссылки.
Как создать плейлист YouTube для зрителей YouTube
Если вы хотите сохранить только свою любимую музыку, видеоуроки, видео с тренировок, видео с рецептами или любые видео, которые вам интересны на YouTube, вы также можете создать плейлист на YouTube. Таким образом, вы можете оглянуться назад, когда вам это нужно, без повторного поиска.
Шаг 1: Войдите в свою учетную запись YouTube
Шаг 2: Найдите видео на YouTube, которое вы хотите включить в плейлист
Шаг 3: Нажмите кнопку «Сохранить»
Всплывающее окно позволит вам сохранить это видео в плейлист по умолчанию «Посмотреть позже» или вы можете выбрать «Создать новый плейлист» внизу. Если вы уже создавали какие-либо плейлисты, здесь также будет отображаться название этого плейлиста.
Если вы уже создавали какие-либо плейлисты, здесь также будет отображаться название этого плейлиста.
Нажмите кнопку «Сохранить», чтобы создать новый список воспроизведения YouTube для видео, которые вам нравятся на YouTube
Шаг 4. Выберите «Создать новый список воспроизведения»
Добавьте заголовок и установите параметры конфиденциальности для нового списка воспроизведения YouTube
Вы можете дать название этому плейлисту и выбрать настройки конфиденциальности:
Общедоступный : Любой может искать и просматривать этот плейлист на YouTube.
Unlisted : Любой, у кого есть ссылка, может просматривать этот плейлист.
Частный : Только вы можете смотреть этот плейлист.
Шаг 5: Нажмите кнопку «Создать».
Если вы хотите отредактировать этот новый плейлист YouTube, вы можете найти его в левой части главной страницы YouTube. Затем вы можете отредактировать название, описание и добавить другие видео в плейлист и т. д.
Затем вы можете отредактировать название, описание и добавить другие видео в плейлист и т. д.
Как создать плейлист YouTube на iPhone
Шаг 1. Нажмите кнопку «Сохранить» видео YouTube и нажмите «+ Новый плейлист». . Вы можете сохранить их в предыдущие плейлисты, если хотите.
Нажмите кнопку «Сохранить» и создайте новый плейлист
Шаг 2: добавьте заголовок в новый плейлист YouTube и настройте параметры конфиденциальности
Добавьте заголовки и настройки конфиденциальности в новый плейлист YouTube
Шаг 3. Нажмите кнопку «Создать»
Где найти и отредактировать список воспроизведения на iPhone
На главной странице YouTube > нажмите кнопку «Библиотека» > коснитесь списка воспроизведения и настройте параметры списка воспроизведения YouTube.
Найдите недавно добавленный плейлист YouTube, коснувшись вкладки библиотеки
Советы по оптимизации вашего плейлиста YouTube
Чтобы создать профессиональный плейлист на YouTube, вам нужно сделать больше, чем просто создать плейлист. В качестве бонуса мы собрали 4 действенные стратегии, которые помогут поднять ваш плейлист на YouTube на новый уровень.
В качестве бонуса мы собрали 4 действенные стратегии, которые помогут поднять ваш плейлист на YouTube на новый уровень.
1. Добавьте короткое вступительное видео в начало плейлиста YouTube
Поскольку каждый плейлист YouTube можно рассматривать как группу тематических видеороликов, скажем, видеороликов о макияже, руководств по редактированию видео или обзоров камеры, вы можете создать краткое вступительное видео и поместите его в начало плейлиста.
Таким образом, зрители могут заранее узнать, что они ожидают увидеть в этом плейлисте, и сделать ваши плейлисты на YouTube более последовательными и удобными для зрителей.
Отличным инструментом, который вы можете использовать, является онлайн-редактор видео FlexClip. С FlexClip вы можете легко использовать его полностью настраиваемые шаблоны заставок YouTube и создавать привлекательные заставки YouTube за считанные минуты. Не требуется загрузка программного обеспечения и опыт.
Используйте онлайн-редактор видео FlexClip для создания вступительного видео YouTube для плейлиста YouTube
Предварительный просмотр
Fashion Blogger Youtube Intro
Использовать этот шаблон
Использовать этот шаблон
2.
 Добавление плейлистов в избранный раздел домашней страницы YouTube
Добавление плейлистов в избранный раздел домашней страницы YouTubeХотя все ваши плейлисты YouTube будут отображаться на вкладке плейлистов на главной странице YouTube, вы можете вручную выбрать до 12 плейлистов и добавить их в избранный раздел домашней страницы YouTube. Это обогатит вашу домашнюю страницу YouTube и будет способствовать продвижению последних и популярных плейлистов.
Добавление различных плейлистов в макет главной страницы YouTube
Чтобы добавить плейлисты в избранный раздел, откройте панель инструментов YouTube Studio > прокрутите левое меню вниз до «Настройка» > в «Избранных разделах» нажмите «добавить раздел». » и «добавить один плейлист», чтобы выбрать плейлист, который вы хотите добавить на главную страницу YouTube.
Добавьте плейлисты YouTube в избранные разделы главной страницы YouTube
3. Включите популярные ключевые слова в заголовок и описание плейлиста
Поскольку плейлисты YouTube будут отображаться отдельно от других видео YouTube при поиске пользователями YouTube, есть вероятность, что добавление популярных ключевых слов к названиям и описаниям плейлиста повысит SEO или повысит шансы ваших плейлистов на ранжирование в результатах поиска.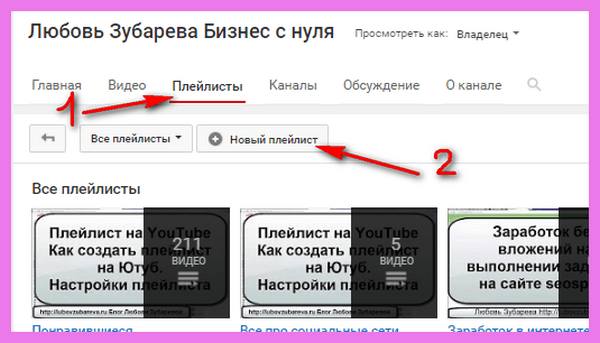
4. Настройка миниатюры списка воспроизведения YouTube
Наличие пользовательской миниатюры различных списков воспроизведения делает ваш канал YouTube более профессиональным. Чтобы настроить миниатюру для списка воспроизведения, просто отредактируйте список воспроизведения и нажмите «три точки» видео, миниатюру которого вы хотите добавить в список воспроизведения, и нажмите «Установить как миниатюру списка воспроизведения». Предпочтительно, чтобы все видео в плейлисте использовали одну миниатюру, но разные номера, подписи и темы.
Установка миниатюры для вашего плейлиста YouTube
Теперь дело за вами
Итак, теперь вы знаете, как создать плейлист на YouTube, будь то создатель контента YouTube или зритель YouTube. Надеюсь, вам понравится наше руководство и вам понравится использовать FlexClip для создания заставки YouTube для плейлиста YouTube. Если у вас есть дополнительные вопросы о создании видео на YouTube, ознакомьтесь с дополнительными руководствами по видео на YouTube.
Откровенный /
Увлеченный фотографией, видеосъемкой и путешествиями, Фрэнк — опытный копирайтер и любимый отец двухлетней дочери компании FlexClip. Он всегда рад поделиться своими последними открытиями в области видеомаркетинга и уловками, позволяющими оживить ваши воспоминания с помощью видео и изображений.
Как оптимизировать плейлисты YouTube для большего количества просмотров
Плейлисты YouTube — это фантастическая функция, позволяющая упорядочивать видео по темам или сериям. Плейлисты на YouTube — это организация. Поэтому, если у вас есть сериал, подумайте о плейлисте как о сезоне, а каждое видео — это отдельная серия.
Зачем создавать плейлисты для своего канала YouTube? YouTube ранжирует видео по таким факторам, как «время просмотра» и «продолжительность сеанса» — по сути, по тому, как долго люди смотрят ваши видео. Плейлисты автоматически воспроизводятся до следующего видео, побуждая к просмотру большего количества контента того же канала. Они создают ощущение расслабленности для зрителя, больше потенциальных просмотров и более продолжительное общее время сеанса. Два основных преимущества плейлистов:
Они создают ощущение расслабленности для зрителя, больше потенциальных просмотров и более продолжительное общее время сеанса. Два основных преимущества плейлистов:
- Эта функция позволяет очень легко выбирать и упорядочивать контент по различным темам или категориям.
- Это отличный способ для новых зрителей перемещаться по вашему каналу, чтобы они могли легко найти нужный им контент.
Чтобы создать плейлист, щелкните значок своего канала и перейдите в «Студию YouTube». На крайней левой приборной панели нажмите «Плейлисты». Теперь нажмите кнопку «Новый плейлист». Убедитесь, что вы используете богатые ключевыми словами заголовок и описание для каждого списка воспроизведения, который вы создаете. Этот плейлист с YouTube-канала TubeBuddy — хороший пример оптимизации ключевых слов:
Публичный, не включенный в список или частный?: При создании нового списка воспроизведения у вас есть возможность сделать его общедоступным или оставить закрытым, чтобы его могли видеть только те, у кого есть ссылка. Вы также можете сохранить это в тайне. Создатели могут оставить список воспроизведения скрытым, пока они не закончат работу над ним, чтобы он не был показан публике. Помните, что если вы добавите видео, не включенное в список, в список воспроизведения, это видео будет показано публично.0003
Вы также можете сохранить это в тайне. Создатели могут оставить список воспроизведения скрытым, пока они не закончат работу над ним, чтобы он не был показан публике. Помните, что если вы добавите видео, не включенное в список, в список воспроизведения, это видео будет показано публично.0003
- Поиск на YouTube
- Вставка URL-адреса
- Выберите вариант на своих видео
После того, как вы выбрали нужные видео, просто нажмите «Выбрать», и у вас есть готовый плейлист. Не забудьте опубликовать его, когда будете готовы.
Конечно, никогда не поздно создать плейлист для вашего контента, даже если ваши видео были опубликованы намного раньше. Плейлисты отлично подходят для организации и привлечения внимания к архивному контенту или даже к праздничным мероприятиям и т. д.
Плейлисты YouTube и видимость Когда люди подписываются на канал, YouTube будет показывать им контент с других каналов, с которыми они взаимодействовали, когда они входят в свою учетную запись. Это называется лентой их домашней страницы, и если вы ничего не публикуете на своем канале, зрители ничего не получат от вас в своей ленте. С кураторскими плейлистами вы будете чаще появляться в их ленте.
Это называется лентой их домашней страницы, и если вы ничего не публикуете на своем канале, зрители ничего не получат от вас в своей ленте. С кураторскими плейлистами вы будете чаще появляться в их ленте.
YouTube отдает предпочтение видео, которые приводят к большему количеству просмотров видео на YouTube. Если люди сначала ищут и смотрят ваше видео, а затем смотрят намного больше контента, который хорошо отражается на вашем видео. Одна вещь, которую плейлисты делают, если они привлекают внимание, — это продолжение автовоспроизведения для пользователя. Когда они просматривают несколько видео, это приводит к увеличению общего времени просмотра сеанса, который начался с вашего видео. Вот как плейлисты помогают увеличить время просмотра в целом.
Вы можете использовать плейлисты разными способами, чтобы увеличить время просмотра. Отличный способ — использовать полный URL-адрес вашего плейлиста всякий раз, когда вы ссылаетесь на одно из ваших видео, например, с конечными заставками, которые представляют собой ссылки в конце видео, которые отсылают вас к другому соответствующему контенту. Вы можете ссылаться на весь URL-адрес плейлиста, а не только на одно видео.
Вы можете ссылаться на весь URL-адрес плейлиста, а не только на одно видео.
Если вы хотите организовать или оптимизировать видео с помощью плейлиста, TubeBuddy всегда готов помочь! Если у вас есть лицензия TubeBuddy, даже для начинающих, вы можете упорядочивать видео в плейлисте на основе вовлеченности видео, количества подписчиков или времени просмотра (чтобы получить лучший SEO-усилитель). Вы даже можете рандомизировать, отсортировать по алфавиту или изменить порядок видео в плейлисте.
Для получения дополнительной информации о расширенном упорядочении видео в плейлистах посмотрите следующее видео:
Если вы являетесь создателем YouTube и не пользуетесь преимуществами функции плейлиста, сейчас самое время пересмотреть эту стратегию.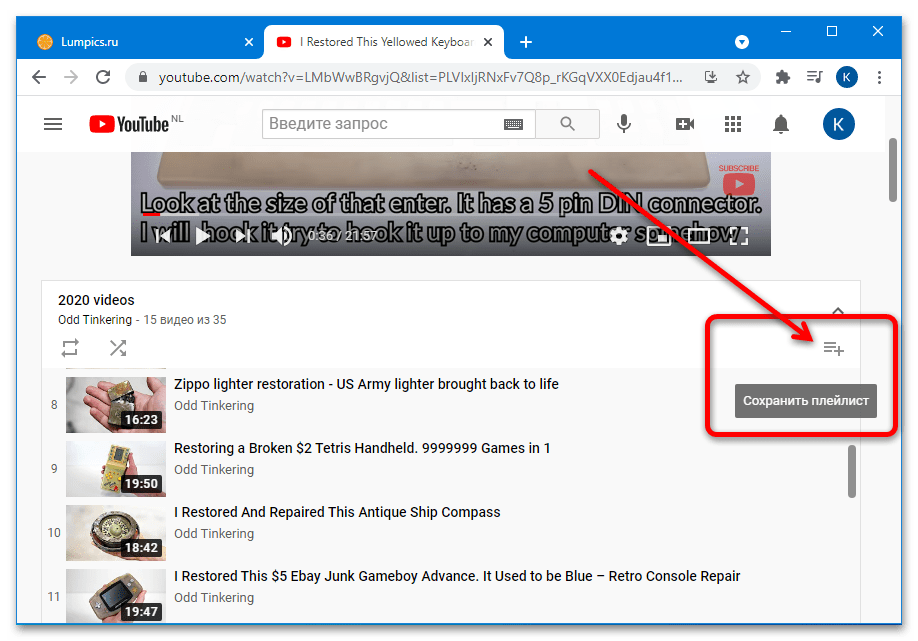


 Желательно использовать ключевые запросы.
Желательно использовать ключевые запросы.