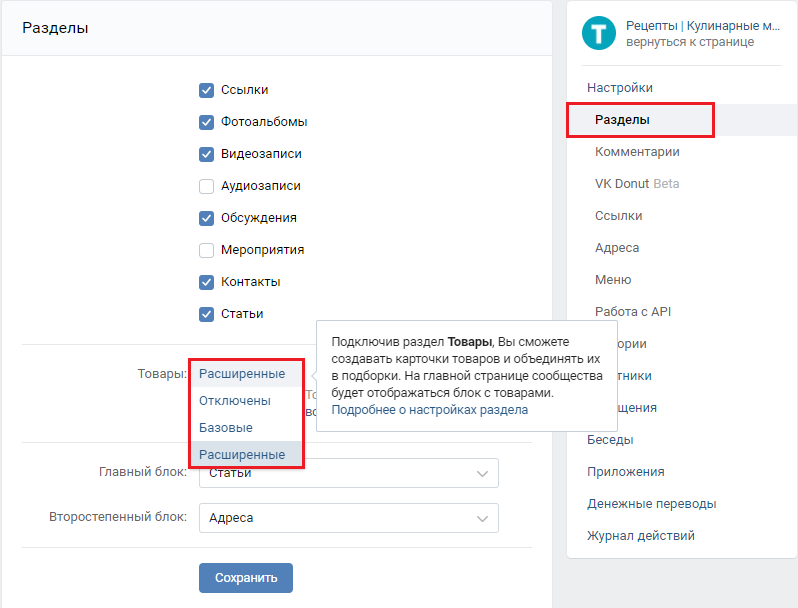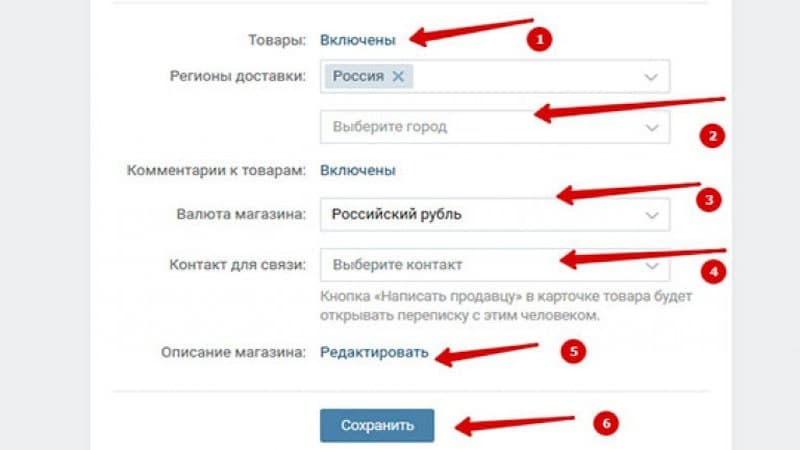Как добавить товары в группу ВК: создать, настроить, удалить [2023]
В этой статье вы узнаете:
- Что такое товары в группе ВКонтакте.
- Как сделать товары в группе ВК: включаем опцию
- Как создать и добавить товар в группу ВК в 2023 году: пошаговая инструкция
- Про подборки товаров.
- Как удалить товар.
Содержание (развернуть ↴)
Что такое товары в группе ВК: краткий обзор функции
Сообщество во ВКонтакте можно превратить в полноценный интернет-магазин. Для этого достаточно подключить функцию «Товары».
Товары ВКонтакте — это витрина с товарами и услугами в вашем сообществе. Интернет-магазины, агентства, фрилансеры и другие представители бизнеса могут привлечь новых клиентов с помощью этого блока.
Так выглядит блок с товарами в группе ВКЕще в сообществе можно делать различные подборки товаров. Это своеобразный аналог категорий и рубрик.
Как сделать товары в группе ВК: включаем опцию
Начнем с включения функции «Товары» в сообществе во ВКонтакте.
Зайдите в группу ВК через веб-версию или мобильное приложение. Нажмите кнопку «Управление». На телефоне — иконка шестеренки в верхней части интерфейса.
В настройках сообщества зайдите во вкладку «Разделы». Здесь расположена опция «Товары». По умолчанию она отключена.
На выбор доступно два варианта активации функции:
- Базовые. Этого режим достаточно, чтобы общаться с клиентами, рассказывать об ассортименте и привлекать новых покупателей. В базовом режиме доступны: витрина и карточки товаров. Из карточки товаров покупатель может написать или позвонить продавцу, открыть форму сбора заявок или перейти на внешний сайт.
- Расширенные. Полноценная замена сайта или интернет-магазина. Этот режим позволяет организовывать процесс продажи товаров прямо в ВК. Здесь доступны: витрина, карточки товаров, корзина, заказы, доставка и оплата, автоматизация.
Для начала будет достаточно базового режима — поэтому на первое время можете выбрать его.
Далее нужно настроить блок с товарами:
- Укажите регионы: страна, город.
- Включите или отключите комментарии к товарам.
- Выберите валюту магазина.
- Выберите основную кнопку: «Написать продавцу», «Ссылка на товар» или «Позвонить по телефону».
- Следующий этап зависит от предыдущего. Если вы выбрали функцию «Написать продавцу», то выберите контакт для связи — личный аккаунт или страницу менеджера. Если вы выбрали кнопку «Ссылка на товар», то укажите текст на кнопке. При выборе опции «Позвонить по телефону» укажите номер телефона, часовой пояс и отметьте время доступности.
- Можно добавить дополнительную кнопку. Например, совместить два формата: «Написать продавцу» и «Позвонить по телефону».
Сохраните настройки. На главной странице сообщества во ВКонтакте появится новый блок «Товары». Сейчас он пуст — вам нужно добавить товары вручную.
Займемся этим в следующем разделе.
Как создать и добавить товар в группу ВК: пошаговая инструкция
После того, как вы подключили блок товаров, зайдите на главную страницу сообщества. Перейдите в раздел с товарами. Сейчас он пустой.
Перейдите в раздел с товарами. Сейчас он пустой.
Нажмите кнопку «Добавить товар».
Как видите, тут две кнопки «Добавить товар» — нажмите на любуюОткроется новое окно добавления товара.
Здесь нужно:
- Выбрать категорию: например, «Женская одежда», «Игрушки» или «Телефоны и аксессуары». Можно выбрать только общую категорию.
- Укажите название товара: например, «Смартфон Xiaomi».
- Введите артикул.
- Сделайте описание товара: расскажите о продукте; укажите полезную информацию об оплате и доставке.
- Загрузите фотографии товара: можно добавить до 5 изображений в формате JPG, GIF или PNG. Одна из картинок будет использоваться в качестве обложки. Рекомендуемый размер изображения для товаров — в том числе для обложки, — 1000×1000 пикселей.
- Укажите цену.
- Добавьте информацию о габаритах и массе товара.
- Еще вы можете добавить сопутствующие товары — до 10 товаров из своего сообщества. Например, к смартфону можно «прикрепить» чехол или защитное стекло.
 Это поможет увеличить средний чек.
Это поможет увеличить средний чек.
После заполнения карточки товара, нажмите кнопку «Создать товар». Он будет отображаться в блоке товаров в вашей группе во ВКонтакте.
Так выглядит блок с товарами в группе ВКДелаем подборки товаров во ВКонтакте
В блоке с товарами есть функция «Создать подборку». Опция поможет заменить категории, которые характерны для классических интернет-магазинов.
Например, в магазине можно делать подборки, которые помогут разделить товары по категориям: смартфоны, холодильники, телевизоры и т.д.
Чтобы сделать подборку, откройте блок с товарами. Нажмите кнопку «Создать подборку».
Процесс состоит из двух шагов.
На первом этапе укажите название подборки и загрузите обложку. Минимальный размер изображения для обложки — 1280×720 пикселей.
Можете сделать эту подборку основной или скрыть ее — подборку не будет видно в списке подборок сообщества.
Нажмите кнопку «Продолжить».
На втором этапе выберите товары, которые хотите добавить в подборку. Вы можете выбрать только те товары, которые уже есть в группе.
Вы можете выбрать только те товары, которые уже есть в группе.
Нажмите кнопку «Сохранить». Вы успешно сделали подборку товаров в ВК — теперь она будет отображаться в блоке с товарами.
Так выглядит подборка товаров в сообществе во ВКонтактеКак удалить товар
Любой товар можно удалить из сообщества. Для этого зайдите блок с товарами и выберите нужный продукт → нажмите на него.
Откроется окно с подробным описанием товара. Нажмите кнопку «Еще» → выберите опцию «Удалить».
Удаляем товар в сообществе во ВКонтактеИтоги
Краткие итоги статьи:
- Товары — удобный инструмент для создания полноценного интернет-магазина на базе группы ВК.
- Добавить товары можно с телефона и компьютера.
- Есть возможность создания подборок.
- Товар можно удалить из сообщества.
Что такое подборка в вк. Как создать товары в группе в контакте — простые шаги
Если вы ведёте группу, в которой демонстрируете свои работы, или хотите открыть интернет-магазин по продаже розничной продукции, вам стоит знать, как сделать товары в группе вк и как добавлять товары в группу.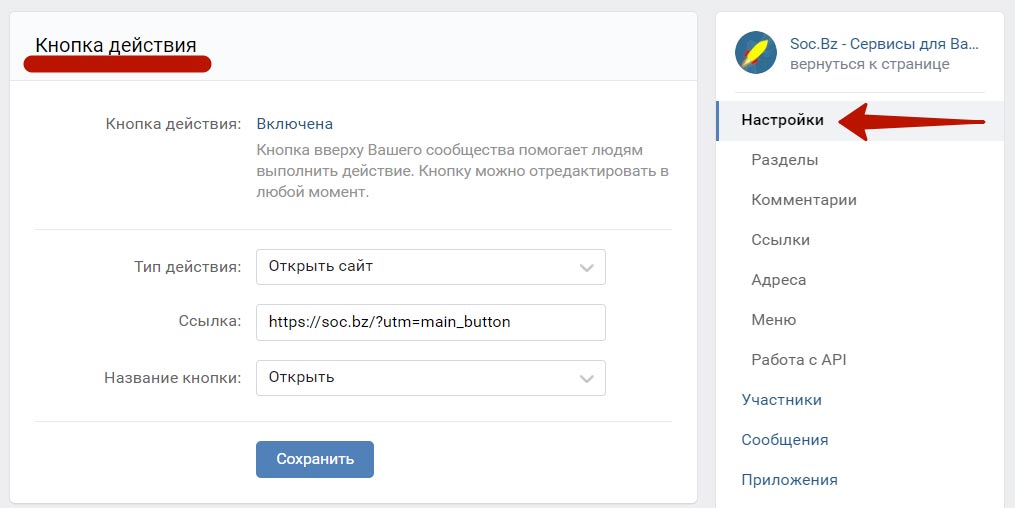
Не будет секретом, многие пользователи сайта «Вконтакте» подписываются на публичные страницы и вступают в группы, которые им интересны. В группах мы находим музыку, фильмы, интересные истории, новости, фотографии и т.п. С недавних пор, в группах мы видим не только информацию, но и товары, которые может приобрести кто угодно.
Товары Вконтакте сильно облегчают процесс купли-продажи пользователям социальной сети. С помощью этого сервиса можно продавать не только осязаемые предметы, но и предоставляемые услуги. Подключить его можно на любой публичной странице или в любой группе, независимо от их открытости и количества участников.
Как сделать товары в группе вк
Перед добавлением вы подключите этот сервис в своем сообществе. Для этого необходимо следовать простому алгоритму:
- Зайдите в свою группу. Под аватарой сообщества вы найдёте две кнопки. Выберите кнопку с тремя точками – она открывает вам разрешенные действия.
- Выберите действие «Управление сообществом», его вам предлагают самым верхним в списке.

- Перед вами открылась основная информация о группе. Справа от неё вы увидите список настроек. Выберите в настройках пункт «Разделы».
- Теперь открылся список разделов, которые вы можете как подключить, так и отключить для своего сообщества. Самым нижним разделом будут наши «Товары». Вам следует поставить галочку напротив этого раздела.
Как только вы поставите галочку, под товарами появятся графы, которые вам следует заполнить:
- выбрать страну и город, куда вы готовы доставить предмет торговли;
- выбрать валюту вашего магазина;
- обязательно добавить контактное лицо, с которым смогут связываться покупатели;
- добавить информацию о вас и вашем магазине.
Обязательной информацией среди этих граф является только контактное лицо, остальное можно заполнять по желанию.
Готово! Теперь вы можете добавлять свои товары в сообщество и делиться ими со всеми желающими.
Добавление товаров в сообществе
Одним подключением сервиса, естественно не обойтись.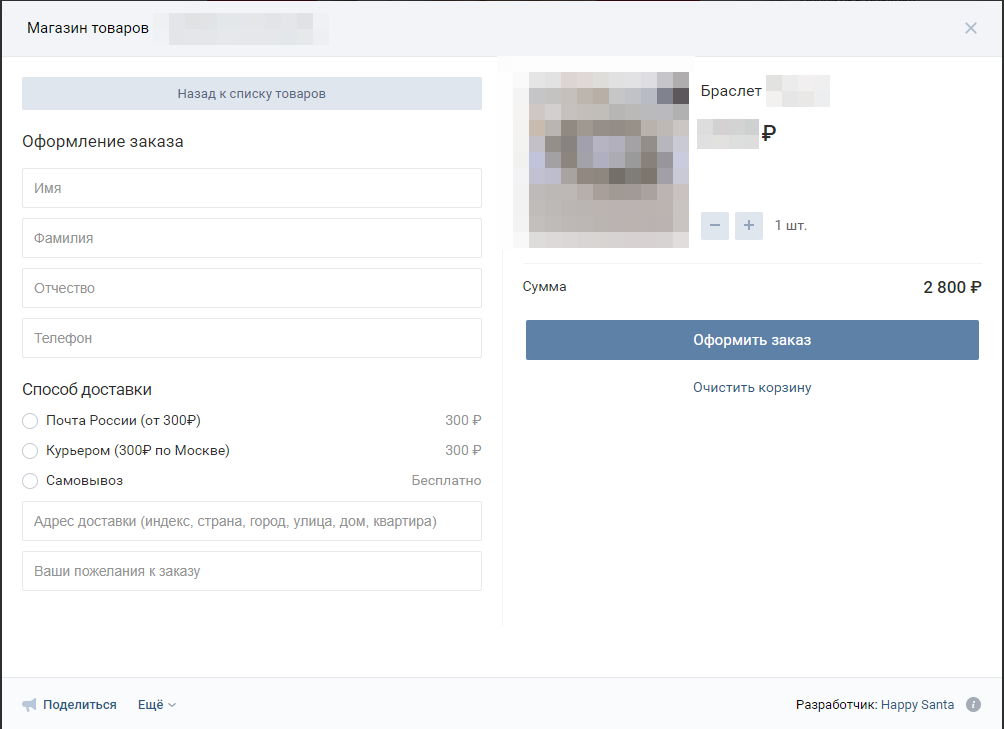 Мы разобрались, как сделать товары в группе вк, теперь следует наполнить этот раздел конкретным товаром, который вы хотите предложить. Здесь ваши действия ещё проще:
Мы разобрались, как сделать товары в группе вк, теперь следует наполнить этот раздел конкретным товаром, который вы хотите предложить. Здесь ваши действия ещё проще:
Зайдите в свою группу. Под описанием сообщества (или под закреплённой записью на стене, если у вас такая есть) вы увидите символ сумки, предлагающий добавить товар. Откройте эту ссылку.
Перед вами открылась анкета нового товара, которая включает в себя важную информацию о том, что вы продаёте:- Название товара, который вы предлагаете покупателям. Название не может быть слишком коротким и должно содержать в себе хотя бы 4 символа.
- Краткое описание, которое должно содержать в себе хотя бы 6 символов.
- Основная фотография, которую вы должны загрузить со своего компьютера в формате PNG, GIF или JPG.
- Дополнительные фотографии, которые вы можете добавить, если кажется, что на основной фотографии продукт торговли полноценно не отображается. Здесь вы можете добавить до четырёх кадров.

- Категория, к которой вы относите этот товар. Основная доля категорий подразумевает физический товар, будь то транспорт, детская одежда или дачный участок. Но в этом списке имеются услуги, которые вы можете предложить в своей группе. Благодаря этой категории, вы можете предложить организовать мероприятие или отремонтировать бытовую технику, добавив выше соответствующую информацию.
- Цена, которую вы хотели бы получить за свой продукт.
- Если ваш товар периодически заканчивается, и его нет в наличии, вы можете не удалять его, а поставить галочку напротив пункта, который указывает, что товар недоступен.
Что бы добавлять новые товары и далее, следует зайти в раздел сервиса и нажать кнопку «Добавить товар». Если ваших товаров очень много, вы можете создавать подборки, которые будут объединять похожие продукты. Вы сможете дать название подборке и даже прикрепить обложку, по которой её будет легко отличить от остальных.
Редактирование и удаление товаров в сообществе
Такое возможно, что вам захочется изменить описание продукта, например, его цену. Для этого вам следует:
Для этого вам следует:
- На главной странице сообщества зайти в раздел Товары.
- Перед вами открылась страница со всеми предметами торговли, которые вы предлагаете. Выберите товар, который хотите отредактировать. Наведите стрелку на его фотографию. В правом верхнем углу появится символ карандаша, нажмите на него.
- Теперь открылась анкета товара, которую вы заполняли ранее. Следует найти нужный элемент и отредактировать его. После всего вам необходимо нажать на кнопку «Сохранить товар».
- Что бы удалить товар из своей группы, следует зайти в анкету редактуры товара и нажать на кнопку «Удалить», которую можно найти в левом нижнем углу анкеты.
Заключение.
Сайт Вконтакте пошёл очень далеко, предложив своим пользователям покупать и продавать напрямую. Теперь нам не требуется искать нужный интернет-магазин в поисковиках, а внутри ещё и искать нужный товар. Всего в два клика необходимые товары и услуги добавляются в закладки пользователей социальной сети.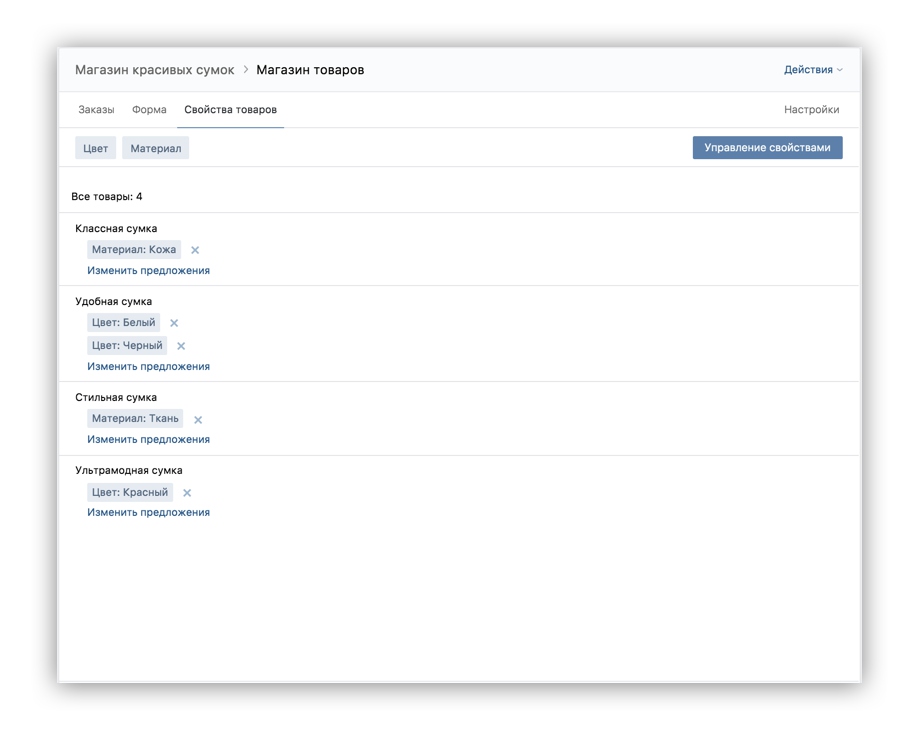
С помощью сервиса «Товары» можно отказаться от самостоятельного сайта или полноценно устроить себе рабочий график. Надеюсь, что в этой статье вы узнали, как сделать товары в группе вк, и теперь полноценно будете пользоваться сервисом.
Телефоны, одежду, косметику, духи, обувь – через социальные сети сегодня продают множество разных вещей. В основном это малогабаритные товары, которые удобно рассылать в разные города с помощью перевозчиков. Как добавить товары в группу в вк – частый вопрос, который волнует многих начинающих предпринимателей.
Еще совсем недавно розничными продажами занимались, добавляя товар в фотоальбомы страницы. С некоторых пор Вконтакте расширила свой функционал и прикрутила удобный сервис «Товары», который легко активируется в настройках любого паблика или группы. С добавлением этого пункта, сделать товары в группе вк стало намного удобнее.
Чтобы подключить сервис, заходим в свое сообщество. Если группы или паблика у вас еще нет, то сперва .
В разделе редактирования информации прокручиваем страницу в самый низ и находим поле «Товары». По умолчанию в нем стоит параметр «Отключены». Нас это не устраивает, а потому жмем на ссылку и выбираем «Включены».
Прежде чем приступать непосредственно к выгрузке товаров в Вконтакте, необходимо сперва в появившемся поле заполнить требуемую информацию:
- Укажите регионы, в которые вы готовы доставлять свой товар.
- Выберите валюту магазина (евро, доллар, российский рубль, украинская гривна, казахстанский тенге).
- Укажите как с вами можно связаться – с помощью личного сообщения или смс через сообщество).
- При желании подключите возможность комментировать ваши товары.
Чтобы успешно продавать товар в Вконтакте, необходимо грамотно подойти и к описанию вашего виртуального магазина. Четко, но красочно описываем, что продаем. Указываем способы оплаты, а также условия доставки.
Указываем способы оплаты, а также условия доставки.
Сохранив все изменения и вернувшись на главную страницу сообщества, видим, что теперь здесь появилось поле «Добавить товар» сразу под основной информацией.
- Указываем название, например – «белые породистые кошаки»;
- Вводим описание как можно подробнее – характеристики, размер, вес и т.д. «Откормленные пушистые коты, ленивые, но забавные»;
- Выбираем категорию – «животные»;
- Стоимость – обязательная составляющая, мы ведь не дарить собираемся наших котов, а продавать.
Осталось добавить фото, причем кроме основного, можно загрузить 4 дополнительных, и нажать кнопку «Создать товар». Фото желательно делать уникальные и стараться показать товар в разных ракурсах.
Далее можно продолжать добавлять другие товары либо создать подборку из уже загруженных позиций. Это позволяет сгруппировать наши предложения в соответствии с теми или иными параметрами и значительно облегчит потенциальным покупателям поиск нужной вещи, особенно если у вас представлен большой ассортимент.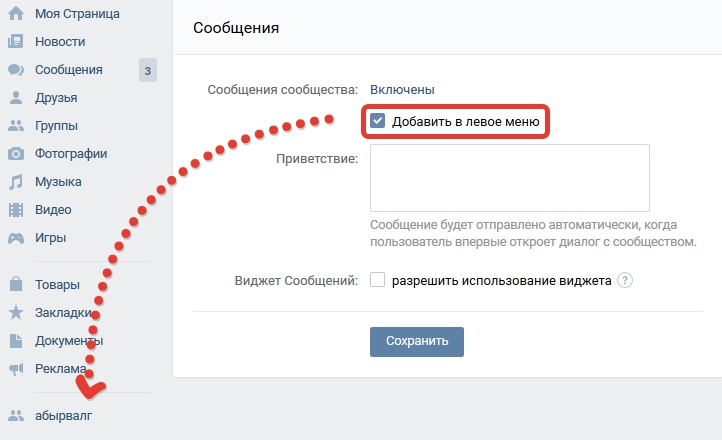 Причем один и тот же товар может входит в несколько разных подборок одновременно.
Причем один и тот же товар может входит в несколько разных подборок одновременно.
На главной странице группы выводится три товара. По умолчанию – это последние из добавленных. Однако можно и вручную вывести сюда нужные позиции. И помогут в этом подборки. Для этого создаем новую подборку, добавляем в нее три избранных товара и устанавливаем галочку в поле «Это основная подборка сообщества».
Как видим, следуя нехитрой инструкции, с вопросом как создать товары в группе вк справится даже школьник. Осталось найти покупателей и превратить их в довольных клиентов.
Если Вы продаете вещи, технику или что-то другое, то раньше, чтобы о Вас узнали в Интернете, нужно было открывать свой Интернет-магазин. Естественно, это влечет за собой расходы, ну а если сделать его самостоятельно – займет много времени.
Сейчас, отличной альтернативой Интернет-магазину, может стать создание группы Вконтакте, в которой Вы будете выставлять товары на продажу. Ну а если Вам просто нужно продать пару личных вещей, может цветы или, например, котенка, тогда не обязательно создавать группу, достаточно разместить вещи на продажу в своем профиле в вк.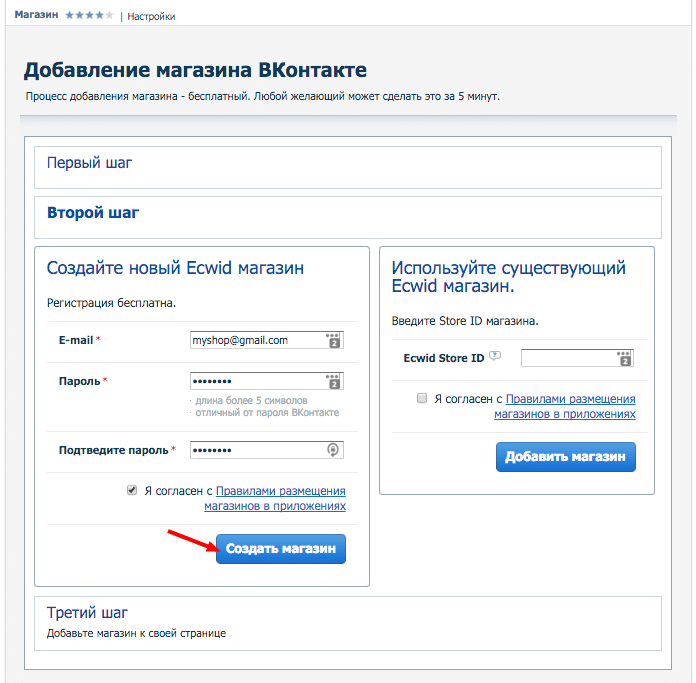
Плюсы такой торговли: Вы не тратите деньги на создание сайта, о Вас будут знать друзья, всегда можно узнать, когда кого-то заинтересует то, что Вы продаете. Учитывая, сколько людей зарегистрировано в данной социальной сети, с уверенностью можно сказать, обязательно найдутся те, кто захочет купить Ваши вещи.
А теперь давайте будем разбираться, как добавить новый товар к себе в профиль или в группу Вконтакте, и что делать, если нужно убрать некоторые пункты из списка.
Добавление товаров на свою страницу Вконтакте
Если Вы хотите добавить пункты для продажи прямо в свой профиль, тогда зайдите на свою страничку и в меню слева выберите пункт «Товары».
Если такого пункта нет, наведите курсор мышки на любой другой пункт меню и нажмите на шестеренку слева.
В окне «Настройка пунктов» на вкладке «Основные» поставьте галочку напротив «Товары» и нажмите «Сохранить».
На страничке сразу откроется список того, что продают Ваши друзья. Нам нужно разместить свой лот, поэтому нажмите на кнопочку «Подать объявление».
Теперь нужно выбрать фотографию, которая будет отображаться в каталоге (как на скриншоте выше) – это обложка. Для этого нажмите «Выбрать изображение».
Через Проводник найдите нужное фото, выделите его и нажмите «Открыть».
Если изображение подходит по размерам, тогда с помощью маркеров выберите область миниатюры, которая будет использоваться в списке, и нажмите «Сохранить изменения».
Если размеры загружаемого изображения не подходят, появится сообщение с предупреждением, в нем будет указано, какой минимальный размер фото должен быть. Также одна сторона не должна быть намного больше другой. Переделайте свою фотографию, например, в Photoshop, и снова загружайте.
Помимо обложки, можно добавить еще 4 изображения с товаром. Для этого нужно кликнуть на кнопку с изображением фотоаппарата и надписью «Добавить».
Чтобы посмотреть список добавленных на Вашу страницу объявлений, зайдите в соответствующий пункт меню слева, и справа перейдите на вкладку «Мои товары». То, что мы только что добавили, отобразится в списке.
То, что мы только что добавили, отобразится в списке.
Когда другой пользователь будет просматривать каталог с вещами на продажуи и кликнет на Ваш, он откроется в отдельном окошке. Здесь, помимо обложки, можно посмотреть и другие фотографии, которые Вы добавили, внизу будет отображаться описание. Если человека заинтересует Ваше объявление, он может добавить его в избранное, или «Написать продавцу», то есть Вам.
Выбрав «Написать продавцу», у пользователя откроется окно с сообщением, в котором будет написан стандартный текст, его можно и поменять. Он Вам его отправляет, и дальше можно договариваться о продаже.
Вот такое письмо Вы получите, когда кого-то заинтересует Ваш лот. Здесь текст стандартный, я просто нажала «Написать продавцу» и отправила предложенное сообщение.
Как сделать товары в группе вк
Если Вы хотите создать свой Интернет-магазин Вконтакте, тогда нужно открыть свою группу, набрать в нее подписчиков и добавить товары.
О том, и, я уже писала.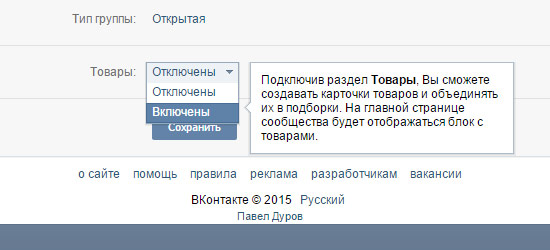 Поэтому давайте научимся добавлять в нее объявления о продаже.
Поэтому давайте научимся добавлять в нее объявления о продаже.
Откройте свою страницу и в левом меню выберите пункт «Группы». Найдите свою группу и зайдите в нее. Дальше нужно сделать так, чтобы товары отображались на странице группы. Для этого под аватаркой, или обложкой, нажмите на три горизонтальные точки и выберите из выпадающего списка «Управление сообществом».
В меню справа перейдите на вкладку «Разделы» и напротив поля «Товары» нажмите на слово «Отключены». Затем выберите «Включены».
Когда Вы включите товары, появятся поля, в которых нужно указать следующую информацию: страну и город, куда можете доставить вещи; возможность комментировать; валюту для расчета; человека, с которым можно связаться, именно ему будут приходить сообщения, если покупатель нажмет «Написать продавцу». Также можно написать подробно о магазине.
Возвращаемся к главной странице группы. Теперь под областью с фотографиями появилась кнопка «Добавить товар». Нажмите на нее.
На странице добавления объявления укажите его название и придумайте описание, которое могло бы заинтересовать потенциального покупателя. Дальше нажмите на кнопку «Выберите изображение», чтобы выбрать фотографию, которая будет основной.
Через Проводник найдите фото на своем компьютере, выделите его и нажмите «Отправить».
Затем нужно указать, используя маркеры по углам, какая часть фото будет отображаться в миниатюре. Нажмите «Сохранить изменения».
Помимо основного фото можно добавить и 4 дополнительных. Они будут видны, когда пользователь откроет лот для просмотра. Для этого в соответствующем разделе нажимайте «Добавить фото» и выбирайте нужное изображение на компьютере.
Все добавленные в группу товары будут отображаться на главной странице группы.
Нажав на нужный лот, пользователь сможет посмотреть его в отдельном окне. Увеличить его, просмотреть дополнительные изображения, прочесть описание. Кнопка «Написать продавцу» нужна для того, чтобы человек, который хочет купить, нажал на нее и отправил сообщение тому, кого Вы указали в настройках как «Контакт для связи».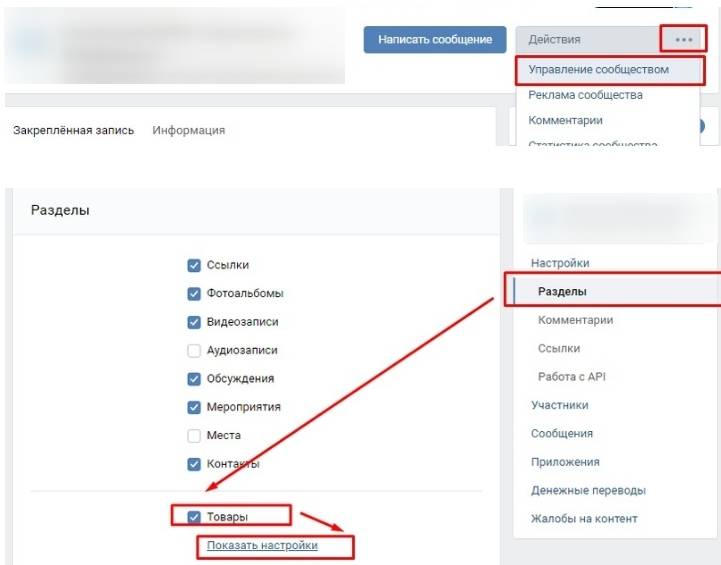
Если нажать на кнопочку «Еще» откроется дополнительное меню. Если Вы добавляли товар, или являетесь владельцем или администратором группы, тогда сможете «Редактировать» или «Удалить» из списка. У других людей будет отображаться только пункт «Пожаловаться».
Для того чтобы добавить еще новые пункты в группу, нажмите на слово «Товары» на главной странице группы.
На главной странице в группе будут отображаться три последних пункта, которые Вы добавляли. Чтобы посмотреть их все, нужно нажать или на слово «Товары», вверху блока, или на кнопку «Показать все товары».
Удаление товаров
Если Вы хотите убрать ненужные товары из списка на своей странице, тогда зайдите в соответствующий пункт меню и перейдите справа на вкладку «Мои товары». Отображаться они могут или в виде плиток, или списком. Я покажу на примере плиток, поэтому посмотрите, чтобы вверху была выбрана кнопка с изображением четырех квадратиков.
Чтобы удалить ненужный товар со своей страницы Вконтакте, подведите на него курсор мышки и нажмите на крестик в правом верхнем углу. Рядом с крестиком будет и карандашик, нажав на него, можно отредактировать.
Рядом с крестиком будет и карандашик, нажав на него, можно отредактировать.
Товар пропадет из списка.
Если Вы решили прекратить продажи и интересуетесь, как удалить все товары, тогда можно поступить следующим образом. Зайдите в «Управление сообществом» и перейдите справа на вкладку «Разделы». Затем напротив поля «Товары» выберите «Отключены» и нажмите «Сохранить».
Блок, в котором отображались объявления на главной странице группы, исчезнет.
Но учтите, если Вы планируете удалить все пункты и добавить в группу новые, но, например, относящиеся к другой категории, тогда так сделать не получится. После того, как Вы включите товары, все, что Вы было добавлено раньше, снова появится на странице группы в соответствующем блоке. Поэтому, в этом случае, придется удалять все по очереди.
Добавлять товары Вконтакт мы научились, так что удачной торговли: успешных продаж и побольше благодарных покупателей.
Привет, всем! С сентября 2015 года в группах и пабликах соцсети Вконтакте появился новый раздел «Товары».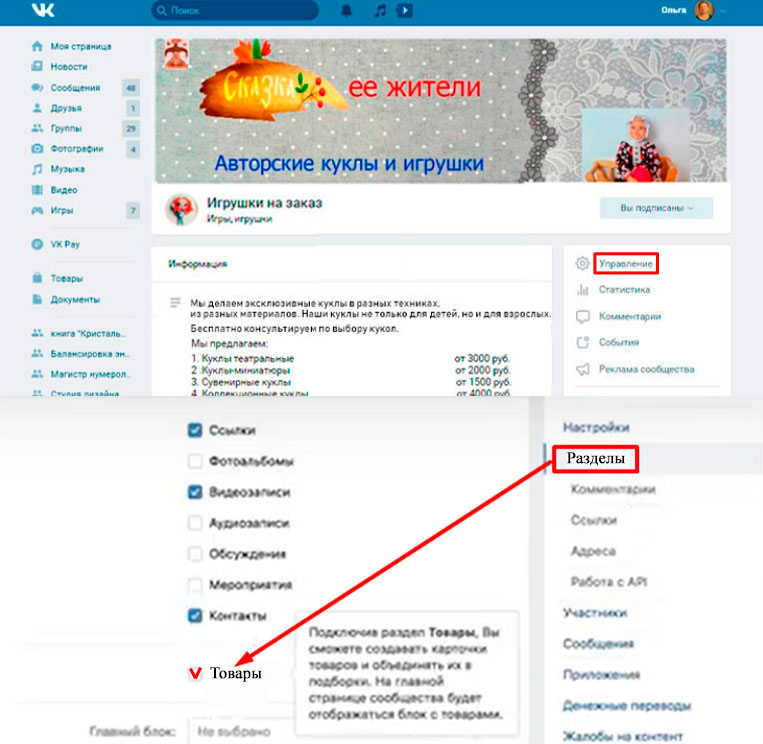 Через Вконтакте пользователи очень активно продают различные товары и услуги, в основном используя для этого личные профили, а также сообщества, добавляя в них фотоальбомы с товарами. Поэтому соцсеть посчитала, что стоит сделать для этих целей специальный раздел с удобным интерфейсом для продажи товаров.
Через Вконтакте пользователи очень активно продают различные товары и услуги, в основном используя для этого личные профили, а также сообщества, добавляя в них фотоальбомы с товарами. Поэтому соцсеть посчитала, что стоит сделать для этих целей специальный раздел с удобным интерфейсом для продажи товаров.
Я подготовила для вас обзор данного функционала и на примере покажу, как им пользоваться.
Смотрите видео:
Или читайте статью>>>
Как я уже сказала, раздел с товарами доступен в группах и публичных страницах (пабликах). Если вы пока не знаете, как создать сообщество Вконтакте, то смотрите .
Чтобы активировать этот раздел , вам нужно зайти во вкладку «Управление страницей/сообществом» под аватаркой:
Проскроллить страничку до настроек дополнительных разделов и там поставить галочку напротив «Товары» – для паблика. Или в выпадающем списке выбрать «Включены» – для группы.
После этого для вас откроются настройки для данного раздела.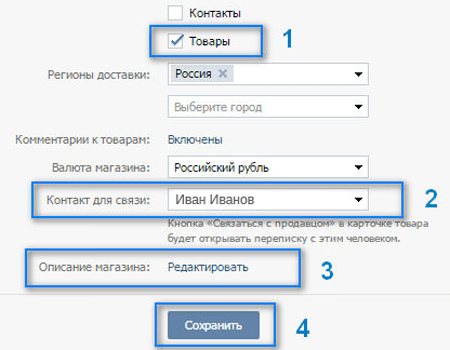
Здесь вы сможете:
Выбрать регионы доставки (один или несколько) или даже конкретные города.
Указать валюту вашего магазина.
Включить или отключить комментарии к товарам.
Указать контакт для связи (из администраторов сообщества).
И также добавить страничку с описанием магазина, условий оплаты и доставки. Ссылка на данную страничку будет отображаться в карточке товара, под кнопкой «Связаться с продавцом».
На этой страничке можно добавить подробное описание магазина , расписать информацию по оплате и доставке для потенциальных покупателей. Редактор очень простой. Можно выделять текст жирным или курсивом, добавлять заголовки Н1, Н2, Н3, вставлять ссылки, фотографии и т.д.
Блок с товарами появится на главной страничке сообщества, сразу под описанием (или ).
Чтобы начать добавлять товары , жмем по одноименной надписи.
Или заходим в раздел, нажав на надпись «Товары», и выбираем сверху соответствующую вкладку.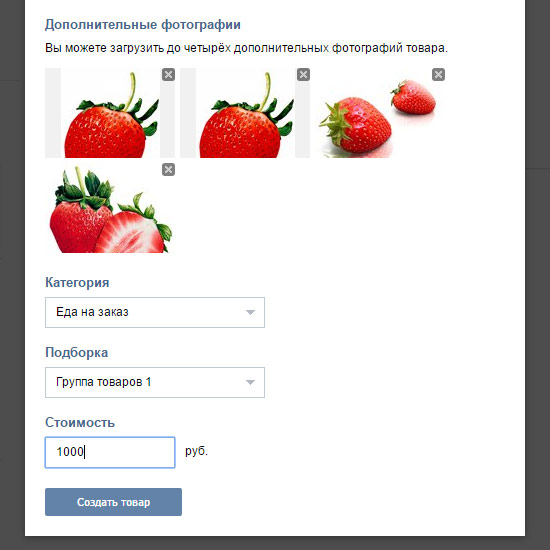
Откроется окно добавления товара.
Здесь вводим его название, описание. Добавляем основную фотографию и дополнительные (до 4), если они имеются. Размер фоток должен быть не менее 400 px и не более 7000 px по каждой из сторон. В противном случае вы просто не сможете их загрузить.
И указываем стоимость.
Ниже есть такой пункт, как «товар не доступен». Если поставить там галочку, то ваш товар не будет виден пользователям.
Ну и в конце жмите по кнопке «Создать товар».
Добавленный товар отобразится в соответствующем разделе.
А вот как выглядит страничка с ним для покупателя:
Видим, что вместо кнопки «купить» есть кнопка «связаться с продавцом». Если нажать по ней, откроется окно для отправки сообщения. Ну а в переписке уже происходит договоренность об оплате и доставке.
На странице товара под изображением есть вкладка «Действия» – через нее вы можете отредактировать страницу товара или удалить его.
Также редактировать товары можно, зайдя в раздел и наведя мышкой на изображение товара.
Сверху есть вкладка «Параметры», которая используется для поиска и фильтра товаров названию, цене и новизне.
Вкладка «Подборки» позволяет группировать схожие товары. Такой себе аналог категорий, только внутри вашего магазина Вконтакте.
Чтобы , кликните по соответствующей вкладке сверху.
Введите название, добавьте картинку и нажмите «Создать». Если вы поставите галочку напротив «Это основная подборка сообщества», то именно она будет отображаться в блоке товаров на главной странице сообщества. По умолчанию там отображаются три последних добавленных товара.
Теперь, добавляя новый товар, вы сможете указать, в какую подборку его поместить. Ранее добавленные товары без подборок можно поместить в них в режиме редактирования.
Если вы захотите отключить раздел «Товары» , то просто снимите галочку в настройках сообщества. При этом добавленные вами товары и подборки никуда не пропадут, и если вы снова включите данный раздел, то они будут отображаться.
При этом добавленные вами товары и подборки никуда не пропадут, и если вы снова включите данный раздел, то они будут отображаться.
Что ж, друзья, если вы что-то продаете через Вконтакте, то можете опробовать и оценить данный функционал. Также если у вас остались вопросы, пишите в комментариях. Буду рада помочь и подсказать.
Желаю успехов!
С уважением, Виктория Карпова
Здравствуйте, уважаемые читатели блога сайт. Социальная сеть Вконтакте давно превратилась из мессенджера в отдельную сферу информационного бизнеса. Владельцы пабликов продают рекламу и зарабатывают на этом неплохие деньги.
Но времена идут и сейчас в мессенджере можно организовать небольшой магазин и использовать его для продвижения компании. В статье рассмотрим поэтапно, как добавить товары в группу вконтакте, разбит по категориям и создать витрину.
Для чего нужна витрина ВКонтакте?
Социальными сетями пользуются люди разных возрастов: дети, подростки, студенты и взрослые люди. Сформировать и раскрутить свой личный интернет-магазин достаточно долго, затратно по деньгам, да и нецелесообразно в большинстве случаев. Взамен этого практичнее бесплатно создать свое сообщество VK и на его основе организовать небольшой интернет-магазин.
Сформировать и раскрутить свой личный интернет-магазин достаточно долго, затратно по деньгам, да и нецелесообразно в большинстве случаев. Взамен этого практичнее бесплатно создать свое сообщество VK и на его основе организовать небольшой интернет-магазин.
Виртуальная витрина может пригодиться для следующих целей:
- Продажа платных услуг;
- Небольшой интернет-магазин;
- Реклама собственных изделий;
- Создание и демонстрация прайс-листа.
Иначе говоря, сейчас ВК можно использовать для развития собственного бизнеса и заниматься торговлей непосредственно из профиля в социальной сети. Подобное решение отлично подойдет для малого бизнеса и небольших проектов с малым финансовым оборотом. Никаких затрат, а эффективность достаточно высокая.
Что можно продавать в группе (сообществе)
На витрину можно выставлять любые предложения. Например, сделать группу по ремонту компьютеров и с помощью коллекций описать весь прайс-лист. Также на виртуальном стеллаже можно предлагать свои видеокурсы, книги, записываться на мероприятия и многое другое. В целом на витрине можно разместить любое предложение для покупателя, как и в полноценных интернет-магазинах.
В целом на витрине можно разместить любое предложение для покупателя, как и в полноценных интернет-магазинах.
Собственный магазин в группе подойдет для продвижения малого бизнеса или в качестве небольшого отделения от основной деятельности. Многим пользователям удобнее ознакомиться с брендом из соц. сети, чем переходить в браузер и искать лендинг по внешним ссылкам.
Как добавить товары в группу вконтакте и создать витрину: пошаговая инструкция
Сегодня можно бесплатно создать магазин вконтакте, это не потребует особых знаний, вложений и умений. Никакой оплаты, надо выполнить 4 шага и продукция готова к продаже. Для примера мы создадим пустое сообщество и опишем каждый этап его заполнения товарами.
Шаг №1. Настройка
Переходим в раздел «Управление», затем в «Разделы». Здесь необходимо галочкой отметить пункт «Товары». Рекомендуем сразу же определить главный блок. Он будет отображаться в ТОПе страницы при открытии.
Также можно настроить комментирование, регионы доставки, контакты для связи, описание услуг и подключить приложение «Магазин». После введенных изменений не забудьте нажать «Сохранить».
После введенных изменений не забудьте нажать «Сохранить».
Шаг №2. Заполнение контентом (Товар или услуга)
После изменения настроек на главной странице появится новая вкладка с продаваемыми изделиями. Теперь надо заняться заполнением карточек, именно они будут отображаться в блоке.
Заполнение карточки занимает менее 1 минуты:
- Выбираем категорию.
- Вписываем название.
- Добавляем описание.
- Вставляем фотографии для наглядности.
- Указываем стоимость.
Чтобы добавить новую карточку, перейдем на главную страницу и кликнем на текст «Товары». После этого появится окно, в нем можно создавать подборки и добавлять новые объекты.
Шаг №3. Создание подборок
Для примера сформируем подборку с названием «Радиоэлектроника». Для этого нажимаем «Создать подборку».
В параметрах выбираем обложку и название. Также можете сделать данную подборку основной для сообщества, в этом случае она будет приоритетной для пользователя и отображаться на первой позиции при просмотре всего ассортимента.
После внесения изменений новые объекты для продажи можно определять в соответствующие подборки. Благодаря этому весь ассортимент распределяется по категориям, пользователю будет легче ориентироваться и отыскать нужный для себя вариант.
Шаг №4. Редактирование карточек
Если что-то надо изменить, то это можно сделать в разделе «все товары». Наводим курсор на изображение и кликаем на иконку карандаша для редактирования. После этого откроется окно из 3 этапа. Как видно, ничего сложного нет, интерфейс простой и понятный.
Шаг №5. Как выглядит товар со стороны
После клика на объект открывается демонстрационное окно. В центре находится изображение, справа цена и кнопка связи с продавцом.
Внимание ! Непосредственно через VK нельзя продать что-либо, социальная сеть используется для связи покупателя и продавца. Если посетителю понравился предмет, он пишет продавцу и они договариваются об оплате и передаче.
В разделе настроек можно изменить описание. Эта информация отображается во вкладке «Условия оплаты и доставки», поэтому рекомендуем качественно заполнить данный раздел. По-сути это тот же продающий текст, который предлагает пользователю приобрести продукцию.
Эта информация отображается во вкладке «Условия оплаты и доставки», поэтому рекомендуем качественно заполнить данный раздел. По-сути это тот же продающий текст, который предлагает пользователю приобрести продукцию.
Приложения и виджеты Вк для магазина: что это такое и как работает
VK старается ежегодно расширять функционал. Теперь в группы добавлять виджеты и приложения от разработчиков. Благодаря этому можно заметно расширить список возможностей и повысить продажи. Рассмотрим некоторые виджеты.
Переходим в раздел «Управление>приложения». Здесь можно найти и добавить виджеты различных назначений: автоматическая рассылка, обработка отзывов, расчет цен, запись на прием, карты и многие другие.
Работает довольно просто. Нажимаете «Добавить» и виджет устанавливается автоматически. Редактирование производится из раздела настроек приложений. Как правило, большинство дополнений просто вставляет дополнительную кнопку в правый раздел меню.
На заметку! Пользователи могут создавать свои приложения и публиковать в сообществе.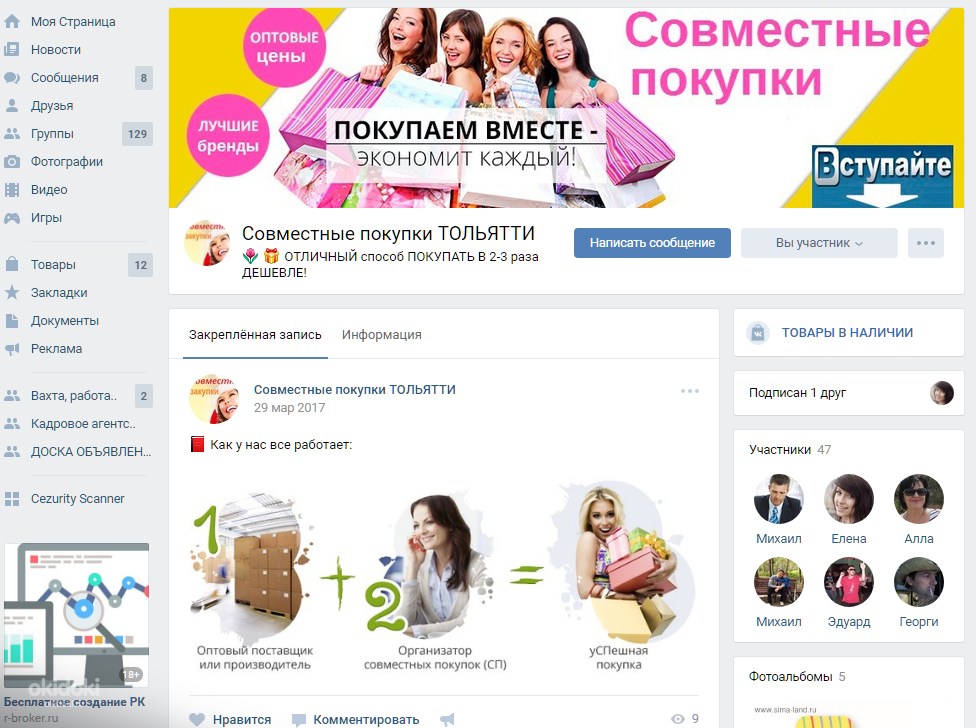 Если не владеете навыками программирования, то можете предложить идею виджета администрации ВК. Если идея окажется полезной — ее реализуют.
Если не владеете навыками программирования, то можете предложить идею виджета администрации ВК. Если идея окажется полезной — ее реализуют.
Кнопка действия
Чтобы повысить продажи и упростить интерфейс, программисты VK создали кнопку действий. Пользователю достаточно нажать на кнопку со смартфона и производится вызов на указанный номер. Крайне удобно, эффективно и просто.
Чтобы эта функция заработала, перейдите в «Управления — Настройки — Кнопка Действий». Включите функцию, выберите тип действия и укажите адрес перехода или номер телефона.
На кнопку можно назначить следующие действия:
- Переход на веб-сайт;
- Звонок на мобильный номер;
- Вызов онлайн;
- Открыть мобильное приложение;
- Написать на почту;
- Открыть приложение сообщества.
Продажа товаров с личного аккаунта ВК
Если у вас нашлись несколько ненужных вещей, то не обязательно для их продажи создавать отдельную группу и нанимать посредников для поиска покупателей. Можете воспользоваться своей личной страницей для рекламы.
Можете воспользоваться своей личной страницей для рекламы.
Для этого перейдите в раздел «Товары» и добавьте новый объект в общий список. Теперь друзья и другие пользователи смогут увидеть новое объявление.
Если в меню отсутствует раздел товаров, то откройте настройки и включите соответствующий пункт. Убрать можно таким же действием.
Видео
Если остались какие-то вопросы, то можете посмотреть видеоурок. Парень за 4 минуты объясняет все этапы.
Заключение
Несмотря на то, что магазины в сообществах появились совсем недавно, но эта идея развивается довольно быстро. Если Вы продаете какую-то продукцию, то сможете теперь реализовывать ее через социальную сеть. Мы рассмотрели вопрос, как добавить товары в группу вконтакте. Это занимает меньше 5 минут и не требует особых знаний и умений от читателя.
Создание групп товаров и управление ими
Группа товаров – это набор товаров из вашего каталога, которые можно рекламировать с помощью товарных объявлений.
Вы можете создавать группы товаров вручную. Мы также автоматически создадим и предложим вам группы товаров.
Если вы связали свою учетную запись Shopify с учетной записью Pinterest, мы автоматически синхронизируем ваши коллекции Shopify с Pinterest как группы товаров. Это означает, что вам не нужно создавать дополнительные группы товаров в Pinterest, и вы можете сразу начать продвигать товарные объявления.
Кроме того, вы можете просмотреть аналитику своих групп продуктов, чтобы узнать, как они работают, и решить, какие из них продвигать.
Примечание. Товары, которых нет на складе, не будут рекламироваться в объявлениях. Убедитесь, что ваш фид всегда актуален, чтобы информация о наличии ваших продуктов была точной.
Прежде чем приступить к работеПеред созданием групп товаров необходимо добавить источник данных.
Создание групп товаров Сгруппируйте похожие товары по наличию, брендам, категориям, условиям, пользовательской метке, полу, идентификатору товара, идентификатору группы товаров, цене или типу продукта.
Чтобы использовать определенный фильтр, убедитесь, что соответствующие поля существуют и заполнены в вашем источнике данных. Если, например, поле product_type не существует в вашем источнике данных, фильтр по типу продукта будет недоступен. Если поле существует в вашем источнике данных, но не заполнено, вы не сможете создавать группы товаров с помощью этих фильтров.
Убедитесь, что вы создаете группы продуктов, используя фильтры, которые всегда будут в вашем источнике данных. Например, если вы создаете группу товаров с помощью фильтра по брендам, а затем удаляете поле бренда из источника данных, в этой группе товаров будет указано нулевое количество товаров.
Назовите группы товаров на основе выбранных вами фильтров. Например, если вы выбрали «Платья» в качестве типа продукта и «Бестселлеры» в качестве настраиваемого ярлыка, назовите свою группу товаров «Лучшие платья». Помните, что пользователи Pinterest смогут увидеть это имя.
- Войдите в свой бизнес-аккаунт Pinterest с рабочего стола.

- Нажмите Объявления в верхней части экрана, затем нажмите Каталоги .
- Выберите Просмотрите группы продуктов , затем нажмите Создать группу продуктов .
- Нажмите на значок шеврона вниз справа от Фильтры .
- Выберите продукты для вашей группы продуктов, отфильтровав:
- Нажмите значок шеврона вниз рядом с Все , чтобы выбрать фильтры для сопоставления продуктов.
- Нажмите значок шеврона вниз рядом с идентификатором элемента , чтобы просмотреть все доступные фильтры и выбрать, какой из них использовать. Обратите внимание, что если вы выберете Цена из списка, вы сможете выбрать валюту. Вы можете выбрать только одну валюту для каждой группы товаров.
- Нажмите значок шеврона вниз рядом с Включает , чтобы выбрать Включает или Исключает .

- Нажмите значок шеврона вниз рядом с . Выберите или фильтр поиска , чтобы выбрать, какие продукты включить или исключить из фильтра.
- Щелкните Применить фильтр , и отфильтрованные продукты появятся в списке ниже.
- Нажмите Добавить фильтр + , чтобы применить дополнительные фильтры.
- Нажмите Следующий шаг в правом нижнем углу экрана.
- Введите название группы продуктов и нажмите Готово .
Мы автоматически создадим для вас несколько групп товаров. Эти группы товаров будут иметь надпись «Автоматически создано для вас» под названием группы товаров. Вы можете продвигать их как торговые объявления. Если вы хотите отредактировать автоматически созданную группу товаров, вы должны сначала продублировать ее и внести изменения в дубликат версии.
На данный момент набор автоматически создаваемых групп товаров ограничен следующими шестью и ежедневно обновляется в автономном режиме. Для каждой группы продуктов (кроме «Все продукты») мы ограничиваем набор результатов до 1000 продуктов.
Для каждой группы продуктов (кроме «Все продукты») мы ограничиваем набор результатов до 1000 продуктов.
| Группа продуктов | Резюме |
|---|---|
| Все продукты | Состоит из каждого продукта из последней успешной загрузки фида |
| Лидеры продаж | Состоит из продуктов с самым высоким коэффициентом конверсии, если у вас установлен тег конверсии |
| Снова в наличии | Состоит из товаров, которых раньше не было на складе, а теперь есть на складе |
| Лучшие предложения | Состоит из продуктов с наибольшим падением цен |
| Новые поступления | Состоит из продуктов, которые являются новыми для вашего Каталога |
| Самые популярные | Состоит из продуктов, которые больше всего находят отклик у людей в Pinterest, на основе взаимодействия |
Мы автоматически создадим для вас группы товаров в качестве предложений.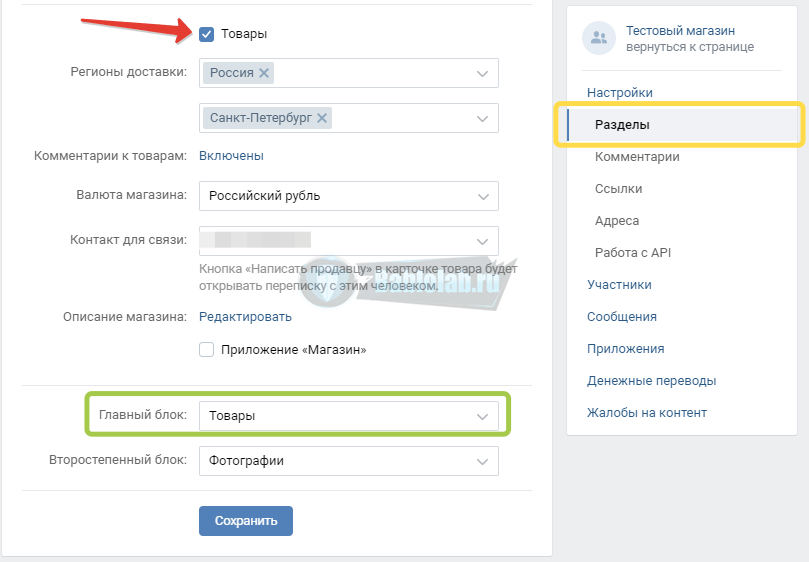 Они создаются автоматически на основе товаров в фиде товаров и обновляются каждые 24 часа.
Они создаются автоматически на основе товаров в фиде товаров и обновляются каждые 24 часа.
- Войдите в свой бизнес-аккаунт Pinterest со своего рабочего стола
- Нажмите Объявления в верхней части экрана, затем нажмите Каталоги
- Выбрать Посмотреть группы товаров
- Нажмите Добавить группу продуктов в правом верхнем углу
- Выбрать Добавить предлагаемый
- Выберите предлагаемые группы продуктов, которые вы хотите использовать
- Нажмите Сохранить
Свяжите свою учетную запись Shopify с учетной записью Pinterest, чтобы использовать до 30 ваших коллекций Shopify в качестве групп продуктов Pinterest. Каждые 48 часов мы будем синхронизировать до 1000 товаров в каждой из ваших коллекций Shopify с Pinterest в виде групп товаров. Если вы внесете какие-либо изменения в свои коллекции на Shopify, они будут отражены в Pinterest после каждой синхронизации.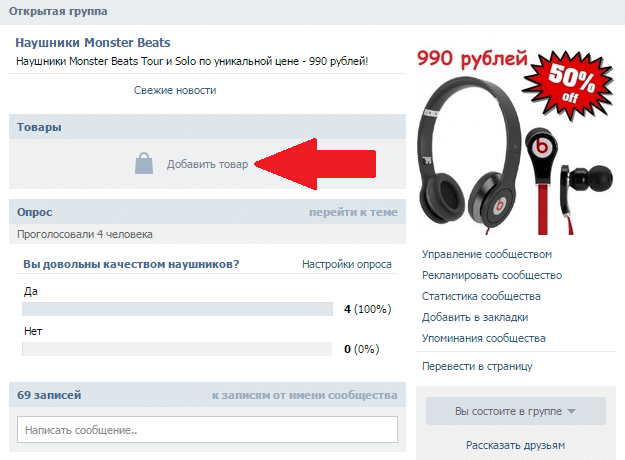
Чтобы отредактировать или удалить группы товаров, синхронизированные с Shopify, вы будете перенаправлены в приложение Shopify. Чтобы создать, изменить или удалить группы товаров, созданные в Pinterest, выполните действия, описанные на этой странице.
Редактируйте группы товаровВы можете редактировать группы товаров, созданные вами вручную. Для автоматически созданных групп товаров вам придется сначала скопировать группу товаров, которую вы хотите отредактировать, а затем отредактировать дублированную версию.
- Войдите в свой бизнес-аккаунт Pinterest с рабочего стола.
- Нажмите Объявления в верхней части экрана, затем нажмите Каталоги .
- Нажмите Просмотр групп продуктов , чтобы просмотреть свои группы продуктов.
- Прокрутите вниз до списка групп товаров и нажмите на значок с многоточием под Действия рядом с группой товаров, которую вы хотите изменить.

- Выбрать Редактировать .
- Нажмите на значок шеврона вниз справа от Фильтры .
- Выберите продукты для вашей группы продуктов, отфильтровав:
- Нажмите значок шеврона вниз рядом с Все , чтобы выбрать фильтры для сопоставления продуктов.
- Нажмите значок шеврона вниз рядом с идентификатором элемента , чтобы выбрать фильтр для использования. Обратите внимание: если вы выберете Цена , вы сможете отфильтровать стоимость и выбрать валюту. Вы можете выбрать только одну валюту для каждой группы товаров.
- Нажмите на значок шеврона вниз рядом с цифрой 9.0028 Включает для выбора Включает или Исключает .
- Нажмите значок шеврона вниз рядом с . Выберите или фильтр поиска , чтобы выбрать, какие продукты включить или исключить из фильтра.
- Нажмите Добавить фильтр + , чтобы применить дополнительные фильтры.

- Нажмите Следующий шаг в правом нижнем углу экрана.
- Введите новое имя для группы продуктов, затем нажмите 9.0028 Готово .
Вы можете удалить группы товаров, созданные вами вручную, и группы товаров, созданные автоматически. Вы не можете удалить или удалить группу продуктов «Все продукты».
Если вы не являетесь владельцем учетной записи, вам потребуется соответствующий уровень доступа для удаления групп товаров.
Если вы хотите удалить группу продуктов, связанную с активной, приостановленной или завершенной кампанией, вам потребуется доступ к соответствующему рекламному аккаунту, а также доступ к каталогам и кампании или доступ администратора.
Если вы хотите удалить группу продуктов, не связанную ни с одной кампанией, или с архивной кампанией, вам потребуется доступ к каталогам или доступ администратора.
- Войдите в свой бизнес-аккаунт Pinterest со своего рабочего стола
- Нажмите Объявления в верхней части экрана, затем нажмите Каталоги
- Нажмите Просмотр групп продуктов , чтобы просмотреть свои группы продуктов
- Прокрутите вниз до списка групп товаров и нажмите на значок с многоточием под Действия , рядом с группой товаров, которую вы хотите изменить
- Выбрать Удалить
- Если группа продуктов, которую вы хотите удалить, является автоматически созданной группой продуктов, выберите Удалить
- Нажмите Удалить для подтверждения
- Если группа продуктов, которую вы хотите удалить, является автоматически созданной группой продуктов, выберите Удалить для подтверждения
Просмотрите свою аналитику, чтобы узнать, как ваша группа товаров работала в Pinterest за последние 30 дней. Эта информация может помочь вам решить, какую группу продуктов следует рекламировать или какую характеристику. Примечание. Обновление этих данных может занять до 48 часов.
Эта информация может помочь вам решить, какую группу продуктов следует рекламировать или какую характеристику. Примечание. Обновление этих данных может занять до 48 часов.
Отображаемые показатели включают данные всех пинов, связанных с этими конкретными элементами в группе продуктов. Например, если кто-то сохранит ваш продукт в виде пина с вашего веб-сайта, данные этого пина также будут отражены в метриках.
Проценты, отображаемые рядом с числами, представляют собой сравнение за 30 дней. Например, если вы просматриваете свои показатели 2 ноября, проценты будут отражать сравнение между 2 октября и 2 ноября и 2 сентября и 2 октября. Это означает, что вы можете сказать, увеличились или уменьшились ваши показатели по сравнению с предыдущими 30 днями.
Имейте в виду, что если вы переместите элемент в другую группу продуктов, предыдущие данные для этого элемента не будут отображаться в новой группе продуктов. Просмотрите показатели группы товаров, в которой ранее находился элемент, чтобы увидеть его данные до даты его перемещения.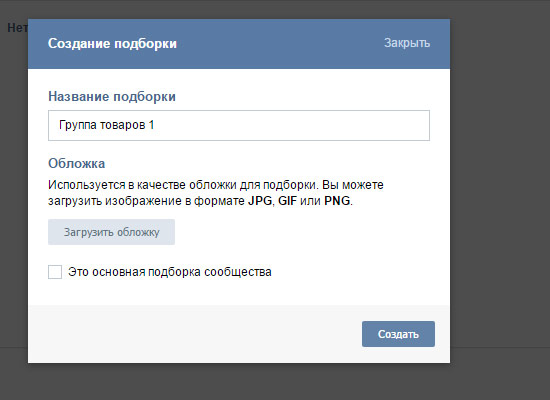
- Войдите в свой бизнес-аккаунт Pinterest со своего рабочего стола
- Нажмите Объявления в верхней части экрана, затем нажмите Каталоги
- Нажмите Просмотр групп товаров рядом с фидом, который вы хотите просмотреть
Вы увидите Средняя стоимость заказа и Оформленных заказов за последние 30 дней рядом с каждой группой товаров.
Чтобы просмотреть различные показатели на более мелких таймфреймах, выполните следующие действия:
- Нажмите Настройки показателей в правом верхнем углу над группами товаров
- Нажмите значок шеврона вниз рядом с Показать показатели из: , чтобы выбрать временной диапазон
- Щелкните поля рядом с выбранными показателями, чтобы отменить их выбор
- Установите флажки рядом с показателями, которые вы хотите просмотреть.
- Щелкните значок шеврона со стрелкой вниз рядом с Информация о метриках , чтобы просмотреть определения каждой доступной метрики
- Нажмите на значок шеврона вниз рядом с Отказ от ответственности в данных , чтобы узнать больше о данных группы продуктов
- Нажмите Просмотр аналитики , чтобы открыть страницу обзора аналитики
- Нажмите Сохранить
Создав группы товаров, создайте товарные объявления.
Как настроить группу контактов на iPhone и iPad
Отправка групповых электронных писем и сообщений болезненна, если вам нужно добавлять получателей по одному в поле «Кому». Гораздо проще настроить группы контактов («коллеги», «семья», «пятеро товарищей по команде» и т. д.), потому что вместо этого вы можете ввести название группы, и каждый человек получит сообщение. Есть и другие способы использования, например освобождение групп людей от режима «Не беспокоить».
Проблема в том, что несколько Обновления iOS назад Apple удалила возможность создавать контрактные группы на самом iPhone (или iPad): вы по-прежнему можете просматривать и использовать уже созданные группы, но создание группы, а также добавление или удаление участников группы должно выполняться в iCloud на вашем Mac или ПК.
В этой статье мы объясним, как настроить группу контактов как на iPhone и iPad (с помощью приложения), так и на Mac. Для соответствующих советов, здесь
как перенести контакты с айфона на айфон.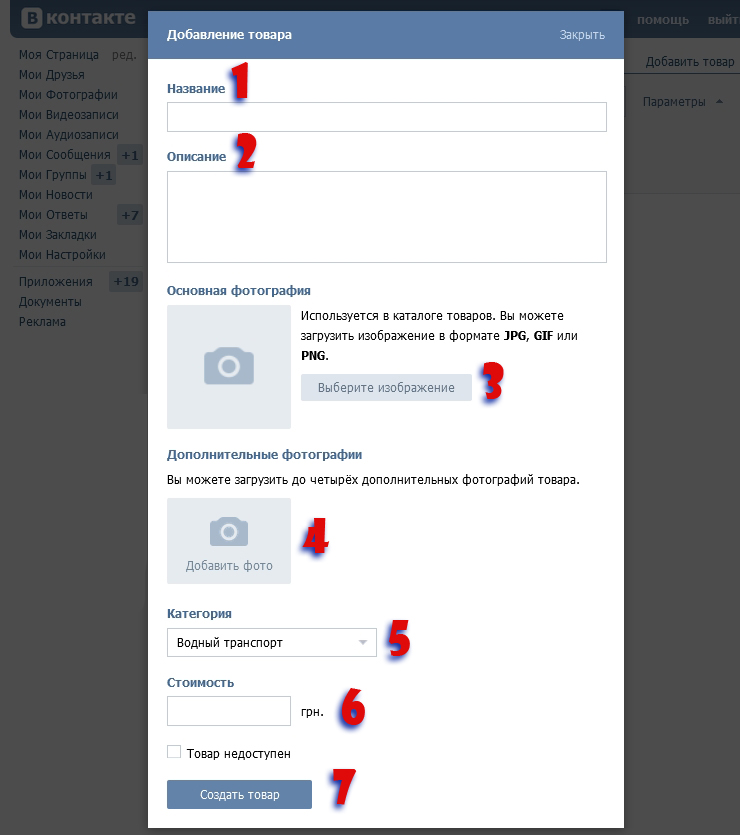
Использование стороннего приложения
Одним из способов решения этой проблемы является использование стороннего приложения. Существует множество бесплатных опций, и постоянно появляются новые, поэтому стоит попробовать некоторые из них (поищите «группы контактов» и/или «управление контактами» в App Store) и посмотреть, какие из них лучше всего подходят для вас.
Мы слышали много похвал за Группы в этом отношении, и это, безусловно, упрощает настройку групп контактов на вашем iPhone. Просто нажмите «Добавить новую группу», назовите группу, а затем заполните ее, прокручивая список и добавляя галочки к соответствующим контактам.
Единственная проблема с группами, по нашему опыту, заключается в том, что они часто изо всех сил пытаются синхронизировать свои группы с собственными приложениями Apple; просмотр одной из групп приложения через Контакты, Почту или Сообщения иногда показывает, что некоторые контакты не дошли до нее. Поэтому безопаснее отправлять электронное письмо непосредственно из Групп, хотя имейте в виду, что вы получаете ограниченное количество электронных писем, прежде чем вам придется платить, так что это краткосрочное решение.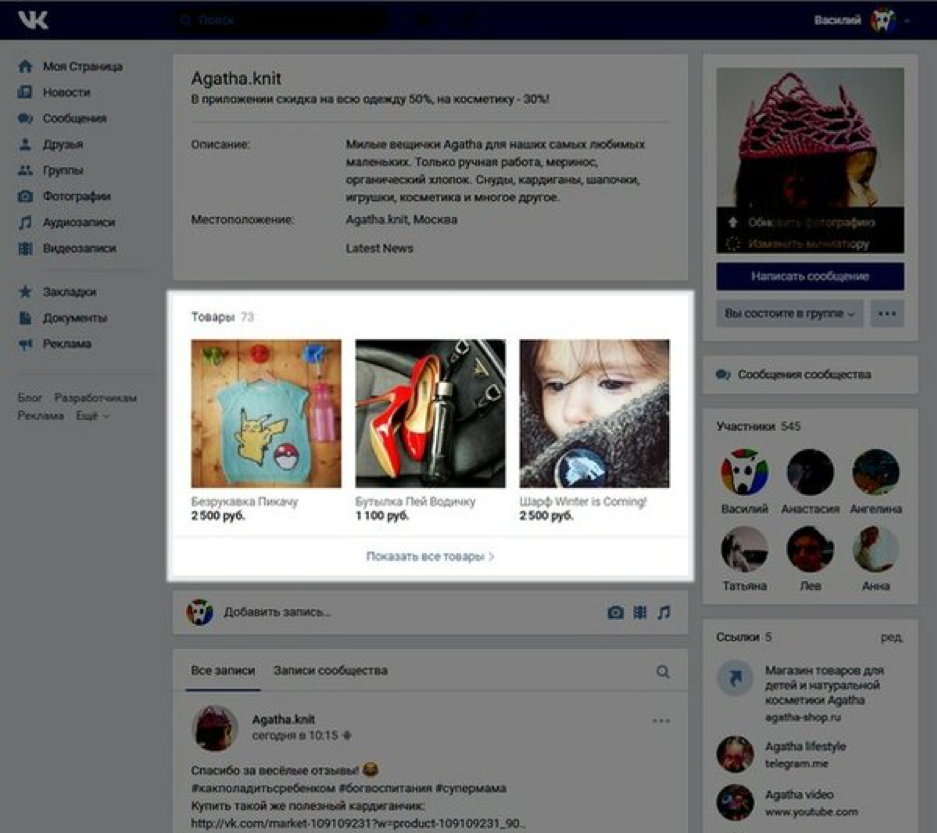
В качестве долгосрочного решения, безусловно, лучший способ настроить группы контактов — стиснуть зубы и сделать это в iCloud на Mac или ПК. Созданные вами группы будут синхронизированы с вашим iPhone (или iPad) и доступны для использования с этого устройства.
- На iPhone/iPad откройте приложение «Настройки», коснитесь своего имени вверху, затем коснитесь iCloud. Убедитесь, что рядом с контактами есть зеленый ползунок: если нет, коснитесь его.
- Переключитесь на свой Mac (или ПК) и войдите в icloud.com, используя свой Apple ID. Выберите Контакты.
- Вы увидите все контакты с вашего iPhone в виде списка. Щелкните значок + в нижней части левой панели. Выберите «Новая группа».
- Новая группа, которая пока называется «Группа без названия 1», появится в левом столбце под «Все контакты». Назовите группу и щелкните за пределами поля, чтобы сохранить ее.
Вот и все — вы создали группу контактов, которая будет синхронизирована с вашим iPhone и будет использоваться там.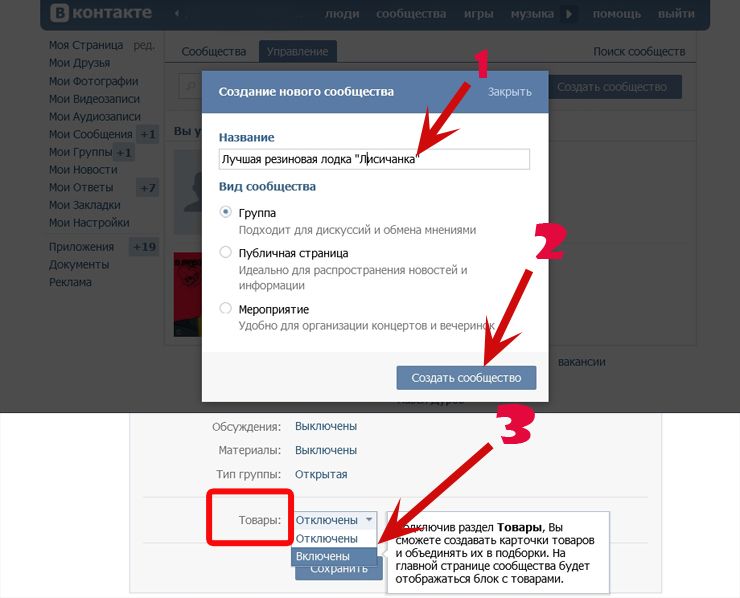 Чтобы удалить группу, вам нужно убедиться, что группа выделена, а затем щелкнуть значок шестеренки в левом нижнем углу и нажать «Удалить».
Чтобы удалить группу, вам нужно убедиться, что группа выделена, а затем щелкнуть значок шестеренки в левом нижнем углу и нажать «Удалить».
Однако группа бесполезна, если в ней нет контактов.
Вернитесь в группу «Все контакты» и решите, кого вы хотите добавить в новую группу. Вы можете добавлять контакты по отдельности, перетаскивая их имена в новую группу.
Если вы хотите удалить имя из группы, вы должны быть в группе, с выделенным именем группы, а также выделенным именем контакта, который скоро будет удален. Затем щелкните шестеренку и выберите «Удалить». Это просто удалит имя из группы (кстати, без всплывающего окна с предупреждением), а не полностью удалит его из ваших контактов.
Вы узнаете, если ошиблись: если вы скажете iCloud полностью удалить контакт, вы получите предупреждение и вам придется выбрать «Удалить» во второй раз, чтобы подтвердить это.
Более быстрые способы добавления контактов
Вы можете одновременно добавить несколько контактов, чтобы ускорить процесс.
Нажмите и удерживайте кнопку Cmd (также известную как кнопка Apple), а затем щелкните каждый контакт, который хотите добавить. Все они будут выбраны одновременно. (Если вы ошиблись, щелкните по нему еще раз, чтобы удалить его из списка.) Теперь отпустите Cmd и щелкните и перетащите любое из выделенных имен в новую группу, а другие выбранные имена будут перенесены в новую группу. поездка.
Для действительно быстрого добавления вы можете удерживать Shift вместо Cmd, затем щелкнуть два имени. iCloud также выберет каждый контакт, который находится между ними.
Теперь, когда мы создали группу на Mac, мы можем закрыть вкладку с включенным iCloud, переключиться на iPhone (или iPad) и начать использовать его.
Запустите Контакты и коснитесь Группы в левом верхнем углу экрана. Новая группа будет указана в iCloud. По умолчанию все группы на экране будут отмечены флажками, но если вы коснетесь имени новой группы, все остальные группы будут сняты, останется только новая. Теперь нажмите «Готово», и вы увидите список контактов в новой группе.
Теперь нажмите «Готово», и вы увидите список контактов в новой группе.
(По нашему опыту, новая группа появляется почти мгновенно, при условии, что у вас есть подключение к Интернету. Синхронизация не вызывает значительных задержек.)
Теперь вы можете очень легко отправить электронное письмо всей группе. Откройте Почту и создайте новое сообщение. В поле «Кому» начните вводить название группы, и iOS предложит его в качестве предложения. Нажмите на группу (по нашему опыту, помеченную как «Группа», а не ее полное имя), чтобы вставить все адреса электронной почты в качестве получателей. Вы можете удалить получателей по отдельности, если хотите отправить электронное письмо большинству участников группы.
Это также работает, в некоторой степени, для Сообщений. Откройте новое сообщение и начните вводить название группы в поле «Кому», затем выберите предложенную группу. Проблема в том, что затем он извлекает все перечисленные телефонные номера и адреса iMessage, указанные для контактов, в результате чего вы получаете примерно в три раза больше получателей, чем хотели.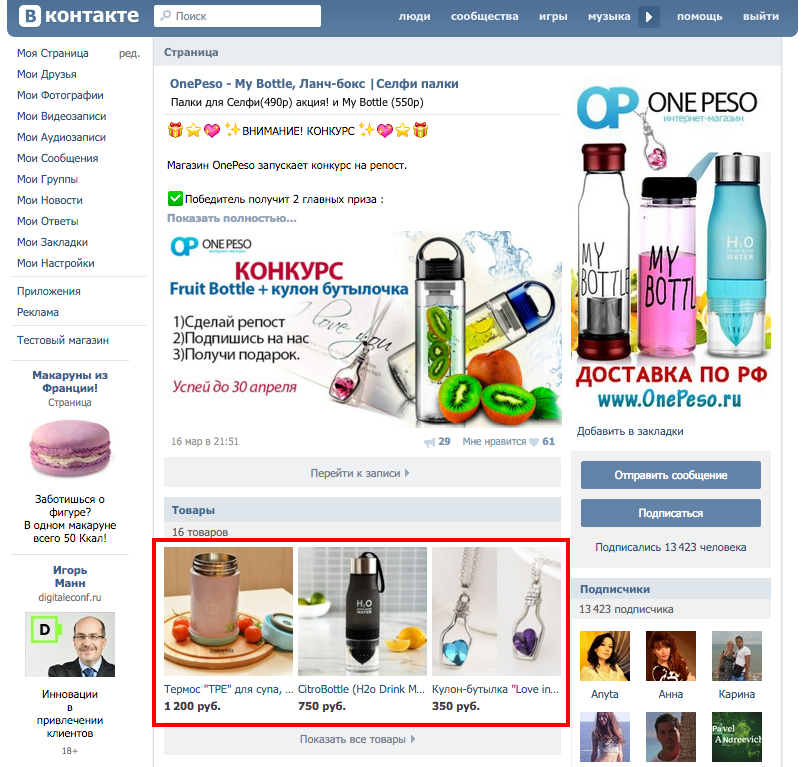

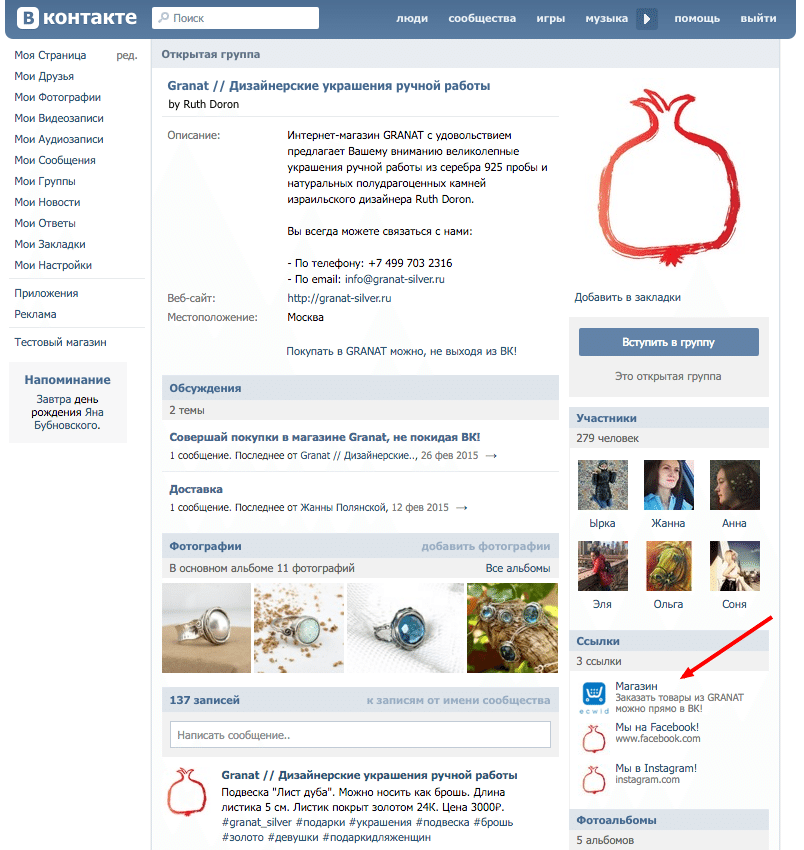 Это поможет увеличить средний чек.
Это поможет увеличить средний чек.