Для любителей — как легко создать плейлист на YouTube
By Карен Нельсон Last updated: 28 февраля 2020 г.
YouTube-бесценный ресурс для любителей видео.На этом сайте невероятное количество смешных видеороликов, клипов и концертов, трейлеров к фильмам, рекламных роликов телешоу, ток-шоу, спортивных видео и т.Д.Вы можете бесплатно просматривать их, делиться ими и наслаждаться ими.Один из лучших способов насладиться ими-создать плейлист на YouTube.Это действительно просто.Продолжайте читать руководство ниже, и вы узнаете, что такое плейлисты YouTube, зачем и как создавать плейлисты на YouTube.
.
CONTENTS1. Что такое плейлисты YouTube? 2. Зачем создавать плейлист на YouTube? 3. Как создать плейлист на YouTube?
Что такое плейлисты YouTube?
Плейлист YouTube-это сборник видеороликов.Это отличная функция, которая позволяет вам создавать плейлисты по определенной тематике, могут быть разных настроений, жанров и т. Д.Для классификации ваших любимых видео, что может упростить поиск.Кто угодно может создать столько списков, сколько захочет, и добавить столько видео, сколько захочет, в каждый плейлист.
Д.Для классификации ваших любимых видео, что может упростить поиск.Кто угодно может создать столько списков, сколько захочет, и добавить столько видео, сколько захочет, в каждый плейлист.
Зачем создавать плейлист на YouTube?
Вся причина создания плейлиста на YouTube состоит в том, чтобы организовать свои любимые видео или поделиться с другими.Дополнительные преимущества:
1.Создание плейлиста YouTube позволяет выделить подмножество видео и воспроизводить их по порядку.
2.Для создателей видео плейлисты-это простой способ привлечь зрителей.в течение длительного времени, и зрителям будет проще ориентироваться в вашем канале.
3.Вы можете создать личный плейлист, чтобы не делиться им как часть вашей общедоступной учетной записи.
Как создать плейлист на YouTube?
Если вы готовы начать создавать плейлисты YouTube, выполните простые шаги, чтобы сделать это.Затем вы можете создать столько плейлистов, сколько захотите, и добавлять бесчисленные видео в свои плейлисты на лету, пока вы перемещаетесь по YouTube.
Шаг 1.Добавить в плейлист
Чтобы создать список воспроизведения, вам сначала нужно будет войти в свою учетную запись YouTube и найти видео, которое вы хотите включить.Когда вы смотрите видео, вы найдете значок «+», скрытый за кнопкой «Поделиться» под видео.
Шаг 2.Создайте список воспроизведения
Если вы никогда раньше не создавали список воспроизведения видео, вы можете увидеть новое окно, в котором вас попросят создать канал.Идите вперед и выберите «Создать канал» в правом нижнем углу окна.
Когда ваш канал откроется, нажмите «Плейлист> Новый плейлист», чтобы создать новый плейлист.
После этого вам будет предложено создать заголовок для вашего нового плейлиста.Этот шаг важен, потому что отличное название будет более привлекательным для ваших зрителей.У вас также есть возможность сделать этот плейлист частным, частным или общедоступным.
Определите, какой из них выбрать:
Общедоступный-любой может просматривать плейлист на вашем канале.
- Unlisted-Скрыть список воспроизведения от всех, у кого нет ссылки на него.
Private-Список воспроизведения доступен только вам.
После того, как вы решите, какой вариант вы предпочитаете, затем нажмите «Создать».
Шаг 3.Добавление видео в Плейлист
Теперь вы можете добавлять видео в свой новый плейлист.Щелкните символ «Добавить в» и во всплывающем окне выберите имя вновь созданного списка воспроизведения, и видео будет автоматически добавлено в ваш список воспроизведения.
Советы. Вы можете сделать то же самое на мобильном телефоне в приложении YouTube.Найдите свое видео на YouTube и нажмите кнопку с тремя точками рядом с видео, затем нажмите «Добавить в список воспроизведения».
Ваши любимые плейлисты YouTube созданы, и вы обязательно захотите просматривать их в любое время.Вы можете загрузить плейлист YouTube на свои портативные устройства.Независимо от того, находитесь ли вы в дороге, в самолете или в сельской местности, вы можете без труда смотреть видео на YouTube в автономном режиме.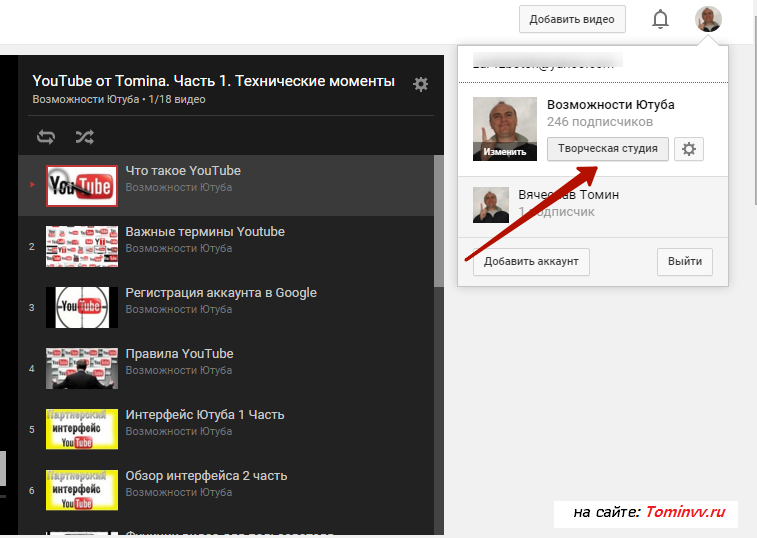
Плейлисты YouTube очень удобны для сбора, просмотра и публикации больших партий видео, которые вам нравятся.Создание списка воспроизведения YouTube-это всего лишь несколько щелчков мышью.Теперь вы знаете, как сделать это на мобильных телефонах и компьютере, просто создайте свой собственный плейлист на YouTube!
Плейлисты на YouTube, их настройки. Как создать плейлист на Ютубе?
Приветствую, дорогие читатели!
Из прошлой статьи вы узнали, как добавить видео в Ютуб (YouTube) правильно (разобрали вопросы по оптимизации видео).
Сегодня продолжим разбирать социальную сеть YouTube. Тема будет очень важная, поэтому прочитайте заметку внимательно и внедряйте в работу, если что-то еще не применяете: плейлисты на YouTube, их настройки. Как создать плейлист на Ютубе.
Плейлисты бывают открытые и с ограниченным доступом, также в плейлисты можно добавлять не только свои видео, но и чужие. А еще можно сохранять целые плейлисты с других каналов на свой канал. Но обо всем по порядку…
Но обо всем по порядку…
Можете перейти по интересующему вас вопросу в оглавлении, или же посмотреть видео версию статьи. В данном ролике вы найдете ответ на 2 вопроса: плейлисты на YouTube, их настройки и как создать плейлист на Ютубе.
Оглавление
- 1 Зачем создавать плейлисты на своем Ютуб-канале?
- 2 Как создать плейлист на Ютубе?
- 3 Как добавить видео в плейлист Ютуб?
- 4 Как изменить настройки плейлиста на YouTube (Ютуб)?
- 5 Как при просмотре видео сразу добавить его в плейлист?
- 6 Как сохранить весь плейлист к себе на канал Ютуб?
Зачем создавать плейлисты на своем Ютуб-канале?
Давайте представим, что вы обычный среднестатистических пользователь Ютуб. И пару раз в неделю (а может и чаще) вы заходите на Ютуб, чтобы посмотреть какие-то видео.
При этом какие-то видео вам очень нравятся, они для вас полезны и вы их периодически ищите заново в поисковике нужную информацию: рецепты, мультики для детей, видео-уроки по компьютерной грамотности, а может быть просто фильм.
И вы каждый раз забиваете в поиск нужное слово или фразу, ищите нужное видео. Это хорошо, если нужное видео попадается вам сразу, а если нет.. Зачем тратить свое время? Для вас придумали плейлисты на Ютуб.
Вы можете во время просмотра любого видео добавить его на свой канал в плейлист. И в следующий раз, когда вы будете в поисках какого-то ролика, который уже просматривали, просто зайдете в свой нужный плейлист и быстро найдете ролик.
Аналогично, если у вас есть свой Ютуб канал и вы загружаете на него свои ролики, вам и ваших гостям будет гораздо легче искать ролики, если они будут распределены по отдельным плейлистам на определенные темы. Поэтому, рекомендуется правильно добавлять свои ролики на канал, если не знаете как, прочитайте эту статью: Как правильно добавлять видео на канал Ютуб? Оптимизация видео.
Как создать плейлист на Ютубе?
Если вы новичок в этой соц.сети и еще не совсем понимаете, что такое ютуб-канал, и как на него попасть, читайте прошлую статью: Как зайти в свой ютуб-канал и добавить свое первое видео? Буду рассказывать все подробно.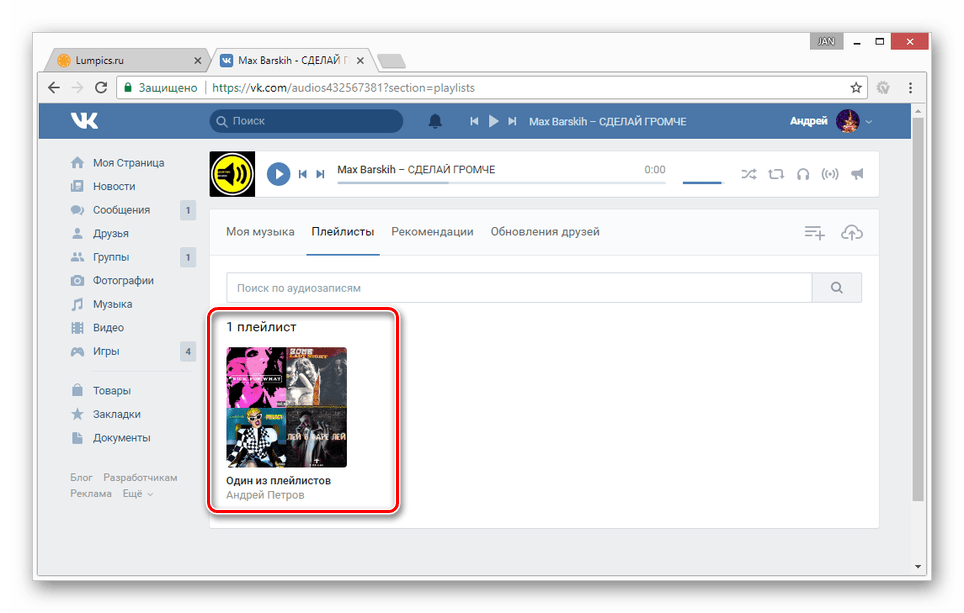 Если в описании будет не очень понятно, под содержанием статьи есть видео-урок.
Если в описании будет не очень понятно, под содержанием статьи есть видео-урок.
Шаг 1. Заходите на свой Ютуб-канал, и нажимайте ПЛЕЙЛИСТЫ. В видео я показывала, что нужно нажать на Библиотеку в левом меню, можно и так и так, все равно вы попадете в плейлисты.
Шаг 2. Нажали на ПЛЕЙЛИСТЫ, далее появится надпись внизу ВСЕ ПЛЕЙЛИСТЫ и + НОВЫЙ ПЛЕЙЛИСТ. Нажимайте на + НОВЫЙ ПЛЕЙЛИСТ.
Шаг 3. Теперь вам нужно придумать название нового плейлиста, выбрать тип доступа к нему (об этом я уже говорила в прошлой статье про видео), и далее нажмите СОЗДАТЬ.
Шаг 4. Вам новый плейлист создан. Если какие-то настройки или название вы сделали с ошибкой, ничего страшного. Вы всегда можете поменять название, описание и настройки любого плейлиста. Нужно сделать настройки данного плейлиста на Ютуб.
В данном примере я создала плейлист с названием ТЕСТ (на картинке -1), вы можете изменить или добавить описание плейлиста (2), сделать настройки плейлиста (3). После всего этого, нужно нажать ДОБАВИТЬ ВИДЕО, чтобы плейлист наполнился видео.
После всего этого, нужно нажать ДОБАВИТЬ ВИДЕО, чтобы плейлист наполнился видео.
Сейчас я вам покажу один из способов, как можно добавить видео в плейлист, и далее разберем настройки подробнее.
После того, как вы нажали на ДОБАВИТЬ ВИДЕО, выйдет следующее окно. Здесь вы можете выбрать способ добавления видео в плейлист: через поиск видео, URL (по ссылке) или из Ваших видео на YouTube. Покажу более подробно каждый раздел.
Первый способ через ПОИСК ВИДЕО: здесь вы просто в строку поиска добавляете поисковую фразу (1) и нажимаете на значок лупы (2). И ниже вам отображаются видео из всего YouTube, которые содержат ваш ключевой запрос.
Второй способ добавления видео по URL (по ссылке). Вы его можете использовать, если у вас есть ссылка на нужный вам ролик, тогда вы в строку поиска просто вставляете ссылку на нужное видео и добавляете его в плейлист.
Третий способ добавления видео из Ваших видео на YouTube. При включении этого раздела, вам отображаются все ваши видео, загруженные на ваш канал Ютуб, наверху самые новые и вам просто нужно выбрать нужные видео для добавления в созданный плейлист.
Как изменить настройки плейлиста на YouTube (Ютуб)?
Зайдя в нужный плейлист (как это сделать, я вам показала выше), вы всегда можете изменить название, описание и настройки любого плейлиста на вашем канале YouTube.
Чтобы изменить название плейлиста, нажмите на текст вашего названия, в моем случае это слово ТЕСТ или при наводе мышкой на название выходит значок карандаша, можете нажать на него для редактирования.
Для изменения или добавления описания, просто нажмите на надпись ДОБАВИТЬ ОПИСАНИЕ. После редактирования, все изменения сохранятся автоматически.
Далее есть кнопка ОТПРАВИТЬ. При нажатии на кнопку вы можете Поделиться плейлистом в любой из предложенных социальных сетей, а также ниже скопировать ссылку на весь плейлист и отправить его заинтересованному человеку или же сохранить себе.
На соседних вкладках вы можете скопировать HTML-код плейлиста и Отправить ссылку на плейлист на электронную почту, заинтересованному в этом плейлисте, человеку.
Справа от кпопки ОТПРАВИТЬ, вы увидите кнопку НАСТРОЙКИ ПЛЕЙЛИСТА.
На вкладке ОСНОВНЫЕ вы может отредактировать конфиденциальность плейлиста, настроить сортировку видео в плейлисте.
На вкладке АВТОДОБАВЛЕНИЕ, вы можете создавать правила для автоматического добавления видео в этот плейлист.
Вам нужно будет вписать слово или фразу, по которому будет добавляться ваше видео в плейлист, и далее нажать на Сохранить. Если вы передумаете создавать правило, просто нажмите на картинку корзины.
Вкладка СОАВТОРЫ. Здесь вы можете отправить другому автору на Ютуб предложение вести один плейлист вместе. Когда вы нажимаете ОТПРАВИТЬ, появится ссылка, которую вы отправите заинтересованному автору.
Как при просмотре видео сразу добавить его в плейлист?
Иногда вы смотрите видео, и вам нужно быстро отправить новое видео в плейлист. Для этого, вам не нужно копировать ссылку на видео, заходить в плейлисты и искать видео для добавления в плейлист.
Для этого, вам не нужно копировать ссылку на видео, заходить в плейлисты и искать видео для добавления в плейлист.
Достаточно будет просто при просмотре данного видео внизу нажать на надпись +ДОБАВИТЬ В. Вам откроются плейлисты, которые у вас уже есть на канале и внизу будет надпись СОЗДАТЬ НОВЫЙ ПЛЕЙЛИСТ.
Здесь вы может выбрать один или несколько плейлистов, куда будет добавлено видео, которое вы смотрите, и теперь оно у вас не потеряется))
При нажатии на СОЗДАТЬ НОВЫЙ ПЛЕЙЛИСТ, вы не переходя в настройки своего канала, можете прямо здесь надписать название нового канала, указать его конфиденциальность и отправить в него нужное видео, которое вы сейчас смотрите.
Как сохранить весь плейлист к себе на канал Ютуб?
Аналогично, при просмотре не одного видео, а целого плейлиста, вы можете сразу же сохранить к себе на канал весь плейлист с чужого канала. Для этого, в правом верхнем углу при просмотре плейлиста, у вас будет значок плюса, нажмите на него для сохранения всего плейлиста к себе на канал.
Если же вы не просматривали плейлист, а увидели его на канале автора, то вы также можете сохранить весь плейлист к себе на кана, просто нажмите СОХРАНИТЬ.
На сегодня все, ниже смотрите видео-урок на тему статьи. А завтра вас ждет статья на тему: Как скачать видео и целый плейлист с Ютуба? Не пропустите новые статьи, для этого подпишитесь на новости блога в правой части сайта.
В отдельной заметке на блоге я собрала все ссылки на статьи по Ютубу, рекомендую к изучению: Все статьи о соцсети Ютуб.
Вы не знаете, с чего начать знакомство с Ютуб, тогда эти статьи для Вас:
Как создать гугл-аккаунт для канала на YouTube?
Как зайти в свой ютуб-канал и добавить свое первое видео?
Как добавить видео в Ютуб (YouTube) правильно?
Если у Вас остались какие-то то вопросы по добавлению ролика на YouTube и по темам в этой статье, пишите в комментариях!
С удовольствием на них отвечу!
С уважением, Любовь Зубарева
Как создавать и редактировать музыкальные плейлисты YouTube
Автор Габриэла ВатуВот как объединить все ваши любимые музыкальные треки на YouTube Music.
 Настроить плейлист YouTube Music относительно легко, но при этом необходимо учитывать некоторые моменты.
Настроить плейлист YouTube Music относительно легко, но при этом необходимо учитывать некоторые моменты.Самое замечательное в этом сервисе то, что вы также можете одновременно слушать свои плейлисты YouTube и проверять их все одновременно. Некоторые клипы будут недоступны, но большинство из них будут работать в YouTube Music.
Как создать плейлист для YouTube Music
3 изображенияСоздать плейлист для YouTube Music легко, независимо от того, используете ли вы версию для браузера или приложение для телефона. Здесь мы рассмотрим все варианты, чтобы вы точно знали, что нужно сделать.
Вот как настроить плейлист в приложении YouTube Music для iPhone и Android:
- Запустите приложение YouTube Music и перейдите в Библиотека .
- Нажмите на списка воспроизведения , чтобы увидеть все доступные плейлисты. Вы должны знать, что вы найдете все свои плейлисты на YouTube, даже если это видео. Некоторые из них не будут доступны для воспроизведения на YouTube Music.

- Нажмите Новый плейлист и дайте ему название и описание. Кроме того, решите, хотите ли вы сделать его общедоступным, закрытым или частным.
- Вы получите несколько рекомендаций для песен, которые вы играли на YouTube, и вы можете добавить их в свой плейлист, нажав + 9Знак 0025 (плюс) справа.
- Вы также можете нажать кнопку Добавить песню для поиска определенных исполнителей, названий или альбомов.
- Как только вы найдете ту, которую хотите добавить в список воспроизведения, нажмите на песни, и они будут добавлены напрямую. Вы также можете нажать на три кнопки сбоку от песни, чтобы открыть дополнительные параметры.
- Функция поиска также работает для песен, доступных на вашем устройстве. Если у вас есть любимые треки на телефоне, их тоже можно добавить в плейлист.
Вот как вы можете настроить список воспроизведения на веб-сайте YouTube Music или в компьютерном приложении:
- Посетите сайт YouTube Music или откройте приложение YouTube Music и убедитесь, что вы вошли в систему.
 таб.
таб. - Нажмите кнопку Новый плейлист , которую вы найдете слева от списка.
- Дайте своему плейлисту имя, описание и выберите настройки конфиденциальности.
- Чтобы добавить песни в список воспроизведения, вы можете выбрать некоторые из них из списка Предложений . Вы можете нажать Обновить , чтобы получить список новых песен.
- Если вам нужны определенные песни, нажмите кнопку Поиск в верхней части экрана и найдите свои любимые песни.
- В отличие от приложения, вы не можете нажать на них, чтобы добавить их в список воспроизведения (нажатие на песни заставит их играть). Нажмите на три кнопки справа и выберите Добавить в плейлист .
- Появится окно для выбора плейлиста, в который вы хотите добавить песню. Самые последние находятся вверху, поэтому вы можете легко выбрать тот, который вы только что создали.
Как редактировать плейлисты YouTube Music
3 изображения Чтобы отредактировать свой плейлист в приложении YouTube Music, вернитесь в область плейлиста и коснитесь того, который хотите отредактировать. Под названием плейлиста есть кнопка с карандашом — коснитесь ее. Вы можете изменить название плейлиста, его описание, выбрать новый параметр конфиденциальности и добавить соавторов, что предполагает обмен с ними ссылкой на плейлист. Вы можете деактивировать ссылку в любой точке той же области.
Под названием плейлиста есть кнопка с карандашом — коснитесь ее. Вы можете изменить название плейлиста, его описание, выбрать новый параметр конфиденциальности и добавить соавторов, что предполагает обмен с ними ссылкой на плейлист. Вы можете деактивировать ссылку в любой точке той же области.
Если вы хотите редактировать свои плейлисты в браузере или компьютерном приложении, выберите Библиотека > Плейлист > Редактировать плейлист . Вы можете добавить новый заголовок, описание, настройки конфиденциальности и поделиться плейлистом с любыми друзьями и членами семьи, которым вы хотите разрешить контроль над ним.
Добавьте свою музыку в YouTube Music
YouTube Music станет еще круче, когда вы узнаете, что можете добавлять свою музыку в свои плейлисты и расширять свои возможности. К счастью, это относительно легко сделать, но есть несколько советов и приемов, как это сделать.
Подписывайтесь на нашу новостную рассылку
Похожие темы
- Развлечения
- YouTube Музыка
- Плейлист
- Потоковая музыка
Об авторе
Габриэла имеет степень журналиста и начала свою писательскую карьеру более 16 лет назад.
Как создать плейлист на YouTube и добавить видео
Как создать плейлист на YouTube и добавить видеоПерейти к
- Основное содержание
- Поиск
- Счет
Автор Стивен Джон
Обновлено
2020-10-20T17:20:00Z
Значок «Сохранить статью» Значок «Закладка» Значок «Поделиться» Изогнутая стрелка, указывающая вправо. Читать в приложении
Читать в приложении- Вы можете создать плейлист YouTube, чтобы выбрать видео, которые вы хотите посмотреть или поделиться ими вместе.
- Создав плейлист YouTube, вы можете добавлять видео, удалять их или изменять их порядок в любое время.
- Вы можете сделать списки воспроизведения общедоступными и доступными для всех, частными и доступными только для определенных пользователей или скрытыми, чтобы люди не могли их найти.
Плейлисты YouTube — это отличный способ создавать специально подобранный контент, которым вы можете наслаждаться или делиться с другими.
Вы можете создавать плейлисты из ваших любимых музыкальных клипов, отличных новостных роликов, клипов с участием вас и ваших друзей или любого из миллионов и миллионов видео на этой огромной глобальной медиа-платформе.
После создания его очень легко добавлять, удалять или редактировать в плейлисте YouTube.
Вы можете перетаскивать видео, чтобы изменить их порядок, изменить статус общедоступного или частного (или не в списке) в любое время и переименовать список воспроизведения бесконечное количество раз.
Но сначала, конечно, нужно создать плейлист YouTube. Вот как:
Как создать плейлист YouTube1. Начните смотреть первое видео, которое хотите добавить в плейлист.
2. Под видео нажмите на слово «СОХРАНИТЬ».
3. Во всплывающем окне нажмите «Создать новый список воспроизведения».
Выберите «Создать новый плейлист». Стивен Джон/Business Insider 4. Назовите список воспроизведения и выберите его общедоступный или частный статус, затем нажмите «СОЗДАТЬ».
Назовите список воспроизведения и выберите его общедоступный или частный статус, затем нажмите «СОЗДАТЬ».
5. Чтобы добавить видео, перейдите к следующему видео, которое вы хотите добавить, и снова нажмите «СОХРАНИТЬ».
6. Установите флажок рядом с плейлистом, в который вы хотите сохранить видео, и оно будет добавлено в список; обратите внимание, что вы можете добавить видео более чем в один плейлист одновременно.
После создания плейлиста YouTube его можно найти в левом столбце главной страницы YouTube или открыть, нажав на три параллельные полосы в верхнем левом углу экрана.
Как удалить свои собственные видео YouTube на компьютере или мобильном устройстве
Как загрузить видео на YouTube и настроить его параметры на компьютере и мобильном телефоне
Как временно скрыть или навсегда удалить свою учетную запись YouTube и стереть любые следы себя с сайта
Как воспроизводить видео с YouTube в фоновом режиме на iPhone, не закрывая приложение
Стивен Джон
Внештатный писатель
Стивен Джон — независимый писатель, живущий недалеко от Нью-Йорка: 12 лет в Лос-Анджелесе, четыре в Бостоне и первые 18 лет в округе Колумбия.

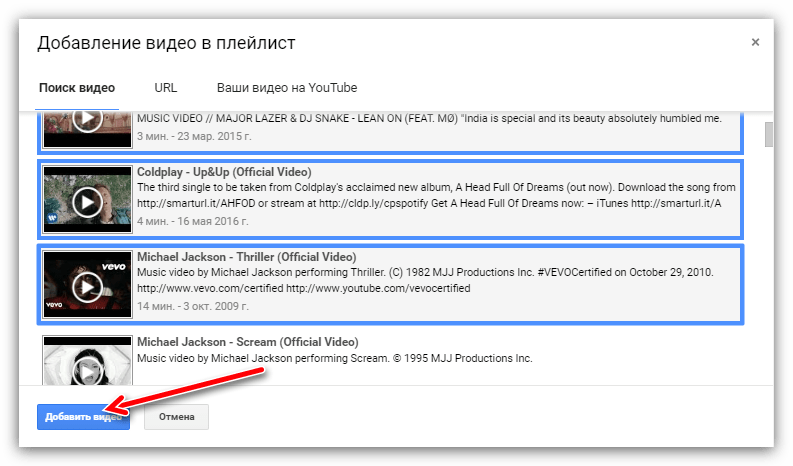
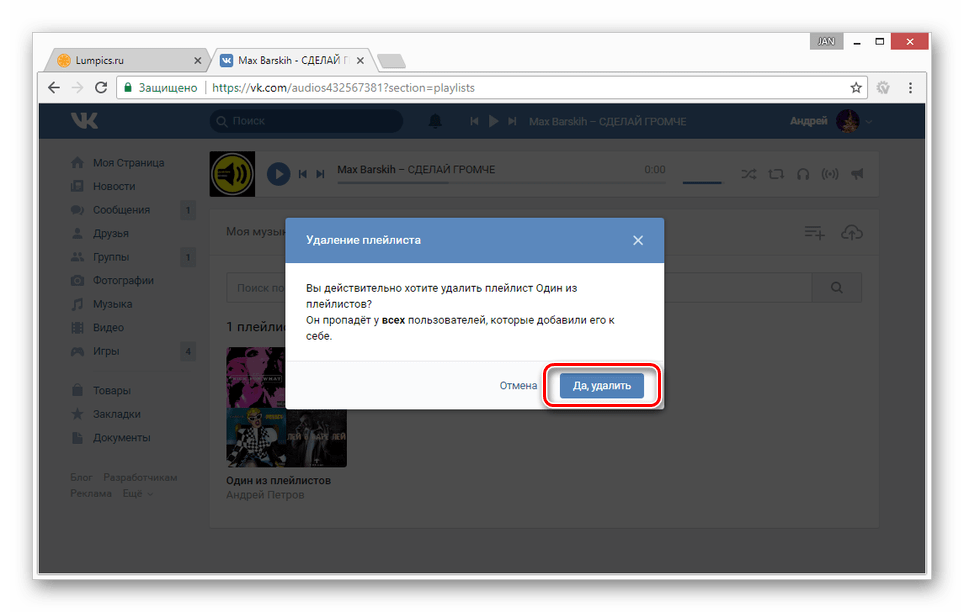 таб.
таб.