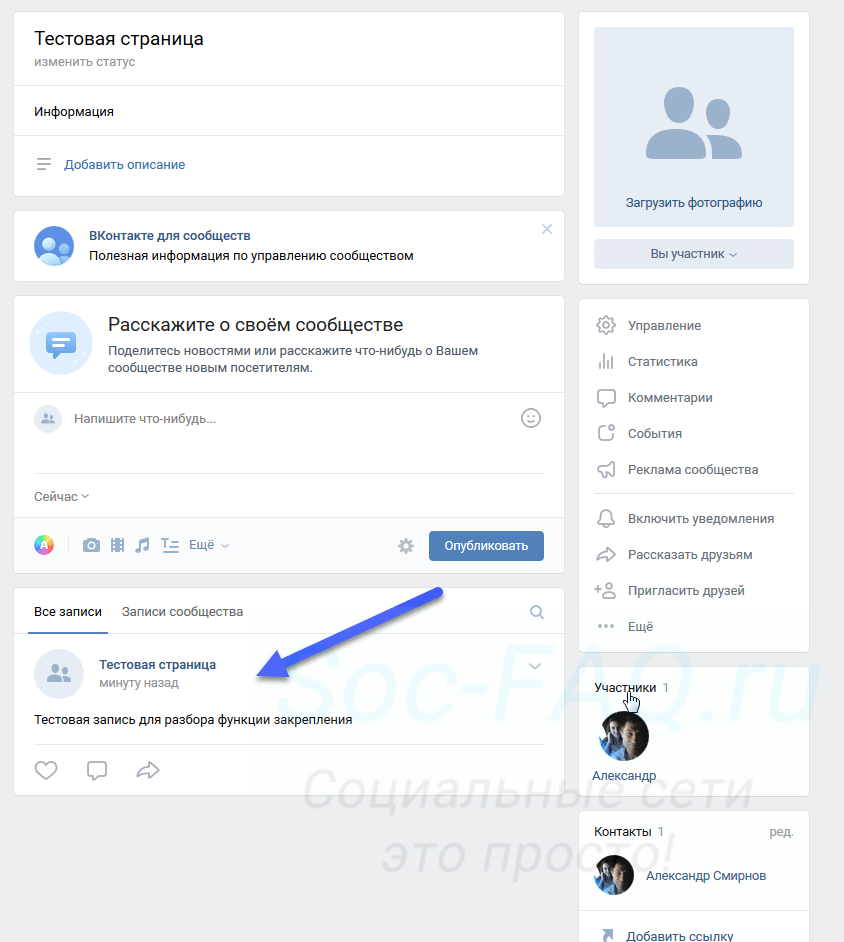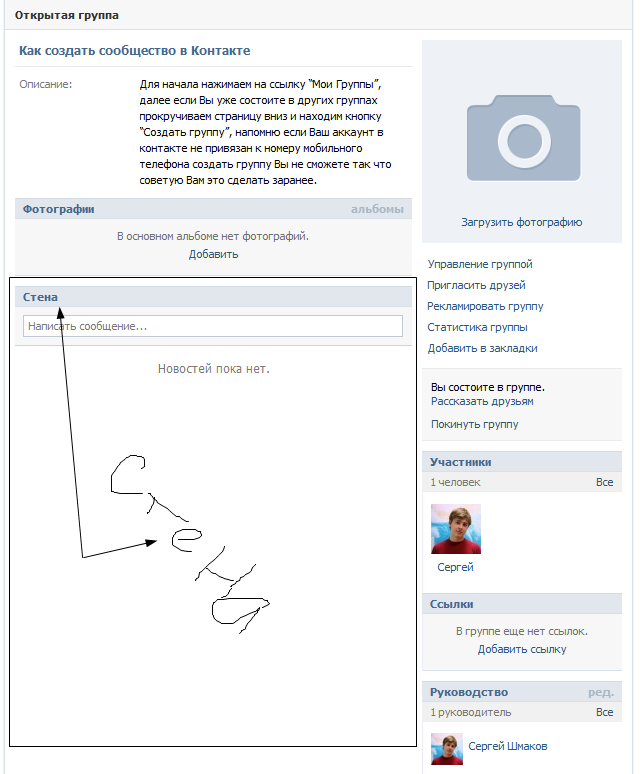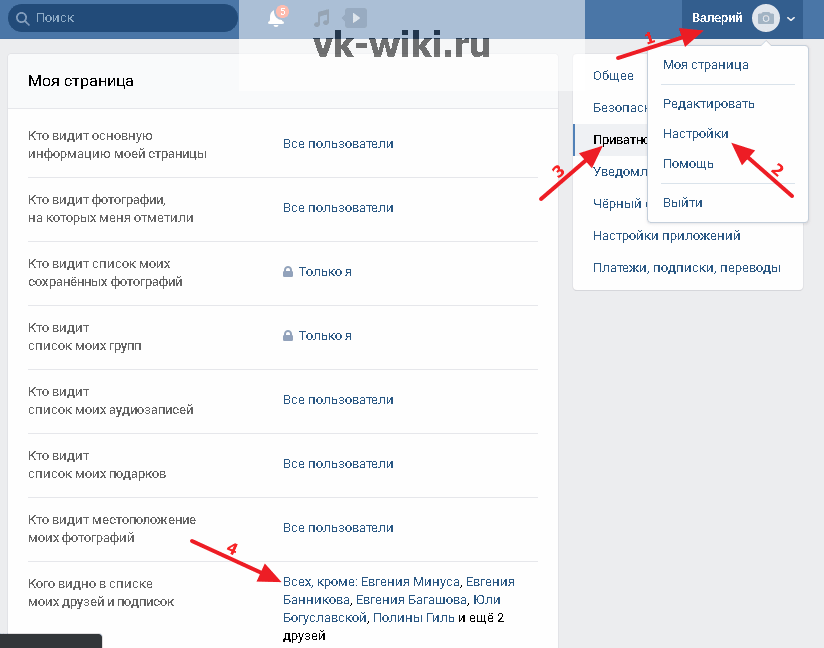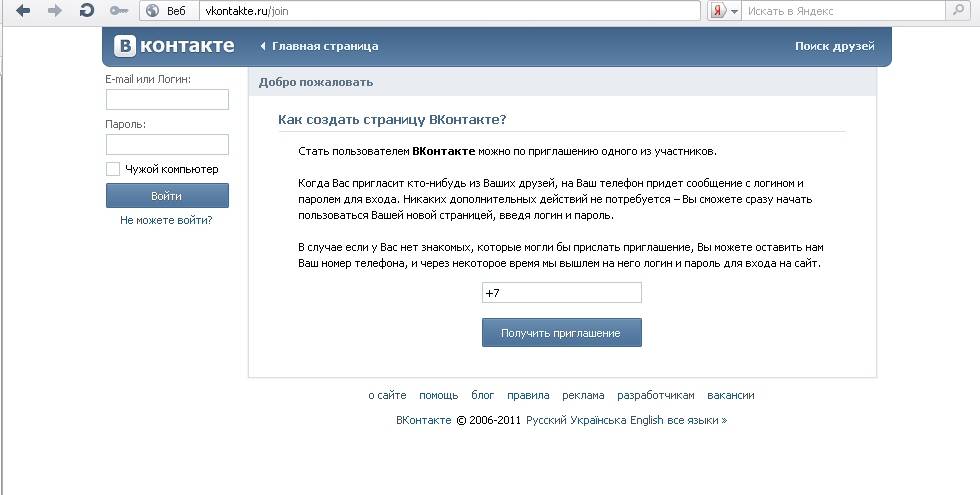Как добавить контакт в WhatsApp
3 апреля 2022 Ликбез Технологии
Четыре проверенных способа на все случаи жизни.
Как и все мессенджеры, WhatsApp запрашивает разрешение на доступ к контактам и синхронизирует их при первом запуске. Поэтому отдельно добавлять людей, если они уже есть в вашей телефонной книге, не нужно. Достаточно создать новый чат, выбрать пользователя из списка и начать диалог.
Для общения необходимо добавить контакт одним из четырёх способов: через новый чат или QR‑код в самом WhatsApp, во встроенной телефонной книге или через пересланную визитную карточку из чата с другим человеком.
Удалить ненужный контакт можно только из стандартной телефонной книги, выбрав «Правка» → «Удаление». Сделать это через мессенджер, к сожалению, нельзя.
1. Как добавить контакт в WhatsApp из приложения
Самый простой способ. Используя его, вы одновременно создадите новую запись во встроенном приложении «Контакты» и сразу сможете начать общение, если человек уже зарегистрирован в WhatsApp. В противном случае приложение предложит отправить приглашение со ссылкой на мессенджер.
В противном случае приложение предложит отправить приглашение со ссылкой на мессенджер.
На iOS
В WhatsApp на вкладке «Чаты» тапните по значку с карандашом и выберите «Новый контакт».
Введите имя, номер телефона и другие данные и нажмите «Сохранить». Тапните по соответствующей иконке, чтобы начать беседу, видеочат или звонок.
Если человека ещё нет в WhatsApp, то на предыдущем экране вы увидите пометку «Этот номер не зарегистрирован» и предложение отправить приглашение. Нажмите «Пригласить в WhatsApp» и отошлите человеку ссылку на мессенджер обычной СМС.
На Android
Переключитесь на вкладку «Чаты», коснитесь иконки создания беседы и выберите «Новый контакт».
Вбейте имя, фамилию, номер телефона и другую необходимую информацию и подтвердите создание контакта. Если человек зарегистрирован в WhatsApp, вы сразу же сможете позвонить или написать ему. В противном случае появится предложение отправить ссылку на установку мессенджера.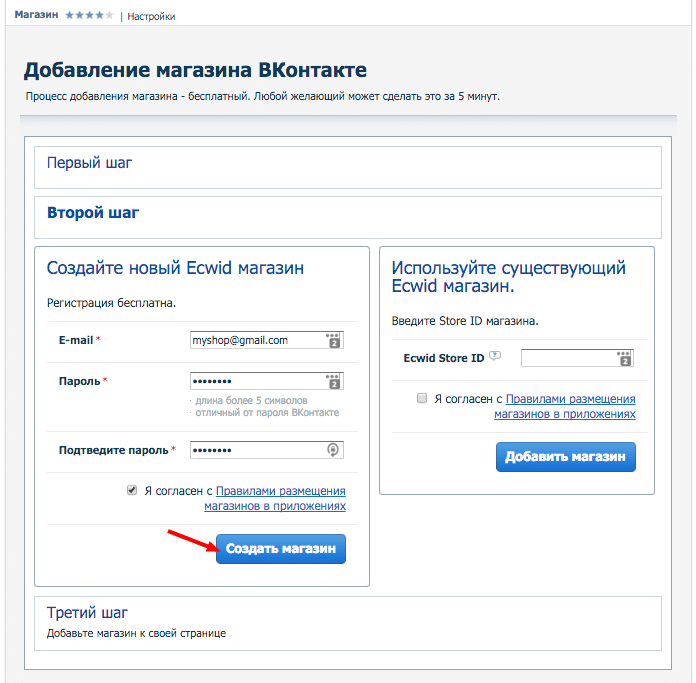
2. Как добавить контакт в WhatsApp через QR‑код
Если находитесь рядом с нужным человеком, то быстрее и удобнее воспользоваться для добавления встроенной функцией QR‑кодов с личной информацией.
На iOS
Попросите собеседника открыть настройки WhatsApp и тапнуть по значку QR‑кода.
На своём смартфоне на вкладке «Чаты» коснитесь иконки создания беседы и выберите «Новый контакт».
Коснитесь «Добавить с помощью QR‑кода» и наведите камеру на экран собеседника.
Когда код распознается, нажмите «Добавить контакт» и «Сохранить».
Теперь можно писать и звонить, нажав на соответствующую иконку.
На Android
Попросите друга открыть настройки WhatsApp и QR‑код с контактными данными, коснувшись соответствующего значка.
У себя на смартфоне откройте вкладку «Чаты», нажмите кнопку создания и затем — значок QR‑кода.
Отсканируйте код с экрана друга и тапните «Добавить в контакты».
Сохраните запись, нажав на кнопку подтверждения, и перейдите в чат для общения.
3. Как добавить контакт в WhatsApp через телефонную книгу
По сути, это классическая процедура записи нового номера в «Контакты». При следующем запуске WhatsApp подхватит данные и человек появится в списке доступных для чата.
На iOS
Откройте приложение «Контакты» или одноимённую вкладку в звонилке. Тапните на плюс, введите имя и номер телефона человека, а затем нажмите «Готово».
Запустите WhatsApp, на вкладке «Чаты» начните вводить имя контакта. Он должен появиться в подсказках.
Если человек ещё не зарегистрирован в WhatsApp, то напротив его имени будет пометка «Пригласить». Нажав на неё, можно отправить СМС со ссылкой на мессенджер.
На Android
Зайдите в приложение «Контакты» или на соответствующую вкладку в звонилке и нажмите «Создать контакт». Укажите имя, номер и всю необходимую информацию и подтвердите добавление.
Откройте WhatsApp и тапните по значку поиска. Начните вводить имя человека и воспользуйтесь подсказкой, чтобы открыть чат.
4. Как добавить контакт в WhatsApp из визитной карточки
Такой метод пригодится, если вы просите кого‑то из своих контактов поделиться номером другого человека. Это потребует минимума действий от вас. Собеседник может отправить контакт в виде файла‑визитки, а вам останется лишь открыть его.
На iOS
Попросите собеседника тапнуть плюс и выбрать «Контакт».
После выбора нужного человека он должен нажать «Отправить», а вам же останется лишь тапнуть «Сохранить» в чате для добавления.
На Android
Пусть ваш знакомый нажмёт кнопку со скрепкой в чате, выберет «Контакт», а затем укажет нужный.
Далее ему останется подтвердить отправку, а вам — нажать «Добавить» и сохранить новый контакт.
Читайте также 📱🙋♀️➕
- Как найти и добавить человека в Telegram
- Как быстро скопировать контакты с одного устройства на другое
- Как создать группу в WhatsApp
- Как удалить контакт в Telegram
- Как восстановить удалённые контакты
Создание, просмотр и изменение контактов и списков контактов в Outlook
Используйте страницу Люди для создания, просмотра и изменения контактов, списков контактов и групп.
Примечание: Многие функции в новом Outlook для Windows работают так же или аналогично Outlook в Интернете. Если вы хотите попробовать новый интерфейс, проверка начало работы с новым Outlook для Windows.
Примечание: Если инструкции не совпадают с тем, что вы видите, возможно, используется более поздняя версия Outlook в Интернете. См. инструкции для классической версии Outlook в Интернете.
Создание контактов
Новые контакты сохраняются в папке контактов по умолчанию, и вы также увидите их в разделе Ваши контакты. Если вы хотите сохранить контакт в другой папке, выберите папку перед созданием контакта.
-
Щелкните значок Люди в нижней части области навигации.
-
На странице Люди на панели инструментов выберите Создать контакт.
-
Введите сведения о контакте. Щелкните
Нажмите кнопку Создать.
Для нового Outlook:
-
На боковой панели щелкните значок Люди .
-
На странице Люди на панели инструментов выберите Создать контакт.
-
Введите сведения о контакте.
-
Нажмите кнопку Сохранить.

Щелкнув чье-либо имя или рисунок в Outlook или других приложениях и службах Office, вы увидите его профиль карта с информацией о них. Из их профиля карта вы можете сохранить их в своих контактах, например, если вы хотите добавить заметки или другую информацию.
Вот как можно добавить контакт из сообщения электронной почты:
В разделе Почта откройте сообщение электронной почты в области чтения, а затем выберите имя отправителя или получателя, которого вы хотите добавить в контакты.
-
На карточке профиля выберите > Добавить в контакты.
org/ListItem»>
-
Нажмите кнопку Создать.
При необходимости добавьте дополнительные сведения. Щелкните Добавить, чтобы ввести дополнительные сведения, такие как адрес и день рождения.
Примечание: Контакт автоматически сохраняется в папке контактов по умолчанию на странице Люди.
Для нового Outlook:
-
В разделе Почта откройте сообщение электронной почты в области чтения, а затем выберите имя отправителя или получателя, которого вы хотите добавить в контакты.
org/ListItem»>
-
Введите сведения о контакте.
-
Нажмите кнопку Сохранить.
В открываемом карта профиля в нижней части карта выберите
Если в вашей компании настроен каталог, вы сможете просматривать сведения о своих коллегах, не сохраняя их в качестве контактов. Вы можете найти их или выбрать их имя или рисунок из сообщения электронной почты. Их профиль карта будет отображать сведения, собранные из других систем (каталог). Если вы хотите добавить другую информацию, например заметки, вы можете сохранить коллег в своих контактах.
Чтобы добавить контакт в избранное, выберите его и нажмите кнопку Добавить в избранное на панели инструментов.
Совет: Избранные контакты с адресом электронной почты также будут отображаться в области навигации в почте, поэтому вы сможете просматривать все их сообщения в одном месте.
Найти нужный контакт на странице Люди можно несколькими способами:
-
Используйте поиск.
-
Выберите Избранное в верхней части страницы, чтобы увидеть пользователей, добавленных в избранное.
org/ListItem»>
-
Чтобы найти людей в вашей организации (каталог), которые не находятся в сохраненных контактах, используйте поиск.
Выберите Ваши контакты.
Совет: Выберите букву в списке для быстрого перехода к нужному разделу.
На странице Люди выберите контакт в центральной области, чтобы просмотреть или изменить его сведения. Вы видите версию карта профиля. Вкладки и разделы, которые вы видите, могут отличаться.
-
Файлы: последние файлы, которыми контакт поделился с вами.
org/ListItem»>
-
LinkedIn: если у контакта есть общедоступный профиль LinkedIn с тем же адресом электронной почты, который вы сохранили, здесь будут показаны сведения из LinkedIn.
Email: последние сообщения электронной почты и вложения между вами и контактом.
Чтобы изменить контакт, выберите Изменить контакт рядом с полем Контактные данные или нажмите кнопку Изменить на панели инструментов.
-
На странице Люди выберите контакт.

-
Щелкните значок камеры.
-
Выберите Отправить новую фотографию, выберите файл, который вы хотите использовать, а затем нажмите кнопку Открыть для отправки.
-
Если вы хотите центрировать изображение иначе, просто щелкните круг и переместите указатель. Чтобы изменить масштаб, воспользуйтесь ползунком под фотографией.
-
Выберите Применить, а затем — Готово.

-
Чтобы изменить способ отображения имен контактов, выберите Параметры , а затем Отображение контактов по > Имя или Фамилия.
-
Чтобы выбрать сортировку, используйте меню сортировки в верхней части списка . Например, выберите Сортировка по > Фамилия.
Вы можете связать контакты, чтобы, например, указать, что они относятся к одному и тому же человеку. Связанные контакты отображаются как один контакт.
Чтобы связать контакты, выполните следующие действия:
Чтобы удалить связь:
Выберите один или несколько контактов, а затем нажмите кнопку Удалить.
Нажмите кнопку Удалить для подтверждения.
См. также: Восстановление удаленных контактов в Outlook в Интернете
Создание списков контактов
Список контактов — это набор адресов электронной почты, который полезен для отправки электронной почты группе людей. Списки рассылки также называются списками рассылки.
Например, создайте список контактов с именем My Book Club и добавьте в него всех участников книжного клуба. Если вы хотите отправить сообщение электронной почты всем в клубе, просто введите «My Book Club» в строке Кому сообщения электронной почты.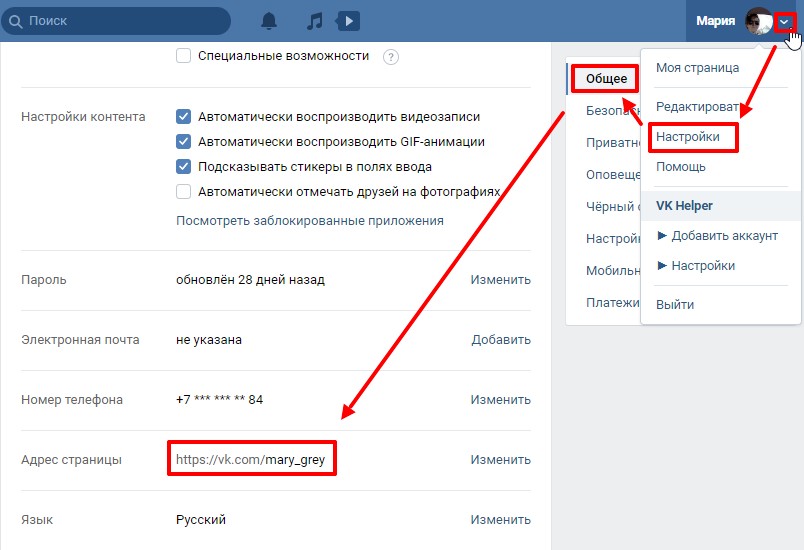
По умолчанию списки контактов создаются в папке «Контакты» по умолчанию, и их также можно увидеть в списке ваших контактов. Если вы хотите сохранить список контактов в другой папке, выберите папку, прежде чем выбрать Новый список контактов.
-
На странице Люди на панели инструментов щелкните стрелку рядом с элементом Создать контакт, а затем выберите Новый список контактов.
-
Введите имя списка, а затем добавьте имена или адреса электронной почты.
org/ListItem»>
Нажмите кнопку Создать.
Вы можете добавить пользователей (адреса электронной почты) в список контактов двумя способами: изменив список контактов и добавив в него людей из списка, или выбрав один или несколько контактов и добавив их в список из параметра Добавить в список на панели инструментов.
Примечание: Так как список контактов — это просто коллекция адресов электронной почты, вы можете добавлять только контакты с адресом электронной почты.
Добавьте пользователей в список контактов, изменив список контактов:
-
На странице Люди выберите Ваши списки контактов в области навигации или найдите имя списка контактов.
org/ListItem»>
-
Введите имена или адреса электронной почты.
-
Нажмите кнопку Сохранить.
Выберите список контактов, а затем щелкните Изменить.
Добавьте один или несколько контактов в список контактов с помощью параметра Добавить в список :
-
На странице Люди выберите контакты, которые нужно добавить в список.
org/ListItem»>
-
Щелкните знак «плюс» рядом со списком контактов, в который нужно добавить контакты.
или
-
Выберите Создать список контактов , чтобы добавить выбранные контакты в новый список, а затем введите имя для нового списка контактов.
-
Щелкните за пределами области, чтобы закрыть ее по завершении.
На панели инструментов в верхней части окна выберите Добавить в список.
Удалить пользователей (адреса электронной почты) из списка контактов можно двумя способами: изменив список контактов или выбрав контакт и удалив их из списка с помощью параметра Добавить в список на панели инструментов.
Удалите людей из списка контактов, изменив список:
-
На странице Люди выберите Ваши списки контактов в области навигации или найдите имя списка контактов.
-
Выберите список контактов, а затем щелкните Изменить.
Выберите x для имени или адреса электронной почты, которые нужно удалить.
-
Нажмите кнопку Сохранить.
Удалите выбранных пользователей из одного или нескольких списков контактов с помощью параметра Добавить в список :
На странице Люди выберите контакт, который нужно удалить из списка контактов.
На панели инструментов выберите Добавить в список. Вы увидите список контактов, в которые уже добавлен этот контакт.
Выберите X рядом со списком контактов, из которого нужно удалить выбранный контакт.
Щелкните за пределами области, чтобы закрыть ее по завершении.
Выберите список контактов, который хотите удалить, и нажмите кнопку Удалить.
Нажмите кнопку Удалить для подтверждения.
См. также: Восстановление удаленных контактов в Outlook в Интернете
Создание групп
Совместная работа над проектом или общей целью? Создайте группу, чтобы предоставить команде место для бесед, общих файлов, планирования событий и многого другого.
Сведения об управлении группами, в которые вы являетесь, см. в статье Просмотр групп и управление ими в Outlook в Интернете
На странице Люди на панели инструментов щелкните стрелку рядом с элементом Создать контакт, а затем выберите Создать группу.
Введите имя группы и добавьте свои данные.
Дополнительные сведения см. в статье Создание группы в Outlook.
Нажмите кнопку Создать.
Инструкции для классической версии Outlook в Интернете
Создание контакта или списка контактов
Войдите в Outlook в Интернете.
Щелкните значок Люди в нижней части области навигации.
В разделе Ваши контакты в области навигации выберите папку, в которой вы хотите создать контакт. Если вы еще не создали папки, перейдите к шагу 3.
Примечание: Чтобы создать папку, выберите Ваши контакты, щелкните правой кнопкой мыши и выберите Создать папку. Введите имя папки.
Выберите Создать, а затем — Контакт или Список контактов.
Введите сведения о контакте или списке контактов.
Выберите Сохранить.
Примечание: После создания контакта в определенной папке его невозможно переместить в другую. Чтобы после создания сохранить контакт в другом месте, удалите его и создайте заново в нужной папке.
- org/ListItem»>
-
На карта контакта, который отображается для этого человека, выберите > Добавить в контакты.
-
Введите сведения о контакте.
-
Выберите Сохранить.
Примечание: При сохранении новый контакт автоматически будет добавлен в папку Контакты. Контакт, созданный таким образом, невозможно сохранить в другой папке или переместить.

Откройте сообщение электронной почты в области чтения и выберите имя отправителя или получателя, которого вы хотите добавить в контакты.
-
Выберите контакт, который вы хотите добавить в список.
-
Нажмите кнопку Списки и выберите список контактов, в который нужно добавить контакт.
См. также
Создание группы в Outlook
4 способа создать новый контакт на вашем iPhone
Хотя вы можете легко создать новый контакт прямо из приложения «Контакты» на вашем iPhone, у вас есть дополнительные возможности, которые могут быть более удобными. Если вы получили электронное письмо, текстовое сообщение или телефонный звонок от кого-то, вы также можете сохранить этого человека в качестве нового контакта непосредственно из одного из этих элементов.
Если вы получили электронное письмо, текстовое сообщение или телефонный звонок от кого-то, вы также можете сохранить этого человека в качестве нового контакта непосредственно из одного из этих элементов.
Если в вашей жизни есть кто-то новый, которого вы хотите сохранить в качестве контакта для простых способов общения в будущем, вот четыре способа создания нового контакта на вашем iPhone.
Создать новый контакт на iPhone
В приложении «Контакты»
В приложении «Контакты» хранятся все ваши друзья, семья, коллеги и любимые люди. Поэтому, если у вас есть немного информации, записанной на листе бумаги, например, номер телефона или адрес электронной почты, вы можете создать там новый контакт в одно мгновение.
1) Откройте Контакты и коснитесь знака плюс , чтобы добавить новый.
2) Вверху можно добавить фото если хотите. Если вы этого не сделаете, инициалы этого человека будут отображаться в качестве его значка.
3) Введите имеющуюся у вас информацию о человеке в соответствующие поля. Примечание : Вы можете обозначить определенные элементы, такие как номера телефонов, как Рабочий, Домашний или Мобильный, что удобно.
4) В нижней части карточки контакта есть место для Примечания , если вам это нужно, и опция для добавления еще одного поля для таких вещей, как произношение, псевдоним или должность.
5) Нажмите Готово , когда закончите.
Из звонка в приложении «Телефон»
Добавление нового контакта из телефонного звонка, который вы получили или отправили кому-то, — еще один удобный способ.
1) Откройте приложение Телефон и перейдите на вкладку Недавние . Вы можете использовать либо Все, либо Пропущенные (вверху). Вы также можете выполнить те же действия для сохранения контакта на вкладке голосовой почты .
2) Коснитесь Информация значок (маленькая буква «i») справа от номера.
3) Выберите Создать новый контакт . Это приведет вас к карточке контакта для человека, где вы можете добавить ту же информацию, что и с помощью приложения «Контакты» выше.
4) Нажмите Готово , когда закончите.
Под опцией «Создать новый контакт» на шаге 3 находится еще одна опция «Добавить к существующему контакту». Это удобный способ добавить этот номер к контакту, который у вас уже есть, например, если вы пропустили его номер телефона.
Из текста в Сообщениях
Одним из самых простых способов, с помощью которого люди могут добавлять других в качестве контактов, является текстовый разговор в Сообщениях.
1) Открыть Сообщения вместе с текстом беседы .
2) Коснитесь значка, номера телефона или другого элемента, отображаемого в самом верху, чтобы открыть небольшой раскрывающийся список и выбрать Информация .
3) На следующем экране снова нажмите Информация .
4) Выберите Создать новый контакт .
5) Добавьте фото, дополнительные поля и другую информацию по своему усмотрению и нажмите Готово когда закончите.
Как и при создании нового контакта в приложении «Телефон», вы можете добавить информацию, которую вы только что получили в текстовом сообщении, выбрав вместо этого «Добавить к существующему контакту».
Из электронного письма в Mail
Если вы используете приложение «Почта» на своем iPhone и получили или отправили кому-то электронное письмо, которое хотите превратить в контакт, это так же просто.
1) Откройте Mail , а затем откройте электронное письмо для или от человека.
2) Коснитесь заголовка электронного письма, который является разделом, содержащим адреса электронной почты «Кому» и «От кого».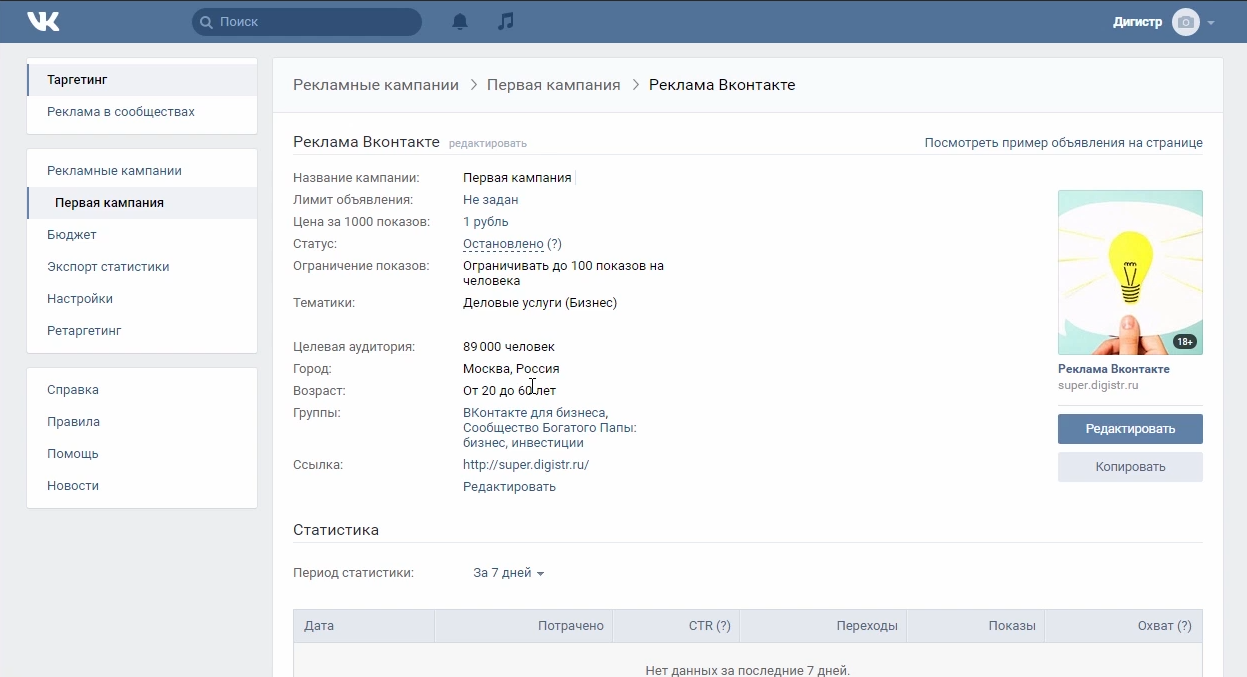
3) Коснитесь их адреса электронной почты и на следующем экране выберите Создать новый контакт .
4) Заполните любые другие поля, которые вы хотите добавить в карточку контакта, и нажмите Готово когда закончишь.
Как и другие способы создания контакта, описанные выше, вы можете выбрать «Добавить к существующему контакту», чтобы добавить его адрес электронной почты в карточку, если он отсутствует.
Подведение итогов
Как бы вы ни решили создать новый контакт на iPhone, каждый из этих способов прост и удобен. Как вы думаете, какой из них вы будете использовать чаще всего? Поделитесь своими мыслями ниже или с нами в Twitter.
Чтобы узнать больше, узнайте, как создать на iPhone группу контактов для членов семьи, лучших друзей или коллег.
Создание, просмотр и изменение контактов и списков контактов в Outlook.com
Используйте страницу «Люди» в Outlook.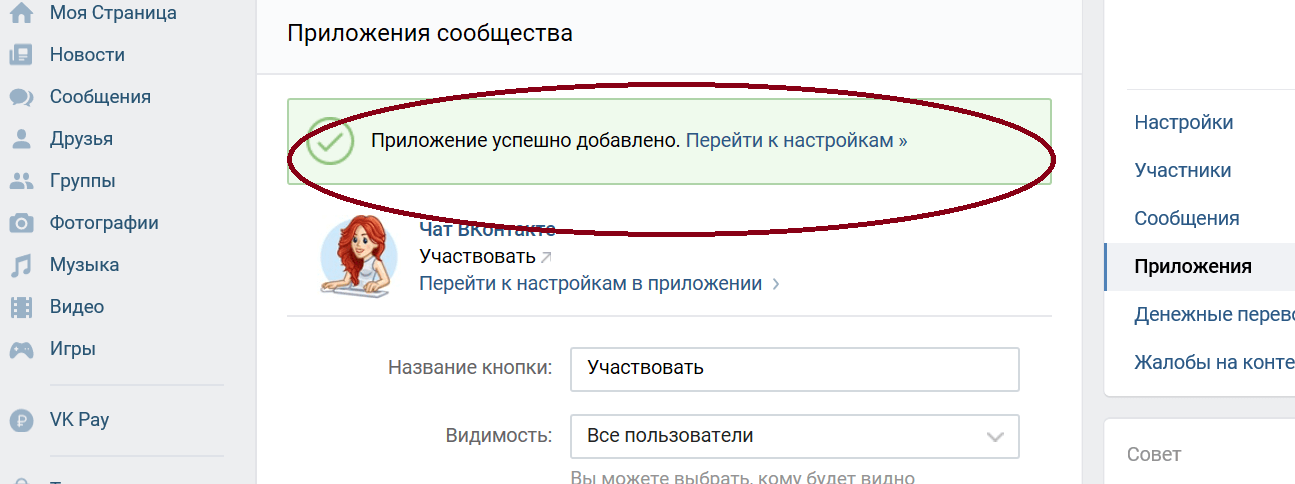 com для просмотра, создания и редактирования контактов и списков контактов. Создавайте новые контакты с нуля или добавляйте кого-либо в качестве контакта из сообщения электронной почты. Вы также можете создать список контактов для отправки электронной почты группе людей.
com для просмотра, создания и редактирования контактов и списков контактов. Создавайте новые контакты с нуля или добавляйте кого-либо в качестве контакта из сообщения электронной почты. Вы также можете создать список контактов для отправки электронной почты группе людей.
Чтобы перейти на страницу «Люди», войдите в Outlook.com и выберите в левом нижнем углу страницы.
Создать контакты
Новые контакты сохраняются в папке «Контакты» по умолчанию, и вы также увидите их в разделе Все контакты . Если вы хотите сохранить контакт в другой папке, выберите папку перед созданием контакта.
Создание списков контактов
Список контактов представляет собой набор адресов электронной почты и полезен для отправки электронной почты группе людей. Списки контактов иногда называют списками рассылки .
Например, создайте список контактов с именем Мой книжный клуб и добавьте в него всех членов своего книжного клуба. Если вы хотите отправить электронное сообщение всем участникам клуба, просто добавьте Мой книжный клуб в строке Кому электронного письма.