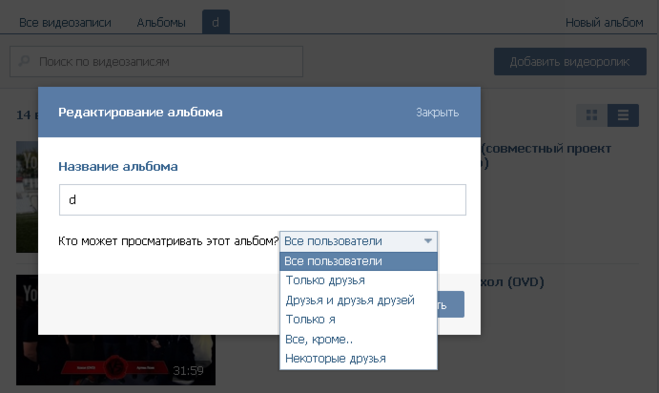Как создать альбом в группе ВК и привлекать людей крутыми картинками
Быть администратором сообщества во ВКонтакте значит использовать все инструменты соцсети на максимум. Уметь даже из маленькой опции получить крутой результат.
Вы еще не в курсе как создать альбом в группе ВК и работать с его возможностями?
5 минут, и вы станете специалистом в этом вопросе!
Засекайте.
Содержание
- Основа основ: как создать альбом на своей странице
- Создание альбомов в сообществе
- Как работать с фотоальбомами в сообществе
- Редактирование и настройки альбома
- Групповые действия и работа с фото в альбомах
- Редактирование фотографий
ВК в 2023 году в топах русскоязычных пользователей.
Каждый день регистрируются сотни аккаунтов, создаются новые группы и оживают заброшенные.
И даже те пользователи, которые сидят в соцсети чуть ли не с момента ее основания, не всегда в курсе последних обновлений ВК и его возможностей.
Именно сегодня мы поговорим об актуальных способах создания фотоальбомов на момент 2023 года.
Разберем все тонкости вместе с популярными приемами топовых SMM-щиков.
Основа основ: как создать альбом на своей странице
Прежде чем изучать, как сделать альбом в сообществе в ВК, желательно начать с азов – с собственной страницы. Это проще, принцип похож, потом можно будет переходить к группам.
Вам нужно действовать так:
- Воспользуйтесь десктопной версией социальной сети. На мобильном функционал тоже есть, но он немного сложнее и не настолько интуитивно понятный. Кроме того, редактировать и просматривать фото с компьютера проще, чем на маленьком экране смартфона.
- Войдите под своим аккаунтом на личную страницу.
 Вы увидите столбик: вверху обозначение «Моя страница», внизу — «Реклама».
Вы увидите столбик: вверху обозначение «Моя страница», внизу — «Реклама». - Сейчас нам нужен восьмой сверху пункт. Он называется вполне логично: «Фотографии». Заходите в него.
- Теперь смотрите вверх и влево. Кнопка «Создать альбом» светло-голубая и не настолько яркая, как расположенная рядом «Добавить фотографии», но понадобится именно она. Нажимайте.
- У вас появится окно. В нем пишете название альбома, например: «Моя рыбалка на выходных». В графе «Описание» вводите то, что считаете нужным: «Как мы весело погуляли и поймали огромную рыбу».
- Не забудьте отметить параметры приватности: на просмотр и на комментарии. Это удобный функционал для того, чтобы сделать частные альбомы «для своих». Когда вы будете создавать фотоальбом в сообществе ВК, опции будут аналогичными.
Обратите внимание: альбом появляется пустым. Картинки или фото в него еще предстоит добавлять, это отдельная задача.
Псс.. Море подписчиков здесь
Накрутка в соцсетях. Получи первых подписчиков, комментарии и лайки.
Получи первых подписчиков, комментарии и лайки.
Накрутка недорого
Бесплатная накрутка
Создание альбомов в сообществе
Прежде всего, вам нужно будет получить доступ к группе.
Ее может создать любой желающий, а также есть вариант получить права администратора от другого человека, если управление совместное.
В чужой группе редактировать и создавать фотоальбомы нельзя. Когда получаете права админа, появляются опции того, как создать альбома в сообществе ВК.
Заходите в социальную сеть. Предпочтительнее выбрать десктопную версию, потому что управление намного проще, как и с собственным фотоальбомом на личной странице.
Смотрите вправо. Столбик уже знакомый, теперь вам нужна седьмая сверху строчка. В старой версии ВК она называлась «Группы», сейчас — «Сообщества».
Кликайте на нее левой кнопкой мышки.
Вы увидите список всех своих сообществ. Их может быть очень много, но не бойтесь запутаться.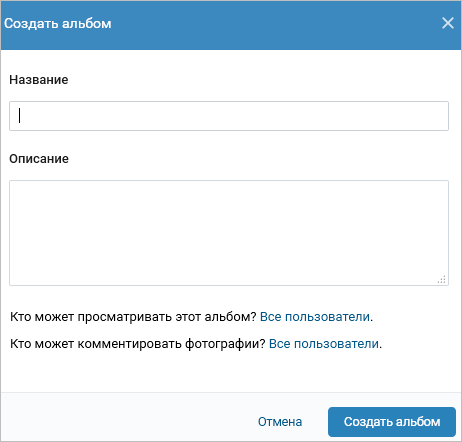 В большинстве из них вы просто участник, не имеет никаких прав доступа.
В большинстве из них вы просто участник, не имеет никаких прав доступа.
Поэтому вам нужна не первая вкладка, списка, а вторая. Она называется «Управление». Кликайте на нее.
Вы увидите список тех групп (или сообществ), где у вас есть админские права. Выбирайте ту, с которой хотите работать прямо сейчас. Нажимайте на заголовок – название сообщества.
У владельца группы множество инструментов, но сейчас вам нужен конкретный.
Посмотрите на меню, которое располагается справа, найдите там значок с изображением шестеренки. Этот раздел называется «Управление».
Кликайте на него.
Как можно заметить – опций в несколько раз больше, чем на личной странице. Основные здесь относятся к параметрам сообщества.
Вам снова надо посмотреть вправо на столбик, чтобы найти пункт «Разделы». Нажимайте на него.
По центру появится список того, что есть в вашем сообществе. Обратите внимание, что по умолчанию фотоальбомов нет.
Нужно поставить галочку, чтобы они появились. Далее спускайтесь вниз, пока не увидите кнопку «Сохранить».
Далее спускайтесь вниз, пока не увидите кнопку «Сохранить».
Нажимайте ее, чтобы внесенные изменения остались и можно было дальше работать с картинками.
Если все прошло успешно, то вверху, над списком того, что есть в вашей группе, появится подсвеченная зеленым надпись: «Изменения сохранены».
Она говорит о том, что появились новые разделы, с которыми вы теперь сумеете полноценно работать.
Получи больше подписчиков
Бесплатные подписчики за выполнение заданий, или быстрая недорогая накрутка. Что выберешь ты?
Накрутка недорого
Бесплатная накрутка
Как работать с фотоальбомами в сообществе
После того, как вы добавили соответствующий функционал, пора переходить непосредственно к тому, как создать альбом ВКонтакте в группе.
Алгоритм простой:
- Возвращайтесь на главную страницу сообщества, которое принадлежит вам, либо в котором вы назначены администратором.

- Смотрите на столбик справа. Теперь вам надо спуститься вниз, чтобы найти раздел «Добавить фотографии». Нажимайте.
- Вам будет предложено добавить изображение с жесткого диска. Это еще одна причина использовать десктопную версию ВК. На телефоне найти нужную информацию, как правило, несколько сложнее, тогда как на компьютере можно заранее подготовить изображения к загрузке.
- Обратите внимание: если у вас раньше не было альбомов в сообществе ВК, то по умолчанию система создаст «Основной альбом». Сразу поставить какое-то другое название нельзя.
- Но можно создавать свои альбомы. Для этого возвращайтесь назад, чтобы увидеть надпись «Все фотографии». Вы заметите надпись «Название сообщества» — «Все фотографии», а также заветную кнопку «Создать альбом». Она снова довольно неяркая и незаметная, поэтому легко пропустить. Располагается она справа вверху.
- Теперь вы работаете не на личной странице, а в сообществе. Называйте альбом так, как хотите, чтобы он отображался в группе.
 Например, «Презентация». Обязательно добавьте описание, чтобы участникам группы и посетителям сразу же становилось понятно, где и какие фотографии располагаются.
Например, «Презентация». Обязательно добавьте описание, чтобы участникам группы и посетителям сразу же становилось понятно, где и какие фотографии располагаются. - Обязательно поставьте галочку «Фотографии могут добавлять только редакторы и администраторы». В ВК можно сделать альбом, где любой желающий получит возможность закинуть свою картинку — это хороший инструмент, но по умолчанию использовать его не стоит.
- Также вы можете запретить комментировать альбом. Это необходимо, когда фотографии «технические», например элементы оформления, изображения товаров и многое другое. Эта галочка находится под первой.
Когда вы нажмете галочку, то ВК перебросит к пустой странице. Именно сюда вы будете добавлять изображения, но перед тем, как начнете загружать, желательно настроить все как можно точнее.
Нет ничего сложного, в том, как создать альбом в Контакте в группе, но потребуется потратить еще несколько минут для того, чтобы предоставленная соцсетью опция превратилась в мощный инструмент раскрутки, рекламы и т.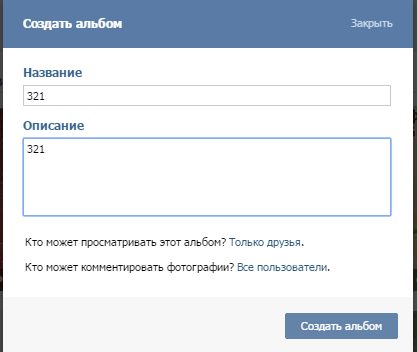
Редактирование и настройки альбома
Загрузка фотографий в сообществе предлагает больший набор функций, чем если вы работаете с личной страницей. Вы почувствуете это уже на этапе загрузки картинок.
Именно поэтому желательно заранее сделать папки, где каждое фото будет на своем месте, ничего лишнего. Порядок загрузки тоже имеет значение.
Далее алгоритм такой:
- В пустом альбоме нажимаете кнопку «Добавить фотографии» и выбирайте файлы с жесткого диска. Если это маленькие картинки, а скорость интернета у вас высокая, то загрузка займет всего несколько секунд. При слабом интернете придется подождать. Это еще одна причина использовать десктопную версию и стабильное подключение, а не давать нагрузку на мобильный трафик.
- К каждой фотографии можно добавлять описание. Это крайне полезная функция. Например, вы создаете товарный каталог или презентацию. Каждый слайд имеет значение, и вы называете его соответствующим образом. Простой подход поможет улучшить навигацию, а потенциальный клиент с легкостью сориентируется в предложениях или слайдах, которые идут по порядку.

- Когда загрузили все фото, переходите к редактированию альбома. Здесь будет много дополнительных возможностей, которые предлагает система. Например, в любой момент можно поменять название и описание альбома, а также назначить какой-либо основным. После того, как закончили, нажимайте «сохранить».
Действия довольно простые и однообразные, поэтому освоить их нетрудно.
Многие рекомендуют попрактиковаться, не боясь «тыкнуть» не туда. В любой момент можно удалить фотографии.
Бонусный совет: не загружайте личные фото, не предназначенные для чужих глаз, если недостаточно уверены в функционале системы.
Групповые действия и работа с фото в альбомах
Для грамотного управления недостаточно знать, как создать папки в сообществе ВК.
Дело в том, что социальная сеть предлагает огромный набор функций.
Многие специалисты считают, что ВК даже удобнее Инстаграма и Фейсбука именно за счет упорядоченности, распределения по директориям, поддиректориям.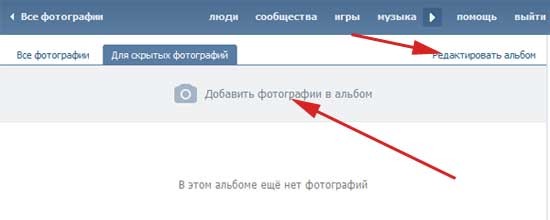
Перфекционисты обязательно оценят методичность ВК.
А еще стоит освоить групповые действия и обработку графики прямо внутри соцсети. Групповые операции позволят:
- выделять любое количество картинок – от одной до всех в этой виртуальной «папке»;
- перемещать их;
- удалять все сразу.
Когда вы захотите перейти к редактированию альбома в сообществе, зайдите в раздел «Альбомы», подведите мышку к картинке, назначенной обложкой.
Если у вас есть доступ, то появится изображение карандаша.
Нажимайте его.
Редактирование фотографий
Полезный инструмент – редактирование отдельных фотографий.
Используют его так:
- Заходите в «Редактирование альбома».
- Наводите мышкой на изображение, которое хотите изменить.
- Здесь можно переместить или удалить изображение, но сейчас вас интересует функция «Фоторедактор». Иконка изображает кружочек, который наполовину закрашен, наполовину прозрачен.
 Нажимайте его.
Нажимайте его. - Справа сбоку будет редактор. По умолчанию предлагается вкладка со стикерами. Это отличная возможность сделать даже самую обычную фотографию более забавной, запоминающейся, превратить картинку в яркий «мем», который «зайдет» вашей целевой аудитории и принесет раскрутку группе ВК. Стикеры можно не только «наклеить» поверх изображения, но и переместить, растянуть, трансформировать. А если не понравилось, то подтаскивайте изображение мышкой к появляющейся внизу корзине, чтобы удалить.
- Следующая вкладка – текст. Можно выбрать шрифт: от классического до рукописного, подборка небольшая, но ее вполне достаточно, чтобы сделать красивую надпись, например, о скидках или призах. Передвигайте кружок внизу, чтобы получить нужный размер текста. Также предложены цветовые образцы (сэмплы), предназначенные для «перекраски». Количество текста на картинке не ограничено – вы сумеете создать как мем с одной надписью, так и целый плакат с несколькими шрифтами и проработанным визуальным дизайном.

- Далее вкладка свободного рисования. Можно выбирать толщину линии, ее цвет, а также параметр «интенсивность». Последний, по сути, означает яркость и прозрачность. Если вы умеете рисовать, то эта вкладка вам обязательно пригодится.
- Следующая вкладка знакома всем, кто работал с какими-либо графическими редакторами. Она называется «кадрирование» (или «кроп», если использовать сленг дизайнеров). Это возможность вырезать определенный кусочек картинки, чтобы акцентировать внимание зрителя именно на нем. Также вы сможете перевернуть вправо, влево, по горизонтали и вертикали. Есть пресеты «художественного» кропа, который используется в фотографии.
- Далее идет вкладка фильтров. Любой, кто работал в Инстаграм, узнает их: они похожи и действуют аналогично. Можно пощелкать по фильтрам, чтобы оценить предпросмотр.
- Наконец, последняя вкладка – для профессионалов. Она настраивает экспозицию, контраст, яркость и насыщенность. «Виньетка» – это возможность создать затемнение по углам, популярный дизайнерский прием.
 Если вы не разбираетесь в графических настройках, внизу есть кнопочка «Сделать красиво». Вполне достаточно, чтобы получить хороший эффект. Также можно добавить размытие – еще один распространенный эффект.
Если вы не разбираетесь в графических настройках, внизу есть кнопочка «Сделать красиво». Вполне достаточно, чтобы получить хороший эффект. Также можно добавить размытие – еще один распространенный эффект.
Любое изменение можно отменить или вернуть: внизу есть две стрелочки для этого. Не забудьте в самом конце нажать «Сохранить» или «Закрыть», если вам не понравился результат работы с фотографией.
Кстати, подписчиков надо?)
Бесплатные подписчики и лайки за выполнение заданий, или быстрая недорогая накрутка. Что выберешь ты?
Накрутка недорого
Бесплатная накрутка
Как создать альбом в группе Вконтакте, добавить в фотоальбом фотографии, сделать его закрытым, прикрепить к записи или разместить на стене
Вконтакте КомментироватьЗадать вопросНаписать пост
В случае если приходится управлять сообществом Вконтакте, которое должно постоянно наполняться картинками, то фотоальбом — отличный выбор для любого администратора группы.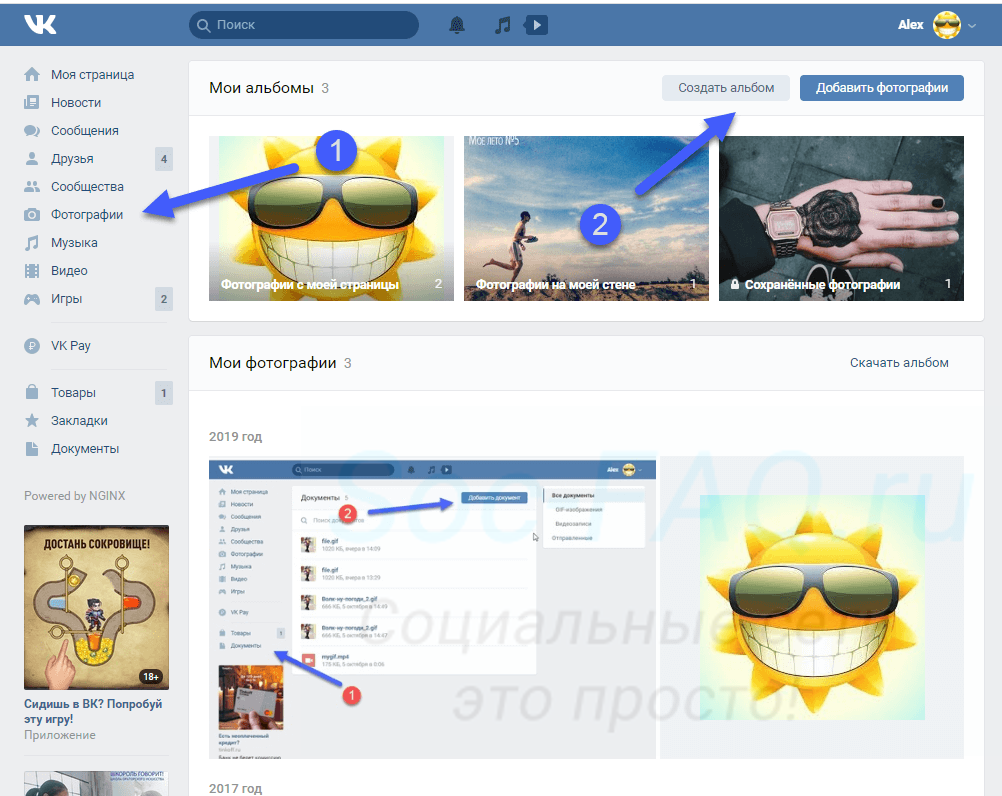 Но в этом случае нужно знать все тонкости — как создать альбом в группе и на странице Вконтакте, его редактирование, закрепление на странице сообщества и много чего другого.
Но в этом случае нужно знать все тонкости — как создать альбом в группе и на странице Вконтакте, его редактирование, закрепление на странице сообщества и много чего другого.
Создание альбома в группе
Включение раздела с альбомами
Обычно, когда создаётся новая группа, раздел «Фотографии» автоматически включается. Если же он выключен, необходимо проделать следующие действия:
- Зайти в раздел «Управление» либо «Управление сообществом«.
- Сделать клик на «Разделы«.
- Найти гиперссылку «Фотографии«, затем изменить параметр «Выключены» на «Открытые«, чтобы фото смогли добавлять все пользователи, либо «Ограниченные«, дабы снимки смогли добавлять только редакторы, модераторы и администраторы.
- Сохранить изменения, нажав на кнопку «Сохранить«, которая находиться справа под блоком управления.
Создание альбома
После включения раздела можно переходить к добавлению альбома в группу Вконтакте:
- Для начала, необходимо нажать на кнопку «Добавить фотографии«, которая находится под аватаркой группы.

- После этого откроется вкладка «Основной альбом«.
- Если же требуется создание нового фотоальбома, нужно кликнуть на ссылку «Все фотографии«.
- Нажать на кнопку «Создать«.
- В окне необходимо задать название и описание. Кроме того, тут можно включить и отключить комментарии.
- Для сохранения изменений нажимаем левой кнопкой мышки по кнопке «Создать альбом«.
Фотоальбом успешно создан!
Редактирование настроек
Настроек немного и открыть их достаточно просто:
- В меню группы нажать на ссылку «Фотографии«.
- Навести курсор на любой из альбомов, после чего нажать на иконку карандаша.
- В настройках редактирования можно поменять название и описание сообщества, удалить, добавить картинки и т.
 д.
д.
Добавление фото в альбом группы
Для добавления снимка в фотоальбом паблика необходимо:
- Выбрать фотоальбом, затем зайти в него.
- Кликнуть на синюю кнопку «Добавить фото«, которая находится в правом верхнем углу страницы.
- Выбираем необходимые файлы, используя левую кнопку мышки и клавишу Ctrl. Обязательно нужно выбрать кнопку «Готово«.
- Изображения должны добавиться. Для редактирования рисунков наведите на них курсором.
Закрытие альбома
Для того, что бы никто из подписчиков не смог добавить файлы в фотоальбом, нужно его скрыть, для этого следует:
- Выбрать нужный фотоальбом, после чего зайти в него.
- Нажать на ссылку «Редактировать «.
- В появившемся окне необходимо поставить галочку напротив строки «Фотографии имеют возможность добавлять только администраторы и редакторы«.

- Обязательно сохраниться, чтобы закрытый альбом был создан.
Создание альбома на телефоне
На телефоне процесс создания фотоальбома Вконтакте даже более лёгкий, чем на компьютере. Нужно проделать такие действия:
- Зайти в сообщество, затем кликнуть по надписи «Фото«.
- Надавить на иконку плюса.
- Использовать кнопку «Создать «.
- Совершить такие же действия, как и на компьютере: ввести описание, название, выбрать нужные настройки и т.п.
Впрочем, на смартфоне можно разобраться самому.
Создание видеоальбома
Алгоритм действий практически такой же, как и при создании обычного альбома с фото, даже проще:
- Зайдя в видеозаписи сообщества, используем кнопку «Создать«.
- После этого выскочит окошко, в котором нужно будет ввести имя видеоальбома.
- Готово!
Как создать фотоальбом на своей странице?
Создание альбом на своей странице практически ничем не отличается от работы в группах:
- Зайти к себе на страницу, либо на страницу с лентой.

- Нажать на гиперссылку «Фотографии» ( в старой версии Вконтакте называется «Мои Фотографии«).
- Должна открыться новая вкладка, где можно увидеть кнопку «Создать «, на неё и нужно сделать клик.
- После открытия окна задаём нужное название и описание, а также выбираем нужные параметры в строках «Кто может просматривать» и «Кто может оставлять комментарии«.
- Готово!
Изменения настроек
Отредактировать фотоальбом для множества фотографий намного легче, чем изменять каждое фото по отдельности. Например, можно скрыть фото всем пользователям кроме тех, кто в друзьях и так далее. Для видоизменения альбома нужно:
- Зайти в свои фотографии на главной странице.
- Нажать на изображение карандаша (после наведения курсора должна высветиться надпись «Редактировать«).
- Открылось окно изменения изображений.
 Их можно удалить, переместить, изменить параметры доступа и т. д.
Их можно удалить, переместить, изменить параметры доступа и т. д.
Добавление фото
Для того, чтобы добавить картинки в альбом, проведите следующие действия:
- Зайдите в необходимый фотоальбом. Вверху появится надпись «Добавить фото«, на которую следует нажать.
- Откроется окно загрузки. Нужно выбрать фото с компьютера.
- Сохранить изменения, нажимая на кнопку «Открыть«, а затем «Готово«.
Изображения загружены!
Как прикрепить альбом к записи
Сложностей с подобной операцией возникнуть не должно, процедура размещения альбома на стене группы или своей странице практически идентична:
- Скопировать ссылку на какой-либо фотоальбом. Сделать это можно зайдя в свои фотографии, затем в необходимый альбом. После чего установить курсор в адресную строку, выполнить сочетание клавиш Ctrl + A, а затем Ctrl + C (Другими словами — выделить все и скопировать).

- Создать новую запись у себя на странице, либо в сообществе, затем вставить ссылку комбинацией клавиш Ctrl + V.
- Отправить пост. Система сама сделает из ссылки альбом.
Стоит заметить, что после того, как в посте появится картинка со ссылкой на фотоальбом, первоначальную текстовую ссылку можно удалить, это уже никак не отобразится на размещаемой новости.
На главную
Reader Interactions
Как скачать фотоальбом со всего контакта. Скачать фотографии ВКонтакте. Как полностью скачать любой альбом с фотографиями ВКонтакте
ВКонтакте — просто кладезь всевозможных фото. Если вам понравился один из них, вы всегда можете сохранить его себе на компьютер или хотя бы на свою страницу. Сегодня мы поговорим о том, как это сделать. По традиции пример покажем на странице создателя ВК — Павла Дурова.
Заходим на страницу к человеку, чьи фотки вам понравились, и открываем фото.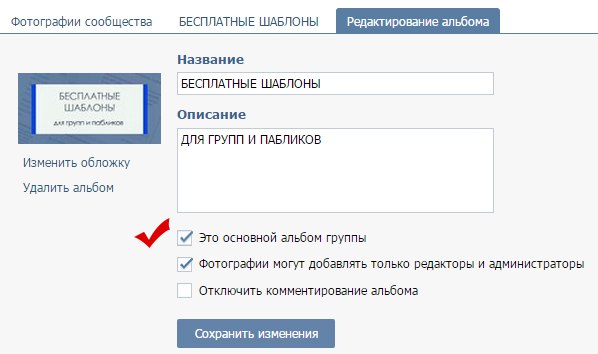 В правой части окна есть ссылка «Сохранить себе».
В правой части окна есть ссылка «Сохранить себе».
Чтобы загрузить фото на компьютер, вам нужно сделать это. Откройте фото и наведите на него стрелку мышки, затем нажмите правую кнопку и выберите «Сохранить изображение как».
Сохраните фото на свой компьютер в выбранной папке.
Здесь есть одна важная деталь — в указанном случае фото будет небольшим, примерно 600 на 400 пикселей. Но! Если вы нажмете на ссылку «Открыть оригинал», вы увидите фото в истинном размере, то есть в том виде, в котором оно было загружено на сайт.
Пожалуйста: оригинал загруженной фотографии имеет размер от 2560 до 1691 пикселей.
Сохраняем фото именно так: кликаем правой кнопкой мыши и выбираем «Сохранить изображение как». Конечно, точно так же вы можете скачать любые фотографии из ВК на компьютер.
Одной из полезных функций VKMusic 4 является загрузка фотоальбомов с ВК. Для тех, кто только освоился с программой, мы подготовили короткое видео Урок, как быстро скачать все фотографии из фотоальбома ВКонтакте.
Эта функция будет особенно актуальна в связи с недавним появлением «больших фотографий», фотографий высокого разрешения (до 2560×2048).
В меню VKMusic выбрать пункт «ВКонтакте» > Скачать фотоальбом с контактом »
Открыть любой фотоальбом ВКонтакте, в строке браузера Ссылка на альбом имеет вид «http://vkontakte. ru/album123_321 «, Скопируйте эту ссылку в буфер обмена (выделите и нажмите Ctrl+C, или ПКМ > Копировать)
Вставляем эту ссылку в первое поле формы, если ссылка правильная, напротив ссылки появится зеленая галочка, как на скриншоте ниже. Во втором поле укажите папку для сохранения, по умолчанию сохраняет в папку с номером альбома. После этого нажмите кнопку «Фотоальбом».
Все фотографии из альбома в максимальном качестве будут сохранены в указанную папку. После этого папку можно открыть, все файлы переименовываются по их порядковому номеру в ВКонтакте
Хороших загрузок 😉
Функционал социальной сети «ВКонтакте» дает возможность неограниченной загрузки и скачивания самых разных изображений.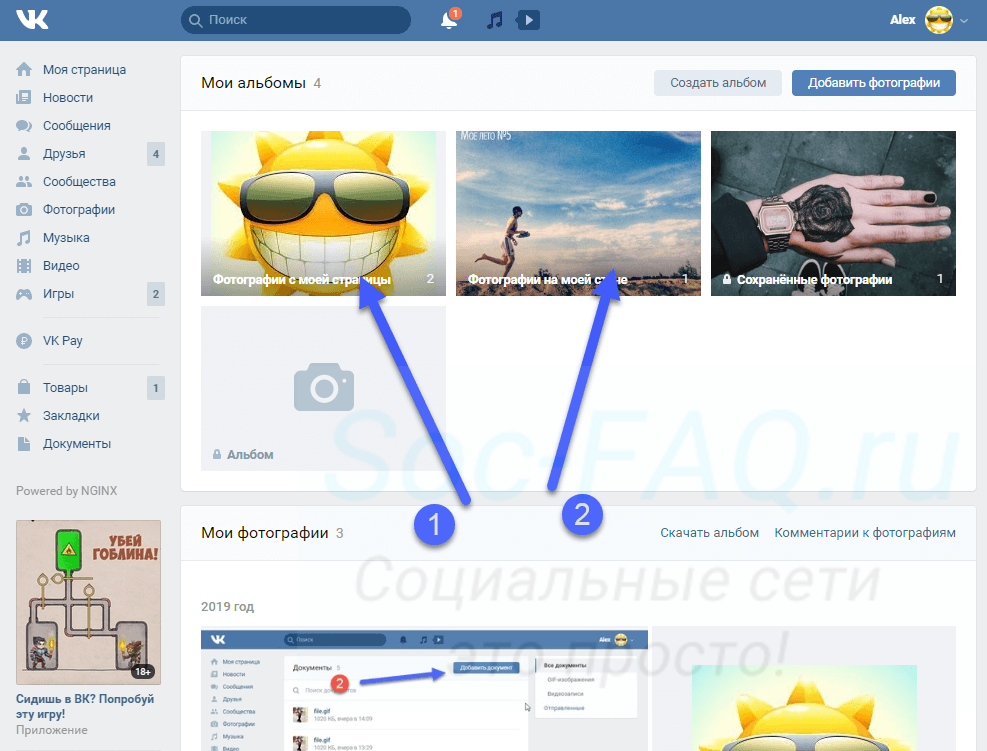 Но для того, чтобы сохранить нужный альбом на компьютер, необходимо поочередно скачивать каждую фотографию. Такой процесс занимает много времени.
Но для того, чтобы сохранить нужный альбом на компьютер, необходимо поочередно скачивать каждую фотографию. Такой процесс занимает много времени.
Специально для этого были созданы приложения и плагины, позволяющие загружать из ВК много изображений и фото одновременно. Для скачивания доступны любые открытые альбомы.
Вуки.
Сервис VOOKIE позволяет скачать альбом на компьютер, перенести альбом на страницы своего сообщества и сформировать ярлык постов с автоматической публикацией в заданное время. Для того, чтобы воспользоваться услугой необходимо:
- Перейти на https://vookie.ru/albums Прокрутить страницу вниз и нажать на кнопку «Войти или Зарегистрироваться».
- Разрешить приложению необходимые права.
- При регистрации на счету появляется 150 рублей. Этого достаточно для 3000 изображений.
- Далее в появившееся поле нужно вставить ссылку на альбом, страницу пользователя или сообщества, чьи альбомы необходимо скачать, после чего нажать Enter или «Искать».

- Если в сообществе большое количество фотографий, нужно немного подождать, пока сервис их все отсчитает. После этого вы увидите список альбомов сообщества или пользователя, также будут доступны все фото со стены. Если фотографий в альбоме слишком много, для удобства Вуки разбивает его на 1000 фотографий.
- Напротив каждого альбома будет кнопка «Скачать» и цена, которая скачет за скачивание.
- Нужно нажать кнопку «Скачать». После этого появится надпись «Альбом добавлен в личный кабинет» и нужно будет перейти в засохший альбом нажав «Перейти в альбом»
- После того, как вы перешли на страницу скачанных альбомов, на названии альбома будут доступны 3 кнопки: «Скачать» — Скачать фото на компьютер, «Перенести в посты» и «Перенести альбом»
- Для скачивания — просто нажмите «Скачать», альбом начнет скачиваться на компьютер одним архивом.
- Если вы хотите передать альбом в свое сообщество, нажмите кнопку «Альбом», на кнопке будет написана цена передачи.

- У вас откроется окно, в котором нужно будет указать название будущего альбома, выбрать сообщество для переноса в альбом. Все картинки будут перенесены с описанием к ним.
- После того, как вы нажали кнопку «Перенести альбом», нужно дождаться завершения процесса и ни в коем случае не закрывать страницу. На конец вас повлияет зеленое уведомление. Это означает, что альбом передан вашему сообществу.
- Для того, чтобы перенести альбом в ленту постов, нужно нажать кнопку «Перенести в пост». Необходимо будет указать группу, дату и время начала постинга и интервал между публикациями, например если указать 1 раз в час, то посты будут узнаваться раз в час.
- После того, как вы нажали «Подготовить посты», вы будете перенаправлены на страницу отложенных постов выбранной группы, где увидите все подготовленные посты, время постинга, так же вы сможете добавлять посты или удалять ненужные.
Самое неудобное в этом плагине то, что он не скачивает фото, а только собирает ссылки На них в один текстовый документ. Чтобы загрузить изображения на свой компьютер, вы должны использовать сторонний менеджер загрузки, такой как «Orbit Downloader» или «Download Master», вы должны использовать сторонний менеджер загрузки, такой как «ORBIT DOWNLOADER» или «DOWNLOAD MASTER». После установки одного из них нужно импортировать получившийся текстовый документ в качестве источника:
Чтобы загрузить изображения на свой компьютер, вы должны использовать сторонний менеджер загрузки, такой как «Orbit Downloader» или «Download Master», вы должны использовать сторонний менеджер загрузки, такой как «ORBIT DOWNLOADER» или «DOWNLOAD MASTER». После установки одного из них нужно импортировать получившийся текстовый документ в качестве источника:
Эта процедура завершена.
Парааноидные инструменты VK.
VK PARANOID TOOLS — это приложение со множеством функций, которое не требует установки. Также для полноценного функционирования не требуется авторизация в социальной сети. Вам просто нужно скачать программу и запустить ее. Затем:
В результатах отображается количество ошибок, возникших в процессе. Единственный минус программы в том, что ее нужно скачать на ПК.
Возможности социальной сети ВКонтакте позволяют каждому пользователю без ограничений скачивать и скачивать различные изображения. Специально для того, чтобы ускорить этот процесс, существуют специальные способы загрузки целых альбомов с фотографиями вместо одной загрузки.
В одной из первых статей на нашем сайте мы уже затрагивали некоторые аспекты, напрямую связанные с разделом «Фотографии» В рамках сайта ВКонтакте. Рекомендуем ознакомиться с ними, прежде чем переходить к основной информации из этой статьи.
Способ 1: Расширение SaveFrom
Браузерное дополнение SaveFrom на сегодняшний день является одним из самых стабильных и популярных расширений, значительно расширяющих базовые возможности ВК. В число дополнительных возможностей входит как раз загрузка любого альбома с фотографиями из личного профиля или сообщества.
Обратите внимание, что мы уже затрагивали тему загрузки и установки этого расширения в некоторых других статьях. В связи с этим рекомендуем воспользоваться соответствующей инструкцией.
- Скачав и установив указанное расширение для интернет-браузера, зайдите на сайт ВК и через главное меню выберите раздел «Фотографии» .
- В представленном разнообразии альбомов выберите тот, который хотите скачать.

- На странице листинга с превью изображения найдите ссылку «Скачать альбом» И нажмите на нее.
- Дождитесь завершения процесса формирования списка загружаемых фотографий.
- После построения списка нажмите «Продолжить» Чтобы начать загрузку.
- Скачивание происходит через базовые возможности интернет-браузера, в результате не забудьте активировать автоматическое сохранение в определенное место. В этом может помочь специальная инструкция от расширения SaveFrom.
- При необходимости разрешите вашему браузеру загружать несколько файлов одновременно.

- Как только вы подтвердите множественную загрузку, изображения из альбома будут загружаться последовательно с автоматически присвоенным именем.
- Убедитесь, что изображения успешно скачались, вы можете перейти в папку, которая была указана в настройках браузера.
Обратите внимание, что из альбома будут загружены все фотографии без исключения.
Время ожидания может колебаться в непредсказуемом диапазоне, который напрямую зависит от количества снимков в загруженном фотоальбоме.
После использования указанной кнопки вы не сможете остановить процесс загрузки.
Этот способ является наиболее оптимальным решением, так как SaveFrom способен интегрироваться в любой современный интернет-браузер, предоставляя полный набор дополнительных функций.
Способ 2: Сервис ВКПИК
Как не трудно догадаться, SaveFrom — не единственный возможный вариант, позволяющий загружать изображения из альбома. Еще один, но не менее эффективный способ – воспользоваться специальным сервисом ВКПИК. Сервис универсален и работает не только в большинстве браузеров, но и на абсолютно любой платформе.
Еще один важный аспект этого ресурса заключается в том, что он устанавливает строгие ограничения на используемые возможности. В частности, это касается необходимости пополнения счета реальными деньгами для дальнейшего скачивания картинок.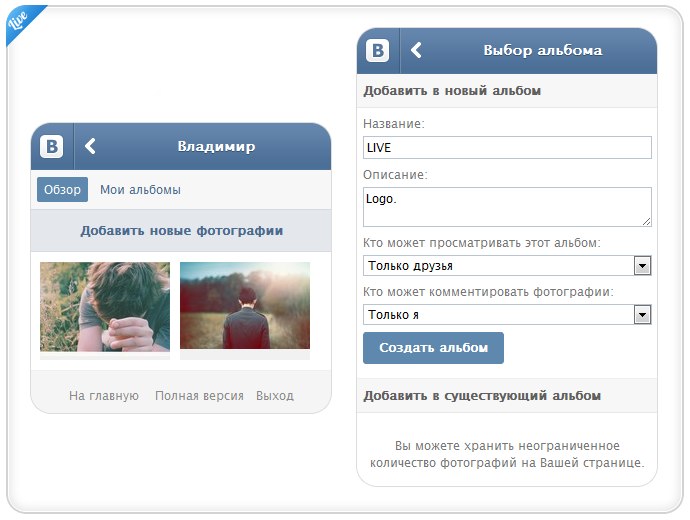
По умолчанию при регистрации каждому пользователю выдается стартовый счет равный 10 кредитам.
Дальнейшие действия будут связаны с описанием основных возможностей данного сервиса.
- Находясь на главной странице Сервиса, найдите выпадающий список «Выберите свою страницу или группу» .
- Из представленного списка разделов выберите наиболее подходящий вариант.
- Обратите внимание, что в поле также можно указать прямую ссылку на сообщество или страницу. «Вставьте ссылку на источник, где искать альбомы» . Это актуально в тех случаях, когда нужный вам источник в упомянутом ранее списке отсутствует.
- Для поиска альбомов используйте кнопку «Далее» .
- Обратите внимание, что в подавляющем большинстве при выборе какой-либо сторонней группы вы столкнетесь с ошибкой.
 Это происходит из-за настроек приватности выбранного сообщества ВКонтакте.
Это происходит из-за настроек приватности выбранного сообщества ВКонтакте. - После успешного поиска существующих фотоальбомов полный список будет представлен под ранее использовавшимися полями.
- Если альбомов слишком много, используйте поле «Фильтровать по названию» .
- Выделите один или несколько альбомов, щелкнув в любой области нужного блока.
- В случае выбора сразу нескольких альбомов подсчет общего количества фотографий происходит автоматически.
Как видите, скачивать альбомы можно не только в своем профиле, но и практически из любого сообщества в списке ваших групп.
При выборе более одного фотоальбома все фотографии будут упакованы в один архив с разделением папок.
Теперь можно перейти к процессу загрузки фотографий.
- В блоке «Выберите действие» Нажмите на кнопку «Скачать все фотографии одним архивом» . Процесс загрузки, независимо от количества выбранных альбомов или фотографий, будет стоить вам ровно 1 кредит.
- На следующей странице Проверьте список загруженных фотографий и нажмите «Начать загрузку» .

- Дождитесь завершения процесса упаковки загруженных изображений в один архив.
- Используйте кнопку «Скачать архив» Для загрузки фотографий.
- Он будет загружен через основной загрузчик веб-браузера.
- Откройте скачанный архив любой удобной программой, работающей в формате ZIP.
Дело было вечером, делать было нечего и в голову пришла мысль: «Как выгрузить все фото из ВКонтакте на компьютер?» Пока думал, написал для этого утилиту и решил поделиться с общественностью, может я не один.
Go
В качестве инструмента для работы с API кратким перебором была выбрана библиотека VK_API. Для работы с сетью он использует Requests, поэтому эта библиотека обязательна для запуска.
Само приложение оказалось предельно простым и маленьким, но со своей задачей справляется. Весь код помещается в один файл.
Источник
#! /USR/BIN/ENV Python «» «:mod:`vkporter` ~~~~~~~~~~~~~~~~ Микроинструмент для экспорта фотоальбомов с `vk. com`_.IT»S На основе vk_api _ by kirill python, `Requests. `_ и` индикатор выполнения `_. : Copyright: (C) 2013 Андрей Максимов. : Лицензия: BSD, дополнительные сведения см. в Лицензии. «» «__Автор__=»Андрей Максимов»__Дата__=»09.03.13 «__version__ =» 0.1.1 «Import ArgParse Import DateTime From GetPass Import GetPass Import OS Import Time Import Sys Try: Import Requests Except Importerror: Print («Не удается найти модуль «Requests». Пожалуйста, установите его и повторите попытку.» ) sys.exit (0) Попробуйте: из vk_api импортировать vkapi, кроме importerror: print («Не удается найти модуль «vk_api». Пожалуйста, установите его и повторите попытку.») Sys.exit (0) Def Connect (Логин, Пароль): » «Инициализируйте соединение с `vk.com`_ И попробуйте авторизовать пользователя с указанными учетными данными. : Param Login: Логин пользователя E. g. Электронная почта, Номер телефона: Тип Логин: Str: Param Пароль: Пароль пользователя: Тип Пароль: Str: Возврат :: MOD: `vk_api.vk_api.vkapi` Соединение: RType :: MOD:` VKAPI` Подробнее: «Вернуть VKAPI (Вход , Password) DEF Get_Albums: «» «» Получить список альбомов для текущего авторизованного пользователя.
com`_.IT»S На основе vk_api _ by kirill python, `Requests. `_ и` индикатор выполнения `_. : Copyright: (C) 2013 Андрей Максимов. : Лицензия: BSD, дополнительные сведения см. в Лицензии. «» «__Автор__=»Андрей Максимов»__Дата__=»09.03.13 «__version__ =» 0.1.1 «Import ArgParse Import DateTime From GetPass Import GetPass Import OS Import Time Import Sys Try: Import Requests Except Importerror: Print («Не удается найти модуль «Requests». Пожалуйста, установите его и повторите попытку.» ) sys.exit (0) Попробуйте: из vk_api импортировать vkapi, кроме importerror: print («Не удается найти модуль «vk_api». Пожалуйста, установите его и повторите попытку.») Sys.exit (0) Def Connect (Логин, Пароль): » «Инициализируйте соединение с `vk.com`_ И попробуйте авторизовать пользователя с указанными учетными данными. : Param Login: Логин пользователя E. g. Электронная почта, Номер телефона: Тип Логин: Str: Param Пароль: Пароль пользователя: Тип Пароль: Str: Возврат :: MOD: `vk_api.vk_api.vkapi` Соединение: RType :: MOD:` VKAPI` Подробнее: «Вернуть VKAPI (Вход , Password) DEF Get_Albums: «» «» Получить список альбомов для текущего авторизованного пользователя. : Param Connection :: class: `vk_api.vk_api.vkapi` Connection: Type Connection :: class:` vk_api.vk_api.vkapi`: Return: Список фотоальбомов или «нет`: RType: List «» «Try : Return Connection.Method («Photos.getAlbums») Except Exception AS E: Print (E) RETURN NONE DEF Get_Photos (Connection, Album_ID): «» «Получить список фотографий для выбранного альбома. : Param Connection :: class: `vk_api.vk_api.vkapi` Connection: Type Connection :: Class: `vk_api.vk_api.vkapi`: Param Album_id: Идентификатор альбома Возвращается: Func: `Get_Albums `: Type Album_id: int: return : Список фотоальбомов или « None`: RType: List «» «Try: Return Connection.Method (» photos.get «, (» AID «: Album_ID)) За исключением исключения AS E : Print (E) RETURN NONE Def Download (Photo, Output): «» «Download Photo: Param photo:» «» url = photo.get(«src_xxxbig») или photo.get(«src_xxbig») или фото. get(«src_xbig») ИЛИ ФОТО.Get(«src_big») R=requests.get(URL) title=Фото[«PID] with open(os.path.join(Output,»%s.jpg»% title),» WB «) как f : for buf в r.
: Param Connection :: class: `vk_api.vk_api.vkapi` Connection: Type Connection :: class:` vk_api.vk_api.vkapi`: Return: Список фотоальбомов или «нет`: RType: List «» «Try : Return Connection.Method («Photos.getAlbums») Except Exception AS E: Print (E) RETURN NONE DEF Get_Photos (Connection, Album_ID): «» «Получить список фотографий для выбранного альбома. : Param Connection :: class: `vk_api.vk_api.vkapi` Connection: Type Connection :: Class: `vk_api.vk_api.vkapi`: Param Album_id: Идентификатор альбома Возвращается: Func: `Get_Albums `: Type Album_id: int: return : Список фотоальбомов или « None`: RType: List «» «Try: Return Connection.Method (» photos.get «, (» AID «: Album_ID)) За исключением исключения AS E : Print (E) RETURN NONE Def Download (Photo, Output): «» «Download Photo: Param photo:» «» url = photo.get(«src_xxxbig») или photo.get(«src_xxbig») или фото. get(«src_xbig») ИЛИ ФОТО.Get(«src_big») R=requests.get(URL) title=Фото[«PID] with open(os.path.join(Output,»%s.jpg»% title),» WB «) как f : for buf в r.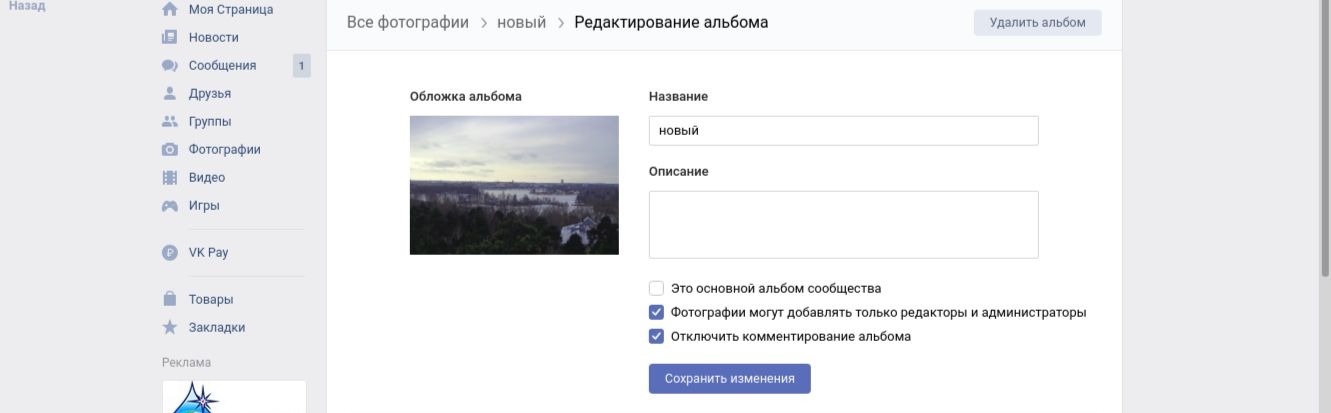 iter_content (1024): if buf: f.write (BUF) def sizeof_fmt (num): «» «Маленькая функция для форматирования пронумерованного размера в удобочитаемую строку: Param Число: Байтов для Форматирования: Тип Число: INT: RETURN: ЧЕЛОВЕЧЕСКИЙ РАЗМЕР «» «FOR X IN [» Bytes «,»kb»,»mb»,»gb»,»tb»]: ife num 1 ELSE «» )) ix = 0 для альбома в альбомах: print(«%3D.%-40S%4S Item%S»%(IX+1,ALBUM[«TITLE»],ALBUM[«SIZE»],»S»IF INT(Album[«Size»])>1 else»»))) ix+=1 # Sleep to Prevent Max Request Count Time.Sleep(1) if not os.path.exists(args.output): OS . makedirs(args.output) для альбома в альбомах: response=get_photos(Connection,Album[«AID]) Output=OS.path.join(args.output,альбом[«title»]) Если не os.path. Exists (Output): OS.Makedirs (Output) обработано = 0 для Фото в ответе: Percent = Round (Float/Float(RESPONSE)*100, 2) sys.stdout.write(«\rexporting%S.. .%S of %s(%2d%%)»%(Album[«title»],обработано, len(ответ),процент)) sys.stdout.flush()скачать(фото,вывод) обработано +=1 КРОМЕ ИСКЛЮЧЕНИЯ AS E: PRINT (E) SYS.
iter_content (1024): if buf: f.write (BUF) def sizeof_fmt (num): «» «Маленькая функция для форматирования пронумерованного размера в удобочитаемую строку: Param Число: Байтов для Форматирования: Тип Число: INT: RETURN: ЧЕЛОВЕЧЕСКИЙ РАЗМЕР «» «FOR X IN [» Bytes «,»kb»,»mb»,»gb»,»tb»]: ife num 1 ELSE «» )) ix = 0 для альбома в альбомах: print(«%3D.%-40S%4S Item%S»%(IX+1,ALBUM[«TITLE»],ALBUM[«SIZE»],»S»IF INT(Album[«Size»])>1 else»»))) ix+=1 # Sleep to Prevent Max Request Count Time.Sleep(1) if not os.path.exists(args.output): OS . makedirs(args.output) для альбома в альбомах: response=get_photos(Connection,Album[«AID]) Output=OS.path.join(args.output,альбом[«title»]) Если не os.path. Exists (Output): OS.Makedirs (Output) обработано = 0 для Фото в ответе: Percent = Round (Float/Float(RESPONSE)*100, 2) sys.stdout.write(«\rexporting%S.. .%S of %s(%2d%%)»%(Album[«title»],обработано, len(ответ),процент)) sys.stdout.flush()скачать(фото,вывод) обработано +=1 КРОМЕ ИСКЛЮЧЕНИЯ AS E: PRINT (E) SYS.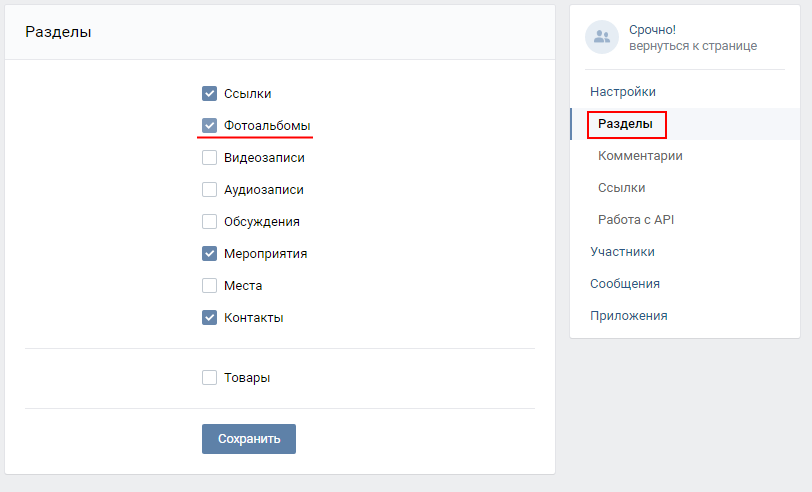 EXIT (1) EXCEPT KEYBOARDERRUPT: PRINT («ЭКСПОРТ VKPORTER ОСТАНОВЛЕН клавиатурой») sys.exit (0) Наконец: Print («Выполнено в %S»% (DateTime. DateTime. Сейчас () — время_начала))
EXIT (1) EXCEPT KEYBOARDERRUPT: PRINT («ЭКСПОРТ VKPORTER ОСТАНОВЛЕН клавиатурой») sys.exit (0) Наконец: Print («Выполнено в %S»% (DateTime. DateTime. Сейчас () — время_начала))
Примеры
По умолчанию экспорт происходит в папку. /Exported
$ ./vkporter.py [email protected]
Путь экспорта можно указать при запуске
$ ./vkporter.py -o ~/documents/exported [email protected]
Выглядит так.
Blog2Social — Планирование публикации в социальных сетях, таких как Facebook, автоматическая публикация в Facebook, обмен публикациями в блогах на Facebook, Twitter, LinkedIn, Instagram — Форматы сообщений в социальных сетях
Форматы сообщений в социальных сетях — Различия между публикацией изображения и публикацией ссылки
Идентификационный номер 1131
Последнее обновление: 2019-09-02 01:33
Социальные сети Twitter, Facebook, ВКонтакте (VK. com), XING и LinkedIn предлагают вам выбрать один из двух основных форматов сообщений для представления вашего контента:
com), XING и LinkedIn предлагают вам выбрать один из двух основных форматов сообщений для представления вашего контента:
- Изображение Сообщение
- Ссылка на пост
Использование различных форматов сообщений дает вам возможность определить направленность вашего сообщения в социальных сетях.
Сообщение с изображением
Формат сообщения с изображением устанавливает фокус на вашем изображении. Если нажать на изображение, изображение увеличится. При использовании Blog2Social ваша ссылка вставляется в виде кликабельной ссылки под вашим текстом.
Изображения, которые вы использовали для своих сообщений в социальных сетях, будут автоматически загружены в галерею изображений, также известную как фотоальбом. Таким образом, они остаются видимыми в вашем профиле, когда ваш пост давно исчез из потока постов в социальных сетях.
Пост с изображением состоит из:
- комментария , который вы хотите опубликовать в своих социальных сетях.

- Автоматически создано хэштегов из ваших тегов WordPress (функция Blog2Social).
- A кликабельная ссылка в свой пост в блоге (необязательно через «Редактировать шаблоны постов»).
- Изображение , которое вы выбрали для публикации в социальных сетях.
Публикация со ссылкой
Публикация со ссылкой фокусируется на вашей ссылке и содержании вашего блога. При использовании формата публикации ссылок социальные сети автоматически генерируют предварительный просмотр ссылки из вашей мета-информации или информации Open Graph.
Щелчок по изображению или ссылке превью перенесет их прямо на ваш пост в блоге.
Используйте формат сообщения со ссылкой, чтобы привести своих читателей к вашему блогу, веб-сайту или интернет-магазину, создав у них первое впечатление о вашем содержании. Если ваше сообщение содержит изображение, социальные сети также отображают первое изображение, обнаруженное на вашей странице, или выбранное вами изображение из галереи изображений Blog2Social. Изображение автоматически привязывается к вашему сообщению в блоге.
Изображение автоматически привязывается к вашему сообщению в блоге.
Пост со ссылкой состоит из:
1. комментария , который вы хотите опубликовать в своих социальных сетях.
2. Создается автоматически хэштегов из ваших тегов WordPress (функция Blog2Social).
3.-5. Предварительный просмотр ссылки: Нажав на предварительный просмотр ссылки, вы перейдете прямо к своему сообщению в блоге.
3. Описание: автоматически генерируется из ваших тегов og:description / twitter:description.
4. Изображение: автоматически генерируется из ваших тегов og:image / twitter:image.
5. Заголовок: автоматически генерируется из ваших тегов og:title / twitter:title.
Примеры форматов сообщений для каждой сети ВКонтакте
XING:
LinkedIn:
900 02
Почему мое изображение маленькое, когда я публикую ссылку в Твиттере?
Размер вашего изображения в формате поста ссылки в Твиттере определяется тегом twitter:card.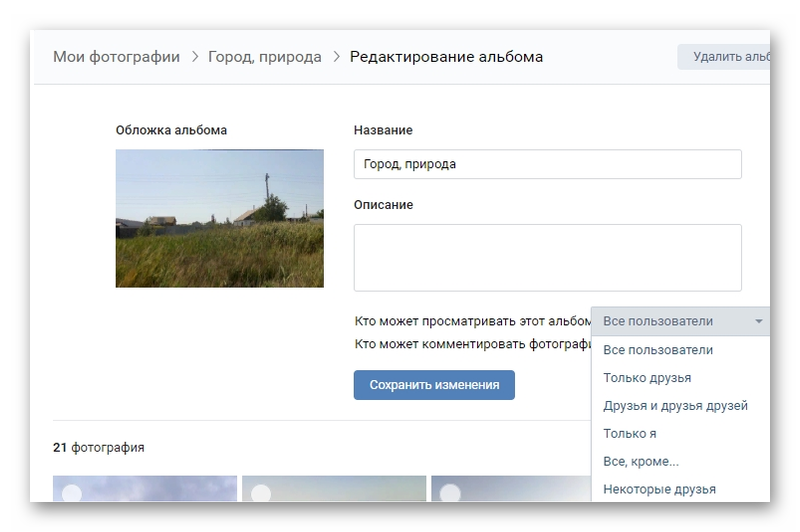
Существует два основных типа карточек Twitter: «summary» и «summary_large_image».
Тег twitter:card «summary» устанавливает одинаковый фокус на вашем изображении и текстовом содержании:
Тег twitter:card «summary_large-image» устанавливает фокус на вашем изображении:
Вы можете использовать любой twitter:card тег, который вам нравится. Однако, если ваш веб-сайт имеет потрясающие визуальные эффекты, вам следует рассмотреть возможность использования тега twitter:card «summary_large-image».
Вот как эти теги будут выглядеть внутри вашего исходного кода:
или
Настройка тега twitter:card с помощью Blog2Social
Вы можете выбрать формат тега twitter:card, который вам больше всего нравится, в настройках Blog2Social.
Просто перейдите в «Настройки» в строке меню Blog2Social и нажмите «Метаданные социальных сетей».
Прокрутите вниз до «Twitter Card» и выберите тег twitter:card по умолчанию в раскрывающемся меню «Тип карты по умолчанию для использования:», затем нажмите кнопку «Сохранить» в правом нижнем углу.
Как выбрать формат публикации в социальных сетях с помощью Blog2Social? (Премиум)
Существует два способа выбрать и определить наилучший формат сообщений для ваших сообщений в социальных сетях.
- По умолчанию в настройках
- Индивидуально для каждой публикации в социальных сетях
Выберите формат сообщений в социальных сетях по умолчанию
Чтобы выбрать формат сообщений в социальных сетях по умолчанию, просто нажмите «Сети» на верхней или левой панели навигации: Blog2Social>Сети.
Нажмите кнопку «Редактировать формат сообщения» справа от вашего подключения к социальной сети.
Выберите формат сообщения для вашего контента: сообщение со ссылкой или сообщение с изображением.
Если вы довольны своими настройками, нажмите «сохранить».
Совет:
Выберите не только формат сообщения, но и другие настройки для сообщений в социальных сетях по умолчанию с помощью шаблонов сообщений в социальных сетях.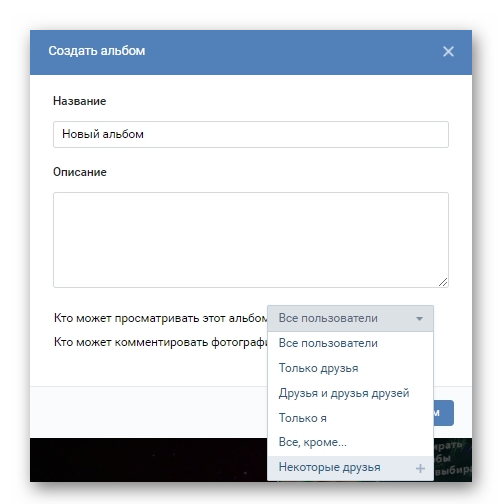
Чтобы изменить формат публикации в редакторе Blog2Social, выберите «Blog2Social > Публикации и публикация > Поделиться в социальных сетях».
Нажмите «Формат сообщения» в правом верхнем углу поля редактора соответствующей сети, чтобы изменить формат сообщения.
Вы получите всплывающее окно для выбора формата сообщения.
Сохраняйте настроенные сообщения как черновики
После индивидуальной настройки сообщения вы можете сохранить их как черновики. Все ваши настройки, а также выбор сети и время планирования будут сохранены в вашем черновике.
Если вы довольны своими настройками, нажмите «Сохранить черновик».
Обратите внимание: Когда вы пытаетесь сохранить черновик записи или страницы WordPress с уже существующим черновиком, вы получите уведомление о том, что сохранение вашего черновика перезапишет старый сохраненный черновик.

 Вы увидите столбик: вверху обозначение «Моя страница», внизу — «Реклама».
Вы увидите столбик: вверху обозначение «Моя страница», внизу — «Реклама».
 Например, «Презентация». Обязательно добавьте описание, чтобы участникам группы и посетителям сразу же становилось понятно, где и какие фотографии располагаются.
Например, «Презентация». Обязательно добавьте описание, чтобы участникам группы и посетителям сразу же становилось понятно, где и какие фотографии располагаются.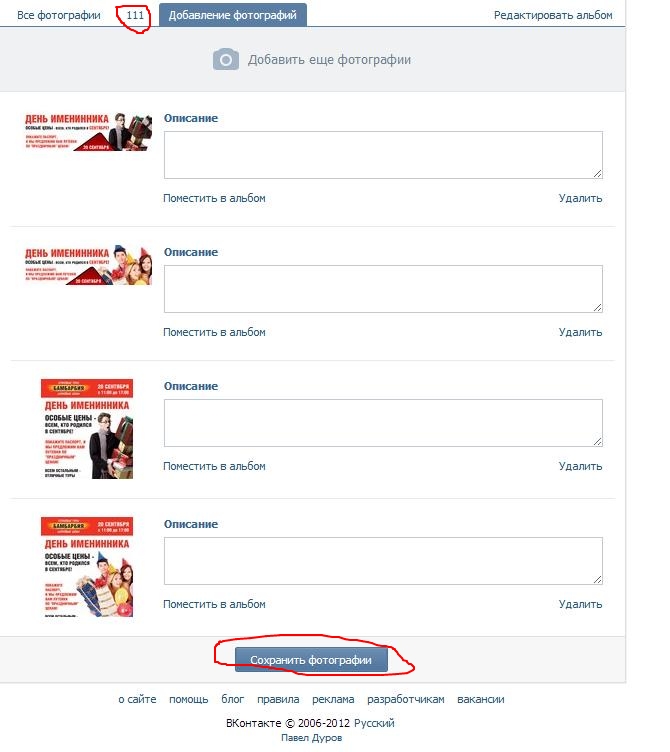
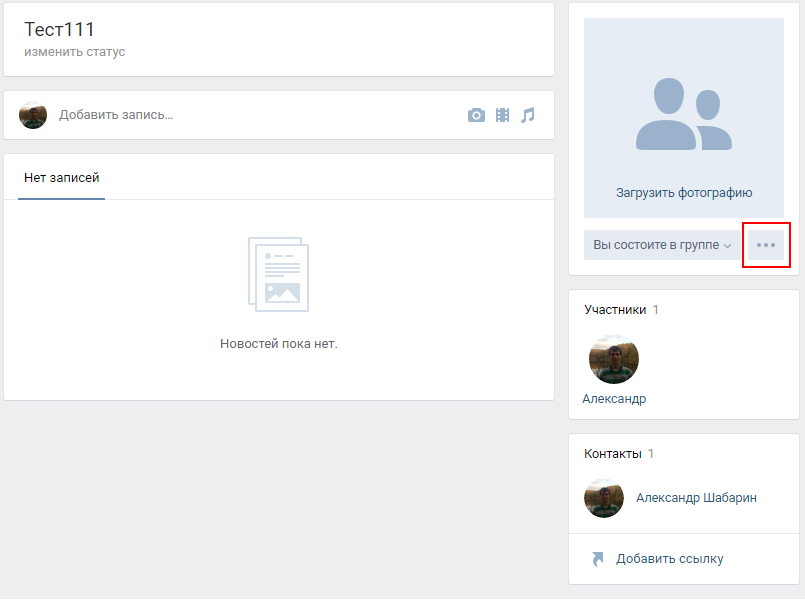 Нажимайте его.
Нажимайте его.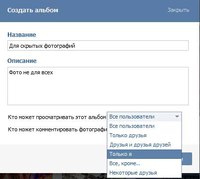
 Если вы не разбираетесь в графических настройках, внизу есть кнопочка «Сделать красиво». Вполне достаточно, чтобы получить хороший эффект. Также можно добавить размытие – еще один распространенный эффект.
Если вы не разбираетесь в графических настройках, внизу есть кнопочка «Сделать красиво». Вполне достаточно, чтобы получить хороший эффект. Также можно добавить размытие – еще один распространенный эффект.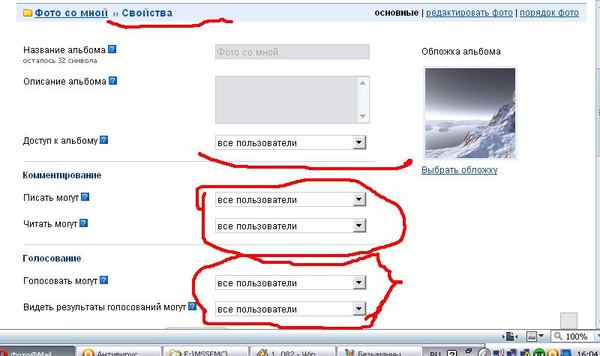
 д.
д.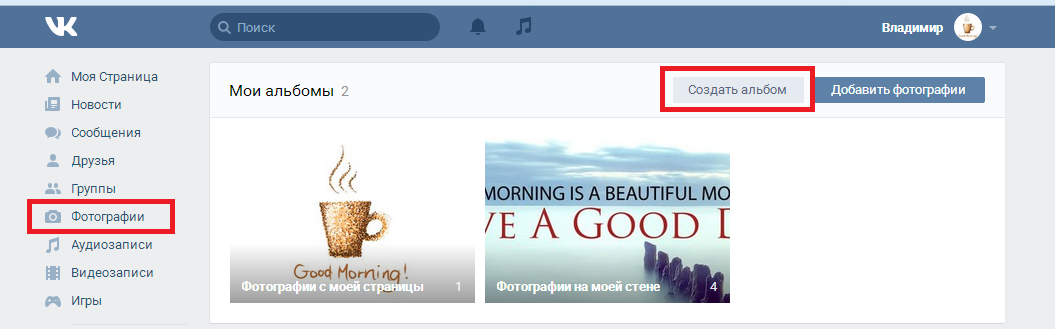
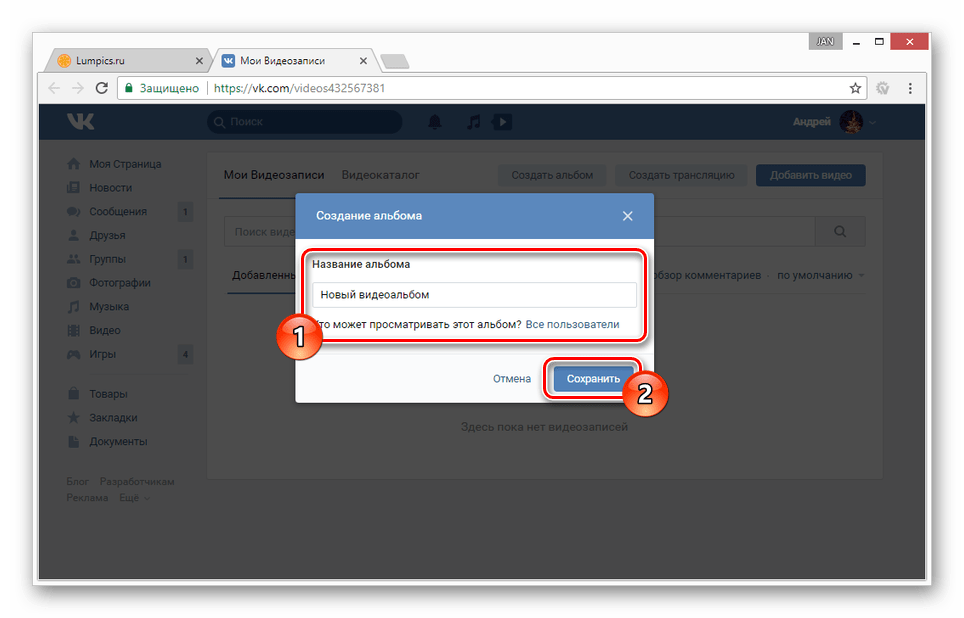
 Их можно удалить, переместить, изменить параметры доступа и т. д.
Их можно удалить, переместить, изменить параметры доступа и т. д.




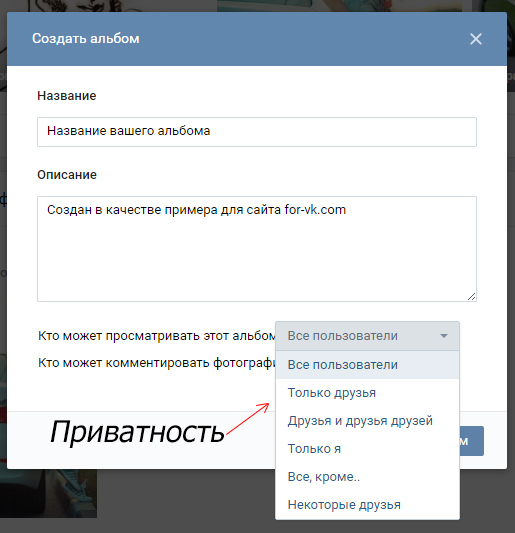 Это происходит из-за настроек приватности выбранного сообщества ВКонтакте.
Это происходит из-за настроек приватности выбранного сообщества ВКонтакте.