Как перевести страницу в публичную страницу ВКонтакте и что это значит
Если вы не знаете, как перевести страницу в публичную страницу ВКонтакте, мы вам расскажем, что нужно делать. Кстати, алгоритм очень простой, вы без труда его освоите. А еще, мы поделимся знаниями на тему как перевести в публичную страницу группу ВКонтакте — этот вопрос также волнует очень многих владельцев сообществ. Гораздо сложнее разобраться в целесообразности изменения, оценить его плюсы и минусы. Еще труднее взвесить все за и против, поскольку, несмотря на то, что оба формата являются сообществами в ВК, у них есть важные отличия.
Вы должны четко понимать, зачем вам понадобилось перевести личную страничку или группу в публичную страницу, а значит, в эту статью вы пришли по адресу! Доставайте попкорн и садитесь поудобнее, обещаем, вам будет интересно!
Типы профилей в соцсети
Первым делом дадим нужные определения, чтобы не запутать вас формулировками:
- Обычная страница.
 Это личный профиль пользователя, где он общается со своими друзьями, постит на стену интересные записи, слушает музыку, видео. Максимально он может добавить в свой френд лист ВК не больше 5 тысяч друзей. Сам рассылает заявки на дружбу, корректирует свой список контактов, может устанавливать любые настройки приватности и в любой момент может скрыть свой профиль.
Это личный профиль пользователя, где он общается со своими друзьями, постит на стену интересные записи, слушает музыку, видео. Максимально он может добавить в свой френд лист ВК не больше 5 тысяч друзей. Сам рассылает заявки на дружбу, корректирует свой список контактов, может устанавливать любые настройки приватности и в любой момент может скрыть свой профиль. - Публичная страница. Этот формат часто используют известные люди или крупные компании, деятельность которых может быть интересна аудитории ВКонтакте. Сюда можно добавляться без подтверждения заявки со стороны владельца аккаунта ВК, а еще, профиль нельзя закрыть, поскольку на то он и является публичным, что доступен всем желающим без ограничения. Друзья здесь называются подписчиками, и они имеют доступ ко всему контенту на странице. Даже администратор не имеет возможности удалить кого-либо из френд листа публичной площадки.
- Группа. Это площадка, которая объединяет единомышленников — коллег, однокурсников, домашних садоводов, геймеров, владельцев тюнингованных тачек и т.
 д. Группы бывают тематические — кулинарные, развлекательные, про материнство и т.д.;целевые — объединяющие участников фитнес-марафона, пользователей, занимающихся совместными закупками и т.д.; коммерческие, например, интернет-магазины, курсы онлайн и т.д. Ее можно сделать открытой или закрытой, админы накладывают настройки приватности на вход, просмотр контента, право публиковать на стене, контролируют контакт-лист и др.
д. Группы бывают тематические — кулинарные, развлекательные, про материнство и т.д.;целевые — объединяющие участников фитнес-марафона, пользователей, занимающихся совместными закупками и т.д.; коммерческие, например, интернет-магазины, курсы онлайн и т.д. Ее можно сделать открытой или закрытой, админы накладывают настройки приватности на вход, просмотр контента, право публиковать на стене, контролируют контакт-лист и др.
В группе больше общения и обратной связи с владельцами сообщества, тогда как за публичной страницей люди могут лишь наблюдать. Ну, а личный профиль — это более узкий формат, который не совсем подходит для очень большой аудитории. Подробнее о том, чем группа отличается от публичной страницы, Вы всегда сможете ознакомиться на нашем сайте!
Как перевести страницу в публичную страницу ВКонтакте
Итак, мы подобрались к вопросу статьи — как перевести страницу в группу в Контакте — ответ на него будет условно отрицательным. Вы не сможете преобразовать личный профиль в публичное сообщество, но всегда сумеете создать новый паблик и начать вести там активную деятельность. Если вы чувствуете, что пользуетесь популярностью и список ваших контактов стремительно растет — советуем не затягивать с преобразованием. После, будет очень сложно «уговорить» всех друзей подписаться на вас в новом публичном месте.
Вы не сможете преобразовать личный профиль в публичное сообщество, но всегда сумеете создать новый паблик и начать вести там активную деятельность. Если вы чувствуете, что пользуетесь популярностью и список ваших контактов стремительно растет — советуем не затягивать с преобразованием. После, будет очень сложно «уговорить» всех друзей подписаться на вас в новом публичном месте.
Паблик
Чтобы создать паблик, сделайте следующее:
- Авторизуйтесь в профиле;
- Зайдите в раздел «Группы»;
- Нажмите «Создать сообщество»;
- Из предложенного списка выберите Бизнес, Тематическое сообщество, Бренд или организация, Публичная страница — все эти подвиды являются пабликами;
- Далее укажите название (кстати, назвать группу тоже надо правильно), выберите тематику, вбейте ссылку на сайт (если есть)и подтвердите намерение.
Группа
- Если вы хотите создать сообщество типа «Группа», на начальном этапе выберите из списка «Группа по интересам»;
- далее впишите название, выберите тематику, установите статус (открытая, закрытая, приватная), запишите сайт и адрес и нажмите «Создать».

Как перевести группу в паблик и наоборот: инструкция
Чтобы перевести групповую страницу в ВК в публичную, вам нужно будет всего лишь нажать на одну кнопочку в специальном разделе:
- Зайдите в сообщество ВК;
- В правой стороне экрана, под аватаром найдите блоки Меню, в самом низу есть клавиша «Еще»;
- Щелкните, чтобы раскрыть дополнительные возможности;
- Выберите «Перевести в группу».
- Если у вас группа, значит — «Перевести в публичную страницу»;
- Готово.
Что Вы получите в итоге?
Как уже упоминалось выше, и паблик и группа — это сообщества, но с разным форматом жизнедеятельности.
Перед тем, как разобраться, как перевести сообщество в группу в Контакте, давайте проясним особенности функционирования паблика:
- Вы «потеряете» блоки «Новости» и «Документы». Ну зато удалять документы вручную не потребуется;
- Вы не сумеете рассылать приглашения на участие в сообществе;
- Любой желающий сможет добавиться к вам в подписчики;
- Все люди будут иметь доступ к вашей публичной страничке, ко всем ее материалам — постам, фотографиям, видеозаписям, опросам и т.
 д.;
д.; - Блок «Обсуждения» переедет на новое место жительства — в правую часть экрана;
- Со стены исчезнут все записи, размещенные участниками группы. Теперь там будут только публикации, которые оставили владельцы аккаунта;
- У всех подписчиков на стартовой странице профиля появится ссылка на ваш паблик в блоке «Интересные страницы»;
- Вы не сможете «закрыть» паблик от посторонних.
А теперь, рассмотрим, что случится, если, наоборот, перевести публичную страницу в ВК в группу:
- Вы сможете рассылать приглашения на добавление в друзья;
- Появится возможность установить настройки приватности на контент и френд-лист;
- Меню станет привычным, все блоки вернутся на свои места;
- Предложенные новости перекочуют на стену сообщества;
- Все участники смогут постить на стене (если настройки позволяют).
Решайте сами, что из приведенных особенностей можно отнести к плюсам, а что к минусам, но, как видите, разница ощутимая.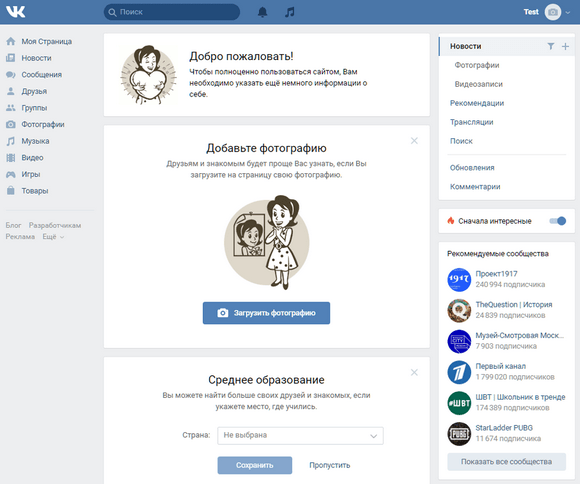
Итак, что значит, перевести группу в страницу ВКонтакте, — давайте сделаем общий вывод: вы откроете людям полный доступ к своей деятельности, при этом ограничив их в ответном участии. И, наоборот, групповая площадка ВК позволит вам контактировать с подписчиками, вовлекать их в общение, а еще, вы сами сможете контролировать качество и состав своей аудитории.
Что нужно знать дополнительно
Что будет, если перевести группу в страницу в ВК, вы уже знаете, и даже умеете это делать, но есть еще несколько нюансов, с которыми вам надо познакомиться:
- У вас не получится перевести формат сообщества с телефона — опция доступна только в десктопной версии сайта;
- Обратная манипуляция возможна один раз в 30 дней;
- Перевести может только владелец (создатель) сообщества;
- Тип «Мероприятие» перевести ни в группу, ни в публичную страничку никак нельзя.
Пожалуй, это все, теперь вы точно знаете, как перевести один тип площадки в другой и какие после этого будут последствия.
Похожие статьи:
Как сделать вторую страницу Вконтакте на один номер?
Обычному пользователю для общения с друзьями достаточно одной странички в любой соцсети. Но для продвижения собственных товаров или услуг одного профиля будет мало. Что делать, если вы пользуетесь одной сим-картой? Как создать вторую страницу в ВК на один номер? Существуют ли вообще такие способы?
Буквально пару лет назад профили в социальной сети регистрировали на электронный почтовый адрес. Но администрация ВК сделала обязательной идентификацию по номеру.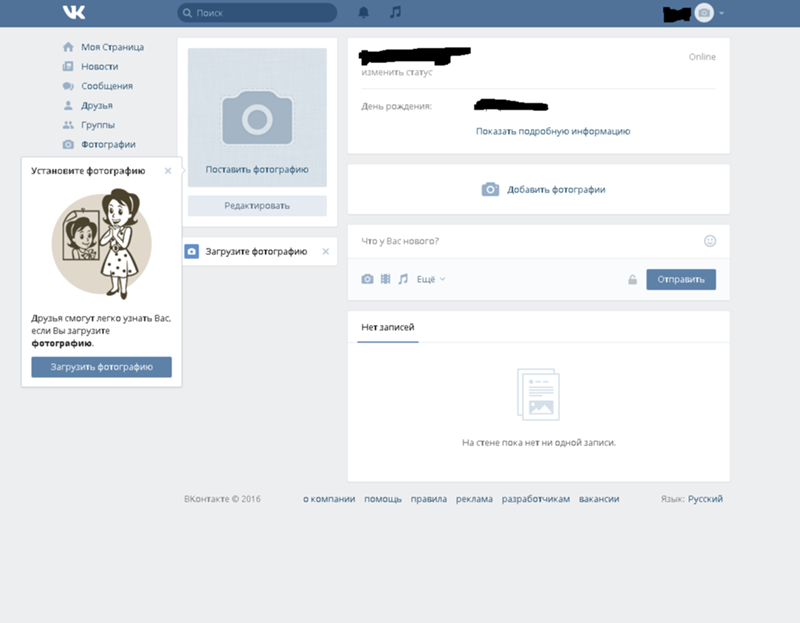 Для большинства пользователей нововведение не создало никаких сложностей. Но администраторам и модераторам групп, smm-менеджерам и людям, превратившим ВК из площадки для общения в основное место заработка денег, пришлось столкнуться со множеством проблем. Боты – профили несуществующих людей. Их используют для рассылки приглашений в группы, добавления в друзья. Ботов часто банят. Порой восстановить страницу после блокировки невозможно. Раньше «павшего бойца» быстро заменяли парой-тройкой новых. Но когда процесс создания второй странички резко усложнился, пришлось тратить время на поиск способов обойти систему.
Для большинства пользователей нововведение не создало никаких сложностей. Но администраторам и модераторам групп, smm-менеджерам и людям, превратившим ВК из площадки для общения в основное место заработка денег, пришлось столкнуться со множеством проблем. Боты – профили несуществующих людей. Их используют для рассылки приглашений в группы, добавления в друзья. Ботов часто банят. Порой восстановить страницу после блокировки невозможно. Раньше «павшего бойца» быстро заменяли парой-тройкой новых. Но когда процесс создания второй странички резко усложнился, пришлось тратить время на поиск способов обойти систему.
Можно ли на один номер телефона создать 2 страницы ВК?
Владельцам старых страниц, регистрация которых приходится на 2010-2011 год, повезло. Пять лет назад анкеты привязывались только электронной почте. Если ваш основной профиль был создан в те годы, то ломать голову, как сделать вторую страницу в контакте, не придется.
Просто зарегистрируйтесь по обычной схеме, привязав аккаунт к действующему номеру телефона.
Конечно, не забудьте указать настоящую фамилию, имя. В таком случае новую страничку будет легко восстановить после взлома. Достаточно связаться с администрацией и предоставить фото своих документов режиме реального времени.
Но так везет далеко не всем. Многие уже успели забить основной номер в систему. Вы один из их числа? Не отчаивайтесь. Попытаемся обмануть алгоритмы социальной сети. Как завести еще второй профиль? Нужна привязанная к телефону страничка. Как мы выяснили, она у вас уже есть. План действий:
- Заходите в настройки профиля.
- Меняете в указанном номере телефона первую или последнюю цифру.
- Сохраняете настройки.
- Регистрируете второй аккаунт на старый номер телефона.
Вариант регистрации двух страниц ВК на 1 номер работает не всегда. Кому-то из пользователей везет, а кому-то нет. Что делать, если вам не повезло? Читайте дальше!
Как создать вторую страницу в ВК без номера телефона?
Придется установить специализированное приложение, чтобы значительно расширить функции соцсети. Например, почитать чужие сообщения, одним кликом отписаться от десятков пабликов и, конечно, зарегистрировать 2 страницы на 1 номер.
Например, почитать чужие сообщения, одним кликом отписаться от десятков пабликов и, конечно, зарегистрировать 2 страницы на 1 номер.
После установки приложения необходимо пройти авторизацию и выбрать функцию «создать новый профиль». На экране появится знакомая страничка регистрации с формами для заполнения. Придумайте пароль, логин, впишите требуемую информацию. Конечный этап – ввод телефонного номера.
Программа обходит алгоритмы ВК, позволяя осуществить привязку второго аккаунта к номеру, который вы уже использовали для регистрации раннее.
Часть приложений для создания второй страницы в ВК без номера телефона на самом деле является обычным вирусом. Его главная цель – украсть данные от ваших рабочих аккаунтов. Перед использованием подобной программы, убедитесь, что она действительно рабочая. Почитайте отзывы пользователей в сети.
Вы уже знаете два способа, как на один номер зарегистрировать две страницы ВКонтакте. Ни одни из них не дает 100% гарантии на успех. Хотите защитить второй профиль в соцсети от взлома, блокировки и восстановить при случае? Выход только один.
Один телефонный номер – один профиль в социальной сети
В связи с появлением тысяч фейковых страниц администрация ВК ужесточила условия пользования социальной сетью. Регистрируя аккаунт на несуществующий номер, вы рискуете потерять его при первой же блокировке. Например, за рассылку приглашений в свою группу. Можно ли создать две страницы ВК на один номер? Можно. Стоит ли вкладывать усилия в раскрутку бота, жизнь которого будет короткой? Решайте самостоятельно. Новая сим-карта стоит копейки.
Чтобы номер не заблокировали, достаточно пополнять его на минимальную сумму и совершать пару исходящих звонков в месяц.
Намерены превратить заработок в соцсети Вконтакт из подработки в регулярный доход? Не стоит пользоваться обманными путями, регистрируя 2 страницы на 1 номер. Не пожалейте денег на покупку десяти сим-карт. Они быстро окупятся.
Имея на руках реальные телефонные номера вы за несколько минут сможете создать столько рабочих профилей ВК, сколько вам необходимо, используя свое реальное имя, фамилию и фотографию. Если они подвергнутся блокировке, всегда можно будет их восстановить, обратившись к администрации, и дальше пользоваться наработанной базой клиентов!
Если они подвергнутся блокировке, всегда можно будет их восстановить, обратившись к администрации, и дальше пользоваться наработанной базой клиентов!
Как зарегистрировать две страницы вконтакте на один номер — All Vk net
Сегодня мы расскажем как можно и можно ли вообще зарегистрировать две страницы в социальной сети вконтакте на один номер телефона. Вы знаете ответ на этот вопрос из нашей сегодняшней статье. Мы постарались собрать всю доступную информацию и дать более точный ответ.
Если вы знаете какой либо способ или вам есть чем добавить обязательно пишите в комментариях и мы с удовольствием добавим это в нашу статью и оставим на вас ссылку как на сооавтора.
Как зарегистрировать две страницы Вконтакте на один номер?
Содержание статьи (навигация)
Благодаря социальной сети Вконтакте каждый пользователь может общаться с друзьями и близкими, просматривать ленту, слушать музыку и, конечно же, смотреть различные видеоролики. Однако для продвижения своего бизнеса требуется одна лишняя страница, дабы продемонстрировать людям свой удивительный товар.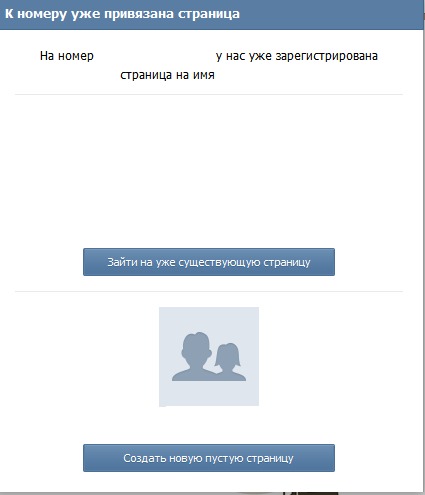
Возможно, ли создать две страницы на один номер?
К сожалению, нет. Почему? Дело в том, что ещё до 2011 года можно было регистрировать свои страницы без номера телефона, достаточно было привязать свой аккаунт к электронной почте и ничего бы больше не требовалось.
Однако через какое-то время разработчики, поняли, что от этого в социальной сети стало больше мошенников и рекламных аккаунтов. Чтобы бороться со всем этим они решили требовать при регистрации номер мобильного телефона.
Привязать 2 страницы на 1 номер в вконтакте в 2019 году НЕЛЬЗЯ!
У многих в такие моменты возникает вопрос: «А можно ли зарегистрировать две страницы на один и тот же номер?». Но, увы, нет. Дело в том, что если вы уже зарегистрировались в социальной сети Вконтакте и указали занятый номер, то создать второй будет невозможно. Один из аккаунтов потеряет привязку к номеру и вам придётся расстаться со старой страницей.
Один из аккаунтов потеряет привязку к номеру и вам придётся расстаться со старой страницей.
Все программы и сайты предлагающие вам привязать 2 страницы на 1 номер вирусы или просто воруют данные!
Да, в интернете есть огромное количество программ и способов, благодаря, которым можно обмануть систему. Но лучше ничего из этого не использовать. Для этого просто необходимо купить новую сим карту, и зарегистрировать на неё новую страницу. В таком случае, у вас будет два новых аккаунта.
Тем не менее, будьте осторожны. Если ваш аккаунт посвящен исключительно рекламе, и вы постоянно свою продукцию рекламируете в различных группах, то велика вероятность того, что рано или поздно разработчики это заметят.
Они забанят не только вашу страницу, но и ваш номер телефона. После чего вы больше никогда не сможете зарегистрироваться через этот номер. Надеемся, что данная статья ответила на все ваши вопросы и теперь знаете, что зарегистрировать две страницы вконтакте на один и тот же номер — невозможно.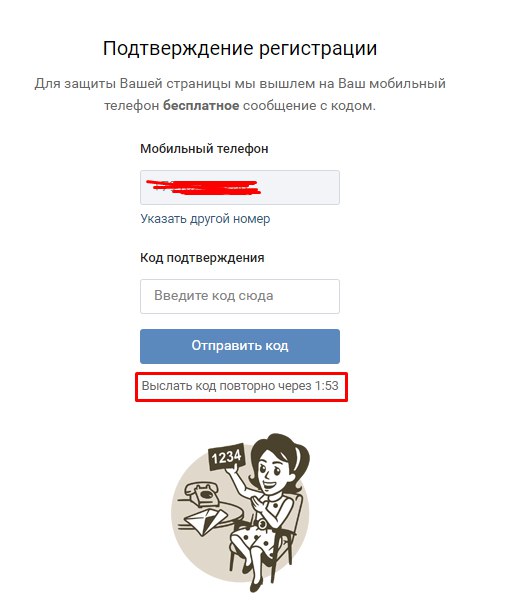
Как открыть две страницы вконтакте одновременно — All Vk net
Сегодня мы расскажем вам маленькую хитрость как можно открывать две странички в социальной сети вконтакте одновременно. Данный вопрос особенно актуален для тех кто имеет фейковую страницу или занимаение продвижением и раскрыткой.
Мы постраемся рассмотреть данный вопрос как можно лучше что бы у вас не осталось вопросов, если вам будет что то не понятно или вы захотите дополнить, оспорить написаное ниже будем рады вашим комментариям.
Как открыть две страницы Вконтакте одновременно?
Содержание статьи (навигация)
Возможно, многие пользователи социальной сети Вконтакте пытались открыть свою страницу одновременно с одного браузера. Некоторые делают это шутки ради, а некоторые, дабы скрыть свои данные пытаются рассылать вирусную рекламу. Причин может быть много, но, тем не менее, в сегодняшней статье мы рассмотрим, как открыть две страницы одновременно.
С мобильного устройства
Если вы пользуетесь мобильной версией «Google Chrome», то вам необходимо выполнить пару действий.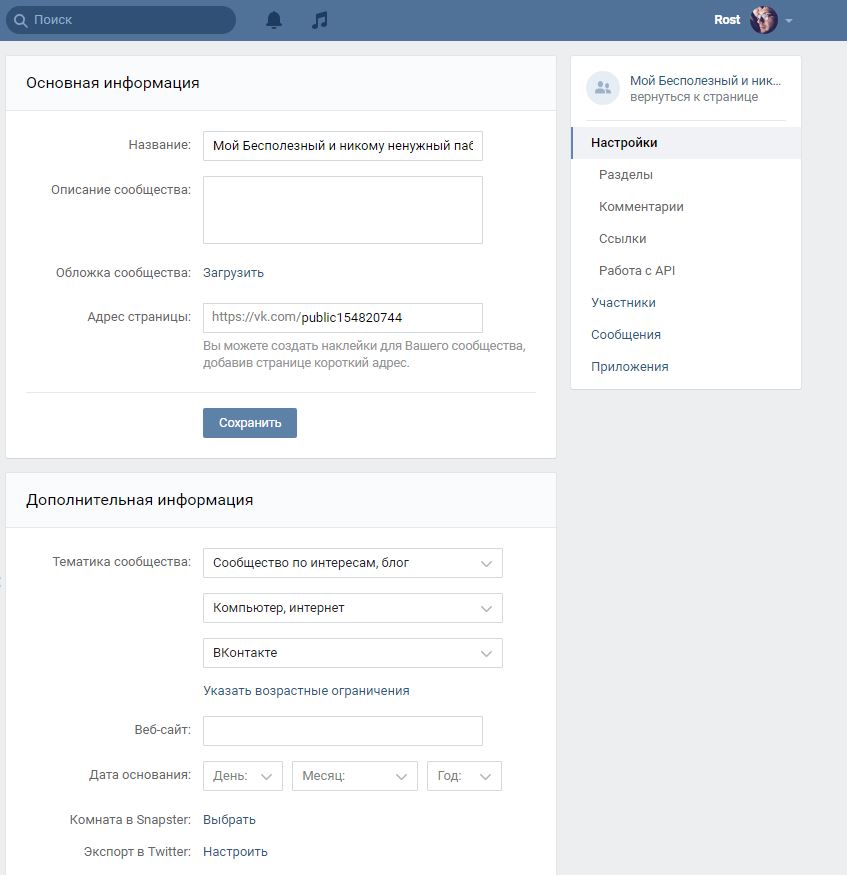
Для начала найдите данный браузер и откройте его.
Открыв его, найдите в верхнем углу экрана данный символ. Нажмите на три вертикальные точки.
Затем нажмите на него и выберите «Открыть новую вкладку в режиме Инкогнито». Открыв данный режим, зайдите на свою страницу в социальную сеть ВК.
После проделанных действий вы сможете открывать две страницы социальной сети Вконтакте одновременно. Как видите, в этом нет ничего сложного.
С компьютера
С компьютера дела обстоят точно также. Для того чтобы воспользоваться данным способом вам просто необходимо иметь стабильное Интернет-соединение.
Для начала откроете свой профиль в социальной сети «ВКонтакте». Затем в левой части экрана нажмите на значок и найдите пункт под названием «Создать приватное окно».
Перед вами появится совсем новое окно, в котором будут отсутствовать ваши старые вкладки. Интерфейс тоже, к слову, измениться.
Введите в верхнем углу экрана название социальной сети «Вконтакте».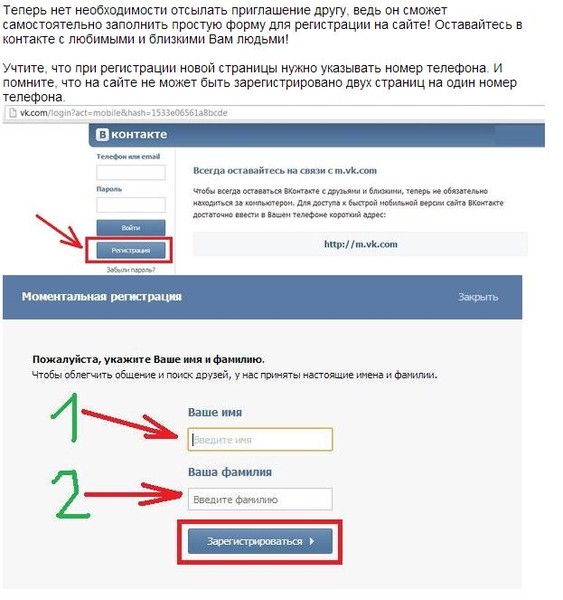 Заполните поля с логином и паролем.
Заполните поля с логином и паролем.
После проделанных действий вы сможете сидеть с двух страниц одновременно! Стоит отметить, что если вам в приватном режиме нужно еще куда-то зайти, то знаете, что в этом режиме не запоминаются ни логины, ни пароли.
Как выйти из социальной сети «Вконтакте»?
Для того чтобы выйти из социальной сети Вконтакте вам необходимо проделать несколько шагов. Для начала в верхнем углу экрана вы должны нажать на круглую аватарку, а потом выбрать пункт «Выйти». После этого зайдите в настройки вашего браузера и очистите куки и кэш. Так вы полностью выйдите из данного сервиса.
Надеемся, что данная статья помогла вам в решении вашего вопроса, и вы теперь знаете, как открыть две страницы одновременно.
Как создать вторую страницу ВКонтакте
Вы решили создать вторую страницу ВКонтакте? Это можно сделать без труда, если есть сим-карта, которая ещё не привязана к сети.
Зачем пользователям несколько страниц?
Многие люди в настоящее время занимаются предпринимательской деятельностью на дому. С помощью ресурсов социальной сети они продают украшения ручной работы, натуральную косметику, дизайнерскую одежду. Облюбовали ВКонтакте и организаторы совместных закупок.
С помощью ресурсов социальной сети они продают украшения ручной работы, натуральную косметику, дизайнерскую одежду. Облюбовали ВКонтакте и организаторы совместных закупок.
Создание второй страницы для них – возможность вести бизнес без ущерба для личной страницы. Преимуществ много:
1) Рекламные посты не захламляют ленту.
2) На странице отсутствуют сведения личного характера.
3) Если личная страница заблокирована, рабочая продолжает функционировать.
Последовательность действий
Процедура регистрации проста. Пользователю понадобится мобильный телефон и пять минут свободного времени.
1) Заходим на главную страницу ВКонтакте.
2) Указываем сведения о себе и жмём «Зарегистрироваться».
3) Подтверждаем регистрацию, введя активный номер телефона. Напоминаем, он должен быть свободен на момент регистрации.
4) Ждём код подтверждения, который должен прийти в СМС-сообщении. Обратите внимание на обратный отсчёт времени под окном для ввода цифрового кода. По его истечении код будет выслан повторно.
По его истечении код будет выслан повторно.
5) Придумываем пароль и вводим в соответствующее окно. Использовать простые комбинации чисел, например, дату рождения, не рекомендуется. Злоумышленники без труда взламывают такие страницы. Лучше, если пароль состоит из латинских букв и цифр.
6) Жмём «Войти на сайт». Поздравляем! Теперь вы – новоиспечённый пользователь популярной социальной сети.
Регистрация без номера телефона
Многие пользователи пытаются зарегистрироваться без указания номера телефона. С 2014 года сделать это невозможно. Никаких легальных способов обхода этого требования не существует.
Пользователи, которые завели страницу ВКонтакте до нововведения, как и раньше, могут осуществлять вход, указав адрес электронной почты. Однако система постоянно предупреждает о рисках и просит ввести действующий номер телефона. Предусмотрена также возможность регистрации через американскую сеть Facebook.
Вы можете посмотреть так же записи
Как создать вторую страницу «В Контакте»? Как зарегистрировать две страницы? Как создать страницу в Контакте
Это довольно интересный вопрос, который начинает все больше волновать пользователей. Особенно тех, кто предпочитает работать через социальные сети. Так что приступим к его изучению.
Особенно тех, кто предпочитает работать через социальные сети. Так что приступим к его изучению.
Зачем и когда это нужно?
Но перед этим попробуем разобраться с вами в еще одной очень интересной вещи. Точнее, мы постараемся понять, когда действительно необходима новая страница «В Контакте».
Такие «запасные» анкеты необходимы продавцам в магазинах. Речь идет об интернет-магазинчиках, которые получают основную прибыль при помощи привлечения пользователей из социальных сетей. Так, человек может не «захламлять» свой профиль, а просто использовать рабочую анкету. Ведь новая страница «В Контакте», как правило, служит именно для данной цели.
Но иногда вторые странички заводят и обычные пользователи. Они называются «фейками». Довольно часто такие страницы используются для обмана пользователей и взлома реальных профилей. Давайте же узнаем, как создать вторую
Если страница устарела
Первый вариант развития событий — это тот, когда у пользователя уже имеется профиль, только он очень и очень старый.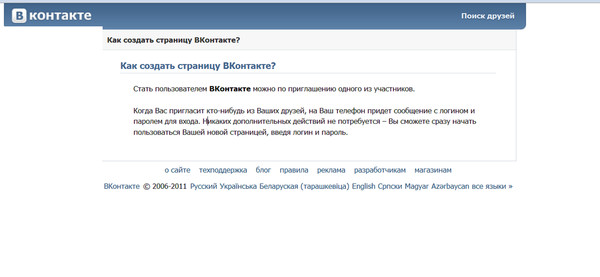 Примерно 5-летней давности. В то время было принято все анкеты привязывать к электронной почте пользователя.
Примерно 5-летней давности. В то время было принято все анкеты привязывать к электронной почте пользователя.
Обладателям старых страниц очень повезло. Ведь им не придется изыскивать способ, как создать вторую страницу «В Контакте». Достаточно просто зарегистрировать ее по новой схеме. То есть привязать непосредственно к вашему мобильному телефону. Вот и все проблемы. Указываете логин, пароль, ваше имя/фамилию, а затем мобильный номер. созданные таким образом, как правило, очень просто восстанавливаются после взлома.
Правда, есть и другие варианты развития событий. Например, что делать пользователям, у которых странички и без того привязаны к мобильному? Давайте попробуем разобраться в этом непростом вопросе.
Вариант «запара»
Попробуем использовать один интересный прием, который работает, к сожалению, не всегда. Для него необходимо иметь привязанную к телефону страничку. Именно с такой анкетой мы и будем работать.
Первым делом заходите «В Контакте» («Вход» — «Моя страни
Руководство по настройке фан-страниц и групп ВКонтакте • Runetology. com
com
Важно использовать максимальный потенциал, который ВКонтакте дает вашему бизнесу. Каждая кампания в социальных сетях должна начинаться с правильной подготовки фан-страницы / группы.
В этом тексте я опишу несколько шагов по созданию сообщества ВКонтакте:
Вы предпочитаете смотреть видео? Посмотрите этот контент на Youtube:Все еще не знаете, какой тип сообщества выбрать — фан-страницу или группу? Это видео может помочь вам:
Шаг 1. Загрузите свой логотип
Загрузите свой логотип
Первое, что вам нужно сделать, это загрузить свой логотип.
- Нажмите на Загрузить фотографию кнопку справа.
- Выбрать файл с логотипом. Рекомендуется использовать квадратное изображение.
- Выберите правильное положение вашего логотипа и Сохраните .
- Теперь выберите область для миниатюры круга. Миниатюра будет использоваться для сообщений сообщества, комментариев и списков. Он также будет использован при загрузке изображения обложки.
Шаг 2. Загрузите изображение обложки
- Щелкните три точки под логотипом и выберите Управление сообществом .
- Теперь выберите Обложка сообщества -> Загрузить .
- Ваша обложка должна быть прямоугольной, а рекомендуемые размеры — 1590 × 400 пикселей. Выберите свой файл с обложкой, загрузите его и сохраните. Теперь верхняя часть вашего сообщества должна выглядеть так:
Шаг 3. Измените основные данные о сообществе
Измените основные данные о сообществе
- Теперь давайте введем описание вашей фан-страницы.Он может содержать текст, ссылки и смайлы.
- Затем вы можете выбрать свой Тип сообщества : группа может быть открытой, (чтобы каждый мог ее найти и присоединиться), закрытой, (пользователи могут присоединиться к ней, если они получат приглашение или отправят запрос), или частной (чтобы никто не мог найти его через окно поиска, и только управление группой может пригласить пользователя присоединиться к нему). В случае фан-страницы у вас может быть только открытая фан-страница , поэтому в настройках такой опции нет.
- Выберите короткую ссылку для вашего сообщества. Если адрес есть, можешь брать. Постарайтесь сделать ссылку короткой и удобной для пользователей. Это может быть ваш бренд или любое ключевое слово, связанное с вашими продуктами или бизнесом.
- По завершении нажмите Сохранить .

Шаг 4. Измените дополнительные настройки
Общие настройки:
- Выберите тему вашего сообщества.
- Оставьте параметр возрастного ограничения без изменений, если вы не собираетесь публиковать контент только для взрослых (например,г. эротический контент, нецензурные слова, отсылки к наркотикам, изображение / описание жестокости или насилия). Помните, что если вы выберете вариант 16 или 18 лет и старше , ваше сообщество будет исключено из поиска ВКонтакте.
- Добавьте свой веб-сайт URL.
Группа
В случае группы вы можете указать свое местонахождение (офис, адрес магазина и т. Д.)
Фан-страница
В случае фан-страницы вы можете указать дату основания вашего бизнеса.
Шаг 5. Настройте сообщество Разделы
Теперь настроим все разделы вашего сообщества (фото, видео, обсуждения и т. Д.).
Д.).
Группа
Настройки разделов группы выглядят так:
Фан-страница
И настройки разделов фан-страниц такие:
Как видите, в случае фан-страницы вы можете включить / отключить только определенный раздел, а для группы вы также можете выбрать один из различных вариантов — Disabled , Open , Limited .И Ограниченный , в случае настенных настроек.
5.1 Стенка
Стена ВКонтакте — это в основном место, где вы публикуете свой контент.
Группа
Стена вашей группы может быть:
- Отключено — постов не будет.
- Откройте — вы, ваши администраторы и каждый пользователь можете публиковать сообщения на стене и комментировать их.
- Limited — только вы и ваши администраторы можете публиковать сообщения, пользователи могут только комментировать их (рекомендуется, если вы не планируете создавать пользовательский контент).

- Запрещено — только вы и ваши администраторы можете публиковать сообщения, комментарии отключены.
Fanpage
Как видно на скриншоте выше, для Fanpage Wall нет никаких настроек. Но вы можете отключить комментарии (см. Следующий шаг «Комментарии»).
5.2 Ссылки
Группа
Вы не можете редактировать этот раздел.
Фан-страница
Вы можете отключить раздел ссылок (не рекомендуется).
5,3 Фото
Это раздел для ваших фотоальбомов.Если у вас есть коммерческое сообщество, это обычное дело для ВКонтакте, когда вы используете его как каталог своих товаров. Не стесняйтесь создавать альбомы по категориям, ссылки «Женская одежда», «Мужская одежда» и т. Д.
Группа
В группе может быть:
- Отключено — раздела фото не будет.
- Открыть — каждый пользователь может создавать новые фотоальбомы.
- Limited — вы и ваши администраторы можете создавать новые фотоальбомы (рекомендуется).

Fanpage
Вы можете включить или отключить раздел с фотографиями на фан-странице.Включено означает, что только ваши администраторы могут создавать новые альбомы и загружать фотографии.
5.4 Видео
Похож на раздел фотографий, но позволяет загружать собственные видео, создавать прямые трансляции или добавлять видео из других источников, таких как Youtube, Vimeo и т. Д.
Группа
Видео раздела может быть:
- Отключено — раздела видео не будет.
- Открыть — каждый пользователь может добавлять новые видео.
- Limited — только ваши администраторы могут добавлять новые видео (рекомендуется).
Fanpage
Раздел видео на фан-странице можно только включить или отключить. Когда он включен, только ваши администраторы могут добавлять новые видео.
5.5 Аудиофайлы
Как вы, наверное, слышали, у ВКонтакте есть собственный музыкальный раздел.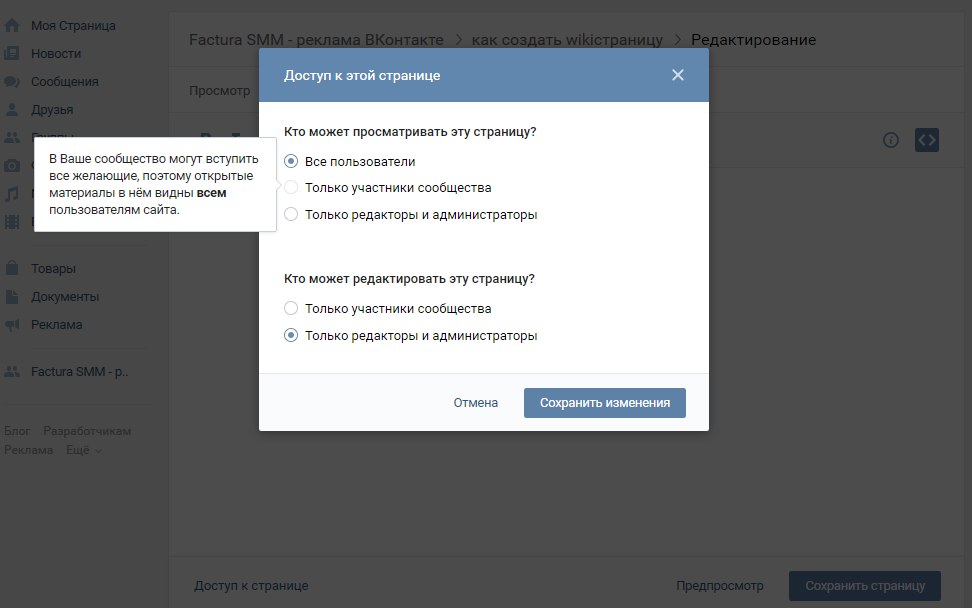 Пользователи могут загружать музыку, аудиокниги или любые аудиофайлы. Артисты также делятся своей музыкой в ВК.
Пользователи могут загружать музыку, аудиокниги или любые аудиофайлы. Артисты также делятся своей музыкой в ВК.
Если вы думаете, что это может быть хорошим источником дополнительного контента для вашего сообщества, вы можете включить раздел аудио. Затем вы можете загружать свои собственные аудиофайлы или добавлять музыку с музыкальной платформы VK с помощью окна поиска, создавать списки воспроизведения, а затем добавлять их в свои сообщения.
Группа
Аудио раздел может быть:
- Отключено — аудио раздела не будет.
- Открыть — каждый пользователь может добавлять новые аудиофайлы.
- Limited — только ваши администраторы могут добавлять новые аудиофайлы (рекомендуется).
Fanpage
Аудио раздел Fanpage можно только включить или отключить. Когда он включен, только ваши администраторы могут добавлять новые аудиофайлы.
5.6 Документы
Этот раздел доступен только для группы . Он позволяет вам и вашим пользователям загружать любые документы. Обычно мы используем его для загрузки оферты компании, правил обслуживания и правил продвижения, на всякий случай.
Он позволяет вам и вашим пользователям загружать любые документы. Обычно мы используем его для загрузки оферты компании, правил обслуживания и правил продвижения, на всякий случай.
Размер файла не должен превышать 200 МБ и иметь следующие расширения: doc, docx, xls, xlsx, ppt, pptx, rtf, pdf, png, jpg, gif, psd, djvu, fb2, ps и другие форматы. Ваш документ должен соответствовать законам об авторских правах.
Группа
Раздел документов может быть:
- Отключено — раздела документов не будет.
- Открыть — каждый пользователь может добавлять новые документы.
- Limited — только ваши администраторы могут добавлять новые документы (рекомендуется).
5.7 Доска обсуждений
Это один из самых важных разделов для любого коммерческого сообщества. Пользователи ВКонтакте любят просматривать обсуждения и проверять мнения и отзывы клиентов.
Рекомендую добавить как минимум две темы: Обзоры и Вопросы и ответы. Позвольте вашим клиентам поделиться своим мнением о вашем бизнесе, продуктах и услугах.Это определенно поможет другим принять решение о покупке вашей продукции.
Группа
Доска обсуждений в группе может быть:
- Отключено — доски обсуждений не будет.
- Открыть — каждый пользователь может начать новую тему.
- Limited — только ваши администраторы могут создавать новые темы (рекомендуется).
Если у вас есть группа, вы можете разместить доску обсуждений прямо над стеной (рекомендуется) или на правой боковой панели.
Фан-страница
ДискуссиюFanpage можно только включить или отключить. На фан-странице вы можете разместить доску обсуждений только на правой боковой панели.
5.8 Вики-блок
Этот раздел доступен только для группы . Блок Wiki позволяет вам создавать дополнительные страницы внутри вашего сообщества и заполнять их текстом и мультимедиа. Лучший пример использования вики-блока — дополнительное меню. Короткая анимация ниже показывает все возможности, которые она дает:
Блок Wiki позволяет вам создавать дополнительные страницы внутри вашего сообщества и заполнять их текстом и мультимедиа. Лучший пример использования вики-блока — дополнительное меню. Короткая анимация ниже показывает все возможности, которые она дает:
Как нетрудно догадаться, создание вики-меню занимает много времени.Поэтому я предлагаю тратить свое время на это только после того, как вы установили остальные разделы и построили свою аудиторию в ВК.
Группа
Вики-раздел может быть:
- Отключено — не будет блока вики (рекомендуется).
- Открыть — каждый пользователь может создавать новые страницы с помощью блока вики.
- Limited — только ваши администраторы могут создавать вики-блок.
5.9 События
Этот раздел доступен только на страницах .Если у вас есть фан-страница, вы можете выбрать себе организатора мероприятия (встречи, конференции, концерта и т. Д.). В этом случае все ваши события будут отображаться на правой боковой панели вашей фан-страницы:
Д.). В этом случае все ваши события будут отображаться на правой боковой панели вашей фан-страницы:
5.10 Места
Этот раздел доступен только на страницах . Он позволяет вам добавлять адреса ваших магазинов, ресторанов, офисов и т. Д. Адреса будут показаны на правой боковой панели вашей фан-страницы.
5.11 Контакты
Этот раздел доступен только на страницах .Позволяет добавить контактную информацию вашего менеджера: профиль ВКонтакте (если хотите), должность, телефон, электронную почту. Контактная информация будет показана на правой боковой панели вашей фан-страницы:
5.12 Продукты
И последний раздел «Товары» обычно коммерческий. Это позволяет вам добавлять свои продукты или услуги. Когда вы его включите, вы увидите дополнительные настройки:
Как настроить раздел товаров:
- Выберите регионы доставки.
- Выберите, хотите ли вы, чтобы пользователи оставляли комментарии над вашими продуктами.

- Выберите валюту (рекомендуется российский рубль. См. Мой пост о местной платежной системе Яндекс.Кассы).
- Выберите контактное лицо (одного из ваших администраторов).
- Добавьте описание вашего магазина.
Шаг 6. Включите комментарии пользователей
Как я уже описал в шаге 5.1, при настройке стены группы вы можете выбрать, будет ли стена открыта / ограничена (комментарии разрешены) или ограничены (комментарии отключены). В случае фан-страницы вы не можете изменить настройки своей стены (она всегда включена и открыта), но вы можете выбрать, включены или отключены комментарии.
- Щелкните Управление сообществом -> Комментарии .
- Выберите Отзыв: Включить комментарии
- Оставить фильтр ненормативной лексики включенным.
- Если вы хотите отфильтровать любые комментарии, вы можете включить ключевых слов, фильтр и ввести ключевые слова.

Шаг 7. Включить личные сообщения сообщества
Личные сообщения — один из самых важных способов общения с вашими клиентами.Пользователи ВК часто спрашивают о ценах и условиях доставки, не читая информацию на вашей фан-странице или в разделе товаров, так что будьте готовы.
Дополнительная опция — добавить на свой сайт виджет сообщений ВКонтакте , чтобы пользователям ВК не приходилось писать вам электронную почту или покидать ваш сайт — они могут написать вам сообщение через чат ВКонтакте. В этом случае вы получите сообщение, как если бы они отправили его прямо на вашу фан-страницу.
Информацию о виджете сообщений ВК можно найти здесь.
***
Это обязательные настройки ВКонтакте, с которых мы обычно начинаем кампании наших клиентов.Конечно, крайне важно иметь стратегию контента, разработанную специально для ВКонтакте, поэтому алгоритмы новостной ленты увеличат ее органический охват. А затем начать свою рекламную кампанию с использованием правильных рекламных инструментов, которые я описал в моем Руководстве по рекламе ВКонтакте. Но тем не менее, если вы новичок в ВКонтакте, начните с этих простых шагов, описанных выше.
Но тем не менее, если вы новичок в ВКонтакте, начните с этих простых шагов, описанных выше.
Создание блога или веб-сайта — Поддержка — WordPress.com
Создать блог или веб-сайт
Независимо от того, создаете ли вы свой первый блог или профессиональный сайт, или хотите добавить новый сайт к существующей учетной записи, зарегистрироваться очень просто!
Посмотрите это видео, чтобы узнать о возможностях WordPress.com
Регистрация на вашем первом сайте WordPress.com
Заполните эту форму регистрации, чтобы создать свой первый сайт WordPress.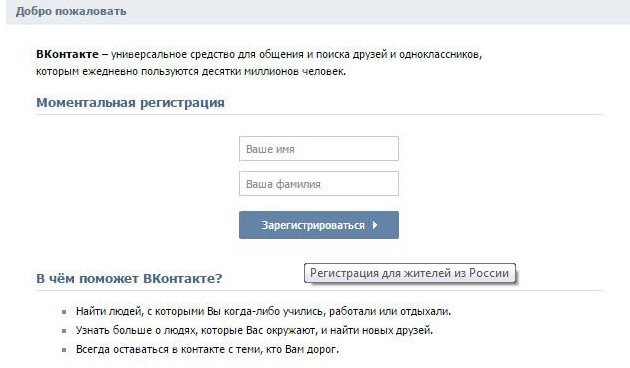 com.
com.
Ваше имя пользователя может включать строчные буквы (a-z) и цифры.
Убедитесь, что вы создали надежный, запоминающийся пароль, в котором используются прописные и строчные буквы, цифры и символы, например! или же @.
↑ Содержание ↑
Добавление нового сайта или блога к существующей учетной записи
Вы можете добавить более одного сайта или блога в свой WordPress.com аккаунт. Это позволит вам использовать один логин (вашу учетную запись) для управления несколькими сайтами и блогами.
После того, как вы создадите более одного сайта в своей учетной записи, вы увидите вариант Переключить сайт в разделе Мои сайты .
Платные планы применяются к одному сайту. Новые сайты или блоги должны иметь собственный платный план.
Как добавить новый сайт или блог к существующей учетной записи:
- Войдите в свою учетную запись (если вы еще не вошли в систему).

- Посетите https://wordpress.com/start, чтобы создать свой новый сайт.
Или…
- Войдите в свою учетную запись (если вы еще не вошли в систему).
- Щелкните My Site .
- Выберите Добавить новый сайт в нижней части меню.
Если у вас уже есть более одного сайта, перейдите в Мои сайты → Переключите сайт , и кнопка Добавить новый сайт будет внизу списка ваших сайтов.
↑ Содержание ↑
Перемещение пользовательского домена на новый сайт
Если вы зарегистрировали новое доменное имя на существующем сайте, но намеревались создать новый сайт для этого доменного имени, вам нужно будет выполнить шаги, чтобы зарегистрироваться на новом сайте под существующей учетной записью. После создания нового сайта домен можно переместить, выполнив следующие действия.
Когда вы перейдете к этапу процесса регистрации на Дайте своему сайту адрес , не , а , выберите вариант Уже владею доменом .
Поскольку доменное имя уже привязано к учетной записи WordPress.com, вам нужно выбрать бесплатный адрес WordPress.com.
↑ Содержание ↑
Часто задаваемые вопросы
Могу ли я повторно использовать адрес удаленного сайта?Владелец сайта WordPress.com может в любой момент удалить свой сайт без возможности восстановления. Есть множество причин, по которым кто-то может захотеть это сделать, и мы, безусловно, уважаем их пожелания и решения.
Сайты, которые были удалены владельцем, останутся удаленными.Мы не можем ни при каких обстоятельствах позволить кому-либо перехватить имя сайта, которое ранее принадлежало и удалено его первоначальным / предыдущим владельцем. Пожалуйста, не отправляйте запросы в службу поддержки с просьбой об этом.
Я купил новое доменное имя и хочу, чтобы на нем отображался другой сайт. У вашего сайта может быть столько пользовательских доменных имен, сколько вы хотите. Если все они настроены на одном сайте, все они будут отображать один и тот же контент.
Если вы хотите создать новый сайт с другим содержимым под новым доменным именем, вам нужно будет выполнить шаги для создания нового сайта.
Если вы уже купили доменное имя на своем сайте и хотите переместить его на новый сайт, щелкните здесь для получения пошаговых инструкций.
Как мне изменить адрес моего сайта / блога?При регистрации учетной записи у вас есть возможность выбрать адрес своего сайта. Вы можете выбрать бесплатный адрес WordPress.com по умолчанию (иногда отображается как yourgroovysite.home.blog или yourgroovysite.food.blog), и вы можете изменить часть адреса «yourgroovysite», выбрав «Управление» → «Домены» → «Изменить адрес сайта». .
Если вы выбрали собственное доменное имя для своего сайта, само доменное имя не может быть изменено, если оно было зарегистрировано более 48 часов. Однако вы можете приобрести второе доменное имя для своего сайта через «Управление» → «Домены» → «Добавить домен», а затем установить это доменное имя в качестве адреса основного сайта.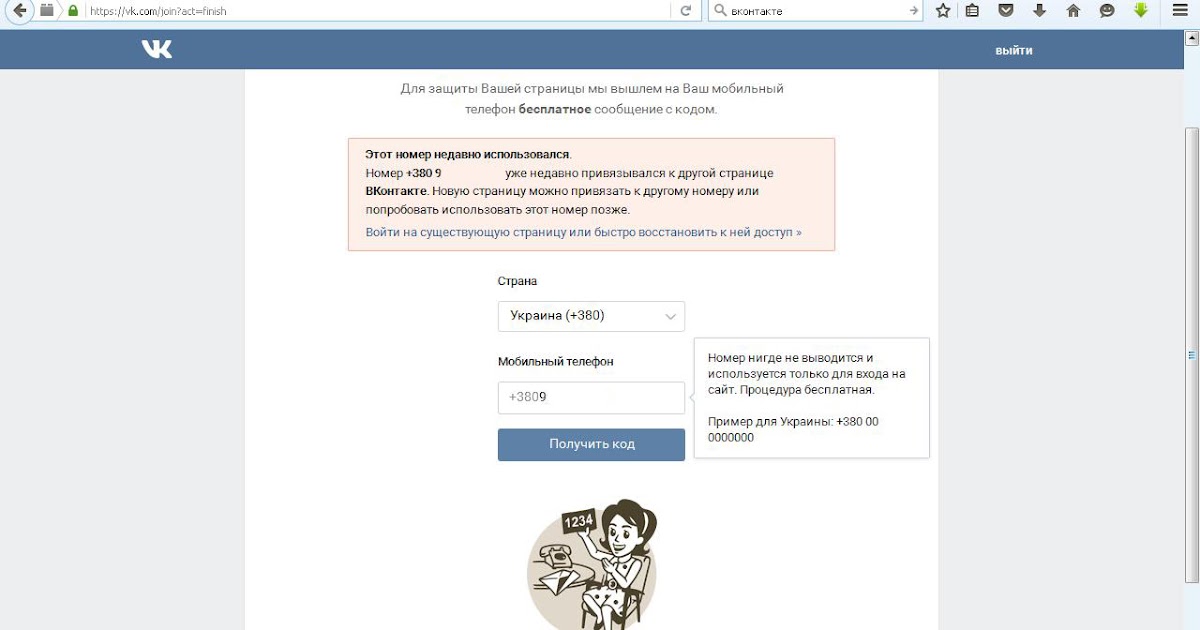
Когда пользователь WordPress.com регистрирует учетную запись, мы резервируем URL-адрес его имени пользователя. Так что, если они подписались под именем exampleuser, мы зарезервировали бы exampleuser.wordpress.com для них. Мы ничего не можем сделать, чтобы снять его, и вам нужно будет выбрать другое имя.
Помогите нам стать лучше:
Мы всегда стремимся улучшить нашу документацию. Если эта страница не ответила на ваш вопрос или оставила желать большего, дайте нам знать! Нам нравится слышать ваши отзывы. Для получения поддержки используйте форумы или форму обратной связи. Благодаря!
Как управлять несколькими страницами Facebook одновременно (не плача)
Управление несколькими страницами Facebook может показаться сложной задачей.Но с правильными инструментами, советами и системами процесс на самом деле довольно прост.
Вы можете быть цифровым маркетологом и отвечаете за аккаунты нескольких брендов в социальных сетях.
Или вы можете быть предпринимателем, у которого несколько офисов (например, франчайзинговые рестораны).
Или вам просто нравится управлять страницами Facebook, потому что вы, как и все мы, фанат социальных сетей.
В любом случае, у нас есть советы, которые помогут вам легко управлять несколькими страницами Facebook.
Бонус: Загрузите бесплатное руководство, которое научит вас, как с помощью Hootsuite превратить трафик Facebook в продажи за четыре простых шага.
Как управлять несколькими страницами Facebook
С 2019 года Facebook позволяет любому, у кого есть учетная запись Facebook, управлять любым количеством страниц.
Итак, если вы цифровой маркетолог, отвечающий за несколько брендов, это может легко выйти из-под контроля.
К счастью, есть две отличные системы, помогающие управлять страницами:
- Hootsuite. Нашей платформой для управления социальными сетями пользуются более 16 миллионов маркетологов и менеджеров социальных сетей.

- Бизнес-менеджер Facebook. Инструмент Facebook, который поможет вам управлять страницами и рекламными аккаунтами.
Давайте посмотрим, как они сейчас работают.
Как управлять несколькими страницами Facebook с помощью Hootsuite
Перед тем как начать, вам понадобятся две вещи:
- Учетная запись Hootsuite для доступа к приборной панели. Создайте бесплатную учетную запись здесь.
- Несколько страниц Facebook , которыми вы хотите управлять. Узнайте, как создавать бизнес-страницы Facebook здесь.
Тогда переходите к первому шагу.
Шаг 1. Добавьте социальные сети
После создания учетной записи перейдите на панель управления Hootsuite. Должно получиться так:
Щелкните Get Started в разделе «Просмотреть все потоки». Он перенесет вас в область, где вы можете подключить свои социальные сети.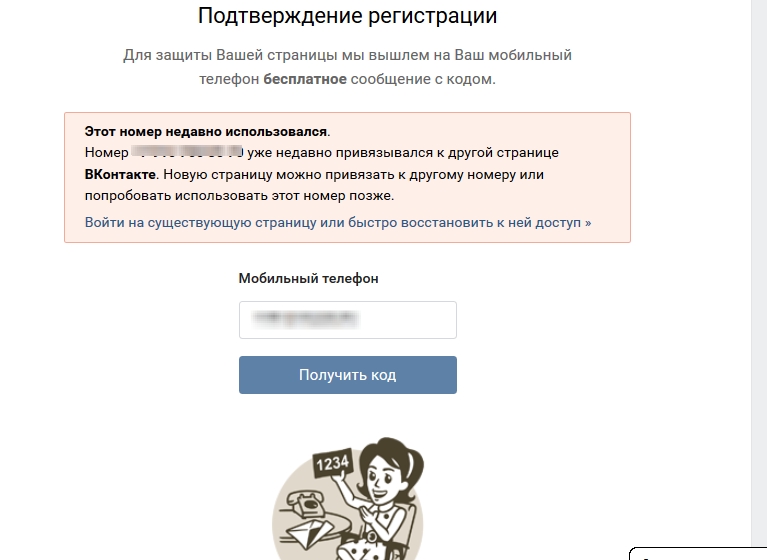
Щелкните Подключитесь к Facebook сейчас. Вы всегда можете добавить другие сети позже.
Появится окно, в котором вы сможете подключиться к учетной записи Facebook, которую хотите связать с панелью инструментов Hootsuite.
Шаг 2. Подключите страницу Facebook
На этом этапе вы также можете выбрать, какими страницами вы хотите управлять.
Свяжите страницы Facebook, которые хотите отобразить на своей панели управления.
В настоящее время вы можете добавить неограниченное количество страниц Facebook на свою панель управления с помощью учетной записи Hootsuite Enterprise.Для других планов вы можете добавить столько страниц Facebook, сколько вам разрешено в социальных сетях.
Примечание: Вы сможете добавлять только страницы Facebook, администратором или редактором которых вы являетесь. Как только вы это сделаете, вы сможете добавлять страницы Facebook в разные вкладки и потоки, что приводит нас к…
Шаг 3. Добавьте поток
Добавьте поток
На панели управления нажмите Добавить вкладку .
Отсюда вы сможете добавлять потоки, которые представляют собой различные типы контента с вашей страницы, такие как сообщения, публикации и упоминания.
Выберите контент, который вы хотите видеть на своей странице. Как только вы это сделаете, они появятся на вашей вкладке.
Вы можете добавлять содержимое с разных страниц на одну вкладку. Например, вы можете создать вкладку, содержащую все временные шкалы для ваших страниц Facebook.
Или вы можете создать несколько разных вкладок, посвященных вашим отдельным страницам Facebook. Например, если вы управляете разными брендами, вы можете разделить все содержимое их страниц.
Поздравляем, когда вы создали нужные вкладки! Вы только что узнали, как управлять несколькими страницами Facebook через Hootsuite!
С панели инструментов Hootsuite теперь вы можете писать комментарии, отвечать на комментарии, лайкать публикации и продвигать публикации, чтобы привлечь больше людей — просто чтобы назвать несколько вариантов.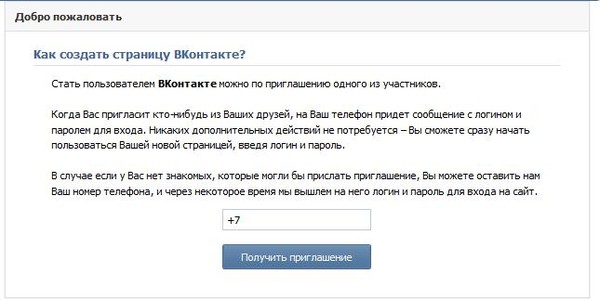
Как управлять несколькими сообщениями Facebook из Facebook Business Manager
Facebook Business Manager позволяет вам и вашей команде управлять несколькими страницами Facebook, одновременно предоставляя вам централизованное место для управления всеми вашими маркетинговыми проектами, связанными с Facebook.
С его помощью вы также сможете предоставить нескольким пользователям доступ к таким вещам, как аккаунт вашей компании в Instagram и каталоги продуктов. Думайте об этом как о универсальном магазине для ваших маркетинговых и рекламных потребностей в Facebook.
Если вам нужен более подробный доступ к аналитике Facebook и больший контроль над своей рекламой на платформе, Facebook Business Manager — хороший выбор.
Если вы хотите легко публиковать сообщения на своих страницах, отвечать подписчикам и хранить все свои учетные записи в социальных сетях (не только в Facebook) на одной панели управления, лучше всего подойдет платформа для управления социальными сетями, такая как Hootsuite.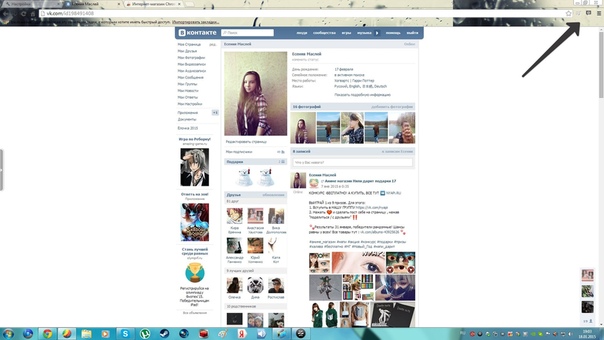
Шаг 1. Создайте учетную запись Facebook Business Manager
Иди в бизнес. Facebook.com и нажмите Create Account .
Введите название своей компании в следующем окне, затем нажмите Продолжить .
Введите свое имя и адрес электронной почты, связанные с вашей компанией. Затем нажмите Готово .
Вы создали бизнес-профиль Facebook. Поздравляю!
Теперь пора перейти к следующему этапу…
Шаг 2. Добавьте свои бизнес-страницы в Facebook
Чтобы запросить доступ к странице, перейдите на панель управления Facebook Business Manager.Щелкните значок настроек в правом верхнем углу.
Перейдите к Счета на левой боковой панели. Затем щелкните Pages под ним.
Затем нажмите + Добавить .
Теперь у вас есть три варианта:
- Добавить страницу.
 Если у вас уже есть страница Facebook по электронной почте, которую вы использовали для регистрации, вы просто добавляете ее в свой Facebook Business Manager.
Если у вас уже есть страница Facebook по электронной почте, которую вы использовали для регистрации, вы просто добавляете ее в свой Facebook Business Manager. - Запросить доступ к странице. Если вы управляете страницей Facebook другой компании, вам нужно будет запросить доступ у администратора этой страницы.
- Создать новую страницу. Для этого вам необходимо создать страницу в своей обычной учетной записи Facebook.
К Добавьте страницу , нажмите кнопку, появится это окно.
Введите страницу Facebook, которую хотите добавить. Затем щелкните Добавить страницу .
Если вы уже являетесь администратором страницы, ваш запрос будет автоматически одобрен.Страница теперь отображается на вашей панели инструментов.
Чтобы запросить доступ к странице, нажмите эту кнопку. Появится окно, в котором нужно выбрать основную страницу. Это страница, которая используется для подтверждения вашей личности.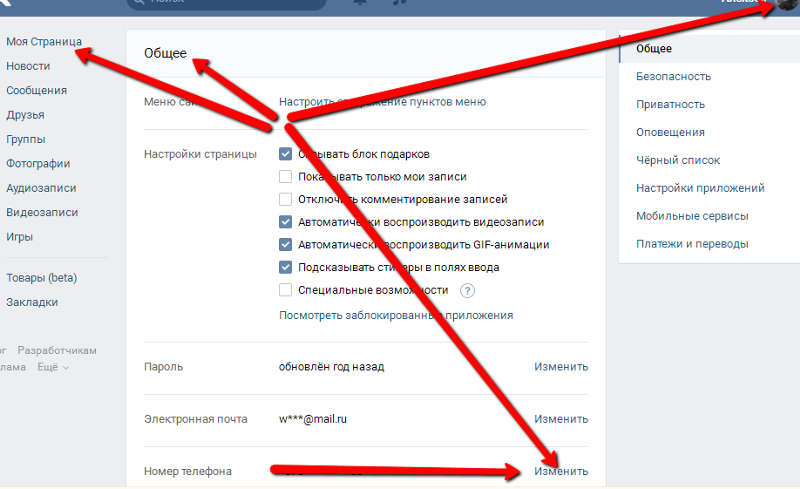
Выбрав один, нажмите Далее .
Появится другое окно, в котором вы можете ввести имя или URL-адрес страницы, к которой вы хотите получить доступ. Когда вы введете его, вы сможете переключать нужные уровни доступа.
Выберите нужный уровень доступа с помощью переключателей справа.Затем щелкните Запросить доступ .
Как только ваш запрос будет одобрен, страница появится на вашей панели инструментов.
Отдо Создать новую страницу , нажмите эту кнопку. Появится окно, в котором вы можете выбрать категорию своей страницы.
Для наших намерений и целей мы выберем Local Business или Place . Щелкните по нему, и появится другое окно, в котором вы можете ввести основную информацию о своем бизнесе.
Как минимум, вам необходимо ввести название вашей страницы, категорию и город.
Затем щелкните Создать страницу . Страница теперь отображается на вашей панели инструментов.
Страница теперь отображается на вашей панели инструментов.
Сделайте это, чтобы добавить столько страниц Facebook, сколько хотите.
Если у вас есть компания с несколькими магазинами и вам нужен отличный способ, чтобы все они соответствовали сообщениям, переходите к шагу 3…
Шаг 3. Добавьте адреса магазинов
Перейдите в меню гамбургеров в левом верхнем углу и нажмите Store Locations .
Щелкните Начать работу в окне «Продвигайте свои магазины».
Теперь вы настроите главную страницу магазина. Это «родительская» страница для всех других страниц вашего магазина. Все, что публикуется здесь, будет отражено на других страницах местоположения.
После выбора главной страницы у вас есть возможность добавить другие магазины. Просто перейдите на панель управления страницы своего магазина и нажмите + Добавить магазин в правом верхнем углу.
У вас есть три варианта:
- Добавить вручную.
 Заполните информацию о вашем магазине по очереди.
Заполните информацию о вашем магазине по очереди. - Добавить несколько магазинов. Загрузите электронную таблицу со всей информацией о вашем магазине, чтобы сэкономить время. Загрузите простой шаблон с Facebook.
- Подключить существующую страницу. Если в ваших магазинах уже есть страницы, подключите их к главной.
Помните: Все, что вы публикуете на главной странице, появляется на других страницах вашего местоположения.
Например, если у вас есть сеть кофеен и вы публикуете на своей главной странице новый латте с тыквенными специями, то этот пост появится и на других страницах вашего местоположения.
Вы можете изменить это, перейдя в настройки , а затем Location . Facebook предлагает следующие варианты настроек вашего местоположения:
- Показывать сообщения с главной страницы на каждой странице местоположения, не имеющей собственных сообщений (это значение по умолчанию).
- Никогда не показывать сообщения с главной страницы.
- Всегда показывать сообщения с главной страницы на страницах локаций.
Выберите настройку, которая подходит именно вам.
И вот оно! Теперь вы можете использовать панель управления Facebook Business Manager для управления несколькими страницами Facebook.
Подробнее читайте в нашей статье о том, как использовать Facebook Business Manager. В нем вы познакомитесь с системами для создания рекламы, подключения к Instagram, подключения ваших деловых партнеров и отслеживания потенциальных клиентов и конверсий.
3 совета по управлению несколькими страницами Facebook
Теперь вы знаете несколько отличных инструментов, которые помогут вам управлять своими страницами в Facebook. Давайте рассмотрим некоторые из лучших советов, которые помогут нам извлечь максимальную пользу из вашего опыта.
1. Создайте календарь содержания социальных сетей
Календарь содержания социальных сетей — лучший друг интернет-маркетолога.Это избавляет от догадок о том, что вы собираетесь публиковать каждый день , потому что вы уже решили, что вы собираетесь публиковать .
Это также поможет вам получать отличное сочетание контента каждый день. Таким образом вы сможете избежать чрезмерного маркетинга своего бизнеса и предоставить читателям более интересный контент.
Хотя ваш идеальный микс контента зависит от вашего бренда, правило третей может помочь вам начать работу:
- ⅓ вашего контента продвигает ваш бизнес
- ⅓ вашего контента поступает из источников, связанных с вашей отраслью
- ⅓ вашего контента привлекают ваших подписчиков (например,г. отвечать на комментарии, лайкать их комментарии)
Когда вы управляете несколькими бизнес-страницами Facebook одновременно, вы влюбитесь в свой календарь контента. Создайте отдельные столбцы для отдельных страниц Facebook и укажите, какой контент и где публикуется.
Подробнее об этом читайте в нашей статье о том, как создать календарь контента для социальных сетей.
2. Делитесь вечнозеленым контентом
Знаете ли вы, что есть способ никогда не исчерпать идей по содержанию?
Как? Простой: Вечнозеленое содержание.
«Вечнозеленый контент» — это темы и контент, которыми вы всегда можете поделиться со своим читателем практически в любое время года.
Хороший пример — это издание Men’s Health, , и то, как они всегда публикуют разные статьи о том, как получить шесть кубиков пресса в каждом номере.
Скорее всего, у вас уже есть тонны вечнозеленого контента. Подумайте о темах в вашей отрасли, которые всегда будут популярны.
Вы занимаетесь фитнесом? Люди всегда хотят знать, как похудеть.
Вы занимаетесь ресторанным бизнесом? Делитесь неподвластными времени рецептами, которые, как вы знаете, нравятся вашей аудитории.
Вы занимаетесь личными финансами? Всегда найдутся люди, которые хотят выбраться из дебюта — и вы можете им помочь!
Подробнее об этом читайте в нашей статье о том, как перепрофилировать контент. Он покажет вам, как брать статьи, которые вы уже опубликовали, и получать от них максимум удовольствия в социальных сетях.
3. Используйте привлекательный призыв к действию
Facebook позволяет вам создать кнопку призыва к действию (CTA) вверху ваших бизнес-страниц.Это позволяет получить больше потенциальных клиентов и, следовательно, больше продаж.
И есть много разных кнопок CTA на выбор:
- Пожертвовать сейчас. Собирайте пожертвования от ваших пользователей.
- Забронировать сейчас. Позвольте вашим пользователям бронировать ваши услуги.
- Свяжитесь с нами. Позволяет вашим пользователям напрямую связываться с вами по вопросам или запросам.
- Используйте приложение. Если у вас есть приложение, ваши пользователи могут загрузить и использовать его со своей страницы в Facebook.
- Играть в игру. Если вы предлагаете игру, пользователи могут играть в нее со своей страницы Facebook.
- В Магазин. Позволяет пользователям делать покупки для ваших продуктов. Идеально подходит, если у вас есть интернет-магазин.
- Зарегистрироваться. Соберите потенциальных клиентов от ваших пользователей, подписавшись на рассылку новостей или другую услугу.
- Посмотреть видео. У вас есть видео, которое вы хотите, чтобы ваш пользователь посмотрел? Эта кнопка — идеальный призыв к действию для них.
Чтобы изменить CTA, наведите указатель мыши на кнопку Отправить сообщение и нажмите Изменить .
Управляйте несколькими страницами Facebook вместе с другими социальными каналами и экономьте время с помощью Hootsuite. Планируйте публикации, делитесь видео, общайтесь с подписчиками и измеряйте результативность ваших усилий. Попробуйте бесплатно сегодня.
Начать
Как настроить несколько страниц блога в WordPress?
Вы когда-нибудь испытывали потребность в нескольких страницах блога на вашем сайте WordPress?
Если да, то это может быть связано с тем, что на вашем веб-сайте размещено много блогов с несколькими нишами, или вы специально планируете запустить блог, ориентированный на несколько тем и областей.
Наличие правильного разветвленного веб-сайта блог выглядит намного более организованным, и вашим читателям не составит труда ориентироваться в нем. Поэтому важно, чтобы страницы вашего блога были настроены таким образом, чтобы ваши пользователи могли легко перемещаться по блогу, но в то же время вам не нужно было работать над чем-либо техническим, например, с настройкой мультисайта.
Однако как это сделать? Кроме того, как вы можете сделать это, не имея чего-то сложного, например, многосайтовой настройки? Требуется ли регистрация нескольких доменных имен?
Ну, есть способ , с помощью которого вы можете сделать это, не касаясь ни единой строчки кода и без какой-либо помощи в настройке нескольких сайтов.Фактически, есть два способа:
Первый является прямым и предоставит вам основной процесс создания нескольких страниц блога на вашем веб-сайте для ведения блога, а второй предоставит вам настройку нескольких страниц блога и Кроме того, вы можете сделать дополнительных настроек для дизайна и макета вашего блога .
Хорошо, сначала мы рассмотрим способ без каких-либо настроек, а затем попробуем вариант с вариантами дизайна.
Первый способ: Связывание категорий в меню WordPress
Что ж, если вы посмотрите на это, вы технически не будете создавать несколько блогов, но вы будете создавать нескольких страниц блога на одном веб-сайте WordPress .
Это может сделать любой, даже если у вас нет формальных знаний в области программирования.
Давайте посмотрим, как вы можете это сделать.
Шаг 1: Вам необходимо добавить категории в свои блоги. Итак, для этого войдите в свою панель управления WordPress.
Шаг 2: Теперь перейдите в Сообщения> Категории и добавьте категории, в которых вы хотите разделить свой блог, используя раздел « Добавить новую категорию ».
Просто введите название категории, заголовок и при необходимости введите другие данные, а затем нажмите кнопку «Добавить новую категорию».
Добавить новую категориюПовторите вышеуказанный шаг для того количества блогов, которое вы хотите разместить на своем веб-сайте.
Шаг 3: Теперь перейдите в Внешний вид> Меню . Теперь мы добавим наши категории в меню.
Шаг 4: Теперь на левой стороне вы увидите список источников, которые вы можете добавить в свое меню. Щелкните раскрывающийся список « Категории, » и выберите категории или «Блоги», которые вы создали, а затем добавьте список в свое меню , нажав кнопку « Добавить в меню ».
Измените порядок категорий, если хотите, перетащив элемент меню вверх и вниз в структуре меню. Вы также можете получить другую метку навигации, отредактировав элемент меню.
Шаг 5: Если вы еще не опубликовали ни одного блога, вы можете начать размещать свои блоги и добавлять их категории соответственно, и сообщение блога будет автоматически отображаться в этой конкретной категории.
Если у вас уже есть блоги, опубликованные на веб-сайте, вы можете использовать опцию быстрого редактирования на странице списка блогов и отредактировать категорию блогов.
Это был способ без настройки . Теперь мы посмотрим, как вы можете создать несколько страниц блога на своем веб-сайте WordPress вторым методом.
Второй способ : Как создать несколько страниц блога с добавленной настройкой
Во втором методе нам потребуется плагин Blog Designer Pro. Этот замечательный плагин даст вам возможность добавлять категории в список, не касаясь ни единой строчки кода.
Плагин Blog Designer имеет 2 варианта Lite и Pro.Вы можете выбрать любую версию, но для этой функции нам нужна версия Pro. Вы можете получить здесь версию Blog Designer Pro.
Создание нескольких макетов блогов — это не единственное, что может делать Blog Designer Pro, но он предлагает гораздо больше настроек, и вы можете сделать гораздо больше с возможностями дизайна, которые он предлагает.
Давайте посмотрим, как установить этот плагин.
Шаг 1: Прежде всего, установите и активируйте плагин на сайте. Просто перейдите на страницу плагинов и нажмите «Добавить новый» кнопку.
Теперь щелкните кнопку «Загрузить подключаемый модуль» и найдите файл Blog Designer Pro.Zip , а затем щелкните «Установить сейчас», кнопку .
После завершения установки нажмите «Активировать» кнопку.
Вы можете обратиться к этому видео, чтобы увидеть полный процесс установки плагина Blog Designer Pro.
Шаг 2: Как и в предыдущем процессе, нам потребуется добавить сюда категории для сообщений в блогах.Для этого перейдите в панель администратора WordPress > Сообщения> Категории .
Шаг 3: Используйте раздел «Добавить категорию» для добавления новых категорий в свои блоги. Помните, что категорий будут «блогами», которые вы хотите создать на своем веб-сайте.
Добавьте новую категорию для каждого нового блога, который вы хотите разместить на своем веб-сайте.
Добавить данные категории сообщений
Шаг 4: Если у вас уже есть сообщений в блоге , перейдите к сообщениям и измените категории сообщений в блогах на те, которые вы сделали.Помните, что сообщения будут разделены по категориям, поэтому измените категории блогов так же, как вы хотите, чтобы ваши блоги отображались.
Шаг 5: Теперь, поскольку нам нужны страницы для отображения в наших «блогах» или категориях, нам необходимо создать страницы для тех же категорий . Для этого перейдите в Pages> Add New и добавьте то же количество страниц, что и в ваших категориях. Вы можете установить имя своей страницы, такое же, как у ваших категорий, для удобства поиска.
Шаг 6: Теперь щелкните вкладку Blog Designer Pro и нажмите кнопку Create new layout .
Шаг 7: Выберите макет из списка шаблонов , нажав кнопку выбора шаблона. Вы можете дополнительно изменить предустановку цвета шаблона, щелкнув соответствующий переключатель.
Шаг 8: Дайте вашему макету имя (это может быть название категории). Затем перейдите в настройки фильтра.
Шаг 9: В настройках фильтра найдите «Выбрать категории сообщений» и выберите категорию из списка.
Шаг 10: (необязательно): Вы можете вносить другие изменения в дизайн блога, используя другие настройки Blog Designer Pro. Вы можете изменить весь дизайн своей страницы блога и выбрать понравившийся дизайн из более чем 40 шаблонов дизайна блога. Когда вы закончите вносить изменения, просто нажмите кнопку сохранения изменений.
Шаг 11: Перейдите в Blog Designer Pro> Макеты блога . Найдите созданный вами макет и нажмите кнопку «Дублировать» .Это откроет дублированный дизайн блога.
Шаг 12: Теперь вам нужно изменить страницу, на которой будет применяться макет, и изменить «Категория» в настройках фильтра. Щелкните по кнопке сохранения.
Шаг 13: Повторите шаги для количества «Блогов», которое вы хотите на своем веб-сайте.
Шаг 14: Теперь нам нужно добавить эти страницы в наше меню . Перейдите в Внешний вид> Меню .Создайте новое меню, если у вас его нет, или вы можете редактировать существующее меню.
Выберите список страниц из списка и отметьте созданные вами страницы. Теперь нажмите кнопку «Добавить в меню».
Вот и все! Наконец-то вы нашли способ создать несколько страниц блога на одном сайте. Вы можете публиковать свои будущие блоги и добавлять их в категории, и блог будет автоматически опубликован на этой конкретной «странице блога».
Преимущества добавления настроек в ваш блог:
- Сэкономьте свое время, создавая блог
- Создайте глубокое впечатление в сознании пользователей
- Это увеличит размер вашей аудитории / подписчиков
- Для создания блога не требуется навыков программирования
Как лучше?
Из двух опций первый действительно обеспечивает быстрое решение, но ему не хватает, когда дело доходит до конструктивных изменений.

 Это личный профиль пользователя, где он общается со своими друзьями, постит на стену интересные записи, слушает музыку, видео. Максимально он может добавить в свой френд лист ВК не больше 5 тысяч друзей. Сам рассылает заявки на дружбу, корректирует свой список контактов, может устанавливать любые настройки приватности и в любой момент может скрыть свой профиль.
Это личный профиль пользователя, где он общается со своими друзьями, постит на стену интересные записи, слушает музыку, видео. Максимально он может добавить в свой френд лист ВК не больше 5 тысяч друзей. Сам рассылает заявки на дружбу, корректирует свой список контактов, может устанавливать любые настройки приватности и в любой момент может скрыть свой профиль. д. Группы бывают тематические — кулинарные, развлекательные, про материнство и т.д.;целевые — объединяющие участников фитнес-марафона, пользователей, занимающихся совместными закупками и т.д.; коммерческие, например, интернет-магазины, курсы онлайн и т.д. Ее можно сделать открытой или закрытой, админы накладывают настройки приватности на вход, просмотр контента, право публиковать на стене, контролируют контакт-лист и др.
д. Группы бывают тематические — кулинарные, развлекательные, про материнство и т.д.;целевые — объединяющие участников фитнес-марафона, пользователей, занимающихся совместными закупками и т.д.; коммерческие, например, интернет-магазины, курсы онлайн и т.д. Ее можно сделать открытой или закрытой, админы накладывают настройки приватности на вход, просмотр контента, право публиковать на стене, контролируют контакт-лист и др.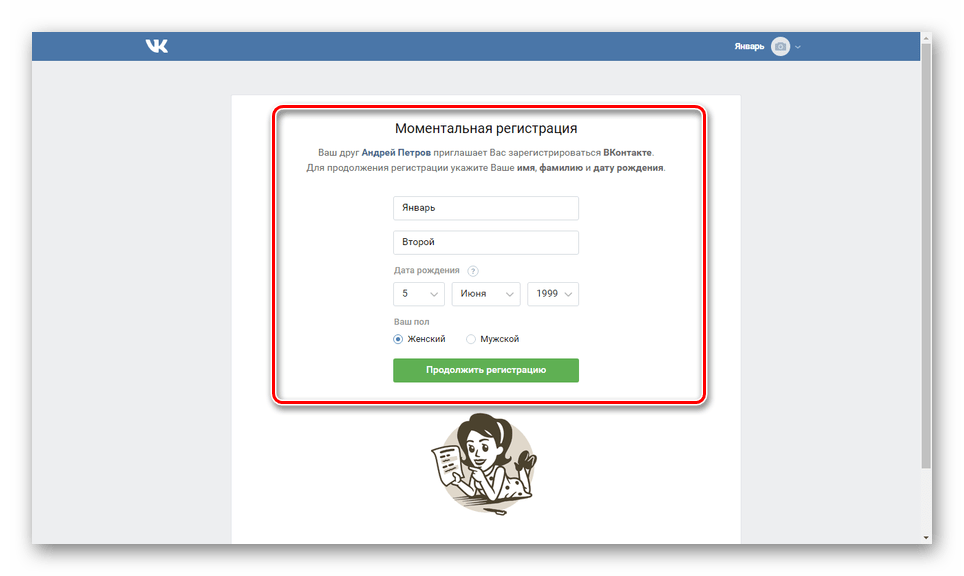
 д.;
д.;
 com
com 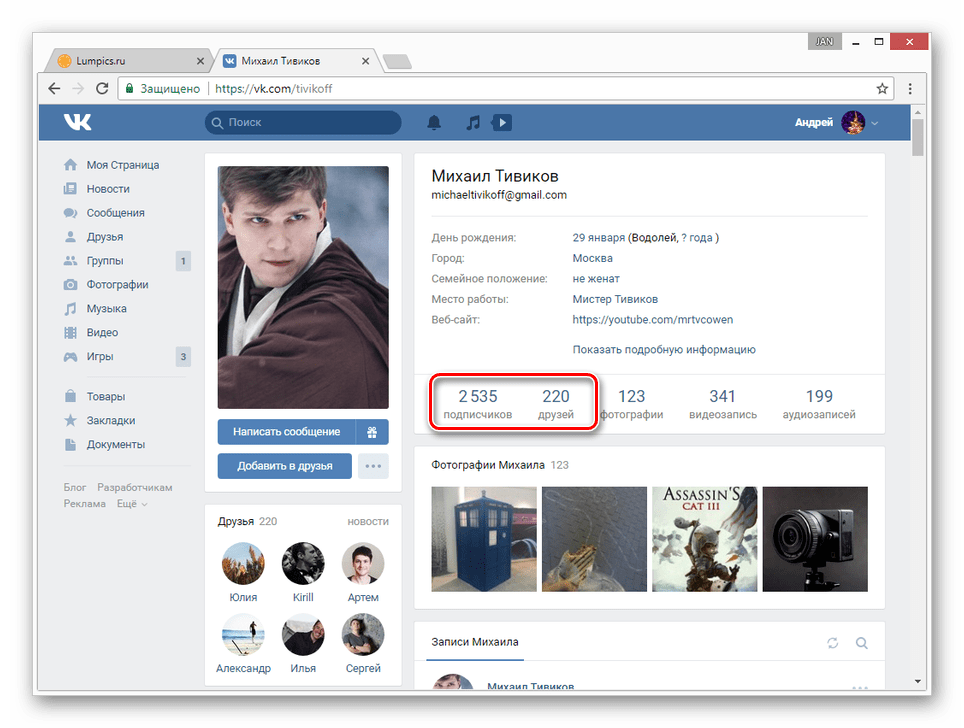 Загрузите свой логотип
Загрузите свой логотип  Измените основные данные о сообществе
Измените основные данные о сообществе 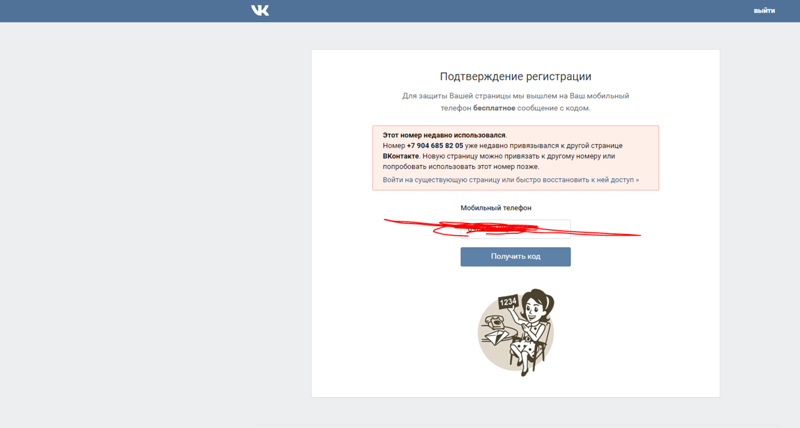

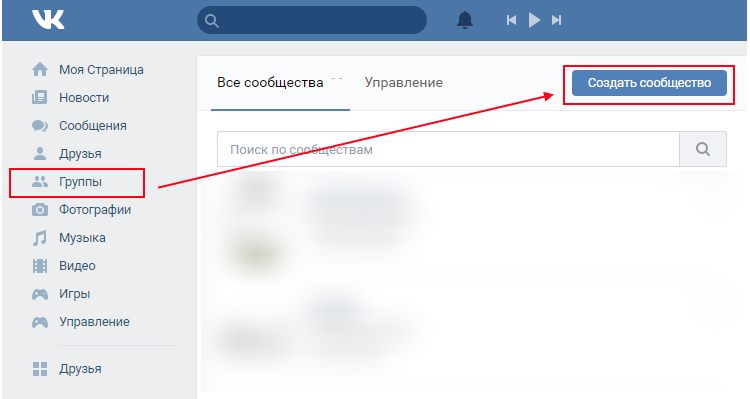
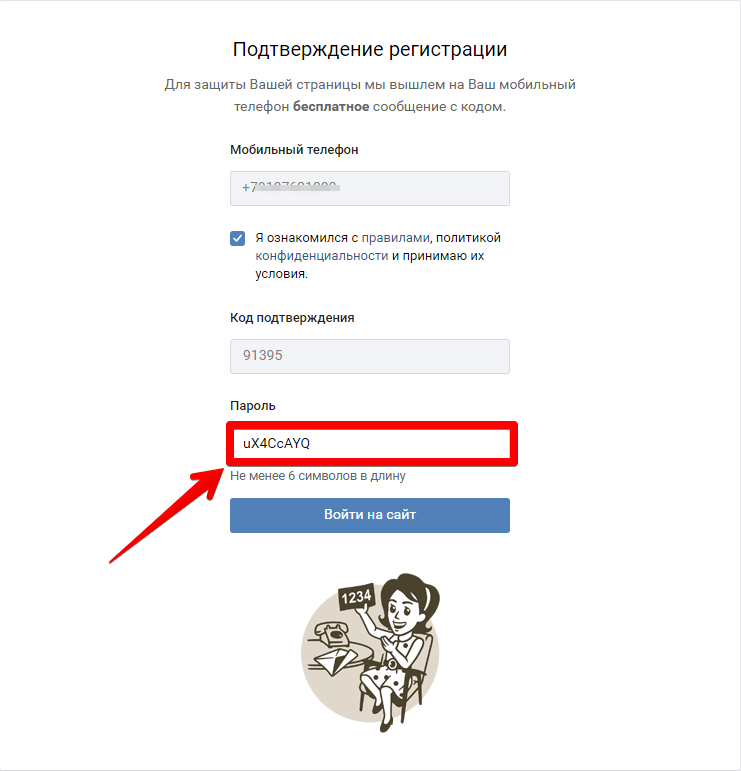


 Поскольку доменное имя уже привязано к учетной записи WordPress.com, вам нужно выбрать бесплатный адрес WordPress.com.
Поскольку доменное имя уже привязано к учетной записи WordPress.com, вам нужно выбрать бесплатный адрес WordPress.com.
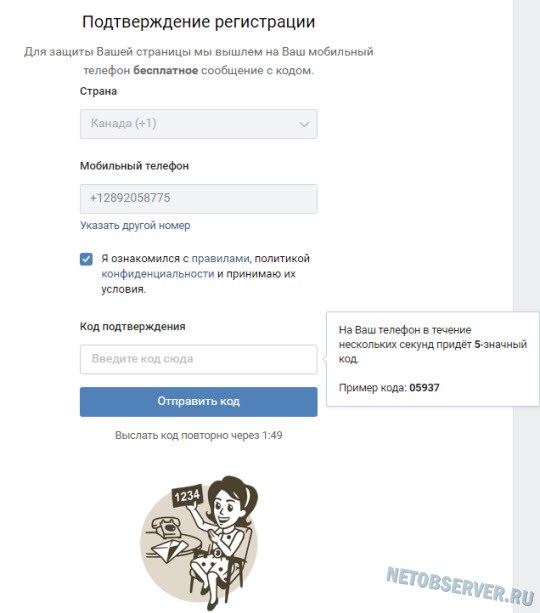 Добавьте поток
Добавьте поток  Если у вас уже есть страница Facebook по электронной почте, которую вы использовали для регистрации, вы просто добавляете ее в свой Facebook Business Manager.
Если у вас уже есть страница Facebook по электронной почте, которую вы использовали для регистрации, вы просто добавляете ее в свой Facebook Business Manager. Заполните информацию о вашем магазине по очереди.
Заполните информацию о вашем магазине по очереди.