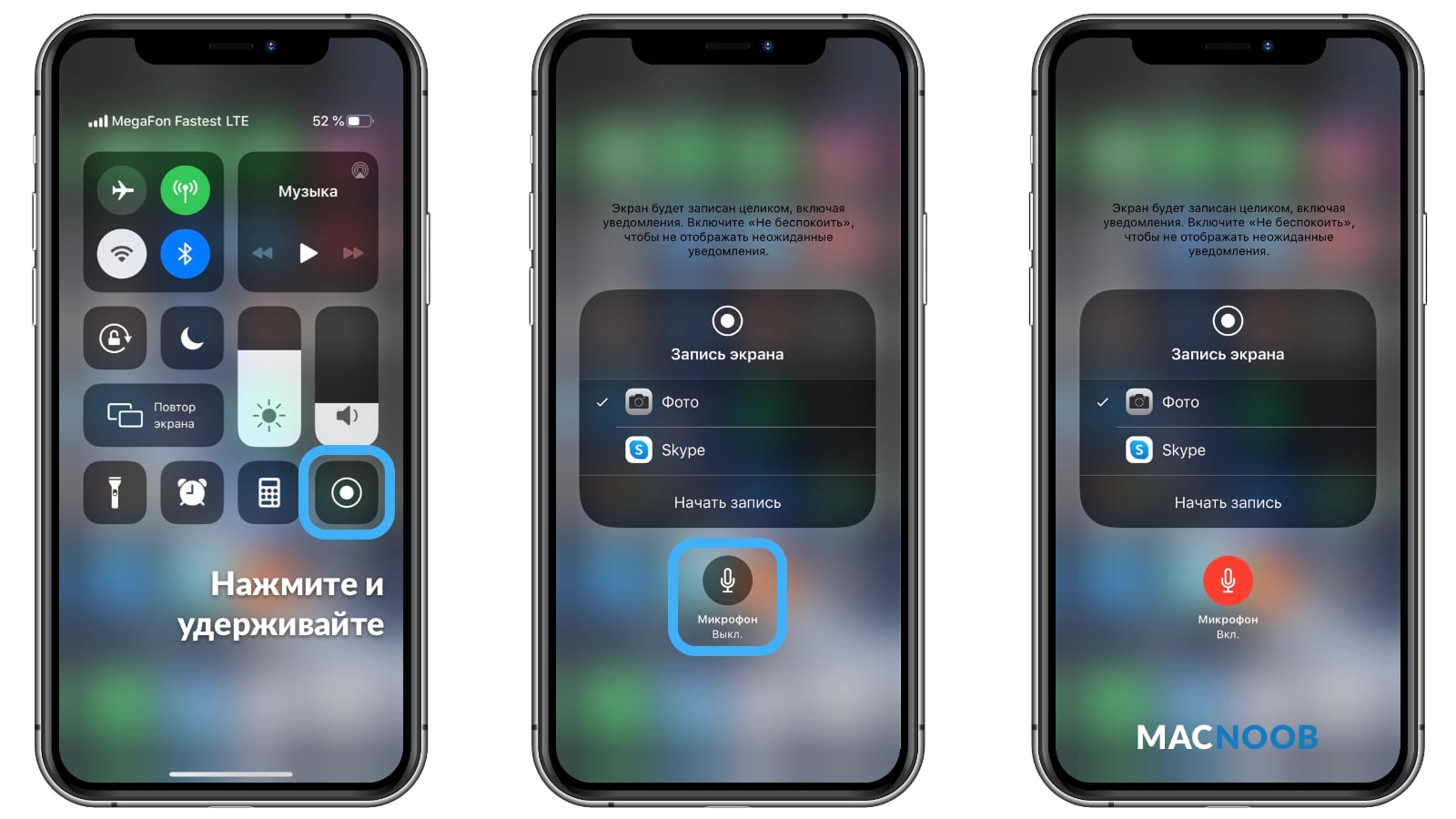как записать видео с экрана телефона
Запись экрана на Самсунг встроена практически в каждый телефон, но вы, скорее всего, об этом не знали. В данной статье я дам инструкцию о том, как активировать функцию записи, как сделать её процесс быстрым и удобным, персонализировать своё видео. А если по каким-то причинам настроить встроенную функцию не получится, то я расскажу, как сделать запись экрана на Самсунг с помощью наиболее удобных сторонних приложений, которыми пользуюсь сам.
Есть ли такая функция в Самсунг
На вопрос, есть ли на Самсунге запись экрана, сложно ответить однозначно. В принципе, она есть, но вам будет сложно её найти. Также ответ зависит от модели телефона и, следовательно, графической оболочки Самсунг. Вот общие сведения о том, можно ли делать запись экрана на Самсунге с помощью встроенных функций, на разных моделях:
- Galaxy Note10 и другие современные бизнес-планшеты Самсунг со стилусом: максимальная поддержка опции, сразу же «из коробки».

- Флагманы Galaxy S, например S8: здесь необходимо проверить, доступна ли вам эта функция по умолчанию. По отзывам пользователей, её наличие может зависеть от графической оболочки. Даже если опции на первый взгляд нет, я расскажу о том, как её вернуть.
- Смартфоны серии A, например А10 или А50: есть встроенная функция для некоторых приложений. Общая запись, например рабочего стола, отсутствует. Но её также можно установить. Либо использовать стороннее приложение. Ниже я расскажу подробнее, как на Самсунг А50 сделать запись экрана.
- Для других смартфонов Самсунг проделайте те же действия. Уверен, одно из них точно сработает, и видеозапись дисплея будет осуществляться без проблем.
Как записать экран на Самсунге: все способы
Здесь перечислены все способы, как включить запись экрана на Самсунге: изначально встроенные и те, которые Самсунг предусмотрел, но не встроил. А также перечислю самые удобные программы с бесплатными функциями.
Запись экрана на Galaxy Note10 / Note10+
Для данного устройства производитель максимально упросил задачу.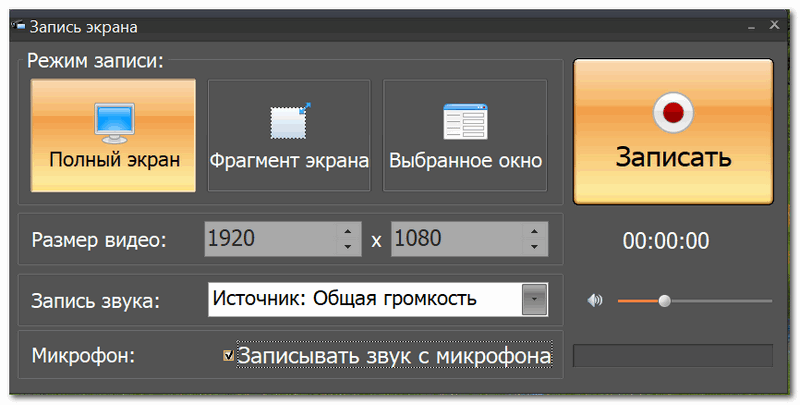 Вам не нужно ничего настраивать, функционал доступен сразу же. Но этот порядок действий пригодится вам, даже если у вас другой смартфон. То, как это сделать, будет описано в следующих пунктах. А запись дисплея в Galaxy Note10 запускается таким образом:
Вам не нужно ничего настраивать, функционал доступен сразу же. Но этот порядок действий пригодится вам, даже если у вас другой смартфон. То, как это сделать, будет описано в следующих пунктах. А запись дисплея в Galaxy Note10 запускается таким образом:
- Просто отогните верхнюю «шторку». Пролистайте её влево.
- Нажмите на Запись экрана (Screen recorder).
- Процесс начнётся после окончания обратного отсчёта.
- Во время записи в углу появятся управляющие кнопки: рисовать на видео, добавить изображение с фронтальной камеры и завершить процесс.
- Когда запись прекращена, то вы можете дополнительно настроить параметры. Если долго нажать на иконку в шторке, то появятся настройки. Здесь можно выбрать качество видео, размер окошка фронтальной камеры и источник звуков, которые будут записаны.
Преимущества:
- встроенная функция Самсунг;
- гибкие настройки;
- включение из «шторки» одним кликом;
- бесплатно;
- без водяных знаков.

Встроенная видеозапись экрана
Ответ на вопрос, где на Самсунге запись экрана, вас удивит: это «Game Launcher». Не нужно устанавливать дополнительные программы, всё уже на месте. Так можно записать экран любого стороннего приложения, но не получится использовать функцию для рабочего стола.
Порядок действий – вариант первый. Обычно подходит для смартфонов S-серии, но вы можете проверить и свой:
- Отогните «шторку».
- Найдите пункт «Режим производительности». Долго нажмите на иконку.
- Нажмите «Игровой» и примените изменения.
- Теперь запустите необходимое приложение. В нижней части появились новые иконки. Нажмите на правую и выберите в меню «Запись экрана».
- Чтобы завершить процесс, нажмите на той же кнопке в правом нижнем углу.
Второй вариант: обычно его применяют для смартфонов А-серии или более бюджетных вариантов:
- Перейдите в Настройки – Дополнительные функции – Игры – и включите Game Launcher.

- Теперь Game Launcher доступен, как иконка на рабочем столе. Откройте его. Нажмите три точки в углу.
- Нажмите «Добавить приложение».
- Выберите программу, которую хотите записать.
- Теперь в библиотеке внутри Game Launcher нажмите на приложение.
- В нижней части появятся новые пиктограммы. Нажмите на крайнюю левую и затем – «Запись экрана».
- Чтобы остановить процесс, нажмите крайнюю правую иконку в нижней части.
Плюсы
- изначально встроена на всех смартфонах, например S8 или А70;
- поддержка встроенного аудио и звука с микрофона;
- бесплатно;
- без водяных знаков.;
Минусы
- нельзя записывать рабочий стол и некоторые встроенные программы;
- более сложное включение, чем в прошлом варианте.;
Встроить запись видео на любой смартфон
Этот способ предусматривает точно такие же преимущества, как в первом способе для премиальных Galaxy Note10: быстрое включение из «шторки», все необходимые настройки.
Как настроить, на примере Самсунг А50:
- Найдите и скачайте apk-файлы. Второй файл нужен, чтобы после установки иконка приложения попала в панель уведомлений – в «шторку».
- Установите данные apk-файлы.
- В «шторке» появилась новая иконка. Нажмите на неё.
- Появилась функция «Запись экрана». Переместите её туда, где вам будет удобнее.
- Теперь вы можете включить функцию точно так же, как в первой инструкции для Galaxy Note10. Первый раз при включении нужно согласиться с соглашением.

- Чтобы остановить видеозапись, нажмите на значке в углу.
Плюсы
- добавляет самый удобный и встроенный функционал Самсунг на ваш телефон;
- включение из «шторки» одним кликом;
- бесплатное приложение;
- без водяных знаков на видео.;
Минусы
- нужно найти и скачать безопасные apk-файлы;
- первая настройка занимает некоторое время;
- процесс может немного подтормаживать при недостаточной производительности телефона.;
Использовать сторонние приложения
Теперь вкратце расскажу о других приложениях сторонних разработчиков, которые доступны для всех смартфонов Самсунг: и премиальных S9, и более бюджетных А30.
Популярные программы, которые я бы выделил:
- Super Screen Recorder. Большинство функций бесплатны. Видео в высоком качестве, нет водяных знаков, преобразование в GIF. При недостаточной производительности телефона может «подвисать».
- V Recorder. Простой интерфейс, очень проработанный видео-редактор и дополнительные функции, вроде возможности поделиться видео в соцсетях.
 Но хорошее качество видео – платная опция, как и несколько других. Показывает рекламу.
Но хорошее качество видео – платная опция, как и несколько других. Показывает рекламу. - Mobizen. Достаточно удобный функционал, бесплатное. Есть встроенный редактор, поддержка фронтальной камеры. Но бесплатная версия приложения накладывает на видео водяной знак и показывает рекламу.
- XRecorder. Высокое качество, бесплатно, нет водяных знаков. Можно подключить изображение с фронтальной камеры. Как и другие приложения, не записывает системные звуки напрямую – только звуки с микрофона.
Плюсы
- это безопасно;
- можно подобрать приложение по своему вкусу;
- легко установить и удалить.;
Минусы
- многие программы платны, либо платны их функции;
- некоторые программы имеют встроенные ограничения: водяные знаки, время видео, количество роликов, качество видео и т.д.;
- бесплатные приложения постоянно показывают рекламу;
- приложения не могут напрямую записывать системный звук без root-прав.;
Теперь вам известно, как записать видео с экрана Самсунг разными способами. Уверен, она будет вам полезна. Сам я предпочитаю третий способ, где в любую оболочку Самсунг встраивается стандартная для этого бренда кнопка записи. Но все прочие варианты – не хуже. Выберите среди них свой.
Уверен, она будет вам полезна. Сам я предпочитаю третий способ, где в любую оболочку Самсунг встраивается стандартная для этого бренда кнопка записи. Но все прочие варианты – не хуже. Выберите среди них свой.
Как записать видео с экрана Android
Главная » Инструкции » Работа с Андроидом
Eugene
Операционная платформа Android предоставляет огромное количество возможностей пользователям. С системой можно делать практически что угодно, начиная с простейшей кастомизации и изменения элементов интерфейса, до получения Root-прав и уже полноценной настройки платформы под себя вплоть до тонкой подстройки кода. Плюс огромное количество программ, предлагающихся как в магазине Google, так и в неофициальных источниках. Наиболее интересные используются для захвата видео или для того, чтобы делать фото экрана.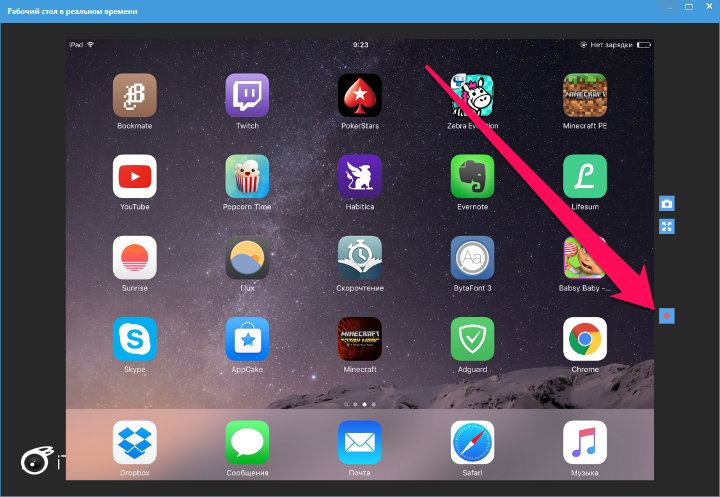
Содержание
- Утилиты для записи видео с экрана
- SCR Screen Recorder Pro
- Screen Recorder
- Rec (Screen Recorder)
- Screencast Video Recorder
- Как снимать видео с экрана Андроид устройства: Видео
- Выводы
- Запись видео с экрана Android: Видео
Утилиты для записи видео с экрана
Существует огромное количество различных программ для этих целей, рассмотрим лишь некоторые из них:
SCR Screen Recorder Pro
Одна из лучших утилит такого класса. Доступна платная и бесплатная версия. Последняя предлагает меньший функционал. Среди возможностей – смена разрешения, скорости записи, частоты кадров. Для начала записи надо нажать на оранжевую кнопку посередине экрана. Максимальная длина ролика у бесплатной версии – 3 минуты. Для полноценного использования модуля необходимы Root-права.
Rec. (Screen Recorder)
Developer: SPECTRL
Price: Free
Screen Recorder
Второе приложение, позволяющее осуществлять видеосъемку с экрана Android – Screen Recorder.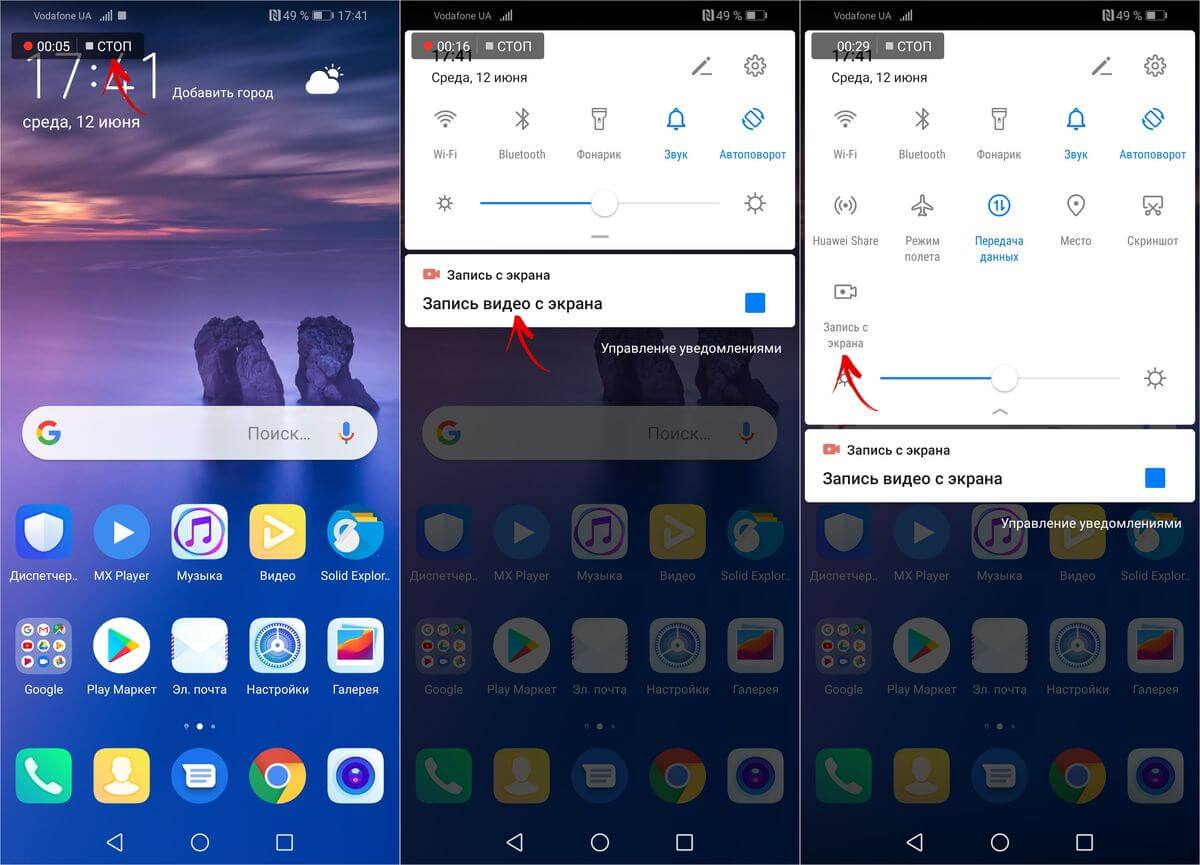
Screen Recorder
Developer: NLL
Price: Free
Rec (Screen Recorder)
Третий модуль, открывающий возможность записать видео на Android, – Rec (Screen Recorder). Как и в предыдущих случаях, доступны платная и бесплатная итерации. У первой больше функций, длина ролика ограничена 1 часом, а не 5 минутами, и есть специальный виджет для рабочего стола.
Rec. (Screen Recorder)
Developer: SPECTRL
Price: Free
Screencast Video Recorder
Последняя из программ в нашем обзоре – “Запись Экрана – AZ Recorder”. Бесплатная программа. Крутое приложение для записи видео с экрана.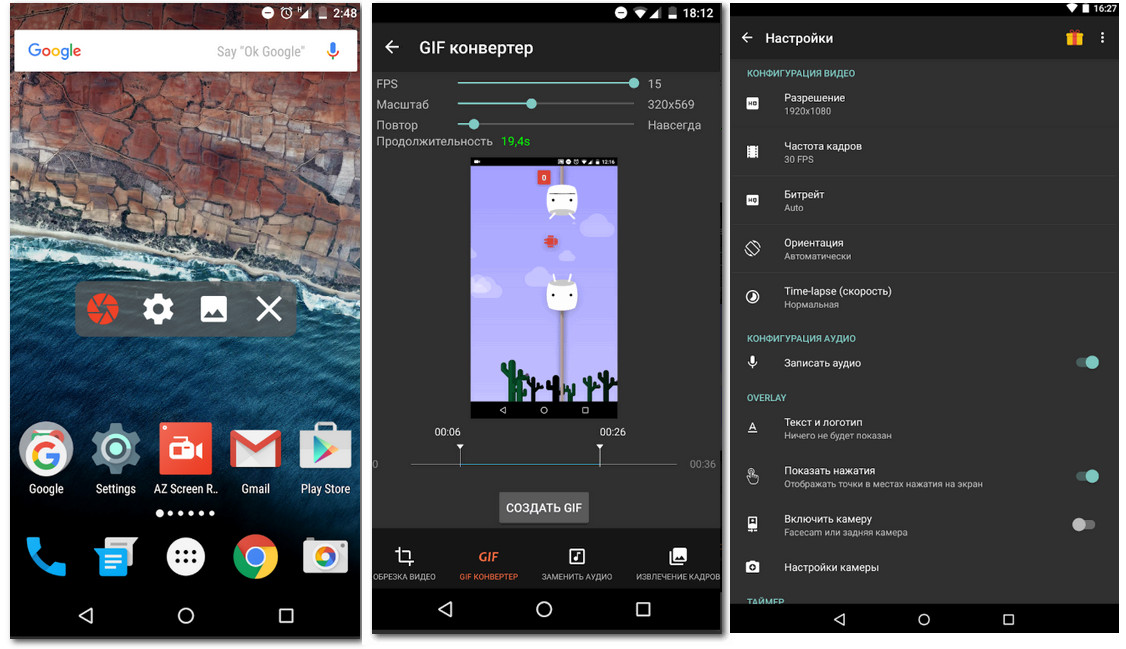
Запись Экрана — AZ Recorder
Developer: AZ Screen Recorder
Price: Free
Как снимать видео с экрана Андроид устройства: Видео
Выводы
Многие пользователи задаются вопросом, как снимать видео с экрана Андроид. Процедура зависит от спецификации конкретной утилиты.
В одних достаточно воспользоваться виджетом или просто нажать посередине экрана, чтобы процедура началась, в других надо специально заходить в меню. В любом случае, разобраться сможет каждый пользователь, даже тот, кто первый раз держит в руках гаджет на этой операционной платформе. Выбор модуля для записи во многом зависит от предпочтений конкретного пользователя.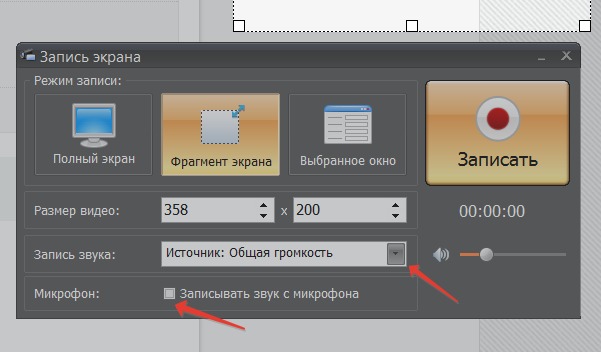
Запись видео с экрана Android: Видео
Как записать свой экран в Windows 11
Запись экрана может быть невероятно полезным инструментом. Если вы создаете видео, планируете им стать или делитесь игровым или демонстрационным контентом, это может быть то, что вы используете постоянно. Сделать снимок экрана в Windows 11 очень просто, но знать, как записать экран на настольном компьютере или ноутбуке, не так очевидно. Выполните следующие действия, чтобы узнать, как просмотреть запись в Windows 11.
Как просмотреть запись
Запись вашего экрана в Windows 11 позволяет вам записывать все, что происходит на экране, так же, как вы записываете что-то с помощью камеры.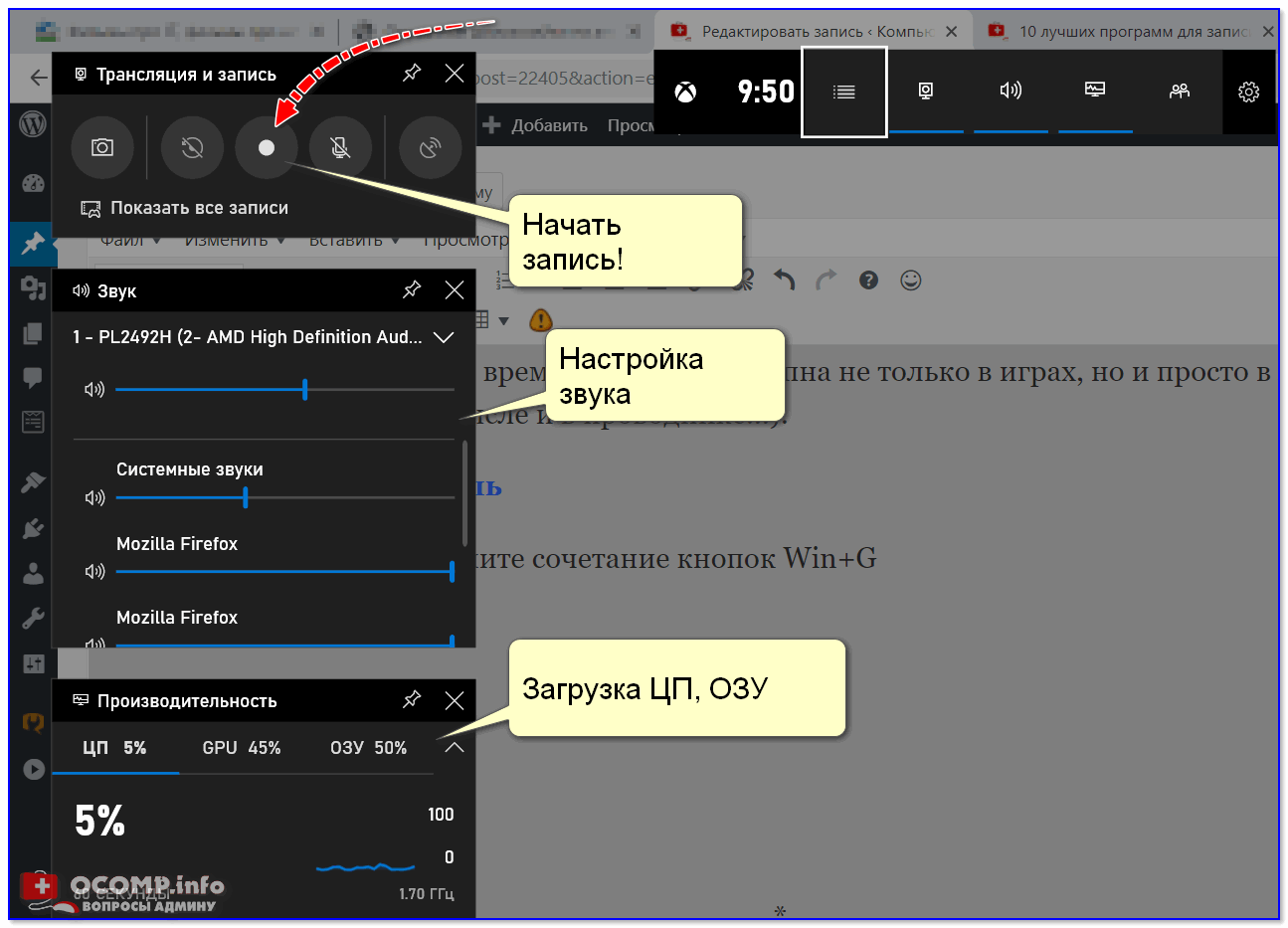 Вы можете записать процесс или что-то смешное, чем хотите поделиться с другими или сохранить на потом. К счастью, в Windows 11 есть встроенное приложение для записи экрана, но есть и другие способы.
Вы можете записать процесс или что-то смешное, чем хотите поделиться с другими или сохранить на потом. К счастью, в Windows 11 есть встроенное приложение для записи экрана, но есть и другие способы.
Записывайте любую часть экрана (или весь экран) с помощью средства записи экрана в Snipping Tool. Snipping Tool уже позволяет вам брать изображение с экрана, но теперь он также позволяет вам выбрать часть экрана и начать запись видео:
- Чтобы открыть Snipping Tool, просто найдите его в поле поиска меню «Пуск».
- На верхней панели инструментов нажмите кнопку
- Нажмите, чтобы перетащить прямоугольник, обозначающий часть экрана, которую вы хотите записать.
- Нажмите Start , и вы увидите, что начнется 3-секундный обратный отсчет вашей записи.
- После завершения нажмите Стоп . Затем вашу запись можно скопировать в память, поделиться через диалоговое окно «Поделиться» или сохранить (по умолчанию она будет сохранена в папке 9).
 Папка 0010 Видео ).
Папка 0010 Видео ).
Это самый простой способ записать свой экран. Однако в настоящее время существуют некоторые ограничения, о которых вам следует знать:
- Аудиозапись пока не поддерживается, равно как и функция Spot Light. Однако вы можете редактировать видео в такой программе, как приложение Microsoft Clipchamp.
- Единственным поддерживаемым форматом в настоящее время является MP4.
- Нет сочетания клавиш для прямого перехода к записи, как в Snipping 9.0010 (CTRL+Shift+S) .
Мгновенная запись с помощью Xbox Game Bar
Xbox Game Bar встроена прямо в Windows 11 как родное приложение, но также доступна как надстройка. Игровая панель имеет несколько функций, специально связанных с играми, таких как доступ к игровым виджетам и возможность общаться с друзьями во время игры в игры для Xbox. Он также имеет виджет для захвата и записи экрана:
- Чтобы открыть игровую панель Xbox, нажмите 9.
 0010 Windows+G или найдите его непосредственно в поле поиска меню «Пуск».
0010 Windows+G или найдите его непосредственно в поле поиска меню «Пуск». - Выберите значок камеры , чтобы открыть окно для захвата экрана. Отсюда вы можете выбрать запись экрана в виде видео или снимка экрана.
- Если вы снимаете видео, вы можете заранее отключить микрофон. Сделайте это, щелкнув значок микрофона и убедившись, что он перечеркнут линией, прежде чем продолжить.
- Когда вы будете готовы начать запись, нажмите Запись (кнопка со сплошным белым кругом).
- Когда вы закончите, нажмите Стоп (кнопка со сплошным белым квадратом, расположенная на том же месте, где раньше была кнопка Запись).
- Чтобы просмотреть запись, выберите Показать все снимки в нижней части окна.
Используйте приложение или расширение
Магазин Microsoft Store содержит множество приложений для Windows 11, которые позволяют транслировать фильмы, редактировать фотографии, играть в игры и выполнять другие действия. Несмотря на то, что Snipping Tool и игровая панель Xbox уже встроены, вы можете использовать другое приложение для записи экрана. К счастью, существует множество бесплатных и платных опций. Чтобы начать с бесплатного варианта, вы можете попробовать приложение Screen Recorder для Windows или расширение Screen Recorder в Microsoft Edge.
Несмотря на то, что Snipping Tool и игровая панель Xbox уже встроены, вы можете использовать другое приложение для записи экрана. К счастью, существует множество бесплатных и платных опций. Чтобы начать с бесплатного варианта, вы можете попробовать приложение Screen Recorder для Windows или расширение Screen Recorder в Microsoft Edge.
Запись экрана в Windows 11 — несложный процесс, если вы знаете основы. Независимо от того, используете ли вы собственное приложение или загружаете другое, которое вы предпочитаете, Snipping Tool позволяет вам выбрать точную область экрана, которую вы хотите записать, в то время как с другими вариантами вы получите запись всего экрана. . И если вы хотите отредактировать эти записи, вам повезло. Приложение Microsoft Clipchamp может помочь вам создать контент вашей мечты.
Как просмотреть запись на Mac: самые популярные варианты 2023
Иногда возможность показать кому-то, как все делается, оказывается более эффективной, чем необходимость придумывать длинные инструкции. Это часто верно для преподавателей, разработчиков, ИТ-поддержки, ютуберов, онлайн-компаний и команд, работающих из разных мест и даже разных часовых поясов.
Это часто верно для преподавателей, разработчиков, ИТ-поддержки, ютуберов, онлайн-компаний и команд, работающих из разных мест и даже разных часовых поясов.
Видеосъемка ваших действий, происходящих на экране вашего Mac, называется записью экрана. (Вы можете записать весь экран, выбранную часть экрана или окно приложения.)
Изучение того, как просматривать запись на Mac, может очень помочь вам:
- Визуализация вашей точки зрения
- Объяснение проблемы или процесса
- Создание учебных пособий, практических руководств и практических видеоинструкций
- Запись технические ошибки и проблемы
- Совместное использование игрового видео с комментариями в реальном времени
- Техническая поддержка
Лучший вариант записи экрана Mac для вашего Mac
Отличный комплексный универсальный инструмент для записи экрана, на который пользователи Mac могут положиться, — это Capto.
С Capto вы можете не только записывать свой экран с закадровым голосом в реальном времени и трансляцией с веб-камеры, но также редактировать свои видео- и аудиодорожки, добавлять текст или речевые облачка и мгновенно делиться ими из приложения:
- Захват определенного приложения окно, браузер, весь экран или выберите область любого размера с любым количеством окон в ней
- Скрыть рабочий стол во время записи
- Делать скриншоты
- Редактировать видео и изображения: обрезать, вырезать, увеличивать и уменьшать масштаб для аудио
- Добавить аннотации
- Поделиться в Dropbox, YouTube, Facebook и во всех возможных общих хранилищах, включая серверы FTP/SFTP
Как записать свой экран на Mac с помощью панели инструментов «Снимок экрана»
Если вам интересно, « Могу ли я записывать экран на своем Mac с помощью встроенной утилиты macOS?» ответ — да. У Apple есть собственная встроенная функция записи экрана под названием «Снимок экрана», которая позволяет вам снимать на видео все, что происходит на вашем экране (со звуком в реальном времени, если вы захотите).
У Apple есть собственная встроенная функция записи экрана под названием «Снимок экрана», которая позволяет вам снимать на видео все, что происходит на вашем экране (со звуком в реальном времени, если вы захотите).
Вы можете использовать панель инструментов «Снимок экрана» для создания скриншотов и видеозаписей экрана (для видео выберите один из двух последних значков экрана с точкой в правом нижнем углу).
Для записи со скриншотом:
- Нажмите Shift + Command + 5, чтобы открыть панель инструментов. записано, если вы выберете этот вариант)
- Перейдите в «Параметры» и выберите настройки микрофона, решите, куда вы хотите сохранить запись, или установите таймер обратного отсчета
- Нажмите «Запись», чтобы начать запись
- Когда закончите, нажмите значок «Остановить запись» в строке меню. нажмите Shift + Command + 5, чтобы начать запись, и Command + Control + Esc, чтобы остановить запись.
Как записывать звук в записи экрана
Когда вы думаете о том, как сделать запись экрана на MacBook, важно также понимать, как включать звук в ваши видео.

Как мы уже говорили, ваш собственный экранный рекордер Mac позволяет вам записывать звук со встроенного микрофона вашего Mac, но если вам нужны более продвинутые возможности (например, создание и редактирование голоса за кадром или обучение записи ваших встреч Skype) , вы можете узнать больше из нашей специальной статьи о том, как записать экран на Mac со звуком.
Как записывать экран на Mac с помощью QuickTime
Другой вариант записи экрана, который пользователи Mac могут попробовать, — это QuickTime Player. Мы знаем это приложение для воспроизведения медиафайлов, но его также можно использовать для записи экрана и звука.
Чтобы использовать QuickTime Player в качестве средства записи экрана Mac, просто запустите его из приложений и выберите «Новая запись экрана» в меню «Файл». Это откроет панель инструментов «Снимок экрана», которая позволит вам настроить и начать запись.
Единственная разница со скриншотом заключается в том, что с QuickTime Player, как только вы закончите запись, ваш файл автоматически откроется внутри приложения, и вы сразу же сможете его отредактировать.

Как просмотреть запись на MacBook и поделиться с командой через Yac
Если вы собираетесь использовать экранные видео в основном для обмена идеями и совместной работы с членами вашей команды, попробуйте асинхронный обмен сообщениями с Yac.
Yac помогает командам оставаться на связи и предлагает простые инструменты для представления ваших идей — с записью экрана, аннотациями и голосовыми заметками.
- Записывайте свой экран, рисуйте на нем, добавляйте голос или трансляцию с веб-камеры
- Создавайте и делитесь ссылками на свои записи, которые можно просматривать в браузере и не требуют Yac
- Просматривайте сообщения от других с возможностью перемотки назад и ускорения
- Отправляйте голосовые сообщения, чтобы сэкономить время при наборе текста
Как просмотреть запись для совместной работы с Tape
Лента — еще один отличный инструмент для асинхронного совместного использования экрана.

Лента позволяет создавать записи экрана или зацикливать несколько кадров в формате GIF. Вы также можете добавить наложение веб-камеры, закадровый голос и визуальные эффекты, чтобы лучше проиллюстрировать свою точку зрения. Еще одна замечательная функция Tape — его онлайн-панель, которая позволяет избежать бесконечного количества экранных видеороликов на вашем Mac.
Научиться делать записи экрана на Mac с помощью ленты довольно просто:
- Нажмите Command + Shift + X
- Выберите приложение, которое вы хотите записать
- Выберите, чтобы записать видео вашего экрана или создать зацикленный GIF
- Сохраните файл локально или загрузите его в облако приложения
Если вас интересует создание GIF-файлов, обязательно попробуйте CleanShot X. позволяет вам делать снимки экрана без значков на рабочем столе, записывать в формате MP4 или GIF, обрезать видео, комментировать и бесплатно сохранять записи в облаке CleanShot — и все это несколькими щелчками мыши по значку в строке меню.

Как записать экран с помощью OBS Studio
Другим популярным претендентом на средство записи экрана Mac является OBS Studio.
OBS Studio — это бесплатное приложение с открытым исходным кодом, используемое многими создателями контента как для потоковой передачи, так и для записи экрана. Он известен множеством расширенных функций, но также может быть легко использован новичками.
Понимание того, как просматривать запись на Mac с помощью OBS Studio, начинается с основ:
- Загрузите (obsproject.com), установите и запустите приложение
- Настройка видео: Источники ➙ значок + ➙ Захват дисплея ➙ имя источника ➙ OK
- Настройка звука: OBS Studio по умолчанию настроен на захват звука со встроенного микрофона на вашем Mac — вы можете добавить внешние источники звука или приложения для записи системного звука в Sources
- Выберите, где вы хотите сохранить записанные файлы: Элементы управления ➙ Настройки ➙ Вывод ➙ Запись ➙ Обзор ➙ OK
- Выберите «Начать запись» в разделе «Управление», чтобы начать запись экрана Mac
- Нажмите «Остановить запись», когда вы закончили
Если вы также ищете расширенное приложение, которое поможет вам редактировать ваши записи, проверьте CamerBag Pro.
 Это мощный фото- и видеоредактор, который позволяет вносить профессиональные корректировки и предлагает предустановленные фильтры профессионального качества для придания стиля вашим творениям.
Это мощный фото- и видеоредактор, который позволяет вносить профессиональные корректировки и предлагает предустановленные фильтры профессионального качества для придания стиля вашим творениям.Как записать свой экран на Mac и оказать влияние?
Возможность четко донести свою точку зрения, даже если вы не находитесь в одной комнате со своей аудиторией или коллегами, очень важна. Иметь видеозапись для иллюстрации — бесценно. Изучение записи экрана на Mac, без сомнения, является полезным навыком, и вы можете быстро освоить его с помощью встроенного в Mac Screenshot и QuickTime Player или более продвинутой настройки записи экрана OBS Studio.
Если вам нужен эффективный инструмент, позволяющий записывать и редактировать видео из одного и того же приложения на Mac, выберите Capto или CleanShot X (если вам также нравится создавать GIF-файлы). Для удаленного сотрудничества с членами вашей команды рассмотрите возможность асинхронного совместного использования экрана с помощью Yac или Tape — это сэкономит ваше время на собраниях и длинных объяснениях.
 И, наконец, для расширенного редактирования и корректировки изображения профессионального качества вооружитесь CamerBag Pro , чтобы представить свои идеи стильно.
И, наконец, для расширенного редактирования и корректировки изображения профессионального качества вооружитесь CamerBag Pro , чтобы представить свои идеи стильно.Не забудьте бесплатно попробовать Capto, Yac, Tape, CleanShot X и CameraBag Pro с семидневной пробной версией Setapp, платформы высокопроизводительных лучших в своем классе приложений для iOS и macOS. Узнайте, как просматривать записи MacBook, и ознакомьтесь с более чем 240 другими вариантами повышения производительности.
Часто задаваемые вопросы
Как одновременно записывать экран и звук на Mac
Все вышеупомянутые методы записи экрана, которые пользователи Mac могут выбрать, позволяют записывать звук со встроенного микрофона Mac: вы можете записать свой голосовой комментарий, а также любые звуки, воспроизводимые в данный момент (музыка, звуки приложений и т. д.)
Как записать экран на Mac со звуком, но без микрофона?
Все компьютеры Mac имеют встроенный микрофон, поэтому вам не нужен внешний микрофон для захвата звука при записи экрана Mac.




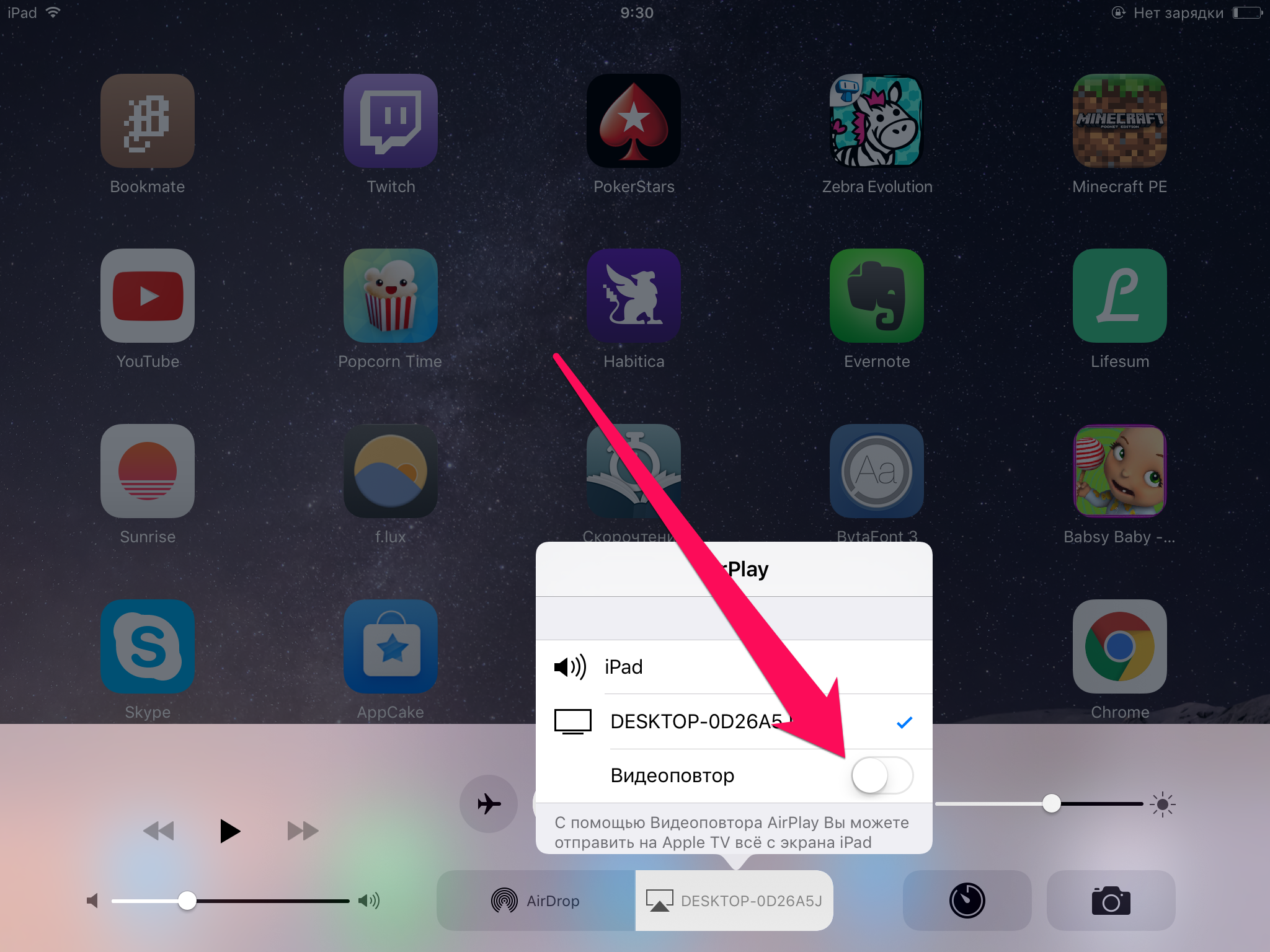
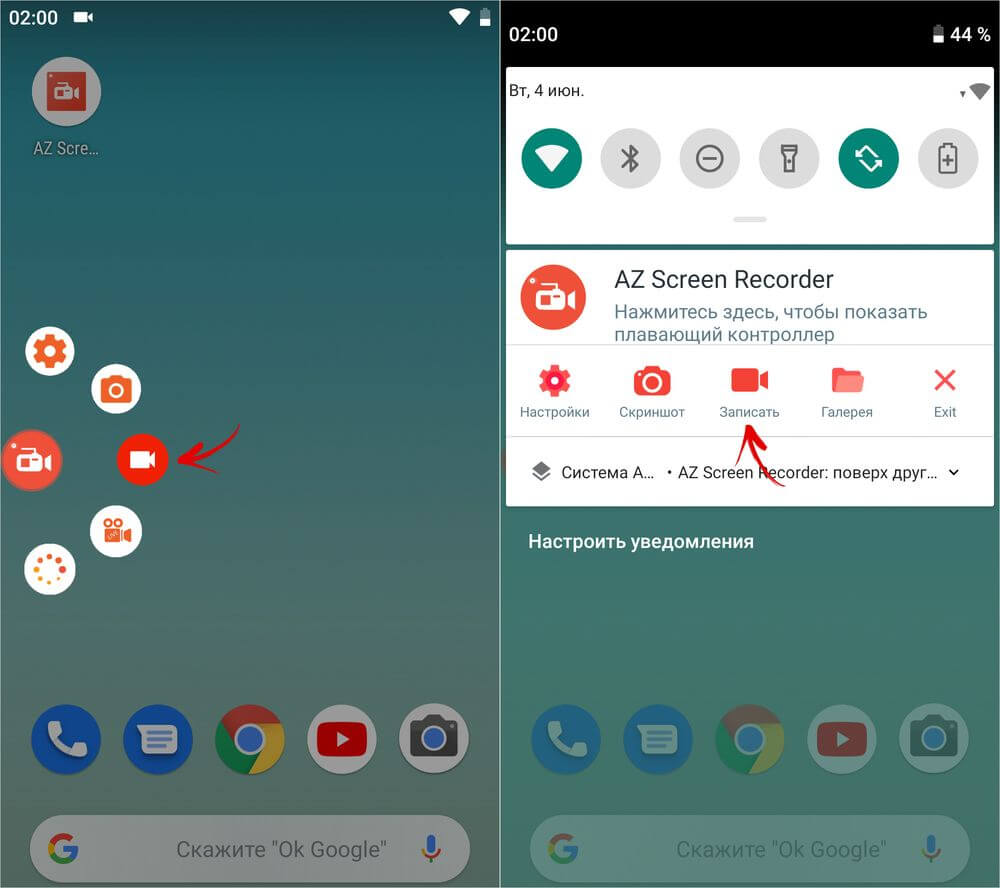
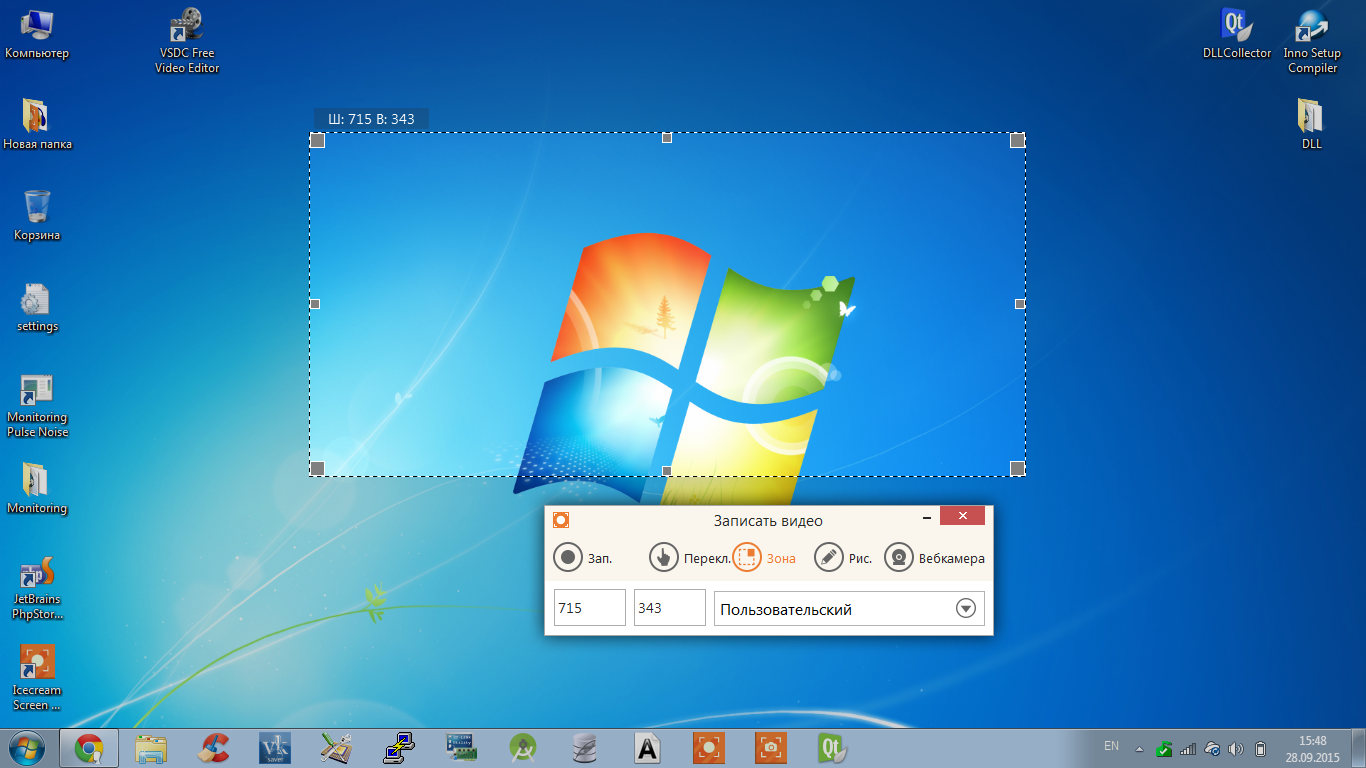 Но хорошее качество видео – платная опция, как и несколько других. Показывает рекламу.
Но хорошее качество видео – платная опция, как и несколько других. Показывает рекламу. Папка 0010 Видео ).
Папка 0010 Видео ). 0010 Windows+G или найдите его непосредственно в поле поиска меню «Пуск».
0010 Windows+G или найдите его непосредственно в поле поиска меню «Пуск». 



 Это мощный фото- и видеоредактор, который позволяет вносить профессиональные корректировки и предлагает предустановленные фильтры профессионального качества для придания стиля вашим творениям.
Это мощный фото- и видеоредактор, который позволяет вносить профессиональные корректировки и предлагает предустановленные фильтры профессионального качества для придания стиля вашим творениям. И, наконец, для расширенного редактирования и корректировки изображения профессионального качества вооружитесь CamerBag Pro , чтобы представить свои идеи стильно.
И, наконец, для расширенного редактирования и корректировки изображения профессионального качества вооружитесь CamerBag Pro , чтобы представить свои идеи стильно.