Как записать видео с экрана и веб-камеры одновременно
Скринкастинг — это процесс создания цифровой видеозаписи с экрана компьютера, планшета или смартфона. Параллельно рекордингу может подвергаться звук или, например, изображение, получаемое с веб-камеры. Подобный функционал позволяет решать огромное количество разнообразных задач. С его помощью создаются электронные лекции, демонстрируются преимущества и недостатки отдельных приложений, а также представляются алгоритмы рабочих операций.
Программ для записи экрана очень много — как правило, они сочетают в себе инструменты классических редакторов, предназначенных для производства и обработки контента. Пользуются ими как обыкновенные люди, так и сетевые маркетологи, блогеры или даже стримеры, взаимодействующие с целевой аудиторией посредством визуальных материалов.
Часть 1. Запись экрана — что это такое и зачем она нужнаЗапись экрана, также называемая скринкастом — это полноформатное видео, отражающее происходящее на дисплее того или иного устройства. Люди создают подобные ролики для решения прикладных задач. Сам процесс производства соответствующего видеоконтента не обладает особыми отличиями: человек пишет сценарий, подбирает микрофон, устанавливает программное обеспечение и пр. Впоследствии материал обрабатывается по схемам классического монтажа.
Люди создают подобные ролики для решения прикладных задач. Сам процесс производства соответствующего видеоконтента не обладает особыми отличиями: человек пишет сценарий, подбирает микрофон, устанавливает программное обеспечение и пр. Впоследствии материал обрабатывается по схемам классического монтажа.
Скринкасты пользуются невероятной популярностью в целом перечне областей современной сетевой индустрии. С их помощью можно:
- Показать, как именно нужно работать с цифровой программой, мобильным приложением и веб-страницей.
- Продемонстрировать плюсы и минусы того или иного софт-продукта, сделав своеобразный обзор его характеристик.
- Создать серию лекций, обучив других каким-либо прикладным и сугубо специализированным навыкам.
- Оформить интерактивную доску, например, в рамках полноценного видеоурока для студентов или школьников.
- Дополнить презентацию или пресс-релиз четкими последовательностями действий, выполняемыми профессионалом.

Еще одно популярное направление, связанное с применением скринкаста — это, конечно же, создание контента по видеоиграм. Человек проходит сюжет определенной новинки, параллельно снимая свои действия (и изображение с веб-камеры), после чего выкладывает материал на YouTube, набирая подписчиков и зарабатывая внимание целевой аудитории. Аналогичным образом дела обстоят и со стримингом на Twitch.
Часть 2. Видеоредактор Wondershare Filmora для записи и обработки контентаВидеоредактор Filmora — это авторская разработка специалистов Wondershare, успевшая заслужить популярность буквально во всем мире. Работать с софт-пакетом предпочитают не только профессиональные монтажеры, но и люди, занимающиеся производством разнообразного видеоконтента.
Именно они находят новые способы применения функций, связанных со скринкастом, задействуя предоставляемые программой возможности на все сто процентов:
- Классическая запись экрана.
 Рекординг видео и звука, в том числе и при подключении микрофонов, веб-камер и технологий цветового кеинга. Съемка игровых прохождений, создание обучающих роликов, проведение презентаций. Экспорт материалов на YouTube, Vimeo и другие аналогичные платформы.
Рекординг видео и звука, в том числе и при подключении микрофонов, веб-камер и технологий цветового кеинга. Съемка игровых прохождений, создание обучающих роликов, проведение презентаций. Экспорт материалов на YouTube, Vimeo и другие аналогичные платформы. - Параллельная запись экрана и веб-камеры. Статистика показывает, что видеоролики, на которых присутствуют люди, собирают куда больше просмотров. Отдельная вкладка с изображением эксперта становится своеобразным центром внимания.
- Настройка области записи. Пользователь может варьировать размеры кадров, подвергаемых рекордингу. Целевое окно и конкретная, предварительно выделенная зона — Filmora справится с любой скринкаст-задачей на максимальном уровне.
- Рекординг звука. Создание авторских аудиодорожек и их последующая интеграция в готовый материал. Применение функции диктофона, оснащенного инструментами для дальнейшей постобработки — варьирование темпа, нарезка, удаление тишины и пр.

Кстати, недавно на рынке появилась 12-я версия видеоредактора Filmora. Сотрудники команды Wondershare сосредоточились на процессе добавления в софт-пакет как можно большего количества простых и удобных технологий, связанных с искусственным интеллектом. Умный и производительный проект:
- поставляется в комплекте с эксклюзивным дизайном — над его детализацией трудились лучшие UI/UX-специалисты мира;
- поддерживает мультиплатформенность — запустить программное обеспечение получится как на компьютере, так и на смартфоне;
- улучшает эффективность — нейросетевой инструментарий значительно сокращает временные затраты, уходящие на обработку материалов;
- отличается эксклюзивностью — внутри пакета представлена огромная библиотека с миллионным тиражом эффектов, переходов и анимаций.
Цветокоррекция, кеинг, шумопонижение, маскирование, обработка ключевых кадров, портретные режимы — каждая функция отличается простотой.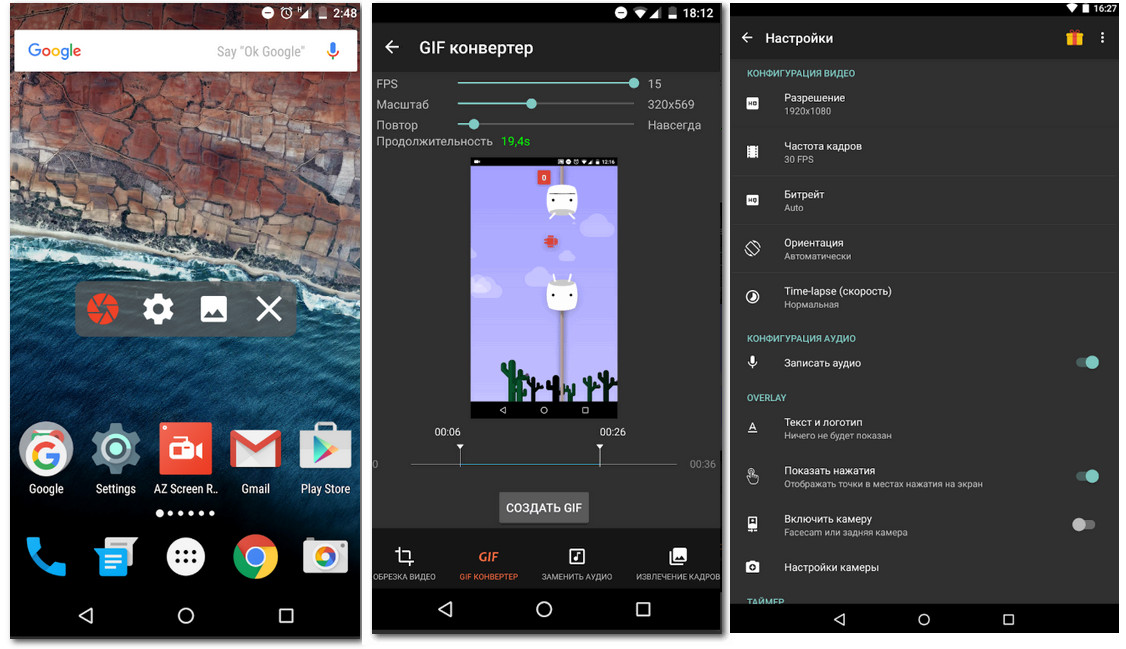 Разобраться в принципах работы Filmora сумеет даже человек без особых знаний в области современного видеомонтажа.
Разобраться в принципах работы Filmora сумеет даже человек без особых знаний в области современного видеомонтажа.
Говорить о том, чтобы одновременно записать веб-камеру и экран, даже не приходится, ведь столь элементарный инструмент присутствовал и в предыдущих обновлениях ПО Wondershare.
Часть 3. Как записать изображение с экрана при помощи видеоредактора FilmoraНе самое очевидное преимущество видеоредактора Wondershare Filmora — это, конечно же, простота. Программа собрана специалистами в области UI/UX-дизайна, постаравшимися сделать так, чтобы каждый интегрированный инструмент запускался в режиме одного окна, путем предельно нехитрых манипуляций.
Времена, когда скринкастом могли заниматься только профессионалы, ушли в прошлое. Сегодня для создания высококлассного контента, связанного с параллельной записью видео с экрана и веб-камеры, необходимо всего лишь:
- Перейти на портал Wondershare. Выбрать вкладку, посвященную Filmora, и загрузить редактор на Windows и macOS.
 Подождать, пока завершится процесс загрузки и установки, после чего открыть видеоредактор в обычном режиме, с нижнего трея или рабочего стола.
Подождать, пока завершится процесс загрузки и установки, после чего открыть видеоредактор в обычном режиме, с нижнего трея или рабочего стола. - Выбрать вкладку «Экранный рекордер», запуская функционал, предназначенный для записи действий на мониторе.
- Настроить параметры скринкаста и щелкнуть на красную кнопку, активируя процесс рекординга.
Ассортимент «местных» опций крайне широк. Пользователь может выбирать частоту кадров, предпочитаемое качество видео или, например, перечень горячих клавиш, отвечающих за старт и стоп. После записи видео будет автоматически импортировано в интерфейс редактирования видео.
Аналогичным образом дела обстоят и с мобильной версией видеоредактора Wondershare Filmora. Запустить приложение получится на смартфонах Android и iOS, предварительно скачав его с официальных магазинов — Google Play или App Store соответственно.
ВыводЗапись экрана со звуком — это функция, без которой не может обойтись ни один современный блогер, сетевой маркетолог, автор академических курсов или даже продвинутый университетский преподаватель. С ее помощью создается как образовательный, так и развлекательный или рекламный контент, способный решать целые перечни прикладных задач.
С ее помощью создается как образовательный, так и развлекательный или рекламный контент, способный решать целые перечни прикладных задач.
Как сделать запись видео с экрана на Android
Операционная система Android пользуется достаточно большой популярностью в России, странах СНГ и по всему миру. Основной сегмент рынка мобильных устройств принадлежит именно этой системе, поскольку она является открытой и бесплатной, что привлекло множество производителей для внедрения её в свои гаджеты.
Часто у пользователей данных мобильных устройств возникает необходимость поделиться информацией со своего экрана в виде скриншотов или видео, записанного с экрана. В данной статье мы расскажем о наиболее популярных способах решить данную задачу.
Как записать видео встроенными средствами на Android
Рассмотрим способы, с помощью которых можно сделать запись экрана на устройстве Android с помощью внутренних средств данной системы.
Данная функция появилась в стоковой прошивке, начиная с 10 версии Android, но на некоторых моделях может быть неактивна. Чтобы её активировать, следует включить режим разработчика на мобильном устройстве и выбрать соответствующую опцию. Рассмотрим порядок действий для включения функции записи экрана:
Чтобы её активировать, следует включить режим разработчика на мобильном устройстве и выбрать соответствующую опцию. Рассмотрим порядок действий для включения функции записи экрана:
- Необходимо зайти в настройки мобильного устройства.
- Пролистайте меню вниз и откройте раздел «О телефоне».
- Найдите пункт «Номер сборки» и нажмите по нему несколько раз. В итоге должно появится сообщение «Вы теперь являетесь разработчиком».
- Далее вернитесь в раздел «Настройки» и пролистайте до подраздела «Параметры разработчика» и с помощью ползунка активировать данный режим.
- Зайдите в меню разработчика и найдите раздел «Отладка»
- После входа в данный раздел необходимо найти в нём пункт «Feature flags».
- Теперь следует найти опцию «settings_screenrecord_long_press» и с помощью ползунка перевести её в активное состояние.
После того как опция была активирована, появится возможность запуска утилиты, с помощью которой можно записывать видео с экрана на мобильном устройстве.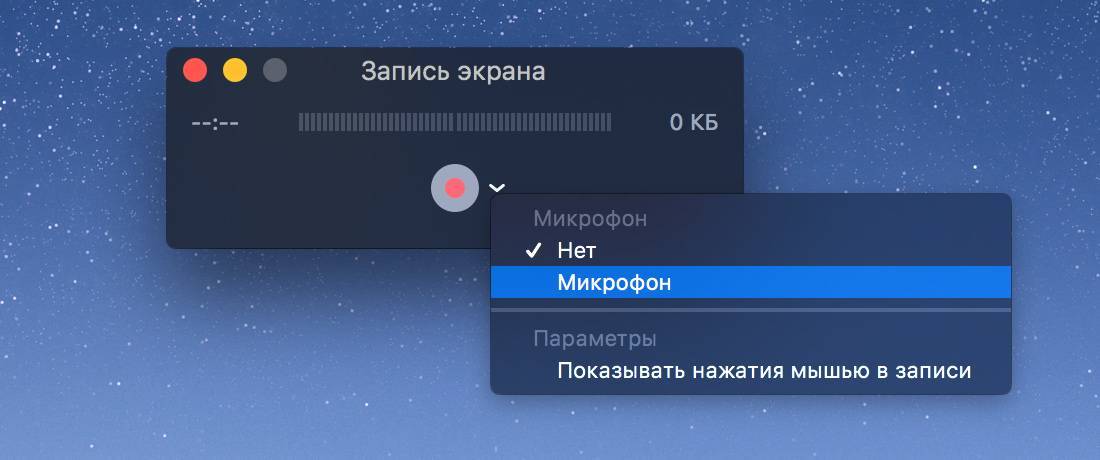 Чтобы этого добиться, следует зажать кнопку «Выкл.» и следом клавишу скриншота. Далее пользователю аппарат предложит начать запись и сделать настройки видео.
Чтобы этого добиться, следует зажать кнопку «Выкл.» и следом клавишу скриншота. Далее пользователю аппарат предложит начать запись и сделать настройки видео.
Чтобы найти видео после окончания записи, необходимо зайти в галерею, там, в папке «Фильмы», оно будет доступно для просмотра.
ВНИМАНИЕ. Вы не можете сделать снимок экрана одновременно с захватом видео с экрана мобильного устройства, поскольку данное действие приведёт к ошибке записи.
Во многих смартфонах таких производителей, как Sony, Samsung, Huawei и пр., данная опция доступна и в более ранних версиях Android, для этого достаточно добавить значок записи экрана на верхнюю шторку при его отсутствии. Чтобы это сделать, необходимо:
- Откройте пролистывание вниз верхнюю шторку;
- Кликните на значок карандаш, после чего откроется дополнительное окно с возможностью выбора значков для вашей шторки;
- Перетяните значок записи экрана на шторку и нажмите на кнопку «Готово».

Лучшие приложения для записи экрана на Android
Но что делать, если ваше Android-устройство не имеет встроенной возможности записать видео с экрана? Можно ли найти способ для осуществления данной цели? Для этого в Play Market существует множество приложений, с помощью которых есть возможность решить эту задачу.
Теперь рассмотрим способы сделать запись видео с экрана телефона с помощью сторонних приложений. Рассмотрим наиболее популярные приложения в данной сфере.
Super screen recorder
Данное приложение является бесплатным. Имеет поддержку нескольких форматов записи. С помощью простого режима можно без помех записывать видео на бюджетных устройствах.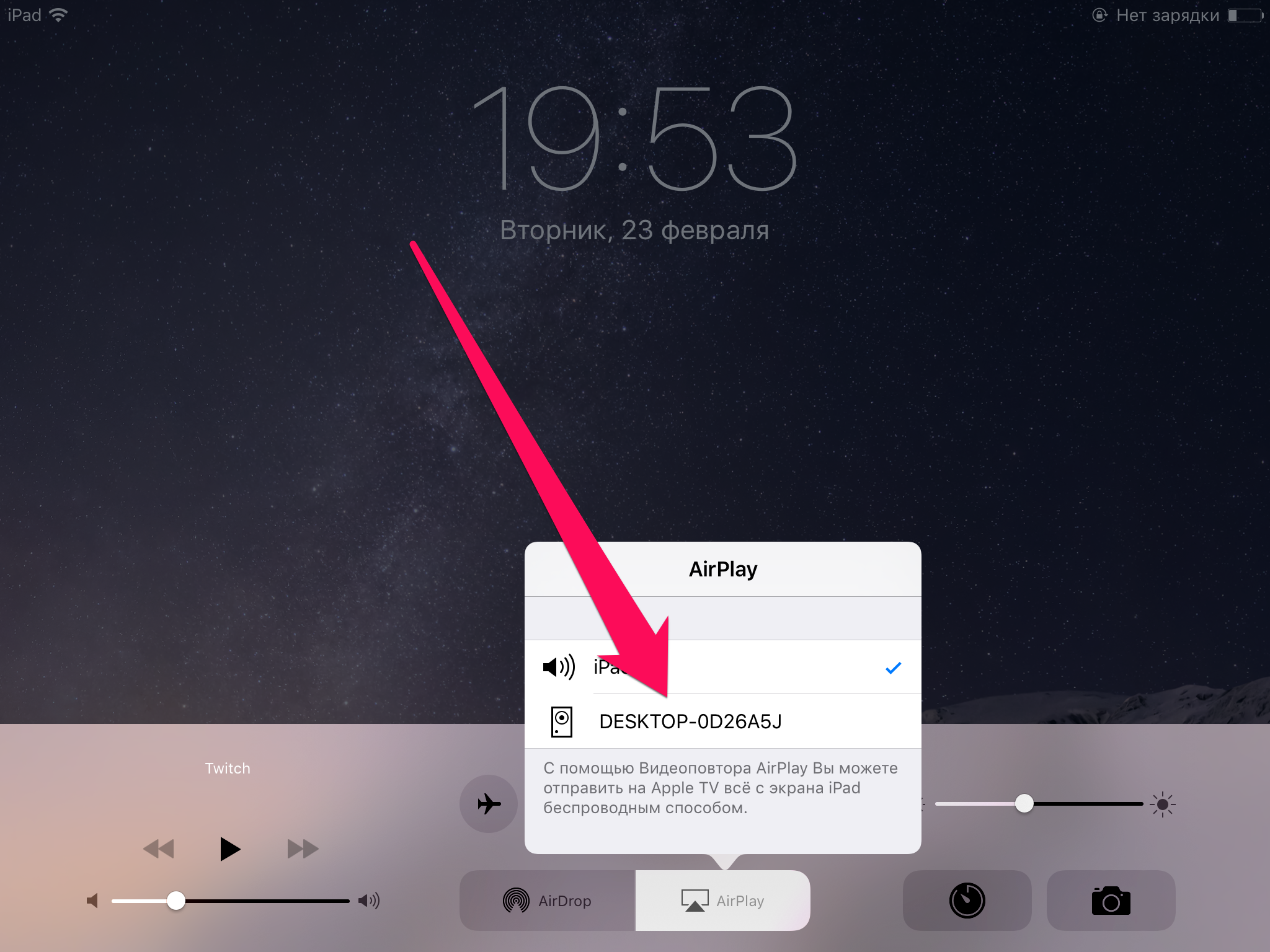
Преимущества:
- большой функционал приложения;
- наличие огромного количества опций для редактирования, записанного видео;
- отсутствие сторонних водяных знаков при записи видео;
- возможность запланированной записи к привязке по времени;
- есть доступ к встроенных мультимедиа.
Недостатки:
- имеет в бесплатной версии навязчивую рекламу
- некоторые функции без покупки версии Pro данного приложения не работают.
Mobizen screen recorder
Бесплатное приложение с огромным рядом возможностей, которые можно использовать при записи с экранов мобильных гаджетов. Имеет большое количество инструментов для изменения видео, включая цветокоррекцию.
Преимущества:
- поддержка записи в разрешении Full HD;
- наличие возможности сделать захват видео не только с дисплея, но и с камеры;
- наличие редактора видео.
Недостатки:
- имеет повышенную нагрузку на ресурсы Android-устройства;
- возможны проблемы в работе с мобильными устройствами Xiaomi и LG.

AZ screen recorder
Данное приложение отличается от других тем, что поддерживает трансляцию стримов. Плюсом к этому является то, что опция эта бесплатна и не требует дополнительной активации.
Преимущества:
- возможность гибких настроек приложения;
- ненавязчивая реклама.
Недостатки:
- наличие проблем с плавным отображением видео;
- малосовместимо с программами для видеосвязи.
Rec screen recorder
Данное приложение имеет интуитивно понятный интерфейс, что упрощает новичку видеозапись с экрана. К сожалению, бесплатная версия сильно ограничена функционалом, но при покупке версии Pro пользователь получает существенные преимущества: увеличение длительности записи видео, а также возможности редактирования, сохранённого видео и сохранения своих конфигураций записи.
Преимущества:
- удобный интерфейс;
- доступность основных функций без приобретения VIP.
Недостатки:
- чтобы воспользоваться дополнительным функционалом, необходимо приобрести платную версию;
- высокая цена VIP-доступа.

Screenrecorder
Данное приложение является простым и бесплатным для записи видео с экрана, с помощью которого также есть возможность записывать любую область экрана или делать её скриншот.
Преимущества:
- удобный и лёгкий в освоении интерфейс;
- неограниченное время записи;
- сравнительно недорогой доступ к премиум-ресурсам.
Недостатки:
- наличие большого количества навязчивой рекламы;
- дополнительные функции активируются только после полной покупки программы.
Screen recorder no ads
Данная программа является ещё одним функциональным и удобным проектом для видеозаписи действий на дисплее мобильного устройства. Может работать на старых гаджетах. Эта программа проста и малотребовательна к ресурсам устройств.
Преимущества:
- обладает широким функционалом;
- имеет в наличии дневную и ночную темы;
- у пользователя есть возможность встроить в видео свой логотип.

Недостатки:
- большая часть инструментов программы требует платной активации;
- высокая цена премиум-доступа.
Recordable
К сожалению, данное приложение было удалено из Google Play. Но отметим его, поскольку утилита имеет интеграцию с YouTube и соцсетями и её можно скачать на сторонних ресурсах.
Преимущества:
- удобный в использовании интерфейс;
- возможность выбора качества и время начало старта видео для записи.
Недостатки:
- в бесплатной версии присутствует водяной знак;
- отсутствие в Google Play.
Du recorder
Одна из топовых программ для записи экрана мобильного гаджета, которая отличается простотой и широким функционалом, что особенно важно для новичков в данной сфере. Эта программа также пользуется большой популярностью среди стримеров.
Преимущества:
- удобный для работы интерфейс;
- возможность вести прямую трансляцию;
- отсутствуют ограничения по продолжительности записи.

Недостатки:
- данное приложение требовательно к ресурсам мобильного гаджета.
Adv screen recorder
Очень производительное приложение, которое может работать на старых устройствах, поскольку в требованиях для него указана версия Android 5.0+.
Преимущества:
- возможность выбора пути сохранения видео;
- возможность добавить надпись на видео.
Недостатки:
- чтобы пользоваться полным функционалом данной программы, необходимо приобрести версию Pro;
- отсутствие версии на русском языке;
- в бесплатной версии наличие навязчивой рекламы.
Mobi recorder
С помощью данного приложения можно не только делать записи видео с экрана, но и добавлять спецэффекты в него. Также предусмотрены инструменты для работы с сохранённым видео в виде различных переходов и фильтров.
Преимущества:
- дружелюбный интерфейс, который прост и понятен в использовании;
- возможность наложить на видео субтитры;
- малотребователен к ресурсам гаджета и стабилен в работе;
- возможность конвертации видео в другой формат.

Недостатки:
- чтобы избавиться от водяного знака, следует покупать Pro-версию;
- чтобы иметь полный доступ ко всем инструментам приложения, необходимо активировать статус VIP-пользователя.
Заключение
Как вы видите, возможностей для записи крана на мобильном устройстве Android очень много, и это не только встроенные средства, но и большое количество сторонних приложений с различными опциями и функционалом.
Как часто вы пользуетесь записью экрана своего гаджета? Для этого используете встроенные средства ОС Android или стороннее приложение? Если вы используете стороннее приложение, то какое? Чем оно по вашему мнению лучше стандартного средства записи?
Как записать экран на ПК с Windows 10 легко записать видео вашего экрана на компьютере с Windows 10. Вот как записать свой экран на ПК с Windows 10 с помощью игровой панели Xbox и как отредактировать видео с помощью приложения «Фотографии».
Как записать свой экран в Windows 10 с помощью игровой панели
Чтобы записать свой экран на ПК с Windows 10, откройте приложение и нажмите клавиши Windows + G на клавиатуре. Затем нажмите кнопку Record в окне Capture , чтобы начать запись. Наконец, нажмите кнопку Stop , чтобы закончить запись, и клавиши Windows + G , чтобы просмотреть видео.
Затем нажмите кнопку Record в окне Capture , чтобы начать запись. Наконец, нажмите кнопку Stop , чтобы закончить запись, и клавиши Windows + G , чтобы просмотреть видео.
- Откройте окно, которое вы хотите записать. Прежде чем начать запись, вам нужно будет открыть приложение или окно. На вашем компьютере есть определенные области, которые вы не можете записывать с помощью игровой панели Xbox, включая рабочий стол и проводник. Для создания
- Затем нажмите клавиши Windows + G . Когда вы нажмете обе эти клавиши на клавиатуре одновременно, на вашем экране откроется несколько окон Xbox Game Bar.
Примечание. Если это сочетание клавиш не работает, убедитесь, что игровая панель включена. Для этого щелкните логотип Windows в левом нижнем углу экрана и выберите «Настройки». Затем выберите «Игры» на левой боковой панели и щелкните ползунок под игровой панелью Xbox, чтобы включить ее.

- Затем нажмите кнопку Начать запись . Это кнопка с маленьким кружком внутри большого круга в окне Capture . Как только вы нажмете эту кнопку, окна Xbox Game Bar исчезнут, и начнется ваша запись. Видео будет соответствовать размеру вашего окна, независимо от того, полноэкранное оно или нет.
Примечание. Вы также можете нажать клавиши Windows + Alt + R, чтобы немедленно начать запись, даже до открытия игровой панели.
Примечание. Если вы также хотите записать звук, нажмите кнопку микрофона в окне «Захват», прежде чем нажать кнопку записи. Если над значком микрофона расположена диагональная линия, это означает, что ваш микрофон выключен.
Примечание. Если вы не видите окно «Захват» или случайно закрыли его, вы можете открыть его снова, щелкнув значок камеры в горизонтальном меню в верхней части экрана.
- Чтобы остановить запись, нажмите кнопку Стоп кнопка.
 Это кнопка в маленьком всплывающем окне с квадратом в круге.
Это кнопка в маленьком всплывающем окне с квадратом в круге.Примечание. Вы также можете включать и выключать микрофон из этого всплывающего окна во время записи экрана.
- Наконец, нажмите клавиши Windows + G , чтобы просмотреть запись. Отсюда вы можете выбрать каждую из своих видеозаписей на левой боковой панели в разделе Галерея . Затем вы можете просмотреть свою запись, нажав кнопку Кнопка воспроизведения . И вы можете найти свой видеофайл, нажав Открыть местоположение файла .
Как редактировать запись экрана
Вы можете редактировать видео записи экрана или любое другое видео, которое у вас есть, с помощью приложения Photos на ПК с Windows 10. Затем нажмите «Редактировать» и «Создать », чтобы увидеть инструменты редактирования. Наконец, нажмите Сохранить копию , когда закончите редактирование видео.
- Щелкните правой кнопкой мыши видео, которое хотите отредактировать.

- Затем наведите указатель мыши на Открыть с помощью .
- Далее выберите Фото . Это откроет ваше видео в приложении Фото.
- Затем нажмите Редактировать и создать . Вы увидите это в правом верхнем углу окна.
- Выберите вариант редактирования. Нажмите Обрезать , чтобы вырезать начало и конец видео.
- Наконец, нажмите Сохраните копию , чтобы сохранить отредактированное видео.
Вы можете найти свою запись, выбрав Этот компьютер > Видео .
Теперь, когда вы знаете, как записать свой экран на ПК с Windows 10, ознакомьтесь с нашим пошаговым руководством о том, как записать свой экран на iPhone.
Редакторы HelloTech выбирают продукты и услуги, о которых мы пишем. Когда вы покупаете по нашим ссылкам, мы можем получать комиссию.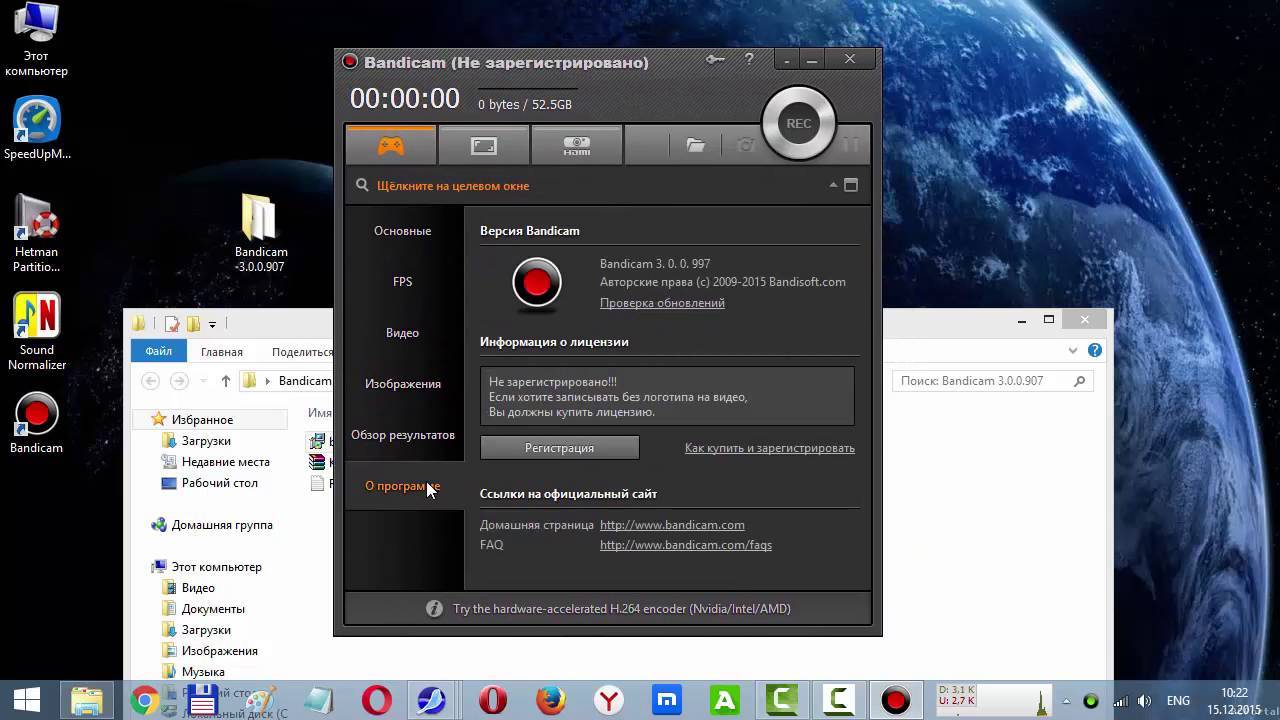
Наверх
Обновлено 25 января 2023 г.
Была ли эта статья полезной?
Да, , Нет . Но теперь Apple упростила сохранение видео на YouTube, сохранение клипа из игры, в которую вы играете, или обучение ваших друзей и семьи тому, как делать что-либо на их iPhone. Вот как записать все на экране вашего iPhone и как отредактировать видео.
Как сделать запись экрана на iPhone
Чтобы записать экран на iPhone, перейдите в «Настройки» > «Центр управления» и коснитесь зеленого знака «плюс» рядом с «Запись экрана» . Затем откройте Центр управления и коснитесь значка записи экрана. Наконец, выберите красную полосу в верхней части экрана, чтобы остановить запись.
- Откройте приложение «Настройки» на своем iPhone. Если вы не знаете, где находится это приложение, вы можете провести вниз от середины главного экрана и найти его с помощью панели поиска.
- Затем прокрутите вниз и выберите Центр управления .

- Затем нажмите зеленый значок плюса рядом с Запись экрана . Это переместит параметр Запись экрана в конец списка в разделе Включенные элементы управления .
Примечание. Вы можете удерживать и перетаскивать трехстрочный значок рядом с любым элементом управления, чтобы изменить его положение в списке. Это также изменит положение значков в вашем Центре управления.
- Затем откройте Центр управления. Вы можете сделать это, проведя вниз от правого верхнего угла экрана на iPhone X или более новой модели. Если у вас более старый iPhone, вы можете открыть Центр управления, проведя пальцем вверх от нижней части экрана.
Примечание. Если вы хотите узнать, какая у вас модель iPhone, ознакомьтесь с этим руководством от Apple.
- Затем коснитесь значка записи экрана. Это значок в виде большой точки внутри круга. После того, как вы коснетесь этого значка, он станет красным, и ваш iPhone начнет записывать ваш экран после трехсекундного обратного отсчета.

Примечание. Если вы не видите этот значок в Центре управления, попробуйте прокрутить вниз. Если вы вручную не изменили порядок значков Центра управления на предыдущем шаге, параметр записи экрана будет последним значком на вашем экране.
Примечание. Если вы также хотите записывать звук вместе с видео, нажмите и удерживайте значок записи экрана в Центре управления, а не просто коснитесь его. Затем коснитесь значка микрофона и выберите «Начать запись».
Примечание. Список приложений над кнопкой «Начать запись» изменится, где будет сохранена ваша запись экрана. Если вы выберете «Фотографии», ваша запись экрана будет сохранена на вашем iPhone. Другие варианты позволят вам поделиться экраном iPhone в Zoom, Skype и других приложениях.
Примечание. Вы можете не слышать звук с вашего iPhone во время записи, но в вашем видео все еще может быть звук. Кроме того, некоторые приложения не позволяют вам записывать звук, и вы не можете записывать звук во время телефонного звонка или зеркального отображения экрана.

- Наконец, коснитесь красной полосы в верхней части экрана и выберите Остановить запись . Вы также можете открыть Центр управления и снова коснуться значка записи экрана.
Как только ваше видео будет обработано, вы увидите уведомление в верхней части экрана, в котором будет указано, где была сохранена ваша запись экрана. Вы можете нажать на это уведомление, чтобы быстро просмотреть видео.
Примечание. Если вы записали звук, не забудьте нажать кнопку включения звука при просмотре видео в приложении «Фотографии».
После просмотра видео вы можете легко отредактировать его, обрезать начало или конец, обрезать изображение, добавить фильтр и многое другое. Вот как:
Подробнее: Как записать экран на компьютере Mac
Как отредактировать запись экрана на iPhone
Чтобы отредактировать запись экрана на iPhone, откройте приложение «Фотографии» и выберите видео. Затем нажмите Отредактируйте в правом верхнем углу экрана, и под видео появятся различные инструменты редактирования. Закончив редактирование видео, нажмите Готово , чтобы сохранить изменения.
Затем нажмите Отредактируйте в правом верхнем углу экрана, и под видео появятся различные инструменты редактирования. Закончив редактирование видео, нажмите Готово , чтобы сохранить изменения.
Примечание. Кнопка «Редактировать» также может отображаться в правом нижнем углу, в зависимости от того, как вы открываете видео.
Вот все параметры редактирования, которые вы можете использовать для любых видео, сохраненных в приложении «Фото»:
Как вырезать и обрезать видео на iPhone
Чтобы вырезать или обрезать видео, коснитесь значка видеокамеры. Затем вы можете нажать и удерживать любой конец желтого поля, чтобы обрезать начало или конец видео.
Примечание. Если нажать и удерживать любой конец желтого поля и медленно пролистывать видео, временная шкала увеличится, чтобы упростить обрезку видео.
Как изменить цвет и освещение
Чтобы изменить цвет и освещение видео, коснитесь значка в виде циферблата с точками вокруг него. Оттуда вы можете использовать различные параметры, чтобы настроить контрастность, тени, резкость, яркость и многое другое.
Оттуда вы можете использовать различные параметры, чтобы настроить контрастность, тени, резкость, яркость и многое другое.
Выбрав параметр, вы можете провести влево и вправо на полосе прокрутки ниже, чтобы изменить каждый параметр.
Как добавлять фильтры
Как и в случае с изображениями, вы также можете добавлять фильтры к видео, чтобы сделать их теплее, холоднее или сделать их черно-белыми. Для этого коснитесь значка с тремя перекрывающимися кругами и выберите один из фильтров.
Как обрезать видео на iPhone
Вы также можете обрезать видео, чтобы удалить ненужные части, например черные полосы по бокам видео. Для этого перетащите проволочную рамку вокруг видео, чтобы включить части, которые вы хотите сохранить. Все, что находится за пределами этого поля, будет обрезано.
Вы также можете использовать кнопки в верхнем левом углу, чтобы перевернуть видео на 90 градусов против часовой стрелки или перевернуть видео так, чтобы левая часть изображения оказалась справа.

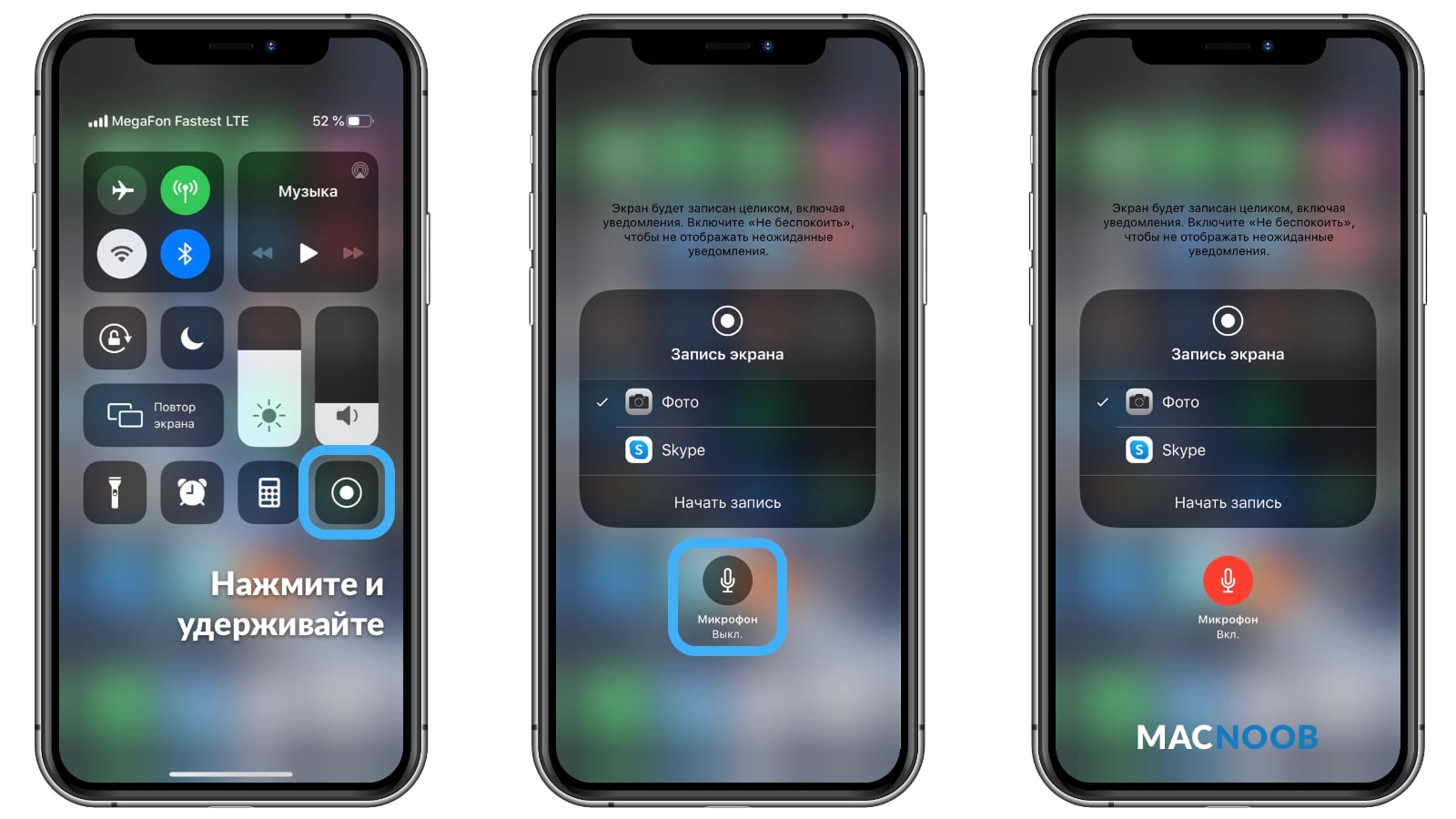
 Рекординг видео и звука, в том числе и при подключении микрофонов, веб-камер и технологий цветового кеинга. Съемка игровых прохождений, создание обучающих роликов, проведение презентаций. Экспорт материалов на YouTube, Vimeo и другие аналогичные платформы.
Рекординг видео и звука, в том числе и при подключении микрофонов, веб-камер и технологий цветового кеинга. Съемка игровых прохождений, создание обучающих роликов, проведение презентаций. Экспорт материалов на YouTube, Vimeo и другие аналогичные платформы. 
 Подождать, пока завершится процесс загрузки и установки, после чего открыть видеоредактор в обычном режиме, с нижнего трея или рабочего стола.
Подождать, пока завершится процесс загрузки и установки, после чего открыть видеоредактор в обычном режиме, с нижнего трея или рабочего стола.


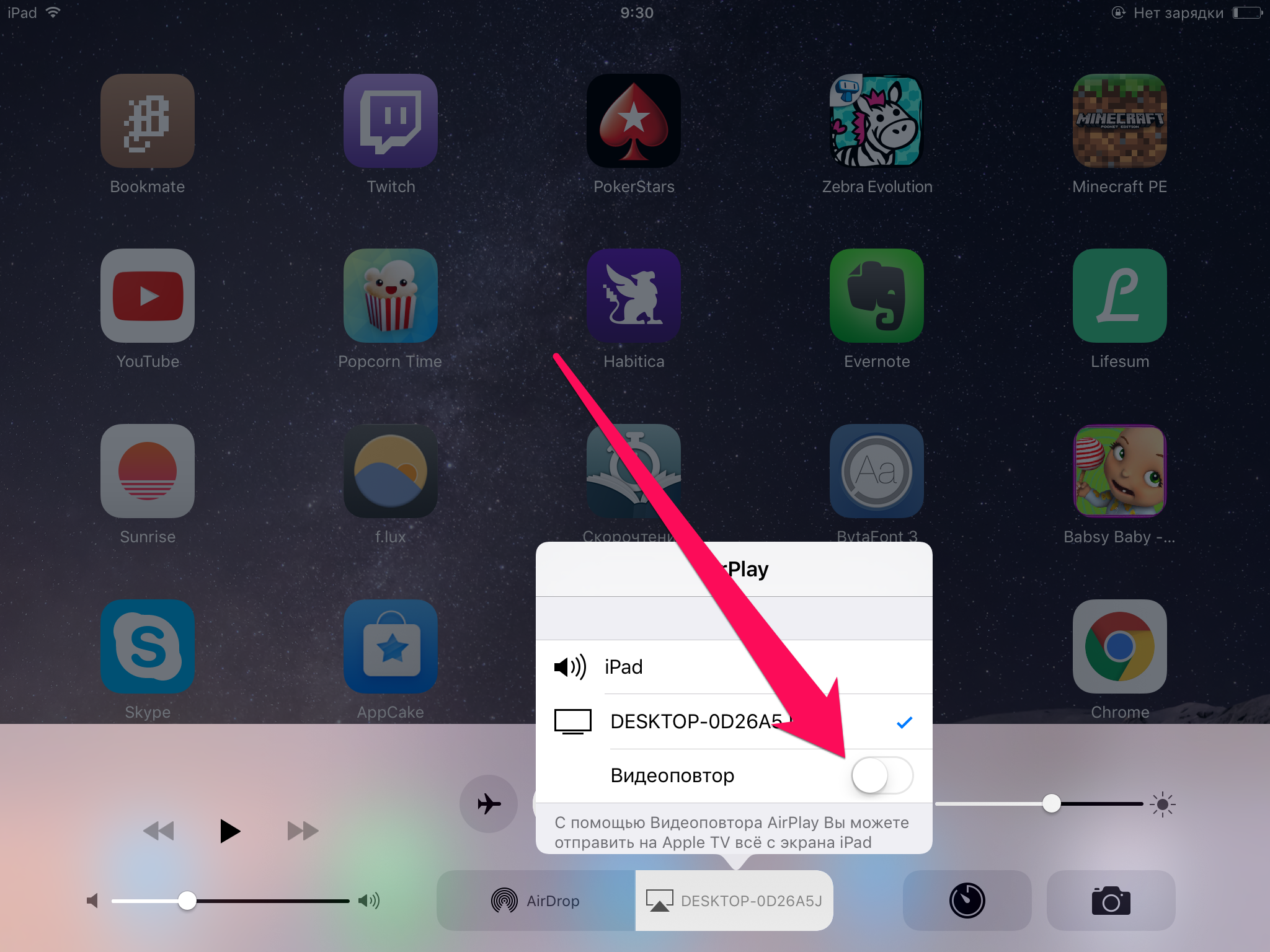
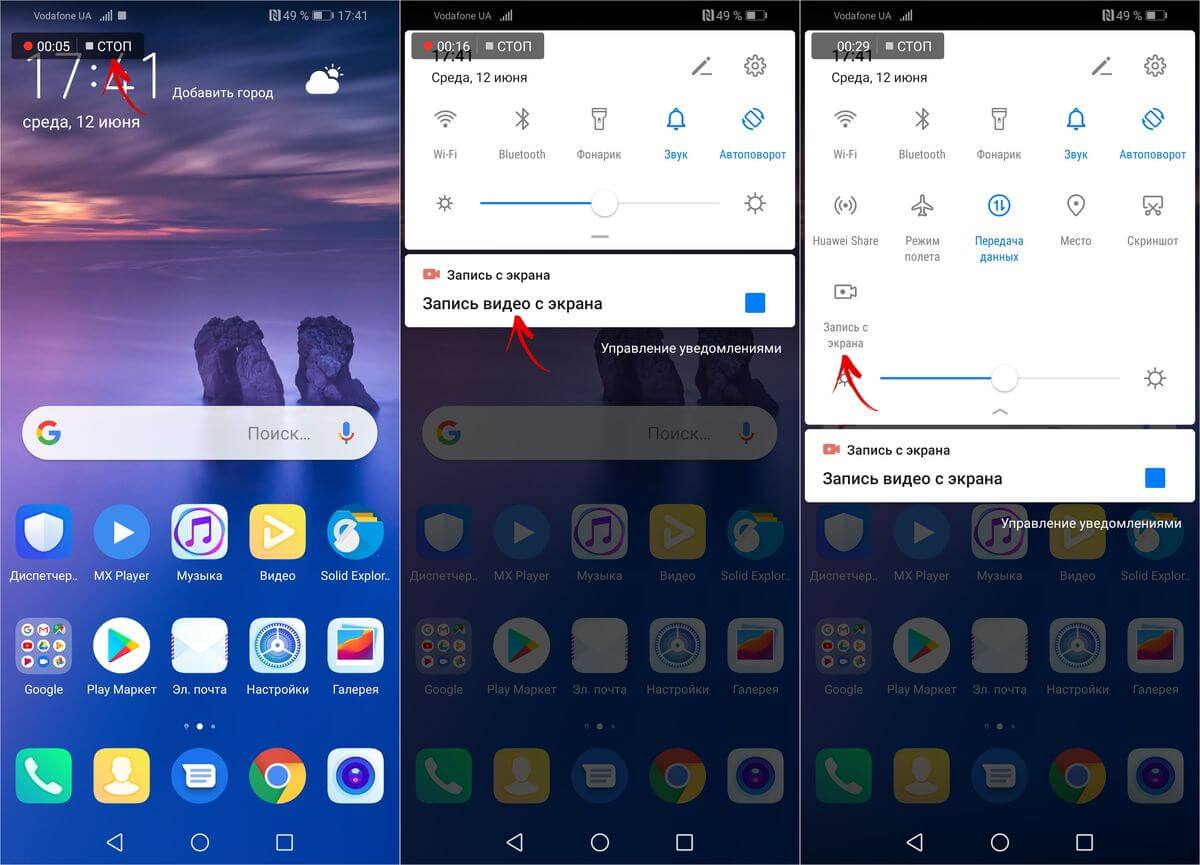
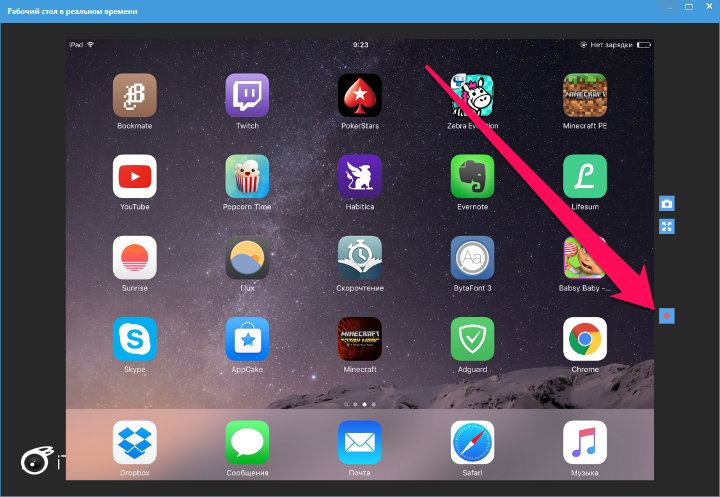
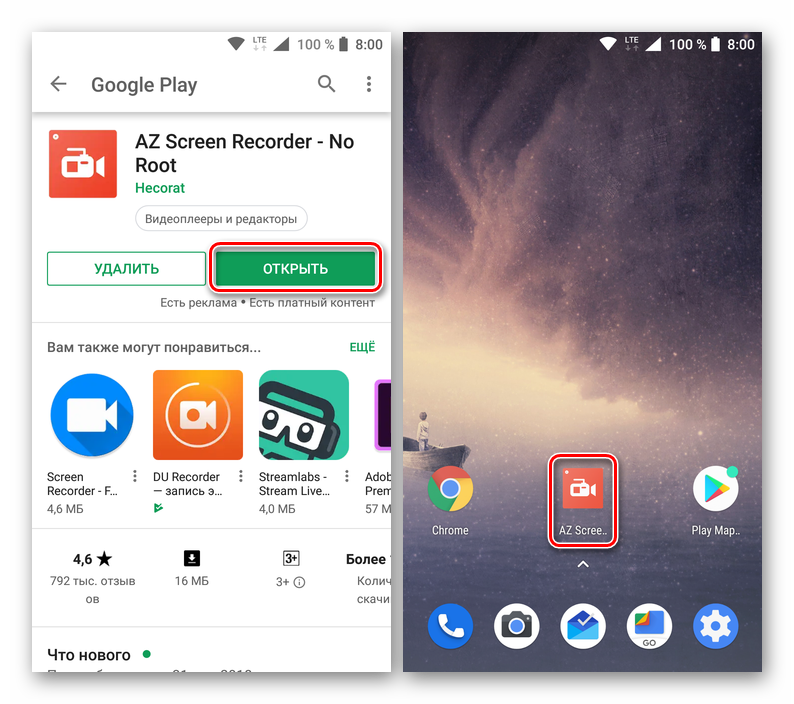
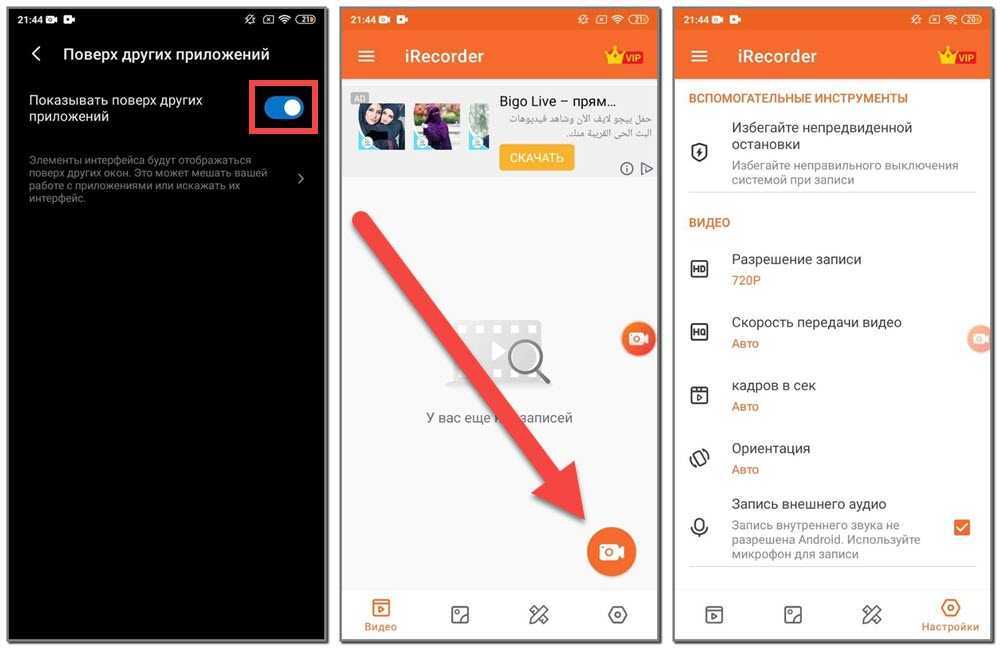 Это кнопка в маленьком всплывающем окне с квадратом в круге.
Это кнопка в маленьком всплывающем окне с квадратом в круге.


