Запись видео с экрана на Windows 11
С появлением видеозвонков и видеоконференций запись видео определенно отошла на второй план. При этом, если вы хотите сохранить момент или, возможно, набор инструкций для тренировочных целей в течение длительного времени, запись видео — ваш лучший выбор, поскольку он может быть относительно более подробным, чем письменное руководство, а также обеспечивает удобство приемника. аудио/визуальной стимуляции, которая делает вещи интересными.
Вы можете легко записывать видео на свой ПК с Windows 11, используя встроенную или внешнюю камеру в зависимости от ваших предпочтений. Весь процесс прост, без проблем и без усилий. Итак, без лишних слов, приступим.
Запись видео с помощью приложения камеры
Запись видео на камеру Windows ничем не отличается от записи его на любую другую камеру. Однако Windows предоставляет вам несколько вариантов, которые помогут вам лучше записывать видео.
Сначала перейдите в меню «Пуск» и откройте приложение «Камера» из закрепленных приложений или выполнив поиск.
Затем в приложении камеры переключитесь в режим видео, щелкнув «значок видеокамеры» или щелкнув маленький шеврон в правом углу окна.
Затем щелкните значок «Видеомагнитофон», чтобы начать запись видео.
Вы также можете приостановить воспроизведение видео, щелкнув значок «Пауза», если хотите. В противном случае вы можете нажать кнопку «Стоп», чтобы остановить запись видео.
Настройка параметров камеры для лучшей записи
Независимо от того, в какой идеально освещенной комнате вы сидите или какой идеальный угол вы установили, необходимость в настройке экспозиции и линий сетки присутствует всегда. К счастью, приложение «Камера» в Windows 11 позволяет настраивать эти и некоторые другие параметры.
Во-первых, чтобы включить настройку экспозиции, в приложении «Камера» щелкните значок «Настройки» в верхнем левом углу.
Затем найдите параметр «Режим Pro» и нажмите тумблер, расположенный прямо под ним, чтобы перевести его в положение «включено».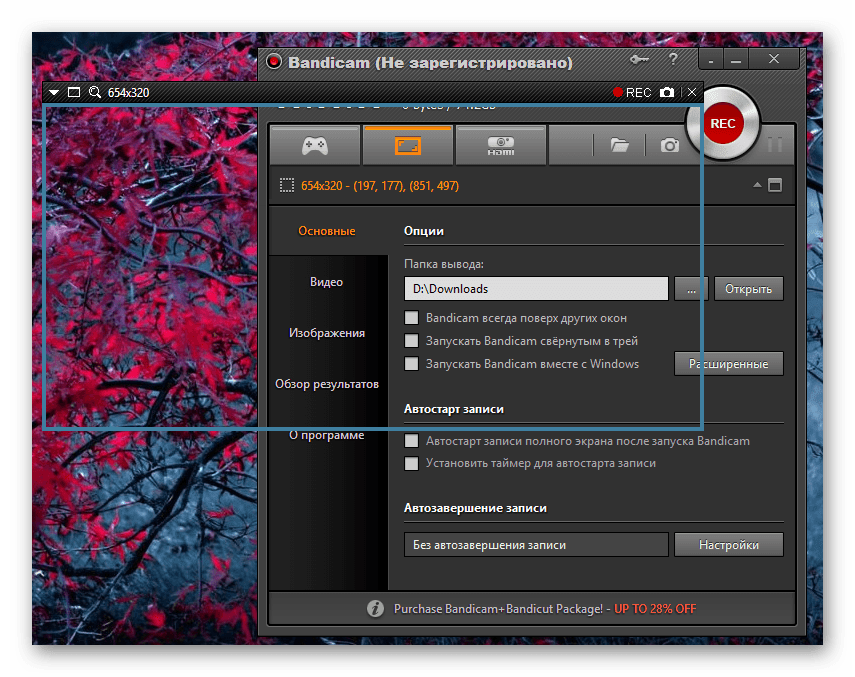
Теперь вы сможете увидеть настройки экспозиции на левом краю окна приложения «Камера». Щелкните по нему, чтобы открыть ползунок, затем нажмите и удерживайте и переместите его по вертикали, чтобы отрегулировать уровень экспозиции по мере необходимости.
Чтобы отобразить линии сетки, снова щелкните значок «Настройки», чтобы открыть раздел настроек.
Затем найдите параметр «Сетка кадрирования» и щелкните раскрывающееся меню прямо под ним. Затем выберите вариант линии сетки, наиболее подходящий для вашего случая использования. Линии сетки появятся сразу после выбора опции.
Чтобы настроить качество видео, найдите раздел «Видео» на боковой панели «Настройки».
Затем щелкните раскрывающийся список под опцией «Качество видео». Затем вы можете выбрать любое из разрешений из списка в соответствии с вашими требованиями.
Примечание. Параметры в списке могут различаться в зависимости от типа камеры, используемой для видеосъемки.
Если вы хотите записывать видео при флуоресцентном освещении, вы также можете настроить мерцание камеры.
Для этого найдите параметр «Уменьшение мерцания» прямо под параметром «Качество видео» на боковой панели «Настройки». Затем щелкните раскрывающееся меню, чтобы открыть список параметров, поддерживаемых вашей камерой, и щелкните, чтобы выбрать один. Настройка вступит в силу немедленно.
Если вы чувствуете, что ваша камера не слишком яркая или слишком тусклая, иначе контраст цветов не отображается должным образом, вы также можете настроить эти параметры.
Чтобы настроить яркость и контраст камеры по умолчанию, откройте приложение «Настройки» либо из закрепленных приложений в меню «Пуск», либо выполнив поиск.
Затем щелкните вкладку «Bluetooth и устройства» на левой боковой панели окна «Настройки».
После этого прокрутите вниз, пока не найдете плитку «Камера», а затем нажмите на нее, чтобы продолжить.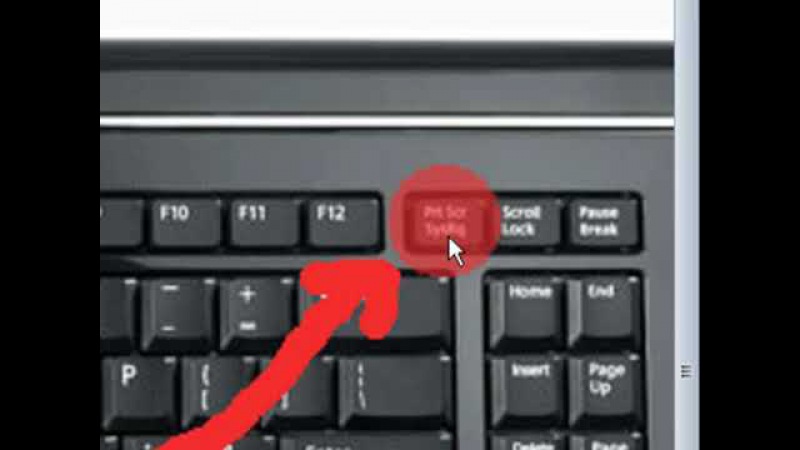
Теперь щелкните плитку в разделе «Подключенные камеры». Если вы используете встроенную веб-камеру, она будет указана как «Встроенная веб-камера».
Затем найдите раздел «Настройки изображения по умолчанию». Под ним перетащите ползунки по горизонтали, чтобы увеличить или уменьшить яркость и/или контраст в соответствии с вашими требованиями.
Насколько публикация полезна?
Нажмите на звезду, чтобы оценить!
Средняя оценка / 5. Количество оценок:
Оценок пока нет. Поставьте оценку первым.
Статьи по теме:Как записать видео с веб-камеры
Автор статьи: Никита Чернов Рейтинг статьи: 4.5 Оценок: 42 (Ваша: )Стандартных инструментов Windows недостаточно для комфортной работы с камерой.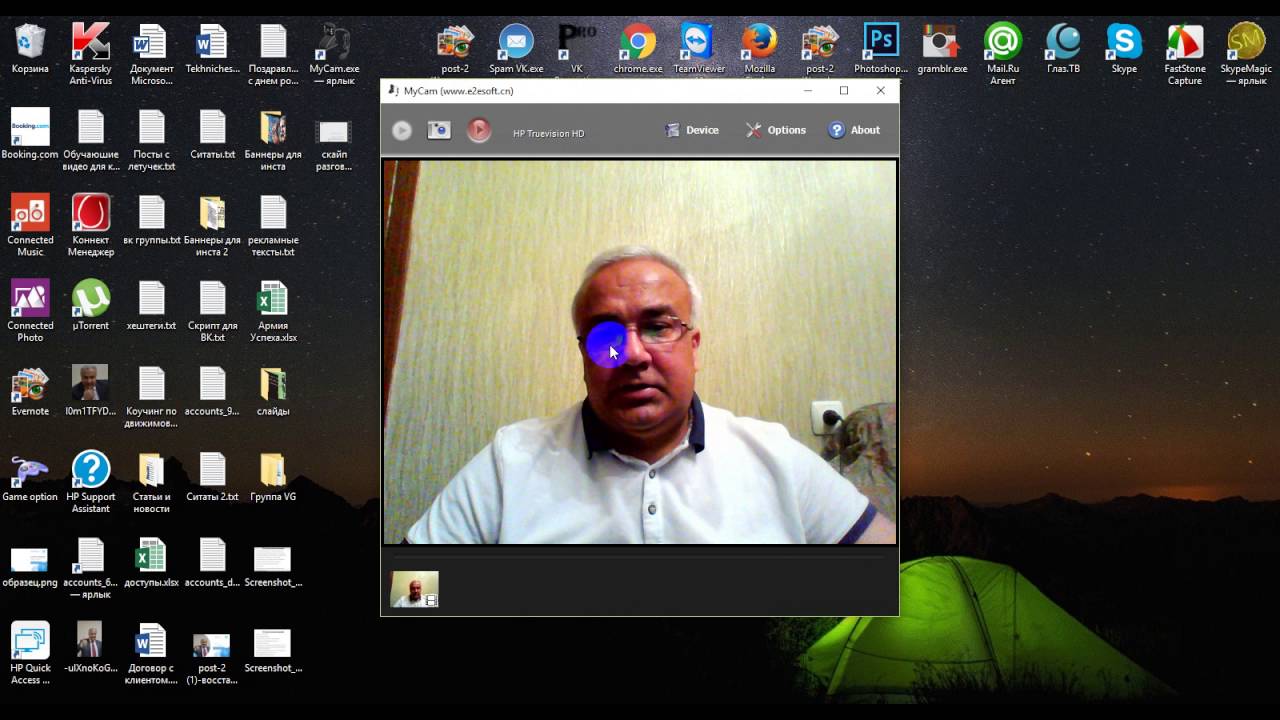 Мы разберем более удобный способ, как записать видео с веб-камеры на компьютер.
Мы разберем более удобный способ, как записать видео с веб-камеры на компьютер.
Содержание:
- Записываем на веб-камеру: ценный лайфхак от экспертов
- Качественная видеозапись за 3 шага
- Как улучшить видеозапись
- Заключение
Записываем на веб-камеру: ценный лайфхак от экспертов
Чтобы записать видео на компьютере через веб-камеру, лучше воспользоваться видеоредактором. Так вы сделаете всю работу при помощи единственной программы. Закончили запись — сразу приступили к монтажу. Не нужно импортировать и переконвертировать исходный материал. Не нужно устанавливать и осваивать другие приложения, что значительно экономит время и усилия.
ВидеоШОУ — это видео редактор на русском с простым и понятным интерфейсом. В нем можно делать монтаж, работать с эффектами, накладывать титры, настраивать переходы. Посмотрите простой урок, как сделать запись с веб-камеры в ВидеоШОУ, а подробная и понятная инструкция будет описана под видеороликом.
Качественная видеозапись за 3 шага
Записать видео с вебки в ВидеоШОУ легко. Вам не придется разбираться в сложных настройках или докупать какое-то оборудование. Скачайте программу для записи с веб-камеры и приступайте.
Шаг 1. Подключите камеру к программе
Откройте меню «Слайд» и выберите «Запись с веб-камеры». Затем нажмите «Включить камеру». Проверьте настройки в появившемся окне:
- Видео-устройство — камера, с которой будет записываться видео.
- Аудио-устройство — источник звука. Обычно это микрофон (встроенный в вебку или отдельный), но также можно использовать другие источники (например, линейный вход) или писать без звука.
- Формат видео — разрешение видео. Чем оно выше, тем лучше качество и больше размер файла. Максимальные значения — не всегда лучший выбор. Высокое разрешение оправдано для крупных планов.
 Учитывайте дальнейший монтаж и особенности устройств, на которых будут смотреть ваш ролик.
Учитывайте дальнейший монтаж и особенности устройств, на которых будут смотреть ваш ролик.
Шаг 2. Настройте параметры захвата
Обычно оптимальные параметры подбираются автоматически. Однако вы сами можете выполнить детальную настройку изображения. Для этого нажмите «Настройки камеры».
Здесь можно сменить разрешение, частоту кадров (влияет на плавность видео) и расположение временных файлов. Укажите другую папку, если на основном диске компьютера заканчивается место.
Меняйте параметры в разделе «Настройки камеры» так, чтобы цвета (особенно оттенки кожи) выглядели естественно, а контуры были четкими. Избегайте засветов и слишком темной картинки.
Во время настройки и при записи обстановка в кадре должна быть одинаковой. Например, если вы начнете настройку при дневном свете, а потом задерните шторы и включите настольную лампу, параметры придется подбирать заново.
Сохраните изменения и начните запись.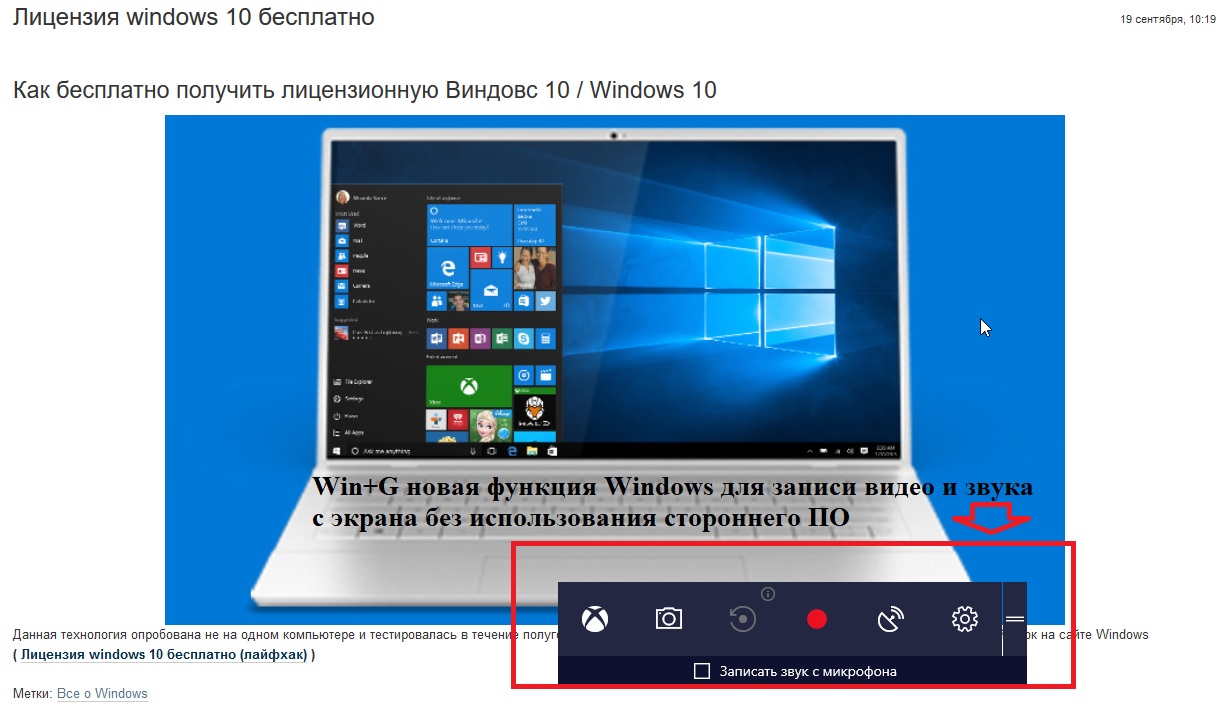
Шаг 3. Сохраните запись
По завершении вы можете просмотреть видео. Если материал устраивает, добавьте его в проект или сохраните в отдельном файле. Что-то не получилось? Сделайте еще один дубль.
Как улучшить видеозапись
Исходный материал, полученный с вебки, выглядит слишком просто. В приложении ВидеоШОУ можно монтировать ролики профессионального качества. Всего за несколько кликов вы уберете недостатки освещения, добавите водяной знак, настроите эффекты, заставки, текст или инфографику. Такую запись видео с камеры ноутбука или ПК уже не стыдно загрузить в интернет и использовать для презентации.
Добавить заставку
В заставках демонстрируют название ролика и титры. Также с их помощью обозначают переходы между сценами.
Откройте вкладку «Титры» и выберите подходящий шаблон. Для более удобной навигации библиотека разделена по категориям. На основе любого из шаблонов вы можете сделать собственную заставку для видео.
В ВидеоШОУ заставки состоят из нескольких слоев. Удаляйте ненужные, добавляйте свои или меняйте имеющиеся. Программа позволяет вставлять в слои текст, видео, изображения, анимацию и другой контент.
Аналогичным образом можно накладывать одно видео на другое. Этот прием используется при записи реактов, летсплеев и учебных материалов. Найдите нужный клип на таймлайне, нажмите «Редактировать», а затем — «Добавить фото и видео».
Если у вас есть отдельно записанное видео, где вы что-то комментируете, используйте его тоже. Вставьте ролик поверх основного кадра, разместите в углу и отредактируйте. При помощи дополнительных слоев вы можете наложить маску, которая изменит форму изображения. Благодаря этому запись с вебки лучше впишется в кадр.
Наложить эффекты
В заставках демонстрируют название ролика и титры. Также с их помощью обозначают переходы между сценами.
Здесь же находятся инструменты для работы с хромакеем. Они позволяют менять фон на записи. Вы можете поставить на задний план любое видео с компьютера, а затем настроить параметры.
Они позволяют менять фон на записи. Вы можете поставить на задний план любое видео с компьютера, а затем настроить параметры.
Хромакей правильно работает только с контрастными однотонными задниками. Чаще всего используют зеленый экран, но ВидеоШОУ справляется с любыми цветами. Главное, чтобы задник был однотонный.
Эффекты можно настраивать. Чтобы сделать это, нажмите «Редактировать». Редактор поддерживает работу с анимацией по ключевым кадрам. При этом можно менять положение, размеры, поворот слоев и вид движения.
Установить сглаживающую анимацию
Обычно видеоролики состоят из нескольких клипов. Специальные сглаживания делают смену сцен органичнее. Эти эффекты находятся на вкладке «Переходы».
Приложение умеет автоматически добавлять переходы ко всем склейкам. Если не получается определиться с выбором подходящего эффекта, используйте функцию «Случайные переходы». Задайте подходящую категорию в библиотеке или полностью положитесь на вкусы ВидеоШОУ.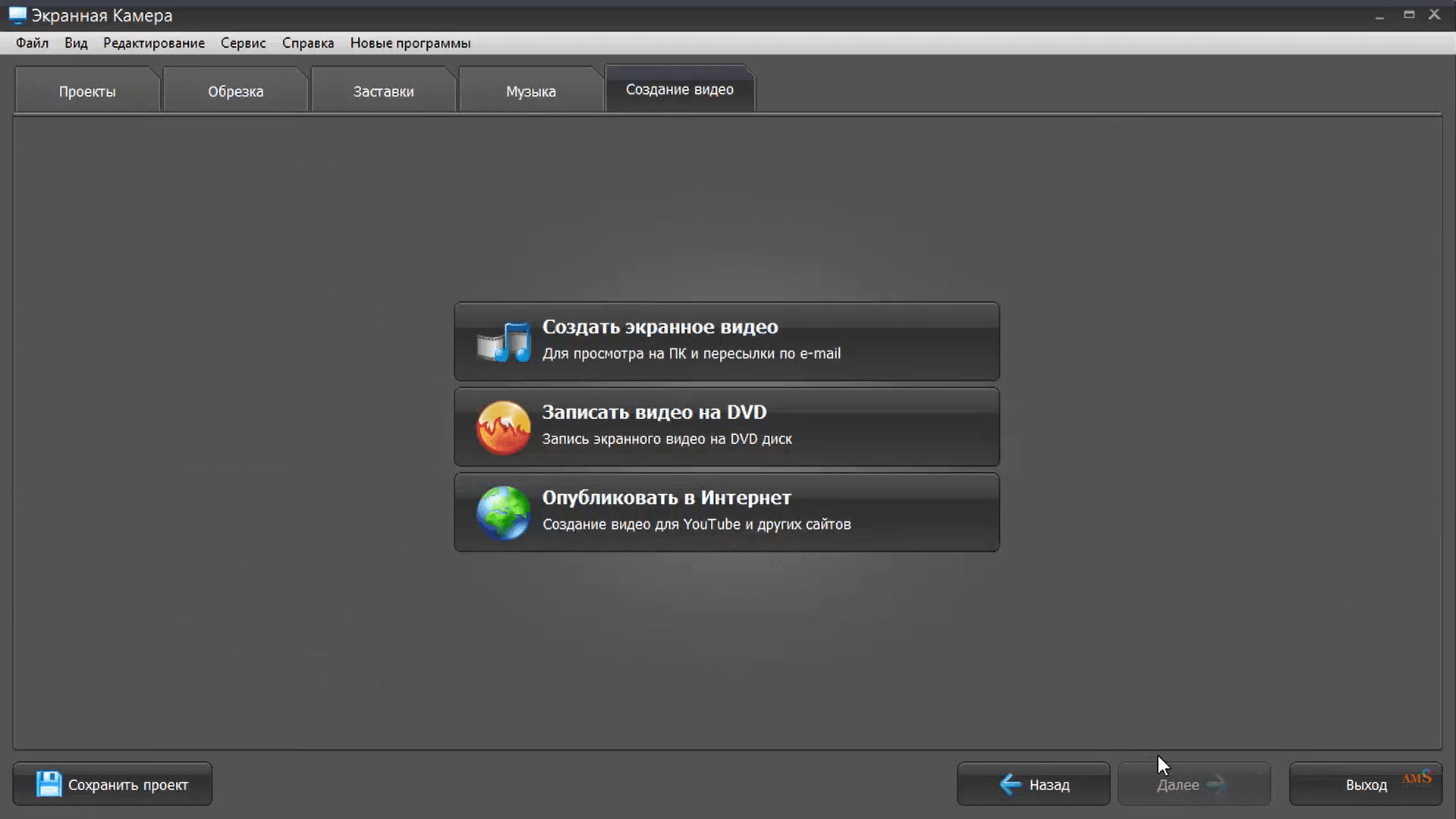
Наложить музыку
Задать ролику определенное настроение можно при помощи подходящего саундтрека. В приложении есть собственный каталог с лицензионной музыкой — если использовать такую, ролик не заблокируют на YouTube за нарушение авторских прав.
Сотни композиций отсортированы по жанрам и категориям (поп, регги, классическая, путешествия, бизнес и другие). Прежде чем добавить мелодию в проект, ее можно прослушать.
Если вы готовите презентацию или видеоурок, в котором должны быть определенные звуки (смех, аплодисменты, фанфары и так далее), загрузите аудиофайлы с компьютера и добавьте на таймлайн. Голосовые комментарии можно записывать с микрофона прямо в редакторе.
Материалы для звуковой дорожки находятся во вкладке «Музыка». При необходимости вы можете обрезать аудиозаписи, например, чтобы убрать тишину.
Аудиоматериалы можно добавлять, удалять и произвольно перемещать по таймлайну. Например, сделайте отбивки для заставок и подберите отдельную композицию для финальных титров.
Подготовить ролик к просмотру
Монтаж закончен — пришло время экспортировать проект и поделиться своим видео со зрителями.
Нажмите «Сохранить видео» в верхнем правом углу. В зависимости от того, для каких целей вы готовите видеофайл, вам потребуются разные настройки экспорта. В приложении есть несколько шаблонов, оптимизированных для различных сценариев: публикация в интернете, видео для телефонов, HD-видео и другие.
Вы можете сами настраивать все параметры. Для этого нажмите «Сохранить видео», а затем — «Сохранение видео в других форматах». После того как выберите подходящий формат, откроются настройки разрешения, степени сжатия и параметры звукового кодека.
Устройство, на котором будут смотреть ролик, должно поддерживать выбранный вами формат. Например, без дополнительных действий айфон не сможет проиграть flash-видео, а 3GP-видео вряд ли запустится на современных умных телевизорах.
Заключение
Мы рассказали, как сделать запись с веб-камеры на компьютер.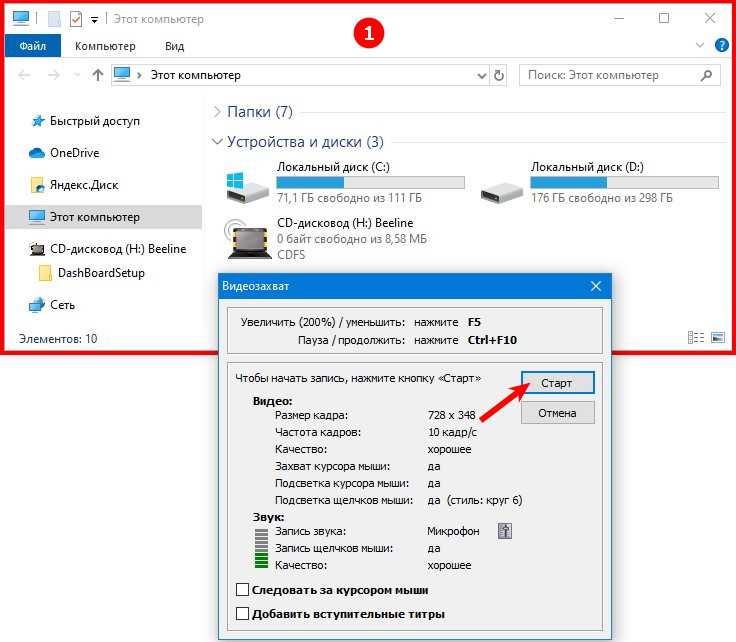 Благодаря приложению ВидеоШОУ вы запишете качественный материал и смонтируете ролик, который легко попадет в топ ютуба. Вам не придется долго учиться или читать справку. Во всех функциях редактора можно разобраться на ходу.
Благодаря приложению ВидеоШОУ вы запишете качественный материал и смонтируете ролик, который легко попадет в топ ютуба. Вам не придется долго учиться или читать справку. Во всех функциях редактора можно разобраться на ходу.
Вам будет интересно
25 программ для презентаций вместо PowerPoint
Ищите программы для создания презентаций на замену PowerPoint? У нас вы найдёте список наиболее распространенных программ для создания презентаций.
Как заменить фон на видео: хромакей в домашних условиях
Как заменить фон на видео? В программе ВидеоШОУ вы найдёте удобный инструмент хромакей. С его помощью замена фона займёт всего пару минут!
Как сделать видеоурок |
8 этапов создания видеоурока своими руками
Подробно разбираем, как делать интересные видеоуроки для школы и туториалы для Ютуба!
☑ Создание сценария
☑ Подбор техники
☑ Запись видеоурока
☑ Монтаж обучающего видео
Как отзеркалить видео |
3 способа зеркального отражения кадров
Узнайте быстрый способ отзеркалить видео на компьютере! В ВидеоШОУ вы сделаете ролик зеркальным, отразив кадры по горизонтали/вертикали и сохраните клип перевернутым
Как сделать озвучку для видео |
21 лучшая программа
Нужна программа для озвучки видео? Обзор проверенных программ и новых приложений | 11 советов как сделать качественную озвучку для своих видео на компьютере и телефоне
Видеоредактор Windows | Легко редактируйте видео в Windows
От семейных слайд-шоу до рекламы в социальных сетях — создавайте видео профессионального качества на своем компьютере с Windows с помощью видеоредактора WeVideo. Никакое отдельное приложение или программное обеспечение для редактирования видео не требуется!
Никакое отдельное приложение или программное обеспечение для редактирования видео не требуется!
Попробуйте сейчас бесплатно Посмотреть все планы
Видеоредактор для Windows на все случаи жизни
Являетесь ли вы штатным маркетологом, занятым преподавателем или энтузиастом редактирования домашнего видео, WeVideo для вас. Это так же просто, как загрузить компьютер с Windows и перейти в WeVideo!
Захватывающий контент на YouTube, привлекательная реклама продуктов, задания для учащихся, слайд-шоу с музыкой… сделайте все это за считанные минуты с любого устройства Windows.
Начните редактировать свои кадры
Редактирование видео профессионального уровня, которым может овладеть каждый
Вам не нужно модное программное обеспечение для редактирования видео, чтобы сбить его с толку. (Ну, WeVideo — это причудливое… но все же простое в использовании!) Даже не имея опыта редактирования, вы можете использовать ВСЕ творческие инструменты.
(Ну, WeVideo — это причудливое… но все же простое в использовании!) Даже не имея опыта редактирования, вы можете использовать ВСЕ творческие инструменты.
Каковы ключевые особенности, спросите вы? Попробуйте использовать хроматический ключ, чтобы удалить фон. Или запись экрана + повествование. Или несколько дорожек с усиленным звуком, фильтрами и текстовой анимацией.
Попробуйте наше программное обеспечение для редактирования видео
Все ресурсы для захватывающих видео
Что снимает видео с 8/10 по 10/10? Идеальные изображения, видео или аудио, конечно. А в нашем видеоредакторе для Windows есть все три!
Воплотите свою историю в жизнь, выбрав из более чем 1 миллиона готовых материалов, доступных прямо в нашем программном обеспечении для редактирования видео. Добавьте музыкального клипа, создающего настроение, включите функцию «картинка в картинке» или добавьте анимацию, чтобы подчеркнуть свою точку зрения.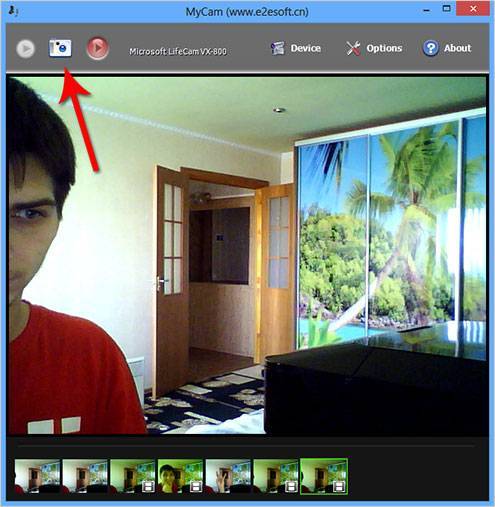 Легкий.
Легкий.
Попробуйте редактировать в Windows
Начните с шаблона, закончите на ура
Когда вам не хватает времени на монтаж видео, последнее, что вам нужно, это страшный чистый холст. Так что начните с шаблона из нашего видеоредактора!
Windows 10, Windows 11, не имеет значения — любой пользователь Microsoft может найти профессионально созданный шаблон, чтобы приступить к редактированию видео и аудио. Возьмите стартовый дизайн и настройте его за считанные минуты.
Найдите шаблон видео
Зачем использовать наш видеоредактор для Windows?
Магия кино
С помощью нашего удобного для начинающих видеоредактора вы можете обрезать, разделять, объединять и накладывать отснятый материал, чтобы создать захватывающую визуальную историю. Сделайте это простым или сложным, как вы хотите.
Сделайте это простым или сложным, как вы хотите.
Для Майкрософт и др.
WeVideo — это не просто лучший видеоредактор для Windows. Наше программное обеспечение для редактирования видео также хорошо работает с Mac, ПК, Chromebook, iOS и Android для межплатформенного редактирования.
Отлично подходит для команд
Предприятиям, школам и другим организациям нравится наш видеоредактор! Делитесь библиотеками проектов, сохраняйте Brand Kit и предлагайте своим сотрудникам совместную работу — Windows Movie Maker не нужен.
Изменить размер для соц.
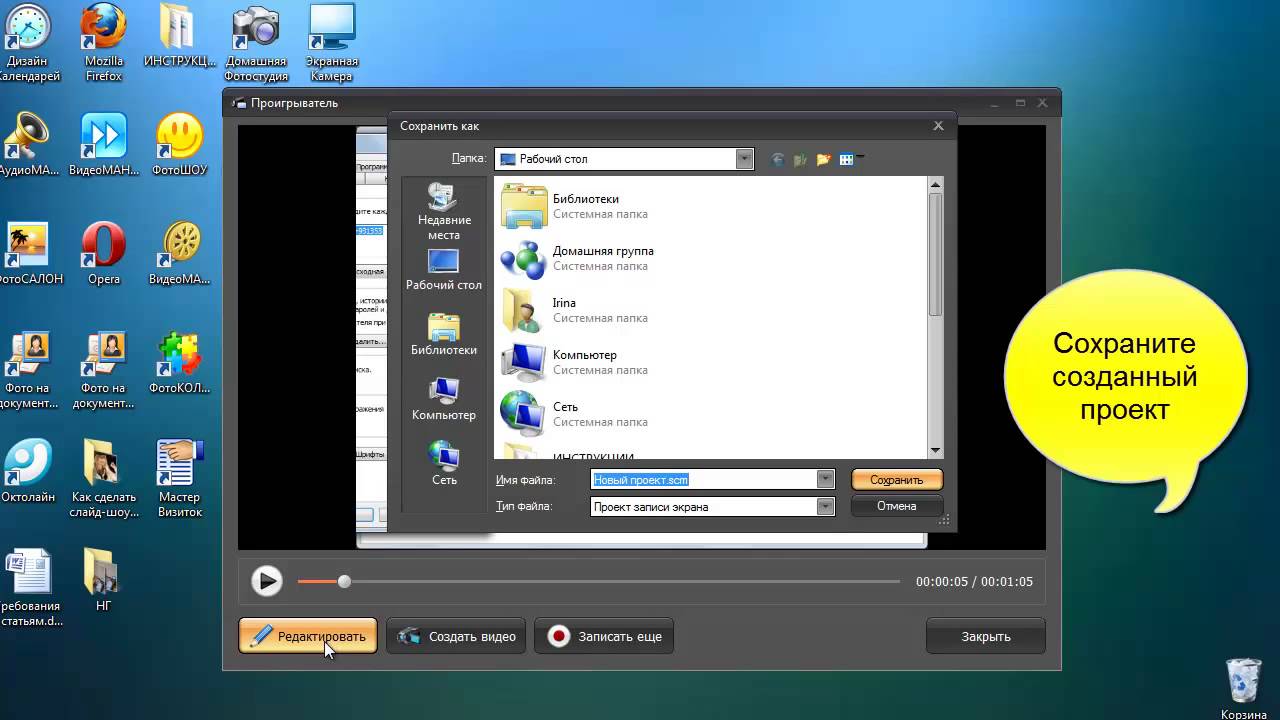
Выполните все действия по редактированию только один раз, а затем быстро переформатируйте клип в соответствии с наиболее популярными соотношениями сторон видео: квадратным, горизонтальным и вертикальным. Идеально подходит для постов в социальных сетях!
Все виды аудио
Мы не только создаем фильмы, но и являемся экспертами в области звука. Добавляйте музыку и звуковые эффекты из нашей встроенной библиотеки, постепенно увеличивайте и уменьшайте громкость, увеличивайте громкость — все, что вам нужно, чтобы вас услышали.
Сделано в облаке
Забудьте о Windows Movie Maker, Microsoft Photos или случайных приложениях Microsoft. Наше браузерное программное обеспечение для редактирования видео не требует загрузки и автоматического сохранения в облаке.
Наше браузерное программное обеспечение для редактирования видео не требует загрузки и автоматического сохранения в облаке.
Как использовать наш видеоредактор для Windows
На любом ПК с Windows откройте браузер и запустите новый проект в онлайн-программе для редактирования видео WeVideo. Загрузите свой видеофайл (вместе с любыми другими активами, такими как фотографии или аудиоклипы), а затем перетащите их на временную шкалу, чтобы начать редактирование.
Вы можете загружать файлы непосредственно со своего компьютера с Windows или с ряда платформ, включая Facebook, Google Drive и Microsoft OneDrive.
Наш видеоредактор позволяет легко оживить ваш видеоклип! Добавляйте анимационные видеоэффекты, накладывайте фильтры, записывайте голос за кадром, добавляйте водяной знак с логотипом, выбирайте из готовых анимированных титров, объединяйте клипы вместе… делайте все, чтобы сделать ваше видео популярным.
Для более продвинутых функций попробуйте зеленый экран или настраиваемые переходы.
Все готово с нашим видеоредактором на Windows? Затем завершите свой проект, экспортировав видео.
Выберите желаемое разрешение (от 720p до стильного 4K), а также место назначения для экспорта: устройство Windows, Microsoft OneDrive, социальные сети и т. д.
Ресурсы для редактирования видео в Windows
Часто задаваемые вопросы о редактировании видео в Windows
Windows 7, Windows 10, Windows 11, даже Windows Vista! В отличие от программного обеспечения Windows Movie Maker, WeVideo не требует никаких приложений. Все, что вам нужно, это подключение к Интернету, что означает, что вы можете редактировать видео с любого устройства, на базе Microsoft или без него. (Да, здесь даже Mac — честная игра!)
Нет, корпорация Майкрософт прекратила выпуск Windows Movie Maker, встроенного в Windows Essentials 2012 программного обеспечения для редактирования видео. и вместо этого рекомендует создавать фильмы в приложении «Фотографии» в Windows 10. Конечно, лучшей альтернативой Windows Movie Maker, которую мы предлагаем, является WeVideo!
Конечно, лучшей альтернативой Windows Movie Maker, которую мы предлагаем, является WeVideo!
WeVideo предоставляет вам все инструменты редактирования, чтобы рассказать свою историю, независимо от того, делаете ли вы блокбастер в голливудском стиле или презентацию для внутреннего общения для своего босса. Вам не нужно загружать приложение Movie Maker или беспокоиться об обновлении неуклюжего программного обеспечения.
Просто зайдите в наш видеоредактор из браузера и творите волшебство. Все проекты по редактированию видео автоматически сохраняются в нашем безопасном облаке, и, в зависимости от вашего плана, вы также можете беспрепятственно сотрудничать с другими пользователями. Визуальные эффекты, движущиеся титры, фоновая музыка, переходы между сценами, закадровый голос — все это встроено и очень просто в использовании.
Наш видеоредактор поддерживает следующие аудиофайлы: AIF, MP3, M4A, OGG, WAV и WMA. Мы также поддерживаем следующие видеофайлы: 3GP, 3GPP, AVI, DIVX, DV, FLV, M4V, MJPEG, MKV, MOD, MOV, MP4, MPEG, MPG, M2TS, MTS, MXF, OGV, WEBM и WMV.
Вы можете загрузить любой из этих файлов со своего устройства Windows, чтобы начать свой проект.
Да! Бесплатная версия нашего видеоредактора предоставляет вам все те же функции редактирования профессионального качества, включая озвучивание, зеленый экран, движущиеся плитки, замедленную съемку, многодорожечное редактирование и многое другое. Имейте в виду, что наш бесплатный видеоредактор имеет несколько ограничений, таких как ограниченное время публикации видео и водяной знак WeVideo на экспортируемых файлах.
Чтобы создать видео без водяных знаков и без ограничений (в Windows 10, 11, как вам угодно), перейдите с бесплатной версии на один из наших платных планов. Вы всегда можете начать с бесплатной пробной версии, чтобы попробовать!
Попробуйте наш видеоредактор для Windows прямо сейчас
Попробуйте сейчас бесплатно11 лучших бесплатных программных решений для редактирования видео, которые вы должны знать в 2023 году
Вам не нужно быть опытным видеоредактором, чтобы воплотить свои идеи в жизнь в 2023 году. Но на удивление 90% маркетологов и владельцев бизнеса по-прежнему любят видео монтаж — это сверхсложная арена. Они либо отдают это на аутсорсинг и тратят в 4 раза больше, либо вообще отказываются от идеи создания видео и теряют в придачу ценный маркетинговый инструмент.
Но на удивление 90% маркетологов и владельцев бизнеса по-прежнему любят видео монтаж — это сверхсложная арена. Они либо отдают это на аутсорсинг и тратят в 4 раза больше, либо вообще отказываются от идеи создания видео и теряют в придачу ценный маркетинговый инструмент.
Но что, если есть выход, позволяющий создавать видео онлайн за считанные минуты, даже если вы никогда раньше не редактировали видео? Это именно то, что мы рассмотрим в этой статье, где мы собрали 11 лучших программ для редактирования видео для ПК, которые бесплатны и полностью онлайн, чтобы помочь вам быстро и легко создавать потрясающие видео.
Вот лучшие бесплатные программы для редактирования видео, которые мы рассмотрим:
1. InVideo
2. Windows 10 Video Editor
3. Kapwing
4. Apple iMovie
5. OpenShot
6. Shotcut
7. VSDC Free Видеоредактор
8. Lightworks
Lightworks
9. Kdenlive
10 Hitfilm Express
11. DaVinci Resolve 17
1. InVideo
Вы хотите создать бизнес-презентацию или, может быть, музыкальное видео? InVideo — это супер-интуитивная платформа для создания видео, которая позволит вам создавать видео профессионального качества за считанные минуты, даже если вы никогда раньше не редактировали видео.
InVideo — один из лучших бесплатных видеоредакторов для Windows или любой другой системы, так как в него уже встроено все необходимое для создания потрясающих профессиональных видеороликов — от шаблонов до видеоматериалов и супер-удобного редактора.
Есть много других видеоредакторов, которые утверждают, что имеют полностью настраиваемые шаблоны, но лучшим программным обеспечением для редактирования видео для ПК InVideo делает огромное количество ресурсов.
Пользователь может пойти дальше и изменить структуру всего шаблона, если он этого хочет. Вы можете выбрать шаблон мороженого в InVideo и превратить его в рекламу обуви.
Вы можете выбрать шаблон мороженого в InVideo и превратить его в рекламу обуви.
Вот краткий GIF-файл, чтобы вы могли взглянуть на трансформацию:
Посмотрите видео ниже, если вы хотите увидеть пошаговую разбивку того, как это было сделано:
С помощью InVideo вы также можете микшировать и сопоставляйте сцены из разных шаблонов в рамках одного проекта.
Не нужно ограничивать себя одним стилем! Посмотрите это в действии ниже, где мы смешали корпоративную сцену с рекомендацией для службы, связанной с едой.
Идеально подходит для? InVideo одинаково хорошо работает как для профессионального, так и для личного использования, что делает его лучшим бесплатным видеоредактором как для Windows, так и для пользователей Mac, поскольку он основан на облаке. Независимо от того, являетесь ли вы маркетологом в социальных сетях, владельцем бизнеса или создателем YouTube, InVideo удовлетворит ваши потребности с помощью более 5000 шаблонов и более 8 миллионов стоковых видео и фотографий, которые охватывают практически все варианты использования и отрасли.
Вы можете зарегистрировать бесплатную учетную запись здесь.
Легко создавайте профессиональные видеоролики
Более 5000 настраиваемых шаблонов InVideo
Попробуйте бесплатноФункции InVideo
— Более 5000 полностью настраиваемых готовых к редактированию шаблонов изображений, видеоролики и музыкальные клипы
— делитесь видео непосредственно в своих социальных сетях после создания
— позволяет одним щелчком перепрофилировать материалы, такие как статьи, в видео
— Упрощенное создание видео с предустановками фирменного стиля, обеспечивающими единообразие фирменного стиля во всех видео.
— Поддержка мгновенного чата в режиме 24*7 обеспечивает беспрепятственный рабочий процесс.
— Облачное хранилище объемом до 100 ГБ в платной версии. Мобильное приложение Editor and Video Maker
Pros
— Простота использования.
— более 5000 полностью настраиваемых шаблонов видео.
— бесплатная встроенная медиатека с более чем 8 миллионами изображений и видеоклипов без лицензионных отчислений.
— Подходит как для начинающих, так и для опытных пользователей.
— включает в себя множество функций, таких как автоматическое озвучивание, разрешение HD, регулировка скорости, стабилизация видео и многое другое.
— Автоматический преобразование текста в речь.
— Неограниченное количество членов команды и совместное использование команды.
— доступны предустановки бренда, такие как цветовые палитры, логотипы и шрифты.
— круглосуточная приоритетная поддержка.
— до 100 ГБ облачного хранилища.
Вы можете ознакомиться с полным списком функций здесь.
Минусы
— Продолжительность видео ограничена 15 минутами.
Цены
Бесплатный план: Настройте InVideo с помощью бесплатной учетной записи, чтобы изучить функции и редактировать видео с помощью водяного знака InVideo, пока вы не решите, подходит ли он для вашего набора инструментов для редактирования игрового процесса.
Бизнес: 15 долларов США в месяц: Бизнес-план включает в себя все, что предлагается бесплатно, плюс возможность удаления водяного знака InVideo, экспорт 60 видео в месяц, 10 ГБ облачного хранилища, 10 медиафайлов iStock в месяц, более 1 млн медиафайлов премиум-класса и доступ к Фильмр Про.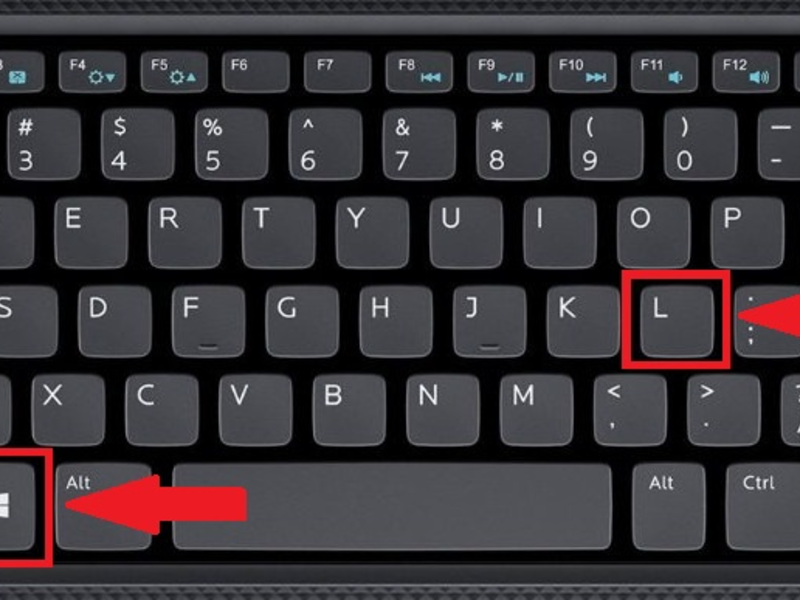
Без ограничений: 30 долларов США в месяц: Неограниченный план включает в себя все функции бесплатного плана, а также неограниченный экспорт видео, 100 ГБ облачного хранилища, 120 медиафайлов iStock в месяц, более 1 млн медиафайлов премиум-класса и доступ к Filmr Pro.
Чтобы получить обзор всех планов и их функций, перейдите на страницу цен на InVideo.
Бонус: Попробуйте онлайн-редактор видео InVideo
2. Видеоредактор для Windows 10
Если вы работаете в системе Windows 10, вам не нужно искать лучший бесплатный видеоредактор для Windows, потому что ваша система уже оснащена одним из них. Он имеет набор инструментов редактирования, встроенных в ОС, а его простая простота в использовании и минималистичный интерфейс без помех — вот что делает его таким высоким в нашем списке.
Предлагаемые функции — это именно то, что нужно новичку в их арсенале — опция титульного листа, анимированные стили текста, аудиобиблиотека приличного размера и основные видеоэффекты. Если вы чувствуете себя перегруженным интерфейсами более мощных платформ для редактирования и просто хотите склеить несколько фотографий или клипов, Windows 10 Video Editor может быть лучшим программным обеспечением для редактирования видео для ПК, которое вы найдете.
Если вы чувствуете себя перегруженным интерфейсами более мощных платформ для редактирования и просто хотите склеить несколько фотографий или клипов, Windows 10 Video Editor может быть лучшим программным обеспечением для редактирования видео для ПК, которое вы найдете.
Подходит для: Новичков, любителей домашнего видео и малого бизнеса.
Функции видеоредактора Windows
— Удобен для начинающих
— Анимированные стили текста
— Аудиобиблиотека приличного размера
— Базовые видеоэффекты
— Минималистичный интерфейс
— Идеальный видеоредактор для начинающих пользователей Windows
2 — Простота использования.
— Интуитивно понятный и удобный для начинающих интерфейс.
— Легкий.
— позволяет экспортировать видео в формате до 1080p.
— содержит предустановленные темы с унифицированными фильтрами, музыкой и стилями текста.
— содержит множество 3D-элементов, которые можно анимировать и накладывать на видео.
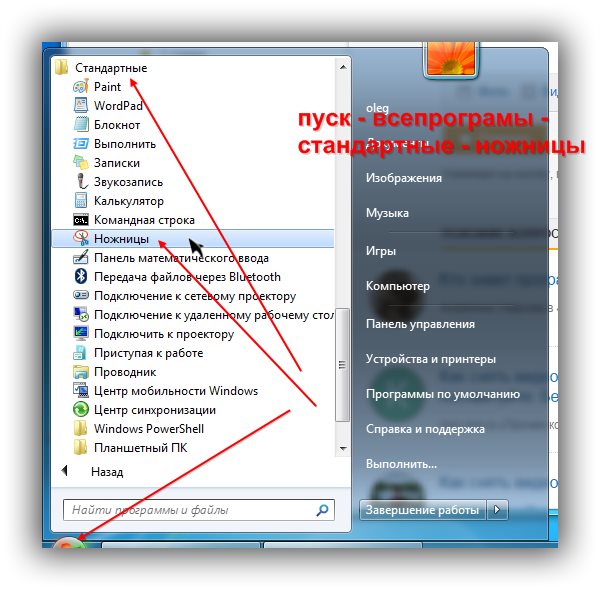
Минусы
— Доступно только в системах Windows.
— Нет бесплатной библиотеки.
— Не позволяет добавить бесплатное облачное хранилище.
Цены
Бесплатно для использования на ноутбуках с ОС Windows 10 или более поздней версии.
3. Kapwing
Kapwing — один из лучших бесплатных видеоредакторов как для пользователей Windows, так и для Mac, поскольку он полностью онлайн и предоставляет все основные функции профессионального программного обеспечения для редактирования видео. С Kapwing вы можете обрезать и обрезать видеоклипы, добавлять переходы, накладывать изображения и аудио, а также создавать субтитры для создания видео, которым можно поделиться. Он также поддерживает команды, что означает, что создатели могут сотрудничать, редактировать или создавать видео вместе в режиме реального времени.
Подходит для: Преподавателей, видеоблогеров и представителей бизнеса.
Функции Kapwing
— Простое в использовании рабочее пространство для совместной работы
— Редактор перетаскивания
— Сотни шаблонов на выбор
— Поддержка разрешения HD
— Возможность объединять и разделять видео и контролировать скорость видео
— Экран и звук диктофон для записи обучающих материалов, игрового процесса или закадрового голоса.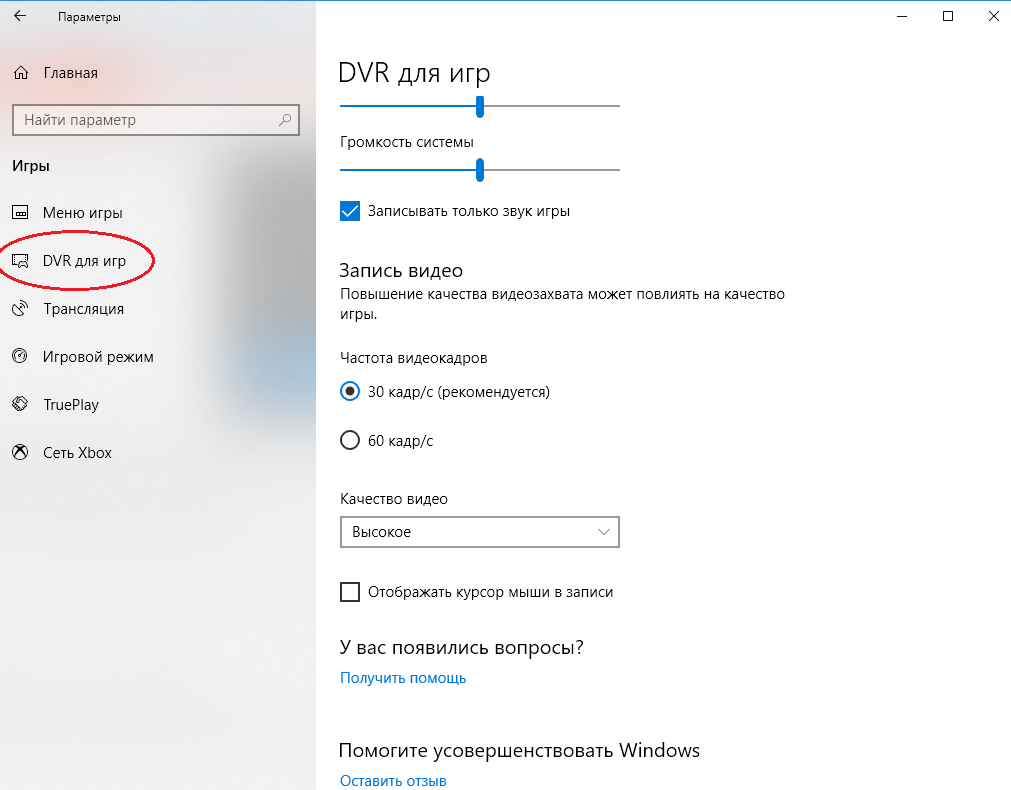
Pros
— Предлагает почти все основные функции редактирования, необходимые для того, чтобы ваш следующий видеоблог выделялся.
— Без водяного знака.
— Устройство записи экрана и звука для записи руководств, игрового процесса или озвучивания.
— этот онлайн-редактор видео предоставляет неограниченное облачное хранилище.
— поддерживает импорт аудио и видео с YouTube и других URL-адресов.
— функции на базе искусственного интеллекта, такие как автоматический генератор субтитров, инструмент удаления фона и автоматический перевод.
Минусы
— Очень мало готовых шаблонов.
— Ограниченные стоковые фотографии из бесплатных банков изображений, таких как Unsplash, Pexels.
— Продолжительность видео ограничена 7 минутами для бесплатной версии.
Ценообразование
Хотя Kapwing является одним из лучших бесплатных программ для редактирования видео как для пользователей Windows, так и для пользователей Mac, вы можете получить дополнительные функции в их платном плане, которые могут сделать ваше редактирование еще более плавным. Платные планы начинаются с 16 долларов в месяц.
Платные планы начинаются с 16 долларов в месяц.
4. Apple iMovie
Если вы пользуетесь Mac, ваше устройство поставляется с версией собственного программного обеспечения Apple для редактирования видео iMovie. С момента своего выпуска в 1999 году iMovie значительно повысила свою эффективность и стала динамическим программным обеспечением для редактирования видео для пользователей Mac.
Все, что вам нужно сделать, это выбрать клипы, затем добавить титры, музыку и эффекты. iMovie даже поддерживает видео 4K UHD для потрясающих фильмов высокого качества.
Подходит для: Режиссеры-любители/студенты, фрилансеры, создатели Youtube, представители малого и среднего бизнеса.
Pros
— поставляется бесплатно со всеми устройствами Apple.
— прост в использовании и отлично подходит для начинающих.
— Упакован с профессиональными функциями, включая впечатляющие переходы и заголовки, инструменты цветокоррекции, аудио-эквалайзер.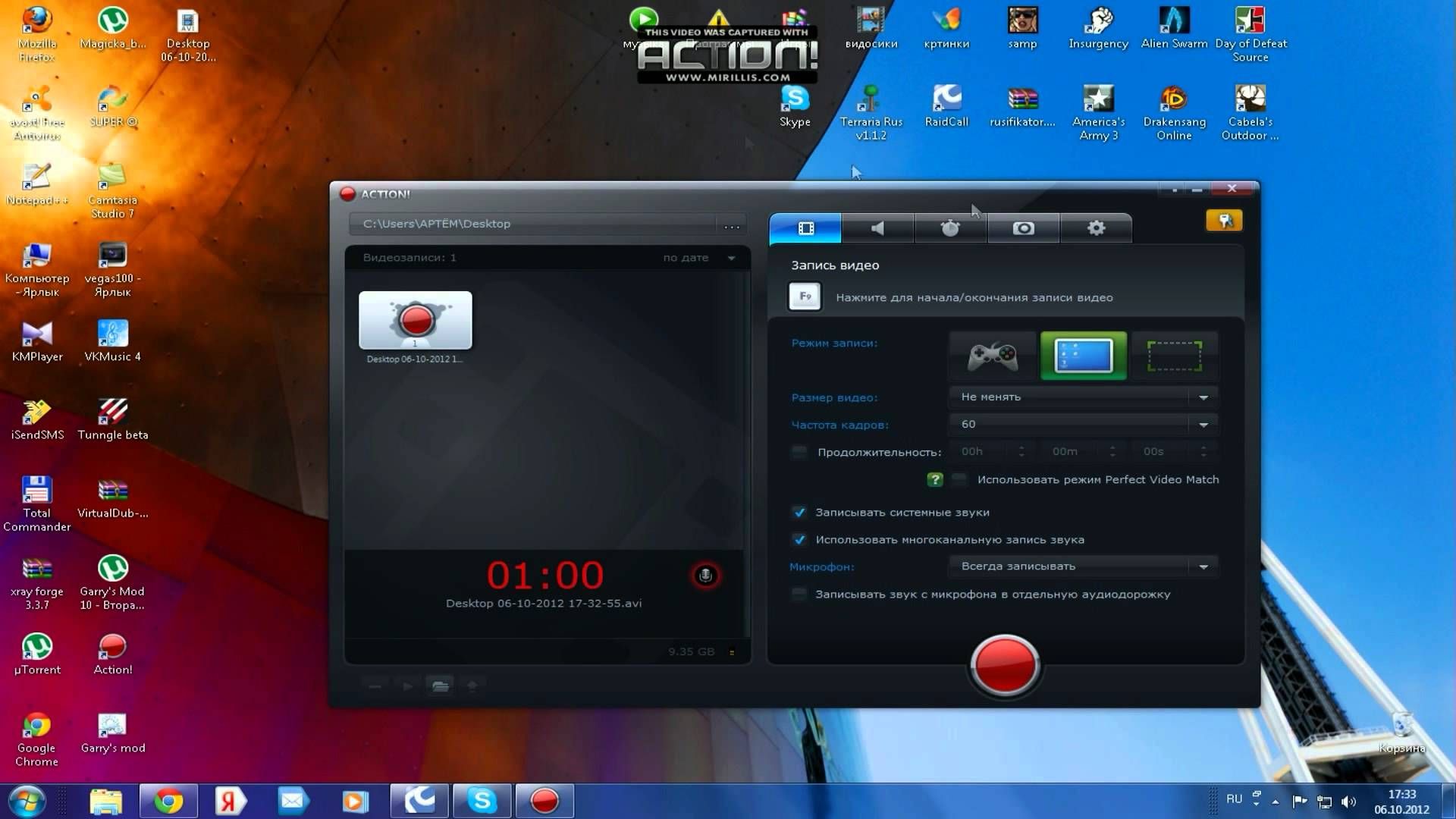
— поддерживает разрешение 4K UHD.
— Интерфейс перетаскивания упрощает редактирование.
— Хорошо работает на телефоне, iPad (версия приложения), а также на ноутбуке.
Минусы
— Недостаточно сложный, чтобы манипулировать каждым пикселем, что не делает его хорошим вариантом для видео с большим количеством анимированных элементов.
— доступно только на устройствах Apple.
— нет возможности редактирования нескольких дорожек, что означает, что вы не можете смешивать несколько звуковых дорожек для создания многослойных саундтреков или сложных музыкальных композиций.
— Шаблоны не могут быть настроены.
— Нет бесплатной библиотеки.
— не позволяет добавлять членов команды в проект или добавлять бесплатное облачное хранилище.
Ценообразование
Бесплатно для пользователей macOS
5. OpenShot
Бесплатное программное обеспечение для редактирования видео с набором функций, OpenShot остается одним из лучших программ для редактирования видео для ПК, имеет множество функций, но при этом достаточно интуитивно понятен.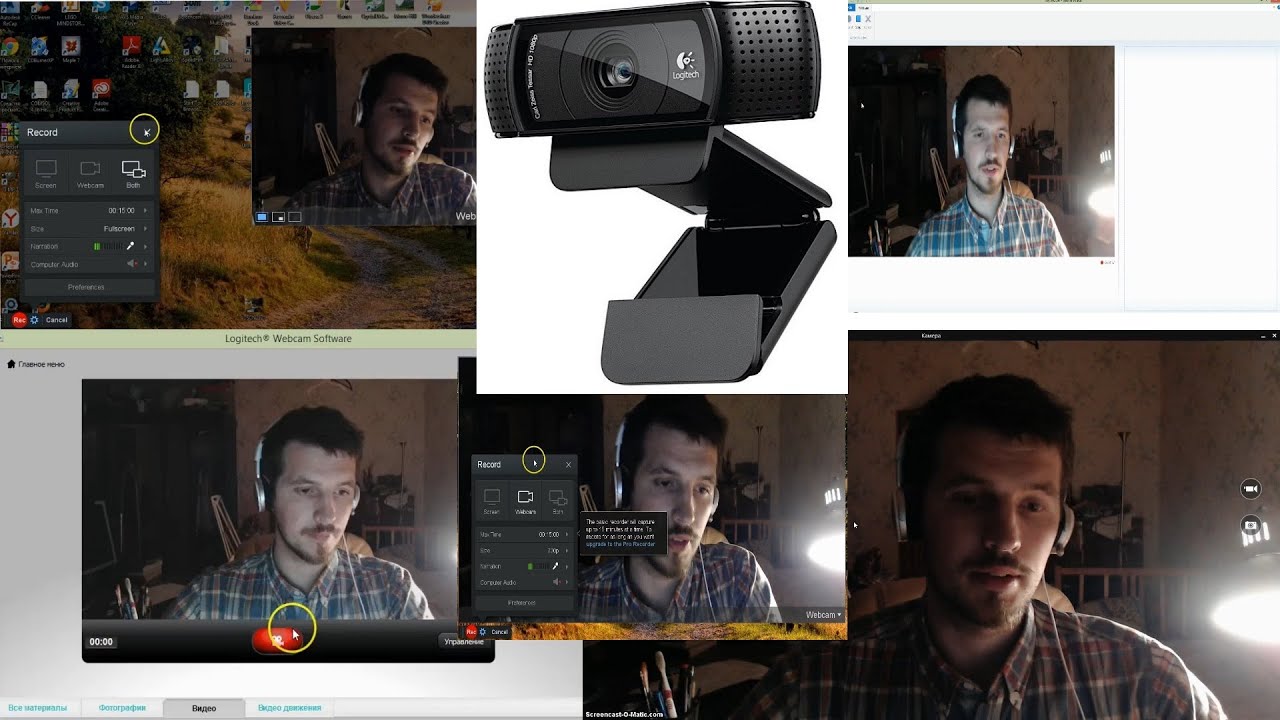 чтобы новички освоились. OpenShot также имеет открытый исходный код, поэтому это очень доступное программное обеспечение для редактирования видео.
чтобы новички освоились. OpenShot также имеет открытый исходный код, поэтому это очень доступное программное обеспечение для редактирования видео.
Интерфейс очень чистый и упрощенный с большим количеством иконок. Он предлагает ряд опций и инструментов, которые пригодятся вам, когда вы будете продвигаться дальше в своем путешествии по редактированию видео. Если вы работаете над проектом, который не требует сверхдетализированных правок или большого количества визуальных эффектов, это может быть отличным вариантом.
Подходит для: Студенты, видеоблогеры, представители малого и среднего бизнеса, работающие со своими видеоматериалами.
Возможности OpenShot
— Межплатформенная поддержка
— Неограниченное количество дорожек/слоев
— Простота обрезки, нарезки и изменения размера видео
— Интерфейс перетаскивания
— Более 20 3D-анимаций
— Мощная структура анимации по ключевым кадрам
— Более 40 векторных заголовков
Pros
— A Видеоредактор с полностью открытым исходным кодом и кроссплатформенными шаблонами, совместимыми с Mac, ПК и Linux.
— Удобный интерфейс с простым дизайном перетаскивания делает его идеальным для простого редактирования.
— Обширная библиотека анимированных шаблонов титров, а также аудио- и видеопереходов.
— Неограниченное количество слоев для фонового видео, звуковых дорожек и водяных знаков.
— имеет возможности анимации по ключевым кадрам для создания анимационных видеороликов, а также поддерживает трехмерную анимацию.
— Цифровые видеоэффекты, включая яркость, гамму, оттенок, оттенки серого, цветовой ключ (синий экран/зеленый экран).
Минусы
— Редактирование вертикальных видео может быть затруднено.
— Есть проблемы со стабильностью приложения. Он печально известен сбоем, даже когда пользователь не вносит серьезные изменения.
— Шаблоны не могут быть настроены.
— Нет доступных бесплатных стоковых библиотек.
— Вы не можете добавлять членов команды в проект.
— Модель с оплатой по мере использования для облачного хранилища.
. Несмотря на то, что он предлагает поддержку по электронной почте и телефону, часовой разговор с командой обойдется вам в 30 долларов США.
Несмотря на то, что он предлагает поддержку по электронной почте и телефону, часовой разговор с командой обойдется вам в 30 долларов США.
Ценообразование
Open Shot — это программное обеспечение с открытым исходным кодом, поэтому его можно использовать совершенно бесплатно, что делает его одним из лучших бесплатных программ для редактирования видео для Windows.
6. Shotcut
Shotcut — одно из лучших бесплатных программ для редактирования видео как для пользователей Windows, так и для Mac. Это кроссплатформенный видеоредактор с открытым исходным кодом, который позволяет выполнять собственное редактирование. Подумайте о поддержке разрешения 4K, интуитивно понятном интерфейсе с перетаскиванием ресурсов и многоформатных временных шкалах, которые позволяют вам смешивать и сопоставлять разрешения и частоту кадров в рамках проекта. Он имеет множество переходов видео с вытеснением и впечатляющее цветовое колесо, которое позволяет выполнять коррекцию цвета профессионального уровня.
Подходит для: Создателей контента, менеджеров социальных сетей, предпринимателей, а также индивидуальных предпринимателей и специалистов по маркетингу с разным уровнем опыта.
Функции Shotcut
— Поддержка широкого формата, включая 4k ProRes
— Веб-камера и запись звука
— 360º видео фильтры и эффекты
— кроссплатформенная поддержка и независимость от кодеков
Pros
— доступно для Windows, Mac и Linux.
— Программа с полностью открытым исходным кодом, поэтому вы можете пользоваться функциями без какой-либо оплаты.
— поддерживает разрешение 4K HD, в отличие от большинства бесплатных программ, а также видеопроектов 1080.
— Большой выбор фильтров и эффектов.
Минусы
— поскольку он изначально был разработан для Linux, он имеет множество функций, которые не являются интуитивно понятными для пользователей, не использующих Linux. Таким образом, программное обеспечение требует времени, чтобы привыкнуть к нему.
— Небольшие проблемы с управлением клипами и дорожками — это можно сделать только вручную, переместив все элементы внутри этой дорожки.
— Несмотря на большой выбор фильтров, вы не можете предварительно просмотреть их.
— Нет готовых шаблонов.
— Ограниченная бесплатная библиотека с более чем 280 звуковыми эффектами.
— Поддержка клиентов только через их веб-сайт.
Цены
Shotcut — это программное обеспечение с открытым исходным кодом, поэтому его можно использовать совершенно бесплатно
7. Бесплатный видеоредактор VSDC
VSDC Free Video Editor — одно из лучших бесплатных программ для редактирования видео для Windows, которым продолжают пользоваться даже профессионалы. Программное обеспечение поставляется с полным набором инструментов для редактирования, включая функцию хроматического ключа для видеоэффектов зеленого экрана и инструмент маски.
Его пользовательский интерфейс немного сложнее из-за множества дополнительных функций, которые он предлагает. Это делает его отличным вариантом для профессиональных видеоредакторов, которым нужен более точный контроль над своим видеоконтентом. Но для бесплатного точного тега вы действительно получаете свои деньги; это переполнено функциями, которые вы обычно найдете только в продвинутом программном обеспечении для редактирования видео.
Это делает его отличным вариантом для профессиональных видеоредакторов, которым нужен более точный контроль над своим видеоконтентом. Но для бесплатного точного тега вы действительно получаете свои деньги; это переполнено функциями, которые вы обычно найдете только в продвинутом программном обеспечении для редактирования видео.
Подходит для: Создателей контента, начинающих специалистов по монтажу видео, студий видеопроизводства, предпринимателей и предприятий малого и среднего бизнеса.
Функции VSDC
— Смешение цветов, закадровый голос и нелинейные эффекты
— Профессиональные функции: художественные фильтры AI, маскирование и стабилизация видео
— Расширенные функции, такие как хроматическая рирпроекция и субпиксельная точность
— Поддержка HD и 4K разрешения
— видео с разделением экрана или создание видео с картинкой в картинке
— Визуальные и звуковые эффекты для создания захватывающих игровых видеороликов
— Экспорт видео непосредственно в ваши социальные сети
— Специальный загрузчик YouTube
— Захват видео с веб-камер, видеотюнеров и IP-камер
— Поддержка всех популярных видеоформатов и встроенная -in DVD утилита для записи
Pros
— Большая библиотека эффектов, переходов и звуковых эффектов.
— расширенные функции, такие как зеленый экран, оптический поток для плавного замедленного видео и стабилизация видео.
— Совместимость с наиболее часто используемыми форматами видео.
— Некоторые функции были включены с учетом новичков, например предустановки цветокоррекции.
— позволяет пользователю экспортировать в 4K и Full HD.
— можно напрямую экспортировать на платформы социальных сетей.
Минусы
. Интерфейс немного сложнее и требует некоторого обучения, если вы новичок в редактировании видео.
— Доступно только для Windows.
— отсутствуют такие функции, как 360-градусный обзор, многокамерное редактирование и отслеживание движения.
— Сообщалось, что бесплатная версия иногда тормозит.
— Отсутствуют готовые к использованию шаблоны.
— нет бесплатной библиотеки.
— не позволяет добавлять членов команды в проект, а также не позволяет добавлять бесплатное облачное хранилище.
— Бесплатная техническая поддержка недоступна.
Ценообразование
Несмотря на то, что VSDC Video Editor предлагает надежный бесплатный план, у них также есть годовая подписка Pro за 19,99 долларов США, которая дает вам множество дополнительных функций.
8. Lightworks
Lightworks — относительно малоизвестный кроссплатформенный видеоредактор, который работает на Mac, ПК и Linux.
Вы можете корректировать цвет, настраивать звук, добавлять заголовки и редактировать среди длинного списка функций с помощью простых в использовании инструментов. И он также имеет все расширенные функции, которые ищут профессионалы. Если вы разбираетесь в эстетике, интерфейс также является одним из самых чистых среди множества бесплатных загружаемых программ для редактирования видео.
Подходит для: Редакторы художественных и художественных фильмов, профессионалы видео в начале и в середине карьеры.
Возможности Lightworks
— интерфейс перетаскивания
— цветокоррекция и режимы наложения, переходы, цветовая рирпроекция и цветовые LUT
— доступ к файлам в учетных записях Dropbox, Google Drive/Photos, pCloud, OneDrive прямо из интерфейса
— Полезные элементы управления звуком, такие как удаление шума и усиление высоких частот
— Маршрутизация видео
— Экспорт 4K (только в версии Pro)
— Загрузка на YouTube и Vimeo непосредственно из Lightworks (с несколькими вариантами частоты кадров)
— Автоматическое и незаметное сохранение работы в фоновом режиме
— Шаблоны и интеграции для форматов экспорта видео в социальные сети
— Более 800 настраиваемых и движущихся изображений
Плюсы
— Чистый интерфейс с расширенными функциями.
— настраиваемый интерфейс, улучшающий рабочий процесс.
— позволяет выполнять высокоточную обрезку видео.
— Поддержка мультикама.
— Отличные видеоуроки.
— Поддерживается широкий спектр видеоформатов.
— возможность экспорта в формат 720p для платформ социальных сетей, таких как YouTube, так что это хорошо подходит для создателей видео на YouTube.
Минусы
— Интерфейс относительно сложен.
— При длительном использовании имеет тенденцию отставать.
— поддержка видео 4k доступна только в платной версии.
— включает относительно крутую кривую обучения, чтобы освоиться.
— Возможен экспорт только в формате MPEG.
— Не позволяет добавить бесплатное облачное хранилище.
— Бесплатная техническая поддержка недоступна.
Цена
У Lightworks есть бессрочная бесплатная версия, которая позволяет вносить расширенные изменения, но ее самым большим недостатком является то, что она не позволяет экспортировать видео с разрешением выше 720p.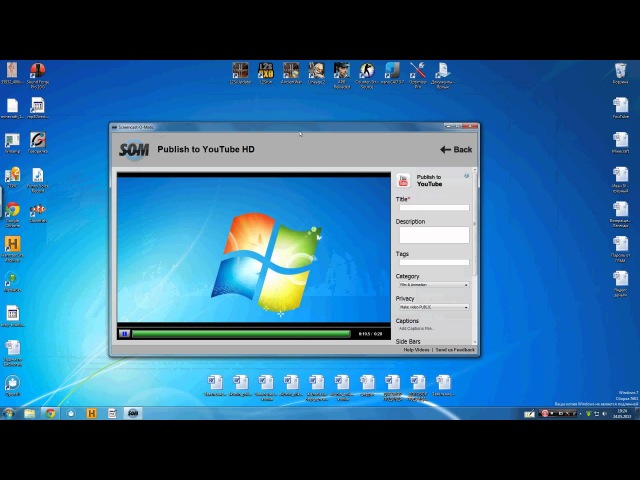 Для этого вы можете перейти на платные планы Lightworks, начиная с 9,99 долларов в месяц.
Для этого вы можете перейти на платные планы Lightworks, начиная с 9,99 долларов в месяц.
9. Kdenlive
Kdenlive — еще один отличный выбор, если вы хотите использовать программное обеспечение для редактирования видео с открытым исходным кодом.
Он поставляется с множеством отличных функций в дополнение к основным, включая редактирование нескольких аудио- и видеодорожек в реальном времени. Так вы сэкономите время и действительно сосредоточитесь на важном: рассказывание историй . Превосходные интегрированные рабочие процессы помогут вам оживить окончательный результат, не вспотев, потому что вы можете отшлифовать свою работу, ни разу не выходя из временной шкалы.
Это программное обеспечение изначально было разработано для пользователей Linux, а затем расширено до Windows и Mac. Из-за этого можно ожидать некоторых проблем, если вы используете его в ОС, отличной от Linux.
Подходит для: Профессиональные кинематографисты, видеоредакторы и агентства по производству видео.
Функции Kdenlive
— Многодорожечное редактирование видео
— Поддерживает почти все форматы аудио и видео
— Настраиваемый интерфейс и ярлыки
— Возможность создавать 2D-титры для видео
— Огромная библиотека эффектов и переходов
— Аудио и видео возможности для уровни монитора
— автоматическое резервное копирование
Pros
— отличный вариант, если вы хотите перейти на профессиональное платное программное обеспечение для редактирования видео или приобрести его из-за похожего интерфейса.
— содержит профессиональные функции редактирования видео.
— работает на разных платформах, поскольку это программное обеспечение с открытым исходным кодом.
— Надежное сообщество поддержки и учебные пособия.
Минусы
— известно, что он глючит и работает медленно для пользователей Mac.
— В сборке для Windows отсутствуют некоторые функции, присутствующие в версии для Linux.
— Медленное время рендеринга.
— не поддерживает редактирование видео с несколькими частотами кадров.
— Не позволяет добавлять членов команды в проект.
— Не позволяет добавить бесплатное облачное хранилище.
— Только поддержка веб-сайта — без службы поддержки.
Цены
Kdenlive — это программное обеспечение с открытым исходным кодом, поэтому его можно использовать совершенно бесплатно.
10. Hitfilm Express
Это еще один отличный выбор, если вы ищете высококачественное программное обеспечение для редактирования видео. Неудивительно, что он используется для производства фильмов в голливудском стиле.
УТП Hitfilm Express заключается в том, что он превосходно подходит для работы с техническими и визуальными эффектами. В то же время он чрезвычайно удобен для пользователя благодаря стандартной модели перетаскивания.
Хороший вариант, особенно если вам нужно включить визуальные эффекты. Если вы тоже хотите научиться редактировать видео, это программное обеспечение может помочь вам, когда вы станете более продвинутым пользователем.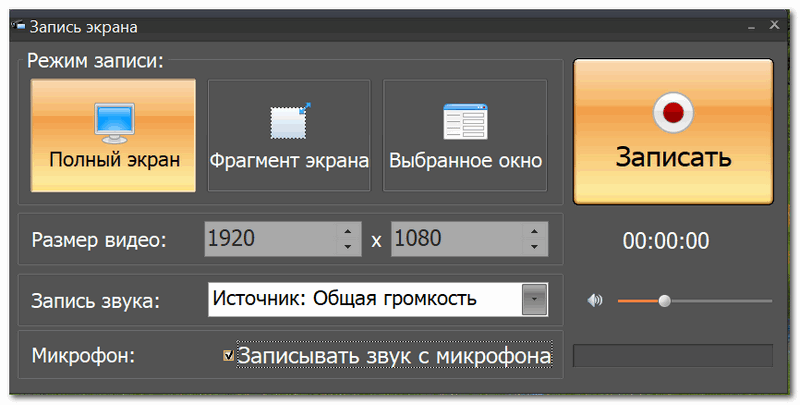
Функции HitFilm Express
— Он имеет более 400 визуальных эффектов и пресетов, доступных бесплатно.
— поддерживает 360-градусное видео и зеленый экран.
— Настраиваемые панели упрощают использование.
— обеспечивает функции цветокоррекции.
Pros
— Сочетает инструменты редактирования, VFX и 3D в одном мощном пакете.
— Включает в себя инструменты анимации, которые позволяют создавать и редактировать переходы без необходимости создавать составные кадры, что экономит много времени при редактировании.
— Позволяет импортировать 3D-модели.
— Мощные предустановки и визуальные эффекты, включая цветокоррекцию, 3D-вспышки дула, размытие в движении, огни, вспышки и т. д.
Минусы
— Запаздывание становится более очевидным, когда дело доходит до редактирования клипов с более высоким разрешением.
— отсутствуют некоторые ключевые функции редактирования видео, такие как стабилизация видео.
— Ограниченные возможности редактирования аудио.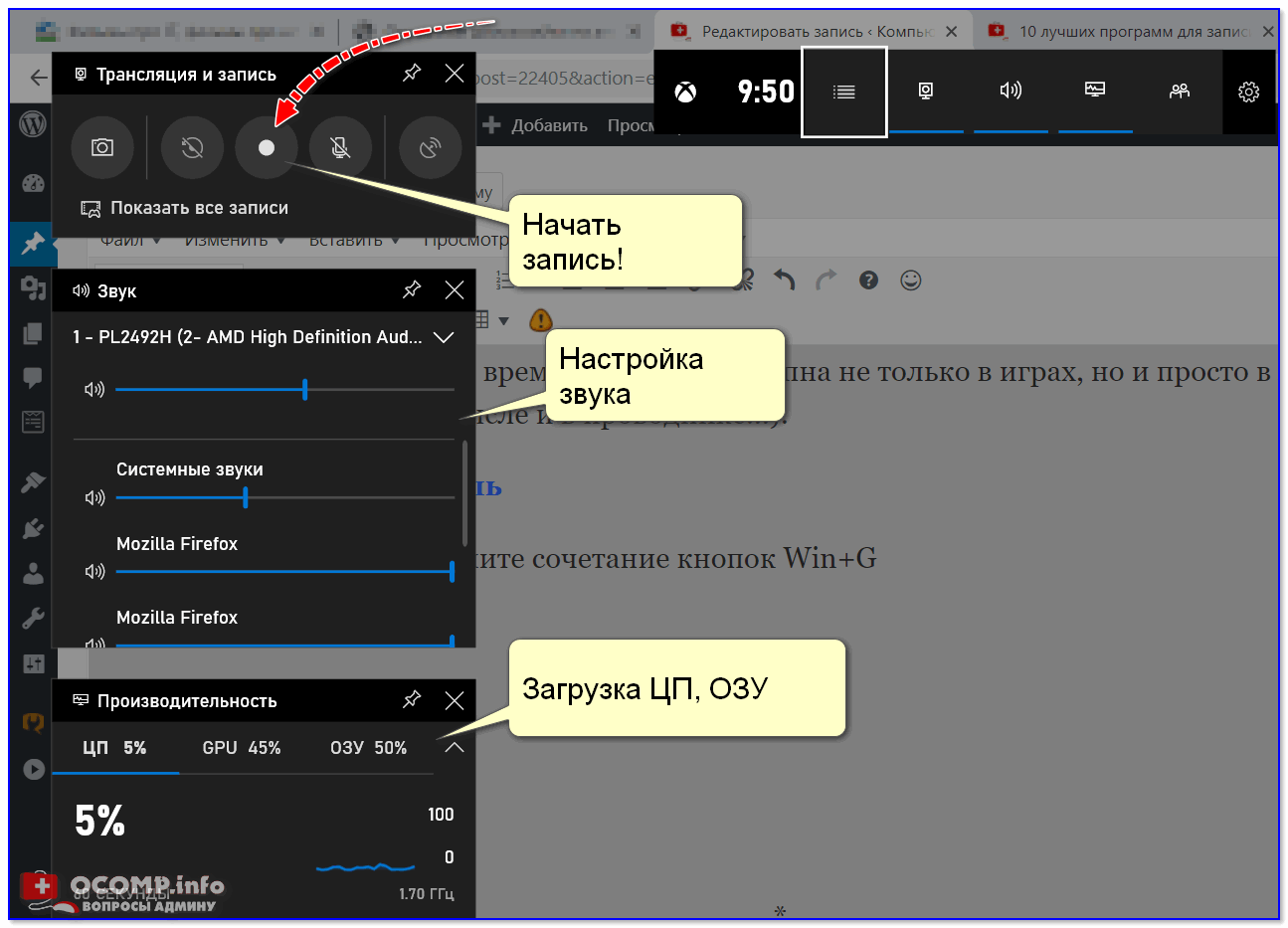
— Отсутствуют базовые звуковые инструменты, такие как эквализация.
— Доступно для Windows и Mac OS X. Только для 64-разрядных операционных систем.
— Нет бесплатной библиотеки.
— Не позволяет добавлять членов команды в проект.
— Не позволяет добавить бесплатное облачное хранилище.
Цены
У него отличная бесплатная версия, но если вам нужны более продвинутые функции, вы можете перейти на один из платных планов, начиная с 9 долларов.
11. DaVinci Resolve 17
DaVinci Resolve — это программа, объединяющая в себе множество инструментов, которые могут понадобиться для создания выдающихся видеороликов высокого качества; все, от графики движения и визуальных эффектов до цветокоррекции.
Это абсолютно определяющий для отрасли продукт, представляющий собой программное обеспечение для редактирования самого высокого уровня, известное редакторам. И теперь вы также можете сотрудничать и удаленно работать над программным обеспечением без дополнительной оплаты.
Если вы ищете наиболее многофункциональное универсальное программное обеспечение для редактирования, то на этом ваши поиски могут закончиться. С DaVinci Resolve 17 вы можете работать с изображениями и видео исходного качества на протяжении всего процесса.
Подходит для: Создателей контента, кинематографистов и профессиональных видеоредакторов.
Функции Davinci Resolve
— комплексное решение для редактирования, цветокоррекции, визуальных эффектов и анимированной графики
— позволяет создавать анимацию титров, удалять объекты и добавлять персонажей в 3D-сцены «картинка в картинке» и стабилизация
— Обнаружение перехода сцены с автоматическим поиском точек редактирования
— Многопользовательская совместная работа
— Аудиоредактор с поддержкой более 2000 звуковых дорожек
— Загрузка бесплатного стокового аудио с веб-сайта Blackmagic
— Управление редактированием с помощью ключевых кадров и узлов объединения
— Подавление временного и пространственного шума и сопоставление цветов с помощью искусственного интеллекта
Профессионалы
— Содержит модули редактирования видео от новичка до профессионала.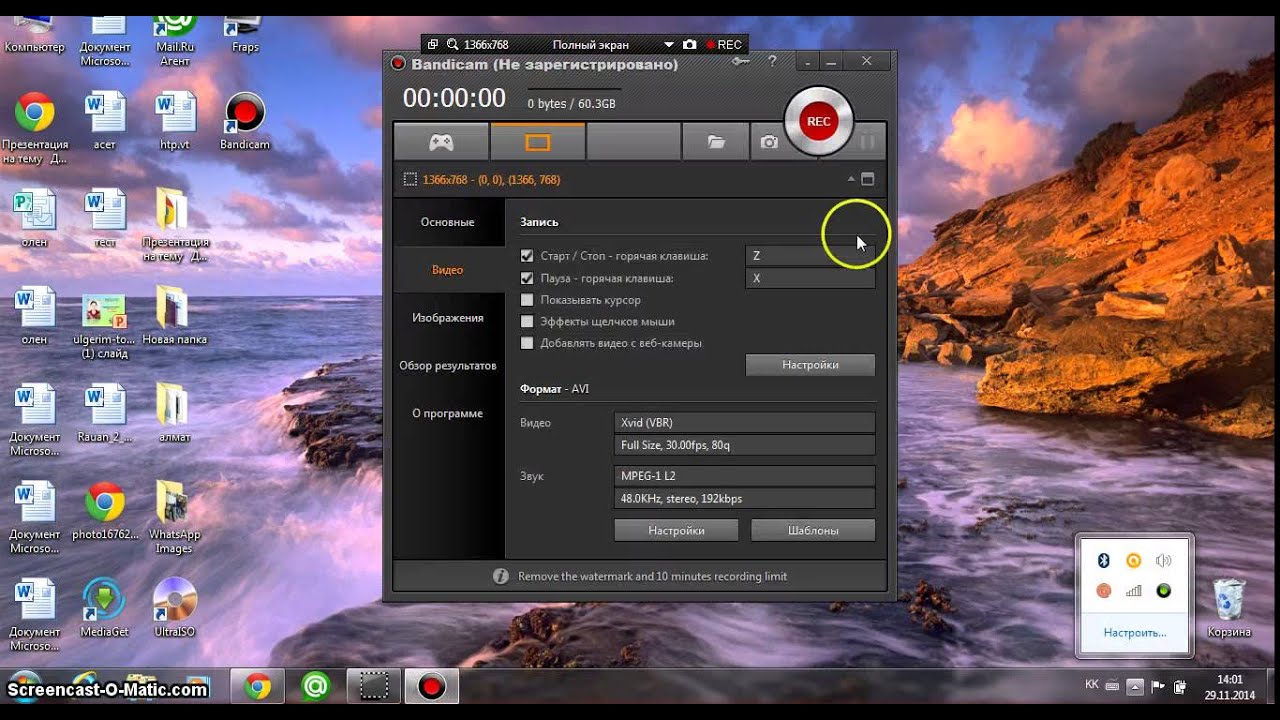
— работает на Mac, Linux и Windows.
— разрешает редактирование на основе узлов вместо рабочего процесса на основе слоев, что помогает упростить сложный композитинг, а также уменьшает размер файла.
— расширенные функции обрезки видео.
Минусы
— Поначалу программное обеспечение может быть слишком сложным для начинающих редакторов.
— Нет готовых шаблонов.
— Нет бесплатной библиотеки.
— Поддержка клиентов только по электронной почте.
— требуется мощное оборудование, вычислительная мощность и дисковое пространство, что может привести к частым сбоям.
Вот краткий сравнительный снимок всех рассмотренных нами видеоредакторов:
Заключение
Вот и все — наш обзор 11 лучших бесплатных программ для редактирования видео. Эти параметры дают вам много возможностей для маневра с точки зрения функций и сборки, независимо от того, являетесь ли вы новичком в редактировании или занимаетесь этим годами.
А если у вас есть вопросы или вы хотите продолжить беседу, переходите в сообщество InVideo и учитесь у 25 000 других маркетологов и создателей видео, таких же, как вы.
И если вы нашли ценность в этой статье и смогли выбрать бесплатное программное обеспечение для редактирования видео для своих проектов, мы настоятельно рекомендуем вам ознакомиться со следующими руководствами, чтобы найти столь необходимое вдохновение для новых идей для видео!
40+ идей для Instagram Reels, которые может использовать каждый бизнес
212 идей для видео на YouTube, которые будут работать в 2023 году
51 идея для историй в Instagram с готовыми шаблонами
33 идеи для постов в Instagram с шаблонами 2023
Часто задаваемые вопросы
1. Где я могу бесплатно редактировать свои видео онлайн?
Существует множество вариантов бесплатного редактирования видео онлайн. Зарегистрируйтесь в InVideo бесплатно и получите доступ к интуитивно понятному инструменту для создания видео с более чем 5000 настраиваемых видеошаблонов и более чем 8 млн стандартных медиатек.
2. Как я могу редактировать видео бесплатно?
Некоторые онлайн-редакторы видео, такие как InVideo, позволяют создавать и редактировать видео бесплатно.

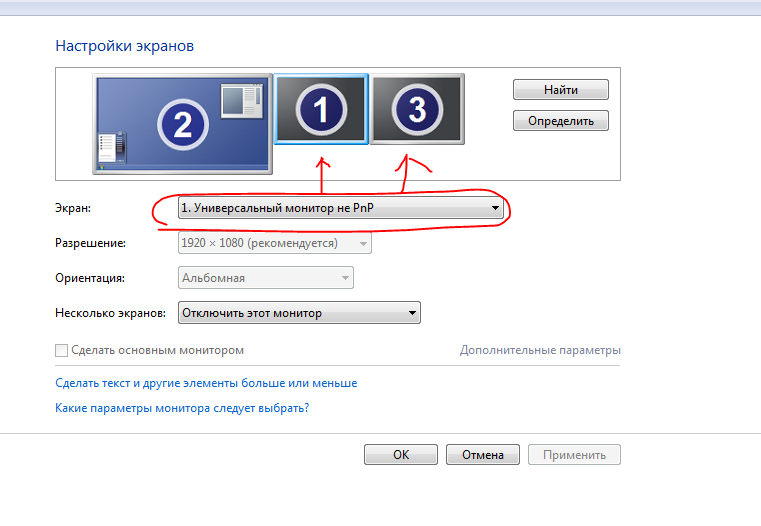 Учитывайте дальнейший монтаж и особенности устройств, на которых будут смотреть ваш ролик.
Учитывайте дальнейший монтаж и особенности устройств, на которых будут смотреть ваш ролик.