Как снимать видео с экрана компьютера и сделать хорошую запись
Приветствую, друзья. Сегодня мы с вами поговорим о том, как снимать видео с экрана компьютера. За время своей деятельности в интернете я поработал в нескольких специальных программах, которые позволяют делать запись видео с экрана монитора.
Все они имеют свои преимущества и недостатки. Среди такого выбора идеал найти трудно. Мне нужно было что-то простое с рядом дополнительных функций для записи качественных роликов, таких как:
- Запись на веб-камеру самого себя одновременно с захватом экрана.
- Проведение онлайн-трансляций (стримов) через популярные сервисы.
- Возможность делать запись со звуком во время игры.
- Рисовать маркером, как указкой, во время съемки.
Ну, и чтобы была несильная нагрузка на систему.
Из всего софта мне удалось найти отличный вариант, который меня на данный момент вполне устраивает. Единственное, нет возможности рисовать маркером.
Эта прога называется –
Скачать её можно бесплатно на официальном сайте – obsproject.com. Так как она бесплатная, это ещё один плюс для новичков. Работает на Windows, Mac OSX, Linux.
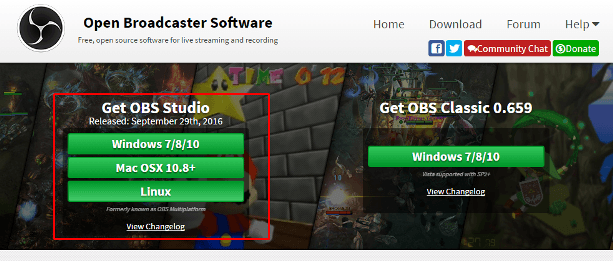
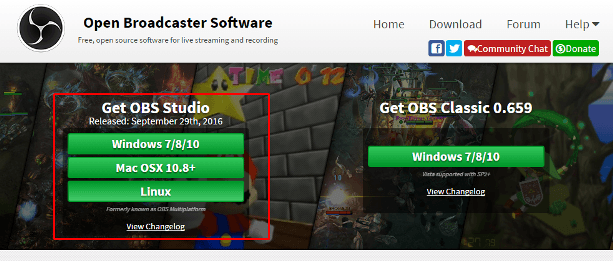
У неё 2 версии:
Как я понял, версия студио более новая, полностью переписанная и имеет ряд дополнительных функций. Из-за того, что мультиплатформенная, она менее оптимизирована, чем классическая версия.
Начинающим советую не заморачиваться с отличиями и настройками программ, главная задача – начать снимать видео. Дальше с практикой начнете во всём этом разбираться.
Как снимать видео с экрана через OBS
При установке единственная проблема, которая может быть, – чёрный экран. У меня на классической версии не отображался рабочий стол, записывался просто чёрный экран. Если у кого-то возникнет такая же беда, то напишите в комментариях, я подскажу, как сделать, чтобы всё было нормально.
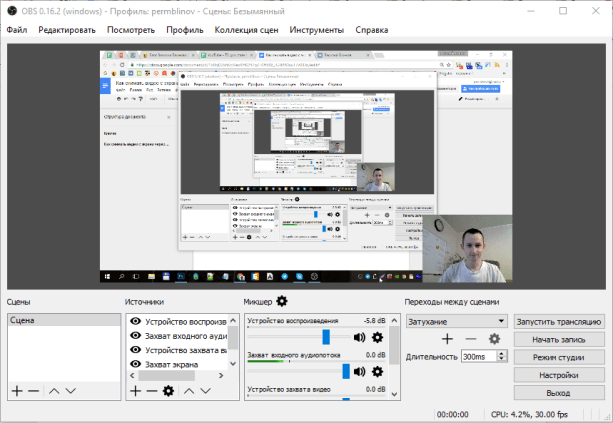
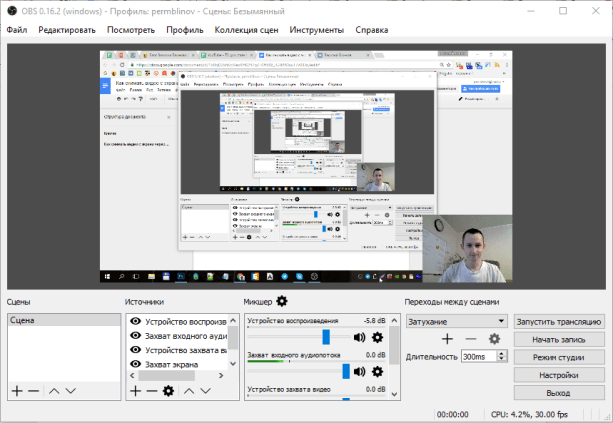
Интерфейс полностью на русском языке, простой и понятный. Чтобы начать снимать видео, остаётся только добавить источники, которые вам нужны, и установить настройки.
Про все настройки я рассказывать не буду, тут много настроек для стримов, о них мы поговорим в отдельной статье. Чтобы просто снять экран монитора на видео, практически ничего внутри настраивать не нужно, можно просто включать запись и делать ролики.
Настройка OBS Studio

Используй фишки топовых блогеров Рунета, чтобы собрать первый миллион подписчиков!
Шаг 1. Добавляем источники
В поле “Источники” нажимаем правой кнопкой мыши или плюсик внизу и добавляем “Захват экрана”.
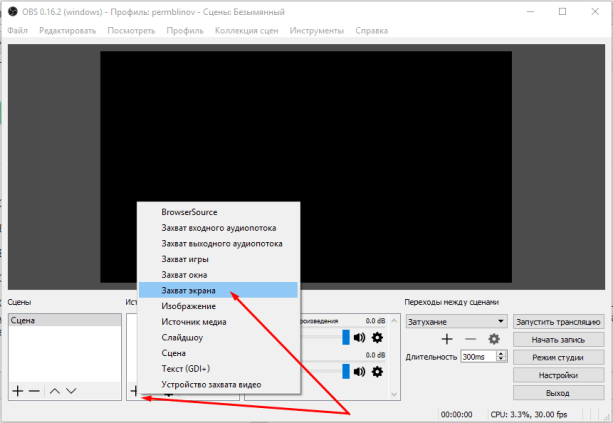
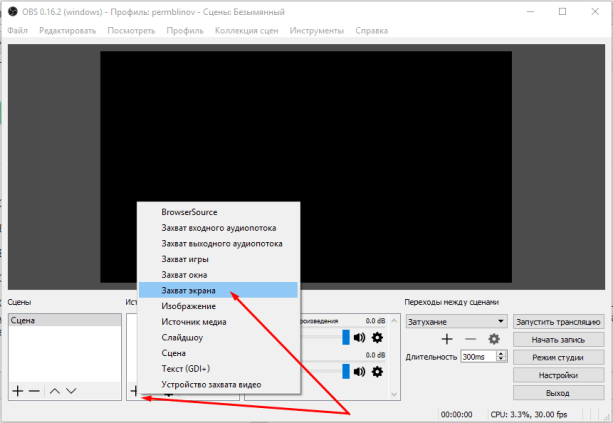
В появившемся окне даём название этому источнику, чтобы вам было понятно, что это за источник, и там больше никаких настроек нету, жмём ОК.
Если вы хотите, чтобы в видео ещё показывалось окно с веб-камеры, как у меня на скриншоте выше, то добавляете ещё устройство захвата видео. Можете что-то настроить, я оставил, как есть.
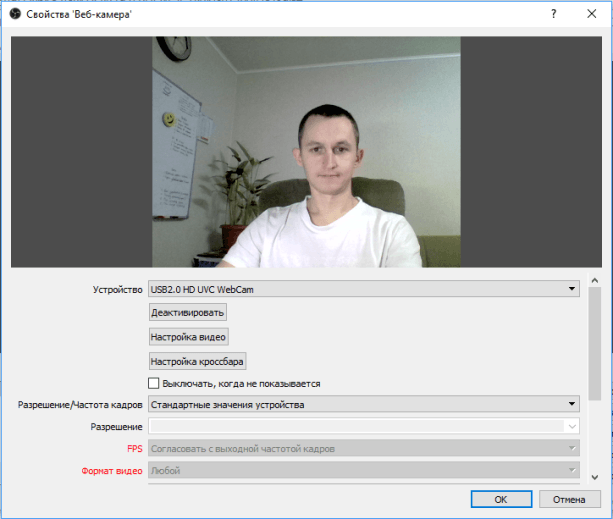
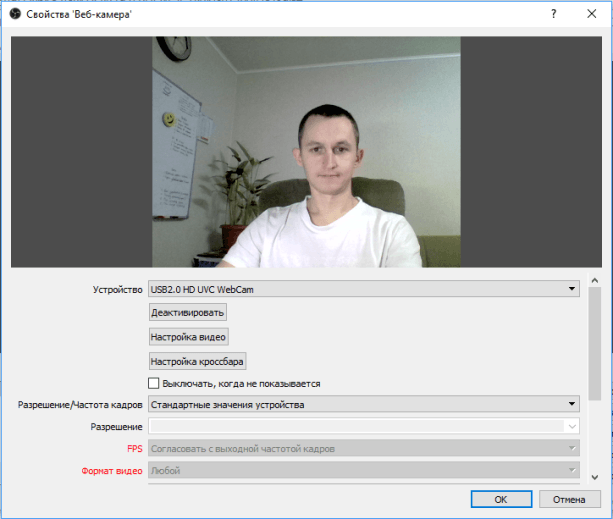
Когда делаешь запись экрана и самого себя на веб-камеру одновременно, видео смотреть становится интереснее.
Теперь масштабируете окно записи с вебки, как вам удобно, и перетаскиваете в нужное место.
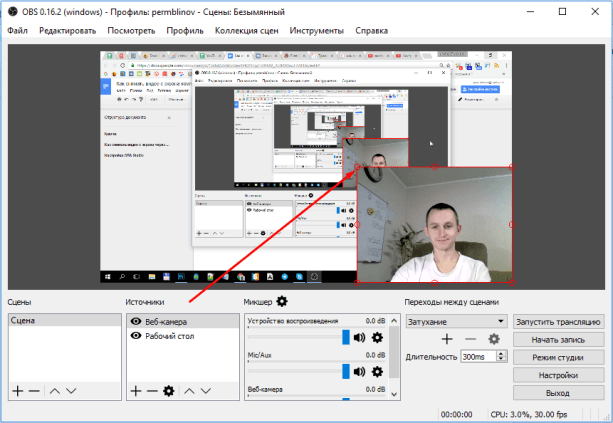
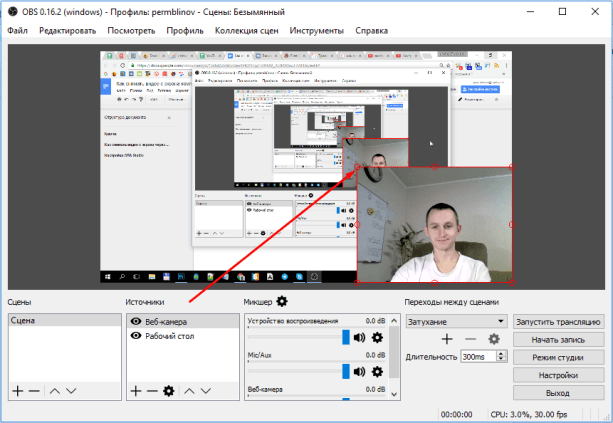
Все источники можно масштабировать таким способом.
Шаг 2. Внутренние настройки
Просто покажу, как у меня настроены все вкладки и на что обратить внимание.
1. Общие. Ничего менять не нужно, можно только тему выбрать тёмную или светлую.
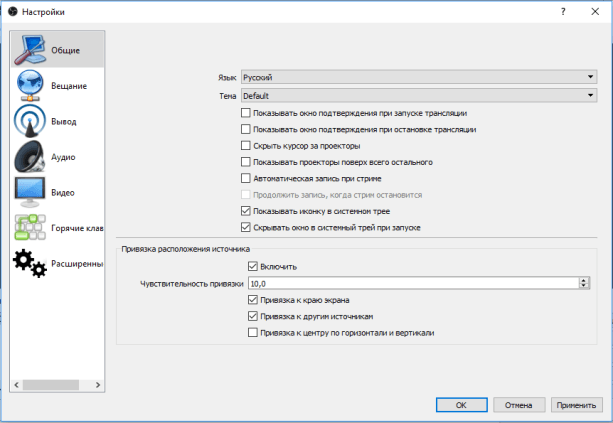
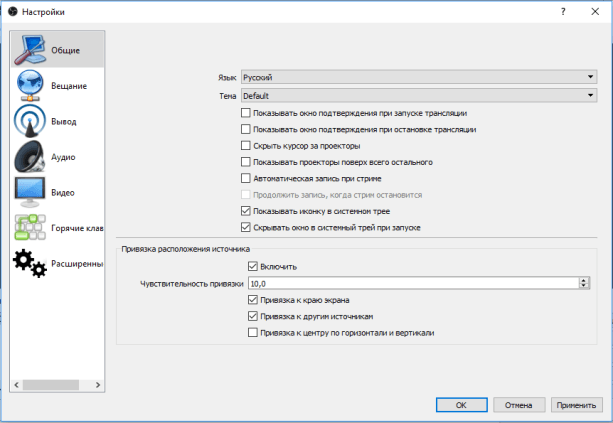
2. Вещание. Настройка для подключения к сервисам стримов. Ничего не трогаем.
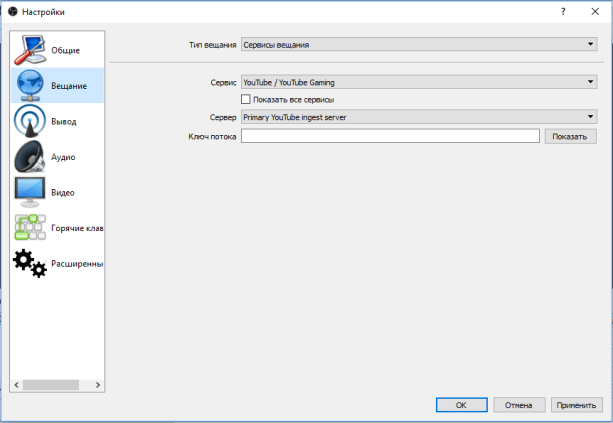
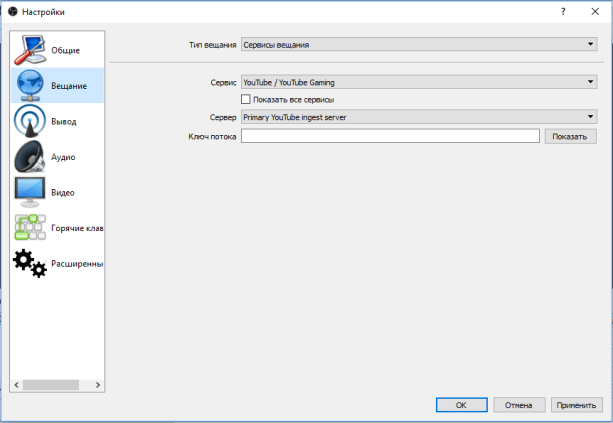
3. Вывод. Указываем место, куда будут сохраняться записи. Остальное стандартно.
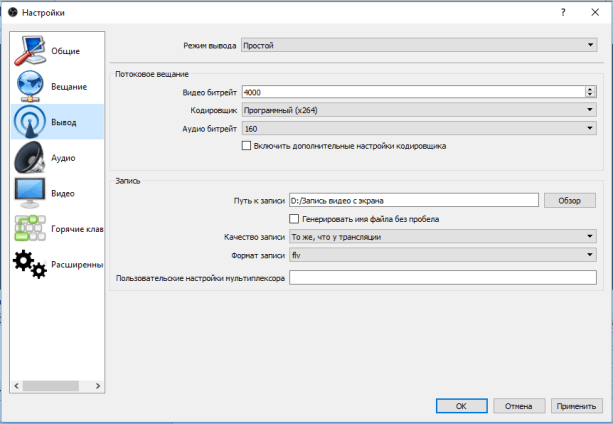
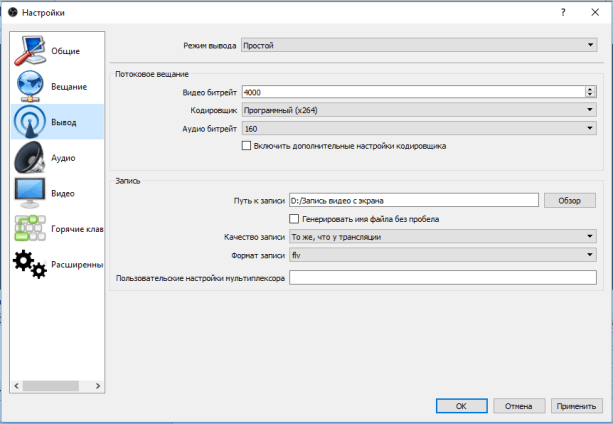
4. Аудио. Тоже стандартные настройки.
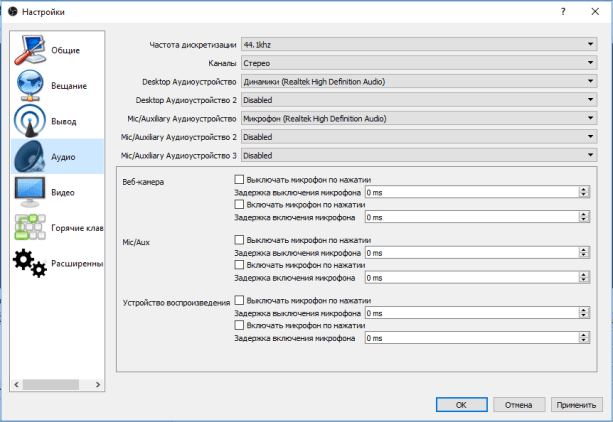
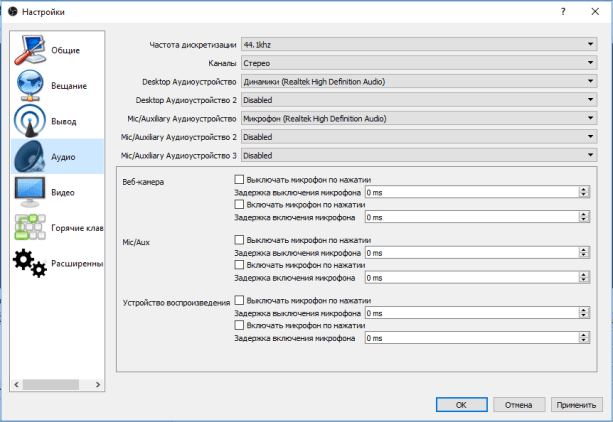
5. Видео. Прописываем обычное разрешение видеозаписи 1280 x 720. Остальное, как есть.
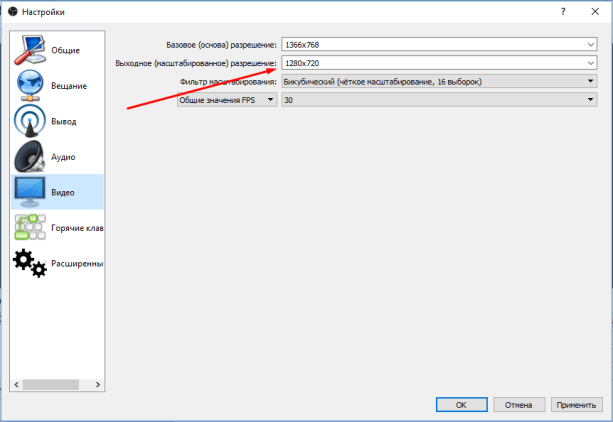
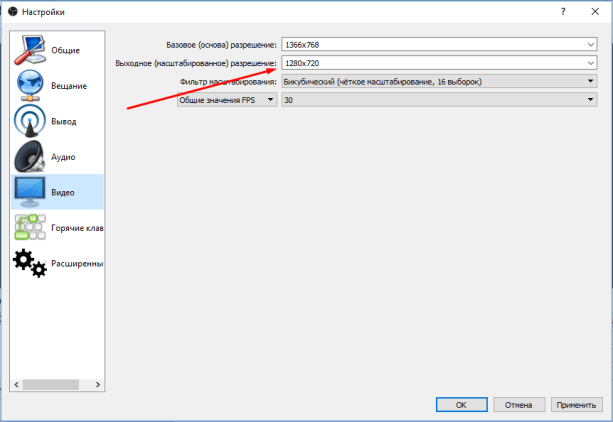
6. Горячие клавиши. Для более удобного включения записи и остановки можно установить горячие клавиши.
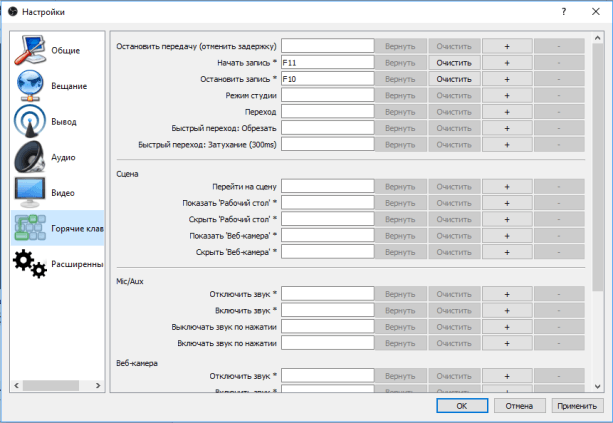
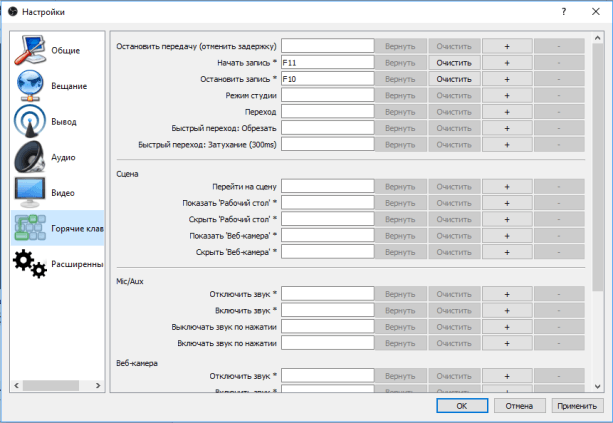
7. Расширенные. Ничего не меняем.
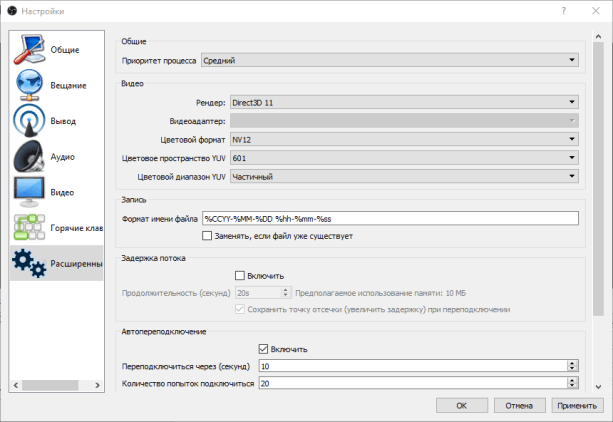
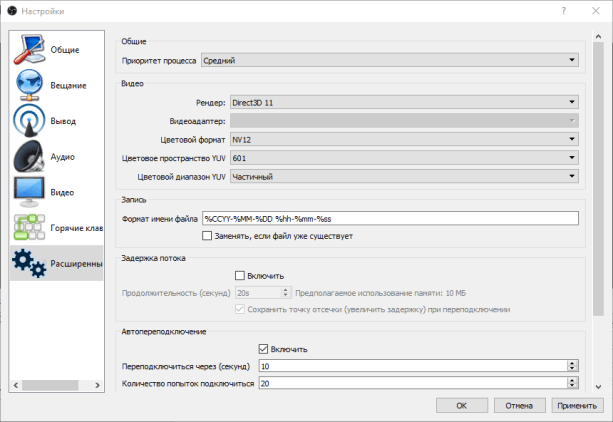
Всё. Жмём OK.
Готово. Можно нажимать “Включить запись” и снимать видео.
Сохраняться они будут в папку, которую вы указали в настройках. Можно нажать вкладку “Файл” → “Показать записи” и она откроется.
Как ещё можно сделать скринкаст
Среди программ хорошим вариантом ещё будут такие:
Если вам нужно просто показать кому-то что-то с экрана ноутбука, можно обойтись без записи видео, продемонстрировав его, например, в Skype. Для этого созваниваетесь с человеком и во вкладке “Звонки” нажимаете “Продемонстрировать экран”.
Ну и ещё один способ — это запустить прямую трансляцию через какой-нибудь сервис, например, YouTube прямые трансляции и так же включить там демонстрацию экрана. Трансляция автоматически записывается и видео публикуется на YouTube. Получается, что вы сразу делаете запись с экрана компа онлайн без скачивания программ.
На этом всё. Надеюсь, было понятно и вы разобрались, как делать запись видео с экрана компьютера. Если остались или появились какие-то вопросы, то напишите в комментариях к этой записи.
Всем удачи! Увидимся в следующих статьях.
Как записывать видео с веб-камеры и рабочего стола одновременно

Вопрос от пользователя
Добрый день.
Подскажите, как можно вести одновременно запись с рабочего стола (скажем, снимать работу в какой-то программе), а также в маленьком окне снимать видео с веб-камеры (например, показать себя, как что-то объясняешь).
Программу для снятия видео с рабочего стола я нашел, а вот как это совместить с видео с веб-камеры — ума не приложу…
Здравствуйте.
Подобная задача достаточно легко решается (я правда не специалист большой по видео, но один из способов предложу). Можно, например, взять видеопроигрыватель, открыть в нем видео с веб-камеры, а затем программой для захвата видео с рабочего стола, одновременно всё записать. Более подробно суть изложу ниже…
*
Способ записи видео с рабочего стола и веб-камеры
1) Проверка работы веб-камеры
Первое, что я порекомендую — это проверить, а работает ли веб-камера, установлены ли драйвера нее и пр. О том, как это сделать — см. мою предыдущую статью, ссылка ниже.
Как проверить и включить веб-камеру: https://ocomp.info/kak-vklyuchit-veb-kameru.html
2) Установка проигрывателя Media Player Classic
Я выбрал этот проигрыватель, т.к. он очень популярен (у многих уже есть), не нуждается в долгой и утомительной конфигурации и у него довольно низкие системные требования.
Думаю, проблем с установкой возникнуть не должно. Единственное, что порекомендовал бы, это скачать сам плеер с официального сайта (дабы исключить различные проблемы с рекламным ПО, и вирусами, который часто попадаются в программах из неизвестных источников).
О том, где лучше скачать проигрыватель Media Player Classic и о его особенностях, можете узнать здесь: https://ocomp.info/free-videoproigryivateli.html#Media_Player_Classic
Кстати, если у вас ОС Windows 10, то в ее арсенале есть специальный инструмент «Камера» (можно найти в меню ПУСК). Если проигрыватель вы использовать не хотите (а им в данном плане пользоваться удобнее, + больше возможностей), то можно вполне обойтись и этим инструментом …
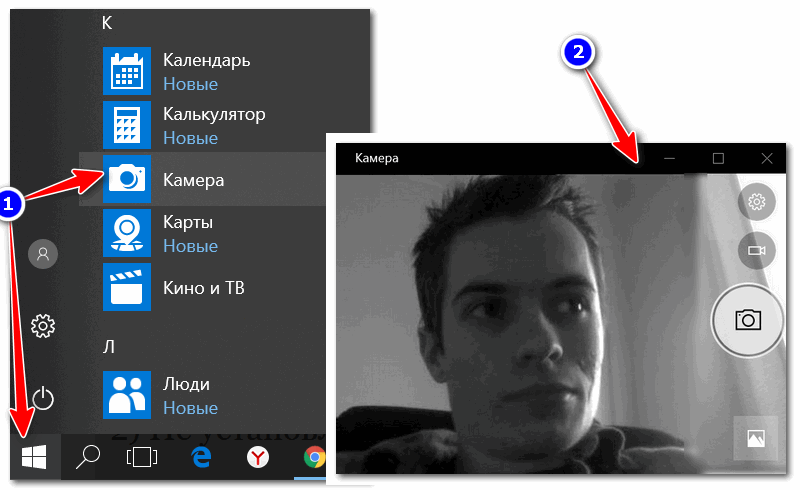
Камера в Windows 10
3) Настройка Media Player Classic
После установки проигрывателя, откройте его настройки (Вид/настройки), вкладку «Захват». В ней нужно указать вашу страну, видео и аудио источники. Если этого не сделать (или сделать неправильно) — изображение с веб-камеры не будет показываться в проигрывателе!
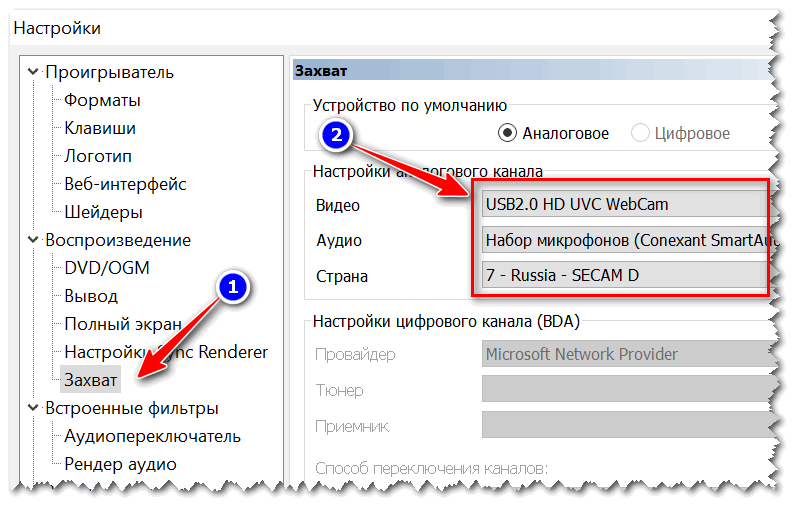
Media Player Classic — как настроить веб-камеру
4) Открываем устройство (веб-камеру) в Media Player Classic
Если все предустановки ввели верно — то нажмите меню Файл/открыть устройство. На экране должно показаться видео с веб-камеры (если этого не произошло, см. три предыдущих пункта!).
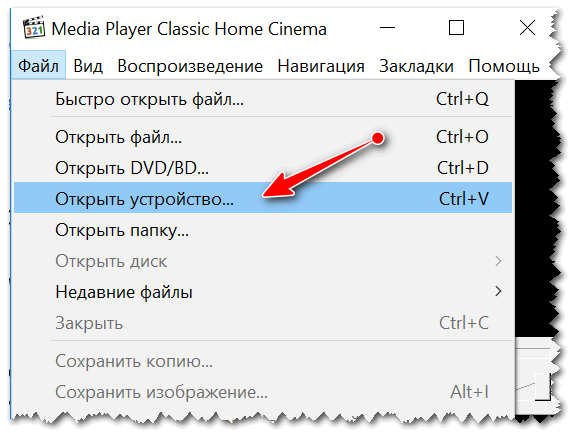
Открыть устройство
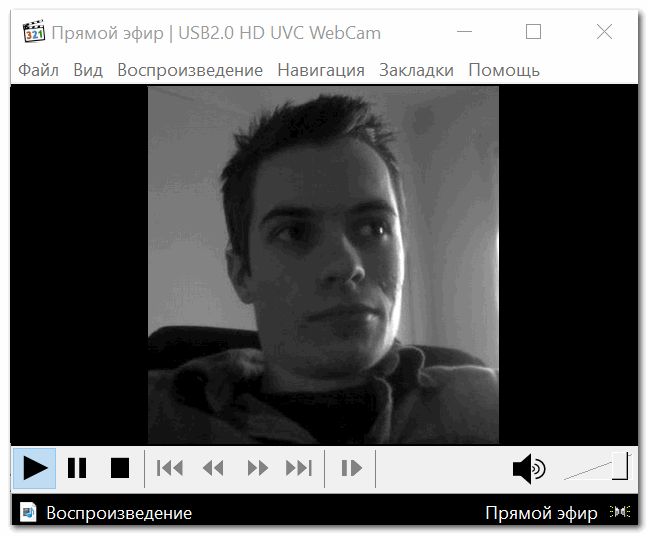
Пошло изображение с веб-камеры
5) Включаем режим минимализма
Многим при записи видео совсем не нужны полоски проигрывателя снизу/сверху (его меню, строку состояния и пр.). Чтобы их убрать, в Media Player Classic есть специальные предустановки: минимальная, компактная, нормальная. Просто выберите минимальную предустановку (Вид/предустановки/минимальная), также можно просто нажать на клавиатуре цифру «1».
Кроме этого, эти же действия можно выполнить, если в меню «Вид» снять галочки со всех отображаемых элементов.
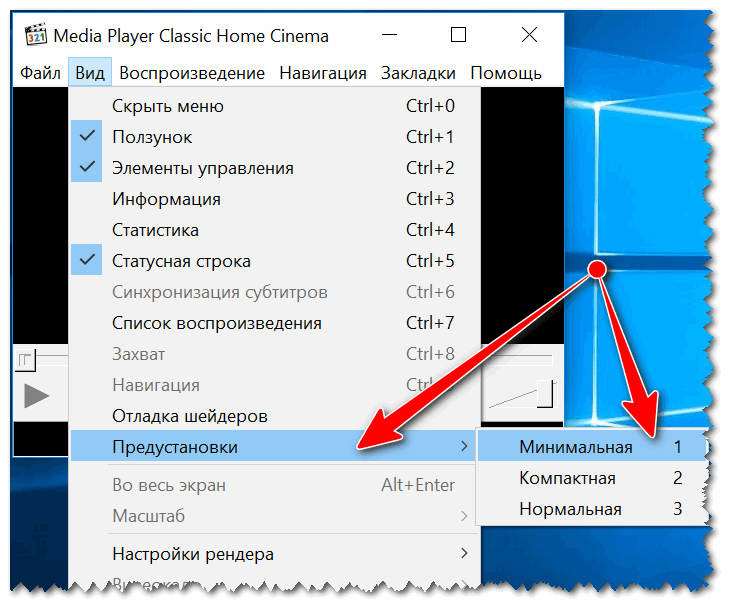
Минимальные предустановки
6) Переносим окно плеера в нужное место (с трансляцией изображения с веб-камеры)
Далее вы увидите, что осталось простое окно с видео, транслируемым с веб-камеры (никаких меню, указывающих, что это проигрыватель больше не будет!). Осталось только настроить мышкой пропорции окна (чтобы не было черных полосок по краям) и переместить транслируемое видео в нужную часть рабочего стола.
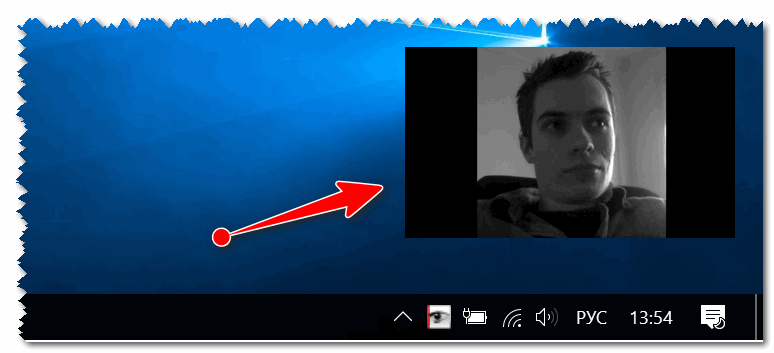
Можно захватывать изображение с экрана // черные полосы можно убрать, изменив пропорции окна (растяните/сузьте окно с помощью мышки)
7) Включаем запись нужной области (или целого рабочего стола)
Далее вам осталось взять свою программу видео-захвата, выделить нужную область и приступить к записи. Таким образом, вы одновременно сможете записывать видео, в котором будете снимать свой рабочий стол, с окном, где идет трансляция с веб-камеры. Т.е. задача выполнена?!
На всякий случай, порекомендую следующие программы для записи видео с рабочего стола: FastStone Capture, UVScreenCamera, CamStudio, Bandicam, Free Screen Video Recorder. Ссылку на них привожу ниже.
Дополнение!
10 лучших программ для записи видео с экрана компьютера — https://ocomp.info/programmi-dlya-zapisi-video-s-ekrana.html
*
На этом всё. Надеюсь помог?!
Удачи!
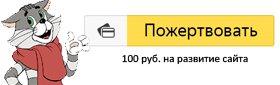

Полезный софт:
-

- ВидеоМОНТАЖ
Отличное ПО для начала создания своих собственных видеороликов (все действия идут по шагам!).
Видео сделает даже новичок!
-

- Ускоритель компьютера
Программа для очистки Windows от мусора (ускоряет систему, удаляет мусор, оптимизирует реестр).
Другие записи:
где брать идеи и с чего начать
Как снять видео на ютуб с компьютера
Прежде чем приступать к съёмке видео, позаботьтесь о внешнем виде своего канала. Сразу после создания он выглядит пустым — займитесь его оформлением и оптимизацией. Нарисуйте или закажите шапку, логотип. Когда «лицо» аккаунта будет готово, можно приступать к процессу создания роликов.
Что волнует начинающих блогеров
Сделав привлекательное оформление, многие начинающие блогеры останавливаются на мысли: «А как начать снимать видео на ютуб?» Действительно, планка качества, заданная популярными личностями, не позволяет сделать съёмку просто на телефон. К тому же появляется ощущение, что все темы уже освещены, и придумать уникальную концепцию практически невозможно. К вопросу «О чём снимать видео?» мы вернёмся позже, а пока разберёмся, какие же технические проблемы ожидают новичков на YouTube.

1. На какую видеокамеру записывать ролики?
Стоит помнить главное — качество съёмки не означает качество контента. Существует много прецедентов, когда популярность обретали видео, снятые на телефон. Это можно даже сделать «фишкой» — благо, современные смартфоны оснащены достаточно хорошими камерами, а непрофессиональная операторская работа может добавить в видео шарма. Главное, что видео воспроизводится ровно и не тормозит. Не спешите сразу за своей первой «зеркалкой» — велик шанс, что итоговая картинка не оправдает ваших ожиданий, так как профессиональное оборудование требует умелого использования. К тому же относительно качества роликов многое решается уже на постобработке.
2. Как писать звук?
Второе, что нужно, чтобы снимать видео — качественный источник звука. Это такая же важная составляющая хорошего видео, как и картинка — если вы, конечно, не снимаете пейзажные футажи или короткометражки. Часто люди приходят в первую очередь выслушать вас. Поэтому важно, чтобы блогера было хорошо слышно, а в уши не лезли шумы проезжающих машин или работающего компьютера. Если вы всё же не озаботились заранее выбором качественного микрофона — возможно, придётся вставлять в видео субтитры, чтобы люди поняли вашу мысль
Микрофонов существует множество, и каждый подходит для разных ситуаций. Записываете домашний подкаст? Хорошим решением будет настольный аппарат, вроде Blue Yeti. Действие в ваших роликах происходит на улице? Вам подойдёт «петличка» или микрофон с хорошей ветрозащитой. Для стримов и обучающих уроков вполне сойдут наушники со встроенной гарнитурой. А если вы планируете делать контент, полностью освоенный на передаче звука (например, ASMR), то нужно смотреть в сторону дорогих суперчувствительных приборов с низким уровнем собственного шума и высокой детализацией.
3. Как выбрать фон?
Перед тем, как снять видео на ютуб канал, стоит позаботиться о фоне для видео — это очень важный эстетический элемент. Правда, относится это в основном к тем блогерам, которые снимают контент на одном месте. Фон должен, во-первых, быть приятен для глаза, а во-вторых — запоминаться и ассоциироваться с вами. Если удастся придумать символ на уровне знаменитого леопардового ковра или кирпичной стены — популярность вам обеспечена.
Также фон важен тем, кто планирует пользоваться кеингом — т.е. заменой фона с помощью одноцветной «подложки». В этом случае качество видео будет зависеть от однородности хромакея и вашего умения с ним работать.
4. Как дома сделать качественное освещение?
- Первый — естественный свет, т.е. из окна. Главное — найти угол, под которым часть вашего лица не будет затемнена. Оптимальным считают угол в 45 градусов — это придаст освещаемому объекту объём, но не погрузит его в темноту.
- Второй — искусственное освещение, т.е. исходящее от ламп. Здесь главное найти баланс между жёстким и мягким светом, а также определиться с количеством источников. Для начинающего ютубера вполне хватит комбинации естественного света и ламп, находящихся в доме. Покупать дорогущие софтбоксы на этом этапе бессмысленно. Всегда критически оценивайте получившуюся картинку и думайте, будет ли на неё приятно смотреть другим людям.
5. Как нарисовать превью?
Видео, как и книга, начинается с обложки. Перед тем, как зритель нажмёт на ваш клип — его должно что-то «зацепить». Помогает в этом превью — картинка, которая отображается в поиске и передаёт содержание ролика. Если вы сами умеете рисовать или владеете фотошопом — проблем с обложкой не будет. Если же вы не уверены в своих силах — лучше заплатите разумную сумму профессиональному художнику, который уже работал с такого рода заказами.
Виды роликов на ютуб
Чтобы легче было определиться с технической частью, предлагаем решить, какие именно видео вы собираетесь снимать. Поджанров существует множество, но основных направлений можно выделить 4:
1. Живые — это ролики с вашим присутствием. Причём категория не определяет направление: вы можете снимать как скетчи или летсплеи по майнкрафту, так и документальные фильмы. Самая крупная аудитория именно у «живого» направления — люди куда охотнее следят за личностями, им нужна фигура автора. Положительную роль тут может сыграть и внешность, и ораторские навыки, и необычное поведение. Чаще всего начинающие ютуберы выбирают эту категорию.

2. Рисованные — это второе по популярности направление, поскольку фигура автора всё же может присутствовать в его нарисованных персонажах. К этому направлению относится всевозможная анимация. Для вступления в эту нишу необходимо, конечно же, наличие определённых умений и таланта.

3. Коллажи — подборки песен, клипов, смешных моментов, фотографий. Такой контент не подразумевает личности творца, он концентрируется на творчестве других. Но формат всё равно может собирать просмотры, в основном за счёт объединения множества популярных явлений в одном ролике.

4. Скринкасты — группа жанров, главная особенность которых — съёмка с экрана. Сюда относятся обучающие видеоуроки, обзоры игр, сайтов, скайп-интервью, вебинары и прочее. Подобный контент также имеет хороший успех, так как вы предоставляете решение проблем, с которыми сталкиваются многие люди или даёте оценку товарам, которыми они интересуются.
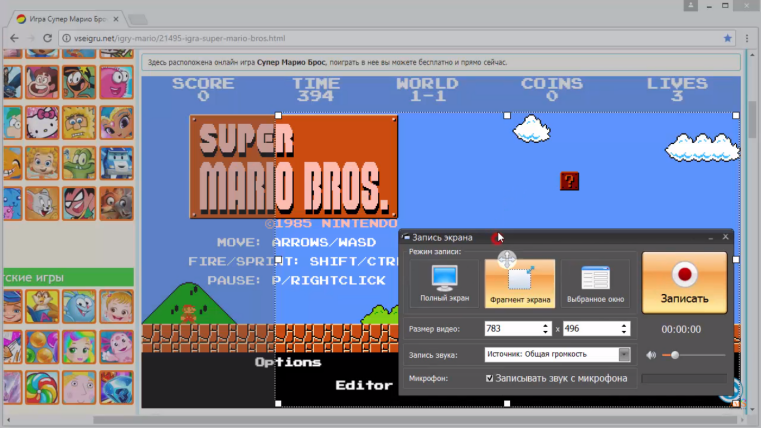
Для создания скринкаста вам необходимо приложение, чтобы снимать видео с экрана. Хорошим выбором будет Экранная Камера — удобный и понятный софт для захвата монитора и дальнейшей обработки снятых клипов. Скачайте его бесплатно и начните делать полезные видео уже сегодня.
Попробуйте прямо сейчас
Скачать программу Отлично работает на Windows 10/8/8.1/7 и XPКак начать снимать для ютуб
Подходов к тому, как правильно снимать видео, несколько. С одной стороны, можно озаботиться приобретением необходимого оборудования, потратить месяцы на изучение специальных программ и хитростей съёмки, дождаться хорошей идеи. С другой — можно просто начинать снимать на тему, что вас волнует. А техническую часть подтягивать уже по ходу, главное не лениться и не искать отговорок. Оба подхода могут найти отклик у зрителей и «выстрелить».

Есть и универсальные советы, способные сделать ваше творчество лучше, независимо от подхода. Прочитайте их, перед тем как снимать видео на ютуб:
- Поработайте над речью. Вас должно быть хорошо слышно. Не «жуйте» слова, говорите громко и открыто. Если есть дефекты речи — старайтесь избегать проблемных звуков и начинайте работать над их устранениями.
- Не хватает уверенности перед камерой? Не показывайте этого. Записывайте, пока не получится производить удачное впечатление. Попробуйте делать видео каждый день, на любую тему — просто, чтобы привыкнуть к съёмке. Перед тем, как научиться грамотно снимать, вы можете сделать и 50, и 100 роликов.
- Напишите сценарий. Если видео полностью разговорное — вам будет очень сложно доносить мысли «из головы». Ораторское искусство требует упорной и продолжительной практики. Выпишите себе хотя бы основные пункты.
- Не бойтесь, что вас назовут чьей-то копией. Но и не старайтесь брать чужой стиль один-в-один. Практически все начинают с подражания более успешным коллегам. Если в вас сидит творческий потенциал — он обязательно раскроется, и вы «нащупаете» свою манеру речи и поведения.
- После загрузки видео — фильтруйте фидбэк. Здравая критика должна приветствоваться — ведь ролики делаются именно для зрителей, не стоит игнорировать их мнение. Однако, куда меньше внимания следует обращать на полностью негативные комментарии — люди вполне могут проявлять агрессию к новичкам. Не пытайтесь угодить всем — находите компромисс между своей индивидуальностью и желанием целевой аудитории.
О чем снимать на ютуб?
Теперь самое главное. Вы полностью готовы включать камеру и снимать себя. Здесь и приходит в голову вопрос: «А какое видео снять?». Даже скринкасты могут быть на самые различные темы, не говоря уже о «живых» роликах.
Самый главный и очевидный совет — снимайте о том, что интересно лично вам. Вероятно, вы неплохо разбираетесь в этой теме и можете дать информацию, неизвестную массовому зрителю. К тому же человек, заинтересованный в теме, вызывает куда большую симпатию. Возьмите свою профессию или хобби — это будет подсказкой, какое первое видео снять.

Также никто не обвинит вас за вдохновение идеями коллег. Ютуб сейчас — это практически 95% «переработанного» контента, и лишь 5% оригинального. Всё уже у кого-то было — просто выберите формат, который покажется интересным, и вперёд.
Можно использовать и метод «брейнсторма» — садитесь за компьютер или ноутбук и не вставайте, пока не придумаете 10 хотя бы средних идей. Такая зарядка для мозгов тоже полезна — выходя из зоны комфорта, вы начинаете думать о том, что раньше упускали. Попробуйте придумать больше ограничений: например, «10 идей для видео ночью» или «…с использованием одного конкретного предмета».
Зарекомендовавший себя путь к успеху — брать «злободневную» в народе тему и высказывать позицию, отличающуюся от общепринятой. Зрители охотно соглашаются с бунтарями. Важно только, чтобы вы сами верили в свои слова и могли их подкрепить какими-то фактами/логическими выводами.
Идеального способа как снимать качественные видео ещё не изобрели — пробуйте себя в разных направлениях, главное — не ленитесь и не бросайте свою мечту.
Как снимать скринкаст для ютуб — пошаговая инструкция
Заинтересовались возможностью снять видео на ютуб с компьютера, не показывая себя в кадре? Чтобы полностью научиться тому, как снимать видео на ютуб с компьютера, прочтите нашу пошаговую инструкцию:
Шаг 1. Скачайте софт
Экранная Камера — это отличное приложение для того, чтобы снимать видео про игры с ПК. Скачать его бесплатно можно прямо здесь:
Попробуйте прямо сейчас
Скачать программу Отлично работает на Windows 10/8/8.1/7 и XPПроизведите инсталляцию, следуя инструкциям «Мастера Установки», затем откройте программу с ярлыка на рабочем столе.
Шаг 2. Настройте область записи и запишите видео
Выберите в главном меню пункт «Запись экрана». Откроется настраиваемая область захвата и панель управления записью. Вы можете снимать как полный экран, так и отдельный его фрагмент или одно из открытых окон. Размер видео также можно задать числами в специальном окне, расположенном под «Режимом записи».
Для захвата звука выберите его источник в пункте «Запись звука». Если вы снимаете ролик с комментариями — поставьте галочку напротив «Записывать звук с микрофона». Громкость ролика можно отрегулировать ползунком на панели справа.
Выставив нужные параметры, нажимайте на большую кнопку «Записать». После пятисекундного отсчёта начнётся съёмка экрана вашего ПК. Когда все нужные фрагменты будут отсняты — кликайте на «Остановить».
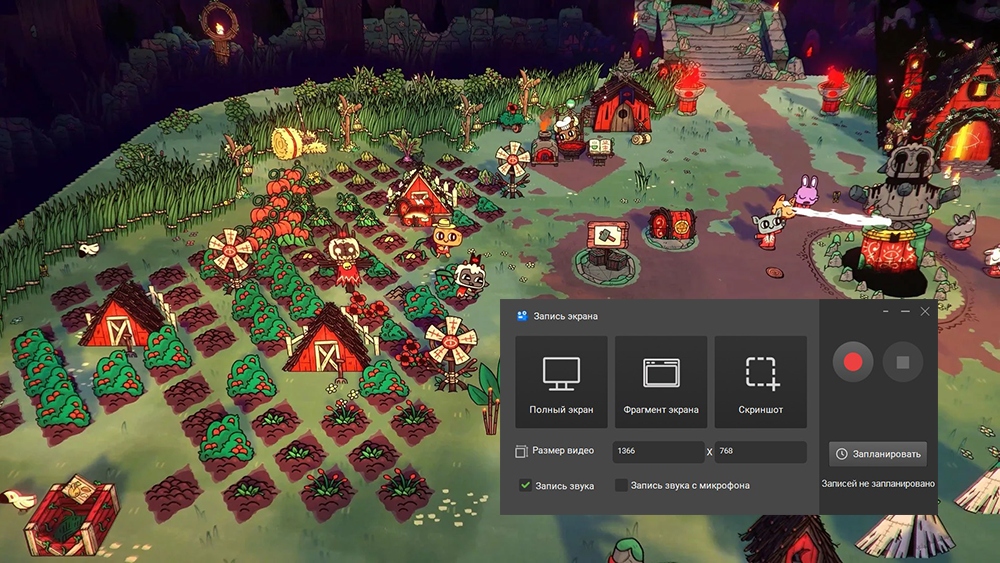
Шаг 3. Отредактируйте запись
После завершения съёмки вам откроется окно предпросмотра. Если клип полностью вас устраивает — переходите к следующему пункту. Хотите что-то исправить? Нажимайте на вкладку «Редактировать».
Здесь вам доступны необходимые функции для монтажа клипа: обрезка, добавление заставок и титров, вставка музыки или перезапись комментариев с микрофона. Отредактируйте ролик по своему вкусу и кликайте на «Создание видео».
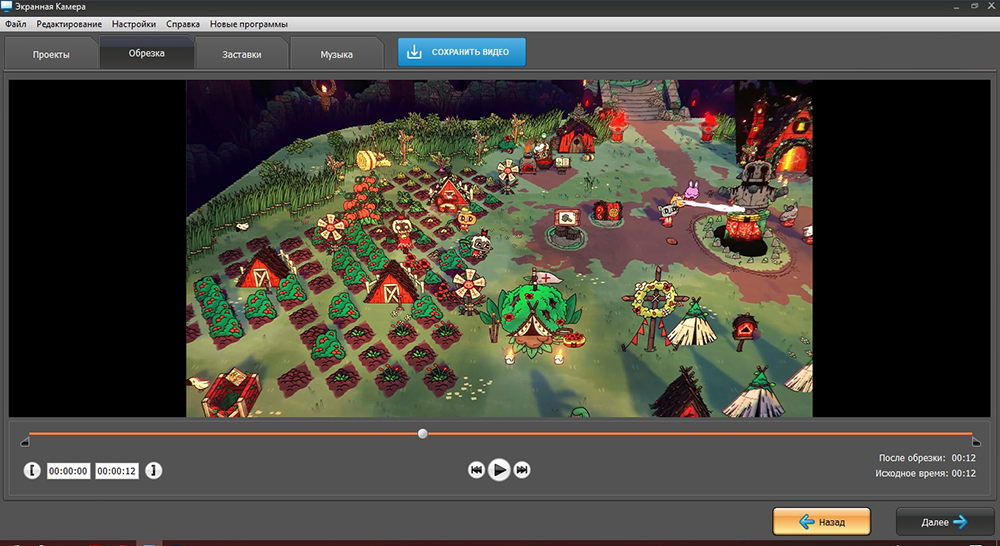
Шаг 4. Сохраните в нужном формате и выложите на YouTube
Остаётся только выбрать формат для сохранения и выложить видео на ютуб. Программа предоставляет возможность создать клип в любом популярном разрешении, в том числе AVI, MP4, MKV. Также в Экранной Камере есть функция мгновенной загрузки обработанного ролика на YouTube — достаточно выбрать качество и ввести данные для входа в аккаунт.
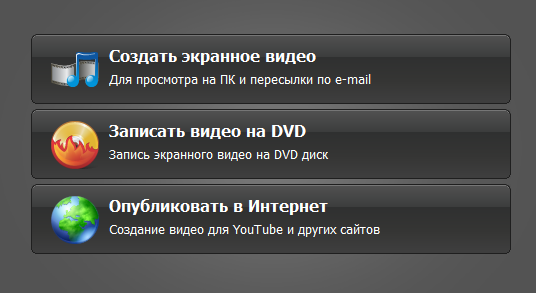
Если какой-то из пунктов инструкции остался для вас непонятным — посмотрите наглядное обучающее видео по работе с Экранной Камерой.
Экранная Камера
Как записать вебинар
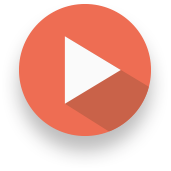
Мы разобрали основные шаги к тому, чтобы стать ютуб-блогером. Помните, что любой успех — это, в первую очередь, тяжёлый труд. Не расстраивайтесь, если популярность не придёт сразу. Она будет, если следить за качеством контента. Желаем вам успехов и надеемся, что в будущем вы сможете сказать, что именно наша статья подтолкнула вас к всенародной славе и помогла заработать на ютубе.
Популярные вопросы:
❓Как снимать видео с веб камеры на компьютер?
- Шаг 1. Установите программу Экранная Камера на компьютер
- Шаг 2. Выберите «Запись экрана» и настройте область захвата
- Шаг 3. Нажмите «Записать» и приступайте к съёмке
❓Как сделать запись видео с экрана компьютера?
- Шаг 1. Установите и запустите программу Экранная Камера
- Шаг 2. Выберите область захвата, настройте звук и нажмите «Записать»
- Шаг 3. По окончании съёмки нажмите «Остановить» и сохраните проект
Бесплатная программа для записи видео с экрана
Монтаж видео на мобильном устройстве
- Назад
- Clips
- Для Android
- Для iOS
Всё, что нужно для обработки видео
- Назад
- Video Suite
- Для Windows
Редактирование видео
- Назад
- Видеоредактор
- Для Windows
- Для Mac
Больше возможностей редактирования
- Назад
- Видеоредактор Плюс
- Для Windows
- Для Mac
Монтаж панорамного видео
- Назад
- 360 Видеоредактор
- Для Windows
Создание видео для бизнеса
- Назад
- Business Suite
- Для Windows
где брать идеи и с чего начать
Как снять видео на ютуб с компьютера
Прежде чем приступать к съёмке видео, позаботьтесь о внешнем виде своего канала. Сразу после создания он выглядит пустым — займитесь его оформлением и оптимизацией. Нарисуйте или закажите шапку, логотип. Когда «лицо» аккаунта будет готово, можно приступать к процессу создания роликов.
Что волнует начинающих блогеров
Сделав привлекательное оформление, многие начинающие блогеры останавливаются на мысли: «А как начать снимать видео на ютуб?» Действительно, планка качества, заданная популярными личностями, не позволяет сделать съёмку просто на телефон. К тому же появляется ощущение, что все темы уже освещены, и придумать уникальную концепцию практически невозможно. К вопросу «О чём снимать видео?» мы вернёмся позже, а пока разберёмся, какие же технические проблемы ожидают новичков на YouTube.
1. На какую видеокамеру записывать ролики?
Стоит помнить главное — качество съёмки не означает качество контента. Существует много прецедентов, когда популярность обретали видео, снятые на телефон. Это можно даже сделать «фишкой» — благо, современные смартфоны оснащены достаточно хорошими камерами, а непрофессиональная операторская работа может добавить в видео шарма. Главное, что видео воспроизводится ровно и не тормозит. Не спешите сразу за своей первой «зеркалкой» — велик шанс, что итоговая картинка не оправдает ваших ожиданий, так как профессиональное оборудование требует умелого использования. К тому же относительно качества роликов многое решается уже на постобработке.
2. Как писать звук?
Второе, что нужно, чтобы снимать видео — качественный источник звука. Это такая же важная составляющая хорошего видео, как и картинка — если вы, конечно, не снимаете пейзажные футажи или короткометражки. Часто люди приходят в первую очередь выслушать вас. Поэтому важно, чтобы блогера было хорошо слышно, а в уши не лезли шумы проезжающих машин или работающего компьютера. Если вы всё же не озаботились заранее выбором качественного микрофона — возможно, придётся вставлять в видео субтитры, чтобы люди поняли вашу мысль
Микрофонов существует множество, и каждый подходит для разных ситуаций. Записываете домашний подкаст? Хорошим решением будет настольный аппарат, вроде Blue Yeti. Действие в ваших роликах происходит на улице? Вам подойдёт «петличка» или микрофон с хорошей ветрозащитой. Для стримов и обучающих уроков вполне сойдут наушники со встроенной гарнитурой. А если вы планируете делать контент, полностью освоенный на передаче звука (например, ASMR), то нужно смотреть в сторону дорогих суперчувствительных приборов с низким уровнем собственного шума и высокой детализацией.
3. Как выбрать фон?
Перед тем, как снять видео на ютуб канал, стоит позаботиться о фоне для видео — это очень важный эстетический элемент. Правда, относится это в основном к тем блогерам, которые снимают контент на одном месте. Фон должен, во-первых, быть приятен для глаза, а во-вторых — запоминаться и ассоциироваться с вами. Если удастся придумать символ на уровне знаменитого леопардового ковра или кирпичной стены — популярность вам обеспечена.
Также фон важен тем, кто планирует пользоваться кеингом — т.е. заменой фона с помощью одноцветной «подложки». В этом случае качество видео будет зависеть от однородности хромакея и вашего умения с ним работать.
4. Как дома сделать качественное освещение?
- Первый — естественный свет, т.е. из окна. Главное — найти угол, под которым часть вашего лица не будет затемнена. Оптимальным считают угол в 45 градусов — это придаст освещаемому объекту объём, но не погрузит его в темноту.
- Второй — искусственное освещение, т.е. исходящее от ламп. Здесь главное найти баланс между жёстким и мягким светом, а также определиться с количеством источников. Для начинающего ютубера вполне хватит комбинации естественного света и ламп, находящихся в доме. Покупать дорогущие софтбоксы на этом этапе бессмысленно. Всегда критически оценивайте получившуюся картинку и думайте, будет ли на неё приятно смотреть другим людям.
5. Как нарисовать превью?
Видео, как и книга, начинается с обложки. Перед тем, как зритель нажмёт на ваш клип — его должно что-то «зацепить». Помогает в этом превью — картинка, которая отображается в поиске и передаёт содержание ролика. Если вы сами умеете рисовать или владеете фотошопом — проблем с обложкой не будет. Если же вы не уверены в своих силах — лучше заплатите разумную сумму профессиональному художнику, который уже работал с такого рода заказами.
Виды роликов на ютуб
Чтобы легче было определиться с технической частью, предлагаем решить, какие именно видео вы собираетесь снимать. Поджанров существует множество, но основных направлений можно выделить 4:
1. Живые — это ролики с вашим присутствием. Причём категория не определяет направление: вы можете снимать как скетчи или летсплеи по майнкрафту, так и документальные фильмы. Самая крупная аудитория именно у «живого» направления — люди куда охотнее следят за личностями, им нужна фигура автора. Положительную роль тут может сыграть и внешность, и ораторские навыки, и необычное поведение. Чаще всего начинающие ютуберы выбирают эту категорию.
2. Рисованные — это второе по популярности направление, поскольку фигура автора всё же может присутствовать в его нарисованных персонажах. К этому направлению относится всевозможная анимация. Для вступления в эту нишу необходимо, конечно же, наличие определённых умений и таланта.
3. Коллажи — подборки песен, клипов, смешных моментов, фотографий. Такой контент не подразумевает личности творца, он концентрируется на творчестве других. Но формат всё равно может собирать просмотры, в основном за счёт объединения множества популярных явлений в одном ролике.
4. Скринкасты — группа жанров, главная особенность которых — съёмка с экрана. Сюда относятся обучающие видеоуроки, обзоры игр, сайтов, скайп-интервью, вебинары и прочее. Подобный контент также имеет хороший успех, так как вы предоставляете решение проблем, с которыми сталкиваются многие люди или даёте оценку товарам, которыми они интересуются.
Для создания скринкаста вам необходимо приложение, чтобы снимать видео с экрана. Хорошим выбором будет Экранная Камера — удобный и понятный софт для захвата монитора и дальнейшей обработки снятых клипов. Скачайте его бесплатно и начните делать полезные видео уже сегодня.
Попробуйте прямо сейчас
Скачать программу Отлично работает на Windows 10/8/8.1/7 и XPКак начать снимать для ютуб
Подходов к тому, как правильно снимать видео, несколько. С одной стороны, можно озаботиться приобретением необходимого оборудования, потратить месяцы на изучение специальных программ и хитростей съёмки, дождаться хорошей идеи. С другой — можно просто начинать снимать на тему, что вас волнует. А техническую часть подтягивать уже по ходу, главное не лениться и не искать отговорок. Оба подхода могут найти отклик у зрителей и «выстрелить».
Есть и универсальные советы, способные сделать ваше творчество лучше, независимо от подхода. Прочитайте их, перед тем как снимать видео на ютуб:
- Поработайте над речью. Вас должно быть хорошо слышно. Не «жуйте» слова, говорите громко и открыто. Если есть дефекты речи — старайтесь избегать проблемных звуков и начинайте работать над их устранениями.
- Не хватает уверенности перед камерой? Не показывайте этого. Записывайте, пока не получится производить удачное впечатление. Попробуйте делать видео каждый день, на любую тему — просто, чтобы привыкнуть к съёмке. Перед тем, как научиться грамотно снимать, вы можете сделать и 50, и 100 роликов.
- Напишите сценарий. Если видео полностью разговорное — вам будет очень сложно доносить мысли «из головы». Ораторское искусство требует упорной и продолжительной практики. Выпишите себе хотя бы основные пункты.
- Не бойтесь, что вас назовут чьей-то копией. Но и не старайтесь брать чужой стиль один-в-один. Практически все начинают с подражания более успешным коллегам. Если в вас сидит творческий потенциал — он обязательно раскроется, и вы «нащупаете» свою манеру речи и поведения.
- После загрузки видео — фильтруйте фидбэк. Здравая критика должна приветствоваться — ведь ролики делаются именно для зрителей, не стоит игнорировать их мнение. Однако, куда меньше внимания следует обращать на полностью негативные комментарии — люди вполне могут проявлять агрессию к новичкам. Не пытайтесь угодить всем — находите компромисс между своей индивидуальностью и желанием целевой аудитории.
О чем снимать на ютуб?
Теперь самое главное. Вы полностью готовы включать камеру и снимать себя. Здесь и приходит в голову вопрос: «А какое видео снять?». Даже скринкасты могут быть на самые различные темы, не говоря уже о «живых» роликах.
Самый главный и очевидный совет — снимайте о том, что интересно лично вам. Вероятно, вы неплохо разбираетесь в этой теме и можете дать информацию, неизвестную массовому зрителю. К тому же человек, заинтересованный в теме, вызывает куда большую симпатию. Возьмите свою профессию или хобби — это будет подсказкой, какое первое видео снять.
Также никто не обвинит вас за вдохновение идеями коллег. Ютуб сейчас — это практически 95% «переработанного» контента, и лишь 5% оригинального. Всё уже у кого-то было — просто выберите формат, который покажется интересным, и вперёд.
Можно использовать и метод «брейнсторма» — садитесь за компьютер или ноутбук и не вставайте, пока не придумаете 10 хотя бы средних идей. Такая зарядка для мозгов тоже полезна — выходя из зоны комфорта, вы начинаете думать о том, что раньше упускали. Попробуйте придумать больше ограничений: например, «10 идей для видео ночью» или «…с использованием одного конкретного предмета».
Зарекомендовавший себя путь к успеху — брать «злободневную» в народе тему и высказывать позицию, отличающуюся от общепринятой. Зрители охотно соглашаются с бунтарями. Важно только, чтобы вы сами верили в свои слова и могли их подкрепить какими-то фактами/логическими выводами.
Идеального способа как снимать качественные видео ещё не изобрели — пробуйте себя в разных направлениях, главное — не ленитесь и не бросайте свою мечту.
Как снимать скринкаст для ютуб — пошаговая инструкция
Заинтересовались возможностью снять видео на ютуб с компьютера, не показывая себя в кадре? Чтобы полностью научиться тому, как снимать видео на ютуб с компьютера, прочтите нашу пошаговую инструкцию:
Шаг 1. Скачайте софт
Экранная Камера — это отличное приложение для того, чтобы снимать видео про игры с ПК. Скачать его бесплатно можно прямо здесь:
Попробуйте прямо сейчас
Скачать программу Отлично работает на Windows 10/8/8.1/7 и XPПроизведите инсталляцию, следуя инструкциям «Мастера Установки», затем откройте программу с ярлыка на рабочем столе.
Шаг 2. Настройте область записи и запишите видео
Выберите в главном меню пункт «Запись экрана». Откроется настраиваемая область захвата и панель управления записью. Вы можете снимать как полный экран, так и отдельный его фрагмент или одно из открытых окон. Размер видео также можно задать числами в специальном окне, расположенном под «Режимом записи».
Для захвата звука выберите его источник в пункте «Запись звука». Если вы снимаете ролик с комментариями — поставьте галочку напротив «Записывать звук с микрофона». Громкость ролика можно отрегулировать ползунком на панели справа.
Выставив нужные параметры, нажимайте на большую кнопку «Записать». После пятисекундного отсчёта начнётся съёмка экрана вашего ПК. Когда все нужные фрагменты будут отсняты — кликайте на «Остановить».
Шаг 3. Отредактируйте запись
После завершения съёмки вам откроется окно предпросмотра. Если клип полностью вас устраивает — переходите к следующему пункту. Хотите что-то исправить? Нажимайте на вкладку «Редактировать».
Здесь вам доступны необходимые функции для монтажа клипа: обрезка, добавление заставок и титров, вставка музыки или перезапись комментариев с микрофона. Отредактируйте ролик по своему вкусу и кликайте на «Создание видео».
Шаг 4. Сохраните в нужном формате и выложите на YouTube
Остаётся только выбрать формат для сохранения и выложить видео на ютуб. Программа предоставляет возможность создать клип в любом популярном разрешении, в том числе AVI, MP4, MKV. Также в Экранной Камере есть функция мгновенной загрузки обработанного ролика на YouTube — достаточно выбрать качество и ввести данные для входа в аккаунт.
Если какой-то из пунктов инструкции остался для вас непонятным — посмотрите наглядное обучающее видео по работе с Экранной Камерой.
Экранная Камера
Как записать вебинар
Мы разобрали основные шаги к тому, чтобы стать ютуб-блогером. Помните, что любой успех — это, в первую очередь, тяжёлый труд. Не расстраивайтесь, если популярность не придёт сразу. Она будет, если следить за качеством контента. Желаем вам успехов и надеемся, что в будущем вы сможете сказать, что именно наша статья подтолкнула вас к всенародной славе и помогла заработать на ютубе.
Популярные вопросы:
❓Как снимать видео с веб камеры на компьютер?
- Шаг 1. Установите программу Экранная Камера на компьютер
- Шаг 2. Выберите «Запись экрана» и настройте область захвата
- Шаг 3. Нажмите «Записать» и приступайте к съёмке
❓Как сделать запись видео с экрана компьютера?
- Шаг 1. Установите и запустите программу Экранная Камера
- Шаг 2. Выберите область захвата, настройте звук и нажмите «Записать»
- Шаг 3. По окончании съёмки нажмите «Остановить» и сохраните проект
Как снимать фильм в цифровом формате
Домой Пожертвовать Новый Поиск Обзоры в галерее Практические инструкции Ссылки Семинары О нас Контакт
Съемка фильмов в цифровом формате
© 2007-2013 KenRockwell.com. Все права защищены.
Неукротимый Nikon F4, , доступный сегодня, стоит меньше, чем я заплатил за свою последнюю CF-карту.
Самый большой источник поддержки этого бесплатного веб-сайта — это использование тех или иных ссылок, когда вы получаете что-нибудь, , независимо от страны, в которой вы живете, — но я получаю ничего за свои усилия, если вы покупаете в другом месте.Я не NPR; Я не получаю правительственных раздаточных материалов и не провожу кампаний с обещаниями в поддержку своих исследований, поэтому, пожалуйста, всегда используйте любую из этих ссылок, чтобы узнать о лучших ценах и услугах, когда вы что-нибудь получите. Спасибо, что помогли мне помочь вам! Кен.
Примечание: В этой статье рассказывается о съемке цветной пленки для печати и преобразовании ее в цифровую за час в Costco.
Для серьезной фотографии я использую пленку для слайдов Fuji Velvia 50, и ее обрабатывают и отсканируют в цифровую форму в NCPS, которая также выполняет заказы по почте.NCPS также разрабатывает слайды размером 120, 4×5 дюймов и более (E-6) и традиционную черно-белую пленку, в то время как Costco разрабатывает только пленку для цветной печати 35 мм (C-41). NCPS стоит немного больше, чем Costco, но может дать даже лучшие результаты. Помните, что большая часть этой статьи посвящена бесплатному использованию, но если вы готовы выложить несколько дополнительных долларов, выберите NCPS, если хотите.
Съемка Fuji Velvia 50 и сканирование в NCPS дает те же результаты, что и съемка Nikon D3X за 8000 долларов с разрешением 24MP.
Июль 2013 Лучшие фотографии Nikon Canon Fuji LEICA Все обзоры
Как снимать на пленку
Теперь, когда люди выгружают на меня свое старое, неиспользованное снаряжение, а я покупаю его, потому что оно чертовски недорогое, я обнаружил, что технология цифровой минилаборатории сделала съемку фильма намного, намного проще, чем это было, когда нормальные люди останавливались. снимал его в 2003 году.
Сегодня я могу бросить рулон цветной пленки в свой местный Price Club (который называется Costco за пределами Сан-Диего) и пойти пообедать. К тому времени, как я вернусь, у меня уже есть золотой архивный компакт-диск с цифровыми изображениями высокого разрешения и набор отличных отпечатков 5×7 дюймов на дешевле, чем они берут только за то, чтобы сделать такие же отпечатки из других цифровых файлов .
Вот и прорыв: рулон превосходной пленки Fuji 400 с 24 экспозициями продается по купону по доллару за рулон в упаковках по шесть штук.Нет купона? Тогда это колоссальные 1,33 доллара.
Стоимость обработки составляет 1,59 доллара США, каждая распечатка — 15 центов, а компакт-диск со сканированными изображениями — 2,99 доллара США, или всего 8,18 доллара США. У Costco есть купон на 1,50 доллара США, действующий в течение большей части сентября, так что полная стоимость обработки, печати и сканирования составляет всего 6,68 доллара. Добавьте к этому стоимость пленки, и вы получите ее всего за 7,68 доллара или 32 цента за печать, включая пленку, обработку, печать и сканирование. Я обычно получаю 25 кадров, что всего за дополнительные 15 центов за отпечаток снижает среднюю стоимость до 31 цента за отпечаток.Если бы я тратил много и стрелял по 36 штук, было бы еще меньше.
Вы уходите с изображениями, заархивированными тремя с половиной способами: цифровые файлы, негативы, архивные отпечатки Fuji Crystal Archive и индексный отпечаток. Одни только распечатки из цифровых файлов стоят 39 центов за 5×7 «, и обычно стоит доллар, если вы все еще используете специализированные фотолаборатории.
Они делают это за нас, пока мы делаем покупки или обедаем. Ты хоть представляешь, сколько времени мне понадобится, чтобы самому сканировать и архивировать?
Компакт-диски очень хорошие.Теперь на них отпечатаны эскизы всех изображений.
Компакт-диск с файлами JPG и отпечатанными эскизами.
Насколько это хорошо?
Компакт-диск отличный. На нем есть различные поддельные файлы, которые, насколько мне известно, включают программное обеспечение для редактирования. Я их игнорирую. Все, что я делаю, это копирую файлы JPG из папки QSS_CD> DCIM> 100NORIT на свой компьютер. Это не похоже на старый Kodak Photo CD, в котором использовались файлы странных форматов; это универсальные качественные JPG-файлы.
Файлы размером 4,5 МБ в формате JPG с разрешением 3089 x 2048 пикселей. Размер файла будет зависеть от детализации изображения.
Насколько хороши отсканированные изображения? Я был поражен, когда сравнил сканированные изображения с Olympus Trip-35 за 5 долларов, которые я купил в благотворительном магазине, с файлами с моего объектива Canon 5D и L серии. Камера за 5 долларов была резче в углах, а изображения стоили мне всего 58 центов за штуку, включая камеру! См. Мой отчет о Olympus Trip-35, чтобы увидеть примеры.
Райан Роквелл, сфотографирован с помощью Konica Hexar на Fuji 400.
Мне нравится. Это как снимок, так и отсканированный, без корректировки экспозиции или цвета. Я снимал на Hexar с диафрагмой около f / 2.8, поэтому фон полностью не в фокусе. Цифровые компакт-диски не могут этого сделать. Вот оригинальный JPG 4,5 МБ от Costco.
Пленка более зернистая, чем файлы с цифровой SLR, но примерно такая же, как файлы с компактной цифровой. Эти сканированные пленки на самом деле намного чище, чем файлы компактных цифровых камер, поскольку они не имеют чрезмерного шумоподавления, которое размазывается по текстурам в компактных камерах.Мне нравится мой плагин Grain Surgery для удаления такой зернистой пленки. Я запустил плагин на 33% в полноразмерном сканировании, а затем обрезал, изменил размер и резкость выше. Оригинальный JPG размером 4,5 МБ остался нетронутым.
До сих пор мои результаты были более контрастными, чем я предпочитаю, с несколько более красными оттенками кожи. Я не уверен, так ли откалибрована моя Costco, или, что более вероятно, это просто мой выбор пленки. Мне нужно попробовать Reala. Обожаю насыщенность.
Пляжные полотенца в Costco, как снято и сканировано Costco. (Hexar, Fuji 400)
Цвета на этом снимке полотенца почти устрашающие. Это именно то, что написано на компакт-диске. Я люблю это!
Последний свет. (Hexar, Fuji 400) 6.6MB оригинал
Последний свет выглядит отлично. Я не вижу ни одного из ужасных бликов с измененным оттенком, которые так легко получить на цифровых камерах. Хотите увидеть детали старого Hexar, дешевой пленки и сканов? Взгляните на оригинальное сканирование Costco на 6,6 МБ. Изображение выше также точно такое же, как и у Costco, за исключением изменения размера.
Похоже, что эти негативные отсканированные изображения лучше обрабатывают засветку, чем цифровые камеры.
Снимок изнутри-снаружи с резким контрастом объекта.
Я не выдумываю. Вот снимок, который я сделал с заполняющей вспышкой и без нее. Все как с компакт-диска, без возни с уровнями и цветом. Этот снимок без заливки выглядит совершенно естественно. Снимок с заполняющей вспышкой, не показанный здесь, выглядел вынужденным. Черт возьми, я сомневаюсь, что смог бы сделать это на цифровой камере, хотя я и не думал пытаться.В следующий раз буду.
В этих сканированных изображениях используется отличный автоматический баланс белого и коррекция экспозиции. Съемка негативов и их сброс — это как необработанная съемка, когда лаборатория бесплатно выполняет корректировку цвета, баланса белого и экспозиции. Сегодняшние мини-лаборатории делают очень умные вещи для изменения контраста и цвета, поэтому в зависимости от того, куда вы идете, вы можете получить то, что не можете получить другим способом.
Пока я не был достаточно увлечен, чтобы проводить какие-либо серьезные тесты.Я только что разозлил свою жену стрельбой из Konica Hexar, которую она ненавидит, потому что она кажется ей старой.
Типы пленки
Я не пробовал это с лучшей, более медленной пленкой.
Я использовал только пленку Fuji ISO 400, полученную в Costco.
Если я серьезно отнесусь к этому, я бы попробовал свою любимую цветную негативную пленку Fuji ISO 100 Reala.
Хранение цифровых файлов
Я копирую файлы с компакт-диска на свой компьютер и архивирую их в тех же папках, что и мои традиционные снимки с цифровой камеры.Для меня это не имеет значения. Я глотаю их, и с ними обращаются так же. Во всяком случае, легче вставить компакт-диск, чем подключить камеру.
Если бы у меня не было компьютера, я бы использовал включенные индексные распечатки для сортировки, а затем распечатал бы с компакт-диска в киосках Costco.
Я получаю удовольствие каждый раз, когда заказываю распечатки в Costco. Их киоски позволяют легко получить точный урожай, чтобы отпечатки соответствовали размеру бумаги. Мне не нужно использовать компьютер
.Как выключить компьютер
Обновлено: 30.06.2020, Computer Hope
Завершение работы компьютера закрывает все открытые программы и безопасно закрывает операционную систему, чтобы оборудование не было повреждено, и ваша операционная система не была повреждена. В следующей статье описывается, как выключить компьютер, с инструкциями для различных операционных систем.
Завершение работы в Windows 10
- Нажмите клавишу Windows на клавиатуре или щелкните Пуск. Откроется меню «Пуск».
- В меню «Пуск» щелкните Power , затем щелкните Завершение работы .
-или-
Нажмите Ctrl + Alt + Del и нажмите кнопку питания в правом нижнем углу экрана.
-или-
На рабочем столе Windows нажмите Alt + F4 , чтобы отобразился экран завершения работы Windows.
Завершение работы в Windows 8 и 8.1
Windows 8 и 8.1
Ни в одной из этих версий Windows нет меню «Пуск».Однако с обновлением 8.1 Microsoft добавила кнопку параметров питания в верхний правый угол начального экрана, что позволяет пользователям быстро перезагружать свой компьютер. Щелкните значок параметров электропитания (на изображении выделенный красным квадратом) и выберите Перезагрузить из раскрывающегося меню.
-или-
Нажмите Ctrl + Alt + Del и нажмите кнопку питания в правом нижнем углу экрана.
-или-
На рабочем столе нажмите Alt + F4 , чтобы открыть экран Завершение работы Windows .
-или-
В Windows 8: Завершение работы можно найти в настройках чудо-кнопок Windows.
Завершение работы в Windows Vista и Windows 7
- Нажмите клавишу Windows на клавиатуре или щелкните Пуск.
- Нажмите кнопку Завершение работы .
-или-
Нажмите Ctrl + Alt + Del и нажмите кнопку питания в правом нижнем углу экрана.
-или-
На рабочем столе Windows нажмите Alt + F4 , чтобы открыть экран Завершение работы Windows, и выберите Завершение работы .
Завершение работы в Microsoft Windows 95, 98, NT, ME, 2000 и XP
Все эти версии Microsoft Windows можно закрыть через меню «Пуск».
- Нажмите клавишу Windows на клавиатуре или щелкните Пуск.
- В меню «Пуск» выберите Завершение работы …
Завершение работы в MS-DOS и командной строке Windows
- Нажмите клавишу Windows, введите cmd , а затем нажмите Enter, чтобы открыть командную строку.
- В появившейся подсказке введите shutdown -s и нажмите Enter.
- Через несколько секунд компьютер выключится.
Вы можете перезагрузить компьютер, набрав shutdown -r .
НаконечникВы можете выйти из текущей учетной записи пользователя, набрав shutdown -l .
Завершение работы в Chromebook
Чтобы выключить Chromebook, выполните следующие действия.
- Нажмите на цифры, показывающие время в правом нижнем углу экрана.
- Щелкните значок кнопки питания .
Завершение работы в Apple macOS
Чтобы выключить компьютер с macOS, выполните следующие действия.
- Щелкните значок меню Apple в верхнем левом углу экрана.
- В меню Apple щелкните Завершение работы …
Как пользоваться компьютером
Обновлено: 08.05.2020, Computer Hope
На этой странице мы размещаем ссылки на страницы, которые помогут вам в использовании вашего компьютера, его операционной системы и другую информацию, которую, по нашему мнению, должен знать каждый пользователь компьютера.
Компьютеры разных типов
Сегодня многие устройства классифицируются как компьютеры, но эта страница предназначена для пользователей настольных компьютеров, ноутбуков, нетбуков и гибридных компьютеров.
Знакомство с компьютером
Компьютер — фантастическое устройство, и знание того, как он работает и как все работает вместе, помогает вам лучше понять его работу.
Установочный компьютер
Если вы недавно приобрели или получили компьютер, его необходимо собрать и подключить в соответствии с руководством пользователя, прежде чем что-либо делать. Если вам нужна помощь в настройке и включении компьютера, следуйте инструкциям по ссылкам ниже.
Основные сведения о клавиатуре и мыши
За исключением планшетов и смартфонов, все компьютеры имеют клавиатуру и мышь или тачпад в качестве устройств ввода. Если у вас нет опыта управления компьютером с помощью этих элементов, просмотрите следующие документы, чтобы получить полезные советы.
Знакомство с операционной системой
Каждому компьютеру требуется операционная система, которая позволяет программному и аппаратному обеспечению взаимодействовать с компьютером. Понимание того, какая операционная система работает на вашем компьютере, поможет вам найти помощь и узнать, что совместимо с вашим компьютером. Ознакомьтесь с операционной системой и версией, установленной на вашем компьютере.
Создать учетную запись пользователя
Сегодня на каждом компьютере может быть несколько учетных записей пользователей.Во время первоначальной настройки ваш компьютер мог создать для вас учетную запись. Если у вас есть другие пользователи дома, вы можете создать для них дополнительные учетные записи, чтобы они могли использовать компьютер, не влияя на работу других.
Установка, запуск и удаление программы
Все компьютеры поставляются с предустановленными программами, играми и другим программным обеспечением, которое вы можете использовать. Например, браузер, который вы используете для чтения этой страницы, является программой.
Создание, сохранение и открытие файлов
При использовании компьютера одной из наиболее распространенных задач, которые вы выполняете, является создание, открытие, просмотр и сохранение файлов.Ниже приведены ссылки на страницы, относящиеся к этим задачам и действиям, которые вы можете предпринять для их выполнения.
Как работать с текстом в файле
Во время работы с файлом может потребоваться манипулирование любым создаваемым текстом. Ниже приведены страницы, помогающие управлять текстом в файле.
Как выделять, копировать и перемещать файлы
После создания файла его может потребоваться скопировать, переместить или переименовать. Ниже приведены страницы, содержащие справочную информацию о том, как выполнять все эти задачи на вашем компьютере.
Резервные копии файлов
Компьютеры и жесткие диски, на которых хранится информация о компьютере, могут выйти из строя. Когда они все-таки выходят из строя, любая созданная вами информация может быть потеряна, если не будет создана резервная копия.
Как удалить файлы
Когда вы закончите работу с файлом, его можно удалить с компьютера, чтобы сэкономить место и улучшить управление файлами. Ниже приведены страницы об удалении файла с компьютера и связанных темах.
Изменение настроек
Есть миллионы настроек, которые можно изменить на компьютере, чтобы улучшить его работу.Для большинства компьютеров большинство этих параметров можно изменить в Панели управления.
Подключение периферийных устройств
Периферийное устройство — это аппаратное устройство ввода или вывода, которое дает компьютеру дополнительные функции. Например, вы можете подключить к компьютеру принтер, чтобы печатать бумажные копии документов. Шаги по установке этих устройств приведены на страницах, указанных ниже.
Подключение к Интернету
Сегодня Интернет — это наиболее часто используемая функция компьютера, которая становится необходимостью для всех.Если ваш компьютер не подключен к Интернету, см. Ссылку ниже для получения дополнительной информации о подключении к Интернету.
Использование Интернета
В Интернете содержится обширная информация. Ниже приведены несколько страниц, которые помогут найти информацию и чем заняться в Интернете.
Компьютерная безопасность
После подключения к Интернету также важно знать обо всех потенциальных угрозах безопасности для вас и вашего компьютера. Ниже приведены ссылки на страницы, которые помогут вам проинформировать вас об опасностях и о том, как оставаться в безопасности в Интернете.
Выключение и выключение компьютера
После того, как вы закончили использовать компьютер в течение дня, вы захотите выключить компьютер для экономии энергии, когда он не используется.
Компьютер для уборки
Чистка и уход за компьютером — важный шаг в поддержании оптимальной работы компьютера. См. Ссылку ниже для получения дополнительной информации о чистке компьютера и его компонентов.
Поиск и устранение неисправностей и решение проблем
Каждый компьютер столкнется с проблемами, и будут моменты, когда вам нужно будет устранить эти проблемы.При использовании компьютера рекомендуется знать, как искать и устранять проблемы или определять причину проблемы. См. Нашу страницу устранения неполадок для получения дополнительной информации.
.видеотехники | Учебник | UC Berkeley Advanced Media Institute
ПРЕЖДЕ ЧЕМ НАЧАТЬ
Есть несколько статей о том, как стать мультимедийным журналистом, которые необходимо прочитать любому начинающему журналисту новых медиа.
Вам не разрешат пройти GO и забрать свои 200 долларов, если вы не найдете время, чтобы ознакомиться с этими важными выводами из канона новых медиа (по нашему мнению).
Список постоянно растет, и, возможно, в нем должно быть намного больше записей.Так что, если вы чувствуете, что мы что-то упустили, сообщите нам, и мы рассмотрим возможность добавления этого в список. В произвольном порядке — все они одинаково важны:
В ЗНАНИИ
Подпишитесь на рассылку новостей по электронной почте для каждого из этих сайтов. Вы не будете разочарованы, поскольку они лучшие в каждой дисциплине. Я гарантирую, что они будут держать вас в курсе всех последних новостей, оборудования и передового опыта.
ВВЕДЕНИЕ
Давайте начнем с самого начала — очень хорошее место для начала!
Люди неизменно совершают одни и те же ошибки, когда впервые начинают снимать видео:
- Деревья или телефонные столбы, торчащие из затылка
- Объекты интервью, которые просто затемнены, размываются из-за яркого света на заднем плане
- Скучные снимки зданий без действий
Вот несколько советов по съемке, которые помогут вам избежать некоторых из этих распространенных ошибок.
Мы рекомендуем вам сначала пойти и снять видео, а затем прочитать эти советы, просматривая отснятый материал, чтобы понять, чего вам следует избегать.
ПЛАНИРОВАНИЕ СЪЕМКИ — Ключевое значение имеет подготовка
- Чтобы подготовиться к съемке — Напишите историю до того, как вы начнете производство, сделайте это, перечислив элементы видео и аудио, которые вы хотите собрать, чтобы рассказать историю.
- Обсудите свой снимок с другими членами производственной группы и убедитесь, что вы четко понимаете, что это за история и какие кадры вам нужны, чтобы рассказать историю.
- Подумайте, что будет хорошо выглядеть визуально и как ваши кадры будут последовательно соединяться, чтобы рассказать эту историю.
Итак, если вы вообразите, что ваша часть — это скелет, тогда видео и аудио, которые вы снимаете или записываете, — это плоть, которая покроет скелет, чтобы показать или рассказать эту историю.
ПРОВЕРИТЬ АУДИО
Обязательно подключите наушники к камере или записывающему устройству, чтобы проверить звук — убедитесь, что вы получаете аудиопоток.
Легко забыть подключить к камере аудиокабель или правильно установить уровень звука — и в итоге получится отличное видео, но не будет звука для его сопровождения. Аудио так же важно для вашего финального фильма, как и ваше видео.
Поиск подходящего микрофона для вашего производства.
ВЫБИРАЙТЕ ВЫБОР
Обрамление снятого изображения.
Подумайте, прежде чем снимать, и избегайте перестрелки. Это пригодится, когда вы редактируете или работаете с редактором.Знайте, что вы снимаете и когда делает запись. Не записывайте, если не делаете снимок.
Например, не записывать, когда вы переходите от одного снимка к другому или фокусируетесь. Подождите, пока у вас не будет снимок, который вы хотите записать, а затем нажмите кнопку записи.
Таким образом вы сэкономите огромное количество времени позже, когда вы будете записывать видео на компьютер, и вам не придется просматривать часовой отснятый материал, чтобы найти нужные 20 минут снимков.
И вы сэкономите деньги, выбрав стратегический подход к съемке.
Учитывайте обстоятельства, которые вы записываете, если вы участвуете в событии и вам нужно двигаться быстро — стреляйте соответственно.
ВЫКЛЮЧАЙТЕСЬ, КОГДА ВЫ СТРЕЛЯЕТЕ
При нажатии на кнопку записи заткнись уже!
Имейте в виду, что когда камера вращается, она улавливает весь окружающий звук, а не только то, на чем вы фокусируетесь. И вы не сможете отделить ненужный звук в процессе редактирования.
Не разговаривайте, пока камера вращается, ни с собой, ни с другими членами вашей команды, а также не жуйте и не жуйте жвачку.
Это особенно важно при съемке B-ролла, подобного естественному звуку, например шуму оживленной улицы или пейзажа природы, где звук имеет решающее значение для кадра.
Также не забывайте не обсуждать тему / ответы участников на ваши вопросы.
Держите снимки
Удерживайте снимки не менее 15 секунд, прежде чем панорамировать, масштабировать или переходить к другому снимку.
Таким образом вы будете уверены, что у вас достаточно видео сцены, с которым можно будет работать позже, когда вы будете редактировать.
Когда вы начинаете, молча отсчитайте для себя 15 секунд — «1000 и один, 1000 и два, 1000 и три…» — чтобы убедиться, что вы держали выстрел достаточно долго.
Помните, что вы всегда можете взять 15-секундный клип и сделать его 2-секундным во время редактирования, но вы не можете взять 2-секундный клип и превратить его в 15-секундный клип.
Чрезмерное панорамирование и масштабирование
Не панорамируйте постоянно из стороны в сторону или не увеличивайте и не уменьшайте масштаб с помощью камеры — держите снимки и ищите один момент, который действительно захватывает.
Если вы постоянно панорамируете и масштабируете, один снимок, который вы действительно хотите использовать, потеряет свое влияние из-за всего движения камеры.
Вместо этого начните со статичного широкоугольного снимка и удерживайте его 15 секунд.
Затем сделайте шаг для увеличения или панорамирования и удерживайте следующий статический снимок еще 15 секунд.
Это даст вам три пригодных для использования снимка — широкоугольный, крупный план и промежуточный зум — на выбор в комнате редактирования.
Это особенно важно для видео, которое вы используете на веб-сайте, потому что видео с большим количеством движений — например, созданное с помощью панорамирования и масштабирования — плохо отображается в Интернете.Для воспроизведения в Интернете видеоклипы необходимо сжать, а это значит, что если в клипе много движений, например панорамирования и увеличения, он будет казаться прерывистым и медленным.
Точно так же, чтобы получить крупный план, лучше установить камеру на более широкий угол обзора и переместить камеру ближе к объекту вашего снимка, чем располагать камеру дальше и увеличивать масштаб для крупного плана. . Телеобъектив с использованием функции масштабирования подчеркнет движение объекта и сделает снимок шатким.
СТРЕЛЬБАТЬ ПОСЛЕДОВАТЕЛЬНО
Это особенно верно при съемке B-ролла, например, массовых сцен или снимков природы, а не статичного кадра интервью с кем-то.
Помните, что вы будете определять, что увидит зритель и как будет разворачиваться история, поэтому постарайтесь снимать отдельные фрагменты, которые затем можно объединить в эту историю при редактировании.
Вот пример:
Думайте о разных сценах, как в кино.Каждая из этих сцен состоит из последовательностей. В каждом эпизоде вам нужно следить за действием и снимать широко, средне и крупным планом.
Допустим, вы хотите запечатлеть человека, который утром приезжает на работу на велосипеде — это одна последовательность. Он может состоять из следующих кадров: человек, подъезжающий к зданию, слезающий с велосипеда, приковывающий велосипед к велосипедной стойке, снимает перчатки, снимает шлем, заправляет перчатки в шлем и входит в здание.Каждая мелочь важна. Вы не можете снять достаточно деталей.
На самом деле, хорошее соотношение для съемки (буквально) — это 50 процентов крупных планов и очень крупных планов, 25 процентов средних снимков и 25 процентов широких снимков.
Это могло быть так: общий план ее прибытия. Средний план ее выхода с велосипеда. Крупным планом — она толкает переднее колесо велосипеда в стойку. Крупным планом — она приковывает велосипед цепью к стойке. Чрезвычайно крупный план, как она снимает перчатки.Чрезвычайно крупный план ее глаз, когда она смотрит на свои руки, снимая перчатки. Крупный план, как она снимает шлем и заправляет в него перчатки. Крупный план: она поправляет волосы и смотрит на здание. Средний и общий кадры, на которых она входит в здание со шлемом под мышкой.
Обрамление и компоновка ваших снимков
Помните о композиции снимков и о том, как вы их кадрируете, особенно во время интервью.
Например, избегайте съемки человека с растением или шестом позади него. Это будет выглядеть так, как будто растение или столб вырастают из затылка человека.
В этой настройке интервью из головы анонимного источника исходило отвлекающее растение.
При съемке интервью обращайте внимание на то, что вас окружает, и не скрывайте и не стесняйтесь переставлять мебель, перемещать предметы на столе, выталкивать растения из кадра кадра. и т.п., чтобы улучшить настройку, или попросите снимаемый объект изменить положение, чтобы вы правильно скомпилировали кадр.
И если у вас возникли технические проблемы, не бойтесь взять на себя ответственность и остановить собеседование, пока вы не сможете должным образом настроить съемку.
ГОЛОВНАЯ И НОСНАЯ
Оставьте необходимое пространство для носа и головы перед и над человеком, которого вы снимаете.
Например, нельзя делать снимок, когда над головой человека слишком много пустого пространства.Это просто мертвое пространство. В кадре над головой человека должна быть небольшая комната.
Лучше располагать эту комнату под лицом человека, чтобы вы могли использовать это место при редактировании видео, чтобы добавить заголовок с именем человека.
Но не делайте снимок слишком низко, если вы обрезаете макушку человека.
И если вы снимаете стоящего человека, не рубите ему колени — стреляйте всем телом.
Один подход — это правило третей:
- Одна треть кадра должна быть выше глаз человека
- Одна треть кадра должна составлять лицо и область плеч человека
- Одна треть кадра должна быть нижней частью туловища человека.
И если человек смотрит в сторону, добавьте пространство перед его носом в том направлении, в котором он смотрит.
ГЛУБИНА ПОЛЯ
Помните о способах увеличения ощущения глубины в кадре, поскольку видеоизображения по своей сути плоские.
Если вы снимаете кого-то, попробуйте включить другие объекты на задний план или передний план, которые дают зрителю ощущение глубины. Таким образом, объект интервью не будет казаться на экране просто двухмерным объектом.
Также помните, что широкоугольный снимок обеспечивает гораздо лучшую глубину резкости, чем телефото снимок, когда вы увеличиваете объект.
Как объектив изменяет восприятие глубины
Фокусное расстояние объектива не только изменяет угол обзора, но также влияет на соотношение переднего и заднего плана. При увеличении издалека фон будет казаться сжатым с передним планом, а широкий угол заставит фон казаться дальше.Это явление называется искажением перспективы.
УГЛЫ ИЗМЕНЕНИЯ И ПЕРСПЕКТИВЫ
Старайтесь менять точку и / или угол обзора после каждого снимка. Ищите интересные перспективы.
Не снимайте все с уровня глаз — это скучно.
Особенно старайтесь делать снимки, когда вы держите камеру близко к земле и снимаете вверх по объекту. Небольшой размер цифровых видеокамер позволяет легко делать такие снимки.
Например, если вы снимаете сцену, в которой люди идут по тротуару, держите камеру низко, чтобы показать движение их ног, а не снимать их лица прямо.
Или, если вы снимаете кого-то, работающего за компьютерным терминалом, сделайте один снимок через плечо, затем другой, который представляет собой крупный план его рук и пальцев с помощью клавиатуры и мыши, а затем снимите через другое плечо человека. , затем снимок с низкого ракурса, глядя на них вверх, а затем снимок лица.
Или держите камеру над головой, чтобы увидеть сцену с другой точки зрения.
Сделайте снимок крупным планом, потому что это часто обеспечивает более близкий вид человека.Это особенно важно для видео в Интернете, потому что зрители используют маленькие окна, а на широкоугольных снимках не так много деталей.
Не полагайтесь только на зум для получения различных перспектив — переместите камеру ближе или дальше.
Если вы делаете снимки с разных точек зрения, то при редактировании видео вы сможете составить последовательность из 4- или 5-секундных снимков вашего объекта, а не один 20-секундный снимок с одной точки зрения.
ПРИСОЕДИНЯЙТЕСЬ К ВАШИМ СЦЕНАМ
Старайтесь привлекать людей к вашим кадрам, это почти всегда делает видео более интересным.
Не делайте статических снимков фасада здания — попробуйте включить людей, которые входят и выходят, чтобы оживить сцену.
ШТАТИВЫ ДЛЯ УСТОЙЧИВОГО СЪЕМКИ
Используйте штатив, чтобы получить ровный снимок, особенно если вы снимаете что-то неподвижное или официальное интервью.
Если у вас нет штатива или вы делаете снимок, в котором вам нужно быстро передвигаться, то найдите что-нибудь, чтобы закрепить камеру, например, прислонитесь к дереву, поместите камеру на мусорное ведро и т. Д.
Если вам необходимо снимать без штатива или другой опоры, снимайте с более широким углом. Чем шире фокусное расстояние, тем стабильнее снимок.
Лучшими видео всегда будут те, которые привлекают ваше внимание, заставляют задуматься, заставляют смеяться, плакать или вызывать эмоции — и заставляют вас смотреть до конца. Присоединяйтесь к нам, чтобы узнать о лучших в своем классе методах создания увлекательных видеороликов для Интернета и социальных сетей. Наш семинар по повествованию видео — это динамичный семинар, основанный на навыках, который позволит вам создать высококачественные профессиональные видео за 4 дня.
ПРЕДУПРЕЖДЕНИЕ ДЕЙСТВИЯ
Предвидьте действие, пытаясь предсказать, куда пойдет объект / действие, а затем будьте готовы снимать его, когда он окажется в кадре вашего снимка. Думайте наперед и подготовьтесь к предстоящим действиям.
Позвольте действию происходить в кадре. Не двигайте камеру постоянно, пытаясь все поймать.
И не бойтесь позволить вашему объекту выйти за пределы кадра, вместо того, чтобы пытаться следить за ним камерой.
Это особенно важно, если вы делаете снимок идущего человека, а затем еще один снимок сидящего человека.
Если вы следите за человеком, пока он идет с вашим первым снимком, и всегда держите его в кадре, а затем переходите ко второму снимку сидящего человека, это может вызвать у зрителя мысленное отключение от того, как человек попал на второй снимок. позиция.
Если вместо этого вы показываете, как они выходят из кадра в первом кадре, то для зрителя логично, что в следующем кадре человек будет сидеть где-то в другом месте.
Сообщение Vimeo о кадрировании и композиции.
ИНТЕРВЬЮ
Попросите собеседника смотреть на вас, а не в камеру.
Старайтесь избегать прямого выстрела — стреляйте в человека под небольшим углом влево или вправо.
Не используйте функцию масштабирования, чтобы сделать снимок человека крупным планом — это подчеркивает движение. Вместо этого переместите камеру немного ближе к объекту.
Не позволяйте вашему собеседнику сидеть в кресле с колесиками или в кресле, которое скрипит.
И остерегайтесь нервной активности, которая создает шум — например, кто-то звонит мелочью или ключами в кармане. Остановите съемку, наведите на нее внимание и снова начните снимать.
Не проводите предварительное интервью за кадром, когда вы заранее задаете им вопросы, которые будете задавать. Это заставляет их звучать неестественно и банально в своих ответах, когда начинается настоящее интервью. Просто дайте им общее представление о том, что вы будете обсуждать.
Когда вы начинаете интервью, снимите камеру на несколько секунд, прежде чем задать свой первый вопрос.
А во время интервью расслабься и послушай. Не кивайте и не делайте жестов.
СИДЕНЬЯ — ИНТЕРВЬЮ ВНИЗ
При проведении сидячего интервью с субъектом, когда репортер будет задавать ему вопросы, начните с подготовительного кадра сзади и сбоку от репортера, фокусируясь на человеке, говорящем во время вопросов. спрашивают.
Поскольку этот снимок показывает человека под углом, оставьте дополнительное пространство в кадре в том направлении, в котором он смотрит (а не центрируйте человека в середине кадра).
Затем сделайте снимок под более широким углом из той же позиции, в которой находится репортер, в то время как субъект интервью отвечает на вопрос.
Наконец, переместите камеру, чтобы сделать фронтальный снимок репортера, слушающего человека — это называется обратным снимком или вырезкой. Снимок сделан из-за спины интервьюируемого. И снова сделайте снимок крупным планом и под более широким углом.
Важно, чтобы на этом обратном снимке или в вырезе вы располагали камеру на той же стороне комнаты, что и при первом снимке сзади репортера.
Итак, представьте себе, что есть ось, идущая от интервьюируемого к репортеру. Когда вы делаете первый снимок сзади и сбоку от репортера, оставайтесь с той же стороны от этой оси, когда вы перемещаете камеру, чтобы сделать снимок репортера спереди.
Обычно вы не снимаете репортера, который действительно задает вопросы — только ответы интервьюируемого и / или репортера, который слушает, пока на вопросы отвечают.
МИКРОФОНЫ

Если вы используете ручной микрофон, его обычно следует держать примерно на 5–6 дюймов ниже рта интервьюируемого.
Не держите микрофон прямо перед ртом человека, а слегка вбок и наклоните ко рту. Это поможет избежать улавливания «хлопков» с губ человека, когда он / она говорит.
Попросите собеседника попытаться не обращать внимания на микрофон и сосредоточиться на камере.
Если шумно, используйте петличный петличный микрофон, чтобы уменьшить окружающий звук.
Но следите за ожерельями или цепями на шее человека или пуговицами на рубашке, которые могут задеть микрофон и создать шум.
С лав-микрофоном вам нужно «одеть микрофон» — правильно прикрепить его к человеку, с которым вы проводите собеседование.
Попросите человека протянуть шнур к микрофону через внутреннюю часть рубашки (чтобы провод не был виден в вашем видео).
Затем прикрепите микрофон к внешней стороне рубашки, примерно на 5-6 дюймов ниже их рта. Постарайтесь отцентрировать микрофон как можно больше. Если он расположен слишком далеко в одну сторону, звук не будет хорошо улавливаться, если человек наклоняет голову в другую сторону во время разговора.
Используйте ту же процедуру, если человек одет в футболку, пропустив шнур под рубашкой и защелкнув микрофон рядом с верхом рубашки.
Если у человека есть галстук, протяните проволоку через заднюю часть галстука и через маленькую этикетку на задней части галстука.
В ветреную погоду микрофон улавливает звук ветра. В этом случае попробуйте прикрепить микрофон ближе ко рту человека или переключитесь на ручной микрофон с ветровым стеклом, заглушающим шум ветра.
ИЗБЕГАЙТЕ ВЫСОКОЙ КОНТРАСТНОСТИ В СИТУАЦИЯХ ОСВЕЩЕНИЯ
Избегайте снимков областей с высокой контрастностью, таких как настройки темного и светлого, а также яркого солнечного света и теней.
Например, не ставьте объект интервью напротив яркого окна, белой стены или на солнечном свете позади человека.
Такой задний свет проблематичен для функции автоматической экспозиции камеры. Если камера сфокусируется на свете на заднем плане, лицо объекта будет затемнено и неразличимо.Если камера сфокусируется на лице человека, фон будет размыт на свету.
Обычно лучше всего снимать, когда солнце направлено к спине.
Если солнце находится прямо над головой, держите руку за верхний край объектива камеры. Это фактически расширит солнечный экран и предотвратит неправильное определение количества солнечного света камерой.
ПРОВЕРИТЬ БАЛАНС БЕЛОГО
Баланс белого связан с различиями в цвете, вызванными интенсивностью или «температурой» света, и тем, как видеокамера компенсирует эти различия в цвете.
Солнечный свет редко бывает чисто-белым, он скорее приобретает разные оттенки, например желтый или оранжевый оттенок на восходе и закате или синий оттенок в затененной области. Солнечный свет также имеет другую цветовую температуру, чем искусственный свет.
Цифровые видеокамерыобычно поставляются с автоматическим измерителем баланса белого, который по существу сообщает камере, какая интенсивность белого цвета присутствует в изображении, а остальные цвета в спектре регулируются соответствующим образом, чтобы видео выглядело как можно более естественно.
Но есть случаи, когда видеокамера может неверно истолковать интенсивность освещения, потому что она измеряет общую интенсивность света, который она видит в месте, где расположена камера, а не интенсивность света в месте расположения объекта съемки. твой выстрел.
В результате снимаемое видео будет иметь синий или оранжевый оттенок.
Например, если ваша камера освещена ярким светом, но объект съемки находится в тени, камера будет воспринимать свет как более желтоватый оттенок, поскольку камера находится в желтоватом солнечном свете.Таким образом, объект вашего снимка будет выглядеть немного синим, потому что он фактически освещен голубоватым оттенком света.
Или ваша камера может быть в комнате, где интенсивность света исходит от искусственного источника, такого как люминесцентные лампы, но ваш объект находится рядом с окном и на солнце. В этой ситуации у вас также будет проблема с балансом белого.
Чтобы исправить это, вам нужно поднять кусок белой бумаги рядом с объектом вашего снимка, а затем увеличить камеру на этом белом документе.Затем нажмите или выберите кнопку баланса белого на камере, чтобы установить правильный баланс белого в месте расположения объекта.
Камера, по сути, вынуждена смотреть на истинный белый цвет в месте нахождения листа бумаги, а затем уравновешивать остальную часть цветового спектра вокруг того истинного белого цвета, который она видит.
Видеокамеры также обычно поставляются с предустановками баланса белого, такими как искусственный свет или естественный солнечный свет.
РУЧНОЕ ВОЗДЕЙСТВИЕ
Автоэкспозиция цифровых видеокамер обычно очень хороша для установки правильного освещения.И наиболее сложные ситуации с освещением следует сначала решить, изменив положение камеры или объекта, например, не снимая под прямыми солнечными лучами.
Но бывают случаи, когда вам нужно вручную настроить экспозицию на камере.
Один из примеров — яркий день, когда перед вашей камерой много движения и светового контраста, например, проезжающие автобусы с большими рекламными щитами по бокам, отражающими яркий солнечный свет. Затем камера откроет и закроет свою экспозицию в ответ на эти изменения.
Или если вам нужно сделать снимок человека под определенным углом, и за ним есть яркий свет.
В этих случаях наведите камеру на желаемую настройку освещения, а затем переключитесь с автоматической на ручную экспозицию.
Например, если вы снимаете интервью с кем-то, увеличьте масштаб лица человека, задержите снимок и затем переключитесь с автоматической на ручную экспозицию.
После этого камера сохранит или заблокирует любые настройки, которые вы выбрали во время съемки, несмотря на любые изменения освещения.
ПОЛУЧИТЕ ВСЕ НЕОБХОДИМЫЕ СНИМКИ
Убедитесь, что у вас есть все необходимые настройки, визитки и так далее, даже если вы не думаете, что будете их использовать. Они могут пригодиться в монтажной.
Итак, начните с установочного кадра — например, видео человека, о котором идет речь, — а затем не забудьте сделать другие кадры, которые вы можете использовать в дополнение к этому в своем финальном фильме.
Последний называется B-roll, что относится к ранним временам кинопленки, когда у вас было два рулона пленки — A и B — и вам приходилось редактировать их вместе.
A-roll — главный предмет вашего снимка, неизменно со звуком, например, интервью с кем-то. B-roll — это фоновое видео для вашего фильма, часто это просто видео, поверх которого вы накладываете звуковую дорожку (например, человек, говорящий в A-roll). Так что не забывайте снимать различные би-роллы.
Другой тип снимка, на который следует обратить внимание, — это естественный звук (так называемый «естественный звук»). В этом фильме присутствует естественный фоновый шум — движение на улице, щебетание птиц в парке и т. Д. Этот звук может добавить глубины и выразительности двухмерному видео.
Маркировка и организация отснятого материала для пост-обработки имеют первостепенное значение.
- Вставьте карты CF / SD в свой накопитель.
- Обязательно сделайте копию отснятого материала для безопасности и дублирования.
- Поместите отснятый материал в отдельные папки с указанием дня и тематики.
- (ЧАСТЬ ДЖОНА СМИТА РОДЕО)>
- (ФУТАЖ)>
- (КАРТА 1_День 1_10_5_16)>
- (ВИДЕО Джон Смит, 10_5_16_День из жизни РОДЕО КИНГА)
- (АУДИО Джон Смит, 10_15_16_День из жизни РОДЕО КИНГА)
- (Карта 1_День 2_10_12_16)>
- (ВИДЕО John Smith, 10_12_16_Preps for Rodeo Competition)
- (АУДИО John Smith, 10 12_16 Подготовка к соревнованиям по родео)
Видео — убедитесь, что видео и аудио, которые соответствуют друг другу для одного и того же снимка, вместе в одной папке, чтобы облегчить просмотр, когда вы начнете работать с ним в пост-продакшене.
Если вы делаете снимок, для которого требуется более одной CF / SD-карты, обязательно пометьте каждую CF / SD-карту на месте съемки. И выберите ярлык, по которому потом будет легко идентифицировать.
Нет ничего более неприятного, чем начать редактировать, не зная, какая папка CF / SD-карты принадлежит к какому снимку или что находится в каждой папке CF / SD-карты.
Вы можете переключить маленький белый переключатель на карте CF / SD из режима записи в режим сохранения, чтобы помочь вам оставаться организованным. Как только вы переместите эту вкладку, вы узнаете, что карточка заполнена, и можете перейти к следующей карточке, чтобы использовать ее для съемок.
Об этом руководстве
Это руководство основано на лекциях Ричарда Кочи Эрнандеса и бывшей Эллен Зайдлер в Высшей школе журналистики Калифорнийского университета в Беркли. Его написал Пол Грабович и отредактировали Памела Рейнольдс, Ричард Коци Эрнандес и Манджула Варгезе.
Политика переиздания
Этот контент не может быть переиздан в печатной или цифровой форме без письменного разрешения Berkeley Advanced Media Institute.Ознакомьтесь с нашей Политикой распространения контента по адресу multimedia.journalism.berkeley.edu/content_redistribution/.
.

