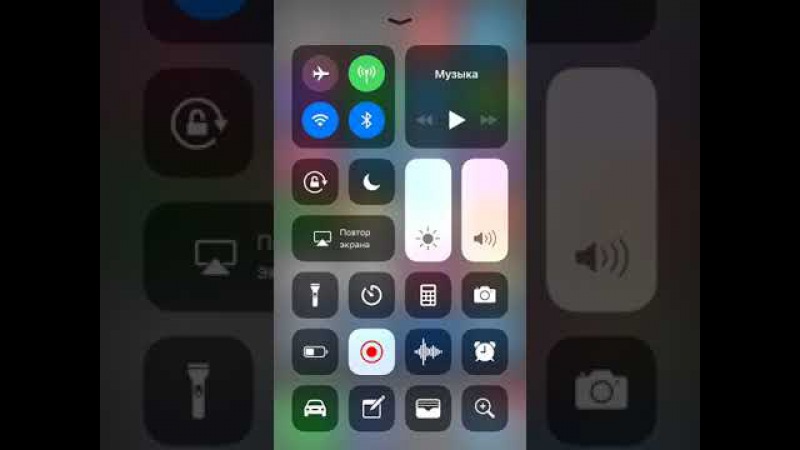Как снять видео с экрана монитора без установки специальных программ
Здравствуйте уважаемые читатели блога UsvInternet.ru. В предыдущих статьях я рассказал вам о некоторых онлайн сервисах, которыми пользуюсь сам и рекомендую вам. Сегодня поделюсь с вами одним интересным интернет проектом, при помощи которого можно снять видео с экрана монитора онлайн. Чем привлек меня данный сервис? Лично мне он понравился тем, что можно снимать видео, не устанавливая на компьютер ни каких программ, все работает через браузер. И еще, на мой взгляд немаловажный плюс в том, что курсор при движении по экрану выделен, очень удобно для тех, кто просматривает обучающее видео. И так, переходим к ознакомлению на сайт screencast-o-matic.com.
Сервис можно использовать не регистрируясь в системе.
На главной странице имеется кнопка «Start Recording». Нажав её, вы переходите к режиму готовности съемки видео с экрана монитора. Если плеер для снятия видео не открылся, нажимаете повторно.
Для нормальной работы система запросит запуск Java плагина для браузера, разрешаете работу плагина, а если его нет, то устанавливаете.
На экране монитора откроется окно плеера для записи видео.
Размер окна можно изменить перетаскиванием курсора в нужном направлении любую из его сторон или нажав на кнопку с надписью «100%» выбрав нужный размер. Есть функция записи с веб камеры.
Управление плеером очень простое. Нажимаете на кнопку с красным кружочком и начинается запись видео с экрана монитора. Закончив запись видео переходите для его сохранения, нажав на кнопку «Done».
В открывшемся окне браузера открывается плеер для просмотра снятого видео.
Справа в меню плеера будет предложено, как сохранить видео. Для сохранения на жесткий диск выбираете «Publish to Video File». Видео можно сохранить в формате МР4 или AVI, другие форматы я не учитываю, так как мы сохраняем видео. Далее выбираем разрешение Full Size, HD или устанавливаем размер в пикселях, сохраняем, нажав на кнопку «Save Video».
Есть один минус. В отснятом видео в нижней части будет прописано название сайта, так как мы используем сервис бесплатно. Если это не важно для вас, то данный сервис очень удобен.
Шикарный онлайн-сервис с неограниченными функциями для записи видео с экрана – Loom
Это видео снято при помощи сервиса screencast-o-matic.com (Тестовая запись)
Для более удобного использования сервиса, можно скачать приложение которое будет запускать плеер из панели «Пуск».
На этом обзор сервиса для
Полезные онлайн сервисы. Часть 3.
Полезные онлайн сервисы, Часть 2.
Как загружать файлы с торрент-трекера
Полезные онлайн сервисы или как экономить время
Как снимать видео с экрана компьютера
В период роста популярности видеоуроков, отставать от такому требованию к интернет-контенту не разумно. Особенно, если ваш ресурс так или иначе посвящен обучению.
Особенно, если ваш ресурс так или иначе посвящен обучению.
Одной из возможностей подготовки такого урока является программа для записи видео с экрана компьютера «Экранная Камера», и сейчас я вам расскажу как снимать видео с экрана компьютера.
С помощью программы «Экранная Камера» можно сделать видеозапись экрана монитора или его части, тут же получившийся ролик отредактировать, записать озвучку, после чего сохранить готовое видео в любом формате на носителе или выложить в Интернет.
На самом деле, ничего сложного в программе «Экранная Камера» нет. И для начала, разумеется, нужно эту программку скачать: жмите кнопочку,после чего должно начаться скачивание, установка стандартная:
Теперь у вас под рукой есть необходимый софт, и можно изучить основные моменты как снимать видео с экрана компьютера. Для обучения на сайте screencam.ru есть учебник, с его помощью вы быстро освоите все возможности программы, а мы рассмотрим некоторые из них.
Запускаете программу. Выбираете режим записи экранного видео:
Вот так будет выглядеть запись с рабочего стола:
Редактирование записанного ролика не сложно, благодаря интуитивно понятного интерфейса программы. Так, в качестве примера покажу как выглядит окно добавления заставок:
Для наложения звука можно использовать встроенную коллекцию звуков, что очень удобно, но и свой звук добавить так же просто, будь это ваш комментарий к уроку или любая музыкальная композиция. Окно работы со звуком столь же понятно, как и при работе с видео:
Мое мнение о программе: удобная навигация, по большому счету учебник на первых порах и не нужен – настолько все понятно 🙂 А когда азы пройдены, тогда уже можно изучать тонкости с помощью учебника. Причем, если вы совсем уж лентяй, можно посмотреть видеоуроки по работе с программой «Экранная Камера».
Минусов пока не обнаружила, что с моим привередливым норовом большая редкость )))
Если вы еще сомневаетесь – рекомендую посмотреть видеоурок о том, как снимать видео с экрана компьютера, и убедиться, насколько все просто:
(если видео не загружается – идите сюда: http://www.
По материалам сайта: http://screencam.ru/record-screen.php
скриншоты программы взяты оттуда же
Моих читателей интересует:
с вами Школа XXI векКак снять видео с экрана монитора со звуком?
Сегодня расскажу о том как снять видео с экрана монитора вместе со звуком. Полезно это для тех кто хочет записать любимую передачу, которая идет в онлайне, важный футбольный матч или разговор по скайпу. В принципе, вариантов использования этой возможности много.
Я не буду описывать вам платные программы или десяток подобных бесплатных. Расскажу про одну, которая должна удовлетворить все ваши потребности. Функционала этой программы вам должно хватить для записи видеороликов с экрана в хорошем качестве, с возможностью последующего редактирования.
Речь сегодня пойдет про программу FastStone Capture. Этой программой я уже много лет пользуюсь для снятия скриншотов с экрана монитора. Очень удобный редактор, позволяет добавлять на скриншоты стрелочки, рамочки, эффект замыливания картинки и т.д.
Но это не просто программа для снятия скриншотов, в её функционал входит так же, запись видео с экрана монитора. Теперь давайте рассмотрим процесс записи видео с экрана подробнее.
Запустите программу и нажмите на значок “Запись видео с экрана”
В открывшемся окошке вам нужно указать область записи экрана (определенное окно, выделенная область, весь экран без панели, весь экран), указать необходимость записи звука. Если не нужно записывать звук, снимите галочку, если нужно, укажите что именно нужно записывать (из устройств записи – записывает микрофон, из динамиков – записывает то, что вы слышите).
В кнопке “Опции” вы можете указать качество записываемого видео, указать горячие клавиши (для начала и остановки записи), указать формат имени сохраняемого файла и т.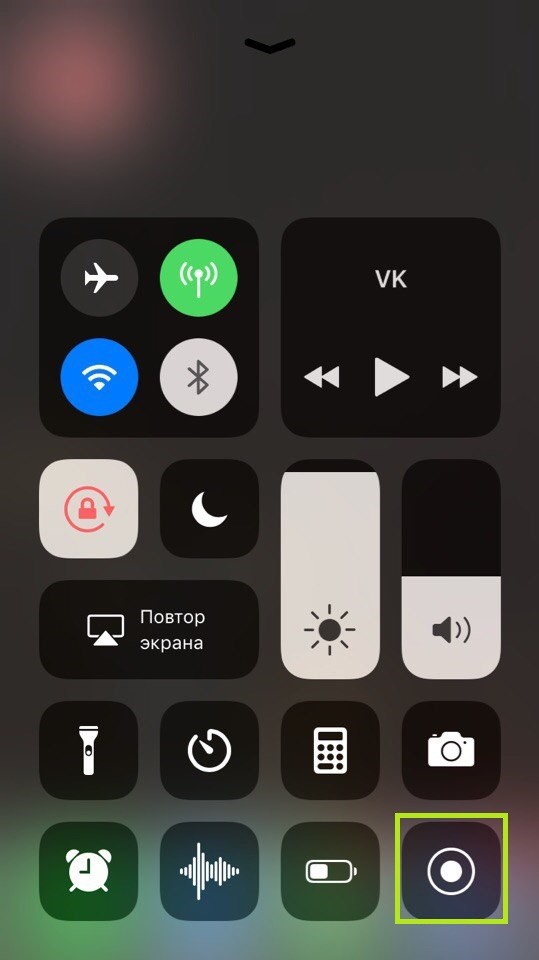
Отдельно хочу обратить внимание, на пункт “Частота кадров в секунду”. Если вы собираетесь снимать с экрана потоковое видео (например футбольный матч онлайн), укажите частоту кадров – 24. Только в таком случае видео будет воспроизводиться без рывков.
Все остальное можно оставить по умолчанию.
Когда вы будете готовы записать видео, выберите нужную область и нажмите на кнопку “Запись“. В появившемся окошке нажмите “Старт”
После чего начнется запись, о чем будет свидетельствовать желтая плашка под выделенной областью
После того как нужный вам фрагмент будет закончен, остановите запись нажатием на кнопку (на желтой плашке), либо нажатием горячей клавиши (по уолчанию Ctrl+F11)
Теперь вы можете сохранить видео, продолжить запись, либо отказаться от сохранения.
Как видите ничего сложного. Качество видео на выходе, получается практически таким же как и в онлайне.
Кстати а вы знали что в серверных стойках есть возможность установки системы пожаротушения. Для меня это было открытием, оказывается есть система пожаротушения R-line, которая способна устранить пожар, с помощью системы на базе газового огнетушителя.
Для меня это было открытием, оказывается есть система пожаротушения R-line, которая способна устранить пожар, с помощью системы на базе газового огнетушителя.
Интересные статьи по теме:
Как снимать видео с экрана телефона Android
Автор Максим Распорский На чтение 3 мин. Просмотров 98 Опубликовано Обновлено
Современный смартфон практически полностью может заменить компьютер. Мы имеем возможность общаться в социальных сетях, запускать различные игры, смотреть фильмы и работать с файлами. Но что странно, несмотря на огромное количество опций на многих телефонах по умолчанию отсутствует приложение для съемки видео с экрана. А ведь иногда так необходимо записать инструкцию по работе в определенной программе или рассказать о новом сервисе. Что же, такую ситуацию надо исправлять, поэтому давайте разбираться, как снимать видео с экрана на телефоне Android.
Как записать видео с экрана телефона Андроид?
Вообще, возможность записи действий, происходящих на экране, появилась только начиная с Android 5.0. А что же было до этого? Ничего особенного, приходилось брать обычную камеру или фотоаппарат, ставить устройство на штатив и начинать съемку в подобном формате. Но те времена уже давно прошли, так что теперь для записи достаточно установить на смартфон специальное приложение. Как раз о таких программах мы и расскажем далее.
XRecorder
Ищите бесплатное и качественное приложение с большим количеством различных настроек? Тогда обратите внимание на программу XRecorder. Установить утилиту можно из Play Маркета, указав в поисковой строке соответствующий запрос. А после инсталляции софта выполняем первоначальные действия для настройки:
- Предоставляем разрешение на отображение поверх других окон. Для этого просто возле соответствующего пункта переводим ползунок вправо. Эта настройка нужна для того, чтобы во время записи вы могли отслеживать продолжительность, а также ставить паузу или полностью завершать съемку.

- Разрешаем приложению получать доступ к файловому хранилищу, чтобы записанный материл можно было сохранять.
- И теперь вы уже можете начинать запись. Для этого просто нажимаем по красному значку в нижней части экрана. А для удобства рекомендуем использовать небольшую иконку программы, по умолчанию расположенную в правой панели приложения. С её помощью можно быстро открывать настройки, завершать съемку и ставить паузу.
- В настройках программы можете выбрать оптимальное разрешение видео, его качество, активировать запись звука или указать подходящее место для сохранения. И да, различных опций здесь действительно много. Вы даже можете сделать так, чтобы запись прекращалась после тряски телефона.
Согласитесь, что настроек достаточно, а разобраться с ними можно за считанные секунды. И главное преимущество данной программы – отсутствие водяного знака на записанном видео!
iRecorder
Ещё на просторах Google Play удалось найти относительно новую, но не менее качественную программу. И это – iRecorder. Судя по отзывам пользователей и общему рейтингу приложения, со своей задачей оно справляется на отлично. Ну что же, давайте протестируем и эту утилиту, выполнив следующие действия после установки:
И это – iRecorder. Судя по отзывам пользователей и общему рейтингу приложения, со своей задачей оно справляется на отлично. Ну что же, давайте протестируем и эту утилиту, выполнив следующие действия после установки:
- При первом запуске выбираем «Позволять» и предоставляем разрешение на наложение поверх других окон.
- И, конечно же, разрешаем программе получать доступ к файловому хранилищу смартфона.
- Для начала записи просто нажимаем по значку видеокамеры, расположенному в нижнем углу приложения.
- Но перед этим предлагаем перейти в настройки и подогнать все параметры под себя. Например, вы можете выбрать частоту кадров видео, включить запись с микрофона, изменить разрешение и скорость передачи ролика.
Найти весь записанный материл вы можете в галерее телефона, открыв альбом «Видео». А что ещё проще – в тематической папке с названием программы.
Итак, мы рассказали вам о том, как записывать видео с экрана телефона Андроид. Сразу не спешите устанавливать дополнительные приложения. Возможно, что на вашем смартфоне уже по умолчанию имеется нужная утилита. Например, на устройстве Xiaomi она расположена в папке «Инструменты». Остались вопросы? Тогда задавайте их в комментариях!
Возможно, что на вашем смартфоне уже по умолчанию имеется нужная утилита. Например, на устройстве Xiaomi она расположена в папке «Инструменты». Остались вопросы? Тогда задавайте их в комментариях!
Запись экрана на компьютере онлайн
Сегодня вы узнаете, как можно делать запись экрана на компьютере онлайн бесплатно. Речь пойдет о сервисе RecordCast, с помощью которого можно делать записывать видео экрана, с веб-камеры, со звуком и без водяного знака.
1. Запись экрана онлайн бесплатно
2. Редактирование видео в RecordCast
3. Сервис Screenapp — запись видео и звука с экрана онлайн
4. как начать запись экрана на Виндовс 10
Есть в Интернете конечно и другие онлайн-сервисы, но большинство из них имеют ограничения, например:
- Низкое качество записи;
- Добавление водяного знака;
- Жесткое ограничение по времени и прочее.
А, чтобы получить снятое видео хорошего качества, придется оплатить подписку, или что-то еще.
Сделанное видео вы потом можете скачать на ПК или отредактировать его, добавив фон, аннотацию, заголовок и фоновую музыку.
Особенности RecordCast:
- Запись экрана в высоком качестве, со звуком, без водяных знаков и 100% бесплатно;
- Не нужно устанавливать программу на компьютер;
- Встроенный редактор позволяет добавлять к сделанной записи заголовки, аннотации и разные эффекты.
Запись экрана на компьютере онлайн
Сервис хотя и англоязычный, но не стоит пугаться. Перейдя на сайт, жмите кнопку «Start Recording»
Далее нужно выбрать режим записи:
- Видео с экрана + веб-камера;
- Только экран;
- Только веб-камера.
Итак, рассмотрим первый режим «Screen+Webcam» — запись экрана ПК со звуком и без него. Выберите крайнее левое окошко, а затем нажмите «Next Step». Вы перейдете в настройки.
Справа есть блок «Audio Recording Options», где можно выбрать режим записи аудио:
- Microphone + System Audio – позволит записывать звук с микрофона и системное аудио. Эта функция будет полезна, если вы собираетесь записать какой-то урок, т.
 е., где нужно что-то объяснять;
е., где нужно что-то объяснять; - Microphone – запись звука только с микрофона, системные звуки записываться не будут;
- System Audio – только системный звук, микрофон будет отключен;
- No Audio – без звука
Ниже есть еще ссылка «Show more» — показать больше настроек. Нажмите ее, чтобы выбрать устройство для записи звука.
Но это еще не все. Возможно, вам нужно будет предоставить доступ к веб-камере, если будете делать запись и с нее. Для этого нужно сделать следующее. В адресной строке браузера, кликните мышкой по значку в виде замочка. Появится окошко, где нужно будет включить, т. е. дать доступ к камере и микрофону.
Теперь, когда все готово, можно переходить к записи. Жмите «Start Recording». Появится окошко с предупреждением: «www.recordcast.com хочет открыть доступ к вашему экрану. Выберите окно, которое нужно показать».
Можно выбрать один из трех вариантов.
- Весь экран – запись экрана компьютера, на котором вы сейчас находитесь;
- Окно программы = выбрать одну из открытых программ на компьютере;
- Показать открытые вкладки в браузере
На снимке ниже, открыто окно программы, т. е., пункт 2. У вас есть возможность выбрать на своем компьютере открытое приложение и записать все действия, которые вы будете в нем выполнять. Жмете «Поделиться» и после этого начинается запись экрана с монитора компьютера.
е., пункт 2. У вас есть возможность выбрать на своем компьютере открытое приложение и записать все действия, которые вы будете в нем выполнять. Жмете «Поделиться» и после этого начинается запись экрана с монитора компьютера.
В процессе снятия, можно нажать на паузу, или стоп.
Когда закончите, полученное видео можно скачать (Download), или перейти в редактор (Edit and Export in MP4), и отредактировать его там, а можно поделиться им в социальных сетях.
Запись экрана на компе онлайн — Редактор RecordCast
После того как сделаете запись экрана на компьютере онлайн, можно перейти в редактор видео, нажав «Edit and Export in MP4»? или же с главной страницы сервиса.
Далее у вас есть возможность добавить к своему видео другие медиа файлы, например, музыку и картинки. Для этого жмите «Media», а затем «Import», и выбирайте файл на своем компьютере.
Подведя курсор мыши на загруженный файл, он начнет автоматически проигрываться, если это видео или аудио файл. Таким образом, вы можете убедиться, что загрузили то, что нужно.
Таким образом, вы можете убедиться, что загрузили то, что нужно.
Для дальнейшей работы с медиа, нужно добавить их на шкалу времени. Подведите курсор мыши на любой из этих файлов, а затем жмите «+», который появится в нижнем правом углу. А можно просто перетащить выбранный файл вниз (Add To Timeline). Так будет еще проще.
Внизу редактора появится шкала времени.
Далее есть возможность разделить этот файл (Split) на отдельные части, копировать (Copy), удалять (Delete) и перемещать отдельные части с помощью мышки.
По окончании редактирования, видео можно сохранить на свой компьютер. Нажмите вверху на красную кнопку «Export Video», а затем выберите качество, в котором хотите сохранить.
- 480р больше подходит для мобильных телефонов и планшетов;
- 720р вполне подойдет для загрузки видео на YouTube;
- 1080р для больших экранов, например, телевизора.
Чем выше разрешение, тем больше размер файла будет. Жмите «Export Video», чтобы сохранить.
Остальные два режима «Screen Only» — запись только экрана, и «Webcam Only» — запись только с веб-камеры, я рассматривать не буду, так как все работает аналогично
Таким образом, вы можете делать запись экрана на компьютере онлайн бесплатно и без установки дополнительных программ на компьютер. И не важно, у вас Windows или Mac.
Сервис Screenapp
Еще один сервис, похожий на описанный выше, только здесь настроек будет поменьше. Здесь также можно делать запись экрана на компе бесплатно. Переходите по этой ссылке, а затем жмите кнопку «Get Started».
На следующей странице нужно выбрать звук:
- Microphone Audio – запись с микрофона;
- Browser Audio – системный звук;
- No Audio – без звука.
Выбираем нужный режим, а затем жмем «Share your Screen».
Появится окошко, где нужно выбрать, что вы будете записывать. Чтобы сделать запись открытого приложения на вашем компьютере, выберите среднее окно, как показано на скриншоте, а затем жмите «Поделиться»
Начнется запись экрана, а также появится предупреждение, которое гласит следующее:
Из-за COVID-19, сервис пользуется повышенным спросом. Пожалуйста, ограничьте запись не более 15 минут, иначе мы не несем ответственности за потерю данных. Сорри за причиненные неудобства.
Пожалуйста, ограничьте запись не более 15 минут, иначе мы не несем ответственности за потерю данных. Сорри за причиненные неудобства.
Так что старайтесь уложиться в 15 минут, иначе записанные данные могут быть утеряны. Во время записи, можно нажимать паузу, или отключать микрофон. Для остановки нажмите клавишу стоп.
Далее у вас есть возможность скачать данное видео на компьютер, просмотреть его, поделиться им в социальных сетях, или нажать «Another Recording», чтобы начать новую запись экрана компьютера.
Как включить запись экрана на Виндовс 10
Теперь рассмотрим, как начать запись экрана на Виндовс 10 без установки дополнительных программ. Качество видео получается хорошим и со звуком, плюс еще можно делать скриншоты. Windows 10 имеет приложение для записи экрана, но многие об этом даже не догадываются.
Итак, чтобы воспользоваться данным инструментом, надо вначале проверить, есть ли он в вашей системе. Многие пользователи удаляют его сразу после установки Windows.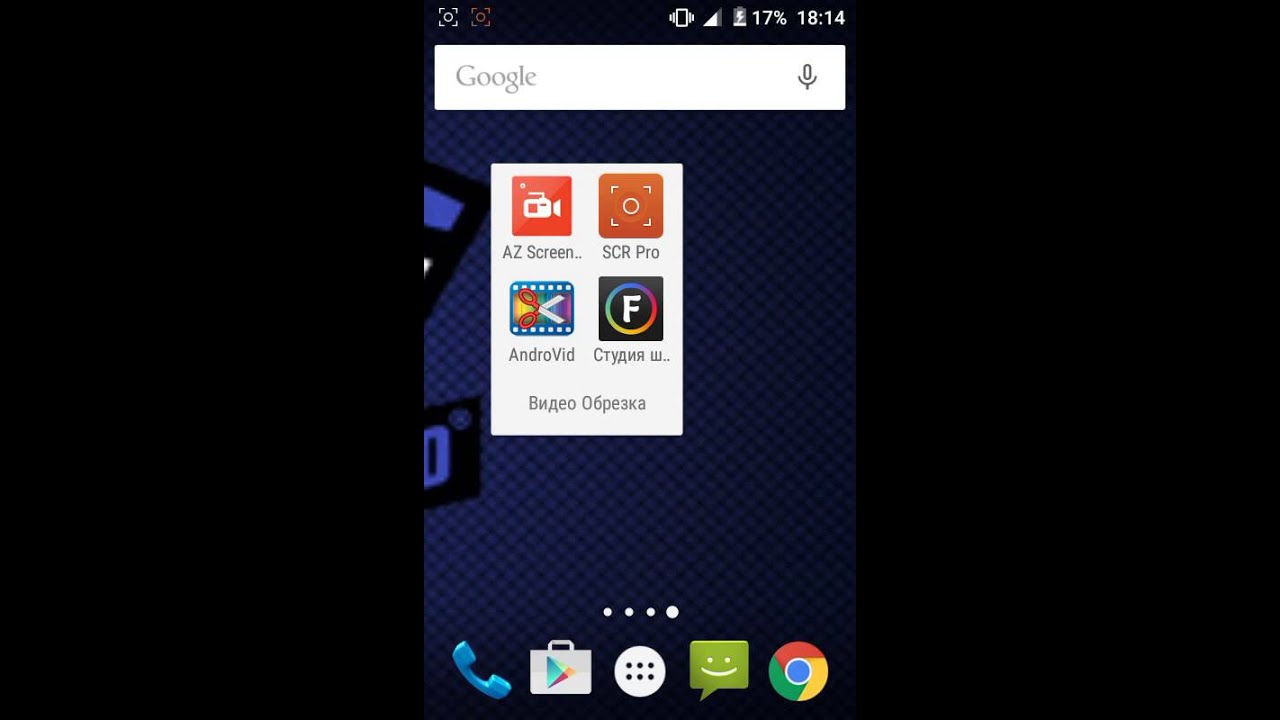 Набираем в поиске Windows «xbox», и это приложение появилось в списке, значит все хорошо.
Набираем в поиске Windows «xbox», и это приложение появилось в списке, значит все хорошо.
Если же поиск результата не дал, тогда нужно открыть магазин Microsoft, а затем вбить в поиске «xbox», чтобы установить данное приложение.
После установки запустите его, нажав комбинацию клавиш «Win» + «G». На экране должны появиться панели. Но если панели не появились, переходите тогда в параметры, нажав «Win» + «I», а потом переходим в раздел «Игры». Далее смотрите, чтобы на вкладке «Xbox Game Bar» был включен тумблер, как показано на скриншоте ниже.
Также ниже можете посмотреть горячие клавиши, с помощью которых можно выполнять различные действия. Например, включение или отключение микрофона. Комбинации клавиш можете задать и свои.
Еще бы я посоветовал зайти слева во вкладку «Клипы» и настроить параметры для записи видео и аудио.
Запись звука и видео с экрана компьютера
Переходим непосредственно к записи экрана. С помощью встроенного приложения, можно делать запись окна только одного приложения.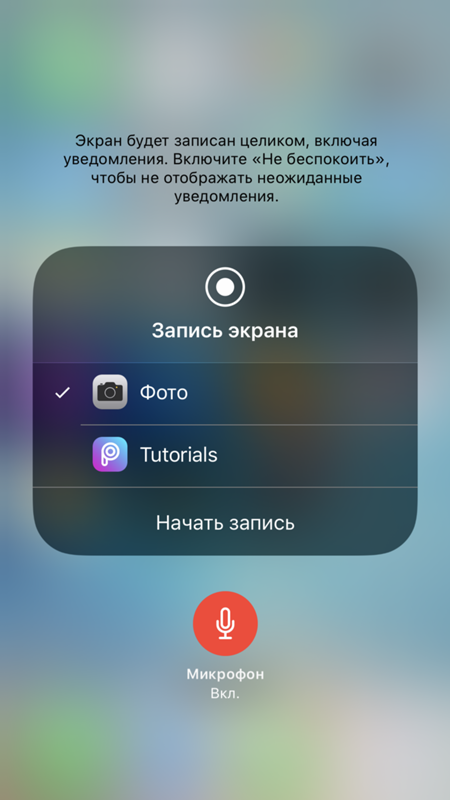 Запускайте приложение нажатием клавиш «Win» + «G», после чего должны появиться панели на экране. Некоторые из них можно закрыть, которые не нужны, например, «Производительность».
Запускайте приложение нажатием клавиш «Win» + «G», после чего должны появиться панели на экране. Некоторые из них можно закрыть, которые не нужны, например, «Производительность».
Все блоки приложения я описывать не буду, но чтобы начать запись или сделать скриншот экрана в Виндовс 10, нам нужен блок «Записать».
Подведем итоги:
Я вкратце рассказал, как сделать запись экрана на компьютере онлайн, с помощью специальных сервисов, а также рассказал, как включить запись экрана на Виндовс 10 без дополнительных приложений.
Если у вас Windows 7, тогда придется устанавливать дополнительное приложение, например, Bandicam, или Movavi Video Suite. Приложений достаточно много, поэтому я даже и не знаю, что можно вам посоветовать. Но я долгое время пользовался Bandicam, пока не заблокировали канал на YouTube.
А лучше воспользоваться онлайн-сервисом, чтобы быстро сделать запись видео с экрана компьютера. Говорят, что даже слабенькие ноутбуки хорошо легко справляются.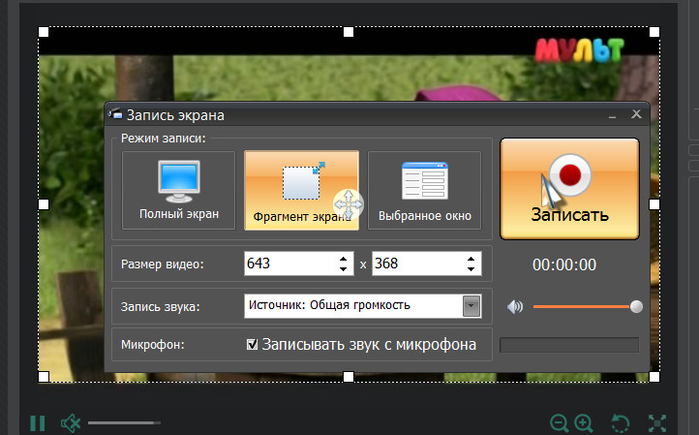
Как снимать видео с экрана телефона: андроид и айфон
На данный момент легко найти любое пошаговое видео в интернете. Для его создания пользователи смартфонов используют специальные возможности и программы, которые помогают записать видео экрана. Такой процесс называется скринкастингом, но для смартфонов есть определенные ограничения. В статье представлены разные варианты, как снять видео с экрана телефона Андроид и Айфон. Для первой модели устройств создано много утилит, а самая популярная – AZ Screen Recorder.
Особенности AZ Screen Recorder для Андроид
Для владельцев смартфонов Самсунг или других моделей на базе Андроид, рекомендуется использовать рассматриваемый софт. Среди основных функциональных возможностей следует выделить:
- Установка и эксплуатирование утилиты без прав администратора.
- Возможность снимать дисплей смартфона без временных ограничений.
- Есть функция записи голоса для вставки комментариев к видео.
- Можно снять картинку с фронтальной камеры, которая показывается на ролике в отдельном окне.

- Есть захват касаний дисплея.
- Устанавливается таймер для обратного отсчета, что помогает подготовиться к началу записи.
- В ходе съемки можно рисовать на дисплее или делать другие пометки.
- После съемки видео поддается обрезки, удалению кадров и другим корректировкам.
Для начала работы с программой и записи роликов с дисплея телефона следует активировать программу, после чего будет открыто новое окно с функциональными кнопками. Необходимо тапнуть по красной иконке.
Во время записи можно выполнять дополнительные действия, к примеру, остановить запись клавишами «Pause» и «Stop». Для этого нужно потянуть шторку уведомлений вниз, зайти в раздел Recording controls.
До начала записи ролика рекомендуется перейти в настройки программы и выставить ориентацию дисплея, разрешения видео и другие параметры, а также указать место для сохранения материалов.
Чтобы посмотреть готовое видео, потребуется нажать на клавишу «Картинка», после чего откроется новое окно с перечнем записей.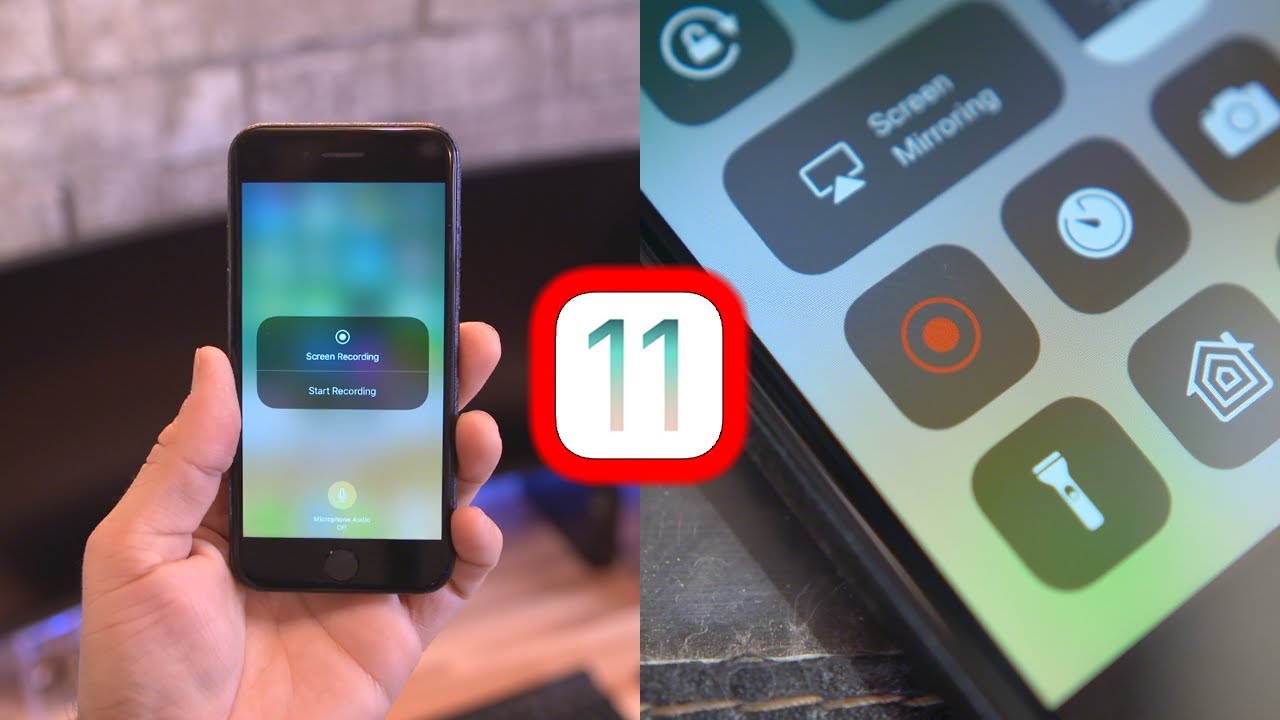 Возле них будут представлены кнопки для редактирования ролика или его удаления.
Возле них будут представлены кнопки для редактирования ролика или его удаления.
Основное преимущество программы в широких функциональных возможностях, поскольку во многих аналогичных утилитах на бесплатной основе пользователи не могут делать запись звука, изменять параметры. Среди недостатков выделяют наличие рекламы и интерфейс без русского языка. Кроме того, поддерживается программа только смартфонами на базе Андроид от версии 5.0.
Одним из подвидов утилиты, считается Rec. (Screen Recorder). Данная программа работает со смартфонами, у которых на борту стоит операционная система Андроид 4.4 Kit Kat. Для использования потребуется получить доступ администратора, но если используется система Lollipop, то такие права не нужны. Запись роликов может проводиться до 1 часа, есть возможность корректировки видео и настройке утилиты.
Особенности скринкастинга на устройствах Apple
Если сравнивать смартфоны на базе Андроид с техникой под управлением iOS, то последние не могут делать захват видео с дисплея телефона по причине политики безопасности.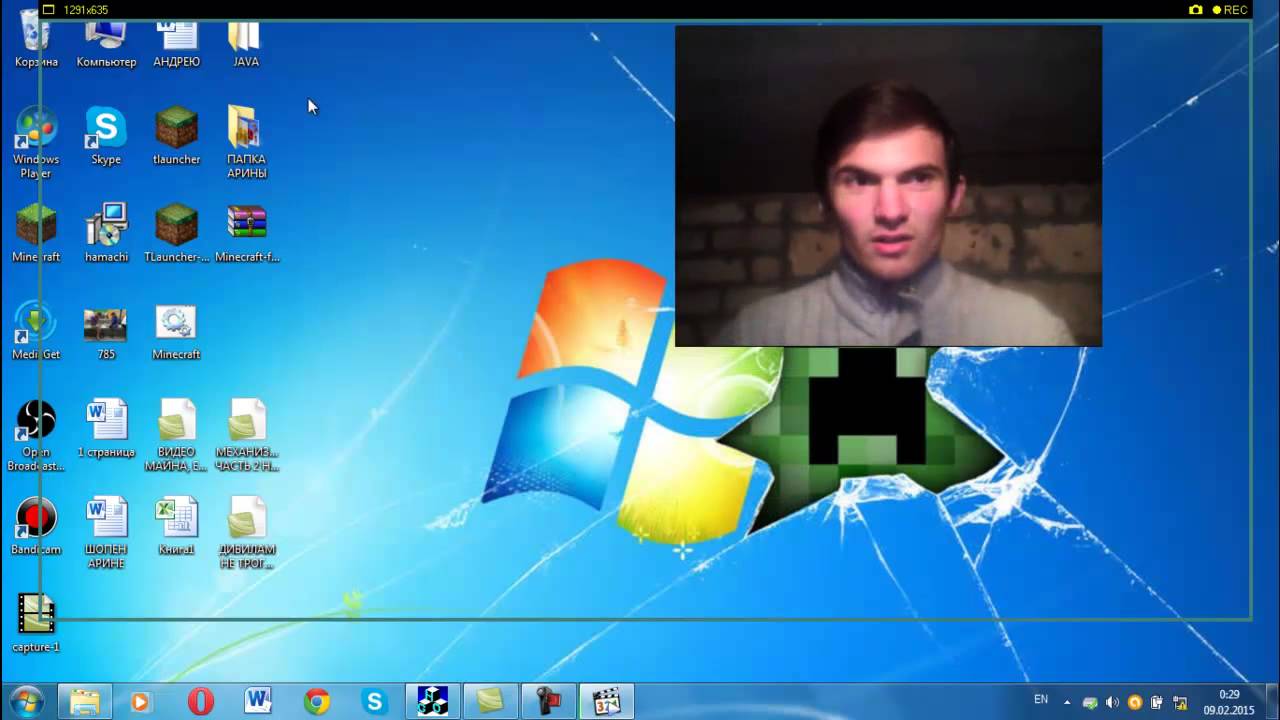 В таком случае владельцам iРhone приходится идти на хитрости, чтобы сделать запись. Для этого могут использовать следующие средства:
В таком случае владельцам iРhone приходится идти на хитрости, чтобы сделать запись. Для этого могут использовать следующие средства:
- Подключение телефона к компьютеру на основе операционной системы OS X, после чего использовать приложение QuikTime для записи роликов.
- Делать съемку при помощи внешней камеры с другого устройства или фотоаппарата.
- Подключать гаджет к ПК при помощи специального адаптера Lightning-HDMI, после чего выполнить запись любой из возможных программ.
Чтобы исключить подобные трудности, пользователям потребуется использовать утилиту Reflector. Она доступна для разных мобильных операционных систем, а также для персонального компьютера. Однако за приложение нужно заплатить. Лицензия составляет почти 15 долларов.
Сама утилита является эмулятором Apple TV, который дает возможность трансформировать компьютер в AirPlay – специальное совместимое устройство. После этого можно будет переводить видео или музыку с мобильного устройства на монитор компьютера. Reflector работает на смартфонах с операционными системами от версии 5.0. Для этого не нужно использовать кабель или адаптер, поскольку все передается через сеть Wi-fi.
Reflector работает на смартфонах с операционными системами от версии 5.0. Для этого не нужно использовать кабель или адаптер, поскольку все передается через сеть Wi-fi.
Правила съемки через Reflector
После установки, оплаты лицензии и запуска программы, потребуется выполнить несколько действий:
- Перейти в раздел с настройками и выбрать необходимо расширение для дисплея мобильного устройства. Для этого используется опция Optimize for. После этого нужно написать в строке AirPlay Name имя компьютера, данные вводятся только латинскими буквами. Это название будет представлено в дальнейшем в перечне AirPlay-устройств на смартфоне.
- Теперь нужно открыть на телефоне меню многозадачности и выбрать настройки и работу с плеером. Потребуется запустить AirPlay, найти в перечне ПК и выбрать его, после чего активировать AirPlay Mirroring, отвечающий за видеоповтор.
- На мониторе компьютера должен показаться рабочий стол смартфона. Если потребуется, его можно будет понять на горизонтальное отображение, а данная опция находится в меню контекста.
 После этого все действия на смартфоне будут выводиться на монитор и полностью повторятся. С изображением сразу будет проигрываться звук, а если его нет, тогда просто нужно добавить громкость.
После этого все действия на смартфоне будут выводиться на монитор и полностью повторятся. С изображением сразу будет проигрываться звук, а если его нет, тогда просто нужно добавить громкость.
В самом конце остается запустить на компьютере приложение для записи видео и начать съемку инструкций или другого руководства. Рекомендуется использовать следующие утилиты:
- Fraps;
- Bandicam;
- Movavi Screen Capture.
Вся процедура настройки и подключения устройств при помощи приложения Reflector не занимает более 5 минут.
В статье представлены возможные варианты захвата видео на мобильных телефонах с разными операционными системами. Методы действенные и универсальные, а кроме описанных программ можно использовать и другие, с похожими возможностями. Для Андроид их более 20 штук, а вот гаджеты iOS включает меньшее количество.
Понравилась статья? Поделиться с друзьями:Может быть полезно:
Сделайте снимок экрана на своем Mac — служба поддержки Apple
Вы можете снимать весь экран, окно или только часть экрана.
Как сделать снимок экрана на Mac
- Чтобы сделать снимок экрана, нажмите и удерживайте вместе эти три клавиши: Shift, Command и 3.
- Если вы видите эскиз в углу экрана, щелкните его, чтобы отредактировать снимок экрана. Или дождитесь сохранения снимка экрана на рабочий стол.
Как сделать снимок части экрана
- Нажмите и удерживайте эти три клавиши вместе: Shift, Command и 4.
- Перетащите перекрестие, чтобы выбрать область экрана для захвата.Чтобы переместить выделение, нажмите и удерживайте клавишу пробела при перетаскивании.
 Чтобы отменить создание снимка экрана, нажмите клавишу Esc (Escape).
Чтобы отменить создание снимка экрана, нажмите клавишу Esc (Escape). - Чтобы сделать снимок экрана, отпустите кнопку мыши или трекпада.
- Если вы видите эскиз в углу экрана, щелкните его, чтобы отредактировать снимок экрана. Или дождитесь сохранения снимка экрана на рабочий стол.
Как сделать снимок окна или меню
- Откройте окно или меню, которое вы хотите захватить.
- Нажмите и удерживайте эти клавиши вместе: Shift, Command, 4 и пробел. Указатель изменится на значок камеры. Чтобы отменить создание снимка экрана, нажмите клавишу Esc (Escape).
- Щелкните окно или меню, чтобы сделать снимок. Чтобы исключить тень окна из снимка экрана, нажмите и удерживайте клавишу Option при щелчке.
- Если вы видите эскиз в углу экрана, щелкните его, чтобы отредактировать снимок экрана.
 Или дождитесь сохранения снимка экрана на рабочий стол.
Или дождитесь сохранения снимка экрана на рабочий стол.
Где брать скриншоты
По умолчанию снимки экрана будут сохраняться на вашем рабочем столе под названием «Снимок экрана [дата] в [время] .png».
В macOS Mojave или более поздней версии вы можете изменить расположение сохраненных снимков экрана по умолчанию в меню «Параметры» в приложении «Снимок экрана». Вы также можете перетащить эскиз в папку или документ.
Узнать больше
- В macOS Mojave или более поздней версии вы также можете установить таймер и выбрать место для сохранения снимков экрана с помощью приложения «Снимок экрана». Чтобы открыть приложение, нажмите и удерживайте эти три клавиши вместе: Shift, Command и 5.
 Узнайте больше о приложении Screenshot.
Узнайте больше о приложении Screenshot. - Некоторые приложения, например Apple TV, могут не позволять делать снимки экрана своих окон.
- Чтобы скопировать снимок экрана в буфер обмена, нажмите и удерживайте клавишу Control, пока делаете снимок экрана. Затем вы можете вставить снимок экрана в другое место. Или используйте универсальный буфер обмена, чтобы вставить его на другое устройство Apple.
Дата публикации:
Как сделать скриншот? / База знаний / Tanki Online
Различные способы сделать снимок экрана:
Использование Microsoft Paint ~
- Перейдите в то место, которое вы хотите просмотреть.

- Сделайте снимок экрана, нажав PrtScr (Print Screen), чтобы сделать снимок всего экрана. Или нажмите Alt + PrtScr , чтобы сделать снимок экрана только активного окна.
- Откройте любую графическую программу, например Paint . (Пуск → Программы → Стандартные → Paint.) Войдя в программу, нажмите Ctrl + V или на панели инструментов: Правка -> Вставить.
- Ваш снимок экрана появится в окне Paint .
- Щелкните Файл → Сохранить как … .
- Выберите формат файла png или jpg .
- Нажмите Сохранить .
Скриншоты в Windows 8 (Альтернативный способ) ~
В Windows 8 вы можете делать снимки экрана, нажав Win + PrintScrn.
Эта комбинация клавиш делает снимок экрана текущего экрана и сохраняет его как изображение PNG в папке изображений по умолчанию, то есть в папке Изображения (C: \ Users \ Name_Of_User \ Pictures \ Screenshots).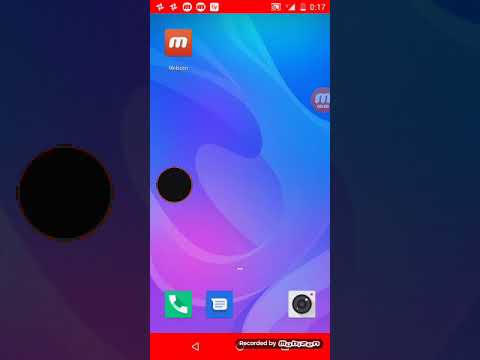
Каждый файл автоматически получает имя, например «Снимок экрана (1) .png», «Снимок экрана (2) .png», «Снимок экрана (3) .png» и т. Д.
Создание снимка экрана в Mac OS ~
Для создания снимка экрана в Mac OS дополнительное программное обеспечение не требуется. Вам просто нужно знать несколько (или хотя бы одно) сочетаний клавиш. Вы можете увидеть все их в настройках вашего Mac (Системные настройки → Клавиатура и мышь → Сочетания клавиш).
1. Чтобы сделать снимок всего рабочего стола, нажмите Command-Shift-3.Снимок экрана будет автоматически сохранен как файл PNG на вашем рабочем столе.
2. Чтобы скопировать весь рабочий стол, нажмите Command-Control-Shift-3. Снимок экрана будет помещен в буфер обмена, чтобы вы могли вставить его в другую программу.
3. Чтобы захватить часть рабочего стола, нажмите Command-Shift-4. Появится курсор в виде перекрестия, и вы можете щелкнуть и перетащить, чтобы выбрать область, которую хотите захватить. Когда вы отпустите кнопку мыши, снимок экрана будет автоматически сохранен как файл PNG на вашем рабочем столе.
Бесплатные программы для создания снимков экрана ~
В Интернете также есть множество бесплатных программ, которые могут помочь вам при создании снимков экрана.
Одна из таких программ — Lightshot;
Бесплатная программа для создания снимков экрана, которая работает как с компьютерами Mac, так и с Windows; предлагает несколько функций мгновенного редактирования, а затем возможность сохранить снимок экрана в виде файла или бесплатно загрузить его на свой веб-сайт.
Создание учетной записи даст дополнительное преимущество в том, что вы никогда не потеряете снимок экрана, поскольку URL-адрес привязан к вашей учетной записи, поэтому вы можете найти любой снимок экрана, который вы сделали в прошлом, в другой момент.
- Загрузите и установите Lightshot. (После установки он уже будет запущен и будет запускаться автоматически каждый раз при включении компьютера, поэтому не нужно беспокоиться об открытии приложений.
 )
) - Затем, когда вы хотите сделать снимок экрана, просто нажмите кнопку «Печать» Нажмите экранную кнопку на клавиатуре и выберите область, которую вы хотите сделать снимок. Вы делаете это, щелкая и перетаскивая мышь.
- Затем выберите, как вы хотите поделиться своим снимком экрана. Обратитесь к изображению выше, если вы запутались.Вы можете загрузить изображение онлайн, нажав кнопку облака, а затем просто скопируйте и вставьте ссылку на изображение. Вы можете скопировать изображение в буфер обмена. Или вы можете сохранить изображение прямо на свой компьютер.
Как должен выглядеть логин. Вам нужно сделать это только один раз, чтобы зарегистрировать учетную запись.
Макет Lightshot. Нажмите «сделать снимок экрана», чтобы сделать снимок экрана, перетаскивая его, как указано выше.
Как сохранить снимок экрана как файл.jpg | Small Business
Отличный способ рассказать клиентам, как использовать ваше программное обеспечение, онлайн-продукт или веб-сайт, — это включить в инструкции изображения ваших экранов или веб-страниц.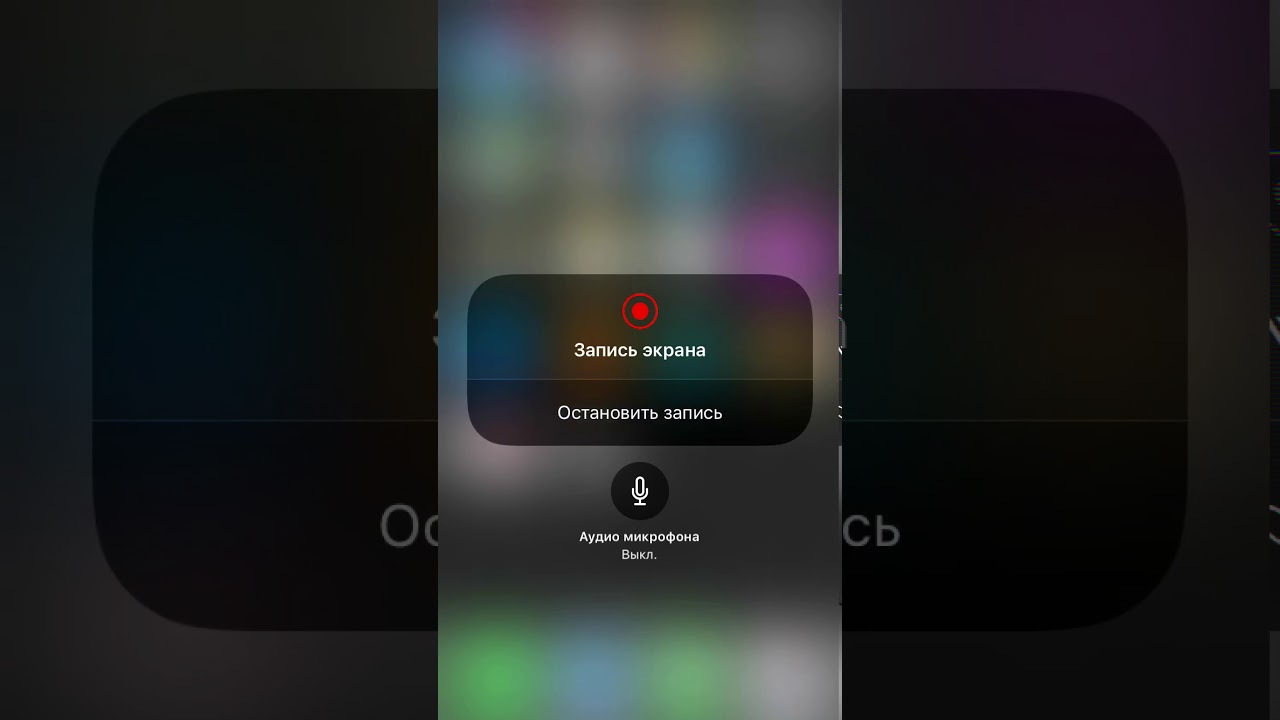 Затем они могут увидеть, как должны выглядеть их экраны и где найти элементы управления. Windows предоставляет встроенные функции для сохранения снимков экрана в формате JPG, популярном формате изображений из-за небольшого размера файла.
Затем они могут увидеть, как должны выглядеть их экраны и где найти элементы управления. Windows предоставляет встроенные функции для сохранения снимков экрана в формате JPG, популярном формате изображений из-за небольшого размера файла.
Snipping Tool
Нажмите кнопку «Пуск» и выберите «Все программы», а затем «Стандартные».Возможно, вам потребуется прокрутить всплывающее меню вниз, чтобы найти «Аксессуары». Затем нажмите «Ножницы». Появится диалоговое окно Snipping Tool, и ваш курсор превратится в крест.
Щелкните раскрывающееся меню «Новый» в диалоговом окне «Ножницы», чтобы выбрать тип снимка экрана или фрагмента, который вы хотите сделать. По умолчанию «Прямоугольный фрагмент» позволяет выбирать прямоугольные области. Выберите «Полноэкранный фрагмент», чтобы обрезать весь экран, «фрагмент окна», чтобы выбрать конкретное окно, или «фрагмент произвольной формы», который позволяет рисовать неправильную форму.
Нарисуйте прямоугольник вокруг области экрана, которую вы хотите захватить, если вы выбрали «Прямоугольную» или «Свободную форму».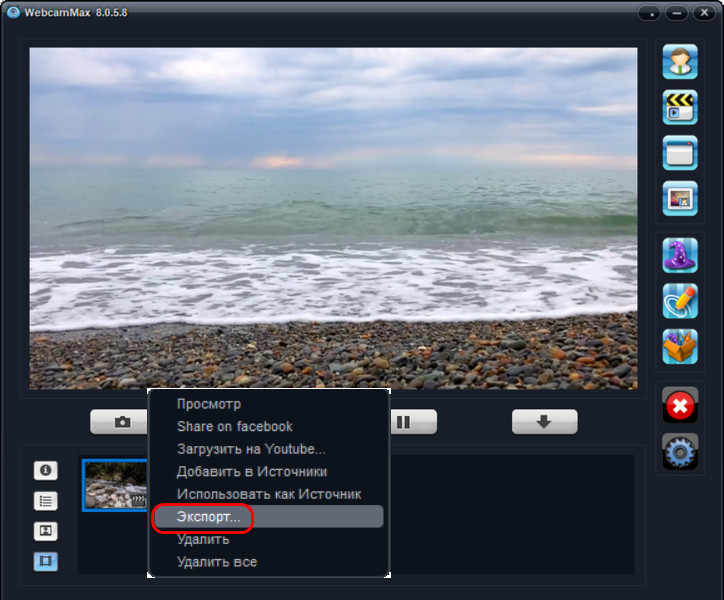 Если вы выбрали «Window Snip», щелкните нужное окно. Если вы выбрали «Полноэкранный фрагмент», автоматически снимается весь экран. Ваш выбор отобразится как снимок экрана в окне Snipping Tool.
Если вы выбрали «Window Snip», щелкните нужное окно. Если вы выбрали «Полноэкранный фрагмент», автоматически снимается весь экран. Ваш выбор отобразится как снимок экрана в окне Snipping Tool.
Сделайте необходимые отметки на снимке экрана; используйте для этого инструмент Highlighter или Pen. Чтобы стереть отметки, используйте инструмент «Стереть».
Щелкните значок «Сохранить», чтобы открыть диалоговое окно «Сохранить как».Перейдите в папку, в которой вы хотите сохранить снимок экрана.
Введите имя для вашего снимка экрана, которое по умолчанию называется «Захват». Обратите внимание, что тип файла по умолчанию для него — JPG. Если этот параметр не отображается в разделе «Сохранить как тип», щелкните раскрывающийся список и выберите его.
Нажмите кнопку «Сохранить», чтобы сохранить снимок экрана в виде файла JPG.
Метод печати экрана
Нажмите «Shift-Prt Scrn», чтобы зафиксировать элементы снимка экрана, которые обычно не отображаются с помощью Snipping Tool, например всплывающие меню. Это помещает копию всего экрана, включая курсоры и меню, в буфер обмена компьютера.
Это помещает копию всего экрана, включая курсоры и меню, в буфер обмена компьютера.
Щелкните «Пуск | Все программы | Аксессуары | Paint »для отображения диалогового окна Paint.
Щелкните значок «Вставить». Весь экран отображается в окне документа Paint. При необходимости отредактируйте изображение с помощью инструмента Paint.
Щелкните значок «Сохранить», чтобы открыть диалоговое окно «Сохранить как». Формат по умолчанию — PNG. Щелкните раскрывающийся список «Сохранить как тип» и выберите «JPG».
Перейдите в папку, в которой вы хотите сохранить снимок экрана.Введите имя для вашего снимка экрана, который по умолчанию называется «Без названия».
Нажмите кнопку «Сохранить», чтобы сохранить снимок экрана в виде файла JPG.
Ссылки
Советы
- Вы также можете использовать «Alt-Prt Scrn», чтобы сделать снимок экрана отдельного окна, однако он не будет захватывать всплывающие окна меню или курсоры.
Писатель Биография
Аурелио Локсин профессионально пишет с 1982 года. Он опубликовал свою первую книгу в 1996 году и является частым автором многих онлайн-изданий, специализирующихся на потребительских, деловых и технических темах.Локсин имеет степень бакалавра искусств в области научных и технических коммуникаций Вашингтонского университета.
Он опубликовал свою первую книгу в 1996 году и является частым автором многих онлайн-изданий, специализирующихся на потребительских, деловых и технических темах.Локсин имеет степень бакалавра искусств в области научных и технических коммуникаций Вашингтонского университета.
Как создать линейный сценарий и сохранить список снимков
Как создать линейный сценарий и сохранить свой список снимков
1. Облицовка сценария помогает с охватом
Важно помнить, что списки снимков не только для ваше творческое видение. Это буквальный список снимков, который помогает съемочной группе узнать, какое положение камеры установить, прежде чем вы их спросите.
Для получения дополнительной информации по этому вопросу обязательно прочитайте этот пост о том, как составить список снимков, который включает пример списка снимков и бесплатный шаблон, чтобы вы могли начать.
Но независимо от того, составили ли вы свой список кадров в шаблоне списка кадров или использовали такие инструменты, как StudioBinder, как только вы достигнете набора, все может пойти не так.
И когда что-то пойдет не так, вам придется терять, комбинировать, а иногда даже добавлять разные типы снимков с камеры, чтобы ваш редактор получил необходимое покрытие к концу съемочного дня.
Итак, как мы можем использовать список выстрелов, чтобы лучше подготовиться перед началом съемок?
Мы расширим наш шаблон списка снимков, выровняв сценарий. Линейный сценарий поможет нам решить, какие типы снимков камеры дадут нам наилучшее покрытие, и подготовит нас к неизбежным изменениям ракурсов камеры на съемочной площадке.
КАК СОЗДАТЬ СЦЕНАРИЙ И СОХРАНИТЬ СПИСОК СНИМКОВ
2. Как создать Сценарий с линиями
Как создать Сценарий с линиями
Заполнение шаблона списка снимков, затем создание списка снимков и выравнивание частей сцены, которые охватывает каждый снимок, начинает процесс переводить то, что вы видите в своей голове, в материальный носитель кино и видео.
Вы хотите, чтобы потенциальные проблемы выявлялись сейчас, чтобы вы могли их спланировать. Это особенно актуально для независимого производства, где вы будете носить несколько головных уборов (например, управлять ситуацией с парковкой).
Ношение нескольких головных уборов увеличивает шанс чего-то упустить.
Но после небольшой подготовки и написанного сценария вы можете настроить положение камеры и получить все необходимое.
Давайте для демонстрации воспользуемся очень простым скриптом. Здесь две женщины, Джейн и Джули, встречаются на тротуаре.
Это кажется достаточно простым, но когда камера катится, это может быстро усложниться.
Давайте добавим в сценарий основной снимок 2, снимок 1, который охватывает всю сцену.![]()
Вот пример линейного скрипта и скриншот того, как он будет выглядеть. Особая благодарность Тее Самуэльсон (Джейн) и Кортни Шаффер (Джули) как нашим актерам.
Линейный шрифт, обозначающий основной снимок и соответствующий средний снимок.
КАК СОЗДАТЬ СЦЕНАРИЙ В ЛИНИНГ И СОХРАНИТЬ СПИСОК СНИМКОВ
3.Разверните линии
Теперь давайте добавим сингл Джейн, снимок 2. В частности, средний снимок крупным планом.
Обратите внимание, что в сценарии я заканчиваю его, когда она заканчивает говорить, а это значит, что у нас нет видеозаписи, на которой она оставила свой единственный кадр.
Давайте откроем этот снимок, удлинив эту строку, убедившись, что мы знаем, что ей нужно выйти из своего сингла, давая нашему редактору возможность выбирать, какие снимки камеры выбрать.
Краткая версия кадра 2 слева, длинная версия справа.
Слева: Джейн холост. Справа: Джейн выходит из кадра среднего крупного плана
Давайте добавим сингл Джули, кадр 3, но откроем начало этого кадра, чтобы было ясно, что она входит в кадр.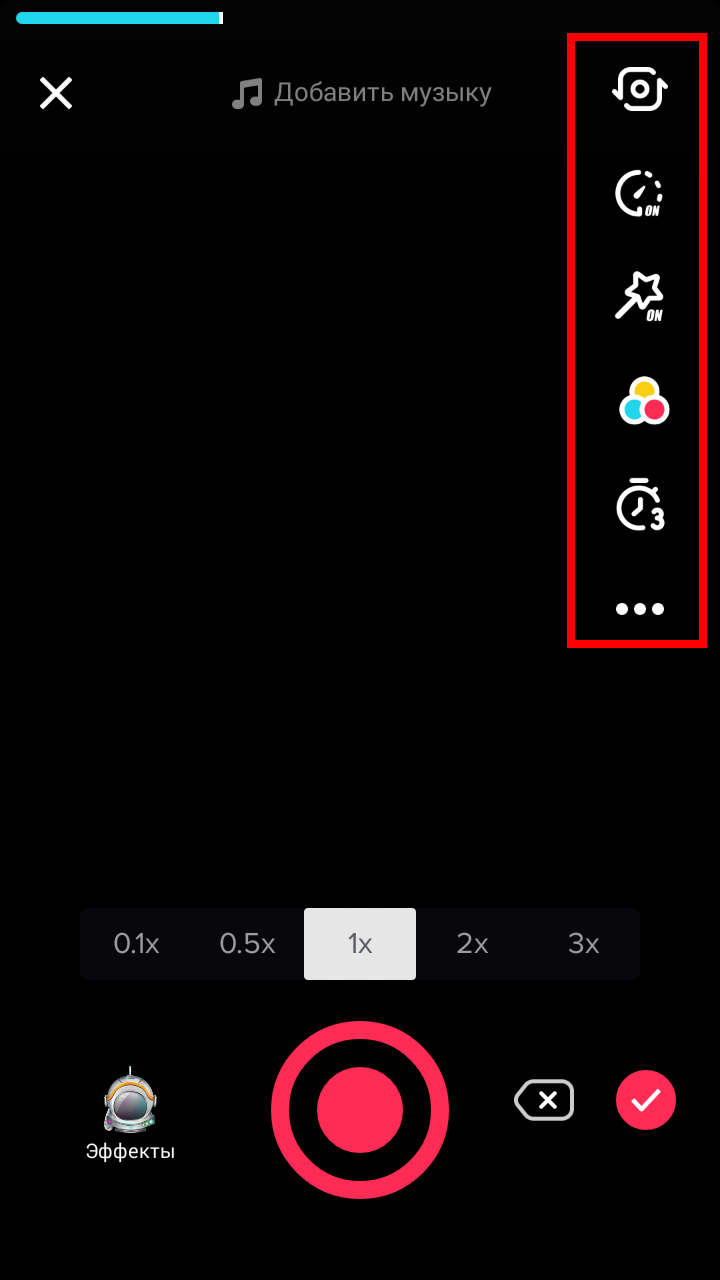
Мы также откроем конец, так что у нас есть кадр, на котором Джейн пересекает ее кадр, а Джули поворачивает голову, чтобы следовать за ней. Больше ракурсов, больше редакционных возможностей.
Краткая версия кадра 2 слева, длинная версия справа.
Джули вводит свой единственный выстрел.
КАК СОЗДАТЬ СЦЕНАРИЙ И СОХРАНИТЬ СПИСОК СНИМКОВ
4. Добавьте вставные снимки
Нам нужна вставка телефона Джейн, которую можно было бы снимать практически в любое время на съемочной площадке. Поскольку это крупный план, мы могли бы даже использовать руки дублера, если потребуется.
Это дает возможность гибкости графика съемок, но в сценарии Джули стоит перед Джейн для этого кадра. Это означает, что ей, возможно, придется быть на заднем плане.
Если подумать наперед, мы можем сначала проверить этот снимок и отрегулировать, как Джейн держит свой телефон в своем сингле, чтобы мы могли получить этот вставной снимок без Джули на заднем плане.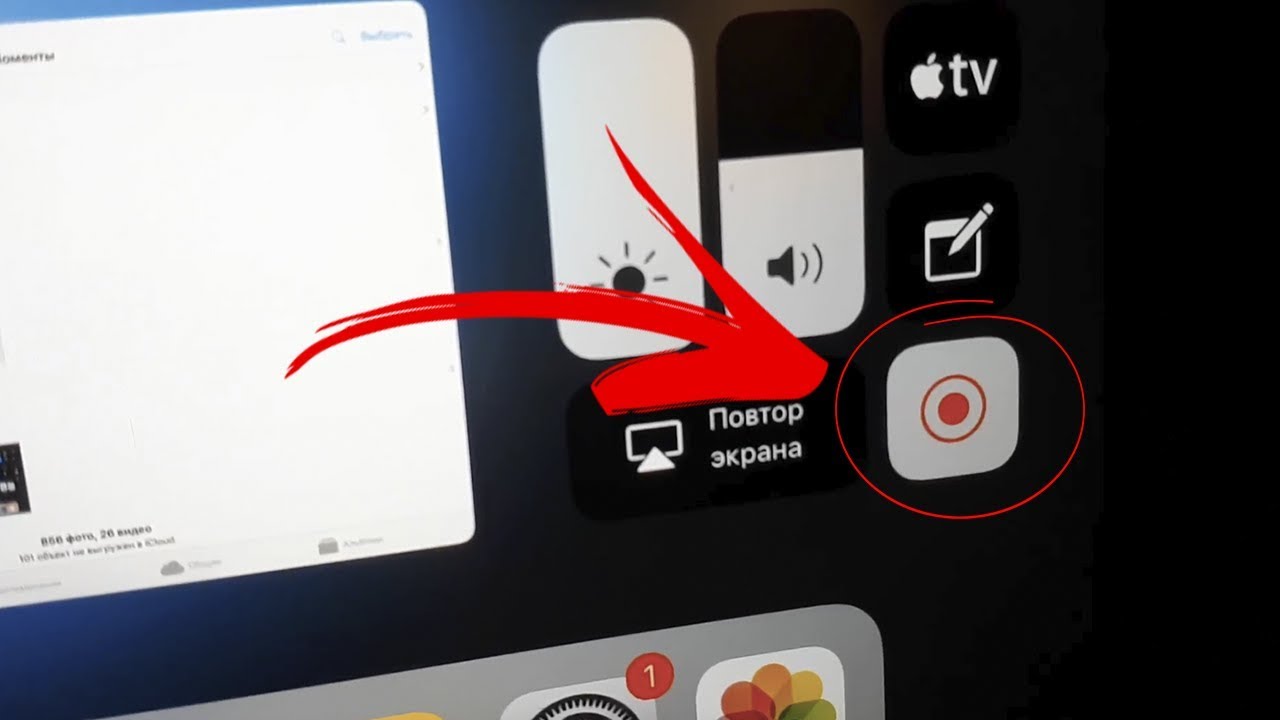
Слева с Джули, справа без.
Что, если бы эта сцена была на волосок длиннее, когда Джейн оборачивалась после того, как уходит и кричала на Джули?
Если неясно, с Джейн все в порядке.
Давайте сделаем небольшой снимок с отслеживанием ходьбы Джейн, кадр 5, и средний снимок Джули, повернутой и смотрящей на Джейн, кадр 6.
Вот как этот текст в линию будет выглядеть на всех наших снимках.
Слева: Джейн протирает сингл. Справа: через плечо Джули Джейн в среднем плане.
Вы заметите, что все наши линии выстрела начинаются и заканчиваются в одной точке. Это указывает на момент, когда вы заставляете редактора сокращать и ограничивать свой выбор. Давайте откроем начало кадра 6, сингла Джули, чтобы Джейн прошла мимо нее и вытерла камеру.
Мы также можем продолжить снимок 3, первый сингл Джули, и переместить камеру на нее через плечо на Джейн.
Слева: Джейн протирает сингл. Справа: через плечо Джули Джейн в среднем плане.
Справа: через плечо Джули Джейн в среднем плане.
Пример списка снимков — Линейный скрипт — StudioBinder.
КАК — Сделать снимок экрана на Mac
Снимок экрана — это изображение того, что появляется на экране вашего компьютера.Вы можете захватить весь экран или только небольшую его часть. Ниже приведены инструкции по созданию снимков экрана на компьютере Mac. Эти инструкции должны применяться ко всем версиям Mac OS X. Просмотрите другие записи в этой категории (или воспользуйтесь окном поиска), чтобы найти инструкции для Windows.
Весь экран
- Чтобы сделать снимок всего экрана, нажмите эти три клавиши одновременно: cmd shift 3
- Если громкость увеличена, вы услышите звук щелчка затвора камеры.
- См. Ниже, как найти и отредактировать файл.
Частичный экран
- Чтобы выбрать определенную область экрана, нажмите эти три клавиши одновременно: cmd shift 4
- Вы увидите курсор в виде перекрестия, который можно использовать, чтобы нарисовать рамку вокруг той части экрана, которую вы хотите захватить.

- После того, как вы нарисуете рамку, изображение щелкнет (если вы увеличите громкость, вы услышите звук щелчка затвора камеры)
Поиск снимка экрана
- Чтобы найти файл снимка экрана, перейдите на Рабочий стол (щелкните значок Finder, а затем на Рабочий стол в меню Места)
- Найдите файл с названием Снимок экрана с датой.
- Переименуйте файл, щелкнув его имя один раз, а затем слегка передвинув мышь, что должно активировать окно редактирования. Дайте файлу описательное имя без пробелов, например: sassy-swim.png
Редактирование снимка экрана
Чтобы отредактировать снимок экрана, уменьшить его размер или обрезать его до определенного места, откройте его в режиме предварительного просмотра и используйте параметры в меню «Инструменты». Или используйте любое другое приложение для редактирования изображений, с которым вы знакомы.
Для получения дополнительной помощи см .: КАК — подготовить изображения к Интернету
Красный кружок
- Если вы хотите привлечь внимание к определенному месту на снимке экрана, обведите его красным.

- Перейдите в меню «Инструменты», перетащите вниз до пункта «Аннотации» и перетащите его до пункта «Добавить овал» или «Добавить прямоугольник».
- Затем нарисуйте фигуру вокруг желаемого места на изображении. (Вы можете изменить цвет и ширину края овала или прямоугольника в меню «Аннотация» в нижней части экрана.)
- Сохраните файл.
Совет по сохранению снимков экрана
Если вы работаете на своем компьютере, создайте папку для проекта и сохраните в ней снимки экрана.Обязательно используйте описательные имена файлов, чтобы вы знали, что они содержат. Имя файла должно быть полностью в нижнем регистре, не содержать пробелов и заканчиваться расширением, указывающим тип файла: dreamweaver-css-panel.jpg или diigo-toolbar-highlighter.png
Если вы хотите иметь доступ к снимкам экрана, даже когда вы не на своем компьютере, загрузите их в Документы Google и / или в свою учетную запись на Flickr, Picasa или другом веб-альбоме. (Примечание. Не полагайтесь только на вставку их в документ Google Документов, поскольку вы не сможете загрузить их оттуда на лабораторный компьютер.)
(Примечание. Не полагайтесь только на вставку их в документ Google Документов, поскольку вы не сможете загрузить их оттуда на лабораторный компьютер.)
Как сделать снимок экрана на устройстве с Windows 10 Surface
Перейти к основному содержанию Перейти к основному содержанию MicrosoftБлоги Windows
Блоги WindowsБлоги Windows
- Главная
- Windows Experience
- Устройства
- Разработчик Windows
- Microsoft Edge
- Программа предварительной оценки Windows
- Microsoft 365
- Больше
- Все Microsoft



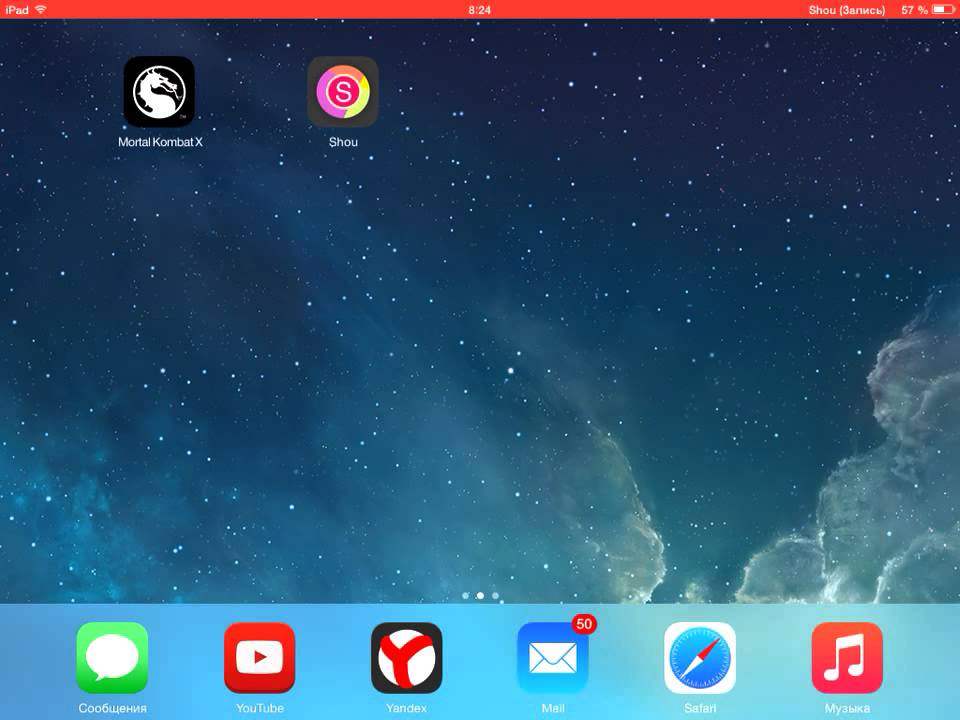 е., где нужно что-то объяснять;
е., где нужно что-то объяснять;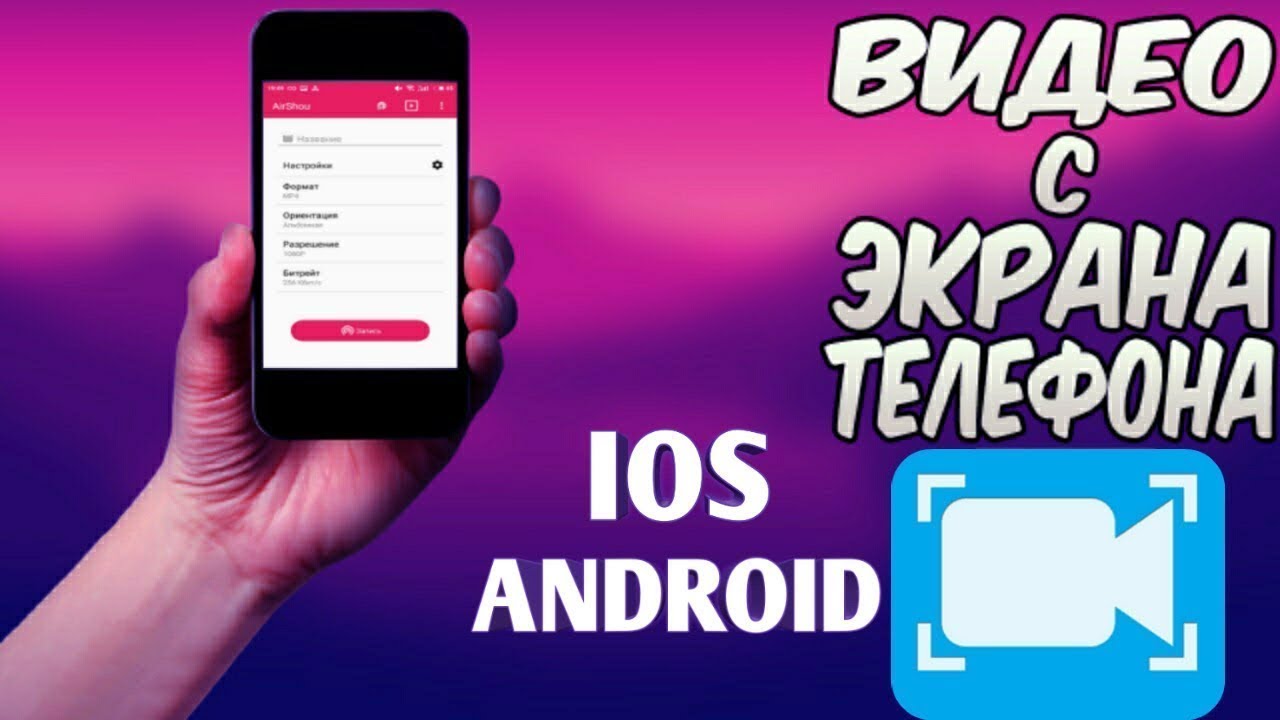
 После этого все действия на смартфоне будут выводиться на монитор и полностью повторятся. С изображением сразу будет проигрываться звук, а если его нет, тогда просто нужно добавить громкость.
После этого все действия на смартфоне будут выводиться на монитор и полностью повторятся. С изображением сразу будет проигрываться звук, а если его нет, тогда просто нужно добавить громкость. Чтобы отменить создание снимка экрана, нажмите клавишу Esc (Escape).
Чтобы отменить создание снимка экрана, нажмите клавишу Esc (Escape).  Или дождитесь сохранения снимка экрана на рабочий стол.
Или дождитесь сохранения снимка экрана на рабочий стол. Узнайте больше о приложении Screenshot.
Узнайте больше о приложении Screenshot.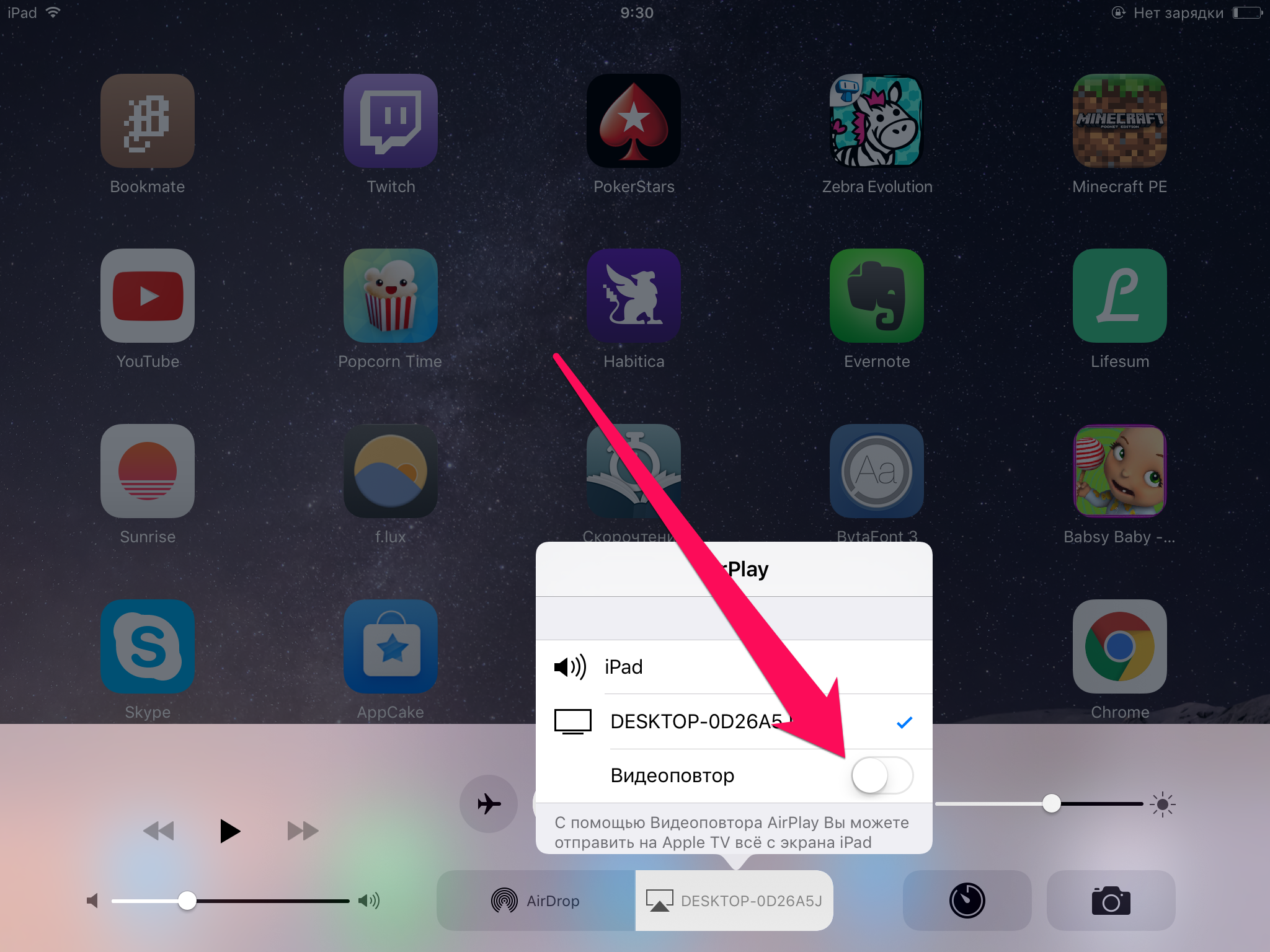
 )
)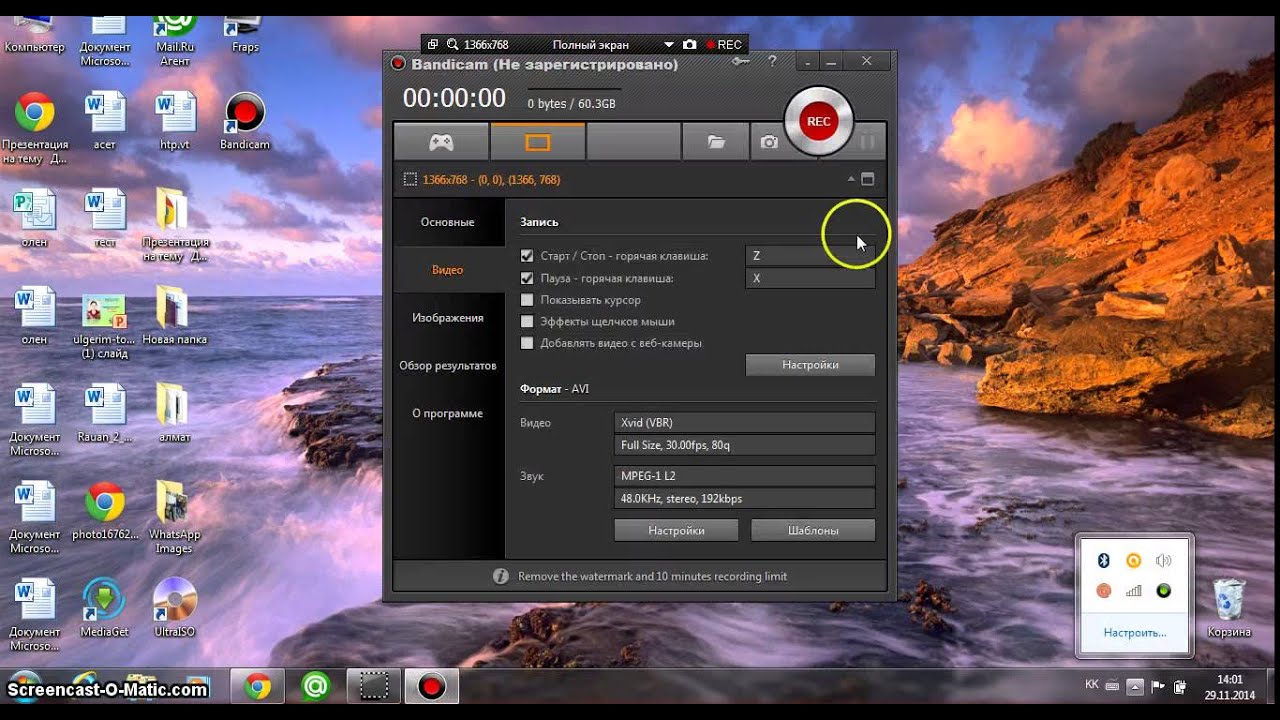 Как создать Сценарий с линиями
Как создать Сценарий с линиями 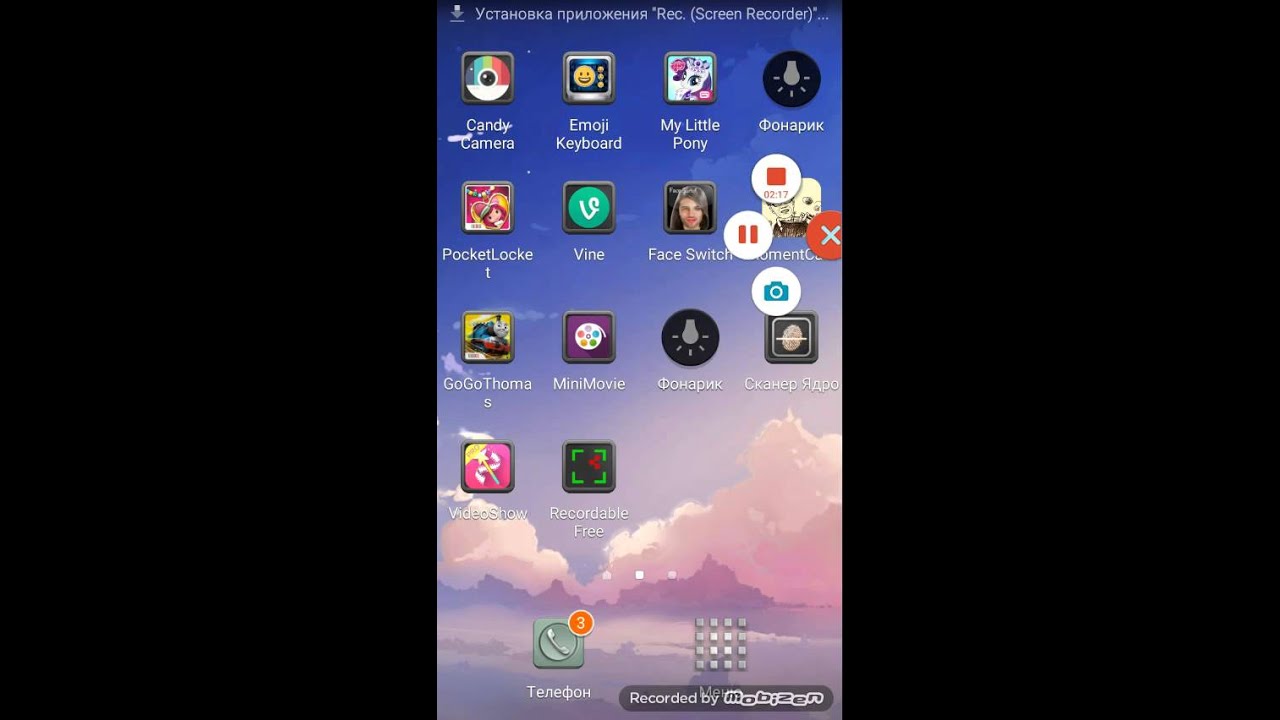 Справа: через плечо Джули Джейн в среднем плане.
Справа: через плечо Джули Джейн в среднем плане.