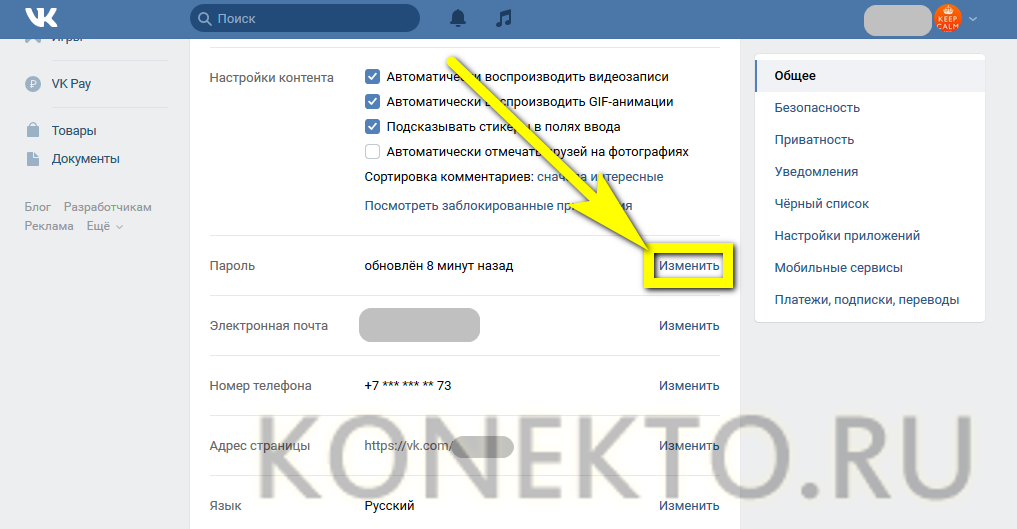Как поменять пароль в ВК на телефоне или с компьютера, способы сменить логин
Содержание
- Как поменять пароль
- Смена логина
- Ошибки смены пароля
- Видео по теме
Социальная сеть ВКонтакте очень популярна во многих странах, и ежедневно число ее пользователей растет. Часть аудитории используют страницу для общения с друзьями и родственниками, часть – создают коммерческие профили для рекламы своих товаров и услуг. Как бы то ни было, действия внутри странички должны быть сугубо приватными. Поэтому для безопасности данных система использует логин и пароль. Чем сложнее последний, тем сложнее злоумышленникам добраться до конфиденциальной информации. Еще одним важным правилом безопасности является периодическая смена пароля. Рассмотрим подробнее, как это сделать с компьютера и через телефон.
Как поменять пароль
На компьютере. Чтобы поменять пароль в ВК, нужно авторизоваться на сайте и войти в «Моя страница». Здесь перед пользователем откроется экран с новостной лентой, в левой части будет находиться меню с опциями «Сообщения, друзья, новости и т. д.», а в верхнем правом углу под именем расположена иконка в виде перевернутого треугольника, где и скрыты основные настройки аккаунта.
д.», а в верхнем правом углу под именем расположена иконка в виде перевернутого треугольника, где и скрыты основные настройки аккаунта.
Итак, чтобы сменить пароль ВКонтакте, нужно:
1. Открыть настройки профиля.
2. На первой же вкладке найти строку «Пароль» и нажать кнопку «Изменить» рядом.
3. Откроется всплывающее окошко, в котором нужно указать действующий пароль, затем придумать и дважды ввести новое значение кода доступа.
4. Подтверждаем свои действия кнопкой «Изменить пароль».
Важно! Повторный ввод нового пароля является гарантом того, что пользователь запомнил комбинацию и ввел все верно.
По окончании процедуры появится уведомление об успешном ее завершении. Если где-то была допущена ошибка, система также предупредит об этом. В дальнейшем для входа в новый ВК нужно использовать новый код доступа.
На телефоне. Чтобы поменять пароль в ВК с телефона, нужно выполнить следующие действия:
1. Войти на свою страницу в приложении.
2.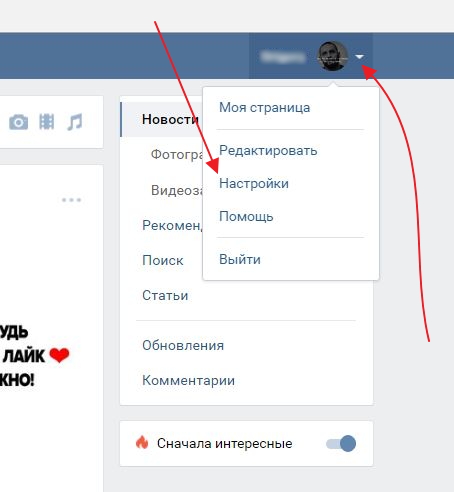 Открыть раздел «Настройки». Сделать это можно, кликнув по кнопке меню в виде трех полосок.
Открыть раздел «Настройки». Сделать это можно, кликнув по кнопке меню в виде трех полосок.
3. Затем выбираем подраздел «Учетная запись». Здесь хранится текущий номер телефона и эл. почта, которая служат логином, а также находится опция «Изменить пароль». Узнать их на сайте нельзя, данные зашифрованы звездочками «*».
4. Нажимаем на нее и заполняем три строки: старый пароль, новый пароль и повтор ввода пароля.
5. Когда данные введены, подтверждаем свои действия кнопкой «Ок».
На этом процедуру смены пароля на телефоне можно считать выполненной.
Смена логина
В телефоне
Где сменить логин от сайта ВКонтакте и можно ли это сделать? Да, конечно, можно и очень просто! Рассмотрим, как выполнить эти действия в приложении на мобильнике. Для начала нужно открыть боковое меню и выбрать в нем «Настройки». Находим в списке подраздел «Учетная запись» и жмем на него. Чтобы выполнить смену номера телефона для использования его в качестве логина, нужно нажать кнопку «Номер телефона».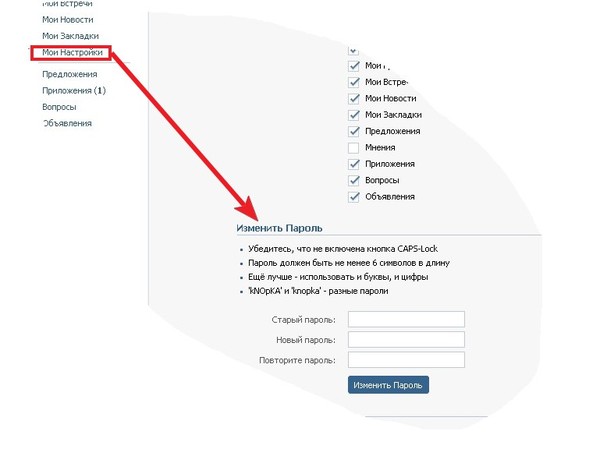 Откроется страница изменения номера, на которой нужно ввести новое его значение и кликнуть «Получить код».
Откроется страница изменения номера, на которой нужно ввести новое его значение и кликнуть «Получить код».
Теперь нужно дождаться его получения в виде СМС на указанный номер. На экране появится соответствующее окошко, в котором нужно этот код указать. Сохраняем изменения.
Если пользователю нужно сменить e-mail, который будет использоваться в виде логина, то в подразделе «Учетная запись» нужно выбрать пункт «Электронная почта». Нажав на него, откроется опция изменения электронной почты, где нужно ввести новый адрес и нажать кнопку «Сохранить».
Для подтверждения процедуры администрация ВК отправит письмо с проверкой на указанный мэйл. После чего нужно зайти в почтовый клиент и перейти по ссылке в теле письма для окончания процедуры привязки. Если все выполнено правильно, то появится уведомление, подтверждающее это.
Читайте также:
Как привязать номер телефона к аккаунту Стим
На компьютере
Так как логином в системе служит номер телефона или электронная почта, то процедура смены предполагает внесение изменений в значение одного или обоих компонентов.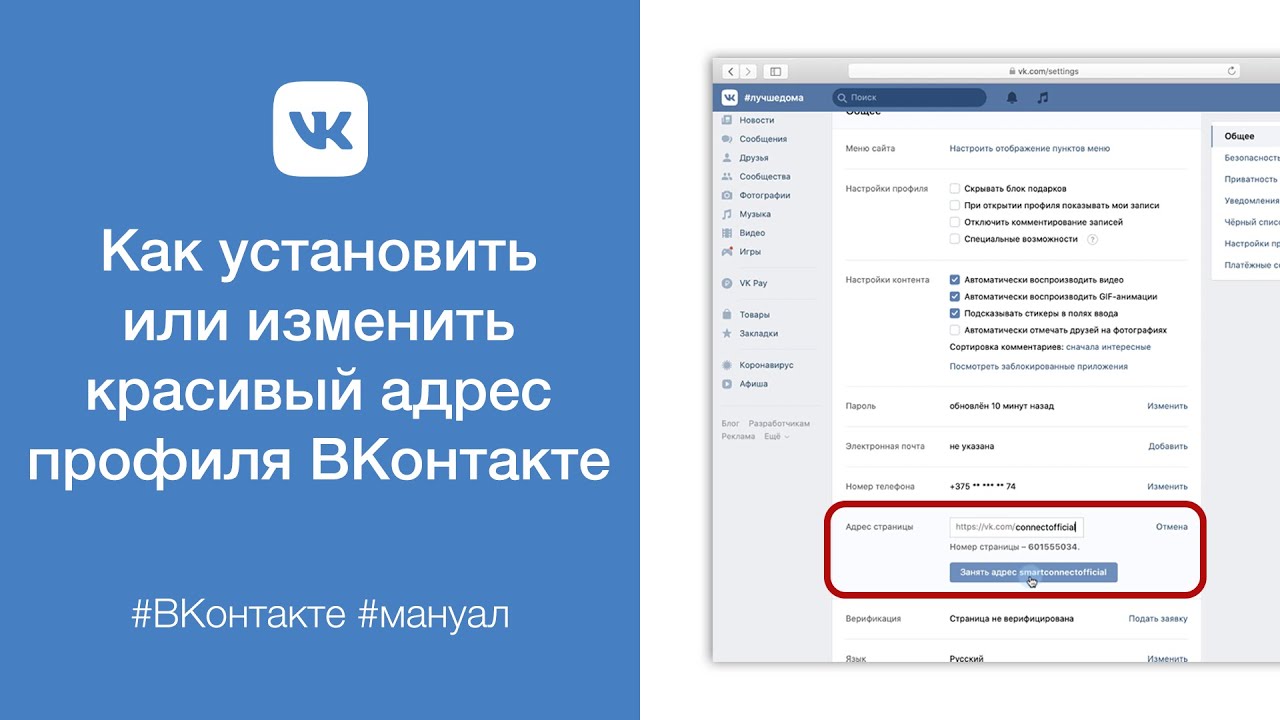 Чтобы менять данные на компьютере, нужно:
Чтобы менять данные на компьютере, нужно:
1. Открыть «Настройки» страницы и перейти в раздел «Общее».
2. Пролистав страницу немного вниз, увидим подраздел «Адрес почты», где будет в зашифрованном виде указана текущая электронная почта.
3. В строке «Новый адрес» нужно ввести новую почту и нажать кнопку «Сохранить».
4. Для защиты от злоумышленников на привязанный к системе номер телефона придет код подтверждения. Чтобы его получить, нужно кликнуть по одноименной кнопке.
5. Вводим полученный код элемента в появившееся окно.
6. Затем открываем почтовый клиент и ищем во входящих письмо от ВКонтакте.
7. В нем в теле письма будет находиться ссылка, перейдя по которой система завершит привязку.
8. Сделав это, вы увидите уведомление об успешном окончании процедуры.
Если в качестве логина пользователь использует номер телефона и хочет его изменить, тогда нужно в разделе настроек выбрать подраздел «Номер вашего телефона». Здесь будет указан текущий, а ниже будет находиться кнопка «Изменить номер телефона».
Нажав на нее, вводим тот номер телефона, который теперь будет актуальным и жмем «Получить код».
Когда он получен, вводим его в соответствующую ячейку на экране и жмем «Отправить код». После этого отобразится следующее уведомление:
Оно говорит о том, что изменение произойдет в течение двух недель. Соответствующее уведомление будет отправлено на старый номер телефона и текущий адрес почты. Для ускорения процедуры смены система предлагает два пути. Если у пользователя есть доступ к старому номеру телефона, нужно нажать на гиперссылку рядом с этой опцией. Тогда откроется окно, в котором нужно указать старый телефонный номер и получить на него код подтверждения. В таком случае привязка будет выполнена мгновенно, и ждать 14 дней не придется.
Важно! Часто пользователи интересуются, сколько раз можно заменять номер телефона на своей странице? Сделать это можно только один раз в сутки, чаще система не позволяет. А код подтверждения стал обязательным, поэтому без телефона смену не выполнить.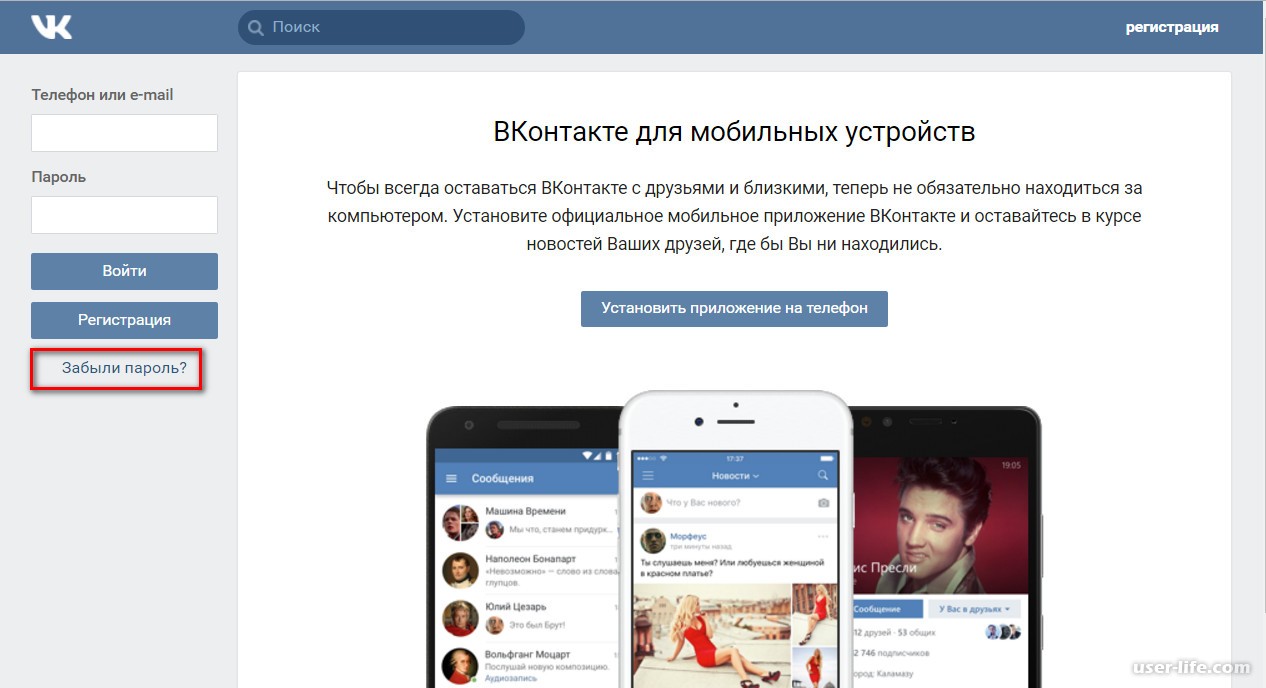
В случае утери доступа к старому номеру телефона и электронной почте процесс смены логина будет несколько сложнее и дольше. Система попросит вас заполнить анкету, прикрепить копию удостоверяющего личность документа, а также сделать фото с анкетой.
В бланке нужно заполнить страну и город регистрации, указать доступный e-mail. Затем эта заявка будет отправлена на рассмотрение администрации сайта. Если она будет одобрена, тогда произойдет смена логина.
Ошибки смены пароля
Причин, почему не меняется пароль ВКонтакте не так много, и, как правило, все они связаны с ошибками пользователя. Нужно четко следовать подсказкам и инструкциям систем, и тогда проблем не возникнет.
Во время смены пароля пользователь должен заполнить три поля: старый пароль, новый и новый повторно. Здесь важно убедиться, что значения вводятся верно, иначе изменения не произойдет. Если вы придумали очень сложный пароль, состоящий из букв, цифр и символов, запишите его на бумаге, и тогда строки будут заполнены верно.
Таким образом, сменить пароль ВК очень просто. Сделать это можно как на компьютере, так и в мобильном приложении на телефоне. Кроме кода доступа, система также предполагает смену логина, которым выступает номер телефона и адрес электронной почты. Однако такие изменения возможны только один раз в сутки.
Все способы поменять пароль Вконтакте в 2018 году
Социальные сети всё плотнее входят в обыденную жизнь современного человека. Бывает, активные пользователи общественной паутины не могут провести и получаса без компьютера или телефона, не поделившись со своими подписчиками фотографией, литературной цитатой, музыкальной новинкой – социальные сети предоставляют огромную массу возможностей для этого при помощи телефона или компьютера. Одной из наиболее популярных платформ для общения у жителей нашей страны является Вконтакте (ВК) – Интернет-ресурс, обладающий обширным функционалом, простым и понятным интерфейсом. Однако у поклонников ВК при пользовании сетью часто возникают разноплановые вопросы, например, как поменять пароль ВК в 2018 году?
Содержание
- 1 В каком случае стоит изменить пароль в ВК
- 1.
 1 Как поменять пароль в ВК на компьютере в новой версии
1 Как поменять пароль в ВК на компьютере в новой версии - 1.2 Как поменять пароль в ВК на телефоне в 2018 году
- 1.3 Что делать, если не помнишь старый пароль
- 1.
- 2 Как создать надёжный пароль Вконтакте и помнить его
- 3 Заключение
В каком случае стоит изменить пароль в ВК
Индивидуальные данные для входа на личную страницу или – более правильным языком – в аккаунт, которые при регистрации в новой версии ВК в 2018 году представляют собой номер телефона-привязки и пароль, имеет каждый пользователь Вконтакте. Изначально они создаются, регистрируются и функционируют в течение неопределённого времени. Однако каждый владелец ВК аккаунтов вправе изменить их при необходимости. Как же возникает подобная необходимость изменить пароль ВК?
Одной из наиболее частых причин, которая заставляет пользователя социальной сети прошаривать Интернет в поисках ответа на вопрос: как поменять пароль ВК, возможно назвать взлом. Под этим словом кроется получение данных для входа на страницу пользователями, не являющимися её владельцами. Обычно это действие предпринимается для рассылки рекламных сообщений, просьб о переводе денег и других мошеннических мероприятий или получения разного рода приватной информации о хозяине аккаунта.
Обычно это действие предпринимается для рассылки рекламных сообщений, просьб о переводе денег и других мошеннических мероприятий или получения разного рода приватной информации о хозяине аккаунта.
Первым действием, предпринятым истинным пользователем страницы после сообщения о взломе, должно быть такое, как поменять пароль ВК — на компьютере или на телефоне. Выполнить подобное можно и в том случае, если не помнишь прежних данных.
Второй причиной, по которой люди задаются вопросом: как изменить пароль Вконтакте — случайное попадание индивидуальных данных для входа постороннему лицу. Происходит это, как правило, в местах общественного использования Интернета и компьютеров – соответствующих кафе, офисах, библиотеках и многих других. Чтобы избежать такой оплошности, не нужно забывать помечать галочкой окошко, гласящее: Чужой компьютер. Осуществив подобную процедуру, пользователь обезопасит собственную информацию от сохранения в браузере и просмотра её посторонними. В случае, когда этого не было предпринято, скорее всего, придется поменять пароль в новой версии Вконтакте в 2018 году.
В случае, когда этого не было предпринято, скорее всего, придется поменять пароль в новой версии Вконтакте в 2018 году.
Как поменять пароль в ВК на компьютере в новой версии
Платформы, предназначенные для коммуникации людей на расстоянии, постоянно совершенствуются. Разработчики Вконтакте часто расширяют функциональную сторону ресурсов. Также новые версии предполагают смену интерфейса сети, делая его наиболее приятным визуально и лёгким в обращении. Вместе с внешним видом меняются принципы управления личным аккаунтом. В том числе, и вопросы касающиеся того, как изменить пароль. Если в старой версии без труда можно было осуществить подобную процедуру простым кликом по соответствующему разделу под аватаркой, то поменять пароль в ВК в новой версии чуть запутаннее и сложнее.
При входе на страницу в правом верхнем углу необходимо кликнуть по собственному аккаунту. В появившемся ниже меню выбрать пункт под названием Настройки и кликнуть на него. На открывшейся странице – Общее, необходимо отыскать раздел с названием Пароль и нажать на синюю надпись Изменить.
На открывшейся странице – Общее, необходимо отыскать раздел с названием Пароль и нажать на синюю надпись Изменить.
Для выполнения последующего действия нужно внести в поля оба пароля – прежний, используемый в настоящее время при входе, и другой – новый. Причём обновлённые данные необходимо подтвердить дважды. После совершения таких процедур пользователю должен кликнуть надпись Изменить пароль. Таким образом можно в 2018 поменять пароль в новой версии Вконтакте, о чём будет гласить появившаяся надпись об успешном изменении.
Как поменять пароль в ВК на телефоне в 2018 году
Некоторые пользователи Вконтакте громоздкому компьютеру предпочитают более лёгкий, мобильный. При том, что мобильная версия максимально упрощена, по функциональным параметрам она не уступает полной, компьютерной. С помощью неё возможно загружать фотографические элементы, музыкальные дорожки. Новая версия ВК позволяет также отправлять аудио со встроенного диктофона. Кроме того, мобильная версия решает и такие проблемы, как поменять пароль в ВК на телефоне, в случае, если не помнишь старый.
Официальное приложение для гаджетов Вконтакте в своей новой версии максимально упрощает это действие – достаточно сдвинуть скрытое слева меню, выбрать в нём раздел с наименованием Настройки. Кликнуть на него, в появившемся окошке отыскать строку Учётная запись. Выбрав её, нажать на соответствующую строчку. Ввести старый и новый пароль и успешно изменить его с телефона в 2018 г.
Что делать, если не помнишь старый пароль
В любой из версий социальной сети, созданной когда-то Павлом Дуровым – старой или новой – для смены пароля требуются два вида данных: ныне действующий и изменённый. Если с новым паролем всё понятно, то как быть, если не помнишь старый пароль Вконтаке? Подобное случается, если данные были однажды сохранены или аккаунтом давно не пользовались – помнить пароль от всех аккаунтов современному человеку сложно. Однако и из этой ситуации в 2018 найден выход.
Однако и из этой ситуации в 2018 найден выход.
Для изменения пароля в таком случае требуется восстановить данные для вхождения в собственный аккаунт. Исполнить это легко, нажав надпись под полями для входа на странице. Ещё проще – если пользователь имеет возможность доступа к телефону, связанному с аккаунтом. Тогда на номер придёт короткое сообщение с паролем и логином. Так просто в 2018 можно восстановить старый пароль и изменить индивидуальные данные на компьютере, если не помнишь их.
При восстановлении пароля, который вы забыли, потребуется ввести код с картинки, для подтверждения того, что вы не роботКак создать надёжный пароль Вконтакте и помнить его
Чтобы создать надёжный пароль Вконтакте не обязательно быть знатным криптографом. Достаточно помнить несколько правил: при создании секретного сведения лучше воспользоваться разными языковыми раскладками. При этом пароль не должен быть коротким или слишком очевидным для окружения пользователя. Для надёжности лучше использовать как буквы, так и цифры, однако стоит помнить, что сочетания Gidf5 и в этом случае не являются идентичными.
При указании пароля во многих сетях просят написать секретное слово – ответ на любой выбранный вопрос из списка. По такой кодовой подсказке возможно восстановить пароль, если не помнишь его. Однако стоит также поработать над очевидностью ответов на подобные кодовые вопросы для близких, коллег и друзей.
Заключение
Таким образом, при взломе личного аккаунта или другой причины утечки сведений, абсолютно легко предпринять такое действие, как поменять пароль в ВК. Осуществить в новой версии соцсети это возможно несколькими способами: на компьютере и на телефоне – при помощи мобильного приложения. Изменить пароль Вконтакте в 2018 легко даже варианте, если не помнишь старый – нужно всего лишь восстановить доступ к странице путём контакта с привязанным номером.
Кто-то мог взломать мой аккаунт
- Защитите свой компьютер от вирусов
- Проверьте настройки доступа и смените пароль
- Проверьте Яндекс.Почту и Яндекс.Диск
Если вы заметили что-то странное при использовании Яндекса (например , друзья получают от вас электронные письма, которые вы не отправляли, или в истории активности есть определенные действия, которые вы не совершали), возможно, ваш аккаунт был взломан.
Если вы подозреваете, что ваша учетная запись была взломана, сначала проверьте свой компьютер с помощью антивирусной программы, например бесплатной CureIt! от «Dr.Web» или Virus Removal Tool от «Лаборатории Касперского».
Чтобы защитить себя от вирусов в будущем, установите антивирус и брандмауэр, если вы еще этого не сделали. Вы можете выбрать бесплатный антивирус из нашего списка. Регулярно проверяйте компьютер на наличие вирусов и не забывайте обновлять антивирусные базы.
Хакер, которому удалось авторизоваться на Яндексе от вашего имени, может подключить свои средства восстановления и получить доступ к вашему аккаунту, даже если вы поменяете пароль. Следуйте приведенным ниже инструкциям, чтобы этого не произошло.
- Если вы не можете войти в свой аккаунт
Восстановить доступ. Если вы не можете сделать это вручную, заполните форму поддержки.
- Если вы можете войти в свою учетную запись
Убедитесь, что хакер не может получить доступ к вашей учетной записи.
 Смените пароль:
Смените пароль:Убедитесь, что на странице «Номера телефонов» нет незнакомых номеров и что ваш безопасный номер не был изменен или удален.
Привяжите свой номер телефона к своей учетной записи, если вы еще этого не сделали. Текущий номер телефона обеспечивает лучшую защиту учетной записи, чем альтернативный адрес электронной почты или секретный вопрос.
Удалять незнакомые адреса на странице Мои адреса электронной почты.
Учтите, что все адреса с вашим логином на доменах Яндекса принадлежат вам, например
<ваше имя пользователя>@yandex.com,<ваше имя пользователя>@yandex.kzи<ваше имя пользователя>@ya .ru. Это псевдонимы вашего адреса электронной почты. Вы не можете удалить их.Если вы авторизуетесь на Яндексе с помощью аккаунта социальной сети, убедитесь, что ваш аккаунт не был взломан; хакеры могут получить доступ к вашим данным Яндекса через Facebook, ВКонтакте и т.
 д.
д.Смените пароль для своей учетной записи, чтобы заблокировать доступ для тех, кто может знать ваш пароль.
Если вы используете устройства Android или iOS, настройте двухфакторную аутентификацию, которая является наиболее безопасным способом защиты вашего Яндекс ID.
Если ваша учетная запись была взломана, убедитесь, что в ней нет вредоносных действий.
- Почта
Проверить историю посещений. Если Яндекс.Почту взломали (в ваш аккаунт зашел кто-то другой):
Перейдите в папку «Удаленные» и при необходимости восстановите электронные письма.
Проверить почтовые фильтры и удалить подозрительные фильтры.
- Яндекс.Диск
Посмотреть историю событий. Если Яндекс.Диск был взломан, перейдите в Корзину и при необходимости восстановите удаленные файлы.
Примечание. Если электронные письма и файлы были удалены, это не обязательно означает, что вас взломали. Подробнее о возможных причинах читайте в Справке Яндекс.Почты и Справке Яндекс.Диска.
Подробнее о возможных причинах читайте в Справке Яндекс.Почты и Справке Яндекс.Диска.
Дополнительную информацию о том, как ваш аккаунт мог быть взломан и как его защитить, см. в статье Защита вашего аккаунта.
Утилита PowerToys Keyboard Manager для Windows
- Статья
Диспетчер клавиатуры PowerToys позволяет переназначать клавиши на клавиатуре.
Например, вы можете заменить букву A на букву B на клавиатуре. При нажатии клавиши A будет вставлен B .
Вы можете обмениваться комбинациями клавиш быстрого доступа. Например: Горячая клавиша Ctrl + C скопирует текст во многих приложениях. С помощью утилиты PowerToys Keyboard Manager вы можете поменять этот ярлык на ⊞ Win + C . Теперь ⊞ Выиграть + C скопирует текст. Если вы не укажете целевое приложение в диспетчере клавиатуры PowerToys, обмен сочетаниями клавиш будет применяться глобально в Windows.
Теперь ⊞ Выиграть + C скопирует текст. Если вы не укажете целевое приложение в диспетчере клавиатуры PowerToys, обмен сочетаниями клавиш будет применяться глобально в Windows.
Диспетчер клавиатуры PowerToys должен быть включен (при этом PowerToys работает в фоновом режиме) для применения переназначенных клавиш и сочетаний клавиш. Если PowerToys не запущен, переназначение клавиш больше не будет применяться.
Важно
Некоторые сочетания клавиш зарезервированы для операционной системы или не могут быть заменены. Клавиши, которые нельзя переназначить, включают:
- ⊞ Win + L и Ctrl + Alt + Del не могут быть переназначены, так как они зарезервированы ОС Windows.
- Клавиша Fn (функциональная) не может быть переназначена (в большинстве случаев). Клавиши F1 ~ F12 (и F13 ~ F24) могут быть сопоставлены.
- Пауза отправит только одно событие нажатия клавиши.
 Таким образом, сопоставление его с клавишей возврата, например, и нажатие и удерживание удалит только один символ.
Таким образом, сопоставление его с клавишей возврата, например, и нажатие и удерживание удалит только один символ. - ⊞ Win + G
Настройки
Чтобы создать сопоставления с помощью диспетчера клавиатуры, откройте настройки PowerToys. В настройках PowerToys на вкладке «Диспетчер клавиатуры» вы увидите следующие параметры:
- Запустите окно настроек переназначения клавиш, нажав Переназначить клавишу
- Запустите окно настроек Remap Shortcuts, нажав Переназначить ярлык
Переназначить клавиши
Чтобы переназначить клавишу, изменив ее на новое значение, запустите окно настроек переназначения клавиатуры с помощью кнопки Переназначить клавишу . При первом запуске предопределенные сопоставления отображаться не будут. Вы должны выбрать кнопку + , чтобы добавить новое переназначение.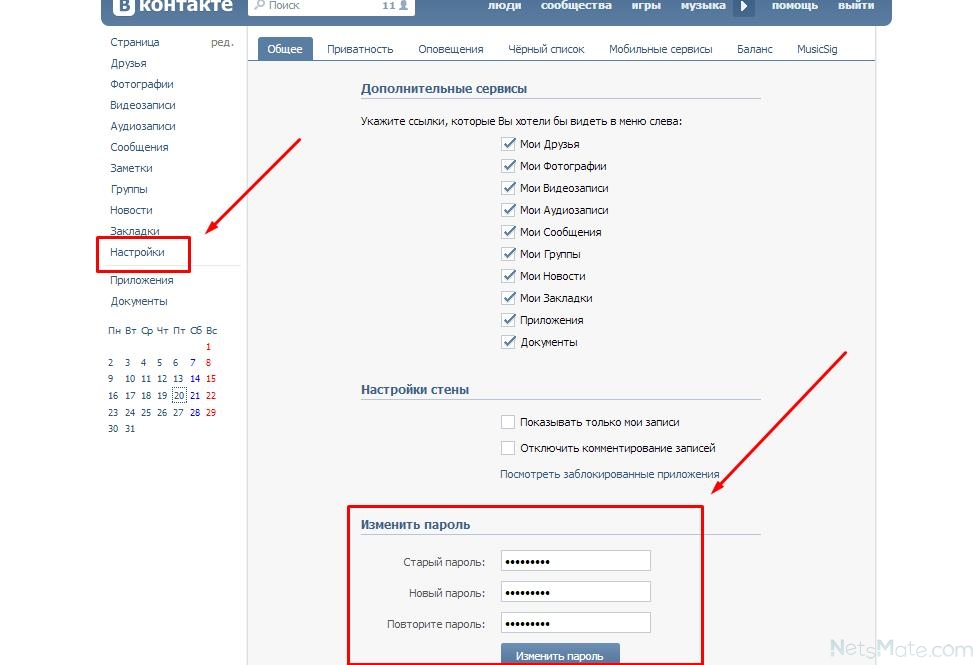
Например, чтобы нажать A и отобразить B :
| Физический ключ: | Сопоставлено с: |
|---|---|
А | Б |
Чтобы поменять местами клавиши A и B , добавьте еще одно переназначение:
| Физический ключ: | Сопоставлено с: |
|---|---|
Б | А |
Клавиша для ярлыка
Чтобы переназначить клавишу для ярлыка (комбинации клавиш), введите комбинацию клавиш быстрого доступа в столбце «Сопоставлено с».
Например, чтобы нажать клавишу Ctrl и получить результат ← (стрелка влево):
| Физический ключ: | Сопоставлено с: |
|---|---|
Контр. | ⊞ Win + ← |
Важно
Переназначение клавиши будет сохранено, даже если переназначенная клавиша используется внутри другого ярлыка. Порядок нажатия клавиш в этом сценарии имеет значение, поскольку действие выполняется во время нажатия клавиши, а не при ее нажатии. Например, нажатие Ctrl + C приведет к результату ⊞ Win + стрелка влево + C . Нажатие клавиши Ctrl сначала выполнит ⊞ Win + стрелка влево . Первое нажатие клавиши C выполнит C + ⊞ Win + стрелка влево
Переназначить ярлыки
Чтобы переназначить комбинацию клавиш быстрого доступа, например Ctrl + C , нажмите Переназначить ярлык , чтобы открыть окно настроек «Переназначить ярлыки».
При первом запуске предустановленные сопоставления отображаться не будут.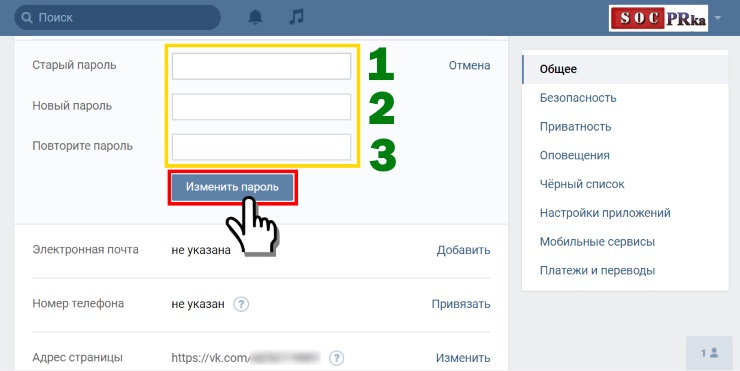 Вы должны выбрать кнопку + , чтобы добавить новое переназначение.
Вы должны выбрать кнопку + , чтобы добавить новое переназначение.
Когда появится новая строка переназначения, выберите клавиши ввода, вывод которых вы хотите измените в столбце «Физический ярлык». Выберите новое значение ярлыка для назначения в столбце «Сопоставлено с».
Например, сочетание клавиш Ctrl + C копирует выделенный текст. Чтобы переназначить этот ярлык для использования клавиши Alt вместо клавиши Ctrl :
| Физический ярлык: | Сопоставлено с: |
|---|---|
Альт + С | Контр. + С |
Существует несколько правил, которым необходимо следовать при переназначении ярлыков (эти правила относятся только к столбцу «Ярлык»): 0 , Альт. или ⊞ Win
 д.
д.Переназначить ярлык на одну клавишу
Можно переназначить ярлык (комбинацию клавиш) на нажатие одной клавиши, выбрав кнопку Переназначить ярлык в настройках PowerToys.
Например, чтобы заменить ярлык ⊞ Win + ← (стрелка влево) одной клавишей, нажмите Alt :
| Ярлык: | Сопоставлено с: |
|---|---|
⊞ Win + ← | Альт. |
Важно
Переназначение сочетания клавиш будет сохранено, даже если переназначенная клавиша используется внутри другого сочетания клавиш. Порядок нажатия клавиш в этом сценарии имеет значение, поскольку действие выполняется во время нажатия клавиши, а не при ее нажатии. Например, нажатие ⊞ Win + ← + Shift приведет к результату Alt + Shift .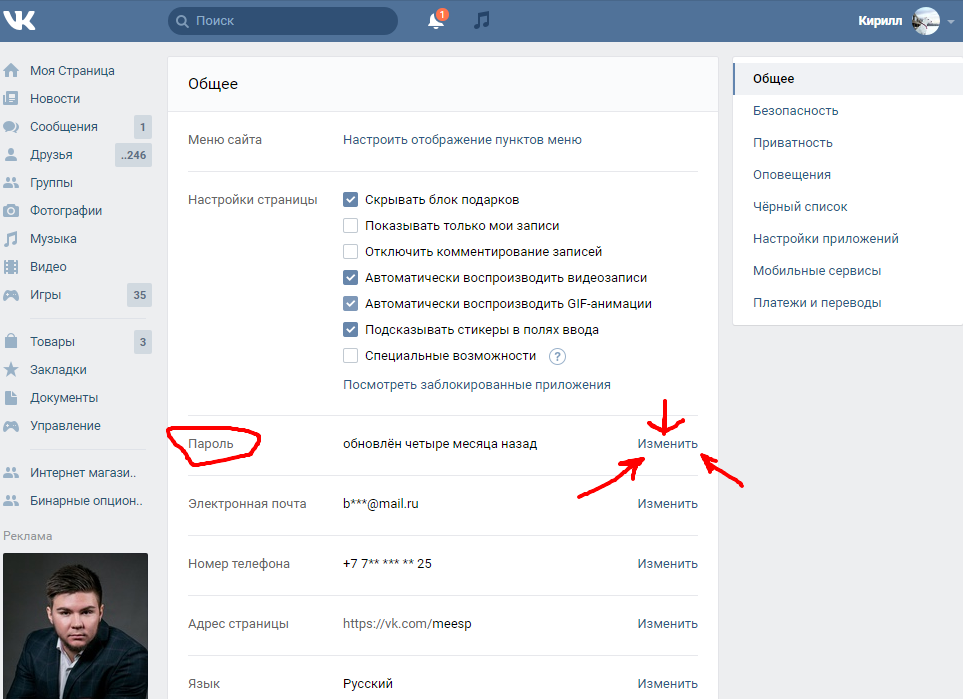
Ярлыки для конкретных приложений
Диспетчер клавиатуры позволяет переназначать ярлыки только для определенных приложений (а не глобально в Windows).
Например, в почтовом приложении Outlook по умолчанию используется ярлык
Диспетчер клавиатуры использует имена процессов (а не имена приложений) для целевых приложений. Например, Microsoft Edge задается как «msedge» (имя процесса), а не «Microsoft Edge» (имя приложения). Чтобы найти имя процесса приложения, откройте PowerShell и введите команду get-process или откройте командную строку и введите команду tasklist . В результате появится список имен процессов для всех приложений, открытых в данный момент. Ниже приведен список нескольких популярных имен процессов приложений.
Ниже приведен список нескольких популярных имен процессов приложений.
| Применение | Имя процесса |
|---|---|
| Microsoft Edge | msedge.exe |
| OneNote | onenote.exe |
| Внешний вид | Outlook.exe |
| Команды | Teams.exe |
| Адоб Фотошоп | Photoshop.exe |
| Проводник | explorer.exe |
| Музыка Spotify | Spotify.exe |
| Гугл Хром | chrome.exe |
| Excel | excel.exe |
| Ворд | winword.exe |
| Power Point | powerpnt.exe |
Как выбрать клавишу
Чтобы выбрать клавишу или ярлык для переназначения, вы можете:
- Используйте кнопку Type Key или Type Shortcut .
- Используйте раскрывающееся меню.

После того, как вы нажмете кнопку Type Key или Type Shortcut , появится диалоговое окно, в котором вы можете ввести ключ или ярлык с помощью клавиатуры. Как только вы будете удовлетворены результатом, удерживайте Введите , чтобы продолжить. Если вы хотите выйти из диалога, удерживайте кнопку Esc .
Используя раскрывающееся меню, вы можете выполнять поиск по имени ключа, и по мере продвижения будут появляться дополнительные раскрывающиеся значения. Однако вы не можете использовать функцию ввода ключа, пока открыто раскрывающееся меню.
Ключи-сироты
Ключ-сирота означает, что вы сопоставили его с другим ключом, и с ним больше ничего не сопоставлено.
Например, если ключ переназначен с A до B , то на вашей клавиатуре больше не существует клавиши, которая приводит к A . Чтобы это не произошло случайно, для любых потерянных ключей будет отображаться предупреждение. Чтобы исправить это, используйте + для создания другого переназначенного ключа, который сопоставляется с результатом
Чтобы исправить это, используйте + для создания другого переназначенного ключа, который сопоставляется с результатом A .
Часто задаваемые вопросы
Я переназначил не те клавиши, как я могу это быстро остановить?
Чтобы переназначение клавиш работало, PowerToys должен работать в фоновом режиме, а Диспетчер клавиатуры должен быть включен. Чтобы остановить переназначение клавиш, закройте PowerToys или отключите Диспетчер клавиатуры в настройках PowerToys.
Могу ли я использовать Диспетчер клавиатуры на экране входа в систему?
Нет, Диспетчер клавиатуры доступен только при запущенном PowerToys и не работает ни на одном экране ввода пароля, в том числе при запуске от имени администратора.
Нужно ли перезагружать компьютер или PowerToys, чтобы переназначение вступило в силу?
Нет, переназначение должно происходить сразу после нажатия OK .
Где находятся профили Mac/Linux?
В настоящее время профили для Mac и Linux не включены.
Будет ли это работать в видеоиграх?
Мы рекомендуем вам избегать использования Диспетчера клавиатуры во время игр, так как это может повлиять на производительность игры. Это также будет зависеть от того, как игра получает доступ к вашим ключам. Некоторые API-интерфейсы клавиатуры не работают с диспетчером клавиатуры.
Будет ли работать переназначение, если я изменю язык ввода?
Да, будет. Прямо сейчас, если вы переназначите A на B на английской (США) клавиатуре, а затем измените настройку языка на французский, набрав A на французской клавиатуре ( Q на физической англо-американской клавиатуре) приведет к B , это согласуется с тем, как Windows обрабатывает многоязычный ввод.
Могу ли я иметь разные назначения клавиш на нескольких клавиатурах?
В настоящее время нет. Нам неизвестен API, где мы можем видеть ввод и с какого устройства он поступил. Типичным вариантом использования здесь является ноутбук с подключенной внешней клавиатурой.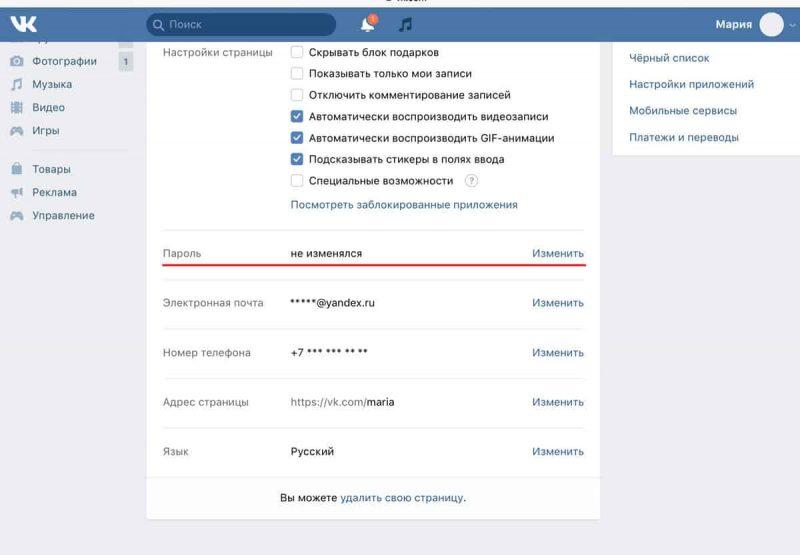
Диспетчер клавиатуры содержит список сопоставлений для всех известных физических кнопок клавиатуры. Некоторые из этих сопоставлений могут быть недоступны на вашей клавиатуре, так как не может быть физической клавиши, которой они соответствуют. Например, 9Опция 0109 Start App 1 , показанная ниже, доступна только на клавиатурах, которые физически имеют клавишу Start App 1 . Попытка сопоставить эту клавишу и с нее на клавиатуре, которая не поддерживает клавишу Start App 1 , приведет к неопределенному поведению.
Устранение неполадок
Если вы пытались переназначить клавишу или ярлык и у вас возникли проблемы, это может быть одной из следующих проблем:
- Запуск от имени администратора: Переназначение не будет работать в приложении или окне, это окно работает в режиме администратора (с повышенными правами), а PowerToys не работает от имени администратора. Попробуйте запустить PowerToys от имени администратора.


 1 Как поменять пароль в ВК на компьютере в новой версии
1 Как поменять пароль в ВК на компьютере в новой версии Смените пароль:
Смените пароль: д.
д. Таким образом, сопоставление его с клавишей возврата, например, и нажатие и удерживание удалит только один символ.
Таким образом, сопоставление его с клавишей возврата, например, и нажатие и удерживание удалит только один символ.