Конструктор YouTube Интро в Вашем Браузере
Конструктор YouTube Интро в Вашем Браузере | RenderforestКак создать YouTube интро за четыре шага
Зарегистрируйтесь или войдите в систему, если у вас уже есть учетная запись Renderforest.
1
1Погрузитесь в обширную библиотеку шаблонов YouTube интро и выберите тот, который вам понравится.
2
2Загрузите свой логотип, настройте текст, выберите трек из нашей библиотеки и откройте предварительный просмотр.
3
3Получите готовое YouTube интро всего за 2-3 минуты и сразу же поделитесь им со своей аудиторией.
4
4Мы собрали для вас несколько полезных советов
Узнайте больше в нашем блоге
Renderforest — это ключевое усовершенствование того контента, что я создаю, а шаблоны, которые он предоставляет визуально привлекательны, эффектны и эффективны. Я обращаюсь к Renderforest, когда хочу добавить официальности своим видео, и к тому же люблю то огромное разнообразие доступных мне опций. С Renderforest креативность возрастает, а возможности становятся просто безграничными.
Копирайтер и Блоггер
Renderforest продолжает предоставлять высококачественные графические инструменты, которые помогают придать профессиональный вид и повышают эффективность медиа-котента вашей компании. Сочетание привлекательного визуализированного художественного произведения в сочетании с креативным посланием вашей организации создает выигрышную комбинацию содержания и стиля, которая произведет впечатление и найдет отклик у ваших клиентов.
генеральный директор
В Renderforest мне нравится простота использования и большой выбор шаблонов. Постоянно появляются новые шаблоны, а также музыкальные треки. Поскольку мы используем Renderforest в основном для создания публикаций в социальных сетях, с радостью протестирую шаблоны, которые разработаны специально для соцсетей. Оригинальная и простая в использовании платформа!
Менеджер по подбору кадров
Так как мы не сильно большое агентство по страхованию стартапов, у нас ограниченный бюджет.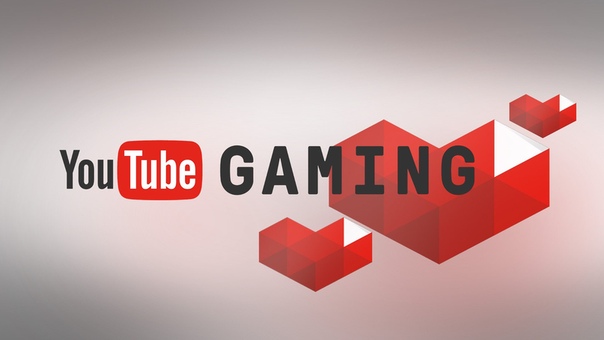 Философски говоря, мы хотели использовать больше нашего бюджета для выплаты компенсаций нашим агентам, и не тратить время и деньги на маркетинговые материалы. К счастью, Renderforest отлично удовлетворил нашу потребность в высококачественном, индивидуально изготовленном видео, которое хорошо вписывается в наш бюджет. Мы начали использовать месячный план, но быстро обнаружили, что годовой план был намного более рентабельным.
Философски говоря, мы хотели использовать больше нашего бюджета для выплаты компенсаций нашим агентам, и не тратить время и деньги на маркетинговые материалы. К счастью, Renderforest отлично удовлетворил нашу потребность в высококачественном, индивидуально изготовленном видео, которое хорошо вписывается в наш бюджет. Мы начали использовать месячный план, но быстро обнаружили, что годовой план был намного более рентабельным.
Would you like to change Renderforest language to English?
YESNo, Thanks
Как Создать Интро для Youtube
13 минут чтения
7 июня 2019
Итак, вы задаетесь вопросом, Как создать интро для ваших видео на YouTube. Вступление может быть отличным способом представить вас и ваш бренд прямо в самом начале видео. Потрясающее интро поможет дольше удерживать аудиторию.
Создание интро для вашего канала YouTube это простое и нехитрое дело.
Получение высококачественное вступительное видео займет не более 3-4 минут.
Давайте посмотрим, как сделать интро для YouTube с помощью Renderforest.
- Перейдите в нашу космическую библиотеку Шаблонов Для Видео Интро;
- Нажмите кнопку «Создать сейчас» под описанием шаблона;
- Загрузите свой логотип или создайте его, напишите свои тексты, выберите музыку и нажмите на кнопку Предварительного Просмотра
- Получите видео интро для Youtube через 2-3 минуты.
Если у вас нет логотипа или вам нужен новый для вашего потрясающего интро, вы можете найти вдохновение для дизайна и создать его с помощью онлайн-конструктор логотипов.
Вот наши лучшие шаблоны для создания потрясающих YouTube интро:
Сделайте самый крупный цветовой бум для вашего бренда! Появление Логотипа Дымный След сделает ваш логотип ярче и привлечет внимание вашей аудитории уникальным шармом.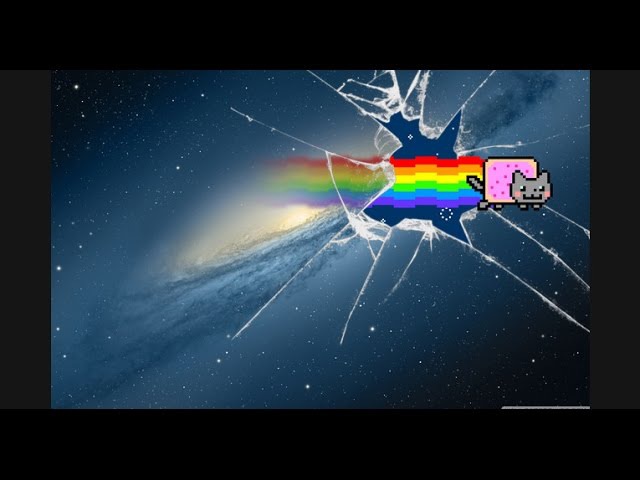 Выберите цветовую тему и получите профессиональное 10-секундное видео за считанные минуты.
Выберите цветовую тему и получите профессиональное 10-секундное видео за считанные минуты.
РЕДАКТИРУЙТЕ ВИДЕО ПРЯМО СЕЙЧАС
Сделайте самый крупный цветовой бум для вашего бренда! Появление Логотипа Дымный След сделает ваш логотип ярче и привлечет внимание вашей аудитории уникальным шармом. Выберите цветовую тему и получите профессиональное 10-секундное видео за считанные минуты.
РЕДАКТИРУЙТЕ ВИДЕО ПРЯМО СЕЙЧАС
Поразите свою аудиторию мощной реалистичной 3D-анимацией. Загрузите свой логотип и получите профессиональную анимацию уже через несколько минут.
РЕДАКТИРУЙТЕ ВИДЕО ПРЯМО СЕЙЧАС
Вдохните новую жизнь в свой логотип, подпитывая его быстрыми и мелькающими световыми вспышками. Загрузите свой логотип и получите изумительную анимацию уже через несколько минут. Идеально подходит для каналов YouTube, интро и заставок презентаций, корпоративных проектов и многого другого. Пришло время обновить свой фирменный стиль.
РЕДАКТИРУЙТЕ ВИДЕО ПРЯМО СЕЙЧАС
Подарите своему логотипу энергичное прикосновение с Появлением Логотипа Световой Взрыв, чтобы он выглядел еще более привлекательным. Специально разработан для тех, кому нужно что-то художественное и уникальное. Просто загрузите свой логотип, выберите эпичный звуковой эффект и получите свой профессиональный логотип за считанные минуты!
РЕДАКТИРУЙТЕ ВИДЕО ПРЯМО СЕЙЧАС
youtube.com/embed/_i6ucbADO6c» frameborder=»0″ allowfullscreen=»»/>
Используйте шаблон Трансформирующийся Логотип, чтобы создать привлекающий внимание логотип, раскрывающий и представляющий его просто, но таким привлекательным способом. Этот шаблон идеально подходит для интро и заставок, а также для любого случая, когда вам нужно, чтобы логотип был представлен в интересной и привлекающей внимание форме.
РЕДАКТИРУЙТЕ ВИДЕО ПРЯМО СЕЙЧАС
Простота — это основа самовыражения. Появление Минималистичного Логотипа — это простой, но эффективный способ продемонстрировать логотип вашей компании. Почувствуйте силу простоты и сделайте так, чтобы ваш бренд сиял очарованием.
РЕДАКТИРУЙТЕ ВИДЕО ПРЯМО СЕЙЧАС
Привлекайте внимание поколения высоких технологий при помощи футуристического анимированного логотипа. Загрузите свой логотип и получите профессиональную анимацию уже через несколько минут. Идеально подходит для игровых каналов, презентации компании, YouTube каналов, телевизионных рекламных роликов и многого другого. Появление логотипа из кибер куба — ваш идеальный выбор для притяжения аудитории в современном мире.
РЕДАКТИРУЙТЕ ВИДЕО ПРЯМО СЕЙЧАС
Привлекающие внимание решения с выигрышными световыми дорожками созданы для того, чтобы придать вашему логотипу резкости. С помощью анимированных вспыхивающих световых следов ваш логотип формируется и раскрывается, подчеркивая свою яркость. Используйте шаблон Появление Логотипа во Вспышках Света, чтобы создать идеальное интро, заставку, вступление для презентаций или корпоративных промо-акций и многого другого.
РЕДАКТИРУЙТЕ ВИДЕО ПРЯМО СЕЙЧАС
Создать стильный шаблон Появление Мощного Неонового Логотипа. Отличающийся прохладной неоновой атмосферой и высоким контрастом, этот шаблон идеально подходит для презентаций, введений, онлайн-каналов и многого другого. Создайте желаемую анимацию логотипа и получите совершенно новое вступление для вашего видео на YouTube.
РЕДАКТИРУЙТЕ ВИДЕО ПРЯМО СЕЙЧАС
Продемонстрируйте свой логотип при помощи красочной и интригующей кубической анимации. Загрузите свой логотип и познайте магию кубической 3D анимации уже через несколько минут. Идеально подходит для создания телевизионной рекламы, корпоративных презентаций, интро для YouTube каналов, вводных видео для презентаций и многого другого.
РЕДАКТИРУЙТЕ ВИДЕО ПРЯМО СЕЙЧАС
-
Появление Однотонного Логотипа
Никакое золото не блещет ярче, чем ваш логотип, выполненный с Появление Однотонного Логотипа! Выделитесь среди конкурентов, продемонстрировав свою компанию эксклюзивным способом. Загрузите логотип и получите классную анимацию уже через несколько минут.
РЕДАКТИРУЙТЕ ВИДЕО ПРЯМО СЕЙЧАС
Используйте этот ослепительный шаблон, в котором совмещены неоновые огни и современный вид для демонстрации ваших презентаций, онлайн-каналов, вступлений и многого другого.
РЕДАКТИРУЙТЕ ВИДЕО ПРЯМО СЕЙЧАС
Используйте наш шаблон Дисперсия Логотипа, чтобы создать свою собственную анимацию логотипа, которая может быть использована в качестве вступления или окончания к любому из ваших видео. Подходит для вступительного ролика YouTube, представления компании или любого другого проекта, который требует стильного появления логотипа.
РЕДАКТИРУЙТЕ ВИДЕО ПРЯМО СЕЙЧАС
Превратите свой логотип в цифровой эквалайзер, используя этот красочный шаблон. Лого Эквалайзер — это профессиональное вступление звукового спектра. Вы можете использовать его для продвижения своей компании или музыки на YouTube, Vimeo или любом другом видеосервисе. Добавьте свой собственный логотип и музыку, и вот уже все готово!
РЕДАКТИРУЙТЕ ВИДЕО ПРЯМО СЕЙЧАС
Это непревзойденное вступление сыграет решающую роль. Привлекайте всех ярким и мощным появлением логотипа. Логотип во Вспышке Пламени удержит зрителей у экрана до самой последней секунды вашего видео. Просто загрузите свой логотип и получите энергетически появляющийся логотип в течение нескольких минут. Идеально подходит для рекламы, промо, интро видео и заставок, и многого другого.
РЕДАКТИРУЙТЕ ВИДЕО ПРЯМО СЕЙЧАС
Создайте вдохновляющий розовый мир цветущей вишни. Тематическая анимация логотипа Японской Сакуры — это то, что вам нужно, чтобы ваш логотип светился весенними цветами.
Тематическая анимация логотипа Японской Сакуры — это то, что вам нужно, чтобы ваш логотип светился весенними цветами.
РЕДАКТИРУЙТЕ ВИДЕО ПРЯМО СЕЙЧАС
Когда-нибудь мечтали создать жидкие пузыри в воздухе? Создайте идеальный пузырь вокруг вашего логотипа используя шаблон Жидкий Логотип! Просто загрузите свой логотип и выберите желаемый цвет. Используйте возможность представить себя клиентам в новом образе.
РЕДАКТИРУЙТЕ ВИДЕО ПРЯМО СЕЙЧАС
Создайте очаровательную анимацию логотипа способную взволновать вашу аудиторию красотой и тайной вашего бренда. Выделите свой логотип с помощью Появление Логотипа в Загадочном Дыму.
РЕДАКТИРУЙТЕ ВИДЕО ПРЯМО СЕЙЧАС
Создайте очаровательную анимацию логотипа способную взволновать вашу аудиторию красотой и тайной вашего бренда. Выделите свой логотип с помощью Появление Логотипа в Загадочном Дыму.
РЕДАКТИРУЙТЕ ВИДЕО ПРЯМО СЕЙЧАС
Создайте необыкновенно привлекательный логотип с помощью Анимации Логотипа 2D Отскок. Создавайте позитивную и живую анимацию, чтобы привлечь внимание к вашему бренду. Загрузите свой логотип и получите креативную 2D анимацию уже через несколько минут.
РЕДАКТИРУЙТЕ ВИДЕО ПРЯМО СЕЙЧАС
Попробуйте эту простую и элегантную анимацию логотипа, чтобы передать атмосферу профессионализма в логотипе вашей компании. Поразите своих зрителей динамичным 3D-видом вашего бренда. Воспользуйтесь шансом доминировать в своей сфере!
РЕДАКТИРУЙТЕ ВИДЕО ПРЯМО СЕЙЧАС
youtube.com/embed/HQ3fFPNy39Y» frameborder=»0″ allowfullscreen=»»>
Взгляните, как светящиеся частицы вращаются, сливаются и формируют ваш логотип. Загрузите логотип и получите профессиональную анимацию уже через несколько минут. Идеально подходит для интро YouTube каналов, ТВ рекламы, промо продуктов и многого другого.
РЕДАКТИРУЙТЕ ВИДЕО ПРЯМО СЕЙЧАС
Придайте своему бренду кинематографичный вид используя этот Постапокалиптический Логотип. Загрузите логотип и получите профессиональную анимацию уже через несколько минут. Идеально подходит для интро YouTube-каналов, трейлеров фильмов, кинематографических видео-дебютов и многого другого.
РЕДАКТИРУЙТЕ ВИДЕО ПРЯМО СЕЙЧАС
Светящийся бриллиант медленно движется к центру, соединяется с бесконечным пространством и изливается в сияющие частицы, распространяя свой свет, чтобы продемонстрировать ваш логотип. Используйте Вступление Сверкающие Бриллианты Галактики, чтобы пробудить чувства вашей аудитории к более высокому уровню восприятия. Отлично подходит для вручения наград, модного интро, коммерческого промо, представления компании и многого другого.
РЕДАКТИРУЙТЕ ВИДЕО ПРЯМО СЕЙЧАС
Представьте себе ваш логотип, сваренный из металла с летящими искрами. Появление Искрящегося Логотипа — это мощная визуализация вашего воображения! Просто загрузите логотип и получите профессиональную анимацию уже через несколько минут.
РЕДАКТИРУЙТЕ ВИДЕО ПРЯМО СЕЙЧАС
youtube.com/embed/dMlQKIXDS_I» frameborder=»0″ allowfullscreen=»»/>
»Появление Логотипа Световой Взрыв» специально разработан, чтобы придать вашему логотипу гипер-энергетический оттенок. Поразите свою аудиторию энергичными вибрациями — попробуйте этот совершенно новый шаблон прямо сейчас!
РЕДАКТИРУЙТЕ ВИДЕО ПРЯМО СЕЙЧАС
Там, где не хватает слов, говорит музыка. Появление Логотипа Музыкальное Прикосновение станет идеальным вступлением для вашего музыкального портфолио. Создавайте свои интро для музыкальных событий или студий звукозаписи, каналов YouTube, ТВ рекламы и других музыкальных проектов с помощью 3D анимированных музыкальных заметок.
РЕДАКТИРУЙТЕ ВИДЕО ПРЯМО СЕЙЧАС
Представьте свой логотип мощным способом с помощью шаблона Появление Импульсного Логотипа. Благодаря 3D-анимации, выбору цвета темы, загрузчику изображений и выбору звуковых дорожек, этот шаблон — отличный способ представить свой логотип в вашем собственном стиле.
РЕДАКТИРУЙТЕ ВИДЕО ПРЯМО СЕЙЧАС
Шаблон Появление Электромагнитного Логотипа с изображением дугового реактора, его термоядерной энергии и футуристического внешнего вида. Поразите своих клиентов научно-фантастическим термоядерным полем.
РЕДАКТИРУЙТЕ ВИДЕО ПРЯМО СЕЙЧАС
Появление Ретро Логотипа подарит вкус 80-х годов вашим ностальгическим видео. Настройка очень проста: добавьте свой логотип и текст, а мы сделаем для вас видео за считанные минуты.
Настройка очень проста: добавьте свой логотип и текст, а мы сделаем для вас видео за считанные минуты.
РЕДАКТИРУЙТЕ ВИДЕО ПРЯМО СЕЙЧАС
Это лучшие шаблоны из нашей библиотеки, но на самом деле их гораздо больше. Ознакомьтесь с нашими настраиваемыми шаблонами интро вот здесь, и найдите тот, который вам понравится, чтобы создавать свои потрясающие интро, анимации логотипа и заставки для YouTube. Пусть процесс создания интро станет проще и быстрее вместе с нами.
Как создать интро для YouTube — пошаговая инструкция
- Как сделать отличное интро
- Инструменты для создания интро
- Примеры вдохновляющих заставок
Каждую минуту пользователи загружают на YouTube больше 500 часов видео! Чтобы выделиться в море контента, привлеките внимание зрителей креативным интро. Короткая заставка, которую аудитория видит в начале ролика, рассказывает о бренде, анонсирует видео и выделяет вас среди конкурентов. Что понадобится для создания заставки, вы узнаете из статьи.
Как сделать отличное интро
Заставка — это элемент брендинга, поэтому она должна сопровождать все ролики на вашем YouTube-канале, поддерживая фирменный стиль. Хорошее вступление длится не больше пяти секунд: этого времени достаточно, чтобы задать нужное настроение, но не злоупотреблять вниманием зрителей.
Определитесь с целью
Сформулируйте, зачем вы выкладываете ролик: развлечь, подтолкнуть к покупке, поделиться информацией? Какую эмоцию вы хотите вызвать у зрителей, какое впечатление создать? Вступление должно отвечать на эти вопросы и согласовываться с целью всего видео.
Выберите стиль
Комедийный или драматичный, ретро или техно, анимированный или художественный — стиль зависит от концепции всего канала. Подбирая его, ориентируйтесь на целевую аудиторию и фирменный стиль бренда.
Подбирая его, ориентируйтесь на целевую аудиторию и фирменный стиль бренда.
Обращайтесь к аудитории
При создании любого контента всегда помните о зрителях. Неважно, для кого вы снимаете видео — ученых, художников или спортсменов, — люди должны с первых секунд понять, что вы обращаетесь именно к ним. Это поможет удержать внимание и привлечь лояльную аудиторию.
Оформите в фирменном стиле
Вступление — это составляющая айдентики, поэтому оно должно включать основные элементы фирменного стиля: название, логотип, цвета, шрифты, слоган (не всегда). Помните, что на представление у вас есть считанные секунды, поэтому месседж должен считываться сразу:
- Используйте логотип как главный визуальный символ бренда. Анимированный лого даже может стать центральным элементом интро. Если у вас еще нет подходящей эмблемы, создать ее поможет онлайн-генератор Logaster.
- Отдавайте предпочтение легко читаемым шрифтам без засечек и оформляйте надписи крупно.
- Добавьте один или два фирменных цвета, чтобы зрителям было легче вас узнать и запомнить.
- Помните, что брендинг — это не только визуальные эффекты, но и то впечатление, которое они производят на пользователей.
Нужен логотип для создания креативной заставки?
Укажите название компании и сферу деятельности — и ваша эмблема будет готова за считанные секунды
Подберите музыку
Как и визуальные элементы, саундтрек задаст тон и темп всему ролику, заинтересует зрителей и представит канал в целом. Музыку легко запомнить и узнать, поэтому с ней часто ассоциируют бренды.
Для интро вам может понадобиться музыкальный трек или короткий звуковой эффект. Подбирая их, помните об авторском праве: выбирайте из библиотеки YouTube или других ресурсов те треки, которые доступны для свободного использования.
Позаботьтесь о качестве
По качеству вступления у зрителей сложится впечатление обо всем ролике и о вашем бренде. Советуем заранее продумать параметры и формат видеофайла, чтобы он корректно отображался на любых устройствах.
Стандартным соотношением сторон для YouTube для компьютера считается 16:9. В остальных случаях (если ролик создан с другими параметрами или его смотрят на мобильном телефоне) размер проигрывателя автоматически подстроится под размер картинки.
Форматы видео, которые поддерживает YouTube, ограничены этим списком:
- .MOV
- .MPEG4
- .MP4
- .AVI
- .WMV
- .MPEG PS
- .FLV
- .3GP
- .WebM
- DNxHR
- ProRes
- CineForm
- HEVC (H.265)
Инструменты для создания интро
Не знаете, с чего начать создание заставки? Воспользуйтесь сайтами с готовыми шаблонами или разрабатывайте ролик с нуля, а мы посоветуем полезные ресурсы.
Renderforest
Сервис предлагает большую библиотеку шаблонов и широкие возможности редактирования. Загружайте свой логотип, настраивайте текст, выбирайте звуковую дорожку — создатели Renderforest обещают, что весь процесс займет несколько минут. Протестировать сервис можно бесплатно, а за полноценный пакет услуг придется заплатить от 9,99 доллара в месяц.
Biteable
Ресурс предлагает множество опций для творческих людей: создать интро можно как по шаблонам, так и с нуля. Чтобы кастомизировать готовые темы, достаточно добавить свою эмблему, музыку или текст. Biteable содержит множество спецэффектов, вариантов анимации и других инструментов для создания креатива. В свободном доступе есть только урезанный функционал, а платные опции доступны за 15 долларов в месяц.
Чтобы кастомизировать готовые темы, достаточно добавить свою эмблему, музыку или текст. Biteable содержит множество спецэффектов, вариантов анимации и других инструментов для создания креатива. В свободном доступе есть только урезанный функционал, а платные опции доступны за 15 долларов в месяц.
Motionden
В большой коллекции содержатся профессиональные шаблоны для разных целей — от фитнеса до бизнес-презентаций. В каждом из них можно заменить цвет, текст, музыку и добавить эмблему. Сервис работает как облачная платформа, поэтому видеофайлы всегда доступны из любой точки мира. Motionden предлагает пробную версию бесплатно. Полный доступ ко всем возможностям стоит от 9 долларов в месяц.
Filmora
Это не онлайн-редактор, а программное обеспечение, дающее возможности полной творческой свободы. Такой вариант подойдет опытным пользователям, которые хотят создавать заставки с нуля и получать максимальные возможности для редактирования и создания различных эффектов. Полноценная версия программы обойдется минимум в 39,99 доллара в год.
Flixpress
Онлайн-сервис предлагает выбрать из готовых тем и подстроить их под нужды пользователя: загрузить свои изображения (в том числе лого), аудиофайлы и добавить текст. Протестировать работу Flixpress в течение одного дня можно бесплатно, а постоянное пользование ресурсом стоит от 0,83 доллара в месяц.
Intromaker
Этот генератор создает вступления на основе логотипов. Алгоритм действий простой: добавьте лого, выберите из каталога понравившуюся анимацию и примените к вашей эмблеме. Минимальная стоимость шаблонов — 10 долларов.
Ivipid
Еще один облачный сервис с простым интерфейсом: выберите подходящую тему для ролика, загрузите ваш текст и изображения — и скачивайте готовый файл. Тарифные планы стартуют от 1,99 доллара в месяц.
Spark.Adobe
Редактор с широким функционалом предлагает создать интро самостоятельно. Для этого можно использовать готовые фото- и видеоматериалы или загрузить свои. Остается добавить текст, саундтрек — и ролик готов. Полноценный функционал обойдется минимум в 9,99 доллара в месяц, а протестировать работу сервиса можно бесплатно.
Для этого можно использовать готовые фото- и видеоматериалы или загрузить свои. Остается добавить текст, саундтрек — и ролик готов. Полноценный функционал обойдется минимум в 9,99 доллара в месяц, а протестировать работу сервиса можно бесплатно.
Примеры вдохновляющих заставок
Предлагаем вспомнить культовые интро из любимых сериалов и YouTube-каналов: черпайте идеи и заимствуйте приемы для создания собственных продуктов.
TED
Яркость, креативность, инновации, распространение идей — все это отражает короткая заставка со взрывом звезды, из которой образуется множество новых звезд. После этого на экране появляется запоминающийся красный текстовый логотип TED и слышатся аплодисменты, которые сопровождают каждое выступление известных ораторов.
Friends
Одно из самых узнаваемых вступлений к сериалам: шестеро главных героев веселятся у фонтана под песню I’ll Be There for You. Это видео сразу задает настроение «Друзей» и рассказывает о характерах персонажей.
The Big Bang Theory
Интро к популярному ситкому «Теория большого взрыва» иллюстрирует его название и основную идею. Видео начинается с модели космоса, затем клипово изображаются разные этапы эволюции и достижения человечества, а в конце появляются герои сериала.
Kurzgesagt
Канал посвящен простым объяснениям сложных научных понятий. Этой концепции отвечает и вступление: разные составляющие строения материи, вращаясь, превращаются в логотип канала.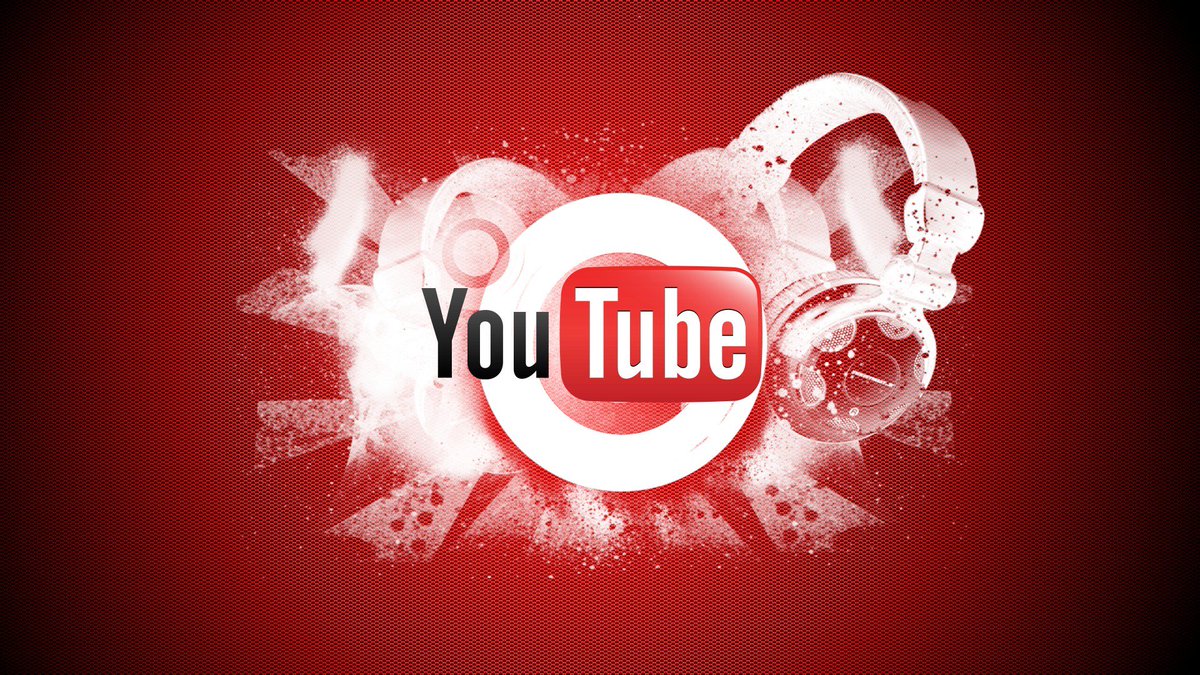 Интро, как и все видео на Kurzgesagt, выполнено в анимационном стиле. Интересно, что ролики начинаются с цепляющего контента, который захватывает внимание зрителей, а заставка появляется только после 30-й секунды.
Интро, как и все видео на Kurzgesagt, выполнено в анимационном стиле. Интересно, что ролики начинаются с цепляющего контента, который захватывает внимание зрителей, а заставка появляется только после 30-й секунды.
DrawWithJazza
Канал для художников, дизайнеров и других творческих людей с пошаговыми инструкциями, лайфхаками и обзором полезных инструментов. Автор не использует заставку в каждом видео, зато демонстрирует креативный трейлер, где показаны разные творческие процессы.
Редактор блога компании Logaster, контент-маркетолог. Эксперт по веб-маркетингу и брендированию. Умеет писать просто о сложном. По ее статьям можно построить успешный бренд и начать успешное продвижение в интернете.
Конечная Заставка для видео на Ютуб от А до Я
Конечная заставка — это способ повысить число просмотров и количество подписчиков на канале, а также источник трафика на ваш сайт. Важно понимать, как правильно добавлять конечные заставки для видео на Ютуб. Рассказывает руководитель компании «ADVAZO» Дмитрий Новиков.
Содержание:- Конечные заставки — что это такое?
- Как сделать эффективную конечную заставку?
- Как технически добавить конечную заставку?
- Шаблон фона для конечной заставки
Конечные заставки
Это интерактивные элементы, которые появляются по окончанию видео и привлекают внимание зрителей. Их цель — удержать аудиторию и побудить совершить нужные действия, например, посмотреть еще один ролик на вашем канале. Они видны как на смартфонах, так и на компьютерах.
Они видны как на смартфонах, так и на компьютерах.
Конечные заставки длятся — от 5 до 20 секунд.
В конечные заставки можно добавлять следующие элементы: видео, плейлист, кнопка «Подписаться», канал и ссылка на сайт ( ссылка на сайт доступна при выполнении условий).
Это даёт следующие возможность:- представлять другие каналы, например, партнерские;
- добавлять ссылку на связанный с каналом сайт, либо интернет-магазин;
- побуждать зрителей подписываться на канал;
- предлагать пользователям посмотреть другие видео и плейлисты на вашем канале;
- В видео длительностью менее 25 секунд;
- Недоступны в видео для детей (если стоит отметка детского контента), в приложениях YouTube Music и YouTube Детям, в роликах в формате Flash, в панорамных видео;
- Если ролик воспроизводится в фоновом режиме;
- Также при показе заставки не отображаются логотип и подсказки.
Как сделать конечную заставку эффективной?
Данные элементы оказываются эффективными, если информация из них интересна зрителям. Перед тем, как их добавить, поймите, насколько они уместны. Ниже представлена «хорошая практика» по созданию конечных заставок, которую мы используем во время оптимизации роликов наших клиентов.
Советы:
- Сделайте так, чтобы конечная заставка сочеталась с содержанием видеоролика и была его логическим продолжением;
- В одной заставке допускается наличие максимум четырех элементов. Если возможно, рекомендуем использовать не более двух-трёх элементов. Иначе, зритель может не успеть изучить их за 20 секунд и совершить действие;
- Настройте очерёдность появления элементов с задержкой в пару секунд. Постепенное появление позволит зрителю более внимательно ознакомиться с каждым элементом;
- Добавляйте призывы к действию.
 Это могут быть голосовые, визуальные, текстовые призывы. Это сделает окончание ролика более эффективным и привлечёт внимание аудитории;
Это могут быть голосовые, визуальные, текстовые призывы. Это сделает окончание ролика более эффективным и привлечёт внимание аудитории; - Подготовьте специальный двадцатисекундный фон для заставок, который добавляется в конце ролика на этапе монтажа. Либо оставьте достаточно времени и экранного пространства;
- Перед тем, как элементы конечных заставок появятся на экране предложите голосом посмотреть другой связанный видеоролик с вашего канала по теме видео. Добавьте его в конечную заставку. Это увеличит количество переходов в несколько раз, и увеличит показатель глубины просмотра;
- Понять насколько эффективны конечные заставки помогают данные статистики: Творческая студия — Аналитика — Взаимодействие. Регулярно изучайте эти данные.
Если у вас нет времени, или вы не уверены в своих силах — обратитесь за оптимизацией роликов к сертифицированным специалистам компании ADVAZO. Мы добавим в ролики правильные конечные заставки и сделаем другие настройки полезные для продвижения.
Как добавить конечную заставку (технически)
1. Заходим в Творческая студия — Видео — Информация о видео (карандаш) — Конечные заставки. Также можно добавить конечную заставку и отредактировать ее во время загрузки видео.
Вы можете настраивать отображение новых элементов, использовать готовые шаблоны или корректировать уже существующие элементы.
- Вы можете выбрать готовый шаблон. Их много. Как правило, лучше использовать тот, где есть кнопка подписки на канал и ссылки на другие видео. Ссылка на сайт ставится в случае, если ваша цель выводить трафик с Ютуба.
- Можно добавить в шаблон свои элементы: подписка, ссылки, видео, плейлист. Для элемента «Видео» укажите, какой ролик нужно продвигать: самый новый, самый подходящий (выбирается автоматически алгоритмами Ютуба) или какой-то конкретный, например, по схожей теме (выбирается вручную).
 Для элемента «Канал», возможно добавить свое сообщение.
Для элемента «Канал», возможно добавить свое сообщение. - Также элементы можно добавить прямо в окне проигрывателя. Здесь же можно менять их положение относительно окна;
- Еще элементы можно добавить с помощью конопки, которая располагается ниже шаблонов;
- Вы можете импортировать заставку с другого видео вашего канала;
- Можно изменить время показа элементов. Изначально все элементы появляются в одно время. Однако, рекомендую сделать последовательное время показа. Почему — объяснял выше.
- Что бы предварительно посмотреть конечную заставку. Нажмите на кнопку «Воспроизвести» в окне проигрывателя.
Чтобы удалить конечную заставку полностью или конкретный элемент, нажмите на требуемый элемент и затем на значок корзины.
Шаблон фона для конечной заставки
Рекомендуем создать шаблон двадцатисекундного фона , который будет монтироваться во все ролики на этапе видеомонтажа. Это сэкономит время и позволит не упустить важные элементы вашего бренда и блога.
Советы по созданию фона:
- Делайте его не более и не менее 20 секунд. В некоторых случаях, он может быть и длиннее, только если продуман видеоряд. В противном случае, до момента появления элементов, зритель будет видеть экран без интерактивных элементов. Если же он будет менее 20 секунд, то снизится время для совершения полезных действий от зрителей;
- Для привлечения зрительского внимания рекомендуем добавлять в видео однотонные или однородные изображения. Лучше яркого цвета. Заставки поверх таких изображений будут выделяться и не перегружать экран.
- Создайте шаблон фона в едином фирменном стиле. Используйте корпоративные цвета. На логотип акцент делать не нужно. Музыку для конечной заставки нужно подбирать без нарушений авторских прав. Для этого воспользуйтесь фонотекой YouTube, либо специализированными сайтами.
 Еще лучше, если у вашей компании или блога есть фирменная музыка, с подтвержденными авторскими правами;
Еще лучше, если у вашей компании или блога есть фирменная музыка, с подтвержденными авторскими правами; - Согласуйте итоговый шаблон с отделом маркетинга. Либо сами проверьте, чтобы он сочетался с вашим фирменным стилем и другими маркетинговыми материалами.
Примеры фонов. Нажмите «Play», воспроизведение начнётся сразу с конечной заставки.
Пример фона конечной заставки нашего заказчика. Используется однотонный фон без перегруза экрана, а элементы появляются с задержкой в пару секунд. В заставке этого видео есть ссылка на сайт, на подписку и связанные видео. Используется фирменный цвет компании, ненавязчивый логотип и музыка без нарушения авторских прав.
Пример еще одного нашего заказчика. Привлекательный фон с blur-эффектом. Размытый однородный фон моря и пляжа подчёркивает тематику видеоролика и является хорошей подложкой для трёх элементов. Если вы работает без шаблона, можно просто снять однородный, живой фон в конце создания ролика.
Это пример фона для конечной заставки, который мы делали для известного блогера Игоря Войтенко. Используется чёрный фон, который повышает контраст элементов. Музыка без нарушений авторства. И призыв «Подпишись». Также добавлен адрес инстаграм аккаунта.
com/embed/CyvIdosOfe4?start=7073″ frameborder=»0″ allow=»accelerometer; autoplay; encrypted-media; gyroscope; picture-in-picture» allowfullscreen=»»/>Предприниматель и видеоблогер Гарри Вайнерчук в фоне для конечных заставок использует текст со стрелками с призывом подписаться и посмотреть другие видео.
Другой видеоблогер Brian Dean по-мимо ссылки на ролик и подписки на канал использует в фоне нарезку неудачных дублей. Это отличный приём повышает удержание аудитории способствует, чтобы ролик досмотрели до конца..
Это фон используем мы сами. Места под элементы конечных заставок подписаны. Это дополнительно побуждает зрителей посмотреть другие ролики по теме и подписаться на канал. А концовка видео продолжается в уменьшенном окне, что повышает показатель удержания.
+ Если у вас есть пример удачного фона для конечной заставки, то напишите комментарий с ссылкой на видео под этой статьёй и, возможно, оно окажется здесь в нашей подборке.
Если у вас нет времени, или вы не уверены в своих силах — обратитесь за монтажом шаблона к специалистам компании ADVAZO.
Заключение
Конечные заставки являются полезными интерактивными дополнениями к видеороликам вашей компании. Они помогают удержать целевую аудиторию, увеличивают подписчиков и количество переходов на ваш сайт. Используйте рекомендации из данной статьи для создания своих неповторимых, брендированных конечных заставок.
Вместе с тем, важно понимать, что этого недостаточно для успешного продвижения компании на YouTube. Чтобы ознакомиться с другими полезными материалами для раскрутки вашего канала загляните в наш блог «YouTube для бизнеса», в категорию «Оптимизация и продвижение»
Практическое задание
Добавьте в свои ролики конечные заставки. Создайте для них шаблон фона. Добавьте его в следующий ролик, который вы планируете разместить на своем YouTube-канале.
Обложка на YouTube: как сделать заставку
Обложка или миниатюра – важная часть видео, потому что оказывает ключевое влияние на конверсию. Зритель видит миниатюру и описание и решает, кликнуть ли на видео для просмотра. Поэтому важно, чтобы у каждого видео была привлекательная обложка.
Качественная миниатюра – это не просто красивая картинка. Обложка выражает суть видео, передает ключевые мысли. Как сделать хорошую обложку для видеоролика?
1. Форматы обложек
Есть много видов миниатюр. Все их можно условно разделить на два формата:
- Обложки с большим количеством деталей – это миниатюры со множеством элементов. Здесь могут присутствовать иконки, несколько строк текста, широкая цветовая палитра;
- Обложки в стиле минимализм – это простые миниатюры. Представляют собой основную картинку или фотографию с небольшим количеством текста. Такие миниатюры встречаются в основном на англоязычных видео.
2. Что должно быть на миниатюре
На миниатюре может быть все, что не противоречит правилам видеохостинга (нарушение авторских прав, шок. контент и др.). Однако чаще всего миниатюра состоит из основной картинки или фотографии, которая сопровождается текстом.
В качестве основной картинки можно использовать свое фото. Этот вариант является оптимальным для блогеров, которые являются основными действующими лицами на своем канале.
Текст на миниатюре может дублировать описание видео или представлять собой ключевые слова. Ключевые слова помогут передать основные мысли видео и дополнить описание.
3. Программы для создания обложек
Создать обложку для видео можно в графических редакторах CorelDraw или Photoshop. Однако если вы не владеете этими программами и не желаете их осваивать, используйте сервис Canva. Здесь вы найдете заготовки для миниатюр, различные шаблоны и идеи для обложек. В Canva вы сможете вставить свою картинку или фотографию и добавить нужный текст.
Создать обложку можно и с помощью сторис в Instagram. Эта социальная сеть предлагает большие возможности для редактирования фотографий. Загрузите фотографию или картинку в хорошем качестве и обработайте ее с помощью предложенных эффектов. Добавьте текст и сохраните изображение. Обложка готова!
4. Обработка фотографий и картинок
Прежде чем работать с обложкой для видео, создайте фотографию или картинку, которая послужит основой для миниатюры. Помните о том, что фото для миниатюры должно быть горизонтальным. Если для обложки вы выбираете свою фотографию, лучше сделать ее сразу после того, как вы отсняли видео.
Обработать фотографию можно с помощью редакторов Lightroom или Facetune. Они помогут произвести цветокоррекцию и добавить необходимые элементы, например, размытие фона. Обязательно поработайте со светом и контрастностью. Помните – фото должно быть хорошего качества.
5. Фирменный стиль
Желательно, чтобы все миниатюры для видео на канале были в одном стиле. Это обеспечит эстетическую привлекательность и узнаваемость канала. Фирменный стиль поможет провести через видео ассоциацию с собой. Используйте один или два основных цвета, свои шрифты и элементы. Пусть видео будут узнаваемы. Однако не стремитесь сразу найти свой фирменный стиль. Снимайте видео – решение придет в процессе поиска.
Sum up:Заставка – важный элемент видео, ведь именно она привлекает зрителя к просмотру контента. Интригующая обложка заставляет кликнуть на видео, увеличивая конверсию. Следует внимательно отнестись к выбору миниатюры для видео, ведь она является ключевым элементом для привлечения аудитории.
Как сделать заставку для видео роликов за 15 минут.
Заставка для видео роликов очень важный инструмент в раскрутке вашего канала на YouTube. До не давнего времени и я не особо парился этим вопросом, но ситуация такова что любой блоггинг-видео или обычный это прежде всего бренд и он должен быть узнаваем.
Чтоб не быть голословным давайте прикинем для чего нужна заставка в видео роликах и какие она дает преимущества.
1. Ваше видео становится узнаваемым.
2. Заставка придает динамичности Вашим видео роликам
3. В заставке есть возможность лишний раз указать свой блог и себя как автора.
4. Вы ставите печать своего бренда на видео и хоть какую-то минимальную защиту от воровства, хотя конечно для лузеров, но все-таки! А то сейчас стали тянуть ролики на право и на лево, все, кому не лень.
5. И в конце концов, заставка придает солидности Вашим роликам и вашему каналу что тоже не мало важно!
Так что заставка в Ваших видео, должна быть однозначно! Если решили продвигать свой бренд на YouTube, то давайте потратим не много времени и создадим простенькую заставку к Вашим видео.
Определяемся сразу, какую заставку для видео делаем!
Как сделать заставку для видео роликов. Мы не делаем супернавороченную с космическими эффектами заставку. Для этого нужны такие же навороченные программы для профи и уйма времени.
Когда раскрутитесь и разбогатеете закажите у фрилансера и за пару-тройку тысяч Вам сделают пристойную заставку.
Сейчас наша задача сделать простую, но в то же время красивую заставку для видео собственными силами.
Что нам нужно для создания заставки к видео роликам.
•Фоновый трек на 5-10 секунд
•Фоновая заставка №1 (я использовал скриншот своего блога)
•Фоновая заставка №2 с логотипом проекта
•Программа AVS Video Editor им мы будем собирать нашу заставку для видео.
•Ваше приветствие (не обязательно)
Как сделать заставку для видео Первая часть
А теперь по пунктам и подробнее.
Фоновый трек для заставки в видео роликов.
Первое что хочу сразу отметить, что для заставки ни в коем случае нельзя использовать пиратскую музыку, которую вы скачали из интернета. YouTube давно может находить такие треки, и как правило это влечет на себя санкции со стороны сервиса. Вам разве нужно чтоб в один прекрасный момент все ваши авторские ролики стали вдруг вне закона?
Значит используем только легальную музыку. Для этого есть специальные сайты в интернете, где за пару долларов вы можете купить авторские творения.
Но есть и бесплатный способ, о нем я писал и снимал видео совсем не давно Где брать легальные треки для своих видео.
Фоновая заставка №1 для Вашего проекта
В видеозаставке я использую два графических рисунка, которые с эффектным переходом сменяют друг друга.
Я не особо заморачивался выбором, просто сделал скриншот своего блога.
Если вы продвигаете свой блог то сделайте тоже самое, чтоб зритель видел куда он может перейти и при переходе попадал в уже знакомое место и чувствовал себя уже как дома.
Скриншот можете сделать любой программой для захвата, я использую Snagit, можете использовать сервис www.s-shot.ru.
Фоновая заставка №2 для Вашего проекта
Если для оформления своих роликов на YouTube вы используете значки, чтоб они были узнаваемы, то придерживаетесь цветовой гаме этих значков.
Я поступил вот так.
Создал новый документ в программе Фотошоп размер 720-1280 пикселов, придал ему золотой градиент и наложил на него логотип своего блога.
Точно такой же фон с золотым градиентом я использую для значков многих своих роликов и значит я не нарушил общую связь и палитру.
Это мне так кажется, если у вас есть другие решения, смело экспериментируйте, интернет — это место любых экспериментов, лишь бы в рамках закона и приличия!
Программа AVS Video Editor для Вашей заставки
Программа AVS Video Editor, на мой взгляд самый простой и демократичный в ценовой политике редактор для видео.
Многие новички хотят работать сразу с супернавороченными и сложными монстрами от Адобе и т.п. И это их основная ошибка.
Они тратят много время на изучение этих тяжеловесов и как правило бросают все на пол пути. А между тем есть отличный русский редактор, который не плохо справляется с основными задачами редактирования видео и стоит, по сравнения с ними сущие копейки.
Я не стал искать взломанную версию, хотя их полно в сети, приобрел лицензию, как раз попал под акцию и доволен как слон.
Обзор редактора AVS Video Editor можете посмотреть на этой страничке, к стати там обзоры всех нормальных редакторов и ссылки где скачать официальные лицензионные версии для некоторых программ.
Ваше приветствие для видео заставки.
Как бы спорный вопрос нужно приветствие или нет! Хорошо если у вас есть возможность записать приветствие у профессионального диктора, но думаю будет не хуже если Вы сами скажите эти пару слов в начале.
Ведь Вы продвигаете личный бренд и почему должны стесняться. Кому не нравится пошли в одно место, это ваша территория и вы диктуете свои условия!
Но если нет пока настроения можете этот пункт упустить, продублируете приветствие текстовой заставкой.
Я даю Вам подробную видео инструкция что и как делать, потому как описывать этот процесс у меня терпения не хватит.
Как сделать заставку для видео Вторая часть
В целом алгоритм создания заставки к видео следующий.
1. Создаем новый проект в программе AVS Video Editor
2. Добавляем сначала выбранный аудиотрек.
3. Обрезаем его на 5-10 секунд, так чтоб композиция была законченной.
4. Ставим замок на трек
5. Добавляем в основное видео нашей будущей видео заставки два наши рисунка и если нужно корректируем продолжительность показа по длине трека
6. Добавляем переход между рисунками.
7. Если есть, добавляем голосовое приветствие, его кстати можно записать самой программой AVS Video Editor и сразу ставим замок на трек
8. Добавляем текстовое приветствие к заставке с красивым эффектом
9. Компилируем проект нашей заставки для видео в HD AVI формат для YouTube
Вот так все просто. Я конечно показал процесс создания заставки на скорую руку, но у Вас есть возможность поэкспериментировать и создать реально крутое видео для своей заставки.
Главное не спешите как я, и у вас получится намного лучше.
Я же наверняка еще буду переделывать свою заставку, но это будет потом.
Ну что хвастаемся в комментариях у кого что получилось!
Выкладываем на YouTube свои заставки для видео и ставим ссылки в комментариях!
Вот такой мой простой ответ на вопрос “Как сделать простую заставку для видео своими руками”
Возможно Вы пропустили последние новости Инфо-Мастерской!
Как сделать табы в посте| Плагин WordPress Post Tabs
SMM продвижение. 9 способов SMM сделать свой блог популярным
Новые кнопки социальных сетей для сайта!
Федор Ашифин.
Создание проектов под ключ любой сложности!Доводка сырых сайтов до кондиции
Разработка уникального дизайна под заказ
Верстка и натяжка на популярные ситемы: WordPress, MODX, OpenCart Обращайтесь, сделаем качественно и красиво! Skype: ashifin Viber/Mob: V+380503613708 Как заказать сайт?
Конечные заставки на YouTube: что это и как их добавить к видео
Одна из причин огромной популярности Youtube – это то, что площадка неустанно заботится об удобстве, как пользователей, так и владельцев каналов, постоянно совершенствуется и добавляет новые функции.
Сравнительно новая и очень полезная для развития бизнеса в Youtube функция – возможность сделать конечные заставки. Читайте в статье, что они вам могут дать, и как их на Ютубе добавить в видео.
Оглавление:
- Что собой представляет и зачем нужна конечная заставка на Ютубе
- Как сделать конечную заставку на Youtube
Что собой представляет и зачем нужна конечная заставка на Ютубе
Когда вы занимаетесь продвижением на Ютубе своего бизнеса, то для вас очень важно, чтобы пользователи не просто смотрели ваши видео, но и реагировали на них в соответствии с вашими целями – подписывались, переходили на сайт, совершали покупки и заказы. Наряду с подсказками и другими продуктивными фишками сервиса, для достижения этого вам очень пригодится конечная заставка.
Видео на Youtube смотрели все, и каждый помнит, что по окончанию всех видео сервис рекомендует к просмотру другие ролики на эту тему. Конечная заставка поможет вам не упустить зрителей, задержать их на своём канале подольше, и призвать к совершению активных действий.
Визуально конечная заставка на Ютубе выглядит, как всплывающие в конце видеоролика хорошо заметные графические элементы, кликнув на которые, пользователь попадет туда, куда вы хотите его пригласить.
Youtube предлагает на выбор 4 вида элементов, которые вы можете вставить в видео как все вместе, так и по отдельности. Вот что с помощью конечной заставки вы можете предложить пользователям:
- Просмотреть свои похожие видео, или плейлисты, где собраны более полно раскрывающие тему ролики.
- Стать вашими подписчиками за 1 клик, и всегда быть в курсе происходящего на канале, получая уведомления обо всех новых видео.
- Порекомендовать другие каналы – ваши, или принадлежащие партнерам.
- Пригласить на свои сайты, в интернет-магазины, или любые другие веб-ресурсы.
Конечная заставка – это проявление заботы о пользователях Youtube, которую они обязательно оценят. Люди не любят лишних сложностей, и им будет очень удобно получить такие ссылки в конце видео, а не разыскивать их самостоятельно.
Пользователи, находясь под впечатлением от просмотра видео, и направленные в нужное русло предоставленными ссылками, будут активнее реагировать на ваши призывы. И таким образом конечная заставка поможет добавить подписчиков в Ютубе и потенциальных клиентов для вашего бизнеса.
Как сделать конечную заставку на Youtube
Начнём с запретов, которые необходимо будет учесть перед тем, как вы соберетесь сделать конечную заставку на Youtube.
Итак, в каких случаях нельзя добавить конечную заставку к своему видео:
- Если длина ролика менее 25 секунд;
- Если вы хотите добавить элемент со ссылкой на сайт, но не являетесь участником Партнёрской программы;
- Если ваши видео предназначены для детской аудитории.
Убедившись, что все нужные условия соблюдены, вы можете приступать к её созданию:
- Войдя в «Творческую студию», перейдите в открывшемся меню в раздел «Видео».
- Наведите на нужное видео.
- Далее отыщите рядом с ним значок карандаша, и кликните по нему.
- Сбоку на панели появится надпись «Конечные заставки», на которую следует нажать.
- Откроется окно, в котором будут доступны все варианты элементов, используемых для конечной заставки.
- Установите выбранные ссылки и призывы к действию, введя их в окошечки напротив нужного типа элемента.
- После вам останется только сохранить конечную заставку, кликнув по кнопке «Сохранить», чтобы сделать ее доступной для пользователей Youtube.
Расставлять в кадре элементы вашей конечной заставки можно как по своему усмотрению, так и пользуясь предоставляемыми Youtube шаблонами. Далее вы будете иметь возможность их двигать, менять, убирать или добавлять с помощью этого же меню.
И ещё пара полезных советов:
- Монтируя видео для Youtube, оставьте немного времени перед окончанием ролика (от 5 секунд максимум до 20), чтобы сюда можно было вставить конечную заставку.
- Добавляя элементы, старайтесь располагать их таким образом, чтобы они не перекрывали основную картинку.
Но это ещё не всё. Youtube дает вам возможность не просто добавить конечные заставки к своим видео, но и проследить за тем, как на них реагируют пользователи. Это можно сделать в разделе «Аналитика», воспользовавшись пунктом «Взаимодействие».
Обнаружив самые эффективные элементы, вы сможете добавить аналогичные в другие свои видео ролики на Youtube, и этим приумножить численность заинтересованных подписчиков вашего канала и привести новых клиентов в свой бизнес.
Еще больше способов и фишек, которыми вы можете привлечь к себе потенциальных покупателей, расскажем на курсе «YouTube для бизнеса». Здесь мы подробно разберем каждый из этапов работы — от создания канала до его продвижения и масштабирования. Оставляйте заявку на участие и уже в течение следующих 2-х месяцев вы сможете значительно увеличить количество заинтересованных пользователей вашего канала. А с промо-кодом «Zastavka-YouTube-03-04» вы получите бонус к покупке.
Как использовать видео в качестве заставки или обоев
Все знают, как установить картинку в качестве обоев. Все знают, как использовать картинки, даже слайд-шоу, в качестве заставок. Все просто, правда? Ну, для некоторых. Для других нет конца пути настройки рабочего стола.
Есть дефолт и есть совершенство.Эта потребность в настройке Windows распространяется на пользовательский интерфейс (UI), функциональность, внешний вид, ощущения, звуки и — да — даже обои рабочего стола.
Выглядит знакомо?Большинство обоев именно так и делают — фоновые рисунки.Что, если бы вас встретил живой, казалось бы, дышащий персонаж по вашему выбору? Как насчет создания потрясающей плавной синемаграфии, которой вы сможете наслаждаться, не вставая с рабочего стола? Соблазненный? Читать дальше!
Видео обои
Пока существует множество программ, которые позволяют пользователям добиваться полноэкранного видео.Наша цель — поддерживать подвижный фон со всеми программами и правильно расположенными и работающими панелями задач. Не забудьте перезагрузить компьютер после установки следующих программ.
VideoPaper
Пользователи Reddit — поистине впечатляющие создания: когда они видят что-то, что нужно сделать, они это делают.
Пользователь / u / Im-German-Lets-Party является ярким примером этого факта, создав отличную программу видеообоев VideoPaper.Перейдите по ссылке выше и загрузите программу, чтобы начать работу.
Как только ваша программа будет загружена и разархивирована, дважды щелкните VideoPaper.exe , и вы получите уведомление на панели задач. Щелкните правой кнопкой мыши значок VideoPaper и выберите Настройки , чтобы начать работу.
Это откроет окно VideoPaper.VideoPaper — это небольшая удобная программа, позволяющая использовать видео в качестве фона для обоев. Он делает это, помещая ваш файл как своего рода скин над обычными обоями, но под вашими значками и панелью задач.
Техника использования этого программного обеспечения следующая:
- Щелкните «Создать видео». Панель: Это создаст профиль для вашего видео.Вы можете сохранять разные профили для разных видео.
- Отрегулируйте ширину и высоту: Измените параметры ширины и высоты в соответствии с разрешением вашего монитора.
- Adjust Top & Left: Регулирует положение вашего видео. Чтобы разместить видео точно по центру экрана, установите оба этих параметра 0 .
- Щелкните Установить размер + положение: Это зафиксирует ваше положение и разрешение для вашего видео.
- Щелкните Установить видео: Откроется окно с файлом. Выберите видео, которое хотите использовать в качестве обоев.
Вуаля! Благодаря использованию этой удобной маленькой программы вы теперь можете легко и свободно использовать видео в качестве обоев.
Имейте в виду, что это простое бесплатное программное обеспечение, которое подвержено сбоям.Тем не менее, у меня еще не было ни одной проблемы. Особая благодарность пользователю Reddit / u / Im-German-Lets-Party за отличный ресурс.
DeskScapes
DeskScapes — отличный, хотя и дорогой ресурс для включения живых функций в ваш фон.Программа принимает видео только в следующих форматах: MPEG, MPG, WMV и AVI . Это означает, что вы не можете использовать видео MP4, распространенный видеоформат, для создания живых обоев. Однако с добавленным видео конвертером нет предела.
Загрузите и установите DeskScapes.Пробная версия бесплатна в течение 30 дней, а полная версия стоит 9,99 долларов. После установки DeskScapes откройте окно DeskScapes, чтобы начать работу.
Перетащите видео в окно, щелкните видео и выберите Применить к моему рабочему столу .Я знаю, о чем вы думаете: «Это не может быть так просто».
Что ж, это так!
Обои Двигатель
Мы оставили лучшее напоследок, и наш выбор сделан непосредственно из…Готовить на пару?
Wallpaper Engine, популярный в Steam, является одним из лучших клиентов обоев, доступных на рынке.Wallpaper Engine — это простая в использовании программа для обоев по цене $ 3,99. Он не только позволяет вам использовать один из тысяч видеообоев, уже имеющихся в каталоге Steam, но также позволяет использовать ваши собственные изображения и видео в качестве обоев.
Просто скачайте и установите, как игру Steam.Щелкните правой кнопкой мыши значок Wallpaper Engine на панели задач и выберите Изменить обои , чтобы начать работу.
Как только вы окажетесь в окне, просто нажмите на обои и нажмите OK , чтобы активировать обои.Чтобы добавить больше обоев в Wallpaper Engine, нажмите Browse Workshop . Найдите понравившиеся обои и выберите Подписаться .
Wallpaper Engine автоматически установит ваши обои.Возможно, самая впечатляющая часть этого программного обеспечения — это количество новых функций, которые оно добавляет к обоям. Да, он сразу же обеспечивает великолепно выглядящие видеообои.
Вы фанат игр? Wallpaper Engine отлично подходит для широкого выбора отличных, очень популярных видео и обоев, вдохновленных играми.
Wallpaper Engine также поддерживает функции звука и щелчка, изменяя то, как люди обычно видят, используют и разрабатывают обои для рабочего стола.
В движке обоев вы даже можете управлять определенными параметрами, такими как воспроизведение, громкость, цвет схемы (который также изменяет цвета определенных окон и панели задач) и любые другие параметры, связанные с обоями.
Заставка видео
Как и в случае с видеообоями, есть несколько способов использовать видео в качестве личной заставки.Следующее не является видео-заставкой: вместо этого это методы использования существующих видео, которые могут быть у вас в качестве заставок. Если вам интересны традиционные заставки, у нас есть и это.
Заставка для видео
Вам будет трудно найти лучшую программу-заставку для видео, чем метко названная Video Screensaver .Заставка видео позволяет пользователям использовать видео из большинства популярных видеофайлов, размеров и разрешений.
Для использования загрузите программное обеспечение.После того, как вы загрузили небольшой файл, разархивируйте и найдите основной файл VideoScreensaver.ico . Щелкните этот файл правой кнопкой мыши и выберите Установить . Теперь откройте настройки заставки, нажав кнопку Start и набрав screensaver . Нажмите на Изменить экранную заставку .
В раскрывающемся меню под Заставка выберите VideoScreensaver .Затем нажмите Настройки . Выберите видео в следующем окне папки, нажмите Применить , а затем ОК . Наслаждайтесь вашей собственной заставкой для видео!
Заставка лиги
Даже если вы не являетесь поклонником League of Legends — в это несколько трудно поверить — вы должны отдать должное, где это необходимо.Мало того, что концепт-художники League of Legends кропотливо работают над созданием потрясающего искусства, Riot также выпустила программное обеспечение, позволяющее фанатам создавать пакеты заставок с изображениями своих любимых изображений и персонажей Лиги.
Зайдите на сайт заставки League of Legends, чтобы начать.Загрузите и установите соответствующий файл. Затем перейдите к настройкам заставки. Выберите League of Legends в следующем раскрывающемся меню и Settings , чтобы открыть параметры заставки League of Legends.
В этом окне вам нужно будет создать профиль.После создания прокрутите заставки, выберите те, которые вы хотите, нажмите Create в верхней части окна, и вы загрузите все соответствующие файлы. Это оно!
Оно живое!
Я понимаю, вы думаете: «Мне никогда не понадобятся видеообои!» Я тоже так думал.Теперь пути назад нет. Не беспокойтесь, с вашими новыми знаниями вы сможете превратить свой статический фон в динамичный рабочий стол!
Вы бы использовали видео обои? Дайте нам знать в комментариях ниже!
Изображение предоставлено: Ai825 через Shutterstock.com
Лучший способ очистить Windows 10: пошаговое руководствоНе знаете, как почистить Windows 10? Вот четкое пошаговое руководство, чтобы снова сделать ваш компьютер с Windows аккуратным и аккуратным.
Читать далее
Об авторе Кристиан Бонилья (Опубликовано 84 статей)Christian — недавнее дополнение к сообществу MakeUseOf и заядлый читатель всего, от плотной литературы до комиксов Кальвина и Гоббса.Его страсть к технологиям сочетается только с его желанием и желанием помочь; если у вас есть какие-либо вопросы, касающиеся (в основном) чего-либо, не стесняйтесь писать по электронной почте!
Более От Кристиана БониллыПодпишитесь на нашу рассылку новостей
Подпишитесь на нашу рассылку, чтобы получать технические советы, обзоры, бесплатные электронные книги и эксклюзивные предложения!
Еще один шаг…!
Подтвердите свой адрес электронной почты в только что отправленном вам электронном письме.
Как установить видео в качестве заставки в Windows 10
Windows 10 и более ранние версии поставляются с парочкой хороших хранителей экрана. Многие пользователи даже скачивают классные заставки сторонних производителей, чтобы их рабочий стол выглядел круто.
Хотя встроенная функция хранителя экрана в Windows позволяет установить фотографии в качестве заставки, она не позволяет установить видеофайл в качестве заставки. Если вы ищете способ установить видеофайл в качестве заставки или хотите создать заставку из видеофайла, то это руководство для вас.
Да, вы можете либо напрямую установить видеофайл в качестве заставки, либо создать заставку из видеофайла любого формата, а затем установить ее в качестве заставки.
Ниже приведены два способа установить видео в качестве заставки в Windows 10:
1. Использование видео напрямую без создания файла заставки.
2. Использование видеофайла в качестве заставки после его преобразования в исполняемый файл.
Метод 1 из 2
Установить видеофайл как заставку
Это самый простой метод, поскольку вам не нужно преобразовывать видеофайл в исполняемый файл, чтобы использовать его в качестве заставки.В этом методе мы используем небольшое приложение под названием «Video Screensaver Maker», которое позволяет нам использовать видеофайл в качестве заставки.
Чтобы начать с этого метода, нам нужно загрузить программное обеспечение Video Screen Saver Maker отсюда. Video Screen Saver Maker воспроизводит видеофайлы AVI, MPEG, WMV в качестве заставки с поддержкой случайного видео. То есть вы можете выбрать набор видеофайлов для воспроизведения в качестве заставки.
Преимущества Video Screensaver Maker:
— Создавайте заставки с вашим собственным именем.
— Возможность добавить кнопку ссылки, которая открывается прямо на ваш сайт, увеличивая посещаемость вашего сайта.
— Созданные заставки работают во всех системах Windows.
— Добавьте типы видео WMV, AVI или даже MPEG. Вы даже можете смешать все 3 типа.
— Добавить пользовательские аудиофайлы, которые воспроизводятся во время воспроизведения видео.
Метод 2 из 2
Создать хранитель экрана из видеофайла
Это долгий метод по сравнению с предыдущим методом, поскольку мы создаем настоящую заставку.Преимущество здесь в том, что вы даже можете распространить файл заставки с видео среди своих друзей, а новую заставку можно использовать на любом компьютере с Windows без использования сторонних приложений.
В этом руководстве мы должны использовать две бесплатные утилиты, если у вас нет видеофайлов в формате FLV. Вы можете использовать бесплатный конвертер, такой как SuperVideo, который позволяет конвертировать любые видеофайлы в формат FLV. Получив видео в формате FLV, загрузите и установите другое приложение под названием «InstantStorm.”Утилита InstantStorm создает заставки на основе Flash с множеством дополнительных функций. Вы можете скачать его здесь.
Установите загруженный файл установщика InstantStorm и запустите его. Просто введите файл, который вы хотите использовать в качестве заставки, нажав кнопку обзора и перейдя к своему FLV-файлу. Вы получите исполняемый файл, который при открытии становится заставкой для видео на вашем компьютере с Windows.
Как создать фон YouTube для всех экранов | Small Business
При создании канала YouTube для вашего бизнеса рекомендуется добавить фон, чтобы придать ему официальный вид и выделить свой канал среди остальных.Однако вы не можете редактировать страницы YouTube напрямую — вам разрешено только загрузить собственное изображение и выбрать несколько параметров. Поэтому, если ваш фон выглядит неуместным, решение состоит в том, чтобы создать фон, который будет соответствовать экрану для большинства зрителей.
Скачать шаблон (ссылки в ресурсах). Вы также можете создать свой собственный в Microsoft Paint, но убедитесь, что его ширина не менее 1800 пикселей. Другой способ — сделать снимок экрана YouTube, открыть Paint и вставить снимок экрана.
Создайте свой дизайн по левой и правой сторонам шаблона. Хотя вы можете рисовать по всей области, средняя часть — это мертвое пространство, и ее не будет видно — именно здесь воспроизводятся видео.
Поместите наиболее важные элементы дизайна рядом с мертвым пространством, чтобы их все еще можно было увидеть на небольших мониторах. На маленьком экране стороны изображения могут быть обрезаны.
Увеличьте разрешение, чтобы оно соответствовало размеру HD-мониторов, например, 1920 пикселей или выше, чтобы фон оставался видимым при максимально возможном разрешении.Для этого в Paint выберите изображение, затем нажмите «Изменить размер» и «Пиксели». Введите «1920» для «По горизонтали» и «1080» для «По вертикали».
Продолжайте редактировать графику по своему вкусу и сохраните его, когда будете удовлетворены результатом.
Войдите на свой канал YouTube и нажмите «Настройки | Изменить канал | Внешний вид | Фон».
Нажмите «Выбрать файл», чтобы выбрать созданное изображение, и проверьте предварительный просмотр, чтобы убедиться, что он выглядит правильно. Выберите любые другие параметры, которые вы хотите — например, вы можете либо применить его в фиксированном положении, либо настроить его для прокрутки вместе со страницей.
Выберите основной цвет фона в разделе «Выбрать цвет», который соответствует цветовой схеме вашего дизайна. Это цвет, который будет виден вокруг основного фона.
Ссылки
Ресурсы
Биография писателя
Си Джей начал профессионально писать в 2009 году, и его работы появлялись на различных веб-сайтах. Она занимается ремонтом компьютеров с 2000 года и специализируется на техобслуживании / ремонте компьютеров. Она получает степень бакалавра компьютерных наук в Университете Франклина, а также изучала продвинутые языковые навыки в Центре искусств и наук.
Как использовать видео в качестве обоев в Windows 10
Если вы придерживаетесь базового синего фона и стандартной цветовой схемы, возможно, вы не осознавали всю глубину персонализации, предлагаемую в Windows 10. Одной из самых интересных функций является возможность применять живые обои. Вместо статического изображения вы можете увидеть движущееся видео в качестве фона рабочего стола.
Есть несколько способов использовать видео в качестве обоев на ПК с Windows 10.Несколько сторонних приложений, включая VLC, позволяют применять видеообои к фону рабочего стола. Существуют также специальные приложения для фонового видео, которые позволяют применять пользовательские фоновые изображения для рабочего стола.
Также посетите наш канал YouTube на нашем дочернем сайте, где мы рассмотрим шаги в коротком видео.
Применение видеообоев с помощью VLCНеудивительно, что любой, кто знаком с бесплатным медиаплеером VLC с открытым исходным кодом, обнаружит, что он включает в себя функцию, позволяющую применять видео в качестве обоев рабочего стола.
VLC способен воспроизводить практически все типы видео, которые только можно вообразить, поэтому, если вы ищете способы применить видео в качестве обоев на рабочем столе Windows 10, это будет один из самых быстрых и простых способов.
Однако вы сможете использовать это видео в качестве обоев только до тех пор, пока VLC открыт и воспроизводит ваше видео. Это хороший метод для установки временных видеообоев. Если вы хотите использовать видеообои на постоянной основе, лучше подойдет один из других методов, перечисленных ниже.
- Чтобы использовать видео в качестве обоев с помощью VLC, откройте VLC и начните воспроизведение видео. Щелкните правой кнопкой мыши окно воспроизведения, затем щелкните Видео> Установить как обои , чтобы применить видео в качестве обоев рабочего стола.
- Чтобы закрыть видеообои, остановите видео в окне проигрывателя VLC или полностью закройте VLC. Это вернет ваш рабочий стол к статическим обоям по умолчанию, которые вы использовали ранее.
Если вы хотите использовать видеообои на постоянной основе, вам потребуется стороннее приложение.Одним из хороших примеров является Push Video Wallpapers, который позволяет вам применять локальные видео, анимированные GIF-файлы или даже видео YouTube в качестве видеообоев для вашего рабочего стола.
Push Video Wallpapers включает в себя образцы видео и GIF, которые вы можете попробовать при первой установке приложения, но вы можете использовать свои собственные видео, GIF или видео на YouTube. Вы также можете создавать списки воспроизведения, позволяющие переключаться между различными типами контента, или вы можете настроить одно видео на повторение в цикле.
- После установки Push Video Wallpapers создайте новый список воспроизведения, щелкнув значок Playlist в правом верхнем углу.В раскрывающемся меню выберите Новый .
- В окне Новый список воспроизведения введите имя для нового списка воспроизведения обоев, затем нажмите ОК для сохранения.
- Выберите новый список воспроизведения из раскрывающегося меню. Чтобы добавить новое видео или GIF, щелкните значок Plus / Добавить в правом нижнем углу окна настроек.
- В окне выбора найдите файлы видео или GIF. Возможно, вам придется переключаться между видеофайлами и файлами изображений в раскрывающемся меню типа файла в правом нижнем углу.Выбрав контент, нажмите Добавить в список воспроизведения , чтобы добавить его в свой список воспроизведения.
- Чтобы добавить YouTube и другие сетевые или интернет-видео, щелкните значок Добавить URL-адрес в правом нижнем углу.
- Вставьте URL-адрес вашего видео в окно Добавить URL-адрес , затем нажмите Добавить в список воспроизведения , чтобы добавить его в свой список воспроизведения.
- Если вы хотите использовать список воспроизведения YouTube для видеообоев, щелкните значок Playlist в правом верхнем углу, затем выберите YouTube в раскрывающемся меню.
- В окне Добавить список воспроизведения YouTube добавьте URL-адрес в свой список воспроизведения YouTube или видео. Щелкните Добавить плейлист Youtube , чтобы добавить видео из плейлиста в локальный плейлист Push Video Wallpaper.
- Вы можете управлять своим списком воспроизведения Push Video Wallpapers, используя параметры в нижней части окна, со стандартными параметрами воспроизведения видео для воспроизведения, паузы, пропуска и т. Д. Вы также можете настроить свой список воспроизведения на повтор и рандомизацию, используя параметры в правом верхнем углу.
- Чтобы скрыть окно «Push Video Wallpaper», вы можете свернуть его. Вы также можете добавить его в качестве значка на панели задач (скрыть его в области уведомлений на панели задач), щелкнув Настройки> Основные> Значок на панели задач .
Push Video Wallpapers — отличный бесплатный способ превратить любое видео или GIF в плейлист для использования в качестве видеообоев. Единственное ограничение для бесплатных пользователей — это регулярное напоминание о необходимости обновления, которое стоит около 10 долларов за одну лицензию.
Использование приложения «Живые обои для рабочего стола»В Microsoft Store есть различные приложения для видеообоев, которые вы можете установить и использовать. Одним из лучших является «Живые обои для рабочего стола», которые, как и «Push Video Wallpapers», позволяют добавлять свои собственные видео и использовать их в качестве живых видеообоев для рабочего стола.
Это приложение поддерживает только видеофайлы WMV в бесплатной версии и имеет более ограниченные элементы управления воспроизведением, но вы можете перейти на Desktop Live Wallpapers Pro за 3 доллара.99.
- После установки «Живые обои для рабочего стола» появятся в виде значка на панели задач в области уведомлений на панели задач. Дважды щелкните этот значок, чтобы открыть меню настроек.
- Вам потребуется добавить папку, в которой «Живые обои» на рабочем столе могут отслеживать видео. Чтобы добавить папку с видео, нажмите кнопку Добавить папку .
- Выберите папку для наблюдения в окне «Обзор папки », затем щелкните OK , чтобы добавить ее в список.Любые найденные видео появятся в основном списке видео, и на этом этапе они будут автоматически воспроизводиться в качестве обоев рабочего стола.
- «Живые обои для рабочего стола» загрузит видео из этой папки в ваш список. Если вы добавляете в эту папку какие-либо дополнительные видео, нажмите кнопку Обновить папку , чтобы обновить список.
- Чтобы изменить настройки воспроизведения, щелкните вкладку Настройки . Отсюда вы можете изменить параметры запуска при загрузке, предпочтительный фоновый видеоплеер и другие параметры воспроизведения (включая возможность отключения звука).
- Чтобы остановить воспроизведение видео в любой момент, вам нужно щелкнуть правой кнопкой мыши значок на панели задач и выбрать Пауза / воспроизведение живых обоев . Кроме того, вы можете нажать Выход из , чтобы закрыть «Живые обои» для рабочего стола и прекратить воспроизведение видео, вернув обои в нормальное состояние.
Если вы не хотите использовать видео в качестве обоев на ПК с Windows 10, у вас есть альтернативы.Вместо этого вы можете использовать на своем компьютере обои 4K с высоким разрешением, что даст вам яркий и красочный рабочий стол, не беспокоясь о времени автономной работы (для ноутбуков) или использовании ресурсов при непрерывном воспроизведении видео.
Вы можете персонализировать свой рабочий стол так, как хотите, с миллионами онлайн-изображений, готовых к использованию в качестве фона для оживления рабочего стола. Если вы фанат аниме, вы можете отправиться на одни из лучших сайтов с аниме-обоями, чтобы найти свой фон, с похожими сайтами, доступными почти для каждой ниши и интереса, о которых вы только можете подумать.
Как сделать заставку для видео для Mac
У нас есть динамические рабочие столы, но мы застряли на обычных старых заставках. За исключением того, что при правильном программном обеспечении и настройках вы можете заменить это новой заставкой для видео. AppleInsider объясняет, что вам нужно делать.
Нам больше не нужны заставки, и количество раз, когда вы слышали, как люди путают их с обоями, вероятно, является ключом к разгадке. Тем не менее, если больше не существует такой вещи, как изображения, записываемые на наши ЭЛТ-мониторы, есть такая вещь, как пустые экраны, которые выглядят очень скучно.
Честно говоря, экран Mac гаснет по какой-то причине. Это лучше для окружающей среды, чем иметь его постоянно, а также более безопасно, чем оставлять все свои документы открытыми для всеобщего обозрения.
Тем не менее, вы думали об этом во время мероприятия Apple 30 октября: анимация открытия была радостной. Если бы Apple продавала это как заставку, вы бы купили ее, и они, вероятно, заставили бы еще больше людей перейти с Windows.
К сожалению, их нет, и даже если бы вы смогли придумать способ создания заставки для видео, вы не смогли бы забрать собственность Apple таким образом.С юридической стороны ничего не меняет, но оказывается, что можно сделать заставку с видео.
Вы приносите видео, на которое у вас есть права, и мы разместим его на вашей заставке.
Сначала найдите свое видео
Это работает с любым типом видео, которое ваш Mac может воспроизводить без каких-либо дополнительных инструментов. Так что, если вы можете перетащить его в iTunes, и он воспроизводится, все в порядке. Если вместо этого он имеет формат, например .mkv, вам сначала нужно найти конвертер.
Учитывая, что вы просто ищете движущиеся изображения на своей заставке, вы не заряжаете аудиторию и не предлагаете попкорна, вы можете сократить путь преобразования изображений.Если он не воспроизводится на DVD или не является основным фильмом, который вы сняли и который сейчас находится в iTunes Store, вы можете записать свое видео с экрана.
Возможно, вы сможете полностью снять исходное видео и воспроизвести его, но для заставки вам действительно нужно самое большее несколько минут. Эта штука будет крутиться вечно, вы не будете смотреть каждую секунду каждый раз.
Так что найдите часть вашего видео, которая вам нравится, и затем запишите ее на экран.
Попытка записать любое видео из iTunes (слева) или DVD (справа)
Macне позволит вам делать запись экрана с блестящего диска или iTunes: если вы попробуете, ваша запись будет иметь совершенно черный экран из iTunes или идеально серый экран из DVD.
Теоретически вы можете воспроизвести это видео в QuickTime Player, VLC или просто нажав пробел и увидев его в Quick Look Mojave. На практике мы обнаружили, что экранный рекордер Mojave будет регулярно записывать только искаженные изображения.
Как Apple защищает видео об авторских правах: искажает результаты в обычной функции записи экрана Mojave
Это комбинация этих плееров и попыток Apple остановить вас пиратское видео, которое вам не принадлежит.
Такие приложения, как Screenflow, позволят вам записывать собственные видеоролики, которые вы воспроизводите в QuickTime Player, но вы также можете загружать их на YouTube.Загрузите видео на YouTube, и даже если вы никогда не сделаете его общедоступным, вы можете воспроизвести его самостоятельно в своем браузере, а затем записать его на экране.
Вы можете сделать запись экрана с помощью новой функции в macOS Mojave. Удерживая Command-Shift, коснитесь 5. Вы получите возможность делать снимки экрана или видео.
Теоретически вы включаете эту запись, а затем воспроизводите видео. На практике встроенное средство записи экрана Mojave записывает, где находится курсор мыши. Этого не должно быть, и в бета-версиях macOS Mojave была возможность отключить это, но она исчезла.
Если вы записываете чуть меньше полного экрана, вы избегаете проблем с перемещением курсора, строкой меню и Dock
Итак, вместо того, чтобы Mojave записывал весь экран Mac, щелкните, чтобы записать его часть. Перетащите эту часть, чтобы почти, но не полностью заполнить экран. Оставьте рамку для курсора мыши. Не помещайте мышь где-нибудь рядом с верхней или нижней частью экрана, так как ее присутствие вызовет строку меню или Dock.
Теперь запустите видео, щелкните элемент управления, чтобы развернуть его в полноэкранном режиме.Переместите курсор влево или вправо и позвольте видео воспроизводиться столько, сколько хотите.
Найдите свое аудио
Это плохая идея. Помните, что вы делаете видео-заставку, которая будет воспроизводиться, когда вы оставите свой Mac.
Так что, возможно, вам будет весело услышать, как, скажем, кто-то, имитирующий Арнольда Шварценеггера, говорит, что вы вернетесь, но это будет ад на Земле для любого, кто сидит рядом с вашим Mac, кто будет слышать это снова и снова.
Screenflow включает возможность записи звука вашего Mac
Бесшумные заставки — лучшее, что удобно, потому что это все, что вы реально можете сделать с помощью программы записи экрана Mojave.Хотя у вас есть параметры для звука, все они связаны с входами для Mac, такими как встроенный микрофон или любой другой микрофон, который вы подключили. Невозможно указать ему записывать собственные звуки Mac.
Для этого вам понадобится приложение, такое как Screenflow, которое будет записывать звук Mac, или вам придется его обойти. Здесь мы использовали Loopback Rogue Amoeba, чтобы взять звук из Safari, потому что мы собираемся записывать с нашего YouTube видео, воспроизводимое в браузере.
Этот звук представлен Мохаве как новый источник, точно такой же, как микрофоны, которые случайно были подключены к этому Mac.
Программа записи экрана Mojave не позволяет записывать звук с Mac, но здесь мы используем Loopback, чтобы представить Safari в качестве нового источника звука, такого как микрофон
Сосредоточьтесь на видео
Когда это будет сделано, закончите видео и запись. На несколько секунд Мохаве покажет вам миниатюру видео на вашем экране. Нажмите на нее, и вы попадете в видеоплеер. Вы можете посмотреть запись там, и если это то, что вы хотели, все готово.
Однако в большинстве случаев вы обнаружите, что начало и конец неправильные.Например, начало показывает, что вы перемещаете курсор в сторону, а конец немного резок.
Щелкните значок обрезки в правом верхнем углу видеоплеера. Временная шкала видео, серия кадров в виде диафильма, становится редактируемой, и вы можете перетаскивать ее слева или справа, чтобы убрать концы. Это называется топпинг и хвост, и встроенный видеоредактор Mojave очень хорош для такой быстрой работы.
Вы можете сделать базовую обрезку в видеоплеере Mojave
Это ни на что другое не годится.Вы не можете взять, скажем, десять секунд с середины видео и еще пять с конца. Вы можете только обрезать всю длинную запись до более короткой. Тогда вы также ничего не можете сделать с резким концом: например, нет способа исчезнуть.
В зависимости от вашего видео вас это может не волновать. Если вы это сделаете, вам нужно будет загрузить видео в iMovie или в профессиональный редактор, например Final Cut Pro X.
Когда все будет готово, сохраните окончательное видео в место, которое вы вспомните.Поскольку это будет заставка, и обычно заставки хранятся в папке «Изображения», мы создали там подпапку под названием «Заставки для видео».
Запустите заставку
Он устанавливается в Системные настройки и становится частью панели Desktop & Screensaver . На этой панели нажмите кнопку «Заставка», и вы получите ряд опций, включая встроенные видео от Apple, о которых вы даже не знали, где они находятся.
Вы мало что пропустили.Прокрутите вниз до SaveHollywood и нажмите на него. Затем нажмите кнопку с пометкой Параметры экранной заставки . Вы получаете раскрывающееся меню с обширными опциями.
Использование системной настройки SaveHollywood
Вверху есть пустой раздел. Перетащите туда свое видео. Вы можете перетащить столько, сколько захотите, и он будет воспроизводить их все, но это не то, от чего стоит сходить с ума. Если вам посчастливилось владеть правами, скажем, на сериал из десяти частей, который вы сделали для Netflix, продолжайте.В противном случае просто вставьте пока один.
Вот и должно быть
У вас есть видео, оно установлено в системных настройках, все готово. Однако проверьте также Системные настройки , Энергосбережение .
Не забудьте настроить параметр Display Sleep, иначе ваш Mac погаснет до того, как заставка запустится
Возможно, ваш Mac настроен на то, чтобы после прекращения использования Mac экран очищался так быстро, что заставка не успевает сработать.
Перетащите ползунок, чтобы подождать еще несколько минут, и вы действительно настроены. Вы можете отойти от Mac и вернуться, зная, что на заставке воспроизводится видео.
Быстрое создание заставки для видео
Встроенный Explorer позволяет просматривать ваш компьютер папки с предварительным просмотром эскизов, выберите файлы и быстро создайте заставку!
Откройте встроенный проводник, выберите файлы
1. В меню выберите Файл / Новый / Новый проводник (Ctrl + E) . Окно проводника откроется в приложение:
2. Окно делится на две части. Разделитель можно перемещать с помощью мыши. На На левой панели используйте дерево папок , чтобы просмотреть и найти нужную папку (). На правой панели вы видите эскизов медиафайлов, находящихся в этой папке (). Изображения и видеофайлы отображаются с предварительным просмотром.Ты также смотрите Flash и звуковые файлы (без предварительного просмотра).
3. Выбрать видеофайлы , которые вы хотите добавить в заставку. Заставка для видео может включать несколько видеофайлов, которые будут воспроизводиться последовательно. Будь осторожен окончательного размера вашей заставки!
Вы можете выбрать несколько файлов, нажав на файлах, удерживая нажатой клавишу CTRL .Чтобы выбрать диапазон файлов, используйте клавишу SHIFT .
Создать заставку
4. Нажмите Проект новой экранной заставки из избранного (F7) кнопка () или выберите File / New / New Screen Saver Project Из выбора в меню.
5. Диалог коробка открывается. В списке выберите Заставка на основе видео .Нажмите Далее .
6. В этом новом диалоговом окне введите заголовок заставки и некоторые дополнительные информация (авторские права, автор …). По завершении нажмите Далее .
Настроить и скомпилировать заставку
7. Заставка Откроется окно проекта со всеми файлами, добавленными в список видео. Теперь ваша очередь можно просто настроить параметры отображения заставки.Чтобы узнать больше о видео заставки, см. это руководство о Создание заставок на основе Flash (что очень близко к видео на основе заставки).
8. Мы можем посмотреть на результат в полноэкранном режиме. Нажмите F11 или нажмите кнопку Full Screen на панели инструментов. Заставка выполняется в полноэкранном режиме. Нажмите клавишу или переместите мышь, чтобы завершить полноэкранный тест.
9. Сохраните проект, выбрав Файл / Сохранить или нажав Ctrl + S .
10. Теперь вы может скомпилировать вашу заставку или скомпилировать и создайте установочный пакет.
Начало страницы
Как использовать видео в качестве заставки на Mac
Apple предоставляет потрясающие возможности хранителя экрана для вашего Mac. Вы можете выбрать встроенные изображения или свои собственные фотографии, а также выбрать анимацию для классного слайд-шоу.Но чего не хватает, так это возможности использовать видео.
Для бизнеса вам может понадобиться рекламный видеоролик, а для личного пользования — один из ваших детей. В любом случае, видео в качестве заставки станет отличным дополнением к macOS.
А пока есть способ сделать это с помощью бесплатного инструмента под названием SaveHollywood. Это очень просто, и настройка займет всего несколько минут, поэтому вот как использовать видео в качестве заставки на Mac с помощью SaveHollywood.
Скачать СохранитьHollywood
SaveHollywood — это не приложение, которое можно загрузить из App Store.Вам нужно будет перейти на веб-сайт, чтобы загрузить его. Обратите внимание, это приложение является бесплатным, поэтому примите все меры предосторожности, которые сочтете нужными.
Установить SaveHollywood
После загрузки SaveHollywood откройте файл. Во всплывающем окне вы можете ознакомиться с документацией Read Me. Затем дважды щелкните файл SaveHollywood. Затем вас попросят установить его и указать, следует ли устанавливать его только вам или всем пользователям. Сделайте свой выбор и нажмите Установить .
Используйте видео в качестве заставки на Mac
Теперь, когда все это позади, давайте перейдем к самой интересной части — использованию видео в качестве заставки на Mac.Настройки вашей экранной заставки могут быть уже открыты из-за установки SaveHollywood, но если нет, щелкните значок Apple в строке меню и выберите Системные настройки > Экран и заставка .
1) Щелкните Заставка и слева внизу щелкните Сохранить Голливуд .
2) Нажмите кнопку Параметры экранной заставки .
3) Когда откроется окно параметров, начните с добавления видео.Вверху нажмите кнопку + и найдите видео, которое хотите использовать.

 Это могут быть голосовые, визуальные, текстовые призывы. Это сделает окончание ролика более эффективным и привлечёт внимание аудитории;
Это могут быть голосовые, визуальные, текстовые призывы. Это сделает окончание ролика более эффективным и привлечёт внимание аудитории; Для элемента «Канал», возможно добавить свое сообщение.
Для элемента «Канал», возможно добавить свое сообщение. Еще лучше, если у вашей компании или блога есть фирменная музыка, с подтвержденными авторскими правами;
Еще лучше, если у вашей компании или блога есть фирменная музыка, с подтвержденными авторскими правами;