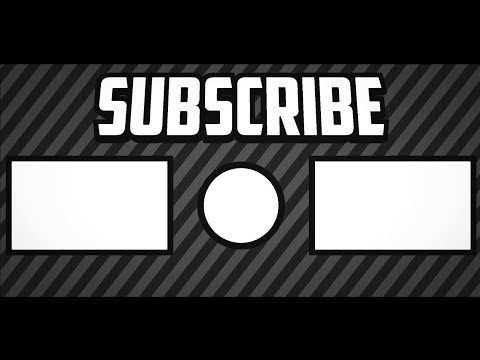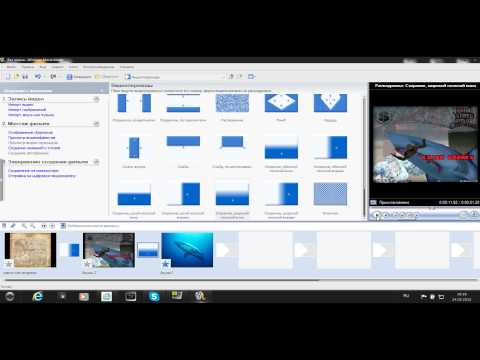Как сделать идеальное превью видео для YouTube? 9 советов — Маркетинг на vc.ru
Превью (или заставка) видео — первое, что притягивает взгляд во время просмотра ленты YouTube. У зрителя есть всего секунда решить, будет ли он смотреть то, на что наткнулся. С хорошим превью этого времени достаточно, чтобы убедить его кликнуть по иконке видео. Кликабельная заставка — одна из трех составляющих успешной оптимизации. О двух других, внутренней и SEO-оптимизации, мы писали ранее. Каких правил тебе стоит придерживаться, чтобы создать идеальное превью для видеороликов и избежать снижения CTR? Алина Длотовская из отдела контента партнёрской сети Mediacube поделилась опытом ниже.
9299 просмотров
Убери визуальный мусор
Лишние отвлекающие детали, «шумный» фон, много мелких предметов — всё это усложняет восприятие. Зритель не понимает, что конкретно его ждет, поэтому шансов, что он откроет видео, становится меньше.
Используй подходящие цвета
Разные цвета вызывают у нас разные ассоциации.
Например, для детского контента лучше использовать «радостные» и яркие цвета. Аудитория стран СНГ любит неон, а зрителям из Европы по душе более лаконичные решения. Но это уже детали. Важнее подобрать комплиментарные сочетания, чтобы на изображение было приятно смотреть. Сделать это можно с помощью цветового круга.
Сам YouTube НЕ рекомендует использовать белый, серый и чёрный цвета, потому что видео с таким превью может слиться с фоном сайта.
Построй композицию
Если в кадре нарушена композиция, зрителю непонятно, на что обратить внимание. Слишком много свободного пространства на заставке или негармоничное заполнение кадра снижают интерес зрителя и заставляют его пролистывать ролик в ленте.
Постарайся равномерно заполнить пространство заставки. Чаще всего блогеры располагают свое лицо по центру обложки, а текст — внизу, под ним. Либо, второй вариант, текст — с одной стороны, а лицо — с другой, соблюдая баланс размеров.
Сделай превью эмоциональным
Лицо блогера на превью всегда увеличивает количество кликов на видео. Покажи на заставке какой-то яркий эмоциональный момент из ролика. Это привлечет внимание пользователей, заинтригует и заставит кликнуть для просмотра видео.
Добавь триггер
Если понимаешь, что глазу не за что зацепиться, превью нужно доработать. Но лучше отказаться от красных стрелок и кругов, которые сильно выделяют один объект. Часто такие приёмы блогеры используют, чтобы «заманить» зрителя тем, чего в ролике нет, поэтому YouTube может наказать за это демонетизацией.
Отобрази тему видео
Превью — это краткий пересказ того, что будет в ролике. Старайся делать обложку так, чтобы примерный сюжет понятен даже без названия. Например, на превью ролика, где блогер пробует острые соусы, логично будет поместить его лицо, перец и молоко, которое главный герой пьёт, чтобы нейтрализовать остроту. Как бы ни назывался ролик, зритель уже понял его тематику.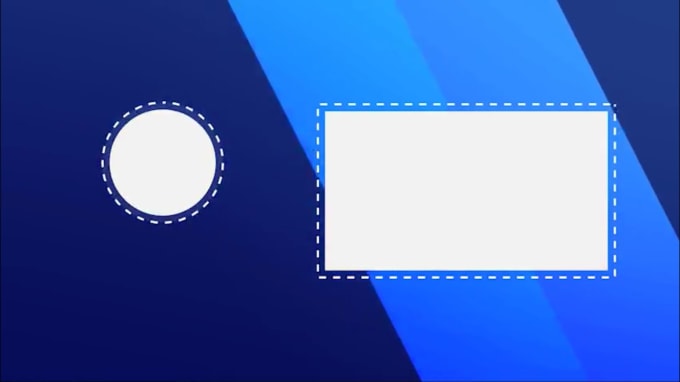
Оформи текст правильно
Если хочешь использовать на превью текст, подбери лаконичное слово или сочетание по теме. Важно, чтобы оно не дублировалось в названии, и таким образом помогало более детально раскрыть суть ролика.
Отдельное внимание удели оформлению: подпись должна быть короткой, а шрифт — приятным, читабельным и актуальным. Кстати, мода на шрифты быстро меняется, следи за ней внимательно.
Кроме этого, текст нужно располагать так, чтобы после публикации его не перекрывали всплывающие иконки сервиса и таймкод.
Ориентируйся на свою аудиторию
Чтобы создать хорошее превью, нужно знать свою аудиторию, ее средний возраст, геолокацию и увлечения. Делая превью, учитывай ее предпочтения и делай упор на визуальные элементы, которые пришлись бы ей по душе.
Сделай хорошее фото
Качественная статичная фотография, сделанная специально для превью (а не вырезанный из видео кадр) — это 50% успеха.
Многие блогеры обращаются в партнерскую сеть Mediacube за помощью в создании превью. Автор экономит свое время и получает яркую и кликабельную обложку по своему запросу. А если вдруг автор не знает, что именно ему нужно, — дизайнеры помогают доработать его идеи и дают грамотные рекомендации.
Популярность видео зависит от целого ряда нюансов. Алгоритмы YouTube оценивают заставку, “слушают” весь звук и произнесённый в ролике текст, анализируют описание, смотрят визуал. На основе этих параметров определяются CTR и монетизация. Хорошее превью не гарантирует популярность видео, но помогает выжать максимум кликов и, соответственно, просмотров.
Как на Ютубе поставить картинку на видео
Статьи › Ютуб › Видео
Поставить обложку можно сразу при загрузке видео на YouTube.
- Зайдите в творческую студию и кликните по вкладке «Контент». Рядом с роликом, где вы хотите сменить обложку нажмите на иконку карандаша.
- Перед вами откроется меню, где можно редактировать выбранный ролик.

- После этого вам компьютер предложит выбрать файл.
- Как поставить картинку на свой канал в ютубе
- Как сделать превью для видео на YouTube
- Как изменить картинку на видео
- Как сделать обложку для канала на ютубе
- Как поставить заставку на видео
- Как изменить фон на канале YouTube
- Что такое превью к видео
- Где создавать превью для ютуба
- Сколько стоит сделать превью на ютуб
- В каком приложении можно создать обложку
- Какой размер картинки для ютуба
- Как сделать живую обложку сообщества
- Как красиво оформить свой канал на YouTube
- В каком приложении можно сделать обложку для видео
- Что такое превью фотографии
- Какое должно быть превью для видео
- Как изменить заставку видео на ютубе с телефона
- Как изменить фото на YouTube
- Как сделать видео с движущимися картинками
- Как сделать превью для видео размер
- В каком приложении можно сделать интро
Как поставить картинку на свой канал в ютубе
Нажмите на кнопку «Добавить оформление канала».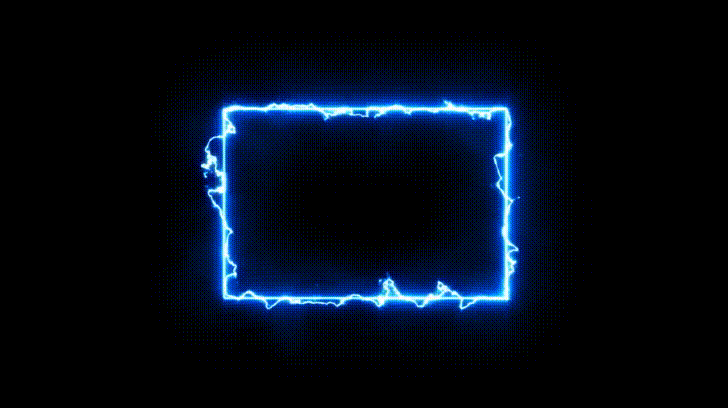 Либо нажмите на кнопку с карандашиком в правом верхнем углу баннера, выберите «Изменить оформление канала» и загрузите с компьютера заранее подготовленную картинку. Ютуб покажет вам, как будет выглядеть обложка на ПК, телевизоре и мобильном устройстве.
Либо нажмите на кнопку с карандашиком в правом верхнем углу баннера, выберите «Изменить оформление канала» и загрузите с компьютера заранее подготовленную картинку. Ютуб покажет вам, как будет выглядеть обложка на ПК, телевизоре и мобильном устройстве.
Как сделать превью для видео на YouTube
Загруженное видео:
- Откройте YouTube-Студию на компьютере или в приложении для вашего смартфона.
- Перейдите на вкладку с контентом и войдите в режим редактирования конкретного видео нажатием на его значок или заголовок.
- Загрузите файл превью по нажатии на кнопку Значок видео.
- Сохраните результат редактирования.
Как изменить картинку на видео
Android:
- Зайдите в раздел «Видео»;
- Затем нажмите на пункт «Мое видео» в меню слева;
- Наведите курсор мыши на нужное видео и нажмите на значок «карандашика»;
- В появившемся окне вы можете изменить название, добавить ключевые слова, а также выбрать новую обложку для ролика;
Как сделать обложку для канала на ютубе
Как создать баннер для канала YouTube:
- Откройте новую страницу Бесплатно зарегистрируйтесь в Canva, используя свою учетную запись Facebook или Google.

- Выберите шаблон
- Поэкспериментируйте с функциями
- Оформите свой баннер
- Опубликуйте баннер у себя на канале
Как поставить заставку на видео
Как добавить конечную заставку:
- Войдите в Творческую студию YouTube.
- В меню слева нажмите Контент.
- Найдите нужное видео и нажмите на его название или значок.
- В меню слева нажмите Редактор.
- Нажмите «Конечные заставки» и выберите элемент, который хотите добавить. Применить шаблон.
Как изменить фон на канале YouTube
Нажмите на фото профиля. Откройте меню Тема. Выберите нужный вариант: Тёмная или Светлая. Также вы можете задать настройку Как на устройстве.
Что такое превью к видео
Превью (или заставка) видео — первое, что притягивает взгляд во время просмотра ленты YouTube. У зрителя есть всего секунда решить, будет ли он смотреть то, на что наткнулся. С хорошим превью этого времени достаточно, чтобы убедить его кликнуть по иконке видео.
Где создавать превью для ютуба
Как создать превью для YouTube:
Откройте настольное или мобильное приложение Canva. Войдите или зарегистрируйтесь с помощью учетной записи Google или Facebook, затем найдите «миниатюра для YouTube», чтобы начать работу над дизайном.
Сколько стоит сделать превью на ютуб
Стоимость создания превью для видео — 2000 р. Срок: 2-3 дня. Можно сделать за сутки при условии доплаты 500 р. за срочность.
В каком приложении можно создать обложку
Adobe Sketch отлично подходит для создания однотонных обложек. В приложении доступна палитра всех цветов и их оттенков, что позволяет просто и мобильно оформить Highlights в любом стиле.
Какой размер картинки для ютуба
Картинка для обложки альбома
YouTube рекомендует загрузить одно изображение размером 2560 × 1440 px и учитывать, что «безопасная зона», при размещении в которой ваш текст или логотип не будет обрезан — 1546 × 423 px по центру изображения.
Как сделать живую обложку сообщества
В разделе основная информация будет опция для настройки обложки.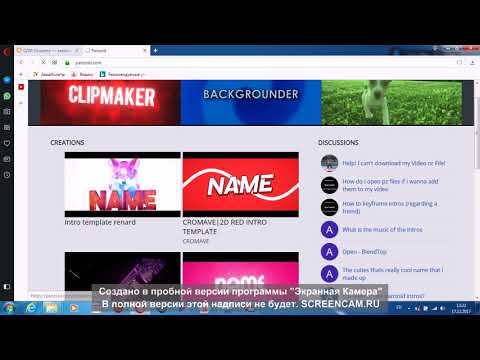 Нажмите «Управление». Откроется окно, где вы сможете загрузить фотографии или видео, которые будут автоматически сменять друг друга. Это и будет живая обложка.
Нажмите «Управление». Откроется окно, где вы сможете загрузить фотографии или видео, которые будут автоматически сменять друг друга. Это и будет живая обложка.
Как красиво оформить свой канал на YouTube
Вам придется запастись терпением, так как оформить канал на Ютубе быстро не получится.Оформляйте главную страницу, придерживаясь следующих этапов:
- Сделайте и установите аватар канала.
- Создайте и оформите шапку.
- Смонтируйте и загрузите трейлер.
- Добавьте плейлисты и настройте их показ на главной странице.
В каком приложении можно сделать обложку для видео
Поэтому в эту часть мы включили несколько приложений по созданию обложек к видео, которыми вы можете пользоваться на телефонах iPhone и Android:
- Canva.
- PicMonkey.
- Fotor.
- Fotojet.
- Backgrounder.
- iMovie:
- Pixlr:
- Insta Collage:
Что такое превью фотографии
«превью́» (англ.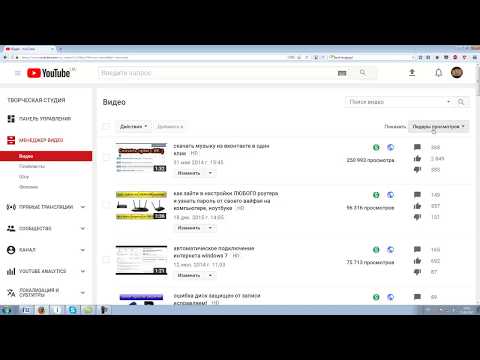 preview) — уменьшенная до небольших размеров копия изображения для компактного представления пользователю. Такие уменьшенные копии являются обычной практикой в любых программах и веб-приложениях для работы с графическими файлами (растровыми, векторными, фрактальными).
preview) — уменьшенная до небольших размеров копия изображения для компактного представления пользователю. Такие уменьшенные копии являются обычной практикой в любых программах и веб-приложениях для работы с графическими файлами (растровыми, векторными, фрактальными).
Какое должно быть превью для видео
Идеальный размер превью: 1280 x 720 пикселей, а минимальный — 640 x 360; формат изображений превью для YouTube: JPG, GIF, PNG; рекомендуемое соотношение сторон превью: 16:9; размер файла не должен превышать 2МБ.
Как изменить заставку видео на ютубе с телефона
Как изменить сведения о видео:
- Выберите Библиотека Ваши видео.
- Нажмите на значок меню рядом с нужным видео выберите Изменить.
- Внесите необходимые изменения и нажмите Сохранить.
Как изменить фото на YouTube
Как загрузить свое превью на YouTube
Чтобы загрузить свою картинку превью, снова перейдите в редактор. В разделе «Значок», вместо того, чтобы выбрать предложенные сцены, нажмите на «Загрузить значок».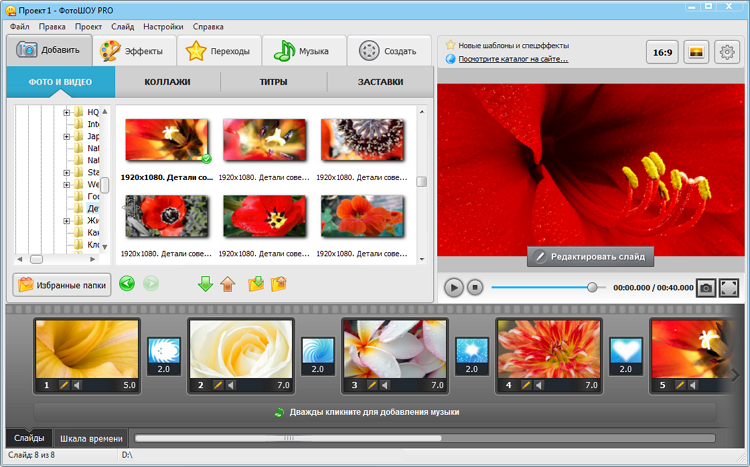 Не забудьте создать картинку превью заранее.
Не забудьте создать картинку превью заранее.
Как сделать видео с движущимися картинками
Как применить эффект движения к картинке на видео: инструкция:
- Сделайте двойной щелчок по изображению
- В меню слева выберите инструмент Движение
- Во всплывающем окне оставьте настройки, выставленные по умолчанию, и нажмите OK.
- Щелчком мыши укажите точку на сцене, в которую должна будет двигаться картинка
Как сделать превью для видео размер
Размер превью для YouTube:
- идеальный размер превью: 1280 x 720 пикселей, а минимальный — 640 x 360;
- формат изображений превью для YouTube: JPG, GIF, PNG;
- рекомендуемое соотношение сторон превью: 16:9;
- размер файла не должен превышать 2МБ.
В каком приложении можно сделать интро
Intro Maker поможет сделать интересные заставки, анонсы, вставки и титры для любого видео на YouTube, над которым вы работаете.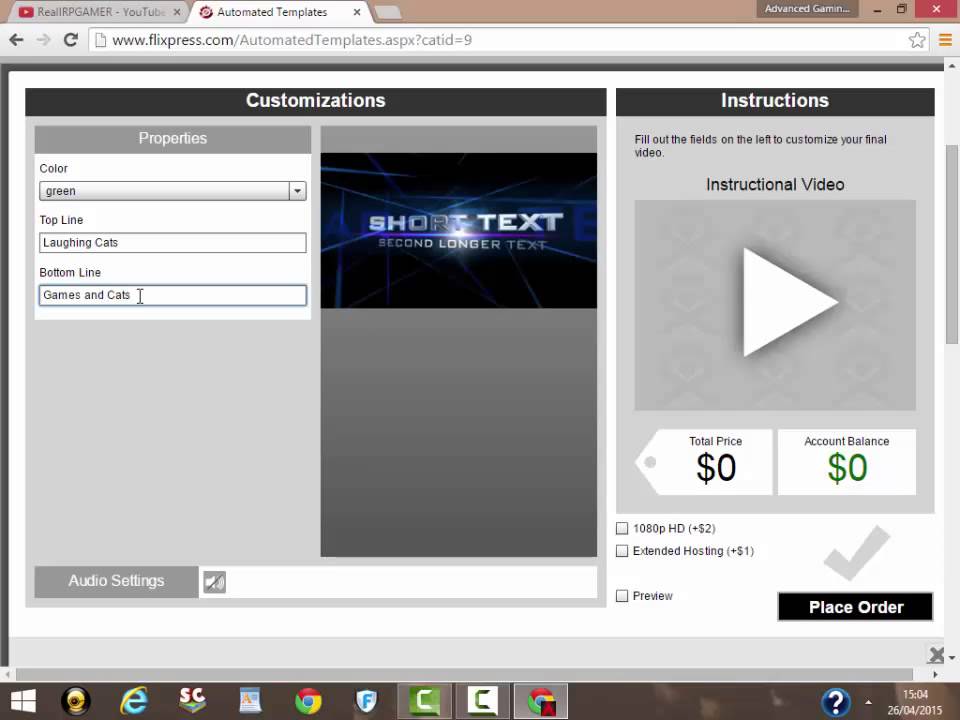 Это универсальный редактор для создания заставок со всеми необходимыми функциями. Устанавливайте Intro Maker прямо сейчас, пока приложение доступно БЕСПЛАТНО!
Это универсальный редактор для создания заставок со всеми необходимыми функциями. Устанавливайте Intro Maker прямо сейчас, пока приложение доступно БЕСПЛАТНО!
- Как изменить картинку на видео
Телевизионное приложение YouTube только что получило новый экран-заставку
Нечасто компания публикует в блоге полную запись, рекламирующую новый экран-заставку для своего приложения. YouTube, однако, чувствовал, что ему нужно сделать все возможное. Телевизионное приложение YouTube только что получило новую заставку, и компания очень рада сообщить вам об этом.
Это, конечно же, приложение YouTube для телевизионных интерфейсов. Это не приложение YouTube TV. Всякий раз, когда вы открываете приложение YouTube для телевидения, вас приветствует короткая анимация. Это дает вам что-то, на что можно посмотреть во время загрузки интерфейса.
Новая телевизионная заставка YouTube со звуком
В обширном сообщении в блоге YouTube демонстрирует анимацию вместе с разбивкой на визуальные и звуковые эффекты. Во-первых, сама анимация начинается с небольшого индикатора выполнения с кнопкой воспроизведения. Затем кнопка воспроизведения приближается вправо и превращается в полноценный значок кнопки воспроизведения YouTube. Вскоре появится текст YouTube.
Во-первых, сама анимация начинается с небольшого индикатора выполнения с кнопкой воспроизведения. Затем кнопка воспроизведения приближается вправо и превращается в полноценный значок кнопки воспроизведения YouTube. Вскоре появится текст YouTube.
YouTube потратил кучу времени на обсуждение звукового эффекта, сопровождающего анимацию. Он сотрудничал с экспертами по звуку в AntFood, одной из ведущих студий звукового брендинга.
Если вы увлекаетесь звуком, то, возможно, вам стоит ознакомиться с записью в блоге. Короче говоря, YouTube стремился создать звук, который был бы человечным, связным, выразительным и основанным на сюжете. Согласны ли вы с этим или нет, это все еще интересная концепция.
Из других новостей YouTube: YouTube добавляет партнерскую программу к шортам
Долгое время создатели YouTube Shorts не могли монетизировать свои творения.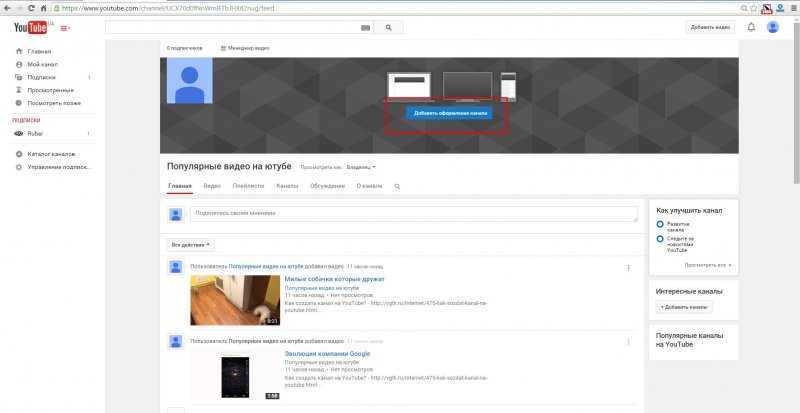 Так было до сентября этого года, когда YouTube объявил, что собирается делиться своими доходами от рекламы с создателями короткометражек. Теперь, опираясь на это, YouTube работает над партнерской программой для создателей короткометражек.
Так было до сентября этого года, когда YouTube объявил, что собирается делиться своими доходами от рекламы с создателями короткометражек. Теперь, опираясь на это, YouTube работает над партнерской программой для создателей короткометражек.
С помощью этой программы создатели смогут размещать ссылки на продукты разных компаний. Когда человек покупает этот продукт по ссылке, создатель получает комиссию. Это дополнительный источник дохода для авторов, которые хотят сделать карьеру, создавая YouTube Sorts.
Поделиться этой страницей
Copyright © 2022 Android Headlines. Все права защищены.
Этот пост может содержать партнерские ссылки. См. нашу политику конфиденциальности для получения дополнительной информации.
Артур работает техническим журналистом с 2013 года и пишет для нескольких сайтов. Он действительно увлекся технологиями, когда в 2011 году получил свой первый планшет Archos 5. С тех пор он собирал все больше и больше гаджетов, чтобы добавлять их в свою коллекцию. Наряду с техникой, он также музыкант. Он играет на фортепиано и пишет музыку более 15 лет. Он продолжает писать музыку для видеоигр и фильмов.
Наряду с техникой, он также музыкант. Он играет на фортепиано и пишет музыку более 15 лет. Он продолжает писать музыку для видеоигр и фильмов.
Включите JavaScript для просмотра комментариев с помощью Disqus.
узнайте, как добавить пользовательский экран-заставку в ваше приложение — учебные пособия и руководства
Черный_Рыцарь
#1
Здравствуйте, в этом руководстве по теме я покажу вам, как добавить пользовательский экран-заставку в файл APK,
мы уже знаем, что добавление заставки в приложение недоступно в AI2,
, поэтому я сделаю этот процесс с файлом APK и воспользуюсь инструментом APK Editor Studio
Итак, вперед >>>
На этой гифке ниже вы видите приложение перед добавлением заставки
приложение открывается с белым экраном
А на этой гифке ниже после добавления заставки 90 063
приложение открывается с заставкой Итак, давайте кратко
, вы можете посмотреть это обучающее видео YT:
Надеюсь, это поможет вам,
Спасибо
Мистер Кодер
Крис Уорд
#2
Привет Black_Knight
Ваши гифки 404 недоступны.
Черный рыцарь
#3
Хорошо, я скоро их заменю
Но вы можете посмотреть видео все в видео
Бобан
#4
стыдно, что так легко копировать чужую работу
Black_Knight
#5
это недоразумение.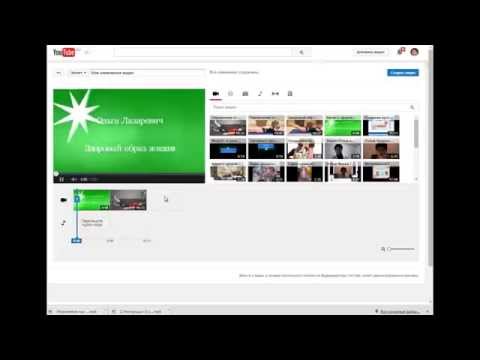
Я сказал, что интегрировано в вашу тему,
Я лишь добавил метод добавления пользовательской заставки не только из значка приложения, но и из любого изображения, которое вы хотите
Я рассказал вам обо всем, вы можете проверить тему, даже видео на YouTube. Я поместил ссылку на вашу тему в описание видео, чтобы ваши авторские права были сохранены за вами. Я только добавил метод.
и если вас это раздражает, я могу легко удалить тему и видео YT
Gordon_Lu
#6
У вас есть только видео и нет описания или текстовой версии. В видео также нет объяснений того, что делать, что может сбить с толку.
Когда вы публикуете учебник, вы должны сначала убедиться, что у вас есть текстовая версия, чтобы люди могли следовать за ней, а также объяснения. Вот что такое учебник на самом деле.
Вот что такое учебник на самом деле.
1 Нравится
Черный рыцарь
#7
Во-первых, спасибо за совет
Во-вторых, я вижу, что нет необходимости добавлять текст или субтитры к видео, у видео есть простые процедуры для этого метода,
И я уже добавил Тему, объясняющую процедуры в описании видео YT, и упомянул ее в первой части этого руководства в первой части этой темы. Я думаю, у вас не возникнет проблем с выполнением процедур, описанных в видео,
И хорошо кратко имеет смысл
И я буду помнить ваши советы, так что спасибо за ваши советы
Gordon_Lu
#8
Черный_Рыцарь:
Во-вторых, я вижу, что нет необходимости добавлять текст или субтитры к видео, у видео есть простые процедуры для этого метода,
Имейте в виду, что всегда есть новички в разработке приложений.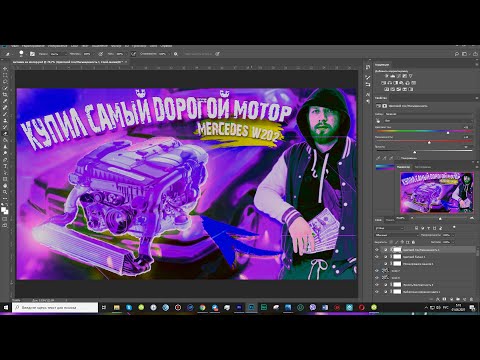
Черный_Рыцарь:
И я уже добавил тему с процедурами в описание видео YT и упомянул первый порт для этого руководства в первой части этой темы. Я думаю, у вас не возникнет проблем с выполнением процедур в видео,
Отправка новых учебников или руководств Сообщество приняло подход к публикации учебных пособий и руководств в сообществе, и все новые материалы теперь проходят процесс оценки. Мы хотим, чтобы вы могли представить свой учебник/руководство в наилучшем возможном состоянии, без ошибок, с лучшей документацией, а опытные пользователи могут предоставить вам несколько рекомендаций о том, как улучшить ваш учебник/руководство и документацию до для представления сообществу. …
Насколько я вижу, нет документации по каким-либо шагам, только видео. Хоть тему интегрируй, суммируй своими словами и редактируй свою тему.
Черный рыцарь
#9
Хорошо, спасибо, я буду иметь это в виду,
, и скоро я обновлю тему, чтобы добавить документацию, которая объясняет каждый шаг в видео
И спасибо за все
КрисУорд
#10
Hello Black Knight
Это не совет от Гордона, это необходимо. Посмотрите другие учебники и руководства.
Пожалуйста, прочтите «##Пожалуйста, прочтите сначала## Публикация нового руководства или руководства в сообществе» — Руководство по созданию учебника/руководства от TimAI2.
Спасибо за обновление GIF-изображений. GIF-файл «после добавления экрана-заставки», по-видимому, предполагает, что для запуска заставки требуется касание — это потому, что не очевидно, что значок является значком запуска — на том же экране нет других значков запуска, которые могли бы были лучшей подсказкой.
Черный_Рыцарь
#11
Здравствуйте, ChrisWard
Я только что прочитал тему
И я обязательно обновлю недавнюю тему в ближайшее время, так что у меня будет время подготовить документацию по этой теме.
И в подарках я использовал эмулятор Android от Android Studio, и я установил только значок приложения на экране, чтобы показать только это приложение, у которого есть заставка.
Крис Уорд
#12
Черный_Рыцарь:
Я определенно скоро обновлю тему «Недавние», так что у меня будет время подготовить документацию по этой теме.
Это круто.
Я мог понять, почему у вас была только одна иконка, но любой новичок посмотрел бы на это и подумал: «Нет, мне нужно, чтобы заставка запускалась автоматически», потому что не очевидно, что нажата иконка запуска.
Черный_Рыцарь
№13
КрисВард:
, потому что не очевидно, что нажат значок запуска.
Я не понимаю, что вы имеете в виду под значком запуска, кажется, он не нажат
Уже есть курсор мыши, который выполняет действие запуска
ChrisWard
№14
Черный_Рыцарь:
Я не понимаю, что вы имеете в виду под значком запуска, кажется, не нажат
Значок изолирован, поэтому он не является значком запуска. Он должен быть окружен другими значками запуска, чтобы его статус был очевиден.
Он должен быть окружен другими значками запуска, чтобы его статус был очевиден.
Черный рыцарь
№15
Я изолировал его, чтобы сосредоточиться на нем, это как раз причина этого,
ChrisWard
№16
Я уже признал вашу причину, но она имеет отрицательный эффект на то, на что вы надеялись.
Черный рыцарь
# 17
Хорошо, я положу эти гифки для редактирования с документацией.