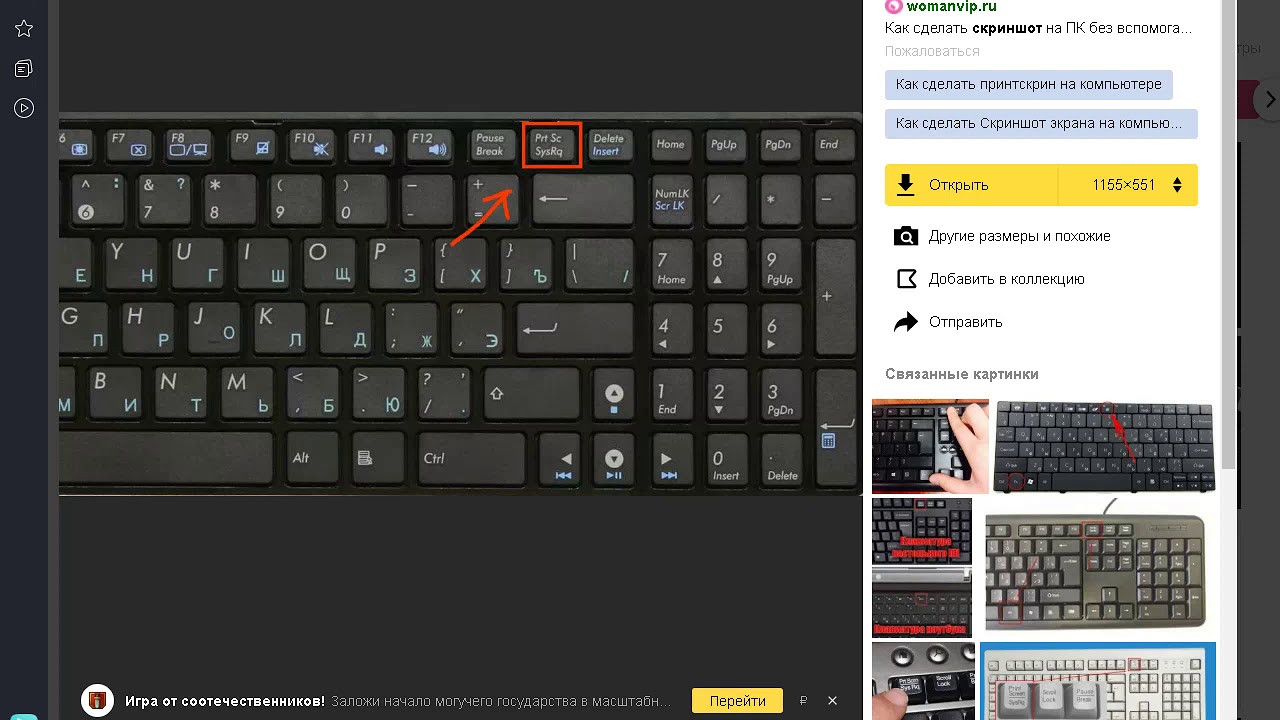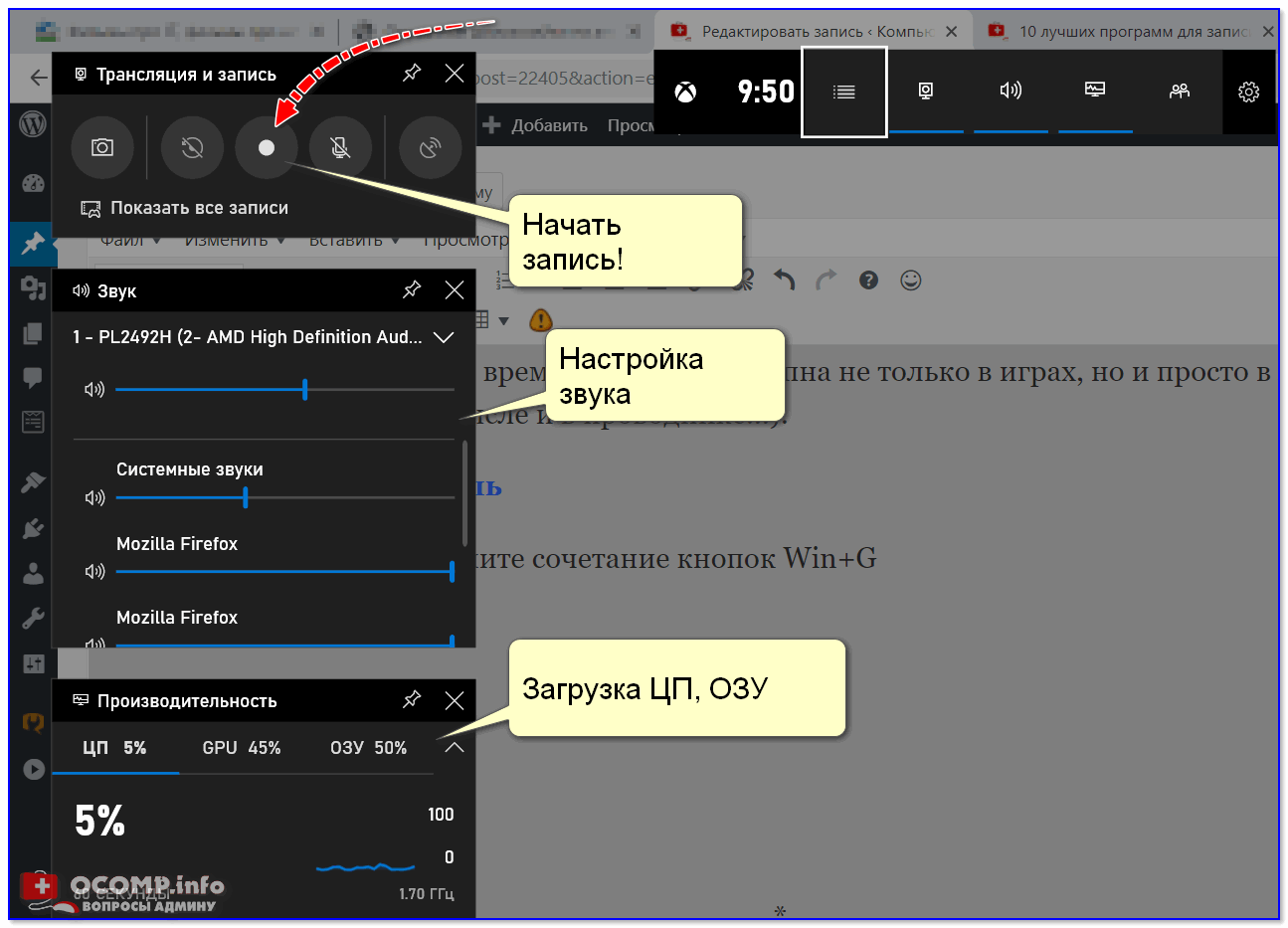Как это сделать: запись с экрана компьютера
Существует немало инструментов для скринкаста — записи видео того, что происходит на экране компьютера. Если у вас макбук, то вы наверняка знаете программу Quick Time. В ней есть весь необходимый нам функционал, например, запись видео в высоком разрешении. Правда, конвертация видео происходит уже с помощью другого инструмента, предназначенного для конвертации. Для каждой задачи приходится подбирать отдельную программу, с которой она справляется с лучше всего.
Если вы не хотите постоянно переключаться между несколькими инструментами, вам могут пригодиться инструменты, описанные ниже. Хотя они и не имеют радикальных различий, стоит попробовать разные, чтобы найти то, что подходит вам лучше всего.
MOV Tutorials/ YouTube
Это пакет программ, который работает на компьютерах с Windows и Mac OS. У него хороший, разнообразный функционал и при этом совсем простое управление. Что называется — «интуитивное».
У него хороший, разнообразный функционал и при этом совсем простое управление. Что называется — «интуитивное».
Чтобы начать запись — просто откройте вкладку «Видео» и выберите инструмент. На выбор есть не только запись видео с экрана компьютера и запись с веб-камер, но и, например, захват видео с TV-тюнеров. После этого вам не обязательно бежать в один из продуктов Adobe для редактирования, ведь с помощью Movavi можно нарезать и склеивать видео, конвертировать его в разные форматы и добавлять спецэффекты после запуска соответствующего инструмента из пакета.
Movavi записывает экран полностью, но вы можете выбрать для записи какое-то окно или просто выделить нужную область на экране. Только помните, что такое зумирование снизит качество итогового ролика. В наших новозаветных фильмах, когда мы показывали какие-то детали экрана крупнее, мы не использовали зумирование или кадрирование — мы все отрисовывали отдельно, а потом записывали.
Может возникнуть необходимость записать видео для себя, которое не войдет в итоговую работу. Тогда, чтобы ролик не занимал много места, можно снизить его качество.
Тогда, чтобы ролик не занимал много места, можно снизить его качество.
За Movavi придется заплатить. Первые семь дней его можно протестировать, только вот максимальная длительность видео в пробной версии — одна минута. Кроме того, некоторые видеоэффекты и фильтры не входят даже в платную версию и их нужно будет отдельно докупать.
AVS Video EditorAVS Video Editor подходит как для Mac, так и для Windows. Она предназначена не только для захвата видео, но и его редактирования. AVS Video Editor практически ничем не отличается от Movavi Video Suite. Единственное — и запись, и монтаж, и остальной постпродакшн можно делать в одной программе, необходимости запускать разные программы из одного пакета нет.
Как и в случае с Movavi, вам нужно будет заплатить за использование AVS Video Editor. Взамен вы получите массу инструментов для работы с видео: от записи с VHS-камер, то есть оцифровки видеокассет, до создания титров.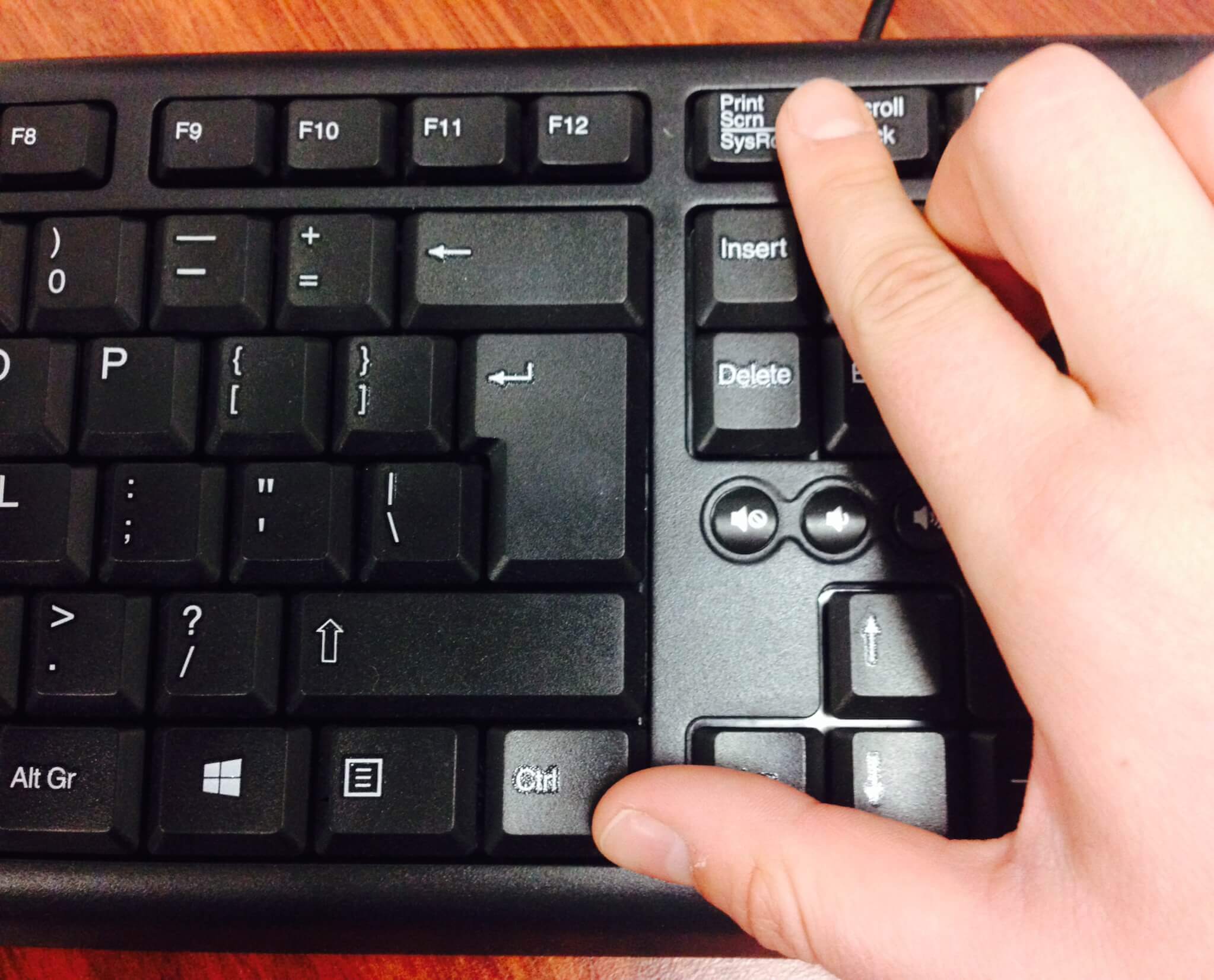 Из приятного: совсем невысокие системные требования. AVS Video Editor можно использовать даже в Windows 2003. Из неприятного: нет инструмента для трансляции видео в интернет.
Из приятного: совсем невысокие системные требования. AVS Video Editor можно использовать даже в Windows 2003. Из неприятного: нет инструмента для трансляции видео в интернет.
CasualSavage/ YouTube
Как и две предыдущие программы, эта может записывать весь экран или только его область; вы можете выбрать — записывать звук происходящего на экране или нет, записывать ли звук микрофона; можно выбрать запись с веб-камеры.
Если вам нужно акцентировать внимание на каких-то деталях, то есть смысл познакомиться с возможностями работы с курсором в этой программе. Например, вы можете настроить все так, чтобы программа фиксировала все данные движения курсора, которые вы потом, на стадии редактирования, могли бы изменять. Например, добавить подсветку курсора, которая оградит его от слияния с фоном; добавить анимацию кликов — каждый клик будет сопровождаться какими-то эффектами вроде расходящихся, как по воде, колец.
Для тех, кому и такого акцентирования мало, есть функция рисования на экране прямо во время видео. Например, вы записываете толпу, и вам нужно выделить одно лицо. Поле клика мыши зритель может потерять лицо из вида, но если вы выделите его с помощью какой-то геометрической фигуры, то это всегда будет заметно. Недостаток в том, что эти рисунки не убрать после записи. Сделали — и живите с этим.
При необходимости, в Camtasia можно монтировать видео. И это оправдывает ее высокую стоимость, ведь как и другие инструменты для скринкаста, Camtasia — платная.
Обложка: Shutterstock
Поделиться с друзьями:
Как сделать фото и видео с камеры компьютера
Использование веб-камер практически на всех компактных компьютерах вызывает у пользователей вполне разумное желание сделать фото или записать видео непосредственно с камеры, а не применять для этого дополнительные средства (цифровые фото и видеокамеры). И разработчики программного обеспечения позаботились об этом. Как сделать фото или записать видео пользователям компьютеров под управлением Windows? Это не сложно, и можно сделать несколькими способами.
Как сделать фото или записать видео пользователям компьютеров под управлением Windows? Это не сложно, и можно сделать несколькими способами.
Фото с веб-камеры
Сделать собственное фото с веб-камеры, установленной на ноутбуке или подключенной к стационарному компьютеру. Можно несколькими способами: средствами драйвера, если они предусмотрены, системными средствами Windows, специальными программами и применением сетевых ресурсов, доступ к которым проводится через интернет. Интернет-сервисы для осуществления фото в большинстве своем имеют простой интерфейс и зависят от возможностей, предоставляемых непосредственно сервисом (например, picachoo, webcamtoy и другие). В таком случае фото формируется на стороне сервера. И затем уже может загружаться на компьютер пользователя.
Интернет-сервис для осуществления фото с камеры
В данном случае есть резон рассмотреть возможности фото с веб-камеры обычными средствами, которые есть в распоряжении любого пользователя. Сделать снимок можно с использованием популярной программы Skype. Для этого нужно выбрать установку аватара. Вызвать камеру для создания аватара можно из меню Личные данные – Изменить мой Аватар. Если изображение полученное с камеры не устраивает по техническим причинам, например, слишком светлое или темное, недостаточно контрастное и прочее, то есть резон настроить камеру перед снимком. В меню программы Skype выбираем пункт Инструменты – Настройки – Настройки видео, затем проводим настройку и только после этого делаем снимок.
Для этого нужно выбрать установку аватара. Вызвать камеру для создания аватара можно из меню Личные данные – Изменить мой Аватар. Если изображение полученное с камеры не устраивает по техническим причинам, например, слишком светлое или темное, недостаточно контрастное и прочее, то есть резон настроить камеру перед снимком. В меню программы Skype выбираем пункт Инструменты – Настройки – Настройки видео, затем проводим настройку и только после этого делаем снимок.
Настройка веб-камеры в Skype
Если для вас все эти манипуляции кажутся довольно сложными и ненужными, то можно воспользоваться простыми бесплатными программами для работы с веб-камерой. Самой удобной и популярной можно считать LifeWebCam. Использовать ее уместно также в тех, случаях, если по каким-либо причинам камера не распознается автоматически и управление ею сводится только к включению/выключению программными средствами. Установка LifeWebCam занимает считанные секунды, настройка ее проста и удобна, а снимки хранятся непосредственно на компьютере пользователя в указанной самим пользователем папке.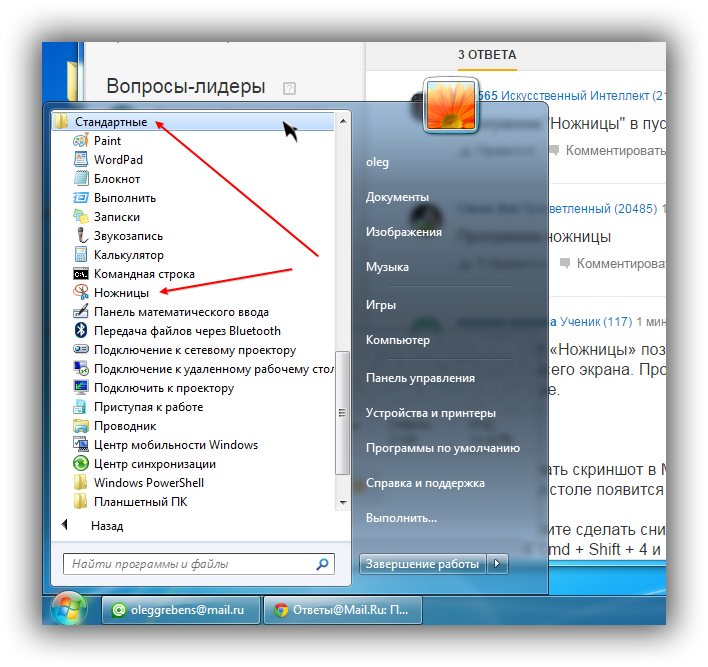 Для получения снимка необходимо только запустить программу LifeWebCam, и она будет находиться на переднем плане, пока ее не свернут в трей. После этого программа продолжает работа и может быть вызвана в любой момент для получения снимков. Перед получением снимка можно провести настройку камеры, выбрав Настройка программы – Изображение – Настройка камеры. Дальнейшие манипуляции по настройке практически такие же, как и в Скайпе
Для получения снимка необходимо только запустить программу LifeWebCam, и она будет находиться на переднем плане, пока ее не свернут в трей. После этого программа продолжает работа и может быть вызвана в любой момент для получения снимков. Перед получением снимка можно провести настройку камеры, выбрав Настройка программы – Изображение – Настройка камеры. Дальнейшие манипуляции по настройке практически такие же, как и в Скайпе
Запись видео с веб-камеры
Фото, сколь бы качественным оно ни было, не может в полной мере отразить наши настроения и эмоции, зато это может сделать видео. Поэтому многих интересует, как можно записать видео с Веб-камеры. Использовать для этого также можно различные интернет-сервисы, в том числе YouTube, число которых растет ежедневно. Но для записи видео непосредственно на свой компьютер с веб-камеры средства довольно ограничены.
Интернет-сервис YouTube для создания видео с веб-камеры
Для записи видео непосредственно на Ютубе нужно войти в свой аккаунт (если его нет – создать), и выбрать – «Добавить видео». На открывшейся странице выбираем «Веб камера», и нажимаем кнопку записи. При этом откроется запрос, в котором необходимо разрешить сервису доступ к вашей камере, иначе видео записываться не будет. Запись проводится непосредственно на ваш канал в формате, которым пользуется сервис, а для скачивания с сервиса записанного видео потребуются дополнительные программные средства. Зато работает эта система записи не зависимо от систем, программ и знаний пользователя. Был бы доступ к интернету и веб-камера. У пользователей Windows XP возможности записи видео есть только с использованием специальных программ. А для тех, кто перешел на более новые системы есть возможность записать видео системными средствами. Для этого необходимо установить аналог Movie Maker, который в новых версиях называется «Киностудия». Установка его проводится вместе с комплексом других программных средств от Майкрософт, причем, большая часть устанавливается даже не спрашивая на то разрешения пользователя.
На открывшейся странице выбираем «Веб камера», и нажимаем кнопку записи. При этом откроется запрос, в котором необходимо разрешить сервису доступ к вашей камере, иначе видео записываться не будет. Запись проводится непосредственно на ваш канал в формате, которым пользуется сервис, а для скачивания с сервиса записанного видео потребуются дополнительные программные средства. Зато работает эта система записи не зависимо от систем, программ и знаний пользователя. Был бы доступ к интернету и веб-камера. У пользователей Windows XP возможности записи видео есть только с использованием специальных программ. А для тех, кто перешел на более новые системы есть возможность записать видео системными средствами. Для этого необходимо установить аналог Movie Maker, который в новых версиях называется «Киностудия». Установка его проводится вместе с комплексом других программных средств от Майкрософт, причем, большая часть устанавливается даже не спрашивая на то разрешения пользователя.
Запись видео средствами Windows
Для создания видеоролика нужно запустить Киностудию, открыть пункт меню «Главная», и в этом разделе найти пиктограмму веб-камеры с надписью «Видео с веб камеры». В открывшемся после этого разделе нажать кнопку начала записи, и по завершении необходимого отрезка завершить запись остановкой. После остановки будет предложено назвать записанный отрезок видео. Но только в формате Windows (wmv). Другие форматы не поддерживаются, и это служит существенным не достатком. Для простоты записи можно воспользоваться небольшой программой ECap, которая также записывает видео с веб камеры в том же формате и без возможности предварительной настройки. Программа, кстати, очень простая и маленькая, к тому же не требует установки. Просто запускается один единственный файл, и проводится запись видео. К тому же программа позволяет сделать снимок с камеры, правда, совсем без настроек, т.е. «как есть». Все получаемые файлы хранятся в системной папке изображений или видео для данного пользователя.
В открывшемся после этого разделе нажать кнопку начала записи, и по завершении необходимого отрезка завершить запись остановкой. После остановки будет предложено назвать записанный отрезок видео. Но только в формате Windows (wmv). Другие форматы не поддерживаются, и это служит существенным не достатком. Для простоты записи можно воспользоваться небольшой программой ECap, которая также записывает видео с веб камеры в том же формате и без возможности предварительной настройки. Программа, кстати, очень простая и маленькая, к тому же не требует установки. Просто запускается один единственный файл, и проводится запись видео. К тому же программа позволяет сделать снимок с камеры, правда, совсем без настроек, т.е. «как есть». Все получаемые файлы хранятся в системной папке изображений или видео для данного пользователя.
ECap для записи видео с веб камеры
Существуют специальные программы для записи видео с веб-камер, но в большинстве своем они имеют проприетарные лицензии и являются «условно бесплатными», т.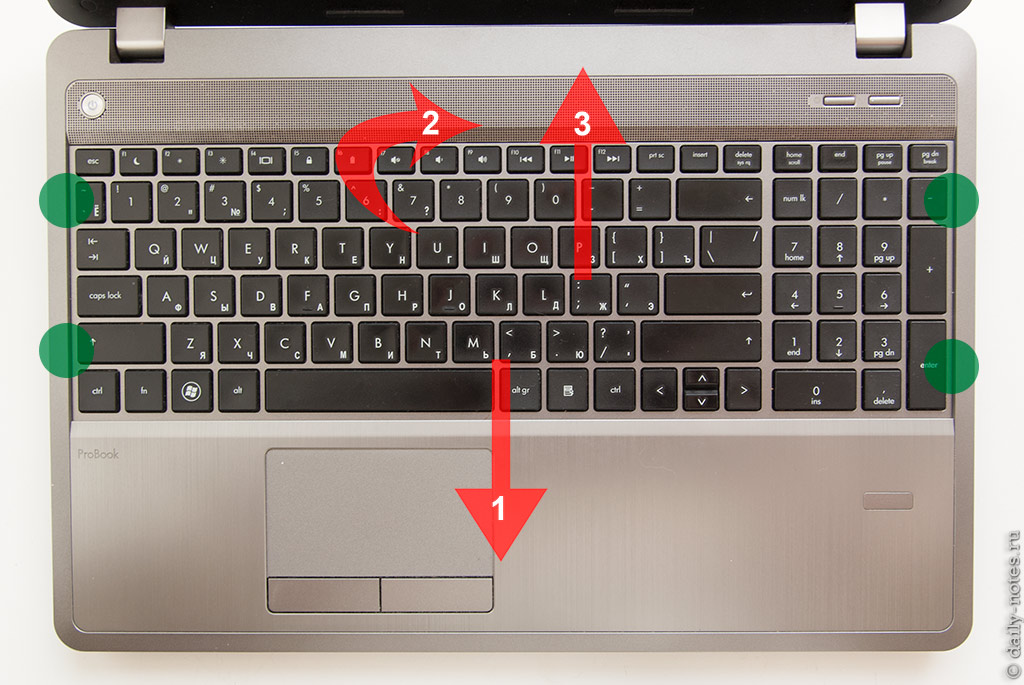 е. часть средств, к сожалению, весьма ограниченная, используется бесплатно, а для получения более широкого функционала придется или получать лицензию на платной основе, или оплачивать возможности доступа к сервису онлайн. Впрочем. Постоянно появляются новые средства для работы с веб-камерами, поскольку сегодня большинство ноутбуков выпускается со встроенными камерами. А приобрести ее дополнительно практически не составляет труда. К тому же часть смартфонов и мобильных телефонов успешно могут использоваться в качестве камер с подключением как проводными средствами (кабелем), так и через беспроводные системы.
е. часть средств, к сожалению, весьма ограниченная, используется бесплатно, а для получения более широкого функционала придется или получать лицензию на платной основе, или оплачивать возможности доступа к сервису онлайн. Впрочем. Постоянно появляются новые средства для работы с веб-камерами, поскольку сегодня большинство ноутбуков выпускается со встроенными камерами. А приобрести ее дополнительно практически не составляет труда. К тому же часть смартфонов и мобильных телефонов успешно могут использоваться в качестве камер с подключением как проводными средствами (кабелем), так и через беспроводные системы.
Как снимать короткие обучающие видео на компьютере (простое руководство)
YouTube признан второй по величине поисковой системой в мире, поэтому логично предположить, что люди намеренно ищут видеоконтент.
Нам нравится, что найти развлечение для всей семьи на любом устройстве просто! Что делает этот носитель идеальным для вашего бизнеса и организации.
Видеоконтент легко воспринимается и в некоторых случаях более эффективен, чем другие средства передачи сообщения. Визуалы и кинестетики лучше усваивают информацию, когда наблюдают за кем-то в режиме реального времени.
Визуалы и кинестетики лучше усваивают информацию, когда наблюдают за кем-то в режиме реального времени.
Хотя, если вам нужно нанять профессионала для записи обучающего видео, это может стоить более 8-10 тысяч долларов. Если ваш бюджет позволяет такие инвестиции, обязательно сделайте это!
Но если вы похожи на большинство предпринимателей, это, вероятно, нереальное число для короткого видео. Особенно, если вам придется делать это снова и снова.
Кто должен снимать обучающие видео?
Ты! Индустрия виртуальных знаний и образования — быстро развивающийся рынок. Вспомните Тони Роббинса, Рассела Брансона, Нила Пателя, а также примите во внимание, что виртуальные классы — это обычная часть нашего мира после COVID.
Выберите практически любую отрасль, и есть практический сценарий, в котором кто-то может создать и использовать обучающие видео-идеи:
- Работник санитарии может записать обучающие программы о надлежащих методах утилизации и о том, как избежать повреждения мусорных баков или имущества во время сбора.
 .
. - Руководители проектов могут показать своей команде пошаговые инструкции по использованию программного обеспечения, необходимого для выполнения работы.
- Тренеры по фитнесу могут создавать обучающие видеоролики, которые их клиенты могут смотреть из любого места.
- Профессиональные консультанты могут провести клиента через сложную реализацию программного обеспечения или пройти этапы медитации, чтобы преодолеть ментальный блок.
- Преподаватели курсов по вождению могут улучшить учебный процесс своих учеников с помощью видеороликов с домашними заданиями или материалов для подготовки к экзаменам.
- Графические дизайнеры могут поделиться обучающими элементами дизайна, а также некоторыми советами и рекомендациями, которые они узнали в процессе работы.
- Архитекторы могут создавать обучающие видеоролики для сотрудников о том, как работает их сложное программное обеспечение, а также информационные видеоролики для клиентов.
- Эксперт по брендингу может рассказать, как клиенты могут подготовить сообщения своего бренда и индивидуальность, прежде чем переходить к новому логотипу.

- Школьный совет может создать обучающее видео, чтобы показать учителям, как использовать новое программное обеспечение для электронного обучения.
- Бухгалтеры будут использовать обучающие видеоролики, чтобы знакомить клиентов со сложными электронными таблицами перед налоговым сезоном.
Теперь ваша очередь. Подумайте о двух обучающих или обучающих видеороликах, которые вы можете предложить в своем бизнесе или своим студентам прямо сейчас!
Вот какие обучающие видео могут помочь вам достичь
Вы объясняете, обучаете, показываете и обучаете аудиторию или, возможно, конкретного человека с помощью своего обучающего видео. Вы делитесь своими знаниями, чтобы развить навыки зрителя или изменить его мышление.
Если вы хотите научить их, как создать веб-сайт или как стать более продуктивным, это видео станет ресурсом многократного использования, цифровым активом, который вы можете использовать во многих отношениях! Например, вы можете:
- Привлекайте трафик на свой веб-сайт, рассказывая, как зритель может достичь определенной цели с помощью информации в вашем видео.

- Уменьшите нагрузку на свою службу поддержки, записав обучающие видеоролики по часто задаваемым вопросам. Запишите один раз и делитесь им снова и снова.
- Используйте видео в своей маркетинговой стратегии. Вы можете развивать свой бизнес, повышая доверие к своему бренду и демонстрируя то, что вы можете предложить.
- Видеоконтент, загруженный на YouTube, может помочь повысить рейтинг вашей страницы в Google.
Как только вы научитесь создавать видео и создадите несколько, вы станете счастливым обладателем библиотеки ресурсов. Эта библиотека ресурсов может быть повторно использована, переработана и является цифровым активом. Кураторский контент, который работает вместе, можно даже превратить в онлайн-курс, который поможет вам получать пассивный доход!
Возможности безграничны. Все, что вам нужно сделать, это начать. Вот наши лучшие советы по созданию обучающих видео.
Вот что НЕЛЬЗЯ делать
Прежде чем вы начнете собственное видеопроизводство, мы расскажем вам о самых распространенных ошибках. Вы можете избежать этого и попробовать для достижения наилучших результатов:
Вы можете избежать этого и попробовать для достижения наилучших результатов:
- О чем бы ни был ваш контент, убедитесь, что вы ориентируетесь на конкретную аудиторию, которую хотите охватить, и разработайте для нее правильную контент-стратегию.
- Если вы подталкиваете аудиторию к тому, чтобы сделать предложение, создавайте контент, который заставит их почувствовать, что они этого заслуживают.
- Чтобы начать запись, вам не нужно вкладывать средства в модное записывающее и съемочное оборудование. Получите лучшее оборудование, которое вы можете себе позволить, не нарушая банк. Бесплатное программное обеспечение для записи экрана или смартфон — хороший способ начать. Затем вы можете обновить, когда вам нужно. Вы также можете использовать программное обеспечение для записи с веб-камеры, если хотите снимать видео с говорящей головой.
- Ваши видео не должны быть идеальными! Примите тот факт, что ваш первый точно не будет таким, и приготовьтесь сделать следующий немного лучше.
 Вы даже можете использовать свои провалы, чтобы показать своей аудитории, как делать информационное видео, а как нет.
Вы даже можете использовать свои провалы, чтобы показать своей аудитории, как делать информационное видео, а как нет.
Начните с плана
Как и в любом проекте, если вы не планируете, вы планируете провал. Чем больше предварительного планирования вы делаете при создании видео, тем больше вы можете увидеть, какие дыры могут быть. Вы увидите, нужно ли вам улучшить свою стратегию или где вам нужно добавить новое программное обеспечение.
Аудитория
В первую очередь! Кому ты помогаешь этим видео? Убедитесь, что у вас есть четкое представление о вашей аудитории и о том, что им нужно видеть в ваших видео.
Аудитория понимает, когда ваше сообщение ей не подходит. Если вы не поймете это правильно, они не будут смотреть ваши видео до конца и не будут реализовывать контент, что плохо для бизнеса.
В качестве первого примера возьмем учеников, которые учатся ездить на мотоцикле. Вы должны говорить с ними на их уровне и создавать видеоресурсы, которые резонируют с их энергичными умами.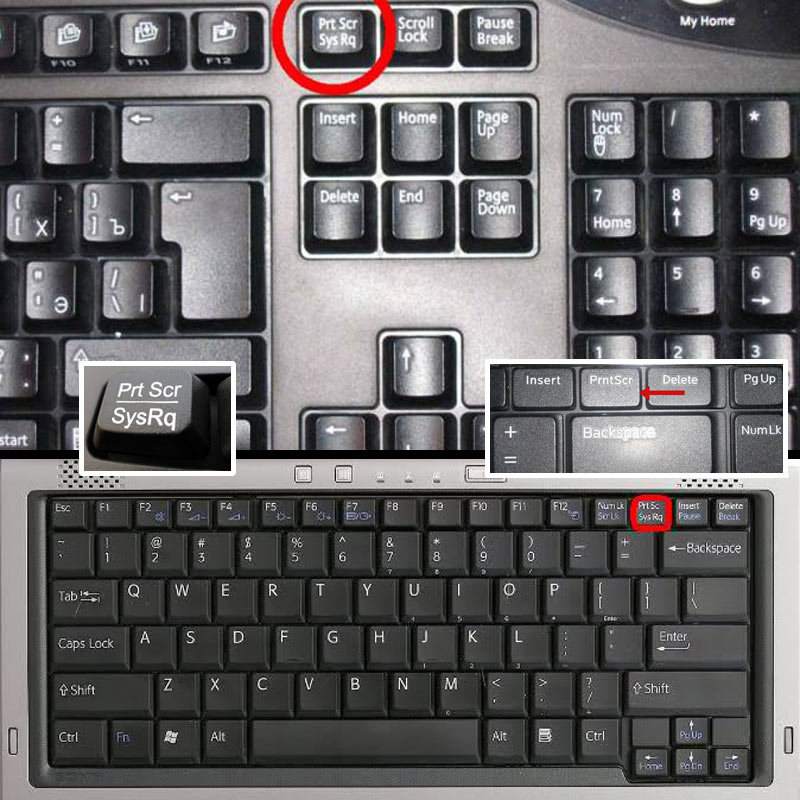
С другой стороны, если ваш рынок состоит из опытных профессионалов, ваши сообщения и качество видео должны соответствовать их ожиданиям.
Подготовка к стратегической теме
Создайте обучающее видео по теме, которая решает проблему для вашей аудитории. В нашем случае, например, темой может быть «Как делать короткие обучающие видео». Имея в виду тему, вы создаете цель обучения и помогаете точно объяснить, какую пользу получит зритель.
Задайте себе следующие вопросы:
- Какую проблему я могу помочь решить?
- Как показать решение, а не просто рассказать, как оно работает?
- Как я могу помочь им достичь цели, к которой они стремятся?
Сделайте свое видео ресурсом, к которому ваша аудитория захочет вернуться в будущем!
Теперь, когда вы знаете содержание своего видео, визуализируйте его, создав простую раскадровку. Вам не нужно обладать навыками художника. Фигурки и мыльные пузыри сделают свое дело.
Например, вы можете записать демо-версию программного обеспечения. Подумайте о функциях, которые вы хотите выделить, и запишите их. Это ваша сюжетная линия.
Подумайте о функциях, которые вы хотите выделить, и запишите их. Это ваша сюжетная линия.
Наконец, вам нужно выбрать правильную продолжительность видео. Все зависит от вашей аудитории и контекста, в котором они просматривают ваше видео. Хорошим ориентиром является планирование не менее трех минут контента и не более двадцати минут.
Предварительный сценарий вашего повествования
Вы не хотите приближаться к своей записи, говоря сгоряча. Ваша аудитория может сказать, и это не даст больших результатов.
Подготовка сценария для повествования поможет вам убедиться, что все, что вы собираетесь осветить, попадет в видео.
Вам не нужно запоминать сценарий! Вы уже должны знать, что почти для всего есть приложение. Приложения телесуфлера и программное обеспечение для вашего смартфона или ноутбука упрощают повествование.
Полезно создать диаграмму, которая связывает то, что вы говорите, со скриншотами того, что вы хотите показать. Если ваше видео помогает кому-то войти в систему, создайте диаграмму, напоминающую вам о конкретных инструкциях. Например, сделайте примечание, чтобы сообщить зрителю, чтобы он установил флажок «запомнить пароль», чтобы ему не пришлось снова входить в систему.
Например, сделайте примечание, чтобы сообщить зрителю, чтобы он установил флажок «запомнить пароль», чтобы ему не пришлось снова входить в систему.
Не забывайте поддерживать разговорный тон и язык при просмотре видеоконтента. Вы разговариваете с реальными людьми по ту сторону камеры. Это особенно важно, если вы освещаете сложную техническую информацию. Избегайте использования сбивающего с толку жаргона.
Практика дает успех! Прежде чем нажать кнопку записи, тренируйтесь, тренируйтесь, тренируйтесь!
Имейте в виду, что в пути могут возникнуть проблемы, но результат не обязательно должен быть идеальным! Следующий, который вы сделаете, будет немного лучше благодаря вашему опыту.
Для видеозаписей с экрана
Запись с экрана позволяет вам перемещаться по процессу, пока ваши зрители смотрят. Это также известно как подход «через плечо» к обучающим видео. Это очень эффективно для визуалов и людей, которые борются с концепциями, но отлично справляются с реализацией. Для этой задачи важно найти устройство для записи экрана без задержек.
Для этой задачи важно найти устройство для записи экрана без задержек.
Итак, давайте покажем вам, как сделать обучающее видео с записью экрана.
Начать с записи голоса
Если вы готовите видеозапись экрана, начните с предварительной записи вашего рассказа. Это снимает нагрузку, потому что вам не нужно готовить и записывать все сразу.
Найдите программное обеспечение для записи звука, которое поможет вам отмечать и устранять паузы и нерешительные звуки, такие как «э-э» и «э-э». Эта функция повысит качество вашего видео и позволит вам обрезать лишнее время.
Если вы решили приобрести микрофон, используйте внешний микрофон самого высокого качества, который вы можете получить в рамках своего бюджета. Если этот бюджет равен 0 долларов, все в порядке! Запись со смартфона, сделанная в небольшом тихом месте, вполне подойдет, и вы останетесь довольны результатами.
Последний пункт, касающийся записи голоса, — транскрипция. Некоторое программное обеспечение будет транскрибировать ваш звук для точных субтитров, и вы также можете использовать его в другом формате.
Программное обеспечение для записи экрана
Выберите программное обеспечение для записи экрана, которое не только простое в использовании, но и предлагает возможность совместного использования. Вот приложения, которые мы нашли для вас:
ScreenRec
ScreenRec предоставляет вам все необходимые функции без каких-либо сложностей аналогичного программного обеспечения. Это позволяет вам записывать ваш экран, веб-камеру, микрофон и даже звук компьютера. Когда вы закончите запись, вы можете мгновенно поделиться своим видео (загрузка не требуется!). Вы также можете загрузить видео для редактирования. ScreenRec — одна из лучших программ для записи экрана 4k. И это совершенно бесплатно.
Видеоэкран Hippo
Hippo предлагает бесплатную семидневную пробную версию, за которой следует доступное стартовое членство с несколькими дополнительными функциями. Бесплатная пробная версия дает вам неограниченное количество HD-записей, интеграцию с Gmail/Outlook, варианты эскизов GIF и обрезку видео.
Бесплатная пробная версия дает вам неограниченное количество HD-записей, интеграцию с Gmail/Outlook, варианты эскизов GIF и обрезку видео.
EZvid
EZvid также предлагает бесплатный пробный период. Функции включают в себя паузу и возобновление записи экрана, возможности масштабирования, запись фокуса мыши, снимки экрана и масштабирование выбора области. Наряду с ScreenRec это программное обеспечение является одной из лучших альтернатив Camtasia.
Camtasia
Это приложение платное, потому что его функции впечатляют. Он предлагает автоматическое выравнивание звука, сглаживание курсора мыши, редактируемые сочетания клавиш и параметры фирменной темы.
Какое бы программное обеспечение вы ни выбрали, выполните несколько тестов, прежде чем публиковать видео. В качестве последнего штриха сделайте хотя бы один полный прогон презентации, чтобы ознакомиться с форматом.
Для видеокамер
Для записи с видеокамеры требуется немного другая настройка, чем для записи с экрана.
- Убедитесь, что вы снимаете в чистом, незагроможденном пространстве или на заднем плане.
- Прежде чем приступить к съемке, купите как минимум штатив для стабильной съемки.
- Если вы используете смартфон, субъект должен находиться рядом с устройством, чтобы уловить звук.
- Очень важно хорошее освещение! Плохо освещенная комната значительно ухудшает видимость объекта и материала и ухудшает общее впечатление от вашего видео.
Этап редактирования
Редактирование может быть утомительным, но чем больше вы создаете, тем легче оно становится. Продолжайте развивать свои навыки редактирования видео, создавая больше контента; это беспроигрышный вариант!
Воспользуйтесь производственным календарем, чтобы организовать работу на этом этапе. Если вы не готовы к такому уровню «сделай сам», вы можете воспользоваться услугами редактирования. Они отредактируют ваши видео- и аудиозаписи и вернут готовый файл.
Начните с удаления ошибок и любых неуверенных фраз, таких как «гм».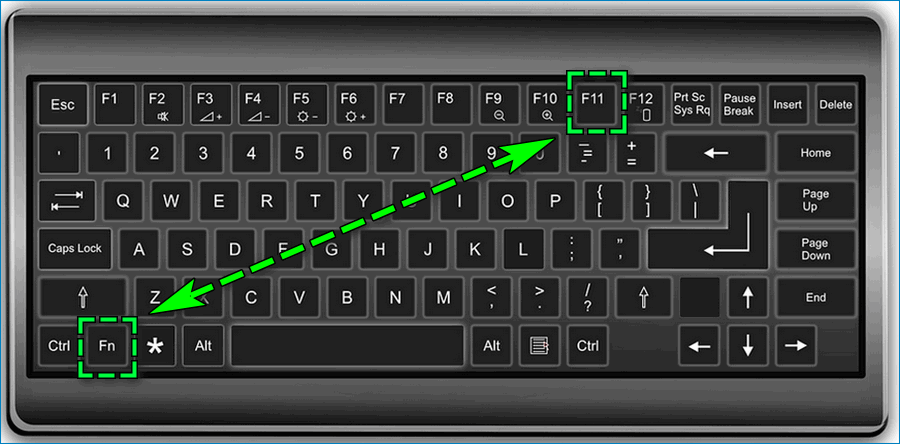 Кроме того, удалите и обрежьте ненужную тишину или лишние кадры. Объединение разных дублей вместе является более техническим применением программного обеспечения для редактирования видео, но может дать результаты самого высокого качества.
Кроме того, удалите и обрежьте ненужную тишину или лишние кадры. Объединение разных дублей вместе является более техническим применением программного обеспечения для редактирования видео, но может дать результаты самого высокого качества.
Добавление вашего голоса за кадром — это последний шаг к завершению содержательной части вашего видео.
Если вы не готовы к такому уровню «сделай сам», вы можете воспользоваться услугами редактирования. Они отредактируют ваши видео- и аудиозаписи и вернут готовый файл.
Создание визуальных ресурсов
Готовое и высококачественное видео дополнено фирменными вступительными изображениями и графикой конечного экрана. Создайте их в отдельном программном обеспечении, таком как Canva, и загрузите их в свой видеофайл.
Загрузить и поделиться
Вы сделали это! Ваше первое обучающее видео готово. Создавайте, совершенствуйте, перерабатывайте, повторяйте!
Продолжай творить!
Как только ваш цифровой контент будет создан, он останется у вас навсегда! Теперь его можно бесконечно перерабатывать для других платформ и можно преобразовать в другие форматы, такие как короткое видео, для Instagram Reels или даже для TikTok.
Делясь тем, что вы знаете, и подготавливая эти знания в легко усваиваемом формате, вы не только улучшаете жизнь членов вашей аудитории, но и способствуете лучшему обучению, а также позиционируете себя и свой бренд как лидера отрасли. А теперь иди и снимай видео номер два!
Ссылки и дополнительная литература
- Как технология SD-WAN/Multi-WAN справляется с лавиной данных с Youtube (инфографика)
- Сколько стоит корпоративное обучающее видео?
- 5 способов создания скринкаста для вашего маркетинга
- 8 очень простых шагов для записи демонстрационного видео программного обеспечения
- 7 лучших устройств записи экрана без задержек (сравнение)
НЕ ПРОПУСТИТЕ
Получайте новости о новых статьях, вебинарах и других возможностях:
Тим Уолденбак является соучредителем Zutobi, игровой платформы электронного обучения, ориентированной на онлайн-обучение водителей, чтобы помочь подросткам получить свои права. Тим Уолденбак9 минут чтения
Как легко записать видео в Windows 10? [2023]
Вам не нужно беспокоиться, если вам интересно, как записывать видео в Windows 10.
 В операционной системе Windows есть онлайн- и офлайн-инструменты, а также рекордер, которые помогут вам в этом. Вы можете делать высококачественные видео с помощью множества различных инструментов. Хотите ли вы записать только часть экрана или все целиком, все зависит от ваших потребностей. С помощью этих инструментов вы можете изменить частоту кадров, разрешение и другие параметры, чтобы получить наилучшие результаты.
В операционной системе Windows есть онлайн- и офлайн-инструменты, а также рекордер, которые помогут вам в этом. Вы можете делать высококачественные видео с помощью множества различных инструментов. Хотите ли вы записать только часть экрана или все целиком, все зависит от ваших потребностей. С помощью этих инструментов вы можете изменить частоту кадров, разрешение и другие параметры, чтобы получить наилучшие результаты.Вы можете легко записывать свой экран, игры, учебные пособия, чаты Skype и звуки внутри вашего компьютера. Это руководство расскажет вам, как легко записывать видео в Windows 10, и предоставит вам лучшее программное обеспечение для захвата видео для Windows 10.
- Как записать видео в Windows 10 с игровой панелью Xbox?
- 5 лучших видеомагнитофонов для Windows 10
- Часто задаваемые вопросы о записи видео в Windows 10
- Tiny 2 поддерживает английский и китайский языки Голосовое управление при включении.
 Вы можете управлять им, чтобы увеличивать/уменьшать масштаб, менять положение, спать, отслеживать и т. д.
Вы можете управлять им, чтобы увеличивать/уменьшать масштаб, менять положение, спать, отслеживать и т. д. - OBSBOT Tiny 2 дает вам доступ к ряду функций, таких как выбор/отмена цели отслеживания и увеличение/уменьшение масштаба с помощью естественных простых жестов . Не нужно нажимать кнопку или прерывать поток.
- Он имеет то же разрешение 4K , что и лидер рынка, и использует искусственный интеллект, чтобы помочь камере сфокусироваться на вашем лице. На ровной поверхности досягаемость 150 градусов, дальность 90 градусов.
- Кроме того, автослежение отлично. Более того, он имеет элементы управления жестами, которые вы можете использовать для отслеживания своего лица и увеличения и уменьшения масштаба с помощью блокировки лица.
- Дизайн тоже отличный. Он имеет магнитное соединение с креплением и гигантский светодиод, который сообщает вам, включен ли он и теперь фокусируется на чем-то.
- Выберите Camera в разделе App Permissions .
- Переключить кнопку на ВКЛ под Разрешить приложениям доступ к вашей камере .
- Убедитесь, что камера ПО в списке приложений Microsoft Store .
- Кроме того, нам нужен доступ к вашему встроенному или USB-микрофону. Поэтому, пока окно Settings все еще активно, выберите Microphone из списка App Permissions .
- Переключите кнопку ВКЛ под Разрешить приложения , получите доступ к микрофону и убедитесь, что микрофон выбран в качестве опции из списка приложений.

Как записывать с помощью веб-камеры в Windows 10?
Приложение Camera — это самый простой способ записывать видео в Windows 10 с помощью веб-камеры. Несмотря на то, что приложение «Камера» простое, оно дает вам достаточный контроль над фокусировкой, экспозицией и качеством видео.
Несмотря на то, что приложение «Камера» простое, оно дает вам достаточный контроль над фокусировкой, экспозицией и качеством видео.
Прежде чем начать, убедитесь, что ваша веб-камера работает. Если вы хотите записывать видео высокой четкости, лучше иметь внешнюю веб-камеру. А если вы добавите внешний микрофон, вы будете готовы записывать видео на YouTube и видеокурсы.
OBSBOT Tiny 2 — лучшая веб-камера 4K PTZ для Windows и Mac, которая позволяет записывать видео в Windows 10. Она оснащена мощной камерой для записи видео с изображением высокого разрешения и 4-кратным цифровым зумом. , великолепное автоматическое кадрирование и автоматическое отслеживание.
Узнать большеКупить сейчас
Короче говоря, в нем есть все, что вам нужно, например, хорошее качество видео, удивительно хороший микрофон и программное обеспечение, которое позволяет перемещать камеру и увеличивать масштаб.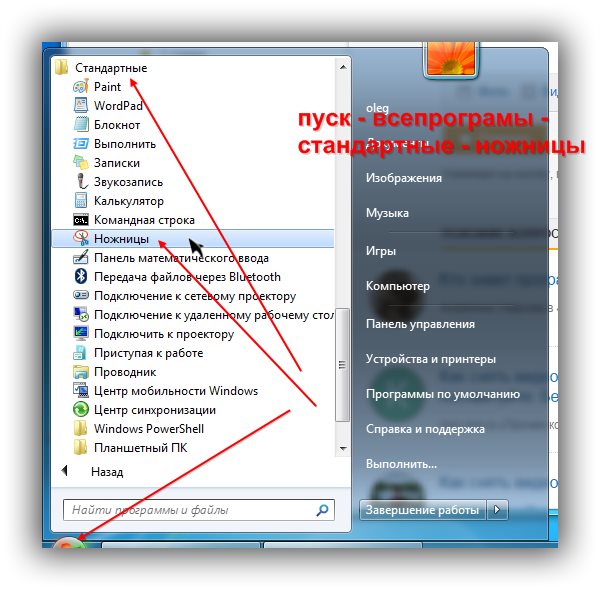 Это отличный выбор для людей, которые хотят записывать видео высокого качества или снимать видео. звонки.
Это отличный выбор для людей, которые хотят записывать видео высокого качества или снимать видео. звонки.
Теперь давайте начнем, и я покажу вам, как использовать веб-камеру в Windows 10.
1. Сначала убедитесь, что камера и микрофон включены. Нажмите
Конфиденциальность , когда появится окно Настройки .2. Откройте приложение Windows Camera, затем запишите видео в Windows 10
- В списке программ нажмите кнопку Windows Start , затем прокрутите вниз и выберите Camera .
- Выберите, хотите ли вы снимать фотографии или видеоролики при запуске приложения «Камера». Щелкните символ видеокамеры, чтобы начать запись.
- Вы можете начать запись видео, нажав круглую кнопку камеры. Во время записи появится кружок с красным квадратом в центре. Чтобы приостановить запись, нажмите кнопку еще раз.
Как записать видео в Windows 10 с игровой панелью Xbox?
Xbox Game Bar — это встроенный видеомагнитофон, входящий в состав Windows 10. Использование встроенной функции записи ноутбуков, совместимых с Windows 10, — один из лучших способов захвата экрана. Вам не нужно беспокоиться о конфиденциальности ваших данных, поскольку это встроенная программа, которая может делать высококачественные записи экрана. Вам не нужно будет загромождать свой компьютер, устанавливая громоздкие приложения, чтобы использовать этот инструмент. Вам не нужно прекращать работу, чтобы начать запись, так как этот инструмент просто доступен с помощью привязки клавиш.
Вам не нужно будет загромождать свой компьютер, устанавливая громоздкие приложения, чтобы использовать этот инструмент. Вам не нужно прекращать работу, чтобы начать запись, так как этот инструмент просто доступен с помощью привязки клавиш.
Вот как записывать видео с помощью панели Xbox Game Bar и снимать видео на ноутбуке под управлением Windows 10.
Шаг 1: Получите игру или приложение, которое вы хотите записать. Чтобы начать запись, нажмите клавишу с логотипом Windows + Alt + R .
Шаг 2: Ваша запись начнется автоматически на плавающем виджете.
Шаг 3: После нажатия белой и синей кнопок, как только вы закончите запись экрана, запись прекратится и будет немедленно сохранена.
5 лучших видеомагнитофонов для Windows 10
Для записи экрана требуется программа для записи экрана, также известная как программа для захвата экрана. Оба термина относятся к одному и тому же инструменту для записи скринкастов, который также может включать в себя возможности редактирования видео.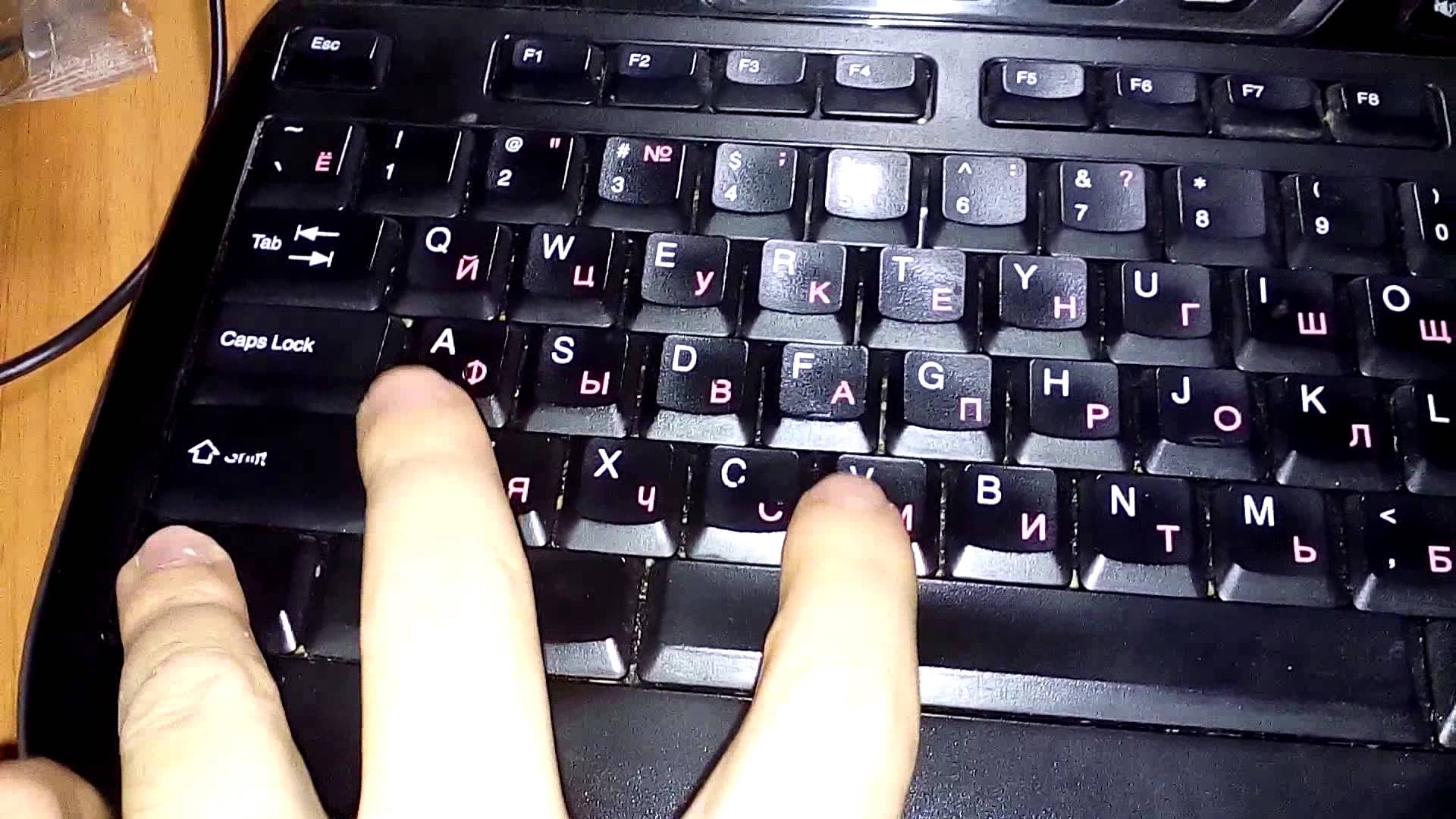 Найдите подходящее программное обеспечение для захвата видео для Windows 10!
Найдите подходящее программное обеспечение для захвата видео для Windows 10!
1. ActivePresenter
В ActivePresenter от Atomi Systems доступны универсальный редактор и видеомагнитофон Windows. Люди, которые используют YouTube и снимают видео, — это педагоги, инструкторы и все, кому нужны пошаговые инструкции и видеодемонстрации. Все функции и эффекты, необходимые для записи экрана и редактирования фильмов, доступны в ActivePresenter.
Бесплатная версия ActivePresenter доступна без водяного знака при использовании бесплатных функций. Вы можете попробовать все возможности ActivePresenter без функциональных или временных ограничений. Вы можете редактировать свою запись, изменять темп и громкость, а также добавлять субтитры, заметки, анимацию и многое другое. Более сложные инструменты редактирования аудио и видео могут создавать привлекательные фильмы и компьютерные симуляции при переходе на коммерческие версии.
Особенности:
- Полный экран, окно, область, звук камеры, микрофона и компьютера могут быть записаны.

- Включите видеоредактор, который можно использовать для редактирования импортированных и записанных видео.
- Включает основные инструменты для редактирования видео; обрезка, вырезание, разделение, изменение скорости и громкости, добавление субтитров, увеличение и уменьшение масштаба, аннотирование и добавление мультимедиа, переходов и анимации.
- Эффект размытия, эффект зеленого экрана, постепенное появление/исчезновение звука, шумоподавление и нормализация звука являются примерами расширенных возможностей редактирования видео.
- Включает автоматические аннотации и программное моделирование захвата.
- Нет ограничений по времени и рекламы.
2. OBS Studio
OBS Studio — это бесплатный видеозахват для Windows 10 без водяных знаков и времени для записи видео и прямых трансляций. Хардкорным геймерам часто нравится транслировать свои игры в реальном времени. Вы можете снимать с помощью камеры и микрофона в дополнение к вашему полному дисплею или определенному окну с помощью OBS Studio. Используя функции потоковой передачи программы, вы можете выбирать, какие настольные программы и аудиоисточники транслировать, и создавать многослойные фильмы для веб-камер. OBS Studio — мощная программа для записи экрана. Однако в нем отсутствует встроенный видеоредактор. Если вы хотите изменить записанное видео, вам нужно использовать другую программу. Поскольку OBS Studio — это инструмент с открытым исходным кодом, его следует загружать только с официального сайта.
Используя функции потоковой передачи программы, вы можете выбирать, какие настольные программы и аудиоисточники транслировать, и создавать многослойные фильмы для веб-камер. OBS Studio — мощная программа для записи экрана. Однако в нем отсутствует встроенный видеоредактор. Если вы хотите изменить записанное видео, вам нужно использовать другую программу. Поскольку OBS Studio — это инструмент с открытым исходным кодом, его следует загружать только с официального сайта.
Особенности:
- Запись полного экрана, окна, области, камеры, микрофона и звука компьютера.
- Публикуйте контент на Twitch, YouTube, Mixer, DailyMotion и других сайтах.
- Существует несколько фильтров для сцен, источников и звукового оборудования, включая маскирование/смешивание изображений, обрезку, цветокоррекцию, зеленый экран, шумоподавление и нормализацию звука.
- Логический аудиомикшер.
- Нет ни водяного знака, ни рекламы.
3.
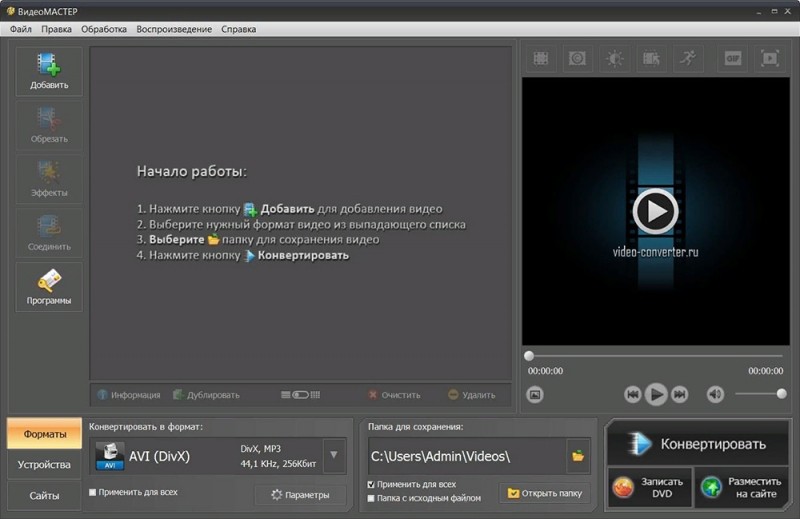 Flashback Express
Flashback ExpressБесплатный видеомагнитофон для Windows 10 под названием Flashback Express может записывать звук, видео с веб-камеры и экран. В финальном видео нет ни ограничения по времени записи, ни водяного знака. Вы можете записывать изображения на нескольких мониторах или только на одном мониторе, используя эту программу в системе с несколькими мониторами. Кроме того, вы можете использовать запись по расписанию, чтобы начинать и заканчивать запись в определенные периоды времени или всякий раз, когда запускается программа.
Программа под названием Flashback Pro имеет премиум-версию под названием Flashback Express. В бесплатной версии отсутствуют инструменты для редактирования видео, комментарии или эффекты, хотя обе версии имеют идентичные функции записи. Пользователи могут сразу загружать фильмы на YouTube и загружать их в виде файлов MP4, AVI или WMV для распространения. Возможность сохранять фильмы в виде файлов Flash, QuickTime, GIF или отдельных файлов EXE и защищать их паролем доступна только для платных клиентов.
Особенности:
- Записывайте все, от экрана, окна, области, камеры и микрофона до звука компьютера.
- Запись на многих мониторах.
- Вы можете планировать записи.
- Выделено курсором.
- Прямая загрузка видео на YouTube.
- Без ограничений по времени, без водяных знаков и без рекламы.
4. Camtasia
Camtasia, созданная TechSmith, является одной из самых дорогих программ для записи видео для Windows 10. У нее более 14 миллионов пользователей по всему миру, и она всегда может появляться в списках лучших программ для записи экрана. Camtasia рекламирует, что она «упрощает запись экрана и создание безупречных, профессионально выглядящих фильмов» в качестве универсального средства записи экрана и видеомодификатора. Camtasia 2018, самая последняя версия, содержит множество новых видеоматериалов, в том числе редактируемые вступления, концовки и нижние титры. Он также имеет несколько тем, чтобы сохранить последовательность фильмов, имеющих одинаковый внешний вид и ощущение.
Особенности:
- Включите видеоредактор, который вы можете использовать для редактирования импортированных и записанных видео.
- Возможности редактирования видео включают обрезку, обрезку, разделение, изменение скорости и громкости, добавление масштабирования и панорамирования, комментарии, мультимедиа, анимацию, переходы, постепенное появление и исчезновение звука и многое другое.
- Бесплатные вступления, концовки, движущиеся фоны, значки, музыка, звуковые эффекты и многое другое доступны в виде видео, изображений и аудиоресурсов.
5. Bandicam
Одним из лучших бесплатных программ для записи видео для Windows 10 для геймеров является Bandicam от компании Bandicam. Он может снимать различные 2D- и 3D-игры в формате 4K UHD со скоростью до 144 кадров в секунду. Кроме того, Bandicam может захватывать частичное или полноэкранное видео, а также видео из других источников, таких как камера или игровая консоль. В программе отсутствуют инструменты для редактирования видео. Однако функции записи могут удовлетворить даже самых требовательных пользователей. Вы можете только обрезать, разделять и соединять записи — даже в сочетании с Bandicut, видеорезкой той же компании. Время записи каждого видео в бесплатной версии ограничено 10 минутами и включает водяной знак.
В программе отсутствуют инструменты для редактирования видео. Однако функции записи могут удовлетворить даже самых требовательных пользователей. Вы можете только обрезать, разделять и соединять записи — даже в сочетании с Bandicut, видеорезкой той же компании. Время записи каждого видео в бесплатной версии ограничено 10 минутами и включает водяной знак.
Особенности:
- Веб-камера, микрофон, область, полноэкранная запись и компьютерный звук.
- Запись со скоростью до 144 кадров в секунду в формате 4K UHD.
- Во время записи вы можете рисовать, добавлять текст и делать скриншоты.
- Во время записи добавьте анимацию и эффекты щелчка мыши.
- Включить логотип на снимок экрана.
- Смешение голосов.
- Маленькая и легкая упаковка.
Часто задаваемые вопросы о записи видео в Windows 10
1. Есть ли в Windows 10 встроенный видеорегистратор?
Да, встроенная функция записи экрана в Windows 10 и 11 позволяет снимать видео с вашего экрана.

 .
.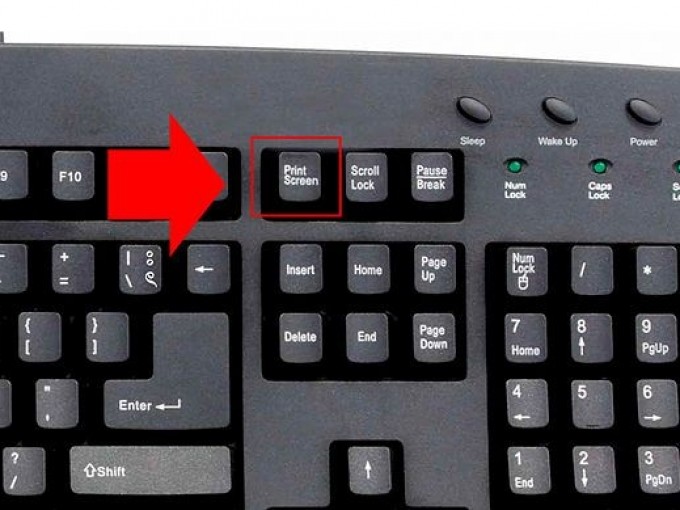

 Вы даже можете использовать свои провалы, чтобы показать своей аудитории, как делать информационное видео, а как нет.
Вы даже можете использовать свои провалы, чтобы показать своей аудитории, как делать информационное видео, а как нет.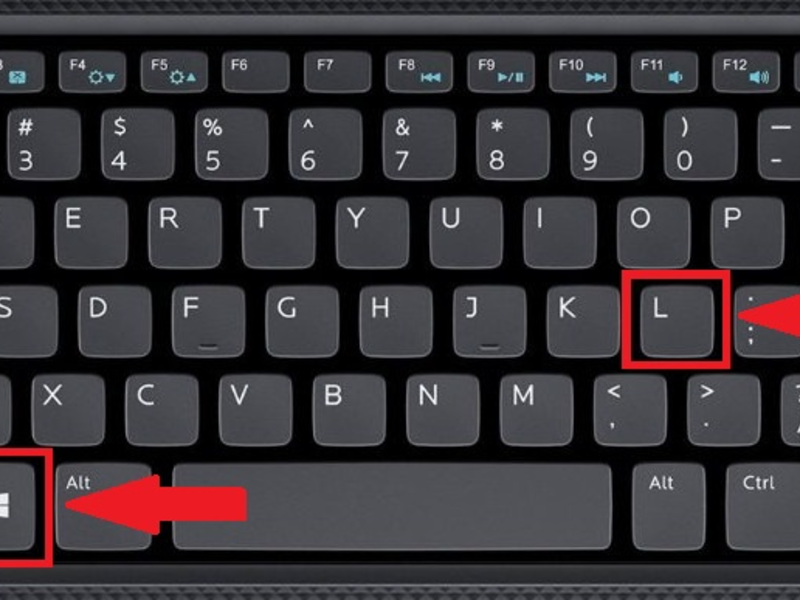 В операционной системе Windows есть онлайн- и офлайн-инструменты, а также рекордер, которые помогут вам в этом. Вы можете делать высококачественные видео с помощью множества различных инструментов. Хотите ли вы записать только часть экрана или все целиком, все зависит от ваших потребностей. С помощью этих инструментов вы можете изменить частоту кадров, разрешение и другие параметры, чтобы получить наилучшие результаты.
В операционной системе Windows есть онлайн- и офлайн-инструменты, а также рекордер, которые помогут вам в этом. Вы можете делать высококачественные видео с помощью множества различных инструментов. Хотите ли вы записать только часть экрана или все целиком, все зависит от ваших потребностей. С помощью этих инструментов вы можете изменить частоту кадров, разрешение и другие параметры, чтобы получить наилучшие результаты. Вы можете управлять им, чтобы увеличивать/уменьшать масштаб, менять положение, спать, отслеживать и т. д.
Вы можете управлять им, чтобы увеличивать/уменьшать масштаб, менять положение, спать, отслеживать и т. д.