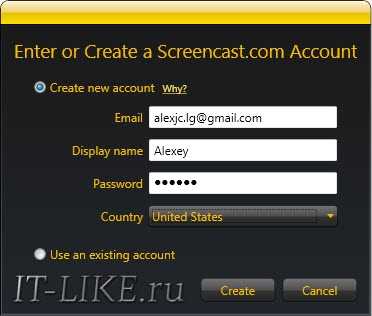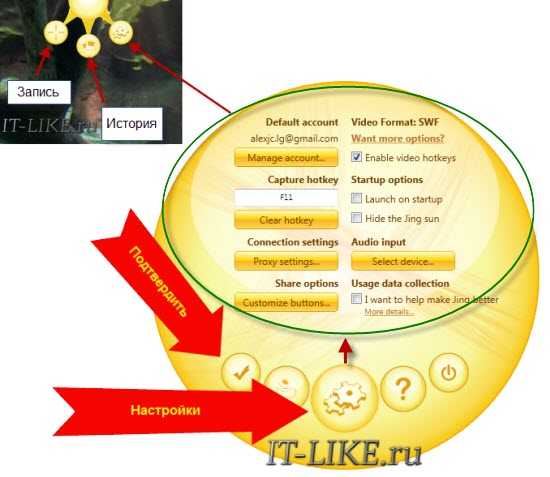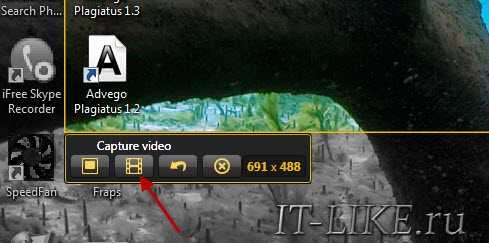Как записать видео с экрана: 5 лучших бесплатных программ
1. OBS Studio
Платформы: Windows, macOS, Linux.
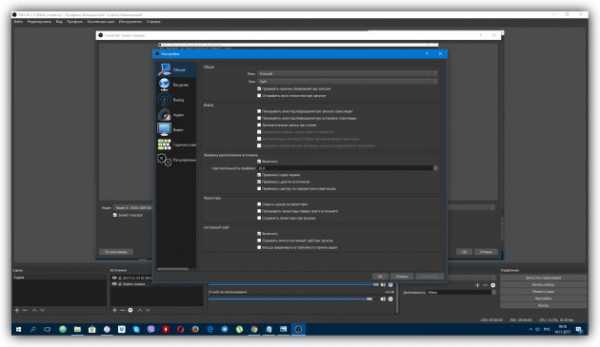
Кросс-платформенная программа с открытым исходным кодом. Очень быстрая и функциональная. Потратив несколько минут на знакомство с русскоязычным интерфейсом, вы сможете без труда записать экран.
Одновременно с видео дисплея можно писать звук микрофона и накладывать изображение с веб-камеры. OBS Studio позволяет выбирать разрешение и формат записи (FLV, MP4, MKV, MOV и другие). Кроме того, она умеет транслировать видео на Twitch и YouTube, поэтому очень популярна среди геймеров.
Если захотите использовать весь потенциал OBS Studio для записи игр или других продвинутых задач, то в Сети можно найти инструкции по ручной настройке программы. Они помогут вам добиться идеального баланса между быстродействием и качеством картинки.
Единственный недостаток, который хочется отметить, это отсутствие встроенного редактора. Но если вам понадобится обрезать или как-то ещё изменить готовые записи, вы можете использовать специальные программы для видеомонтажа.
Попробовать OBS Studio →
2. DU Recorder
Платформы: Android.
Очень популярная в Google Play программа для записи экрана. У неё самые высокие оценки. К тому же DU Recorder полностью бесплатна и не докучает рекламой.
По части функциональности у DU Recorder тоже всё неплохо. Вы можете одновременно записывать видео с экрана, камеры, микрофона и в любой момент ставить процесс на паузу. Программа поддерживает запись в разрешении до 1080p на скорости 60 кадров в секунду.
Кроме того, DU Recorder позволяет стримить видео на YouTube, Facebook и Twitch. А благодаря встроенному редактору можно обрезать готовые ролики и даже превращать их в гифки.
3. Функция «Запись экрана»
Платформы: iOS 11.
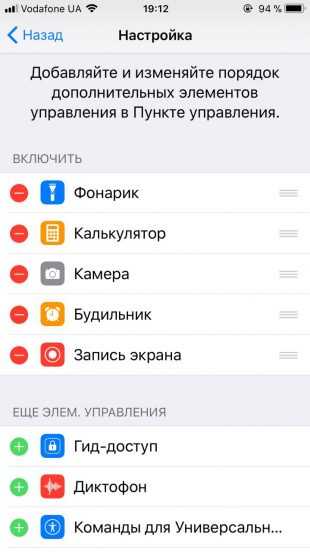
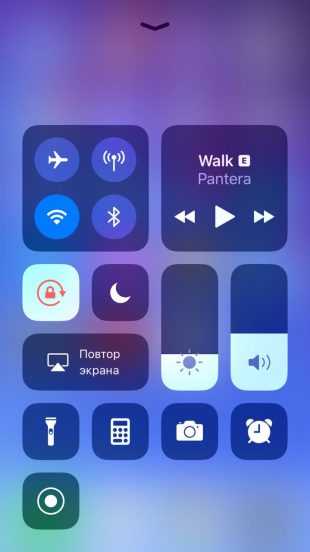
В последней на текущий момент версии iOS появилась встроенная функция, с помощью которой можно записывать содержимое экрана и звук на iPhone или iPad. Благодаря ей вам не понадобится сторонний софт или компьютер.
Чтобы вы могли использовать функцию записи, добавьте в пункт управления специальную кнопку. Для этого перейдите в раздел «Настройки» → «Пункт управления» → «Настроить элем. управления» и нажмите плюс возле кнопки «Запись экрана». Она появится в пункте управления, где её можно будет использовать для включения функции записи.
После простого нажатия по этой кнопке начинается запись без внешнего звука, а после продолжительного появляется иконка для активации или отключения микрофона. После повторного нажатия запись сохраняется в приложении «Фото», где её можно отредактировать.
4. QuickTime Player
Платформы: iOS 8–11 (через Mac), macOS.

Программа QuickTime Player, которую можно найти на любом компьютере Mac, записывает видео как экрана самого Mac, так и подключённых к нему iOS-гаджетов. Таким образом, если вы не можете записать содержимое дисплея iPhone или iPad с помощью встроенной в iOS 11 функции, вас выручит связка QuickTime Player + Mac.
Чтобы записать видео с экрана Mac, откройте QuickTime Player и нажмите «Файл» → «Новая запись экрана». Затем кликните по стрелке возле появившейся красной кнопки и выберите необходимые настройки звука. Нажав на красную кнопку, вы запустите запись. Остановить её можно с помощью кнопки «Стоп», которая появляется в верхней правой части экрана.
Чтобы записать экран iPhone или iPad, подключите гаджет к Mac с помощью кабеля, откройте QuickTime Player и нажмите «Файл» → «Новая видеозапись». Затем кликните по стрелке возле появившейся красной кнопки и выберите необходимые настройки. Нажав на красную кнопку, вы запустите запись. Остановить её можно с помощью кнопки «Стоп», которая появляется на месте красной.
5. LonelyScreen
Платформы: iOS (через Windows-ПК или Mac).

Если нет возможности обновиться до iOS 11, а вместо Mac у вас компьютер с Windows, то простейший способом записать экран iPhone или iPad — с помощью десктопной программы LonelyScreen.
Когда вы запустите её на ПК и подключите к нему мобильное устройство через кабель, появится возможность вывести изображение iPhone или iPad на монитор. Для этого нажмите в пункте управления «Повтор экрана» и выберите LonelyScreen. После этого для начала записи будет достаточно кликнуть по красной кнопке в окне программы на компьютере.
Каких-либо настроек в ней нет, всё упрощено до предела. Кроме того, программа пишет звук видео- и аудиофайлов, но не воспринимает микрофон.
На официальном сайте LonelyScreen есть бесплатная и платная версии программы, различия между которыми не указаны. Но за время тестирования первой из них каких-то ограничений я не обнаружил. Разве что LonelyScreen периодически предлагает перейти на платный вариант.
Попробовать LonelyScreen →
Читайте также:
lifehacker.ru
Захват видео с экрана | Программа для записи видео с экрана со звуком
Монтаж видео на мобильном устройстве
- Назад
- Clips
- Для Android
- Для iOS
Всё, что нужно для обработки видео
- Назад
- Video Suite
- Для Windows
Редактирование видео
- Назад
- Видеоредактор
- Для Windows
- Для Mac
Больше возможностей редактирования
- Назад
- Видеоредактор Плюс
- Для Windows
- Для Mac
Монтаж панорамного видео
- Назад
- 360 Видеоредактор
- Для Windows
2 в 1: редактирование видео и запись экрана
- Назад
- Видеоредактор Бизнес
- Для Windows
- Для Mac
www.movavi.ru
Как записать видео с экрана компьютера: ТОП-6 программ
На чтение 6 мин. Просмотров 561 Опубликовано
В текущей статье мы разберём, как записать видео с экрана компьютера. Зачем это нужно? Причины могут быть разные, например, пользователю захочется оставить себе запись редкой трансляции. Также такие программы будут очень интересны стримерам, которые выкладывают видео с играми в интернет. В любом случае какой бы ни была причина необходимости записи видео, наш небольшой обзор доступного софта поможет решить проблему.
Movavi Screen Recorder
Это программа подходит как для записи игр с монитора, так и для трансляции работы в каком-либо приложении. Есть возможность записи не только изображения, но и звука при работе, например, с музыкальными роликами. Movavi Screen Recorder полностью решает проблему как записать видео с экрана компьютера. При этом софт имеет русскоязычный интерфейс и предельно прост в использовании.
Программа открывает перед пользователем широкие возможности.
- Запись обучающих вебинаров с возможностью вырезать лишние части и смонтировать все в один ролик. Сохранение видео в удобном формате для дальнейшего просмотра на разных устройствах.
- Запись потокового видео из разных источников. Есть возможность сохранить только аудио, без записи видеоряда. Запись любимых сериалов с возможностью исключить рекламные ролики.
- Наглядное объяснение возникшей ситуации, запись видеочата или демонстрация ошибок.

Софт распространяется бесплатно. Подходит для Windows XP, Vista, 7, 8, 10. Единственное, что не сможет сделать программа – записать видео защищённое от копирования.
Скачать Movavi Screen Recorder можно на официальном сайте разработчиков www.movavi.ru/screen-capture .
OBS Studio
Этот софт отлично подходит для любой платформы, то есть использовать его можно не только на компьютере, но и на мобильных устройствах. При этом он совместим как в Windows, так и с MacOS. Программа отличается быстротой и функциональностью. Интерфейс приложения полностью русскоязычный, поэтому ознакомление не займёт много времени. В целом программа довольно простая и понятная. Если вы не знаете, как записать видео с экрана компьютера, то на этот софт однозначно стоит обратить внимание.
Приложение позволяет одновременно записывать видео с экрана, накладывать звук с микрофона и совмещать с изображением, которое захватывает веб-камера. При необходимости пользователь может установить нужный формат записи, среди доступных FLV, MP4, MKV и MOV.
Из недостатков: отсутствие редактора внутри приложения. То есть если пользователь захочет обрезать видеоряд и совместить куски, то ему придётся скачивать дополнительный софт. Установить OBS Studio можно скачав дистрибутив с официального сайта разработчиков obsproject.com/download .
iSpring Free Cam
Относительно новый продукт, позволяющий решить поставленную задачу. Программа полностью бесплатная и не сопровождает запись дополнительными штампами, сообщающими, что запись выполнена с использованием данного ПО.
Программа имеет ряд преимуществ.
- Простота использования. Чтобы начать запись, достаточно выделить нужную область экрана, по аналогии со скриншотом, и нажать на кнопку записи. Для остановки процесса нужно нажать кнопку Esc.
- Есть возможность записи звука с микрофона или колонок.
- Фиксируются перемещения мышки и её нажатия. Это особенно пригодиться при записи пояснений особенностей работы с разными приложениями.
- Полностью русскоязычный интерфейс.

iSpring Free Cam совместима со всеми версиями операционной системы Windows. Программа предельно проста и понятна. Не требуется особых настроек и манипуляций в интерфейсе. Видеоряд сохраняется во внутренний редактор в формате WMV.
Чтобы установить утилиту на свой ПК, пройдите на сайт разработчиков https://www.ispring.ru/ispring-free-cam и загрузите файл для инсталляции.
Ashampoo Snap
Ещё одно ПО, позволяющее решить вопрос, как записать видео с экрана компьютера. Приложение имеет предельно простой и понятный интерфейс, ориентированный на начинающего пользователя.
Софт предоставляет следующие возможности:
- формирование коллажа из нескольких снимков экрана;
- захват видеоряда как со звуком, так и без него;
- пипетка цветов для возможности захвата оттенка из разных приложений;
- возможность настроить захват видео ролика по таймеру;
- добавление водяных знаков.

ПО имеет массу возможностей помимо своей основной задачи. Это позволяет непросто выполнить запись видео с экрана, но и отредактировать её до достижения максимального результата. К минусам можно отнести то, что программа платная, но сегодня её стоимость несоизмерима с возможностями, которые она открывает.
Узнать больше подробностей и скачать программу можно по ссылке www.ashampoo.com/ru/rub/pin/2024/Ashampoo-Snap-10 .
Приложение Fraps
Этот софт – лучшее решение для работы с играми. То есть если вам нужно захватить видео и записать процесс игры, то Fraps именно то, что нужно. При этом следует учитывать, что просто рабочий стол или работу с другой утилитой записать не получится.
- Встроенный кодек позволяет записывать видео из игр даже на маломощном компьютере.
- Есть возможность записи звука.
- В процессе захвата видео можно настроить количество кадров.
- При необходимости пользователь имеет возможность задать горячие клавиши, запускающие запись видео или снятие скриншота.
- Доступна функция скрытия курсора.

Большой плюс приложения в том, что оно бесплатное. Но при этом придётся освоиться в англоязычном интерфейсе. Идеальный вариант для геймера-стримера. Но следует учитывать, что для записи больших роликов потребуется внушительный объем памяти на жёстком диске.
Скачать приложение для инсталляции можно с официального сайта разработчиков www.fraps.com . Там же можно уточнить все детали и предварительно оценить внутренний интерфейс утилиты.
Как записать видео с экрана компьютера с помощью Camtasia Studio
Несмотря на то что утилита распространяется на платной основе, она довольно популярна. Это обусловлено тем, что продукт предоставляет большое количество возможностей, которые необходимы при решении поставленной задачи.
- ПО поддерживает все известные форматы видеофайлов с возможность их конвертации.
- Позволяет сформировать презентацию высокого качества.
- Позволяет сформировать файл приложение со встроенным проигрывателем на основе любого видео.
- Редактирует отдельные кадры.

Этот софт не подойдёт новичкам, а скорее будет удобен профессиональным пользователям. В большей степени это связано с тем, что часто возникает необходимость точных настроек для получения нужного результата.
Чтобы лично оценить все особенности и преимущества программы скачайте её на официальном сайте разработчиков www.techsmith.com . Там же можно узнать больше подробностей о софте.
Теперь вопроса о том, как записать видео с экрана компьютера больше не возникнет. Представленных программ более чем достаточно для того, чтобы выбрать подходящий для работы вариант. На какой из них остановили выбор вы? Согласны ли с нашей оценкой? Ждём в обсуждениях. А тем, кто смог с нашей помощью решить поставленную задачу, предлагаем поделиться статьёй с друзьями в соцсетях.
strana-it.ru
Как записать видео с экрана компьютера со звуком
Любому пользователю может понадобиться возможность записи видеоролика с экрана персонального компьютера, будь это инструкция к каким-либо настройкам, видео на YouTube, вебинар, прохождение игры и т. д. В данной статье вы сможете познакомиться с рядом программ, которые помогут записать видео с экрана компьютера со звуком.
Стандартные средства Windows 10
Microsoft добавили простую возможность снимать клипы и ролики с экрана компьютера с помощью собственной программы. Разберемся, как пользоваться данной функцией:
- Сначала необходимо зажать клавиши Win+ G, чтобы открыть игровую панель. Когда на экране появится окошко, выберите «Да, это игра».
- После нажатия окно поменяет вид на другой. Появится следующая панель.
- Чтобы видео записывалось со звуком, необходимо установить галочку на нижнем пункте «Записать звук с микрофона». Чтобы начать запись, необходимо кликнуть по красной кнопке.
- Этим способом вы можете записывать видео без сторонних программ. В окне настроек можно установить дополнительные параметры.
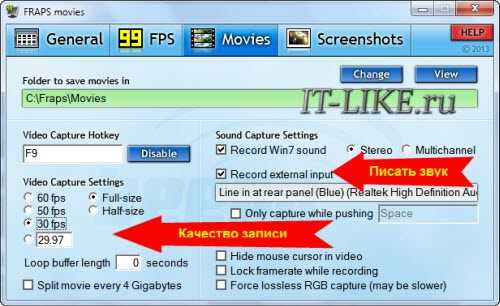
Этот способ подойдет, если вам нужно срочно записать видео, но искать специальную программу нет времени. Если вам нужен широкий функционал и возможности настройки, воспользуйтесь одной из предложенных ниже утилит.
FastStone Capture
Простое и быстрое приложение для захвата изображения с экрана. Скачать его можно с официального сайта по ссылке. Однако версия от разработчиков только на английском языке. Разберем процедуру полностью:
- Запускаем инсталлятор с официального сайта. Жмем «Next».

- Теперь кликните «I Agree».
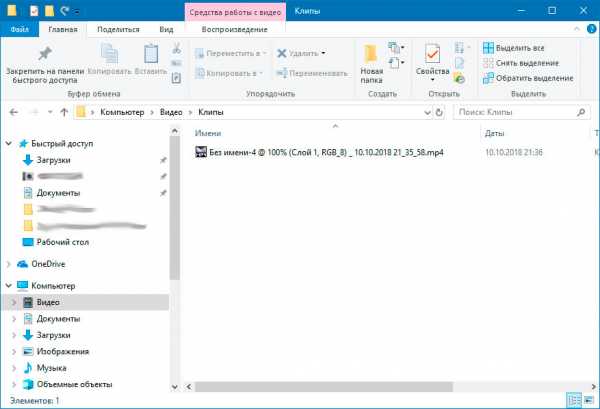
- Выберите директорию для установки.
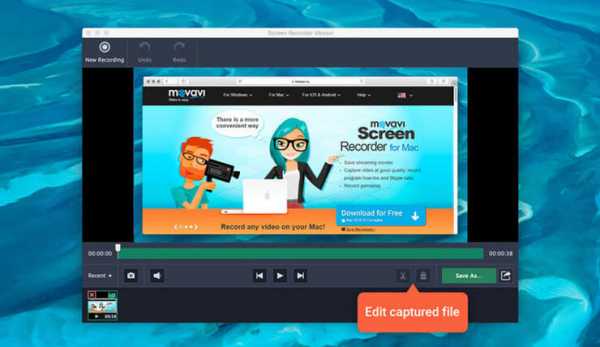
- Готово! Осталось запустить FastStone Capture заново и начать им пользоваться.
К сожалению, полная версия программы платная, но вы можете воспользоваться 30-дневным пробным периодом и записать все, что вам нужно за это время.
Чтобы начать запись экрана на ПК или ноутбуке с Windows, воспользуйтесь следующим руководством:
- После запуска на рабочем столе появится небольшое окно с кнопками управления.
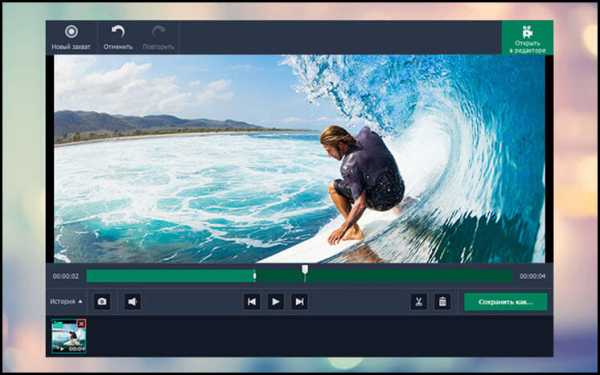
- Чтобы начать запись, нужно кликнуть по отмеченной иконке.

- После этого появится окно с детальными настройками. Можно выбрать конкретную область захвата или весь экран, добавить запись звука с микрофона (убедитесь заранее в том, что он уже подключен к ПК и полностью исправен). С помощью кнопки «Опции» вы сможете дополнительно настроить параметры.
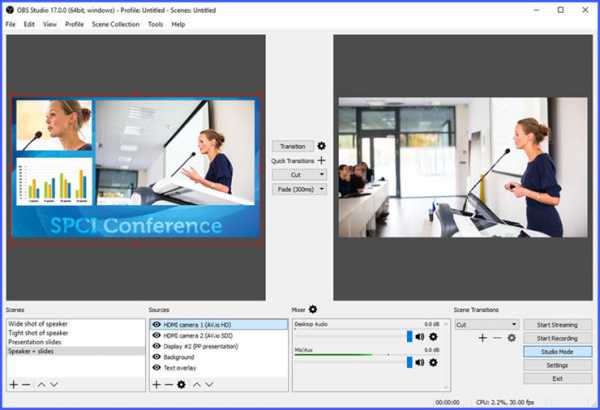
- Здесь можно сделать захват курсора, настроить звук, задать горячие клавиши и так далее. Для хорошего качества записи в разделе «Видео» нужно установить не менее 25 ФПС и значение «хорошее».
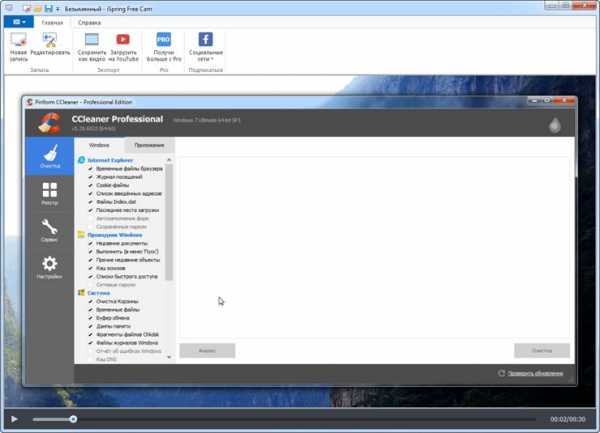
- Закройте окно с параметрами и нажмите на кнопку «Запись».

- После выделения области захвата появится окно с характеристиками видеозаписи и горячими клавишами. Для начала процедуры кликните по кнопке «Старт».

- После того как вы записали нужный материал, кликните по кнопке «Сохранить».

- Выберите директорию для сохранения и введите название. FastStone Capture позволяет делать ролики в формате WMV.

Теперь вы можете делать с полученным материалом что угодно: скинуть на диск или флешку, выложить в интернет и т. д.
Bandicam
«Бандикам» – одна из лучших и признанных программ для записи видео. Вы можете скачать бесплатно пробную версию с официального сайта по ссылке. Утилита подходит для операционных систем Windows 7, Windows 8 и 10. Запустите скачанный инсталлятор и сделайте следующее:
- Выберите русский язык.
- На приветственном экране нажмите «Далее».
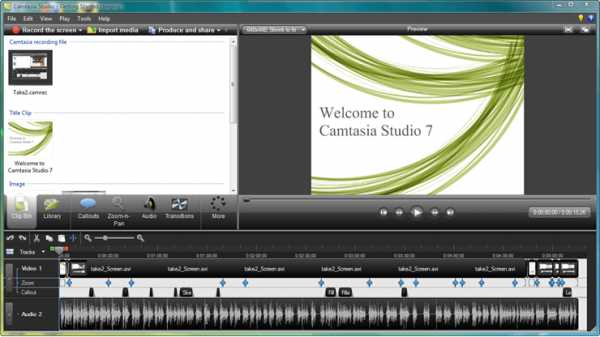
- Примите условия лицензионного соглашения.

- Выберите тип установки.
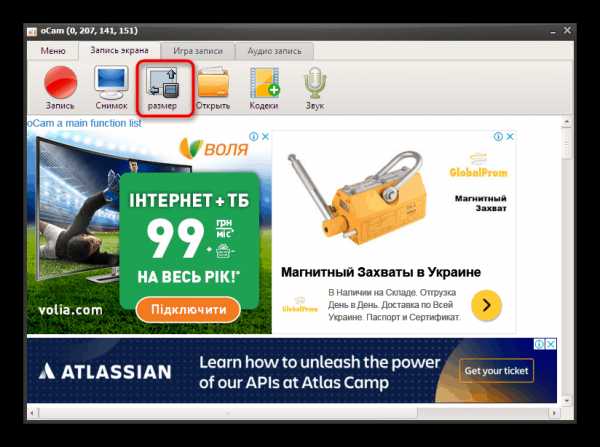
- Укажите директорию и кликните по «Установить».
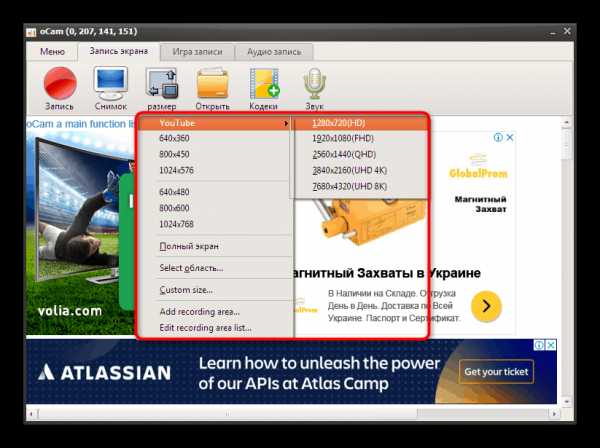
На первый взгляд, в Bandicam сложно ориентироваться из-за нагромождения кнопок и вкладок. Попробуем разобраться в функционале и научимся записывать видеоролики:
- Сначала необходимо настроить параметры качества. Для этого откройте раздел «Основные». Здесь находится путь к сохраненным материалам, настройки отображения окна программы и старта записи.
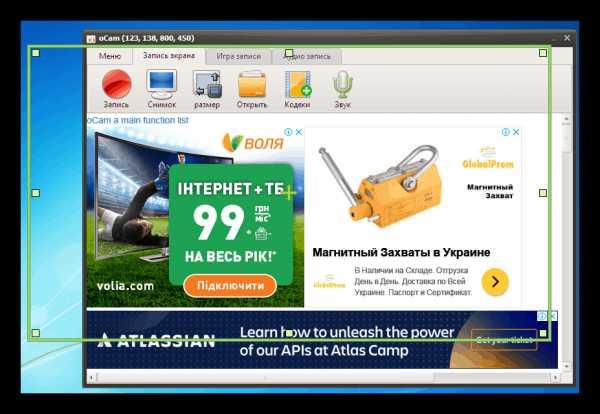
- Во вкладке FPS настраивается количество кадров в секунду и положение счетчика на экране.
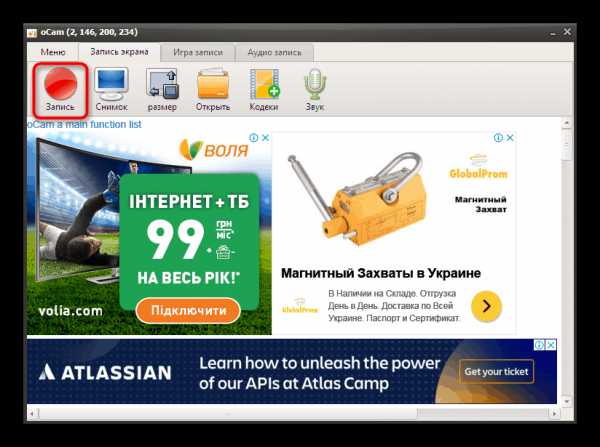
- Во вкладке «Видео» расположены параметры качества звука и изображения. Чтобы изменить их, нажмите на кнопку «Настройки». Также вы можете выбрать один из заранее заготовленных шаблонов.
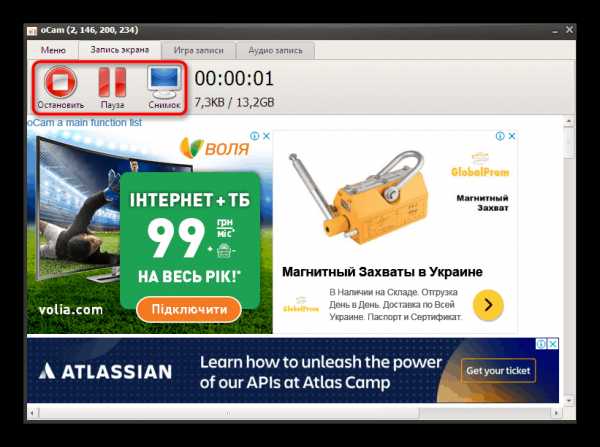
- Разработчики не забыли встроить скриншотер. Вы можете поменять формат скринов и горячую клавишу.
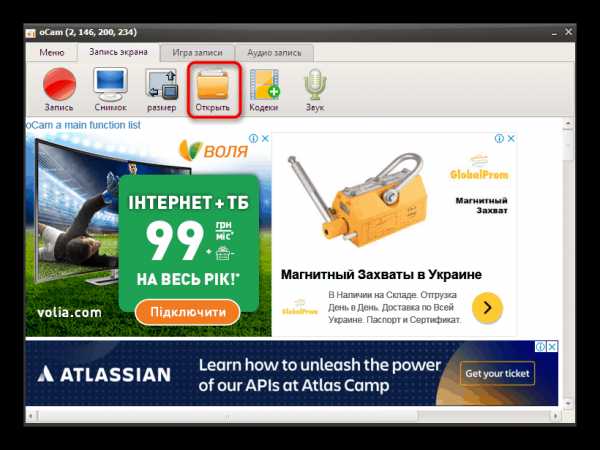
- Теперь переходим к записи. На вкладке «Начало работы» вы можете выбрать тип захвата экрана. Чтобы узнать больше, воспользуйтесь онлайн подсказкой.
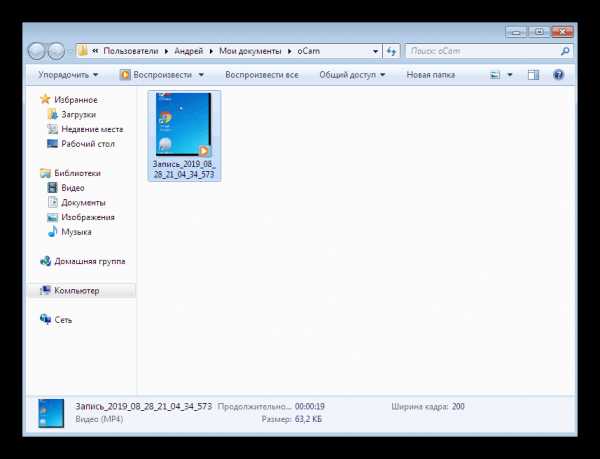
- Выберите область или окно программы. Затем нажмите на кнопку «REC».
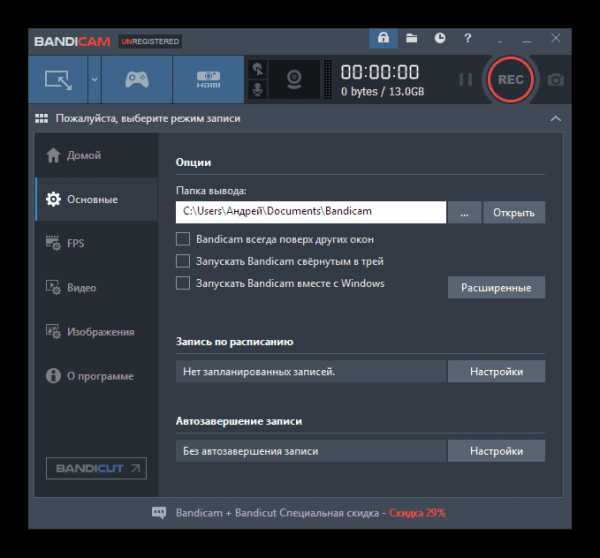
- Для остановки записи воспользуйтесь кнопкой «Стоп». Также старт/стоп можно активировать через горячие клавиши.
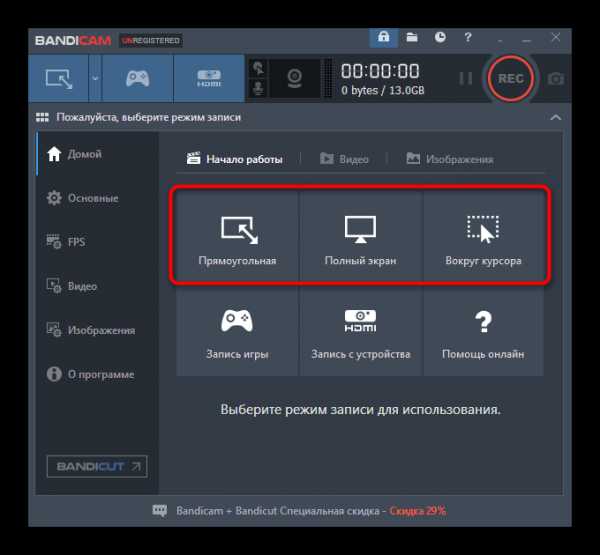
- Результат работы можно найти во вкладке «Видео».

Теперь вы можете запустить ролик через VLC или любой другой проигрыватель для «Виндовс» и ознакомиться с полученным результатом.
UVScreenCamera
Еще одна простая и удобная в использовании утилита. Скачать ее можно по ссылке. После скачивания запустите инсталлятор и следуйте инструкции:
- На приветственном экране нажмите «Далее».
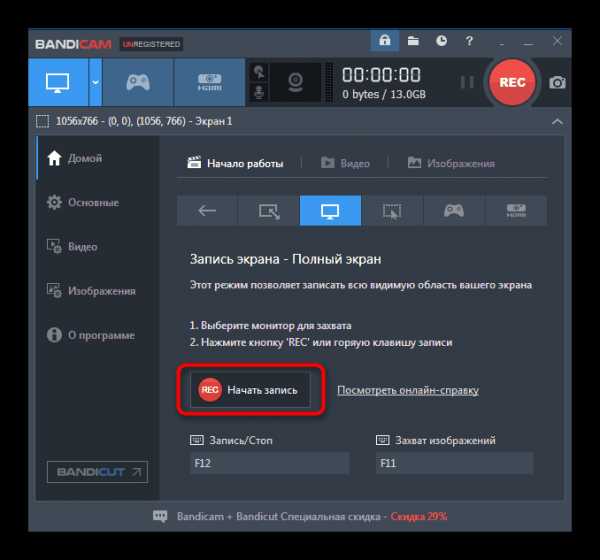
- Примите условия лицензионного соглашения.
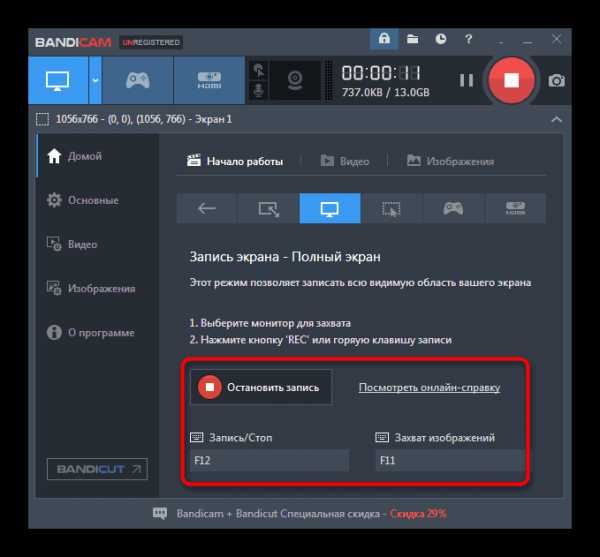
- Выберите папку для установки программы.
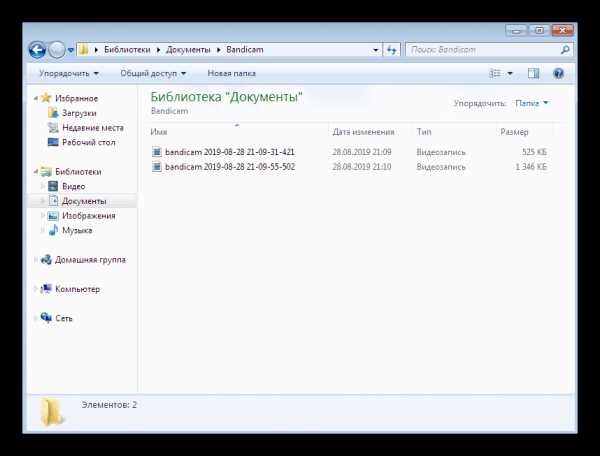
- После установки запустите утилиту. На экране появится маленькое окно со всем функционалом UVScreenCamera. Во вкладке «Видео» вы можете выбрать область захвата, разрешение и наличие звука.
- Чтобы получить доступ к расширенным параметрам, нажмите на кнопку «Настройки».
- Для старта нажмите на кнопку «Начать запись».
- После завершения кликните на отмеченную кнопку.
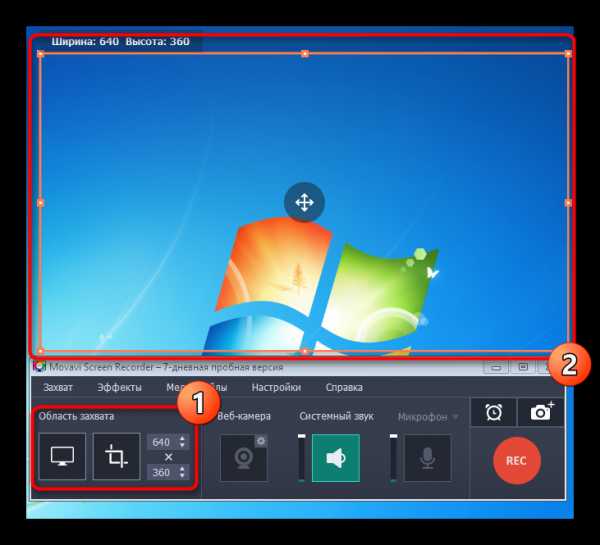
- Теперь выберите, что необходимо сделать с полученным материалом: сохранить, посмотреть или отредактировать.
oCam Screen Recorder
oCam Screen Recorder можно скачать с официального сайта по ссылке. Программа бесплатная и частично переведена на русский язык. Для установки и использования следуйте указаниям:
- На первом экране нажмите кнопку «Далее».
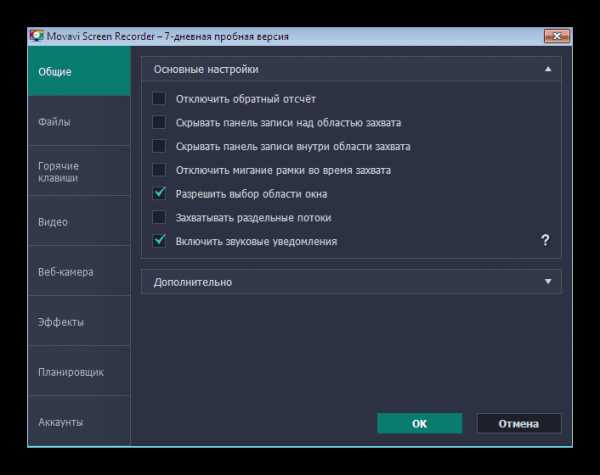
- Примите условия лицензионного соглашения.
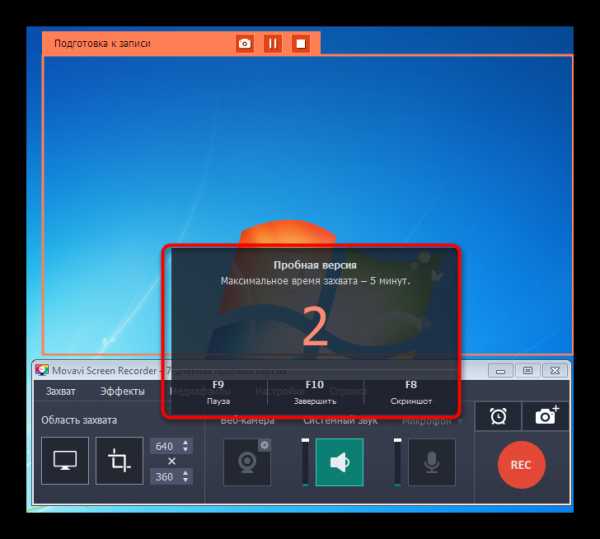
- После инсталляции рекордер запустится автоматически. Вы можете вручную поменять размер захватываемой области (1) или выбрать предустановку во вкладке «Размер» (2).

- Для старта нажмите кнопку «Запись».
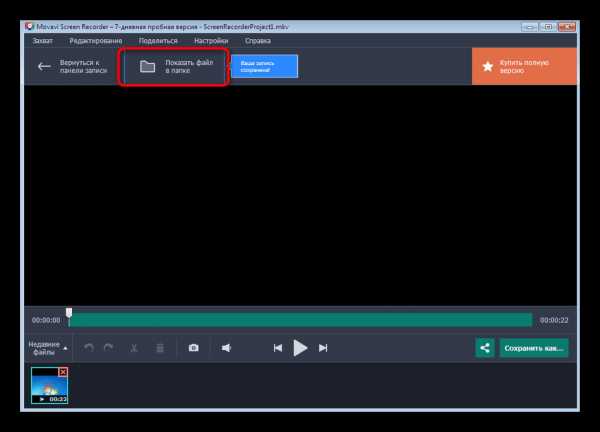
- В режиме реального времени отображается размер будущего ролика. Для завершения кликните на «Остановить».

- Чтобы получить доступ к файлу, нажмите на иконку «Открыть».
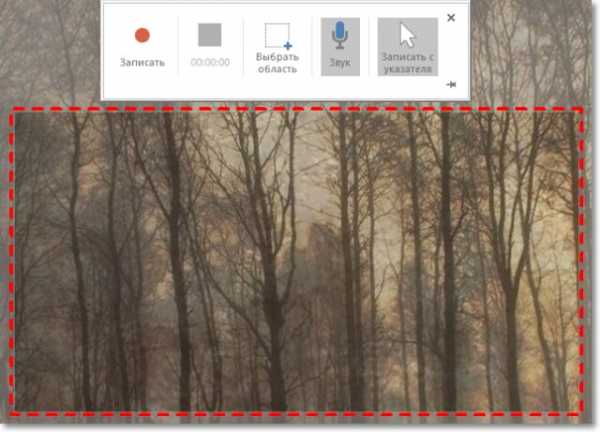
OBS
Помимо того, что Open Broadcaster Studio позволяет вести трансляции на крупнейшие площадки YouTube и Twitch.tv, с его помощью можно записывать изображение на экране. К тому же, вести трансляцию и делать запись можно одновременно.
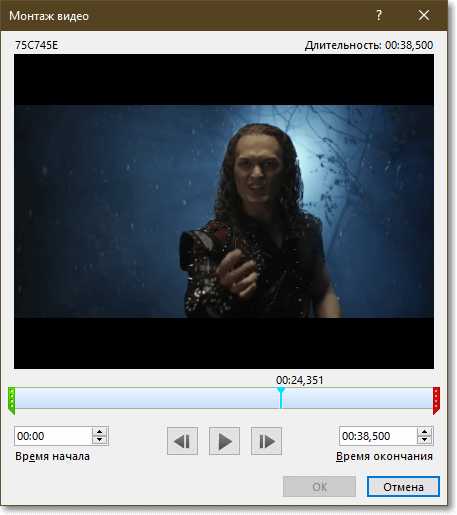
OBS представляет собой самую комплексную и сложную программу из всех представленных в статье. Если для захвата окна Скайпа или браузера достаточно простой FastStoneCapture, то для роликов прохождения игр в хорошем качестве пригодится именно OBS.
Заключение
Теперь вы знаете все о программах для записи видео с экрана. Вам не придется записывать изображение монитора на телефон или веб-камеру, ведь в вашем распоряжении функционал большинства популярных программ захвата.
Видео
Ознакомьтесь с видеоинструкцией, в которой представлено подробное описание всех действий из данной статьи.
os-helper.ru
Как записать видео с экрана компьютера – 20 программ
Давно хотел написать статью о средствах, позволяющих записывать видео с экрана монитора и сейчас я это для вас сделаю.
Если вы занимаетесь съемками видео, где чаще всего приходится снимать видео с экрана компьютера, то эта статья может вам и не пригодится, но вы можете узнать о существовании других средств, позволяющих это сделать. Например, на YouTube очень популярны летсплеи, где люди снимают с экрана, как они играют в какую-то игру. Летсплееров на данный момент очень много, но думаю, многие из вас хотя бы одного знают. Разглагольствовать, пожалуй, больше не буду, а перейду сразу к делу — как записать видео с экрана компьютера, используя различное программное обеспечение.
Fraps
Всем известная утилита, способная записывать видео с экрана компьютера. Многие используют ее для летсплеев и снятия скриншотов из них, а еще прочих утилит. Сам Fraps кушает много ресурсов компьютера, хотя весит она не много и кажется безобидной.
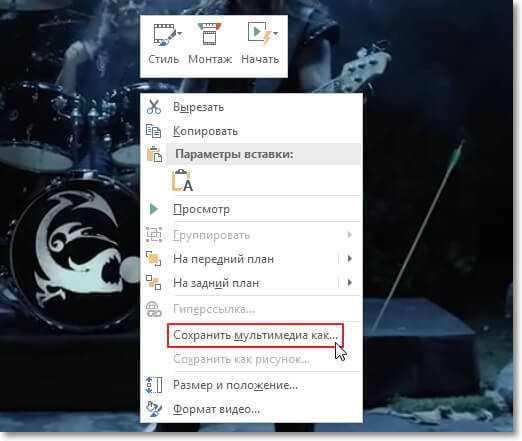
Плюсы программы:
- Наличие собственного кодека для записи с экрана монитора даже на слабеньком компьютере, после снятия видео файл становится очень объемным, что не является плюсом.
- Записывает звук.
- Выбор кадров на свой вкус. Как правило, чем больше кадров, тем лучше, но файл при этом будет жутко большой по размеру.
- Запись видео и снятия скриншотов осуществляется с помощью клавиш, выбранных вами.
- Можно убрать курсов мыши во время записи видео.
Недостатки:
Наверное, самым жёстким недостатком этой программы является создание видеороликов большого размера, из-за чего их приходится сжимать. Программа хорошая, но всё же есть аналоги и получше. Я ей как-то пользовался и мне не особо понравилось. А еще она платная.
Как записать видео с экрана компьютера в Windows 10
Обычно, на Windows 10 имеется множество заводских приложений, некоторые из которых не удаляются, но в один прекрасный момент могут пригодиться. Называется эта программка Xbox. Приложение способно записывать видео с экрана монитора, чаще всего с игр. Для её использования необходимо иметь учетную запись Microsoft.
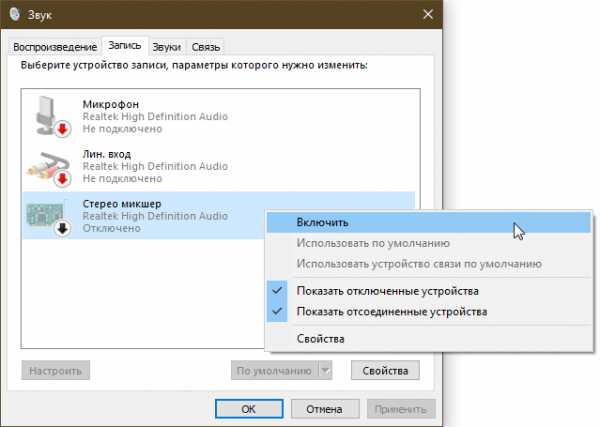
В программке перейдите в настройки и измените параметры по-своему желанию. Настроек много, но разобраться вполне возможно. Недостаток лишь в записи видео чисто из игры или любого приложения, но не с рабочего стола.
Экранная Камера
Данная программа хорошо подходит для захвата видео с экрана монитора. Таким образом, можно быстро организовать запись какой-либо трансляции или записать обучающий ролик, например, на YouTube канал. Совместима со всеми современными версиями ОС Windows.
Экранная камера так же имеет следующие возможности:
- Запись запущенных окон программ.
- Захват онлайн трансляций.
- Возможность редактирования видеороликов.
- Наложение аудио.
- Экспорт проекта в десятки различных форматов.
Ссылка на скачивание с официального ресурса.
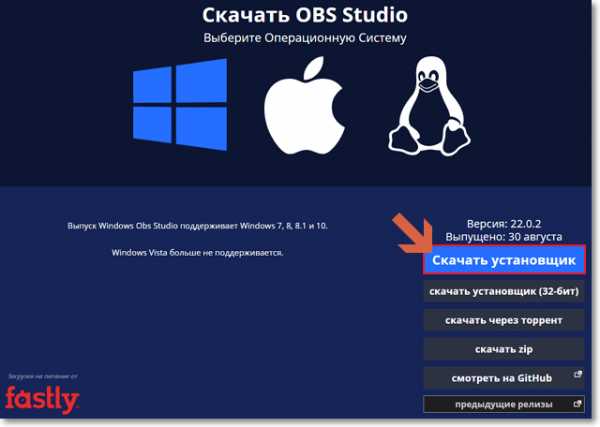
NVIDIA ShadowPlay
Если у вас комплектующие от NVIDIA и соответствующий драйвер, то наверняка вы слышали о такой функции, как NVIDIA ShadowPlay. Тут ограничений для записывания нет, вы можете записать, как игровой видеоролик, так и рабочий стол.
Лаги у приложения возникают, но в целом оно работает стабильно. Все необходимые опции можно настроить из главного окна. Если вы решили начать записывать что-то и выкладывать на YouTube, то средство от NVIDIA может вам в этом помочь.
Ну а кто считает программу не достойной для этого дела, перейдем к другим вариантам.
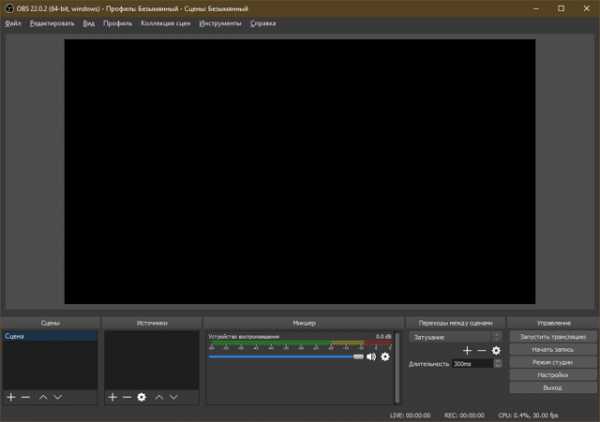
iSpring Free Cam
Какие-то программы для записи видеороликов появились давно и заслужили доверие, а какие-то совсем недавно, как это случилось с iSpring Free Cam. Относительно новое средство отличается своим функционалом и способна удивить пользователя.
Утилита может записывать экран от одного угла до другого, а также какую-то его часть. При записи значок программки убирается, чтобы не было видно, с помощью какой программы оно было записано. Мелочь, приятно.
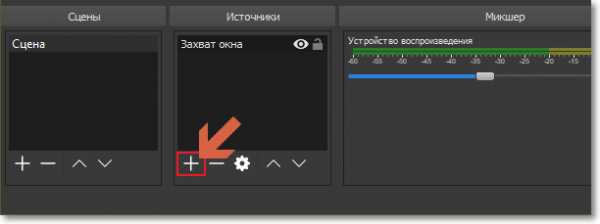
Главные достоинства:
- Для записи видео вы выбираете либо весь экран, либо выделяете какую-то часть, после чего нажимаете одну кнопку и запись пошла.
- Можно записывать звук с любого устройства, будь это встроенный микрофон ноутбука или ПК, а также колонок.
- Предназначена для записи рабочего стола, но есть возможность вести запись игрового процесса. Попробуйте и убедитесь.
- Нет логотипов и вставок фирмы программы, как это любят делать некоторые другие утилиты.
- Есть русский язык.
- Бесплатная и работает на любой версии Windows.
Ashampoo Snap
Компания Ashampoo создает хорошие продукты и их руки добрались до создания программы для записи видео с экрана компьютера. Главное достоинство любого софта от Ashampoo – простота программ. То есть не важен опыт пользователя, вы в любом случае разберетесь.
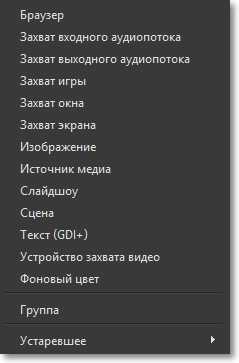
Утилита Ashampoo Snap имеет следующие возможности:
- Создание скриншотов и коллажей.
- Запись видео с включенным звуком или без него.
- Запись рабочего стола.
- Наличие русского интерфейса и поддержка всех версий Windows.
- Наличие таймера, для записи видео в определённое время.
- Добавление или удаление водяных знаков.
Помимо этих возможностей в настройках можно изменить параметр таким образом, что файл на выходе будет иметь высокое разрешение и при этом не очень большой объем. При желании видео можно обработать в видеоредаторах, типа After Effects или Sony Vegas. Кстати говоря прочитайте статью о видеоредакторах, там я представил множество утилит для редактирования видосов.
Ezvid
Очередной инструмент, да еще и бесплатный, который записывает видео с экрана компьютера со звуком. Внутри Ezvid также имеется видеоредактор, что облегчает монтаж видео. При наличии данного инструмента есть возможность обрезки и склеивания видеороликов и наложения текста и эффектов. Говорят, что с помощью утилиты возможно записывать и игровой процесс.
Если освоение программы вызывает сложность, на официальном сайте вы найдете обучающие видео по использованию Ezvid, там же её можно скачать. Вот ссылка: http://www.ezvid.com. Можно выбирать любой микрофон для записи звука.

oCam Screen Recorder
Из опыта использования бесплатного программного обеспечения можно сделать вывод – не всё бесплатное имеет плохое качество. Это относится и к инструменту oCam Screen Recorder. Здесь вы найдете не только множество функций для настройки записи видео, но и возможность выбора необходимых кодеков.
Вы можете выбрать необходимый FPS, битрейт аудио и видео. Для записи звука можно выбрать не только любое устройство, но и настроить частоту и прочие параметры. Знающие люди поймут.
Вы можете при записи выбрать как весь экран, так и определенную часть. После настройки всех параметров нажимаем Record и запись пошла. Для остановки записи достаточно нажать клавишу F2.
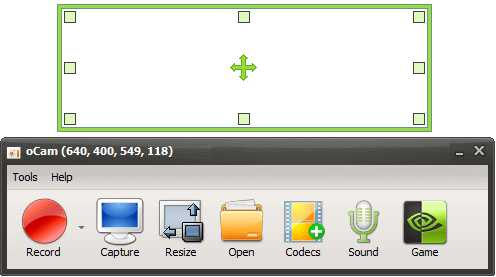
Rylstim Screen Recorder
Уже восьмая по счету программа, но это еще далеко не последняя. Rylstim Screen Recorder – имеет интерфейс настолько простой, что даже школьник разберется. Единственное небольшое окно, которое имеет все необходимые параметры, хотя их не так много.
Выбираете путь сохранения файла, кодек и нажимаете кнопку «Start Record». Чтобы запись остановилась необходимо нажать клавишу F9. Если вы любите простоту и удобство, то данная программа вам подойдет.

FastStone Capture
Этой программкой я тоже пользовался довольно часто. Простая и мало весит, но есть в ней некоторые достоинства:
- На выходе видеофайл имеет высокое качество и малый размер.
- Нет водяных знаков и прочей фигни.
- Возможность записи видео в разрешении 1440p.
- Возможность записи звука из нескольких источников.
- Специальные клавиши для начала и остановки записи, очень просто.
- Мало весит и поддерживает все версии Windows.
- Перед записью с экрана компьютера вы можете выбрать нужный размер изображения, то есть ту часть экрана, которую желаете записать.
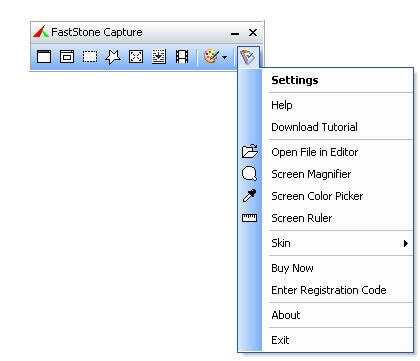
TinyTake
Еще одна бесплатная программка. Имеет удобный интерфейс, поддерживает все системы и много важных опций. Для записи надо минимум 4 Гигабайта оперативной памяти.
Полученный ролик можно отправлять в различные сервисы и социальные сети.
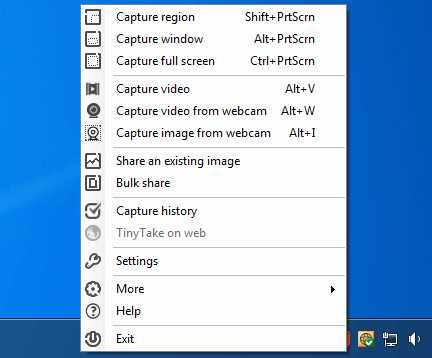
Open Broadcaster Software
Здесь мне было сложновато разобраться, наверное, из-за кривой версии. Сначала не записывалось видео с рабочего стола, хотя должно, а потом игровой процесс. В целом программа способна создавать высококачественные видео. А еще есть возможность транслировать в различные сервисы, типа Twitch или YouTube.
В программке очень много параметров, а также можно устанавливать различные плагины. Если вам нравятся подобные инструменты, то рекомендую использовать Open Broadcaster Software.
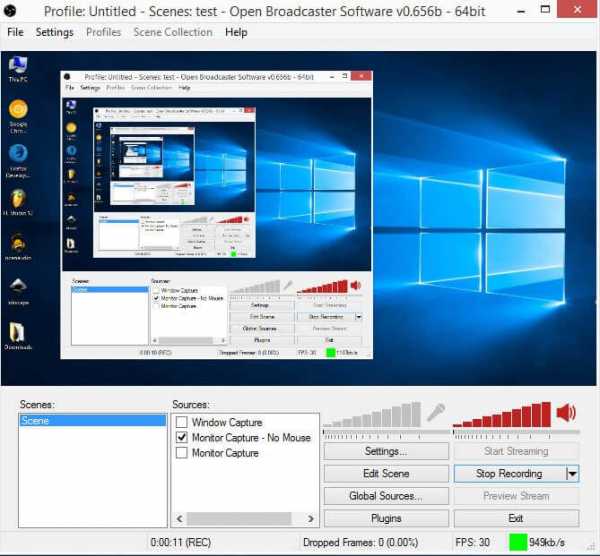
Camtasia Studio
Мало того, что это видеоредактор, причем платный, но в возможностях программы наличествует функция записи видео с экрана монитора. После получение файла вы тут же можете его редактировать. Программа имеет много различных функций, как в плане записи видео, так и в плане редактирования, поэтому здесь о ней рассказать от и до не получится, так как для этого придется создавать и видеокурс и не один десяток статей.
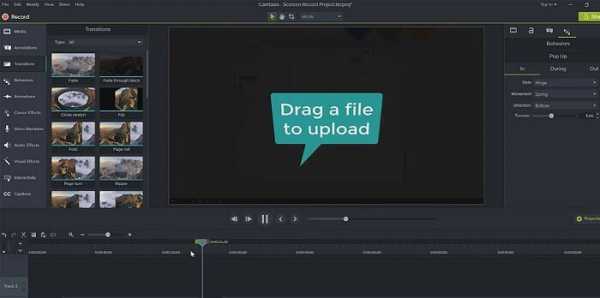
Как записать видео с экрана с помощью QIP Shot
Да легко. Необходимо скачать программу, которая имеет русский язык, и она бесплатная. А еще имеет постой интерфейс. В этом вы можете спокойно убедится, когда попользуетесь ей.
В утилите по умолчанию кодеков нет, а сели вы начнете запись без выбора определенного кодека, то на выходе вы получите видеоролик ужасного качество, которые весит не один ГБ. В настройках надо сперва выбрать кодек, а потом настроить другие паромеры по вашему желанию.
Если при записи видео тормозит, либо заметили это при просмотре, скорее всего, выбрали не тот кодек, потому что некоторые требуют мощного железа. Попробуйте поэкспериментировать и выбрать кодек, который на выходе выдает хорошее и качественное видео и звук.
Bandicam
Очень годная программа. Скажу по секрету – пользовался пиратской редакцией, но только для тестирования. Сам Bandicam платный. Он позволяет записывать и рабочий стол, и игры. Можно настроить параметры звука, выбрать нужные кодеки и прочее.
Программа весит мало, записывает видео высокого качества, которое мало весит, по сравнению с тем же Fraps. Можно настроить горячие клавиши.
Помимо этого, в утилите есть встроенные шаблоны, например, если вы хотите снимать видео для Youtube. Интерфейс реально упрощенный, всё на русском языке, ничего не тормозит.
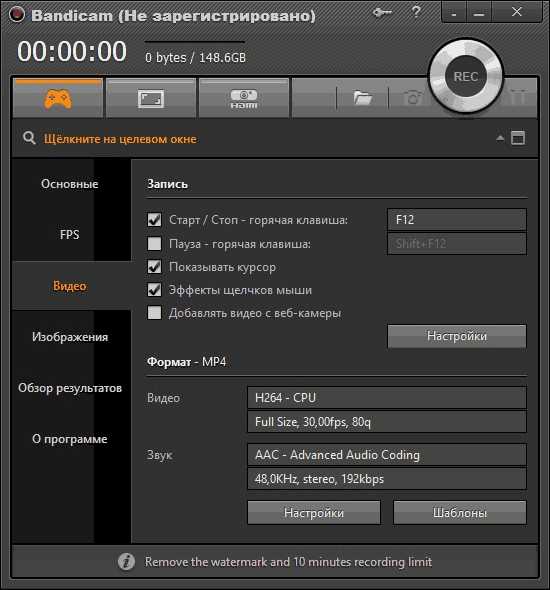
Dxtory
Подоспела очередная платная программка для захвата видео с экрана монитора. Предназначена утилита для записи игрового процесса.
Естественно, в наличии все настройки для обеспечения высокого качества видео – это разрешение, FPS, выбор кодеков, микрофона.
Как думаете, в чем главная особенность программы? Насколько я знаю, она есть только в Dxtory – при записи видео ролик сохраняется на все подключенные жёсткие диски. Как RAID массив. Таким образом, возможность потери файла сводится к нулю. При этом запись будет очень быстро и качественной. Лагов и тормозов замечено не было.
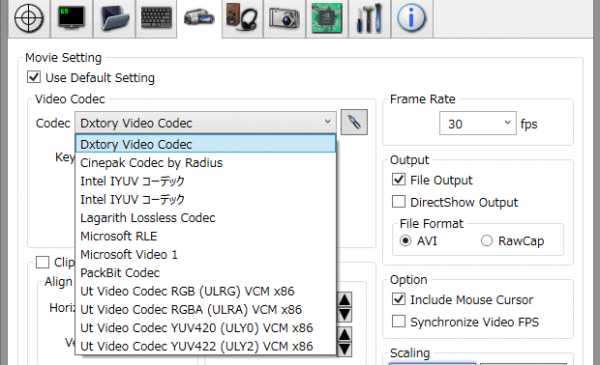
UVScreenCamera
Сняли вы видео с помощью UVScreenCamera, что же делать дальше. Вы можете сохранить его в различные форматы, например, AVI, FLV и другие. Можно настроить необходимые параметры таким образом, что ролик в несколько минут будет весить килобайты.
Есть платная и бесплатная версия. Во второй были замечены проблемы со звуком, который не записывался.

CamStudio
Это прям как сокращение от Camtasia Studio, но это сильно отличающиеся друг от друга программы. CamStudio способен записывать видео с экрана монитора в различных форматах. Часто используется для создания презентационных видео.
Недостаток утилиты в отсутствии русского языка. А еще она может попасться в сети антивируса, хотя по сути вредоносной не является. Если боитесь её из-за этого использовать, право ваше.
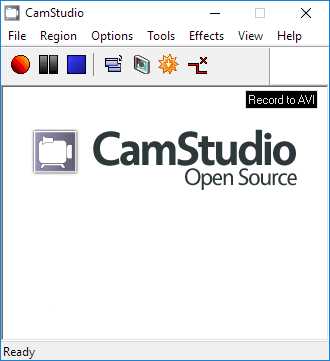
Free Screen Video Recorder
Супер простой инструмент для захвата видео с экрана компьютера. Может создавать скриншоты в любом удобном формате. Данная программка действительно бесплатная и по мере использования не потребуется приобретать полную версию.
Минус в том, что Free Screen Video Recorder не предназначен для записи игр. Если вы попробуете его записывать, то увидите черный фон, правда звук при этом будет.
Action Ultimate Capture
Не бесплатная программка, но есть возможность использовать её 30 дней. Профессиональная и быстрая в своем роде, позволяет записывать игровой процесс. Возможность использования на слабых ПК, все необходимые параметры имеются. Долго расписывать не буду, так как она в похожа на многие другие, но отличается лишь интерфейсом и расположением функций.

HyperCam
Очень минималистичная программа, дающая возможность записи видео с экрана в форматах AVI, WMV. Если нужно записывать весь экран, программа это может, а если нужно определенную его часть, то это тоже возможно.
Внутри вы найдете простенький редактор, предназначенный для редактирования, полученного видео.
HyperCam можно записать на флеш-накопитель и использовать на любом компьютере.
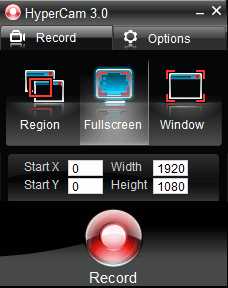
Итого
Я рассмотрел 20 интересных инструментов для захвата видео с экрана монитора. Выбор велик, теперь каждый может выбрать на свой вкус и цвет. Если у вас есть какие-то другие предложения, то я с радостью включу их в данную статью, напишите об этом в комментариях. Надеюсь, вопрос как записать видео с экрана компьютера, да еще и со звуком у вас отпал. Удачи всем вам!
computerinfo.ru
Бесплатные программы для записи видео и звука с экрана компьютера 💻
Раньше я уже писал как сделать скриншот, но картинки иногда оказывается недостаточно и нужно записать целое видео. Например, как что-то сделать в какой-нибудь программе на компьютере, записать онлайн-видео или даже фрагмент прохождения игры.
Для всех этих целей есть специальные программы. Большинство обладают простым интерфейсом и разобраться с ними не составит труда даже самому «зелёному» новичку. Всё что потребуется – это запустить приложение, выбрать объект и включить запись!
FastStone Capture — просто и качественно
Это моя любимая программа, т.к. работает всегда и на любом компьютере, пишет видео без глюков и в хорошем качестве, т.к. имеет встроенный кодек Windows Media Video.
Для понимания вопроса сделаю небольшое лирическое отступление. Любое цифровое видео сохраняются с помощью кодеков. Кодек – это, грубо говоря, архиватор для видеоданных. От него зависит качество записи и размер получаемого файла. В большинстве программ нужно вручную выбрать подходящий кодек, иначе размер файла и качество записанного видео будут ужасающими. При этом нужно знать что выбирать, а при необходимости, сначала установить кодек.
FS Capture уже всё несёт с собой и сохраняет видео в формат WMV. Впрочем, в моей подборке почти все программы несут кодеки «на борту».
Скачать FS Capture
Русскую версию можно взять на трекерах, если умеете скачивать с торрентов. Есть полностью бесплатный аналог программы:
Скачать iSpring Free Cam
Установите программу и запустите. Интерфейс выглядит очень просто, чтобы начать процесс записи нажмите на кнопку:
Внизу справа появится новое окно с параметрами захвата:

Нам предлагается четыре варианта области захвата:
- Окно/Объект – мы выбираем окно программы, или его часть
- Прямоугольная область – с помощью мышки сами выделяем нужную область экрана
- Весь экран без панели задач – запись всего, кроме нижней панели, там где кнопка «Пуск»
- Весь экран – соответственно, всё что есть на экране компьютера
Если нужно записывать звук, то ставим галочку «Запись аудио» и выбираем откуда брать звук:
- Микрофон
- Динамики – системные звуки, т.е. то, что вы слышите из колонок
- Микрофон + Колонки – особенно пригодится для записи разговоров в скайпе с видео
Если микрофон плохо слышно, то почитайте как настроить микрофон. Давайте быстренько пройдёмся по параметрам программы, которые открываются по кнопке «Опции»:

На первой вкладке «Видео» нужно задать частоту кадров в получаемом файле. Чем больше частота – тем плавнее видео, и тем больше размер конечного файла. Для захвата видеороликов или онлайн-видео выбирайте максимальную частоту «25», а для записи программ на рабочем столе хватит 5-10 кадров в секунду. Ещё нам дают возможность выбрать качество от «Хорошее» до «Лучшее». Обычно хватает просто «Хорошее» и размер файла меньше получается.
Учтите, что на слабых компьютерах или ноутбуках при максимальной частоте могут быть подтормаживания. В этом случае уменьшите число кадров или качество. Если нужно записывать движения курсора (стрелку) мышки, то поставьте галку «Запись курсора» и, по желанию, другие галочки для выделения курсора и щелчков мыши.
Перейдём на вкладку «Аудио»

Выбираем источник звука и, по желанию, включаем «Запись звуков мыши». Учтите, что при включённом микрофоне они и так будут в него попадать. При необходимости можно включить «Стерео», но мне ни разу не пригодилось. Остальные настройки нам не нужны.
Чтобы начать снимать нажимаем кнопку «Запись» и выделяем область или выбираем объект, смотря что вы выбрали раньше. Появится такое окно с подтверждением всех параметров:

Соглашаемся и жмём «Пуск». Запись пошла, для её завершения воспользуйтесь небольшой панелью внизу:
Для паузы/продолжения нажимайте «Ctrl + F11». Когда всё закончите сохраните файл и на этом всё.
Быстрые видеокасты с передачей их в интернет
Если записанный ролик нужно сразу выложить в интернет, то присмотритесь к программе Jing.
Скачать Jing
Разработчики у неё те же, что и у моей любимой программы для скриншотов SnagIt! и видеоредактора Camtasia Studio. Заточена под небольшие видеоролики с максимальной длительностью до 5 минут. Больше записать не даст, в этом её основной минус. Сохраняет на диск только в формате SWF, который поддерживают не все плееры, но его с лёгкостью можно открыть в любом браузере с установленным Adobe Flash. Впрочем, если видео передавать другу через интернет, то формат не имеет никакого значения.
После запуска программы потребуется ни к чему не обязывающая регистрация:
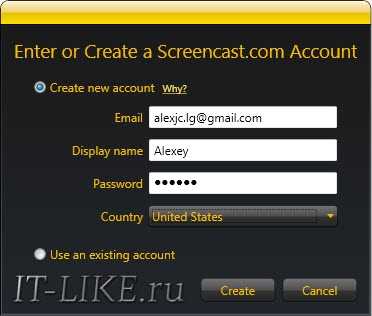
У программы Jing есть свой уникальный интерфейс – это солнышко вверху экрана, но его можно перемещать в любое место на рабочем столе:
Отсюда вызываются настройки и, собственно включается запись. В настройках нет ничего интересного, кроме выбора источника звука:
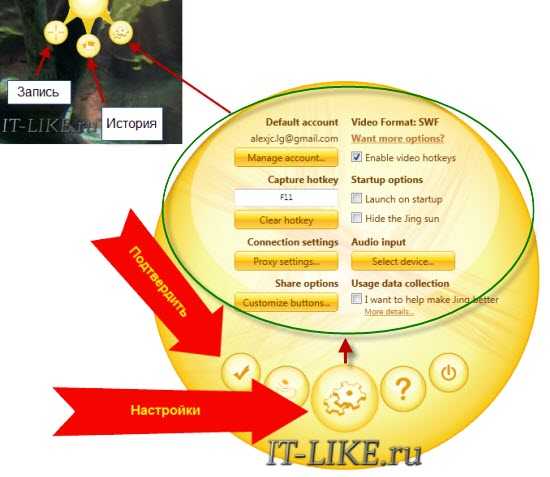
Нажмите кнопку «Select device…» и выберите здесь микрофон или системные звуки (обычно называется «Стерео микшер» или «Wave»). Закройте окно настроек. После начала записи нужно выделить область экрана для захвата и в появившемся окне нажать на «киноленту»
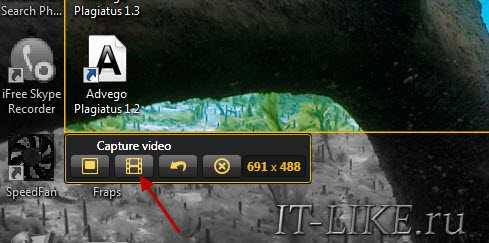
После отсчёта в 3 секунды начнётся запись видео. Как всё закончите, жмите «Стоп» и сохраняйте файл на компьютере или выкладывайте его в интернет на Screencast.com одной кнопкой:
Как видите, программа Jing очень простая и в ней легко разобраться даже не зная английский язык.
Бесплатный красавчик oCam Screen Recorder
Совсем случайно наткнулся на эту программу и понял что она стоящая, не смотря на то, что распространяется абсолютно бесплатно! Здесь есть все необходимые функции и встроенные кодеки.
Скачать oCam Recorder
Только по окончанию установки советую снять галочки:
Итак, запустите программу и зайдите в настройки:

Там в разделе «Encoder» выберите частоту кадров в секунду («FPS») и «Bitrate». Чем выше битрейт, тем лучше качество видео и тем больше файл. Для обычных видеокастов достаточно выставить 1000 Kbps. Аудио bitrate можно оставить 192 или выбрать поменьше — 128 Kbps для записи голоса.
Во вкладке «Record» выберите свой источник записи звука и частоту сэмплирования («SampleRate») 48000. Вместо Стерео я опять посоветую выбрать Mono, т.к. может так получиться, что микрофон в записанном видео будет слышно только в одной колонке, да размер файла будет меньше.
Закроем настройки и выберем область захвата по кнопке «Resize». Можно выбрать фиксированные прямоугольники, весь экран «Full screen» или объект «Select area…». Зелёное окошко можно растягивать мышкой, уцепившись за квадратики. Выбрали? Теперь жмём «Record» и записываем. Чтобы остановить процесс записи жмите «F2», а чтобы посмотреть что получилось, пригодится кнопка «Open», которая открывает папку с полученными файлами.
В раздел «Codecs» советую не лезть, если всё работает нормально. В программу уже встроены кодеки MPEG-4 и по умолчанию выбран самый оптимальный.
QIP Shot — на русском языке
Решил вкратце показать ещё одну «обычную» программулину. Её прикол в том, что она на русском языке и, в общем то, нормально работает.
Скачать QIP Shot
Разобраться с интерфейсом, думаю, проблем не будет. После запуска значок программы появляется в системном трее, клик по которому делает скриншот экрана. Для захвата нужно нажать по нему правой кнопкой и выбрать то, что вы будете писать:

QIP Shot НЕ ИМЕЕТ встроенных кодеков, поэтому если вы не хотите чтобы ваш файл весил гигабайты, и при этом видео было отвратного качества, нужно зайти в настройки и выбрать кодек. Перейдите на вкладку «Видео» и выберите «Видео-кодек»:

Однозначно я вам не скажу какой кодек нужно выбирать, т.к. это зависит от того, что у вас установлено в системе. Но дам свои рекомендации:
- Выбирайте кодек, в названии которого есть что-то из этого: x264, H.264, VP8/9, Xvid, DivX, MPEG-4 (перечислил по убыванию предпочтения)
- Никогда не выбирайте это: Microsoft Video 1, кодеки Intel и Cinepak, Indeo Video, без кодека
Справа есть кнопка «Настройка», которая открывает настройки конкретно выбранного кодека, а они у всех разные. Без понимания что там делать лучше не лезьте. Если у вас совсем чистая система и выбрать нечего, то установите кодек x264, и вообще его советую.
Скачать кодек x264
После этого в QIP Shot выберите кодек «x264». Учтите, что хорошие кодеки требуют мощный процессор, поэтому если видео будет тормозить, то попробуйте выбрать что-нибудь другое. Для записи звука выбирайте формат 48.000 kHz, 16 Bit, Mono. Файл можно сохранить в файл или опубликовать его на сайте.
Программа для записи видео с игры
Программа Fraps не умеет захватывать видео с рабочего стола, но зато она умеет это делать в играх, и, кстати, не бесплатно. Интерфейс у неё очень простой:
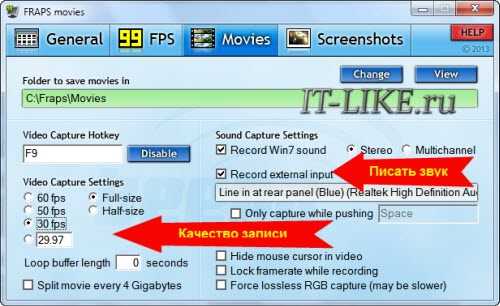
На вкладке «Movies» необходимо определить горячую клавишу для запуска/остановки процесса записи. Также можно настроить частоту кадров и качество картинки. Частоту рекомендуется ставить от 30 FPS, а качество можно и поуменьшить, т.е. выбрать «Half-size». Учтите, что компьютер и так нагружен игрой на всю мощность, так нужно ещё сохранять каждый кадр. Записывать звук можно как с игры, так и с внешнего источника, например с микрофона.
Видеоредактор Camtasia Studio
Эта платная программа отлично умеет не только писать видео с монитора, но и позволяет его редактировать. Можно вырезать кусочки, наложить надписи, эффекты, приблизить часть экрана и много чего другого.

Именно её я использую для записи своих видеоуроков. По работе с Camtasia Studio в интернете посвящены целые серии видеоуроков, поэтому подробно останавливаться нет смысла.
Скачать Camtasia Studio
Буду рад если вы поделитесь статьёй с друзьями!
Для ленивых читать я подготовил серию из 4-х небольших видеоуроков:
it-like.ru
Как снимать видео с экрана компьютера со звуком
В этой статье я вам расскажу о программе, с помощью которой можно снимать видео с экрана компьютера со звуком. Эту задачу может потребоваться решить, если вы, например, делаете какой-то учебный курс или хотите показать другу, какие действия вы выполняете на своём компьютере и прокомментировать их голосом.
Также Вы можете посмотреть и скачать другие программы для записи видео с экрана.
Программа, о которой пойдёт речь, очень лёгкая в управлении, небольшая и удобная. Единственный её недостаток – английский язык. Но я сейчас поясню, что к чему.
Программа VSDC Free Screen Recorder
Программа VSDC Free Screen Recorder поможет нам снимать видео с экрана компьютера со звуком. Скачайте её по ссылке ниже и установите на свой компьютер обычным способом.
VSDC Free Screen Recorder
- Операционная система: Windows XP, Vista, 7, 8.
- Язык: английский;
- Разработчик: FlashIntegro.
Ниже предлагаю посмотреть видео, я его записал с помощью VSDC Free Screen Recorder, в нём видны все возможности программы.
После установки программы, запустите её. Посмотрим, какие в ней есть настройки. Открывается окно, в котором мы видим вкладку «Settings»:
- Result Video Format. Определяет формат видео. Рекомендую оставить по умолчанию – «Recommended format».
- Destination path. Показывает, куда сохранить видео. Нажмите на кнопку «Browse», чтобы выбрать папку для сохранения видео.
- HotKeys. Позволяет установить горячие клавиши для установки записи на паузу или остановки записи. Можно оставить по умолчанию.

Вторая вкладка это «Video and Audio Source». Здесь настройки для определения источников видео и аудио для записываемого ролика.
- Video Settings. Позволяет назначить монитор, с которого записывать видео (если у вас их несколько). Здесь же опция «Screen recording witch cursor» включает или выключает запись курсора, а «Use overlay» включает эффекты при нажатии правой или левой кнопкой мышки. На видео потом будут виды сигналы в эти моменты.
- Audio Setting. Позволяет определить устройство, с которого будет записан звук для видео, например, микрофон, а также установить громкость.
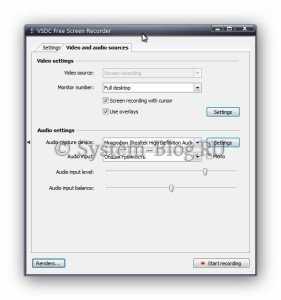
Как снимать видео с экрана компьютера со звуком
Когда вы установили необходимые вам настройки, можно начинать снимать видео с экрана компьютера со звуком. Для этого нажмите на кнопку «Start Recording».
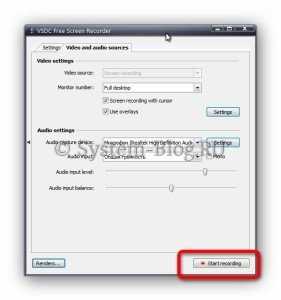
На экране появится настройка области захват видео. Определите границы экрана, которые необходимо заснять в видео.
Для того чтобы начать запись выбранной области экрана, нажмите на кнопку с красной точкой.
Всё. Запись началась, делайте что-то на экране, болтайте в микрофон, чтобы записать голос.
У программы есть ещё дополнительные функции, которые можно полезно использовать, если вы решили снимать видео с экрана компьютера со звуком. Во время записи внизу появляется панель управления, на которой можно поставить запись на паузу, остановить её или начать рисовать что-то на экране, для этого есть кнопка «Start drawing».
Если нажать на эту кнопку, то панель с инструментами внизу становится активной. Благодаря ей можно нарисовать линию, стрелку, круг, прямоугольник, выбрать их толщину и цвет.
Во время рисования запись продолжается, но управлять компьютером нельзя (открывать папки, файлы). Чтобы закончить рисовать, нужно нажать на «Finish drawing».
Кроме этого вам будет интересна программа Bandicam скачать которую также можно для захвата видео с экрана. Она обладает похожим функционалом.
system-blog.ru