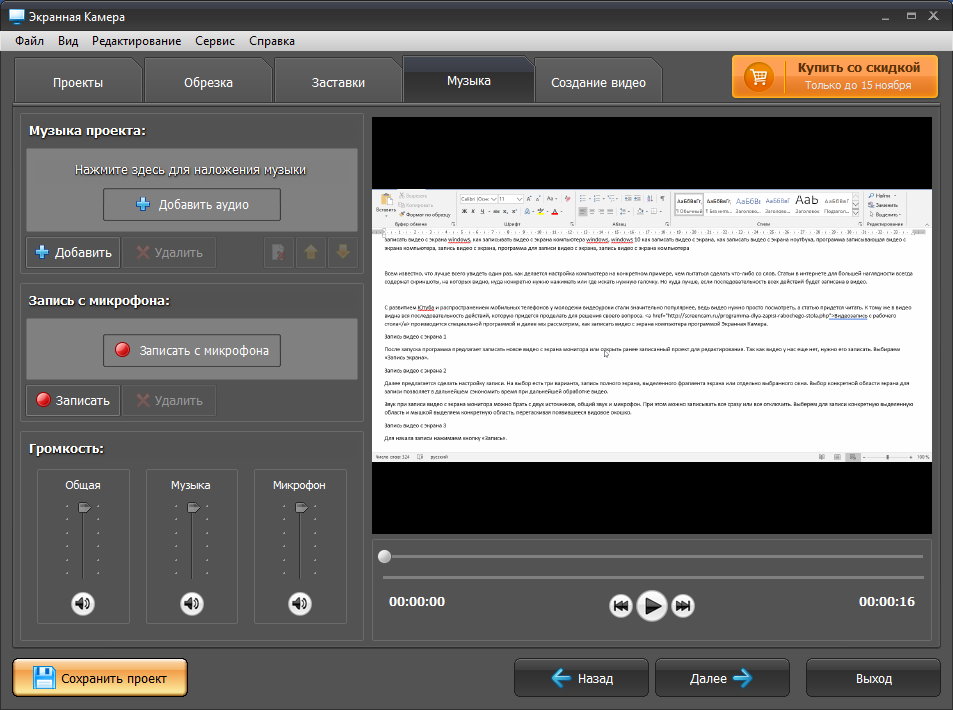Как записать видео с экрана телефона со звуком
Как записать видео с экрана телефона со звуком без установки дополнительного ПО
Реализация возможности записи имеется не в каждом гаджете. Для устройств на базе андроид можно закачать стороннее приложение и реализовать задуманное только при условии версии 5.0 и выше. Запись экрана на айфон со звуком доступна в моделях с версии iOS 11 без дополнительных программ.
Алгоритм записи видео с экрана Iphone со звуком
Возможности предыдущих ОС позволяли выполнять эти действия с помощью сторонних приложений. В версиях 11 и выше это можно делать не заполняя память установкой программ.
Чтобы записать скринкаст необходимо:
- В настройках выбрать меню «Пункт управления».
- В открывшемся меню нажать на настройку элементов управления.
- В появившемся списке выбрать пункт «запись с экрана» и поставить напротив него «+».
После этого ярлык активированной функции необходимо добавить на главный экран.
При активации функции запись автоматически производится без звука. Активировать микрофон можно с помощью Force Touch.
Список программ для записи с экрана
Записать видео с экрана телефона с android с версией ПО 5.0 и выше можно с помощью нескольких программ:
- AZ Screen Recorder. Простое управление программой позволяет записывать скринкасты без ограничений по продолжительности. Запись доступна в нескольких форматах. Бесплатная версия приложения не содержит дополнительных функций, которые могут пригодиться при использовании.
- Filmit Pro. Бесплатное приложение с приятным интерфейсом. Кроме записи видео, доступны такие функции, как скриншоты, накладка фильтров, редактирование фото и т. д.
- Mobizen. Программа работает по аналогии с AZ Screen Recorder. Она позволяет снять видео и записать звук с экрана телефона с android. Созданные скринкасты можно редактировать, обрезать, менять громкость звука и т. д.
Запись с экрана на Xiaomi, Huawei и Honor
Запись с экрана в смартфонах этих брендов доступна с помощью штатного приложения.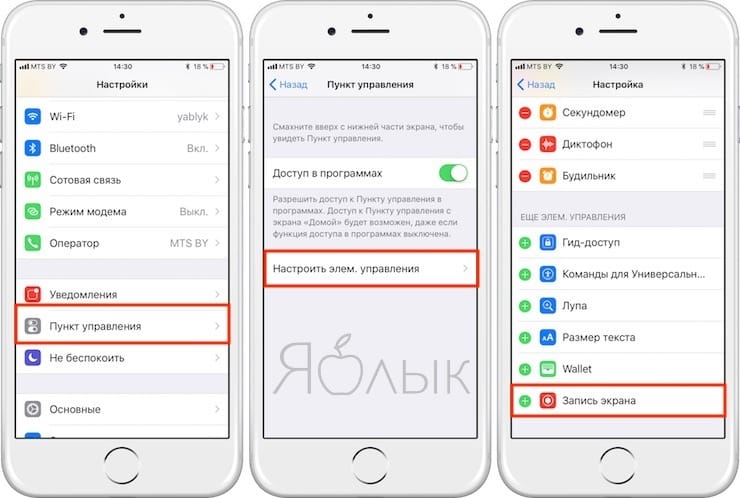 В устройствах бренда Xiaomi и суббренда Redmi приложение находится в папке «Инструменты». Для редактирования роликов можно использовать встроенный видеоредактор. В настройках приложения можно изменять разрешение, частоту кадров, источник звука и т. д.
В устройствах бренда Xiaomi и суббренда Redmi приложение находится в папке «Инструменты». Для редактирования роликов можно использовать встроенный видеоредактор. В настройках приложения можно изменять разрешение, частоту кадров, источник звука и т. д.
В Huawei и Honor записать видео со звуком с экрана можно без установки дополнительного ПО, выбрав на панели быстрых настроек соответствующее приложение.
16.03.2020 15:25:38
Комментарии: 0
Просмотры: 4751
Как записать со звуком экран на iPhone
Основатель AppleInsider.ru Михаил Королёв – большой выдумщик. Он постоянно придумывает всякие новшества по работе с сайтом, вёрстке статей и обработке картинок и обучает нас этим тонкостям. Но поскольку донести нужную информацию лично у него получается крайне редко, ему приходится идти на разные ухищрения, чтобы урок был усвоен. В этом деле очень важна не только наглядность, но и звуковое сопровождение. Поэтому штатная функция записи экрана на iPhone годилась не всегда, ведь захватить картинку она позволяет, а вот вести запись звука – нет. Во всяком случае, мы все так думали до определённого момента.
Оказывается, записывать экран iPhone можно со звуком
Особенности Android, за которые я люблю его больше, чем iOS
Я люблю iOS за то, что она не перестаёт меня удивлять даже спустя 10 лет использования. Даже когда кажется, что ты изведал уже все её закоулки и знаешь все потайные ходы, в какой-то момент выясняется, что есть ещё что-то, о чём ты не слышал. Функция захвата изображения на экране iPhone с возможностью одновременной записи голоса на встроенный в устройство микрофон, безусловно, если не поражает воображение, то по крайней мере удивляет. Особенно, если о её существовании вы не знали.
Как захватить видео с iPhone со звуком
- Для начала перейдите в «Настройки» — «Пункт управления» — «Настроить элементы управления»;
Добавьте кнопку записи экрана в Пункт управления через Настройки
- В списке доступных элементов управления найдите «Запись экрана» и включите, нажав на зелёный плюс рядом с ним;
Там вы найдёте и другие функции, к которым можно получать быстрый доступ
- Вернитесь на рабочий стол и откройте «Пункт управления» свайпом вниз от правого верхнего угла;
Запись со звуком позволяет фиксировать не только ваш голос, но и звук из приложений и игр
- Нажмите и держите палец на иконке записи экрана;
- Включите микрофон, чтобы его иконка подсветилась красным, и начните запись.

Как на iOS быстро пролистать страницу до конца
Записанный видеоролик по умолчанию сохраняется в приложении «Фото». Чтобы его найти, вам даже не придётся открывать его и искать видеозапись вручную. Apple всё продумала за вас: после завершения записи вам поступит уведомление от приложения «Фото», нажатие на которое перенесёт вас прямо в свежезаписанное видео. Останется только просмотреть его и решить, стоит ли подвергать его дополнительной постобработке или можно отправить и таким.
Запись экрана со звуком на айфоне
Благодаря функции захвата изображения со звуком вы сможете не только показывать, что происходит на экране вашего iPhone, но и описывать это голосом. Для этого даже не нужна внешняя гарнитура, потому что вся запись производится на встроенный микрофон. Главное – во время записи не закрывать область с микрофоном рукой или чем-то ещё. В противном случае на выходе звук может получиться либо слишком тихим, либо не записаться вообще. Поэтому, если у вас iPhone, держите его за боковые грани на весу, а iPad – вертикально, по возможности не зажимая нижний торец.
Как на iOS научить приложение всегда запрашивать доступ к местоположению
Однако в таком режиме можно записывать не только свой голос, но и звук самого iPhone или iPad. Да, вы правы, захват экрана на iOS фиксирует ещё и аудиосопровождение в играх, видеосервисах и других приложениях с озвучкой. То есть, по сути, благодаря этой функции вы сможете вести если не прямые трансляции, то по крайней мере записывать геймплей игр, в которые вы играете, а потом, немного подкорректировав, выложить на YouTube или отправить тому, для кого запись предназначалась. Главное – помните, что записывать таким образом фильмы и сериалы на платных видеоплощадках, чтобы затем отослать кому-то или распространить другим способом, незаконно и приравнивается к пиратству.
Как Записать Видео С Экрана Xiaomi Со Звуком?
Еще несколько лет назад, когда я только начал вести этот блог и записывать видео по настройке оборудования, мне приходилось пользоваться различными сторонними приложениями, чтобы записать видео с экрана телефона со звуком. Зачастую они были кривые, с кучей рекламы, записать можно было только через компьютер по WiFi, при этом связь постоянно обрывалась — короче говоря, врагу не пожелаешь такой работы.
Зачастую они были кривые, с кучей рекламы, записать можно было только через компьютер по WiFi, при этом связь постоянно обрывалась — короче говоря, врагу не пожелаешь такой работы.
Запись видео с экрана Xiaomi
Но с недавних пор производители программного обеспечения решили наконец-таки исправить эту проблему и пойти навстречу своим клиентам — вшить программу для видео с экрана со звуком в саму оболочку операционной системы. Ведь эта функция нужна не только техноблогерам, но и простому пользователю, чтобы показать своему другу или оставить себе в качестве визуальной заметки на память, как происходит настройка той или иной функции смартфона.
Сегодня я покажу, как записать видео с экрана Xiaomi на примере своего недавно приобретенного Redmi 4X. Если вы не меняли расположение значков, то приложение «Запись экрана» должно находиться в папке «Инструменты»
После запуска приложения откроется пока что пустая страница, где позже будет отображаться список записей с экрана. Чтобы запустить работу приложения, нажимаем на маленькую красную кнопку в правом нижнем углу с иконкой камеры.
Появится новая панель управления записью, которая будет отображаться на дисплее поверх всех остальных приложений. Чтобы начать фиксацию происходящего на смартфоне Xiaomi, нажимаем на круглую красную кнопку «Старт».
Показать результатыПроголосовало: 1125
Когда начнется запись, панель управления, на которой будет отображаться время длительности ролика и кнопка управления, станет полупрозрачной. А в верхнем трее отобразится иконка приложения. При этом включится и микрофон, который будет записывать звук — можно снабдить видео своими комментариями.
Для остановки записи видео с экрана нажимаем на кнопку «Стоп» — откроется стартовое окно приложения, где в списке появится только что сделанный ролик.
А вот и само получившееся видео
Спасибо!Не помоглоЦены в интернете
Александр
Опытный пользователь WiFi сетей, компьютерной техники, систем видеонаблюдения, беспроводных гаджетов и прочей электроники.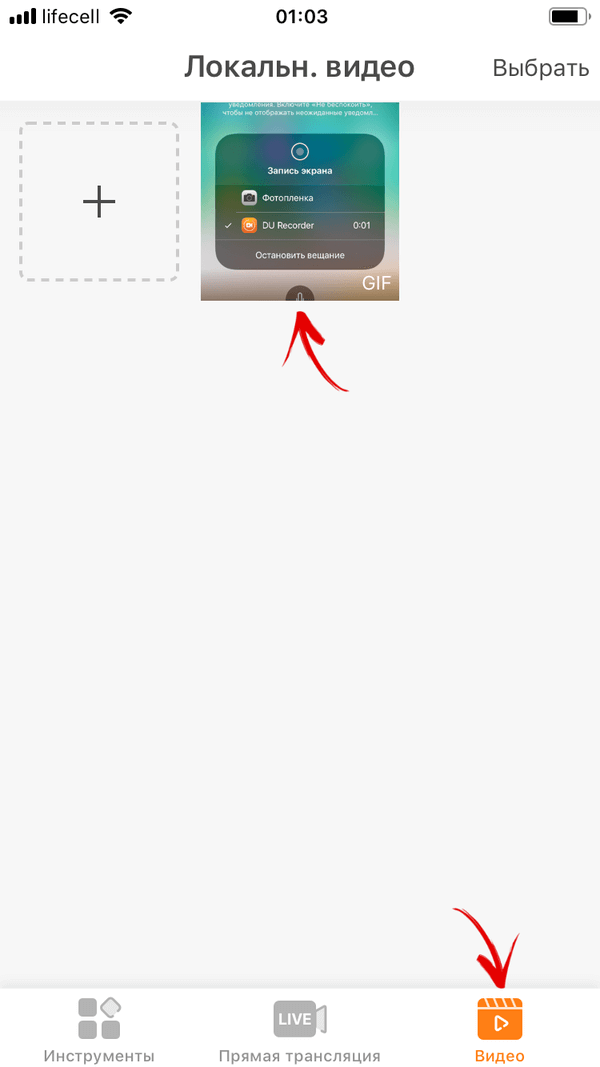 Выпускник образовательного центра при МГТУ им. Баумана в Москве. Автор видеокурса «Все секреты Wi-Fi»
Выпускник образовательного центра при МГТУ им. Баумана в Москве. Автор видеокурса «Все секреты Wi-Fi»
Задать вопрос
Запись с экрана в PowerPoint
Важно! Чтобы использовать функцию записи с экрана в PowerPoint 2013, установите обновление от 16 февраля 2015 г. для PowerPoint 2013.
-
Откройте слайд, на который нужно добавить запись.
-
На вкладке Вставка нажмите кнопку Запись экрана.
-
На панели элементов управления нажмите кнопку Выбрать область (клавиши Windows+SHIFT+A).
Минимальный размер области, которую можно записать: 64 x 64 пикселя.
Появится курсор в форме перекрестия . Перетащите его, чтобы выделить область экрана, которую нужно записать.
Совет. PowerPoint автоматически записывает звук и перемещения указателя мыши, поэтому по умолчанию эти параметры выбраны на панели элементов управления. Чтобы их отключить, отмените выбор параметров Звук (WINDOWS+SHIFT+U) и Записать с указателя (WINDOWS+SHIFT+O).
Если вы уже записывали экран в текущем сеансе PowerPoint, на экране появится ранее выбранная область. Вы можете продолжить запись, если выбранная область вам подходит, или нажать кнопку Выбрать область, чтобы начать заново.
-
Нажмите кнопку Запись (WINDOWS+SHIFT+R).
Совет. Если закрепить панель элементов управления на экране, во время записи она будет смещаться вверх в поле. Чтобы незакрепленная панель снова появилась, наведите указатель мыши на верхнюю часть экрана.

-
Управление записью:
-
Кнопка Пауза временно приостанавливает запись (WINDOWS+SHIFT+R).
-
Кнопка Запись возобновляет запись (WINDOWS+SHIFT+R).
-
Кнопка Остановить завершает запись (WINDOWS+SHIFT+Q) (см. ниже).
-
-
По окончании записи сохраните презентацию, выбрав Файл > Сохранить. Запись будет внедрена на слайд, который вы выбрали на шаге 1.
Чтобы сохранить запись как отдельный файл, щелкните рисунок слайда с записью правой кнопкой мыши и выберите Сохранить мультимедиа как. В диалоговом окне Сохранить мультимедиа как укажите имя файла и папку, а затем нажмите кнопку Сохранить.
Как записать видео со звуком с экрана используя YouTube
Сейчас есть множество приложений для записи видео со звуком с экрана, но мы в сегодняшней статье рассмотрим тот, который не требует установки приложений. С помощью YouTube можно записать видео экрана со звуком или без, захватывать весь экран или отдельное окно, а также можно создать онлайн трансляцию вашего экрана или окна.
Всё, что нужно для записи видео с экрана или окна: подключение к интернет, аккаунт Google и если вы хотите записывать видео со звуком – нужен микрофон. YouTube отличный инструмент, который поможет вам записать видео с экрана и поделиться им с друзьями, при этом не требует установки 🙂
Запись видео со звуком с экрана используя YouTube
Зайдите на YouTube и справа вверху нажмите “Войти”
Введите данные вашего аккаунта Google, если его у вас еще нет – нажмите на “Создать аккаунт”
После входа на YouTube под своим аккаунтом – нажмите “Добавить видео” справа вверху
Справа возле “Прямые трансляции” нажмите на “Начать
Возле “Прямые трансляции” нажмите на “Все трансляции”, а справа выберите “Включите прямые трансляции”
Чтобы использовать возможность записи видео – нужно подтвердить аккаунт с помощью телефона, введите свой номер => получите смс => введите присланный код.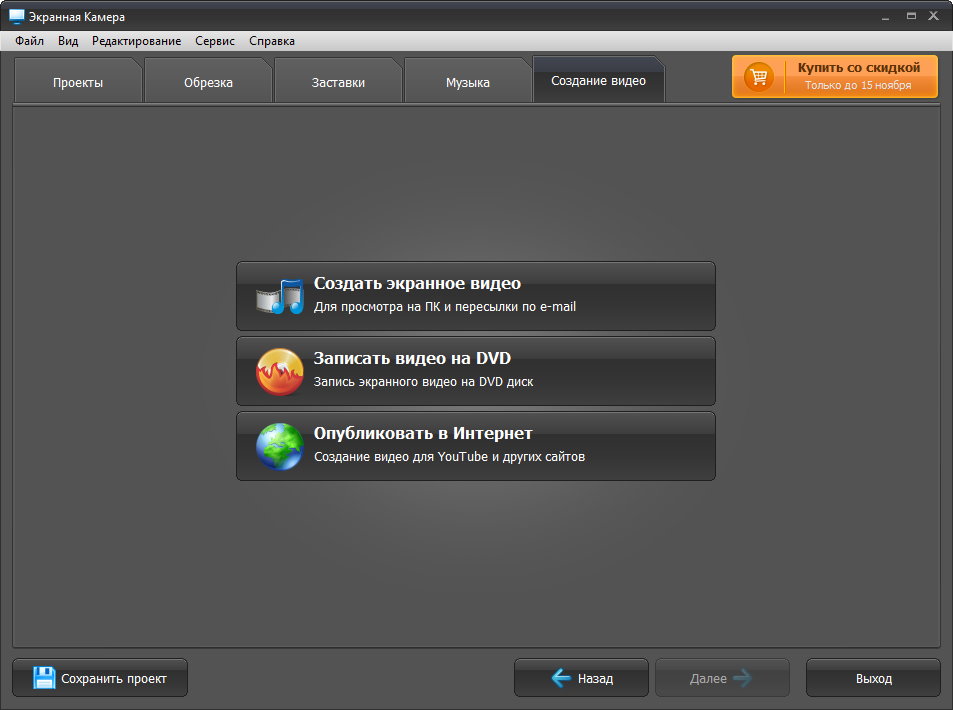
Теперь нажмите на “Создать прямую трансляцию”
Если вы хотите, чтобы трансляция была в живую – заполните все поля: название, время, описание и выберите “открытый доступ”. Также вместо “открытый доступ” можно выбрать “Доступ по ссылке”, и отправить ссылки только определенным людям. А можно выбрать “Ограниченный доступ” и просто записать видео со звуком (или без) с экрана, а потом сохранить себе его или отправить друзьям.
Мы же просто записываем видео с экрана? Тогда выбираем “Ограниченный доступ” и нажимаем “Начать прямой эфир” (доступ к видео будет только у вас).
Чтобы продолжить – нажмите “ОК”
В верхнем меню вы можете: включить или отключить микрофон; включить видеокамеру, чтобы вас видели и многое другое. Нажмите на левой панели на “Показать экран” (значок зеленого монитора со стрелкой)
В первой вкладке можно выбрать, чтобы записывало весь экран, во второй показаны все открытые окна – выберите любое из них, чтобы записывать только его и нажмите “Поделиться”
Теперь нажмите “Начать трансляцию”
Вам напишут, что ваша трансляция не должна быть дольше восьми часов – соглашаемся нажав на “ОК”
Всё, трансляция видео началась, во время трансляции можно пригласить кого-то, можно включить микрофон и комментировать происходящее, и т.д. Чтобы закончить запись -нажмите “Завершить”
Теперь записанное видео вы сможете найти в “Менеджер Видео” на левой панели. Чтобы просто открыть и посмотреть, что получилось – нажмите на него, чтобы поделиться им с другими – нажмите на замок с правой стороны
Нажмите “Поделиться” или измените ограниченный доступ на доступ по ссылке, или открытый доступ – чтобы его могли видеть все. Чтобы скачать видео с Youtube – можно использовать savefrom.net.
Вот так просто записывать видео с экрана со звуком и без, кроме того не нужно ничего устанавливать. На сегодня всё, если есть дополнения – пишите комментарии! Удачи Вам 🙂
Как записать видео с экрана iPhone со звуком – 2 способа
С каждым годом iPhone получает все больше функций, и с ним становится все сложнее работать.
Оглавление: 1. Как записать видео с экрана iPhone со звуком 2. Как записать видео с экрана iPhone со звуком с микрофона
Как записать видео с экрана iPhone со звуком
Компания Apple в одной из версий iOS внедрила функциональность записи видео с экрана прямо в прошивку смартфонов iPhone. При этом реализовано это таким образом, что идет запись не только изображения, но и звука, который передает устройство.
Обратите внимание: Записывать можно любые моменты, происходящие на экране, как системные настройки, так и действия в приложениях и играх.
Чтобы запустить запись видео с экрана iPhone, первым делом нужно убедиться, что данная функциональность на устройстве правильно настроена, а именно, кнопка для старта записи вынесена в панель быстрого доступа. Для этого зайдите в “Настройки” и перейдите в раздел “Пункт управления”.
Если вы собираетесь записывать видео с экрана из игр и приложений, то убедитесь, что здесь активен переключатель “Доступ к программах”. Далее зайдите в раздел “Настроить элем. управления”.
Здесь нужно убедиться, что в списке включенных опций есть опция “Запись экрана”. Если ее тут нет, то прокрутите страницу вниз, до раздела “Еще элем.управления” и нажмите на “+” около пункта “Запись экрана”, тогда он добавится в список активных элементов.
Убедитесь, что в пункте управления теперь присутствует кнопка для записи экрана. Для этого вызовите пункт управления — он вызывается свайпом из нижней части экрана вверх.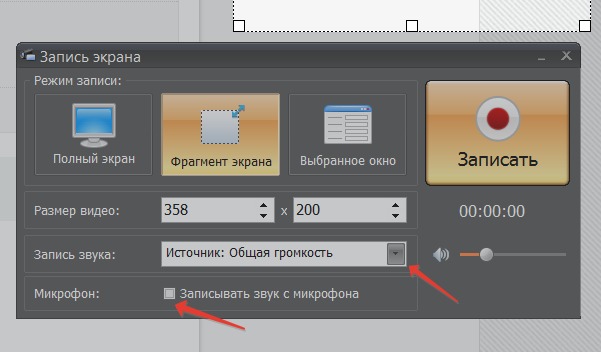
Теперь подготовьтесь к съемке. Решите, что и с какого момента вы собираетесь записывать, поскольку потом времени подумать об этом не будет. При записи данным способом, нельзя поставить запись на паузу, только оставить, поэтому следует заранее продумывать сценарий действий.
Когда определитесь с планом записи, вытащите панель управления снизу и нажмите на кнопку записи. Начнется отсчет. Дается 3 секунды на то, чтобы скрыть панель управления, тем самым начав сразу записывать нужный контент. Записав все, что вы хотели, снова вызовите панель управления и нажмите на ту же самую кнопку, которая на момент записи экрана станет красной.
После того как вы ее нажмете, появится уведомление, что видеозапись экрана сохранена в “Фото”. Теперь у вас есть возможность зайти в раздел “Фото” и посмотреть, что вы записали.
Важно: Данным способом нельзя во время записи экрана записывать также звук с микрофона. То есть, если вы хотите озвучить видео, придется это делать в редакторе отдельно.
Как записать видео с экрана iPhone со звуком с микрофона
Рассмотрим второй способ, как можно выполнить запись видео с экрана iPhone. Для этого способа потребуется только iPhone, но и компьютер под управлением операционной системы macOS — MacBook, iMac, Mac Pro или любой другой. Устанавливать дополнительные приложения не потребуется, данная функциональность реализована через программу QuickTime Player, которая установлена по умолчанию на всех Mac-устройствах.
Чтобы начать запись экрана, подключите свой iPhone к компьютеру под управлением Mac через провод.
Обратите внимание: Если подключение выполняется впервые, нужно дать разрешение на взаимодействие устройств, как на Mac, так и на iPhone.
Когда все вопросы по взаимодействию будут урегулированы, запустите приложение QuickTime Player.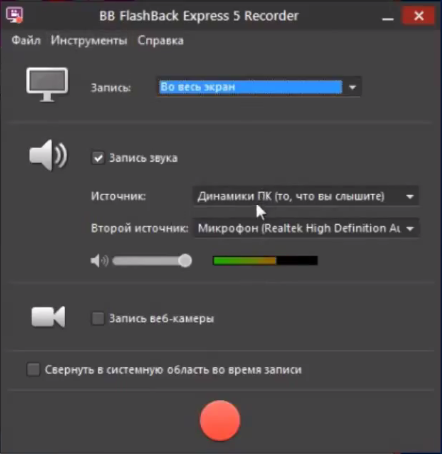 Проще всего это сделать через поиск Spotlight. Для этого нажмите на клавиатуре сочетание клавиш Command+Пробел, после чего в открывшейся строке поиска введите название программы — QuickTime Player. Запустите найденное приложение.
Проще всего это сделать через поиск Spotlight. Для этого нажмите на клавиатуре сочетание клавиш Command+Пробел, после чего в открывшейся строке поиска введите название программы — QuickTime Player. Запустите найденное приложение.
Далее в левом верхнем углу экрана нажмите “Файл” — “Новая видеозапись”.
Если данные действия выполняются впервые, программа потребует доступ к видеокамере и микрофону — дайте ей разрешения.
В зависимости от настроек, либо сразу откроется превью записи экрана, либо запустится запись с веб-камеры устройства, на котором вы выполняете эти действия. Во втором случае нужно навести мышь на экран, где отображается превью записи, и возле окон активных действий нажать на треугольную стрелку вниз. Далее в пункте “Камера” выберите iPhone вместо HD камеры FaceTime.
Обратите внимание: Здесь можно выполнить и другие настройки, которые будут актуальны для последующей записи. В разделе “Микрофон” настройте, откуда будет записываться звук, а в разделе “Качество” определите, в каком качестве будет идти запись. Чем выше качество — тем больше места займет итоговая запись на вашем компьютере.
После того как вы переключитесь на iPhone, у вас изменится превью. На экране появится то, что в данный момент отображается на смартфоне. Если на экране ничего не отображается, вероятно, iPhone заблокирован и нужно снять блокировку. После этого, чтобы начать запись, нажмите на кнопку Rec (красная кнопка с кружком).
Когда завершите запись, нажмите на кнопку Stop (квадрат).
После этого у вас будет возможность сразу просмотреть полученную запись. Если все устраивает, сохраните файл. Это можно сделать, если просто попытаться закрыть видео, либо выбрав в верхнем меню “Файл” — “Сохранить”.
Это два самых простых и удобных способа, как можно записать видео с экрана iPhone без ПО от сторонних производителей.
Загрузка…Как записать вебинар с экрана, видео со звуком, видеозапись вебинара
Одним из наиболее популярных и востребованных методов обучения в режиме онлайн являются вебинары. Эти мероприятия проходят в режиме реального времени, а для того, чтобы стать их участником, необходим только компьютер с доступом в интернет (при условии участия в бесплатных конференциях). Для более качественного усвоения информации и повторения пройденного материала можно записать вебинар-видео, которое потом можно будет просматривать и изучать в любое удобное время.
Эти мероприятия проходят в режиме реального времени, а для того, чтобы стать их участником, необходим только компьютер с доступом в интернет (при условии участия в бесплатных конференциях). Для более качественного усвоения информации и повторения пройденного материала можно записать вебинар-видео, которое потом можно будет просматривать и изучать в любое удобное время.
Для этой цели предназначено множество программ, которые можно разделить на несколько категорий:
Бесплатные, имеющие весьма ограниченный функционал.
Условно-бесплатные, которые имеют определенный бесплатный период использования.
Платные, имеющие расширенные возможности.
Чтобы записать вебинар со звуком для начинающих пользователей поначалу мы рекомендуем использовать бесплатный софт, который отлично подходит для обучения. Однако следует внимательно проверять настройки программного обеспечения – по умолчанию в некоторых программах необходимо поставить галочку напротив пункта «Запись звука», в противном случае вы получите только видеозапись вебинара, без звукового сопровождения.
Можно воспользоваться методом отдельной записи видео и звука – для этого вам потребуется 2 программы, после чего полученные в результате записи файлы потребуется соединить в одно целое. Этот метод не совсем удобен, к тому же его применение требует наличия определенных навыков, которые есть далеко не у каждого начинающего пользователя.
Существует более простой способ записать вебинар с экрана со звуком. Предлагаем вашему вниманию несколько наиболее популярных и простых в использовании программ:
iSpring Free Cam, очень простая, легкая и удобная программа, отличный выбор для начинающих пользователей.
Faststone Capture представляет собой программу с более широким спектром функций, относится к категории условно-бесплатных.
Jing – отличный выбор для записи и обработки видео, однако весь ее интерфейс выполнен на английском языке.

Некоторые площадки предлагают возможность записи видео через встроенные в вебинарные комнаты функции. При этом осуществляется конвертация видео и его сохранение в указанную папку (это может быть папка на компьютере или облачное хранилище).
Выбирая программу для записи вебинаров со звуком, следует учитывать и другие возможности софта. К ним можно отнести возможность конвертации и сохранения в нужном формате, возможность автоматически поделиться ссылкой с друзьями, добавление надписей и картинок, а также другие функции, которые могут потребоваться для качественной обработки видео.
Как записывать с экрана на мобильных и настольных компьютерах
22 января 2021 г. · 4 мин чтенияНужно записать экран компьютера или телефона? Узнайте, как выполнять экранную запись на устройствах Mac, ПК с Windows, Chromebook, iPhone и Android с помощью пошаговых инструкций.
Почти каждое устройство — Mac, ПК с Windows, Chromebook, iPhone и Android — имеет встроенный способ записи экрана, но каждое из них отличается.
Если вы пользователь iPhone или Mac, то наверняка заметили, что записать изображение с экрана всего за несколько шагов довольно просто.Используя ПК с Windows, вам, возможно, придется отказаться от старой закалки и использовать что-то вроде PowerPoint. (Да, действительно.) И, господи, помоги любому, кто не является разработчиком, пытающимся просмотреть запись на старом устройстве Android.
Если вы хотите записать экран на мобильном устройстве или на компьютере, мы поможем вам. Ниже приведены пошаговые инструкции по записи экрана.
Встроенные функции этих устройств и операционных систем являются хорошими вариантами, но, возможно, вам нужно выйти за рамки базовой записи экрана.Если вам нужны дополнительные функции (например, редактирование или несколько вариантов записи), обязательно ознакомьтесь с нашей публикацией о лучших средствах записи экрана.
Смотри и учисьХотите узнать все о записи экрана на мобильном устройстве или компьютере? Мы сделали видеоверсию этого блога, чтобы вы могли это сделать!
Менее чем за четыре минуты менеджер Vidyard по социальным сетям Чарли Роджерс объясняет некоторые из основных моментов этого блога.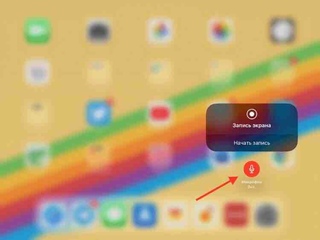
- Содержание
- 1.Как записать свой экран
- 2. Как записать экран на Mac
- 2.1 Собственная запись экрана на Mac
- 2.2 Быстрая запись экрана на Mac
- 3. Как записать экран в Windows
- 3.1 Запись экрана PowerPoint
- 3.2 Запись экрана Windows 10 (приложение Xbox)
- 4. Как сделать запись экрана на Chromebook
- 4.1 Расширение Vidyard Chrome на Chromebook
- 5. Как сделать запись экрана на iPhone
- 6. Как сделать запись экрана на Android
- 6 .1Screen Record на Android 11 или выше
- 6.2Screen Record на старых устройствах Android
Как записать экран
Проще говоря, запись экрана — это когда вы записываете видео о том, что происходит на экране вашего устройства.
Существует ряд причин, по которым вы можете захотеть записать свой экран. Вы можете использовать его, чтобы продемонстрировать, как работает ваш продукт, зафиксировать ошибку, чтобы поделиться с разработчиками или ИТ-командой, научить коллегу, как что-то делать, наладить личные связи с потенциальными клиентами и поделиться отзывами с кем-то — вы даже можете использовать его для сохранения от написания длинного электронного письма.
Когда дело доходит до записи экрана компьютера, вы можете использовать либо встроенную функцию записи экрана, либо загрузить приложение или инструмент для записи экрана.
Большинство встроенных устройств записи экрана могут:
- Записывать видео о том, что происходит на экране
- Записывать аудио
- Сохранять видео на свое устройство или в облако
Некоторое программное обеспечение для записи экрана (например, Vidyard’s Расширение Chrome и Vidyard for Desktop) идет дальше и позволяет вам снимать с веб-камеры видео вашего разговора, отображаемого в виде пузыря рядом с записью экрана, так что вы можете добавить индивидуальный подход к своему объяснению.
Как записывать экран на Mac
Если вы используете macOS Mojave или выше, есть встроенная функция для записи экрана, и это так же просто, как нажатие горячей клавиши. (Вот почему людям нравятся Mac.)
Собственная запись экрана на Mac
- Нажмите Command + Shift + 5
- Выберите, хотите ли вы сделать снимок всего экрана, окна или выделенного фрагмента ( в противном случае запись всего экрана начнется автоматически)
- Когда закончите, щелкните Остановить , чтобы завершить запись
- Ваша запись появится в виде эскиза в правом нижнем углу экрана, щелкните его, чтобы выбрать, где для сохранения видео
QuickTime Screen Record на Mac
В качестве альтернативы вы можете использовать QuickTime, который является встроенным для всех Mac:
- Откройте QuickTime
- Выберите файл , а затем Новая запись экрана
- Нажмите красную кнопку Record , чтобы запустить
- Чтобы остановить, снова нажмите кнопку Record
- Чтобы сохранить, нажмите File , затем Save
Pro Совет: Если вам нужно только сохранить снимок экрана на Mac, нажмите Command + Shift + 4 и выберите область, которую вы хотите захватить.
Как записывать с экрана в Windows
Запись с экрана не является встроенной функцией на ПК с Windows, как на Mac. Самый простой способ записать экран в Windows — использовать PowerPoint.
Запись экрана PowerPoint
- Откройте PowerPoint
- Щелкните вкладку Insert и выберите Screen Recording
- Выберите область, которую вы хотите записать — чтобы выделить весь экран, нажмите Windows Key + Shift + F
- Нажмите кнопку Record или нажмите Windows + Shift + R
- Чтобы завершить запись, нажмите Stop
- Когда все закончится, вы можете сохранить запись как видео файл (отдельно от презентации PowerPoint)
Запись экрана Windows 10 (приложение Xbox)
Microsoft предварительно загружает игровую панель Xbox на устройства с Windows, чтобы вы могли записывать видеоигры, но это работает так же хорошо для предприятий.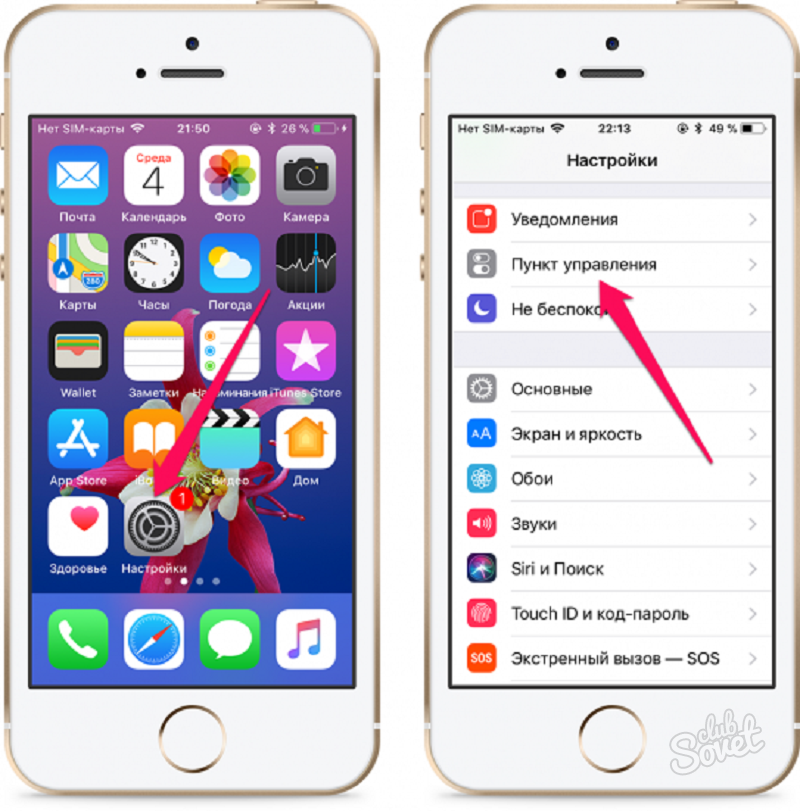
- Введите «Xbox» в строку поиска Windows и откройте приложение.
- Удерживайте Windows + G на клавиатуре
- Щелкните Да, это игра
- Для начала щелкните Запись или нажмите Windows + Alt + R
- Для завершения нажмите Stop
Pro Совет: Если вам нужно только сделать снимок экрана в Windows 10, нажмите Ctrl + PrntScrn , выберите область, которую хотите захватить, и отпустите.
Как записывать экран на Chromebook
На Chromebook нет встроенного средства записи экрана, но все, что вам нужно для записи экрана, — это хорошее расширение Chrome.
Расширение Vidyard для Chrome очень просто установить. После установки расширение позволяет быстро записывать и публиковать видео прямо из веб-браузера. У вас также будет легкий доступ к вашей существующей библиотеке, а также к каналу уведомлений, чтобы следить за входящими просмотрами видео.
Расширение Vidyard для Chrome на Chromebook
- Выберите расширение Vidyard в правом верхнем углу браузера
- Выберите тип записи , который вы выбрали (это определит, что будет захвачено в вашем видео)
- Экран: Записывает весь экран вашего компьютера
- Камера: Записывает видео с помощью веб-камеры (видео в стиле «селфи»)
- Экран + камера: Одновременная запись экрана и камеры
- Сделать Audio Test , чтобы указать, что ваш микрофон работает и может улавливать звук.Чтобы изменить микрофон или камеру, которые вы используете для записи, используйте раскрывающиеся меню для выбора другого доступного источника входного сигнала.
- Когда вы будете удовлетворены выбранными параметрами записи, нажмите Начать запись
Вы можете записывать видео и снимать экран, выполнив несколько простых шагов.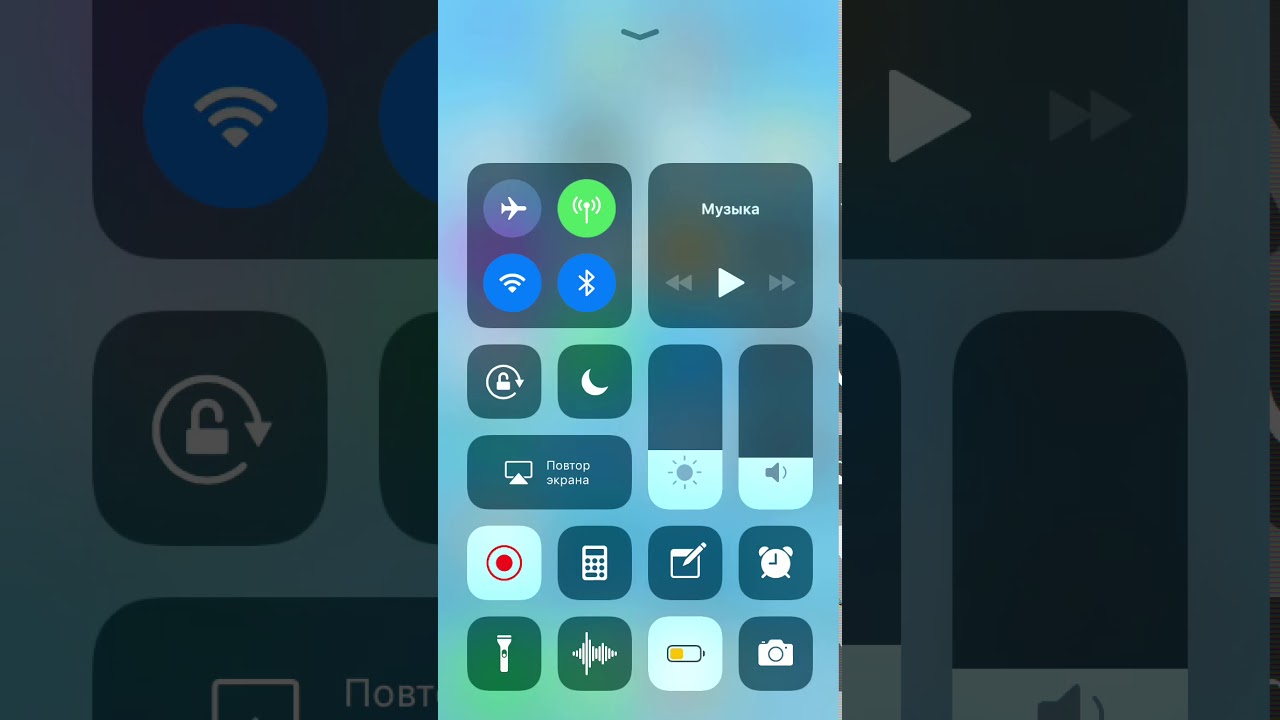
Как записывать с экрана на iPhone
Большинство iPhone имеют встроенную функцию записи экрана.
- Перейдите к настройкам , Control Center , Customize Controls и коснитесь + рядом с записью экрана
- Проведите пальцем вверх от нижнего края экрана (при использовании iPhone X проведите пальцем вниз от в верхнем правом углу экрана)
- Длительно нажмите кнопку записи в кружке и коснитесь Микрофон, чтобы включить запись звука
- Как только вы это сделаете, вы можете нажать Начать запись
- Если вы ранее включили микрофон ( или не хотите записывать звук), просто нажмите кнопку записи в кружке (перед началом записи будет трехсекундный обратный отсчет)
- Красная полоса Запись появится в верхней части экрана при записи начинается — когда вы закончите, коснитесь этой панели, чтобы вызвать Остановить запись экрана? option
- Нажмите Stop , чтобы остановить запись (или нажмите Cancel , чтобы продолжить запись)
- Вы можете найти свою запись в приложении Photos
Pro Совет: Если вам нужно только сделать снимок экрана на iPhone , удерживайте кнопку «Домой» на iPhone и нажмите кнопку питания сбоку.Если у вас iPhone X или новее, одновременно удерживайте кнопки блокировки и увеличения громкости.
Как выполнить запись экрана на Android
Запись экрана на Android 11 или выше
В Android 11 или более поздней версии встроенная запись экрана включена в качестве опции и может быть найдена в области быстрых настроек вашего устройства.
- Перейдите в Быстрые настройки (или выполните поиск) «Запись с экрана»
- Коснитесь приложения, чтобы открыть его
- Выберите настройки качества звука и видео и нажмите Готово
- Для вашей первой записи он спросит для получения разрешения на доступ к вашему устройству, предложите вам выбрать настройки звука и предоставьте вам возможность Отмена или Начать запись
- Нажмите Начать запись
- Нажмите квадратную кнопку остановки, когда закончите запись
- Вы можете найти свою запись в своей галерее или приложении для фотографий
Запись экрана на старых устройствах Android
Если вы используете более старую версию Android, вы можете сохранить запись экрана, но для этого потребуется немного покопаться.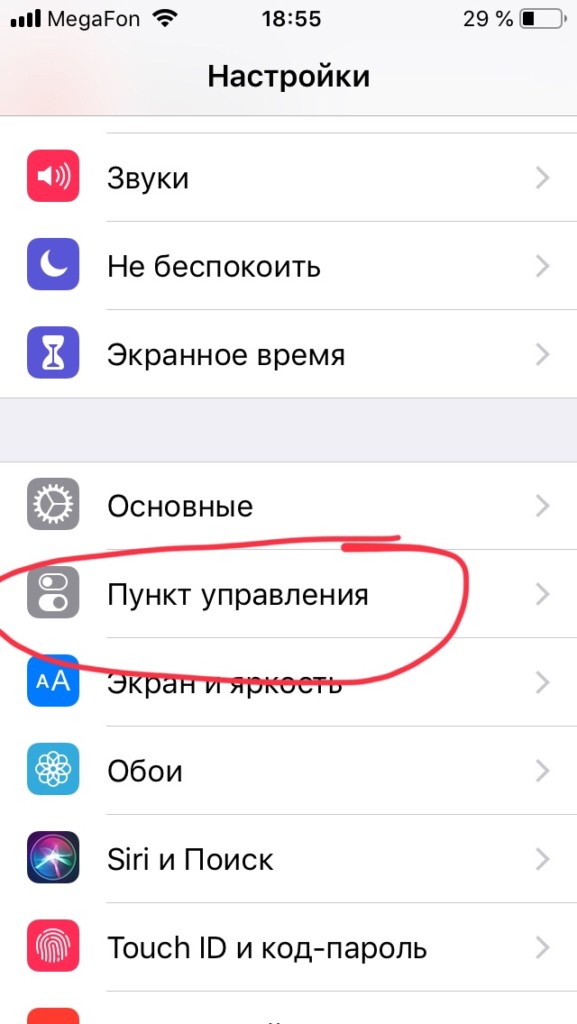 найти и включить.Чтобы разрешить запись с экрана, вам нужно включить режим разработчика Android-устройства.
найти и включить.Чтобы разрешить запись с экрана, вам нужно включить режим разработчика Android-устройства.
- Перейдите в раздел «Настройки » , «О телефоне » и семь раз нажмите кнопку «Номер сборки » — она скажет: «Теперь вы разработчик!»
- Вернитесь к настройкам и выберите Дополнительно, Параметры разработчика , затем Флаги функций
- Включите settings_screenrecord_long_press
- Теперь вы настроены для записи экрана
- Нажмите и удерживайте кнопку снимка экрана, и он вызовет всплывающее меню
- Нажмите Начать запись (появится новое всплывающее окно)
- Нажмите Начать сейчас
- Для завершения нажмите Стоп
- Видео появится в вашей фотогалерее по умолчанию
Pro Совет: Если вам нужно только сделать снимок экрана на Android, одновременно удерживайте кнопку питания и кнопку уменьшения громкости.
Если вам нужно выйти за рамки обычной записи экрана и вы ищете лучший рекордер экрана для вашего бизнеса (бесплатный и платный), обязательно ознакомьтесь с нашей публикацией о лучших устройствах записи экрана.
Этот пост был первоначально опубликован 1 октября 2019 года. Он был обновлен 22 января 2021 года.
Крис Гиллеспи
Крис Гиллеспи — автор и основатель Find A Way Media, который помогает крупным компаниям создавать потрясающий маркетинговый контент . Живя в Бруклине, Крис годами продавал технологические решения SaaS и теперь помогает этим компаниям разрабатывать стратегии контент-маркетинга.
Как сделать запись экрана iPhone со звуком и без звука
Вам нужно записать экран вашего iPhone? Может быть, это пошаговые инструкции по работе или способ показать маме, как что-то делать на ее устройстве. Независимо от того, зачем вам нужно или вы хотите записать экран iPhone, это очень легко сделать.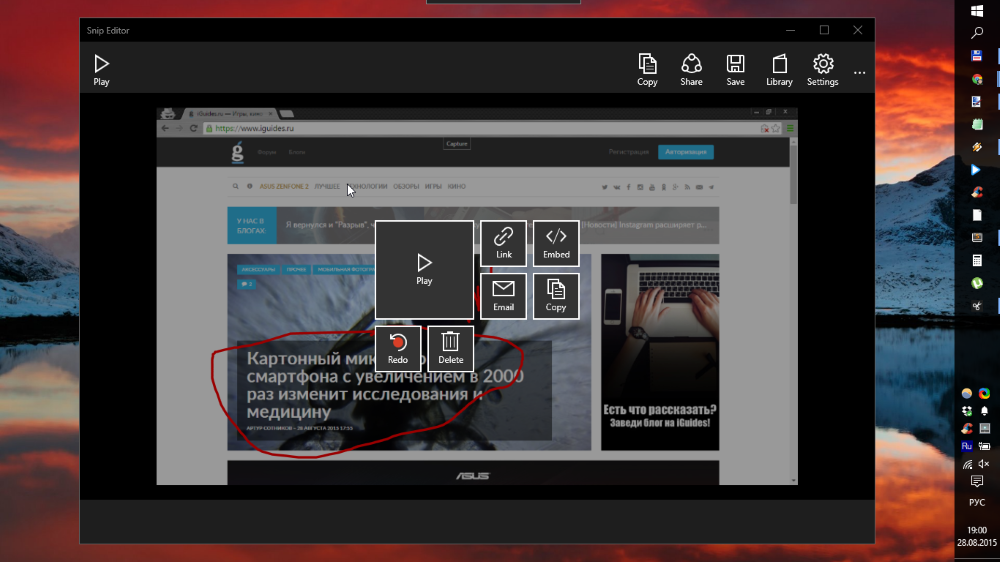
Из этого короткого руководства вы узнаете, как сделать запись экрана iPhone со звуком и без него.
Добавить запись экрана в Центр управления
Перво-наперво, если у вас нет опции записи экрана в вашем Центре управления, вы можете легко добавить ее.
1) Откройте настройки и выберите Control Center .
2) Нажмите Настройка элементов управления .
3) В разделе Дополнительные элементы управления коснитесь значка плюс рядом с Запись экрана .
Теперь вы увидите запись экрана вверху под заголовком «Включить». Он находится внизу списка, но вы можете перетащить его, чтобы переместить на новое место, если хотите.
Сделайте запись экрана вашего iPhone
Когда вы будете готовы записать экран iPhone, это просто.
1) Сдвиньте вверх, чтобы получить доступ к Control Center .
2) Нажмите кнопку записи экрана .
После этого на кнопке отобразится обратный отсчет трех секунд. Это дает вам небольшое окно времени, чтобы перейти к тому, что вы хотите записать на своем экране. Итак, сделайте все возможное, чтобы заранее подготовиться к открытию приложения или переходу на другой экран.
После начала записи вы увидите красную полосу в верхней части экрана, сообщающую, что идет запись.Вы можете остановить запись, просто коснувшись этой красной полосы. Затем вы увидите подтверждение о завершении записи, поэтому нажмите Остановить . Если вы предпочитаете продолжить запись, нажмите Отменить .
Когда вы остановите запись, вы увидите краткое уведомление о том, что ваша запись сохранена в Фото.
Сделайте запись экрана вашего iPhone со звуком
Может быть, вам нужно сделать запись экрана со звуком. Это тоже легко сделать, и у вас есть два варианта.Вы можете записывать только звук с внутреннего микрофона iPhone или звук с iPhone, а также с внешнего микрофона.
Это тоже легко сделать, и у вас есть два варианта.Вы можете записывать только звук с внутреннего микрофона iPhone или звук с iPhone, а также с внешнего микрофона.
Запись как внутреннего, так и внешнего звука
Это хороший вариант, если вы создаете запись, в которой хотите объяснить, что вы делаете, а также добавить в видео звуки, происходящие на вашем iPhone.
1) Сдвиньте вверх, чтобы получить доступ к Control Center .
2) С усилием нажмите (или нажмите и удерживайте) кнопку записи экрана .
3) Коснитесь значка красного микрофона , чтобы включить внешний звук.
4) Нажмите Начать запись .
Запись только внутреннего звука
Если вы не хотите, чтобы в вашем видео был внешний шум, а только звуки из вашего iPhone, тогда это вариант, который вам нужен.
1) Сдвиньте вверх, чтобы получить доступ к Control Center .
2) С усилием нажмите (или нажмите и удерживайте) кнопку записи экрана .
3) Нажмите на значок красного микрофона , чтобы выключить внешний звук.
4) Нажмите Начать запись .
Независимо от того, какой параметр звука вы выберете, вы все равно будете видеть красную полосу вверху, можете нажать и подтвердить, чтобы остановить и сохранить видео в ваших фотографиях.
Завершение
С нашими устройствами Apple все становится проще, и функция записи экрана — еще один пример.Вы можете использовать его для статей, презентаций, инструкций и многого другого.
Для получения другого руководства по видео перейдите по ссылке, чтобы узнать, как зациклить видео в QuickTime на вашем Mac.
Как записать экран iPhone
Q. Я знаю, что можно сделать фото того, что находится на экране iPhone 7, но можно ли записать видео о том, что вы делаете?
Я знаю, что можно сделать фото того, что находится на экране iPhone 7, но можно ли записать видео о том, что вы делаете?
A. Apple включает инструмент записи экрана со своей системой iOS 11 для записи действий на экране вашего iPhone, но вам может потребоваться сначала включить его.Для этого перейдите на главный экран iPhone и откройте приложение «Настройки».
На экране «Настройки» нажмите «Центр управления», а затем «Настройка элементов управления». Прокрутите список «Включить» до «Дополнительные элементы управления» и нажмите кнопку с зеленым плюсом (+) рядом с «Запись экрана». После того, как вы добавили запись с экрана в список, на экране вашего Центра управления появится круглая кнопка «Запись», когда вы проведете вверх от нижней части экрана.
Когда вы будете готовы к записи экрана, проведите пальцем вверх, чтобы открыть Центр управления, и нажмите кнопку записи экрана.Если вы хотите включить звук в экранное видео, нажимайте кнопку, пока не появится меню с опцией «Звук микрофона».
После того, как вы нажмете кнопку записи экрана, вы получите трехсекундный обратный отсчет, прежде чем iPhone начнет записывать видео активности на своем экране. Строка состояния в верхней части экрана становится красной, пока идет запись.
Чтобы остановить запись, коснитесь красной строки состояния или проведите пальцем вверх, чтобы снова коснуться кнопки записи экрана. Полученное видео появится в приложении «Фото».Вы можете вырезать начало или конец выбранного клипа, нажав кнопку «Редактировать», переместив ползунки на любом конце и нажав кнопку «Готово».
Вы также можете найти несколько сторонних приложений в App Store для записи экрана. Пользователи Android могут найти похожие устройства записи экрана в магазине Google Play.
Personal Tech приглашает вопросы о компьютерных технологиях по адресу [email protected] . В этой колонке будут даны ответы на вопросы, представляющие общий интерес, но на письма нельзя ответить индивидуально.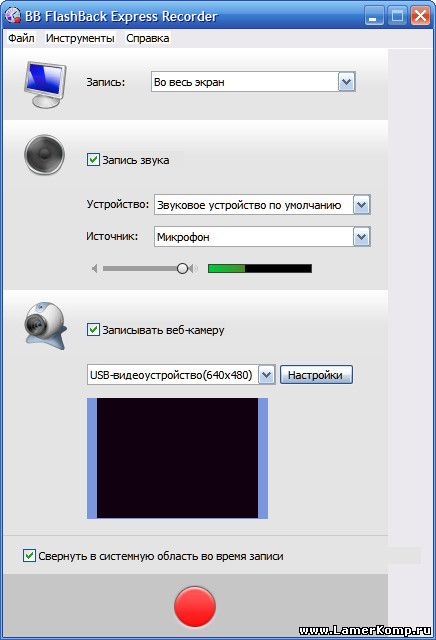
Запись видео с экрана Mac со звуком
Этот метод может быть полезен при необходимости записать видео с экрана в образовательных целях, когда мультимедиа воспроизводится в браузере.
Для записи экрана Mac со звуком и видео:
- Установить звук обратной петли (бесплатное расширение).
- Откройте мультимедийный файл, снимок экрана которого вы хотите сделать, в своем приложении (если это браузер, используйте Firefox или Chrome, а не Safari).Начните как минимум за 5 секунд до того места, где вы хотите начать — это обычно дает время приложению, чтобы скрыть любые элементы управления воспроизведением, которые могут отвлекать. Пока не нажимайте кнопку воспроизведения.
- Перейдите в Системные настройки / Звук. В звуковом выходе выберите Loopback Audio на вкладке Output.
На этом этапе вы не услышите звука ни в одном из приложений Mac, но не беспокойтесь. - Зайдите в приложение QuickTime Player; выберите Файл / Новая запись экрана.
- Выберите, хотите ли вы записать весь экран или его часть (выделена красным ниже), затем нажмите кнопку «Запись».
- Щелкните меню «Параметры».
Выберите соответствующий источник звука, в данном случае Loopback Audio.
- Перейти к приложению, которое было настроено для воспроизведения видео; нажмите кнопку воспроизведения (надеюсь, вы поставили видео в очередь для воспроизведения по крайней мере за 5 секунд до области, которую вы хотите захватить — это обычно дает время приложению, чтобы скрыть любые элементы управления воспроизведением, которые могут отвлекать).
После завершения записи:
- Остановите видео в приложении, которое воспроизводило ваше видео.
- В верхней части экрана (справа от пунктов меню Finder) щелкните черный квадрат, который является кнопкой для остановки записи Quicktime.
Сохраните видеофайл. - Перейдите в Системные настройки / Звук.
 В звуковом выходе измените предпочтение обратно на «Внутренние динамики» (или что-то еще, что было вашим первоначальным выбором). Теперь вы должны слышать звуки из динамиков.
В звуковом выходе измените предпочтение обратно на «Внутренние динамики» (или что-то еще, что было вашим первоначальным выбором). Теперь вы должны слышать звуки из динамиков. - Перейдите к сохраненному фильму в QuickTime Player и проверьте звук. Обрежьте клип в QuickTime Player или iMovie.
Как снимать видеоклипы в Windows 10
Сделать снимок экрана в Windows 10 довольно быстро и просто. Вы можете легко сделать снимок экрана с помощью удобной кнопки Print Screen на клавиатуре и настроить его с помощью инструмента Snip & Sketch. Захват видео вашей активности на экране сложнее, но Microsoft делает это возможным благодаря использованию встроенного инструмента захвата видео под названием Game Bar.
Game Bar была разработана для записи игр, в которые вы играете прямо на вашем ПК, или игр, которые вы транслируете с Xbox One, но она также может легко снимать видео активности экрана из вашего веб-браузера, приложений Windows и многих других программ.Любые действия на экране, которые вы записываете, автоматически сохраняются в виде видеофайла MP4.
Game Bar предъявляет определенные системные требования, включая правильный тип видеокарты. Если вы попытаетесь использовать игровую панель, а ваш компьютер не в порядке, вы можете получить сообщение об ошибке, сообщающее, что ваш компьютер не соответствует требованиям к оборудованию для записи клипов. Но не бойтесь, это ограничение можно обойти.
Включить запись экрана
Сначала убедитесь, что игровая панель включена. Откройте «Настройки »> «Игры»> «Игровая панель » и установите переключатель в положение «». Записывайте игровые клипы, снимки экрана и трансляции с помощью игровой панели , если она еще не включена.Если у вас есть контроллер Xbox One или контроллер Xbox 360 с правильным драйвером, вы даже можете активировать игровую панель с помощью кнопки Xbox на геймпаде. На этом экране вы также можете изменить любые сочетания клавиш, связанные с открытием игровой панели, созданием снимка экрана и записью видео.
Откройте то, что вы хотите записать. Вы можете начать запись из большинства приложений и окон, но есть исключения. Вы не можете начать захват с рабочего стола Windows, проводника или некоторых приложений Windows, таких как Погода.В остальном поле довольно широко.
Запишите свой экран
Нажмите Win + G , чтобы открыть игровую панель. Появляются несколько виджетов Game Bar с параметрами для создания снимков экрана, управления видео и аудио, а также просмотра вашей учетной записи Xbox в социальных сетях. На панели также отображается имя вашего текущего приложения, файла или окна в качестве источника для захвата видео.
Щелкните значок камеры, чтобы сделать простой снимок экрана, или нажмите кнопку «Начать запись», чтобы запечатлеть свою активность на экране.Вместо того, чтобы проходить через панель Game Bar, вы также можете просто нажать Win + Alt + R, чтобы начать запись.
Когда вы впервые выбираете запись активности экрана из определенного приложения или окна, Game Bar требует вашего разрешения. Установите флажок «Включить игровые функции для этого приложения для записи игрового процесса». Снова нажмите кнопку «Начать запись», и начнется захват видео.
Теперь вы можете выполнять любые действия на экране, которые хотите захватить. Виджеты Game Bar исчезают, вместо них появляется небольшая плавающая полоса в правом верхнем углу экрана, с помощью которой вы можете управлять записью.
Чтобы остановить запись, нажмите кнопку «Запись» на плавающей панели. Появится уведомление о том, что игровой клип был записан. Щелкните уведомление, и проводник откроется в указанном месте. Просто дважды щелкните видеофайл, чтобы воспроизвести его в соответствующем приложении.
Если вам не нравится, где по умолчанию сохраняются видеозаписи, вы всегда можете изменить это место. Перейдите в Настройки> Игры > Захваты . Нажмите кнопку «Открыть папку» и выберите другую папку.
Запись в фоновом режиме
Вы когда-нибудь делали что-то на своем компьютере, а потом вдруг захотели запечатлеть момент? С помощью игровой панели Windows 10 вы можете записывать последние несколько секунд или минут активности экрана после того, как вы их уже выполнили.
Для этого сначала необходимо предоставить компьютеру разрешение на запись ваших действий в фоновом режиме. Откройте игровую панель и щелкните значок «Настройки». Прокрутите экран настроек вниз и установите флажок Записывать в фоновом режиме, пока я играю в игру .Находясь здесь, вы можете щелкнуть раскрывающееся меню для Записать последний и изменить интервал от 15 секунд до 10 минут.
Теперь вам больше не нужно упускать ни минуты. Просто нажмите кнопку «Записать последние 30 секунд» , и видео будет создано на основе заданного вами количества секунд или минут.
Настроить игровую панель
Вы можете просматривать свои видеозаписи, управлять отображаемыми виджетами и настраивать набор параметров непосредственно через игровую панель.Нажмите Win + G , чтобы открыть игровую панель. В виджете «Захват» щелкните ссылку « Показать все снимки» , чтобы просмотреть список всех захваченных видео. Щелкните видео, которое хотите воспроизвести.
Windows позволяет вам установить, какие виджеты будут появляться при активации игровой панели. На дисплее игровой панели закройте окно для любого виджета, который вы не хотите видеть. На верхней панели инструментов виджетов щелкните значок меню виджетов справа от времени, затем выберите виджеты, которые хотите использовать. Вы также можете включить или выключить определенные виджеты, щелкнув соответствующий значок на верхней панели инструментов виджета.
Щелкните значок Параметры в правом конце верхнего виджета. Здесь вы можете просматривать и изменять учетные записи, ярлыки, тему, параметры записи, уведомления и другие элементы управления для игровой панели.
Если вы столкнетесь с проблемами с игровой панелью или инструмент не позволяет вам записывать ваши действия на экране, лучше всего проверить веб-страницу Microsoft, посвященную «Устранению неполадок с игровой панелью Xbox в Windows 10».
Игровая панель Обходной путь
Но что, если вы получите сообщение об ошибке, что ваше устройство не соответствует требованиям к оборудованию для записи клипов? Предполагая, что вы не можете заменить аппаратное обеспечение ПК или видеокарту, есть один трюк, который вы можете попробовать с помощью сторонней утилиты под названием Game DVR Config.
Перейдите на страницу утилиты GitHub и загрузите файл GameDVR_Config.exe. Откройте его и на экране конфигурации установите флажок Force software MFT (16 FPS + VBR). Откройте диспетчер задач (щелкните правой кнопкой мыши на панели задач и выберите «Диспетчер задач»). В разделе «Процессы» выберите «Gamebar Presence Writer», затем нажмите «Завершить задачу». Снова попробуйте игровую панель, чтобы узнать, позволяет ли она теперь снимать ваши действия на экране.
Как записать экран компьютера
Вам нужно создать практическую презентацию для работы? Хотите поделиться веселой игровой сессией с друзьями? Запись вашего экрана — хороший способ добиться и того, и другого.
Задача проще, чем вы думаете, поскольку Windows 10, MacOS и даже Chrome OS имеют встроенные инструменты, которые могут выполнить эту работу. Мы покажем вам, как использовать собственные инструменты с открытым исходным кодом и платные сторонние инструменты.
Другие руководства
Windows 10
Windows 10 включает встроенный инструмент для захвата видео, но в первую очередь он разработан для геймеров. Однако его можно использовать для любого открытого приложения, предлагая удобный способ записи экрана и даже добавления звука при необходимости.
Использовать игровую панель Xbox
Для использования этой функции ваш компьютер должен поддерживать один из следующих кодировщиков. Их поддерживает большинство современных видеокарт или процессоров.
- AMD VCE
- Intel Quick Sync H.264 (ЦП Intel второго поколения или новее)
- Nvidia NVENC (большинство Nvidia GeForce 600 или новее; большинство Quadro серии K или новее)
Шаг 1: Нажмите кнопку Start , а затем значок шестеренки, расположенный в меню «Пуск» .Кроме того, вы можете щелкнуть значок уведомлений на панели задач и выбрать плитку Все настройки в Центре уведомлений. Оба открывают приложение «Настройки».
Шаг 2: Выберите Gaming в приложении «Настройки».
Шаг 3: Раздел Xbox Game Bar должен загружаться по умолчанию. Как показано ниже, под первым абзацем есть переключатель, который позволяет установить s на на . Если отображается Off , нажмите на переключатель.
Шаг 4: Выберите Снимки в списке слева, чтобы просмотреть и при необходимости настроить дополнительные параметры настройки.
В разделе Captures вы можете изменить место для сохранения ваших записей и снимков экрана, включить фоновую запись и включить записи, даже если ваш ноутбук не подключен к сети. Также есть опции для включения записи во время проецирования экрана, установить максимум продолжительность записи, а также отрегулируйте настройки звука и качества видео.
Шаг 5: Когда закончите, введите сочетание клавиш по умолчанию, чтобы открыть игровую панель Xbox: Win + G .
Вы можете увидеть или не увидеть подсказку с вопросом, является ли выделенное приложение на вашем экране игрой. Если да, просто выберите Да . Конечно, это ложь, поскольку Xbox Game Bar предназначена для записи игрового процесса, но эта небольшая выдумка распространяет эту функцию на другие приложения. Однако Xbox Game Bar не записывает рабочий стол или проводник, а только открытые приложения.
Шаг 6: Игровая панель Xbox появится рядом с центральным верхним краем экрана. Он предоставляет кнопки для доступа к этим накладкам и настройкам:
- Меню виджетов
- Аудио
- Захват
- Производительность
- Социальная Xbox
- Галерея
- Ищу группу
- Настройки
Оверлей Capture на игровой панели должен отображаться по умолчанию. Если нет, щелкните значок Webcam на игровой панели Xbox, как показано ниже.
Примечание: Если к вашему ПК подключено несколько дисплеев, например, при настройке с тремя мониторами, интерфейс Xbox Game Bar появится на том экране, на котором вы щелкали последний раз.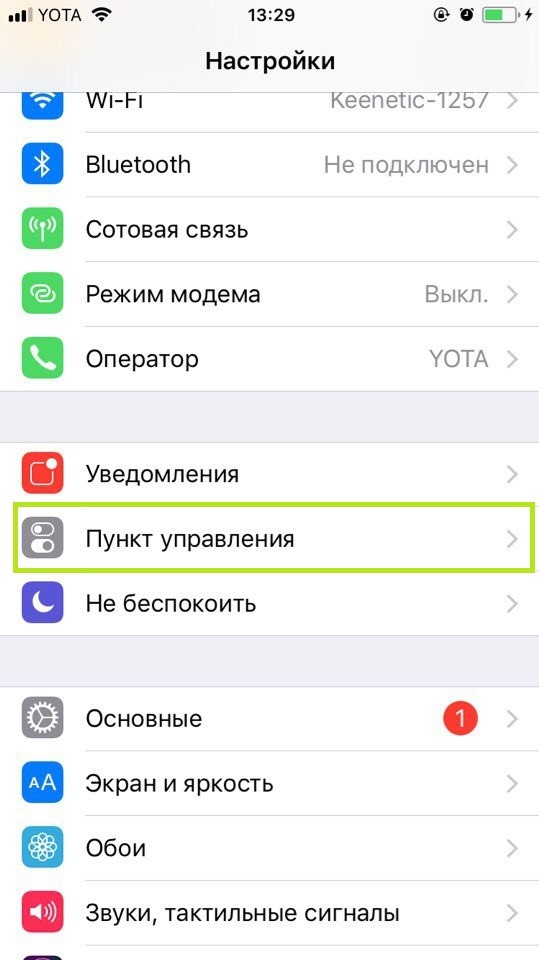
Шаг 7: Для начала нажмите круглую кнопку Начать запись на оверлее Capture . Чтобы остановить запись, нажмите фиолетовую кнопку Остановить .
Кроме того, вы можете ввести комбинацию клавиш Win + Alt + R , чтобы начать и остановить запись с включенной игровой панелью Xbox.
Все захваченное видео сохраняется в виде файлов MP4 в папке Видео> Захваты в папке Этот компьютер в Проводнике .
Используйте PowerPoint
Записать экран с помощью PowerPoint относительно просто. Недостатком является то, что для этого вам потребуется настольное программное обеспечение Microsoft и подписка на Microsoft 365. Это не работает с онлайн-версией.
Шаг 1: Когда файл PowerPoint уже открыт, нажмите Insert в строке меню, а затем кнопку Screen Recording , расположенную на панели Media в крайнем правом углу .
Шаг 2: Экран станет тусклым, и появится панель инструментов вдоль его центрального верхнего края, как показано ниже. Нажмите кнопку Select Area и с помощью мыши нарисуйте рамку вокруг области, которую вы хотите записать. Затем целевая область обведена красной пунктирной линией и лишена белой прозрачности. Также можно одновременно нажать клавиши Windows + Shift + F , чтобы записать весь экран.
Шаг 3: Нажмите кнопку Запись или одновременно нажмите клавиши Windows + Shift + R .
Шаг 5 : Вы можете нажать кнопку Pause — она заменяет кнопку Record — чтобы остановить запись по мере необходимости. Нажмите квадратную кнопку Stop , чтобы завершить захват.
Шаг 6 : Чтобы сохранить запись, щелкните правой кнопкой мыши Видео , отображаемое в PowerPoint, и выберите опцию Сохранить медиа как во всплывающем меню.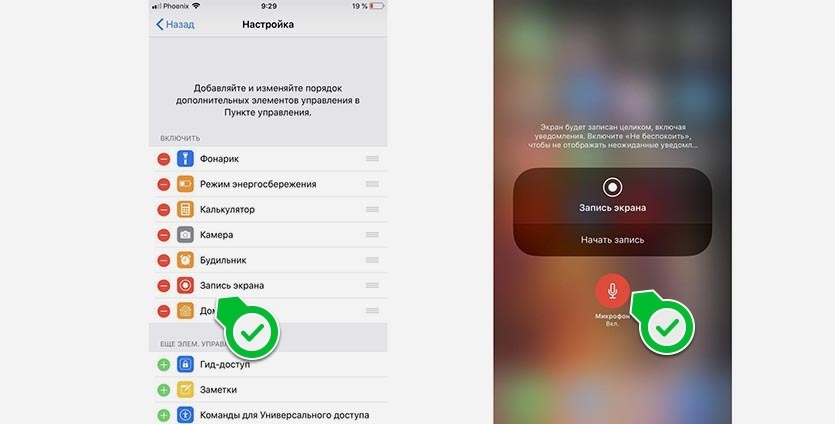 Следуйте инструкциям на экране, чтобы сохранить запись.
Следуйте инструкциям на экране, чтобы сохранить запись.
Когда вы закончите, вы можете сохранить видео как отдельный файл, чтобы получить к нему доступ или встроить его по своему усмотрению.После этого возможности редактирования и управления очень ограничены, но это отличный вариант для быстрой и грязной записи, особенно если вы делаете это для надвигающейся презентации.
Не игнорируйте инструменты улучшения видео, которые предлагает PowerPoint, такие как изменение формы видео, добавление границы и добавление визуальных эффектов, таких как тени, свечение и т. Д.
MacOS
Используйте инструмент захвата
Включенная в MacOS Catalina и новее, встроенная функция, позволяющая записывать экран и делать снимки экрана.Вот как это сделать:
Шаг 1: Нажмите Shift + Command + 5 , чтобы открыть панель инструментов снимка экрана.
Шаг 2: На экране появляется панель инструментов с двумя наборами кнопок: три слева для создания снимка экрана и две посередине для записи экрана. Он также предоставляет кнопки Options и Capture (или Record ).
Нажмите кнопку Записать весь экран (слева) или кнопку Записать выбранную часть (справа), а затем кнопку Запись — она заменяет Захват , если инструмент изначально был в режиме снимка экрана — расположен справа.
Шаг 3: Когда закончите, нажмите маленькую кнопку Record , расположенную в строке меню в верхней части дисплея, как показано ниже. Или нажмите Command + Control + Esc .
По умолчанию видео сохраняется на рабочий стол.
Использовать QuickTime Player
Если у вас установлена более ранняя версия MacOS, чем Mojave, вы всегда можете использовать QuickTime Player для основной записи экрана (а также записи звука).Записи QuickTime нелегко редактировать, но если вам нужен быстрый и простой способ записи, это один из самых простых.
Примечание. QuickTime Player также доступен на Catalina и Big Sur.
Шаг 1: Откройте QuickTime Player с панели запуска. Если вы его не видите, проверьте папку «Другое» на LaunchPad.
Шаг 2: В открытом приложении щелкните Файл , расположенный в строке меню .
Шаг 3: Щелкните параметр Новая запись экрана , указанный в раскрывающемся меню.
Шаг 4: Вы можете увидеть запрос разрешения на запись экрана компьютера. Нажмите кнопку Открыть системные настройки и установите флажок рядом с QuickTime Player . Возможно, вам потребуется перезапустить QuickTime Player. Если нет, переходите к Шаг 6 .
Шаг 5: При перезапуске QuickTime щелкните Файл , а затем Новая запись экрана .
Шаг 6: На экране появляется панель инструментов Capture Tool с двумя наборами кнопок: три слева для создания снимка экрана и две в середине для записи экрана.Нажмите Параметры , чтобы добавить или удалить щелчки мыши, использовать встроенный микрофон и указать место назначения видео.
Шаг 7: Нажмите кнопку Записать весь экран или Записать выбранную часть , а затем кнопку Запись , расположенную справа.
Шаг 8: По завершении перейдите к строке меню и нажмите кнопку Остановить запись , как показано ниже. Или коснитесь соответствующего символа, если на вашем Mac есть сенсорная панель.
Шаг 8: Чтобы сохранить запись, щелкните Файл в строке меню, а затем Сохранить в раскрывающемся меню. Выберите подходящее место для сохранения (если вы еще этого не сделали) и имя для записи, затем нажмите Сохранить для подтверждения.
Chrome OS
Google теперь предлагает собственный инструмент записи экрана, начиная с Chrome OS 88 в стабильном канале — переход к бета-версии не требуется. Однако на данный момент его необходимо активировать, установив два флажка.Как только вы это сделаете, на панели задач появится новая кнопка записи экрана.
Однако на данный момент его необходимо активировать, установив два флажка.Как только вы это сделаете, на панели задач появится новая кнопка записи экрана.
Если вам неудобно включать флаги, перейдите к многоплатформенному варианту, в котором используется расширение Chrome. Инструмент захвата Google будет запущен где-то в марте без необходимости включать флаги, если вы предпочитаете подождать.
Чтобы использовать собственный инструмент сейчас, сделайте следующее:
Шаг 1: Откройте браузер Chrome и введите chrome: // flags в адресной строке.
Шаг 2: Переключите флаг Screen Capture Test на Enable , как показано выше, а затем перезапустите Chromebook.
Шаг 3: При повторном входе в систему щелкните Системные часы , чтобы открыть панель задач.
Шаг 4: Нажмите кнопку Снимок экрана во всплывающем меню.
Шаг 5: Экран тускнеет, и внизу появляется панель инструментов. В этом примере инструмент захвата экрана настроен на Запись частичного экрана , как показано выше. Нажмите и удерживайте кнопку Mouse или Touchpad , чтобы нарисовать рамку вокруг области на экране, которую вы хотите захватить.На панели инструментов также есть опции для Запись в полноэкранном режиме и Окно записи .
Шаг 6: По умолчанию для инструмента захвата экрана установлено значение Снимок экрана . Нажмите кнопку Screen Record на панели инструментов — она напоминает кинокамеру, указывающую вправо, — для захвата видео.
Шаг 7: Нажмите кнопку Запись , расположенную по центру выбранной области.
Шаг 8: Для завершения нажмите кнопку Остановить запись экрана , отображаемую на полке рядом с системными часами.
По умолчанию захваченное видео сохраняется в папке Загрузки как «запись экрана [дата] [время]» в формате файла WebM.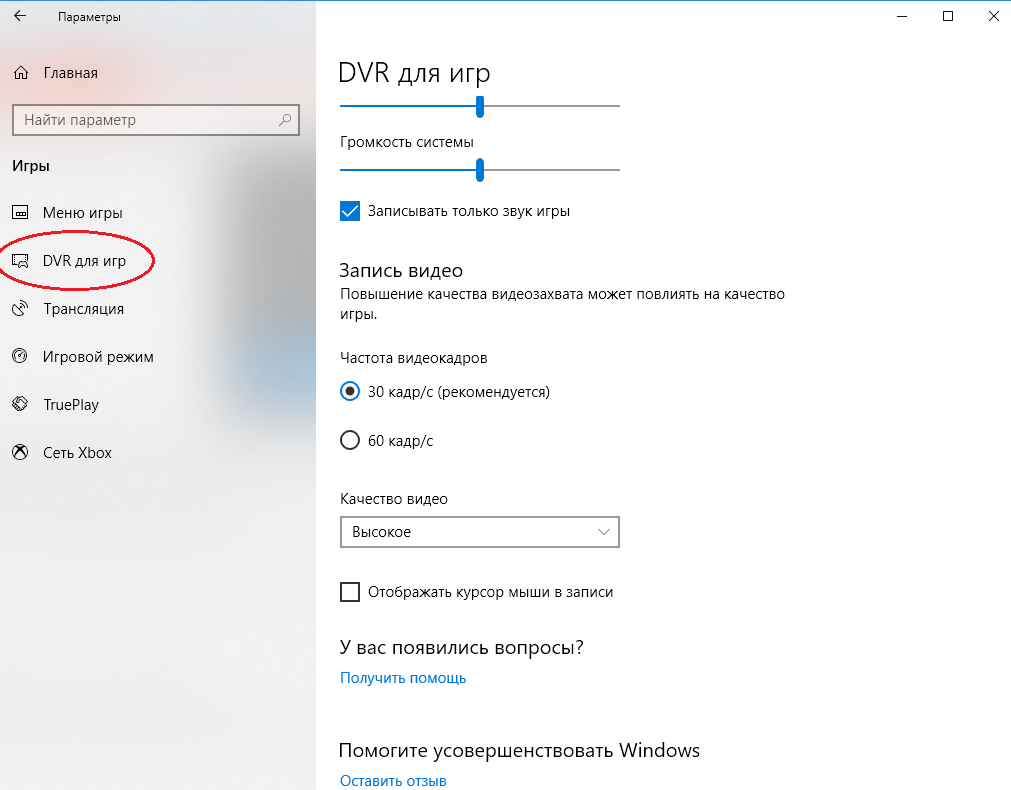
Мультиплатформенность (расширение Chrome)
Если вам не нравятся три нативных решения, перечисленных выше, вы можете установить расширение Chrome под названием Screencastify, которое хорошо работает. Вот как его установить и использовать:
Шаг 1: Откройте список Screencastify в Интернет-магазине Chrome и нажмите кнопку Добавить в Chrome , а затем кнопку Добавить расширение во всплывающем окне.
Шаг 2: Выберите значок Screencastify , расположенный рядом с адресной строкой.
Шаг 3: Войдите в свою учетную запись Google и следуйте инструкциям по созданию учетной записи Screencastify.
Шаг 4: Нажмите синюю кнопку Включить микрофон и веб-камеру , а затем нажмите Разрешить во всплывающем окне.
Шаг 5: Нажмите синюю кнопку Включить инструменты , а затем нажмите Разрешить во всплывающем окне.
Шаг 6: Снова выберите значок Screencastify в правом верхнем углу. Появится раскрывающееся меню.
Шаг 7: Выберите источник: Вкладка браузера , Desktop или Только веб-камера .
Шаг 8: При необходимости включите микрофон и / или веб-камеру.
Шаг 9: Нажмите Показать дополнительные параметры для дополнительных настроек, например таймера обратного отсчета.
Шаг 10: Нажмите синюю кнопку Запись .Вы можете записывать только пять минут, используя бесплатную учетную запись.
Примечание: Если вы выберете Desktop, , следующий экран предложит вам выбрать Весь экран или Окно приложения . После этого нажмите Поделиться.
Шаг 11: Когда вы закончите запись, снова нажмите значок Screencastify , а затем красную кнопку Стоп в раскрывающемся меню. Вы также можете приостановить запись, начать заново и удалить то, что уже было записано.
Вы также можете приостановить запись, начать заново и удалить то, что уже было записано.
Шаг 12: Теперь вы можете редактировать видео, делиться копией, загружать ее на свой Chromebook и т. Д. Чтобы изменить имя, щелкните текстовое поле рядом с кнопкой Открыть в редакторе .
По умолчанию видео сохраняется на Google Диск.
Альтернативные офлайн-приложения для профессиональной работы
Если вам нужны расширенные возможности записи из приложения, специально разработанного для более профессиональных — и ориентированных на игры — клипов, то лучше всего загрузить одно из следующих приложений.
OBS Studio (бесплатно)
OBS Studio — одно из наиболее продвинутых и свободно доступных приложений для записи экрана с открытым исходным кодом. Он имеет встроенные функции потоковой передачи для тех, кому нужна живая аудитория во время записи.
OBS Studio более полнофункциональна, чем некоторые бесплатные приложения, но настройка ваших личных предпочтений может занять немного больше времени. Однако это по-прежнему лучшее из доступных в настоящее время бесплатных приложений для записи экрана.
Он доступен для Windows, MacOS и Linux.
Снагит ($ 50 +)
Snagit нацелен больше на стартапы, чем на геймеров. Он содержит множество функций записи, предназначенных для демонстрации продуктов и создания маркетинговых видеороликов, функций с практическими рекомендациями, видеоблогов и т. Д. Если вам нужно подробное видео, включающее несколько типов видео, несколько изображений и запись экрана, Snagit — отличный выбор для более простых задач. Это стоит 50 долларов, но если вы не против заплатить за привилегию, дополнительные функции того стоят.
Рекомендации редакции
Создание записи экрана с рабочего стола — Microsoft Stream
- 000Z» data-article-date-source=»ms.date»> 12.01.2021
- 3 минуты на чтение
В этой статье
Скриншоты отлично работают, но иногда быстрое видео с практическими рекомендациями может создать более убедительное сообщение.Используя Microsoft Stream, вы можете создавать короткие записи экрана продолжительностью до 15 минут, включая запись с камеры и микрофона, без какого-либо дополнительного программного обеспечения.
Начать
Выберите Создать > Экран записи в Microsoft Stream.
При появлении запроса в браузере выберите Разрешить Microsoft Stream использовать вашу камеру и микрофон.
Если вы выберете Block , ваша камера и микрофон будут отключены.Чтобы включить их, щелкните значок замка в адресной строке браузера и выберите Разрешить рядом с соответствующим устройством.
Выберите или, чтобы настроить камеру и микрофон. Если вы используете USB-камеру или микрофон, убедитесь, что они подключены, и выберите их в меню. Вы также можете выключить камеру и микрофон, если не хотите включать их в запись.
Теперь вы готовы начать запись!
Запись экрана
Выберите, чтобы начать запись.
Выберите содержимое экрана, которым вы хотите поделиться — весь экран, окно приложения или вкладку браузера, — затем щелкните Поделиться . Чтобы включить в запись звук с компьютера, установите флажок Поделиться звуком .
Если вы используете macOS Catalina, вам может потребоваться настроить разрешения на запись экрана в Системных настройках . Узнайте больше о разрешениях macOS Catalina.
Подождите, пока не начнется обратный отсчет времени записи.Как только вы начнете, вы увидите таймер и ограничение по времени.

Теперь вы можете переключиться на приложение или окно, которое хотите записать.
Когда вы закончите запись, или если вы хотите сделать перерыв, вернитесь на вкладку средства записи экрана Microsoft Stream в своем браузере.
Выберите, чтобы приостановить запись экрана, звука и камеры в любое время. Выберите Возобновить .
Когда вы закончите, выберите Next , чтобы просмотреть свою запись.
Просмотреть запись
На этой странице нажмите кнопку «Воспроизвести», чтобы просмотреть запись. Выберите Record еще раз , если вы не удовлетворены и хотите повторить попытку.
Когда вы будете удовлетворены записью, выберите Загрузить в поток , чтобы перейти к следующему шагу.
Важно
Если вы хотите обрезать видео, вы можете сделать это после загрузки и обработки записи.
Загрузить запись экрана
На этой странице ваше видео начнет загружаться в Stream. Пока вы ждете, вы можете:
Наблюдать за процессом загрузки
Введите название видео, описание и язык в разделе подробностей
После публикации у всех в вашей компании будет разрешение на просмотр вашего видео. Чтобы видео было видно только вам, снимите этот флажок: Разрешить всем в вашей компании смотреть это видео
Чтобы установить пользовательские разрешения, группы, каналы и другие параметры, щелкните Обновить сведения о видео
После завершения загрузки вы можете опубликовать или сохранить, как показано ниже:
а.Щелкните Опубликовать . Теперь ваше видео готово! Выберите Перейти к видео , чтобы перейти на страницу видео в Stream и посмотреть или поделиться своим видео.



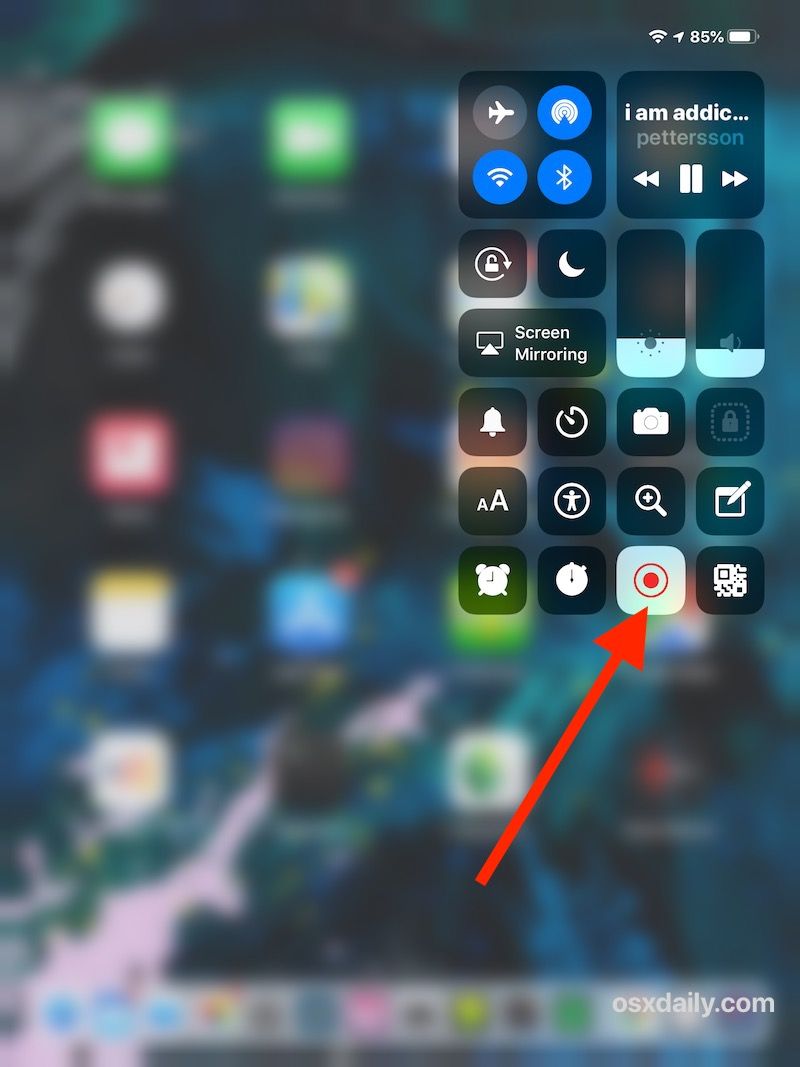

 В звуковом выходе измените предпочтение обратно на «Внутренние динамики» (или что-то еще, что было вашим первоначальным выбором). Теперь вы должны слышать звуки из динамиков.
В звуковом выходе измените предпочтение обратно на «Внутренние динамики» (или что-то еще, что было вашим первоначальным выбором). Теперь вы должны слышать звуки из динамиков.