Как украсить страницу в Одноклассниках
Здравствуйте, уважаемые читатели! Социальные сети уже давно стали неотъемлемой частью жизни каждого человека. Здесь каждый может найти себе увлечение по душе: пообщаться с друзьями, послушать музыку, найти полезные советы на каждый день и многое другое. И каждый раз, заходя в свой профиль, что вы видите?! Скучный серый фон вокруг страницы.
В сегодняшней статье мы это будем исправлять и рассмотрим, как украсить страницу в Одноклассниках. Здесь есть два варианта, про которые я расскажу. Для начала, давайте подробнее разберем, чем они отличаются.
- Первый: украсить свою страницу в Одноклассниках можно красивой темой. Она заполнит весь серый фон вокруг. Увидеть ее можно, если перейти к одному из пунктов меню: «Лента», «Друзья», «Фото», «Подарки» и подобное.
- Второй: это добавление обложки профиля. Ее можно увидеть, перейдя на страницу своего аккаунта. Для этого в меню под аватаркой достаточно нажать на свое имя.

Украшаем страницу красивой темой
Думаю, с возможными вариантами украшения вы разобрались. Теперь перейдем к делу.
- Если вы хотите украсить свою страницу красивой темой, то перейдите на любую страницу, где она должна отображаться. Например, давайте зайдем в раздел «Гости». Затем наведите мышку на радужный круг, который отображается вверху справа, и нажмите на надпись: «Украсить вашу страницу».
- Откроется список со всеми возможными темами.
Первые два раздела это «VIP» и «Живые темы». Их установить можно только за деньги.
Третий раздел содержит бесплатные картинки. Выберите ту, что понравилась, и кликните по ней.
- Откроется окно, в котором можно посмотреть, подходит вам такое оформление или нет. Если все устраивает, жмите на кнопку «Установить». Если что-то не устраивает и хочется выбрать другое изображение, то кликайте по «Выбрать другую…».
- Все готово! Теперь перейдите к просмотру своей ленты и убедитесь, что выбранная тема установлена.

Установка темы с другой страницы
Иногда бывает и так, что на просторах социальной сети вы наткнулись на очень интересную тему (которой нет в стандартном списке) в профиле другого человека. Не беда, вы за пару кликов можете установить ее себе.
- Заходите на страницу этого пользователя. Вверху может отображаться картинка, но не путайте – это обложка. Нас же интересует именно тема. Так что, переходим, например, в раздел «Друзья».
- Справа вверху снова отыщите радужны круг, наведите на него мышкой и кликните «Установить эту тему себе».
- После этого должна появится надпись: «Тема установлена».
Добавление обложки
Чтобы ваша страница выделялась среди миллиона других, разработчики Одноклассников добавили возможность устанавливать обложку профиля. Мало того, что сделать это просто, так еще и абсолютно бесплатно.
- Сначала, перейдите на главную страницу своего аккаунта.
 Для этого, нажмите вверху по надписи «Одноклассники» и под аватаркой кликните по имени.
Для этого, нажмите вверху по надписи «Одноклассники» и под аватаркой кликните по имени.
- Сейчас над вашей лентой серый фон, чтобы его изменить, жмите «Установить обложку».
- Затем из своих фотографий, загруженных в ОК, выберите ту, что понравилась, и кликните по ней.
- Можете переместить фото мышкой и выбрать подходящий фрагмент изображения. В конце нажмите «Закрепить».
- Если же вы хотите выбрать обложку не из фото своего профиля, а украсить страницу своей картинкой, которая хранится на ПК, тогда нужно нажать на кнопку «Загрузить новую».
- Откройте директорию, где хранится снимок на компьютере. Например, у меня он на Рабочем столе. Выделите его и жмите «Открыть».
- Перемещаем мышкой фото и выбираем нужный фрагмент. Закрепляем результат.
- Установленную обложку можно редактировать.
 Нажмите на одноименную кнопочку, чтобы открыть дополнительное меню. Вы сможете поменять фото на любое из своего компьютера или выбрать то, что уже загружено в ОК. Есть возможность изменить положение или вообще удалить картинку.
Нажмите на одноименную кнопочку, чтобы открыть дополнительное меню. Вы сможете поменять фото на любое из своего компьютера или выбрать то, что уже загружено в ОК. Есть возможность изменить положение или вообще удалить картинку.
Установка обложки с телефона
Украсить своей темой страницу с телефона или планшета не получится. Но зато, используя мобильное приложение, можно установить интересную обложку.
- Сначала переходим в «Ленту» и жмем на три кнопки вверху слева.
- Из бокового меню выбираем «Перейти в профиль».
- Сейчас вместо обложки серый фон. Чтобы установить красивое изображение, тапните по серой области.
- Надпись вверху «Галерея» свидетельствует о том, что вы просматриваете фото, сохраненные на телефоне. Когда выберите снимок, жмите по нему.
Если хотите выбрать фотографию, которая загружена у вас в Одноклассники, тогда тапните по названию «Галерея».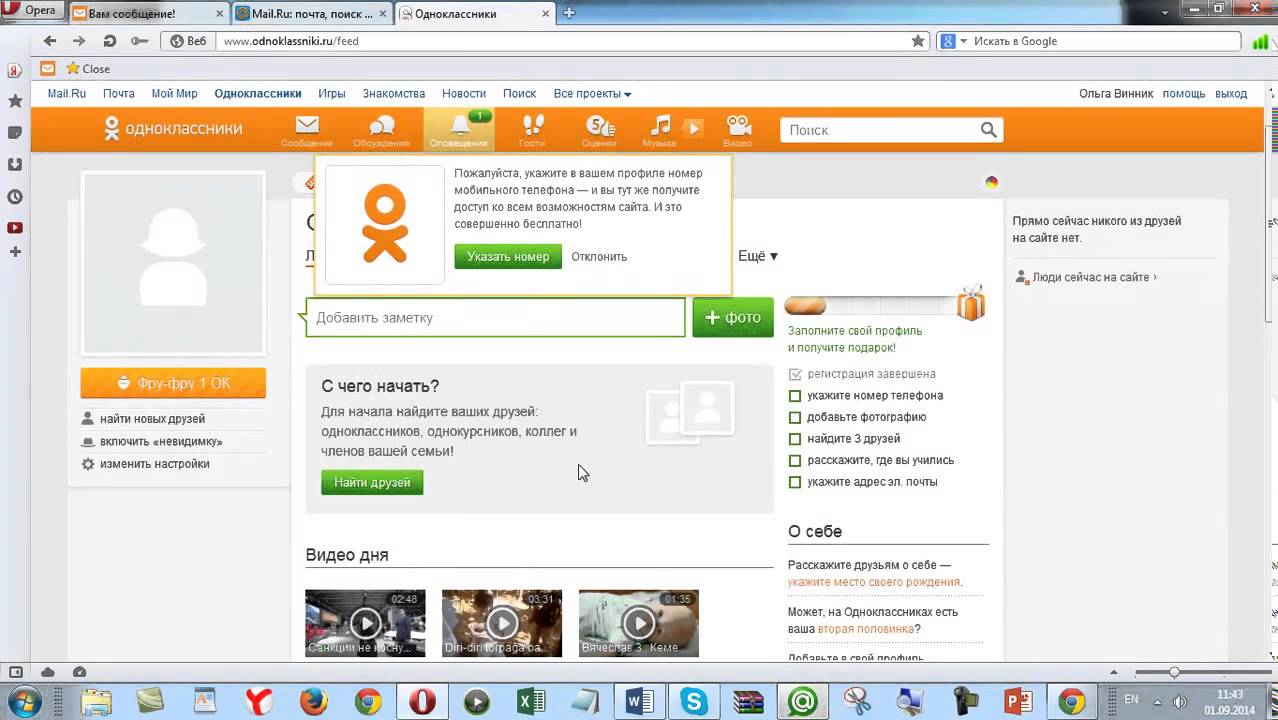
- Откроется небольшое окно, в котором следует перейти на вкладку «Фото из ОК». Дальше определяйтесь с альбомом и выбирайте в нем подходящий снимок. Например, выберу альбом «Разное».
- После того, как он откроется, нужно найти интересующую картинку.
- Измените расположение фотографии и нажмите «Сохранить».
- Обложка установлена. Если возникнет необходимость ее отредактировать, просто нажмите по ней.
- Из следующего списка выбирайте один из вариантов: просмотр фото, выбор другого, удаление.
Украшайте свою страницу, как вам нравится, выбрав тему и обложку. Первый вариант позволит сделать ее нескучной, а второй, поможет вам проявить свою индивидуальность, ведь фото можно выбрать с телефона или компьютера, не ограничиваясь стандартными наборами картинок.
Как создать страницу в Одноклассниках? Пошаговая инструкция
Добрый день, уважаемые читатели BiznesSystem.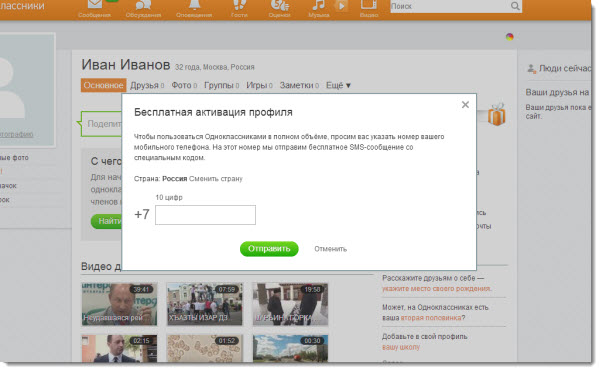 ru. Сегодняшняя статья-инструкция о том как создать страницу в Одноклассниках продвинутым пользователям может показаться слишком простой и излишней, но есть немало людей испытывающих потребность и в таких базовых знаниях.
ru. Сегодняшняя статья-инструкция о том как создать страницу в Одноклассниках продвинутым пользователям может показаться слишком простой и излишней, но есть немало людей испытывающих потребность и в таких базовых знаниях.
Профиль в той или иной социальной сети может понадобиться по разным причинам, кто-то хочет найти дальних родственников, одноклассников или сокурсников, кто-то нацелен на продвижение своего бизнеса. Для всех первым этапом становится регистрации аккаунта в выбранном сервисе.
Одноклассники – одна из первых социальных сетей, появившейся в русскоязычном интернете и её направленность вытекает из названия. В большей степени этот проект увлекает людей старшего поколения, но, на самом деле, может быть интересен и полезен для всех возрастов.
Перейдем к инструкциям.
Шаг 1. Регистрация аккаунта
Переходим к созданию страницы в социальной сети «Одноклассники», для этого пользуемся любым поисковиком или сразу набираем в адресной строке ok.ru.
Переходим по ссылке и попадаем на главную страницу.
Справа видим окно входа в профиль, но поскольку мы его только собираемся создать, то нас интересует область «нет профиля в Одноклассниках».
Сейчас создать профиль можно достаточно быстро просто воспользовавшись одним из сервисов Google, Mailили Facebook. Для этого нажимаем на подходящую иконку и разрешаем сервису Одноклассники доступ к информации.
Если в предложенных сетях у вас страниц нет или вы хотите использовать другие данные, то будем создавать профиль по старинке через кнопку «регистрация». Сейчас регистрация аккаунта начинается сразу с ввода номера телефона, раньше страницу можно было создать, не используя его, но в этом случае функционал был ограничен. Всему виной большое количество фейковых профилей занимающихся спамом, подтверждение телефона хоть как-то с этим позволяет бороться, да и безопасность повышает.
Вводим номер телефона и нажимаем далее. Подтверждаем номер телефона кодом из СМС.
Если у вас новый номер телефона, то может случиться так, что прежний владелец уже создал страничку в Одноклассниках, в таком случае сервис спросит о том, ваш ли это профиль. Жмем кнопку «Нет, создать новый».
Жмем кнопку «Нет, создать новый».
Далее придумываем пароль, к сожалению, эра четырехзначных паролей прошла, хоть в одноклассниках и нет жестких критериев, желательно использовать цифры, буквы нижнего и верхнего регистра и не менее 8 символов. Помним, что от пароля зависит безопасность вашей страницы. Вы же не хотите, чтобы злобные карлики мошенники просили взаймы у ваших друзей.
Переходим к вводу личных данных: имя, фамилия, дата рождения и пол.
Завершаем регистрацию и… у меня Одноклассники показывают вот такое окно “Такое случается очень редко. Но это временная ошибка, мы обещаем”. Что это за ошибка не ясно, если появится у вас, то не пугайтесь.
Мне пришлось повторно пройти все предыдущие шаги и на второй раз регистрация прошла успешно, открылась страница профиля.
Шаг 2. Настройка профиля
В целом процесс регистрации страницы завершен, осталось только настроить профиль. Добавить фото, чтобы ваши друзья могли вас узнать.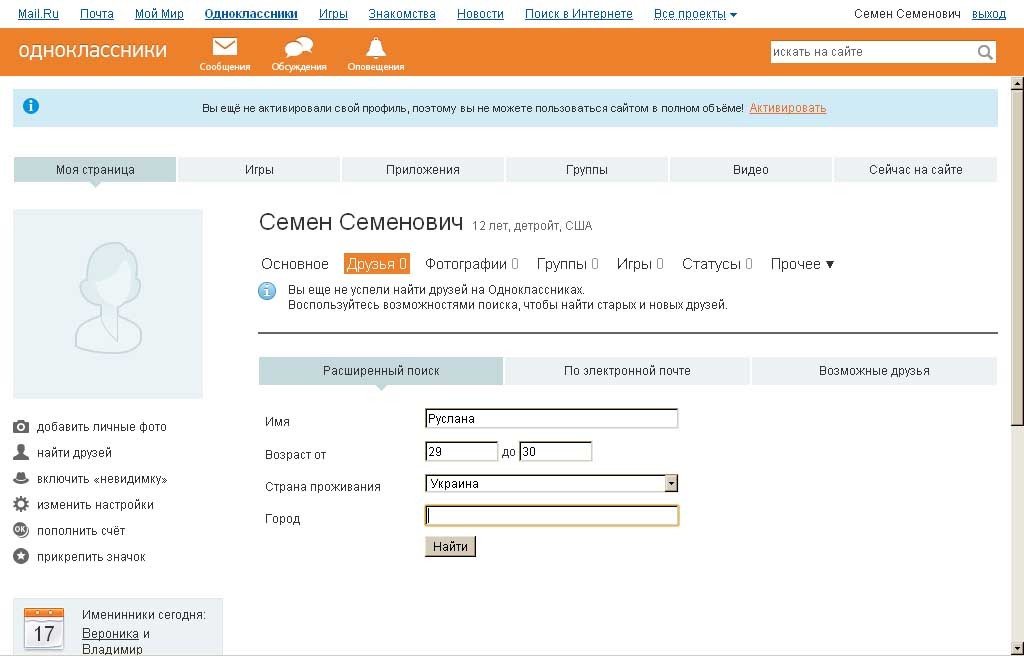
Заполнить личную информацию. Для этого в меню слева под фотографией нажмите на свое имя.
Справа от аватара появится оранжевая кнопка настройки.
Настроек относительно немного. Все они нужны для вашего удобства. Кратко пройдемся по каждому пункту.
Основные
Основные настройки включают в себя заполнение личных данных (то что мы заполняли при регистрации + место рождения и проживания), тут же вы можете сменить пароль и номер телефона, включить двойную защиту (при каждом входе в профиль будет приходить СМС с кодом подтверждения), и здесь же вы можете изменить язык и ссылку на ваш профиль (вместо цифр ID будет ваше имя).
Публичность
Далее рассмотрим пункт «публичность». Тут вы можете настроить какую информацию в вашем профиле будут видеть пользователи и что будет доступно только вам. Социальная сеть Одноклассники также предлагает платную услугу закрытого аккаунта.
Уведомления
В уведомлениях вы можете указать о какой активности в профиле вы бы хотели получать смс, а о какой только уведомления в браузере, также имеется возможность указания интервала времени, когда будут приходить оповещения.
История посещений
В истории посещений можно отслеживать где и когда был выполнен вход в ваш аккаунт. При подозрительных входах вы можете вовремя среагировать, сменить пароль и обезопасить свою страницу.
Фото и видео
В настройках фото и видео вы можете включить или отключить автоматическое воспроизведение GIFи видео, а также уведомления о трансляциях.
Сторонние приложения
На многих сервисах доступен вход через социальную сеть Одноклассники, эти сервисы и будут отображаться в данном пункте настроек.
Черный список
В черном списке будут отображаться пользователи, которых вы когда-либо заблокировали.
На этом регистрация и настройка профиля закончены и, надеюсь, что вопрос “Как создать страницу в Одноклассниках?” больше не будет вызывать у вас затруднений. Находите друзей, общайтесь, делитесь фотографиями и информацией, продвигайте свой бизнес.
Одноклассники — Регистрация
Как зарегистрироваться, сделать новую страницу?
Мы поможем тебе зарегистрироваться в Одноклассниках. &*()_-+). Самое главное, пароль нужно всегда помнить, но никто, кроме тебя, не должен его знать! Другими словами, пароль должен быть достаточно сложен, чтобы его нельзя было подобрать, и в то же время его можно было запомнить. В пароле различаются большие и маленькие буквы. Например, если твой пароль начинается с маленькой буквы, потом идет большая, а потом снова маленькие, то именно так его всегда и нужно вводить. И еще важно, на каком языке ты его вводишь. Если изначально ты задашь пароль на английской раскладке, а потом будешь вводить на русской, сайт тебя не поймет.
&*()_-+). Самое главное, пароль нужно всегда помнить, но никто, кроме тебя, не должен его знать! Другими словами, пароль должен быть достаточно сложен, чтобы его нельзя было подобрать, и в то же время его можно было запомнить. В пароле различаются большие и маленькие буквы. Например, если твой пароль начинается с маленькой буквы, потом идет большая, а потом снова маленькие, то именно так его всегда и нужно вводить. И еще важно, на каком языке ты его вводишь. Если изначально ты задашь пароль на английской раскладке, а потом будешь вводить на русской, сайт тебя не поймет.
Начинаем регистрироваться!
Итак, открываем сайт Одноклассников. Нажми на эту ссылку, и Одноклассники откроются в новой вкладке или окне. Затем переключись сюда (обратно).
Внимание: если, открыв Одноклассники, ты увидишь страничку другого человека или свою старую страницу, которая больше не нужна, нажми «Выход» в правом верхнем углу. Только тогда ты сможешь зарегистрировать новую страницу.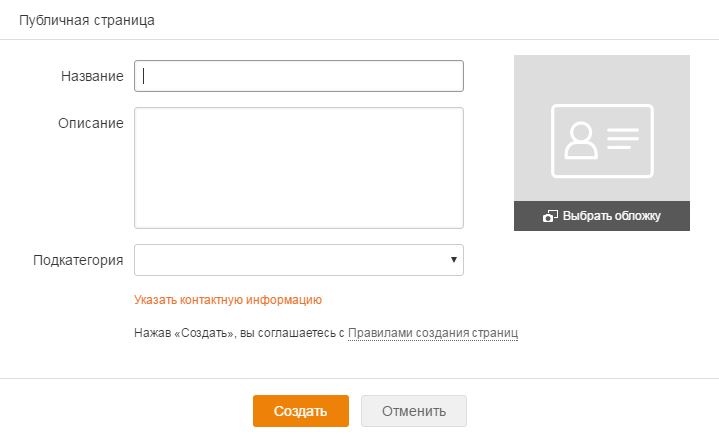
Самое первое, что ты увидишь — это приглашение войти на сайт или зарегистрироваться. Войти мы пока не можем, так как у нас пока нет ни логина, ни пароля. Зато мы видим ссылку «Зарегистрироваться».
Просто нажимай на нее в том окне, которое открылось:Или вот такая картинка может быть:
Заполнение личных данных
Теперь нужно указать основные сведения о себе. Это нужно, во-первых, для того, чтобы зарегистрировать твою страницу, и тогда, зайдя на нее, можно будет увидеть твое имя и уверенно сказать, что это — именно твоя страница. А во-вторых, для того, чтобы твои друзья и одноклассники могли найти тебя на сайте:
Приступим. Нужно указать:
- Имя. Как тебя зовут?
- Фамилию (прекрасный пол, имеющий девичью фамилию, может указать ее в круглых скобках, то есть сначала написать действующую фамилию, затем пробел и в скобках девичью фамилию).
- Дату рождения — день, месяц и год.
 Каждое число или месяц нужно выбрать из списка: например, нажать на «год»,
Каждое число или месяц нужно выбрать из списка: например, нажать на «год», - Страну проживания — скорее всего, там уже выбрана твоя страна, например, Россия. Но если нужно указать другую, это можно сразу сделать. Выбирается из списка — так же, как и год рождения.
- Город — сюда впиши город или населенный пункт, где ты живешь. Когда ты набираешь первые буквы, Одноклассники подсказывают города, чтобы не набирать до конца. Можно просто выбрать из вариантов, которые начинаются с этих букв.
- Электронную почту или логин: здесь нужно указать одно из двух —твой адрес электронной почты (например, [email protected]) или придуманный тобой логин (например, petr.ivanov). Еще раз обрати внимание, что если ты указываешь адрес почты, то это делается не просто так! У тебя должен быть доступ к этой почте. Если же ты не хочешь связываться с почтой и указываешь логин, то он должен быть не короче 6 знаков.
 И если такой логин уже кто-то занял, то придется изобрести какой-нибудь еще. Наконец, свой логин нужно помнить. Так же, как и пароль.
И если такой логин уже кто-то занял, то придется изобрести какой-нибудь еще. Наконец, свой логин нужно помнить. Так же, как и пароль. - Пароль: тут все понятно, введи тот пароль, который ты придумал. Пароль нужно помнить, ведь именно знание пароля позволяет войти на сайт.
Когда все введено, нажимай кнопку «Зарегистрироваться». Если что-то не так, сайт Одноклассников укажет на ошибку (выделит ее красным цветом и напишет причину). Если же все в порядке, ты сразу перейдешь к своей новой страничке. Ура!
Активация страницы
Теперь важно сделать еще один шаг: указать свой номер мобильного телефона. Это нужно, чтобы активировать страницу и получить полный доступ к сайту. Активация бесплатна, после нее твоя страница как бы привязывается к твоему телефону. Если потребуется восстановить доступ и ты закажешь код восстановления по СМС, то он придет на твой номер.
Посмотри, где находится ссылка «Укажите номер телефона», и укажи его:
Теперь на твой номер придет СМС с кодом, который нужно ввести на сайте.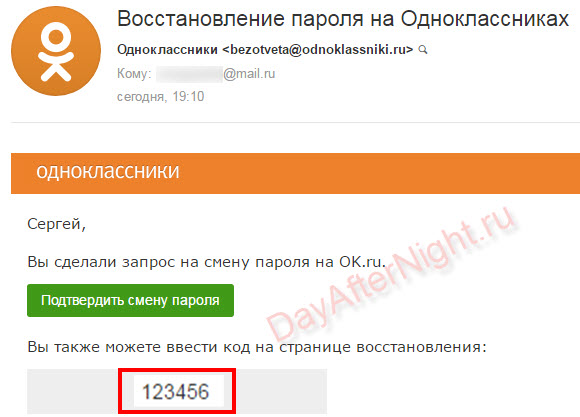 Все, теперь твоя страничка в Одноклассниках активирована. Можно пользоваться всеми функциями сайта. Советуем сделать следующее:
Все, теперь твоя страничка в Одноклассниках активирована. Можно пользоваться всеми функциями сайта. Советуем сделать следующее:
- Загрузить свою фотографию с компьютера.
- Указать учебное заведение (или несколько заведений), где ты учился.
- Поискать друзей и одноклассников.
Если тебе нужно изменить какие-то данные о себе, то это можно сделать на своей странице в любой момент — просто нажми на свое имя, которое написано крупным шрифтом. Там можно будет указать свои интересы, а по ссылке «Редактировать личные данные» — поменять имя, фамилию, пол, дату рождения, город проживания. Кроме того, ты сможешь указать свой родной город.
Можно ли зарегистрироваться в Одноклассниках без номера телефона?
К сожалению, нет. Для регистрации нужно указать действующий номер телефона, который у тебя всегда под рукой. В будущем этот номер может потребоваться, чтобы восстановить доступ. Некоторые люди пользуются «виртуальными» телефонными номерами, которые покупают на сайтах, но на самом деле, если ты не хочешь светить свой личный номер, гораздо проще купить дополнительную симку. Но учти, что если ты не будешь пользоваться этой симкой, то оператор тебя отключит, и тебе трудно будет восстановить доступ (а в жизни бывает всякое). Поэтому лучше регистрироваться со своим основным номером телефона.
Но учти, что если ты не будешь пользоваться этой симкой, то оператор тебя отключит, и тебе трудно будет восстановить доступ (а в жизни бывает всякое). Поэтому лучше регистрироваться со своим основным номером телефона.
Если я удалил свою страницу, можно ли снова зарегистрироваться на тот же номер телефона?
Если обратиться к помощи «Одноклассников», то можно найти там следующую информацию:
Номер мобильного телефона можно зарегистрировать только на одной странице. На другой не получится. Если страница будет удалена, то зарегистрировать новую страницу с этим номером телефона можно будет не сразу, а спустя некоторое время.
Так как «некоторое время» может означать и несколько месяцев, советуем в подобной ситуации купить дешевую симку, активировать с ней страницу, а потом, через «некоторое время», попробовать сменить номер на старый. Это делается так:
- Под своей главной фотографией нажать «ещё».
- Выбрать «изменить настройки» и далее «Номер телефона».

- Нажать «Сменить номер».
- Ввести номер, к которому надо привязать страницу.
- Подтвердить выбор.
- Тебе придет код в СМС, который и надо будет ввести для подтверждения номера.
Подтверждение адреса электронной почты
Не забудь еще один момент: если при регистрации ты указал свой адрес электронной почты, то сейчас самое время зайти в почту и посмотреть новые письма. Тебе должно прийти письмо типа такого:
Открой его — внутри будет ссылка. Нажми на нее, и ты подтвердишь свой адрес электронной почты. Это пригодится тебе в дальнейшем. И лучше сделать это сразу, чтобы срок действия ссылки не истек.
Быстрый вход в Одноклассники
Успехов! Для быстрого входа в Одноклассники пользуйся стартовой страницей «Вход», на ней ты всегда будешь видеть, не написал ли тебе кто-нибудь и не заходил ли в гости посмотреть твою страничку. А может быть, поставил оценку твоему фото! Ты увидишь это еще до входа на сайт.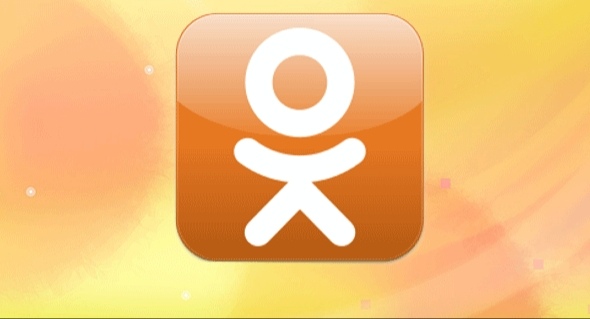
Если при регистрации возникли еще какие-то непонятные моменты, посмотри раздел помощи на Одноклассниках — скорее всего, там найдется ответ на волнующий вопрос.
Теперь можешь посмотреть и другие интересные статьи о социальной сети Одноклассники:
Регистрация в одноклассниках бесплатно прямо сейчас
9 декабря 2020 в 09:21 — последнее обновление
Смотрите пошаговую инструкцию и видео, благодаря которым, вы сможете зарегистрироваться в Одноклассниках бесплатно, прямо сейчас!
Содержание:
Регистрация в Одноклассники, прямо сейчас
Для начала регистрации, перейдем на официальный сайт социальной сети ok.ru .
Начало регистрации в ОдноклассникиОткроется главная страница сайта Одноклассники. Поскольку, у вас еще нет логина и пароля для входа на сайт ОК, нажмите кнопку Зарегистрироваться
Вводим номер телефонаВ окне регистрации
- Выбираете Страну, в которой вы находитесь сейчас,
- вводите номер мобильного телефона,
- нажимаете Далее.

На указанный номер телефона придет СМС с кодом. Вводите код в соответствующее поле и нажимаете Далее.
Придумайте парольЗдесь нужно указать пароль, не менее, чем из 6 латинских знаков. Для надежности вводите цифры, буквы и другие знаки. Теперь, пока не забыли, запишите пароль в записную книжку.
Логин совпадает с номером указанного вами мобильного телефона, но, если, вы указывали номер телефона не свой, а, например, родственника, тогда, запишите его в записную книжку, чтобы не удивляться, что при попытке изменить пароль, SMS до вас не дойдет!
Нажимаем Далее.
Расскажите о себеПоявится небольшая анкета, в которой Ваше Имя и Фамилия вписываете в соответствующие поля. Дата рождения — выбираете из списка. Пол указываете путем переключения кнопки.
Нажимаете Далее и, перед вами откроется ваша страница в Одноклассниках. Теперь можно объявить перерыв, для того, чтобы подобрать и добавить фото на свою новую страницу.
После этого, можно смело идти на страницы друзей своего детства, юности, студенческих лет, бывших коллег по работе. Они, тоже, будут рады вас видеть!
Они, тоже, будут рады вас видеть!
Видео — Как зарегистрироваться в Одноклассниках первый раз, бесплатно
В видеоуроке вы увидите, как зарегистрироваться в социальной сети Одноклассники первый раз, бесплатно, без чьей-либо помощи! При необходимости, приостанавливайте видео кнопкой Пауза.
Как зарегистрировать в Одноклассниках другую страницу с одного компьютера
Зарегистрировать в одноклассниках еще одну страницу (для жены, мужа, тёщи и т.д.) с одного компьютера можно без проблем. Нужно только выйти из своего аккаунта, нажав ссылку Выйти в правом верхнем углу страницы. И вы окажетесь на входной странице Одноклассников. После чего и начинаете новую регистрацию так, как это описано выше.
Второй вариант регистрации — даже не закрывая свою первую страницу — регистрация в другом веб-браузере. Например, ваша страница в Одноклассниках открыта в браузере Opera — тогда вы запускаете браузер Google Chrome и начинаете регистрацию нового пользователя, как показано в этом уроке.
Нужно, только, иметь ввиду, что зарегистрировать другую страницу на один номер мобильного телефона не получится.
Смотрите также:
Как добавить фотоальбом в Одноклассники
Как удалить свою страницу в Одноклассниках
Как создать свой профиль в соцсети Вконтакте
Как зарегистрироваться в «Одноклассниках» без номера телефона?
Если у пользователя уже есть активная страница в «Одноклассниках», ему может понадобиться создать еще одну. При этом у него может не найтись свободного телефонного номера, на который получилось бы принять активационный код, либо он может просто не хотеть использовать какой-либо номер и закреплять его за страницей. В этой социальной сети в стандартной графе с регистрацией можно только указать свой телефон. Но все же возможность регистрации без мобильного номера есть.
В этой статье мы подробно рассмотрим несколько способов такой регистрации:
- Через почту и другие социальные сети;
- Через сторонние сервисы по приему СМС.

Как зарегистрироваться в «Одноклассниках» через Gmail?
Зайдя на главную страницу ok.ru под окном авторизации и под кнопкой регистрации можно заметить три специальных кнопки других сервисов. Первая кнопка позволяет зайти на сайт через свой профиль в Gmail, то есть с помощью нее в качестве регистрации можно использовать просто свою почту.
Как создать аккаунт на Gmail?
Чтобы этот способ сработал, необходимо заранее завести себе почту на Gmail. Сделать это можно сразу же в окне авторизации на «Одноклассниках» после нажатия на кнопку с иконкой Gmail. В появившемся окне следует выбрать «Создать аккаунт».
Здесь нужно поочередно указать свои имя и фамилию, после чего придумать для себя новый логин, который будет адресом самой почты, а также ввести и подтвердить пароль для входа в аккаунт. После этого можно кликнуть на «Далее».
На следующей странице можно ввести свой номер телефона (но это опционально), а также дополнительный Email при желании.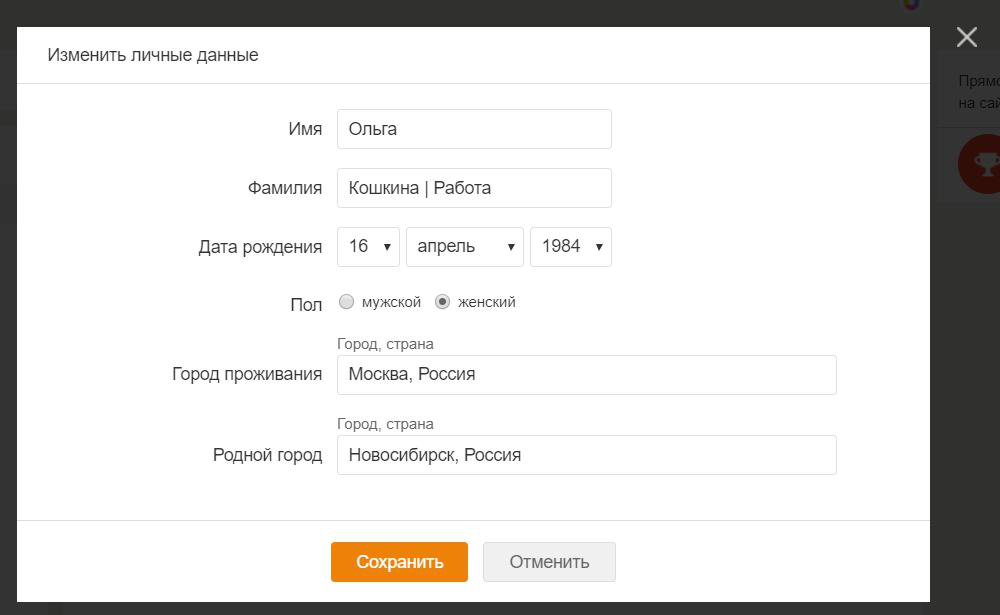 Обязательно нужно указать дату своего рождения и выбрать свой пол, после чего можно кликнуть на «Далее».
Обязательно нужно указать дату своего рождения и выбрать свой пол, после чего можно кликнуть на «Далее».
В конце нужно согласиться с правилами использования сервиса Gmail, нажав на «Принимаю». После всех этих действий пользователь попадет обратно на «Одноклассники», где ему тоже нужно будет заполнить свой профиль.
Как войти в «Одноклассники» через Gmail?
После нажатия на кнопку Gmail под полем с авторизацией, откроется специальное окно, в котором нужно выбрать свой гугл-профиль.
После этого сайт попросит ввести свои личные данные (имя, фамилию, дату рождения и пол). Для подтверждения здесь следует нажать на «Далее».
После всех этих действий пользователь попадет на свою новую страницу, для создания которой не нужно было использовать свой телефонный номер.
Как зарегистрироваться в «Одноклассниках» через Mail.ru?
Чтобы создать новый аккаунт, используя свой профиль на mail.ru, следует нажать на вторую кнопку под ссылкой на регистрацию.
Как создать аккаунт на Mail. ru?
ru?
Если у пользователя нет своего аккаунта на «Мейл.ру», после нажатия на соответствующую кнопку авторизации, можно выбрать в появившемся окне «Зарегистрироваться».
На следующей странице потребуется ввести свои личные данные, а также указать желаемый адрес нового Email. После этого нужно ввести новый пароль и подтвердить его. Далее сайт попросит указать свой номер телефона, но в нашем случае можно нажать на «У меня нет мобильного телефона», чтобы пропустить этот пункт (Mail.ru попросит ввести дополнительный Email, но это тоже делать не обязательно). В завершении нужно кликнуть на «Зарегистрироваться».
После этого нужно ввести код с картинки, чтобы подтвердить, что регистрируется реальный человек. Далее можно будет продолжить регистрацию в «Одноклассниках» с использованием нового аккаунта Mail.ru.
Как войти в «Одноклассники» через Mail.ru?
После нажатия на кнопку Mail.ru под полем авторизации в появившемся новом окне необходимо подтвердить доступ сайта к данным пользователя на mail. ru, нажав на кнопку «Разрешить».
ru, нажав на кнопку «Разрешить».
Далее появится страница, где пользователь должен ввести свои имя и фамилию, а также указать дату рождения и свой пол, подтвердив эти данные кнопкой «Далее».
По завершении пользователь попадает на страницу своего нового аккаунта.
Как зарегистрироваться в «Одноклассниках» через Facebook?
Создать новый профиль можно также и через другую социальную сеть Фейсбук. Для этого следует нажать на третью кнопку с соответствующим логотипом.
Как создать аккаунт на Facebook?
Если у пользователя нет своего профиля на Фейсбуке, после нажатия на кнопку авторизации через этот сервис в появившемся окне можно выбрать «Создать новый аккаунт».
В следующем окне нужно указать свои имя и фамилию, а также дважды ввести адрес электронной почты и новый пароль для входа в аккаунт. Далее сайт попросит указать дату рождения и свой пол, после чего можно кликнуть на «Регистрация».
После этого сайт попросит ввести код подтверждения, который пришел на электронный ящик, указанный при регистрации.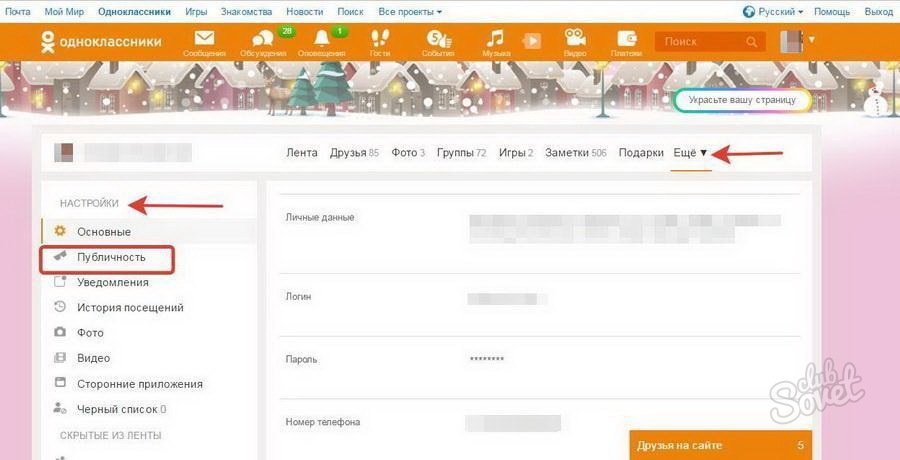 Его нужно скопировать в соответствующее поле и нажать «Перейти». Также подтвердить свой новый аккаунт можно через ссылку, которая придет в письме на указанную почту. После этого пользователь может продолжить наполнять свой аккаунт на Фейсбуке дальше, либо перейти в «Одноклассники» и завершить регистрацию там.
Его нужно скопировать в соответствующее поле и нажать «Перейти». Также подтвердить свой новый аккаунт можно через ссылку, которая придет в письме на указанную почту. После этого пользователь может продолжить наполнять свой аккаунт на Фейсбуке дальше, либо перейти в «Одноклассники» и завершить регистрацию там.
Как войти в Одноклассники через Facebook?
Чтобы разрешить «Одноклассникам» использовать личные данные из Facebook, в появившемся окне после нажатия на кнопку с логотипом Фейсбука под полем авторизации, нужно выбрать «Продолжить как (имя пользователя)».
Далее следует стандартная процедура заполнения данных о новом профиле, после чего следует нажать на «Далее».
После регистрации данным способом, человек попадает на страницу своего нового аккаунта.
Как зарегистрироваться в «Одноклассниках» через виртуальные номера?
Если пользователь хочет все же пройти стандартную регистрацию с использованием мобильного телефона, но у него нет лишнего номера, он может прибегнуть к сервисам, которые предоставляют подобные услуги.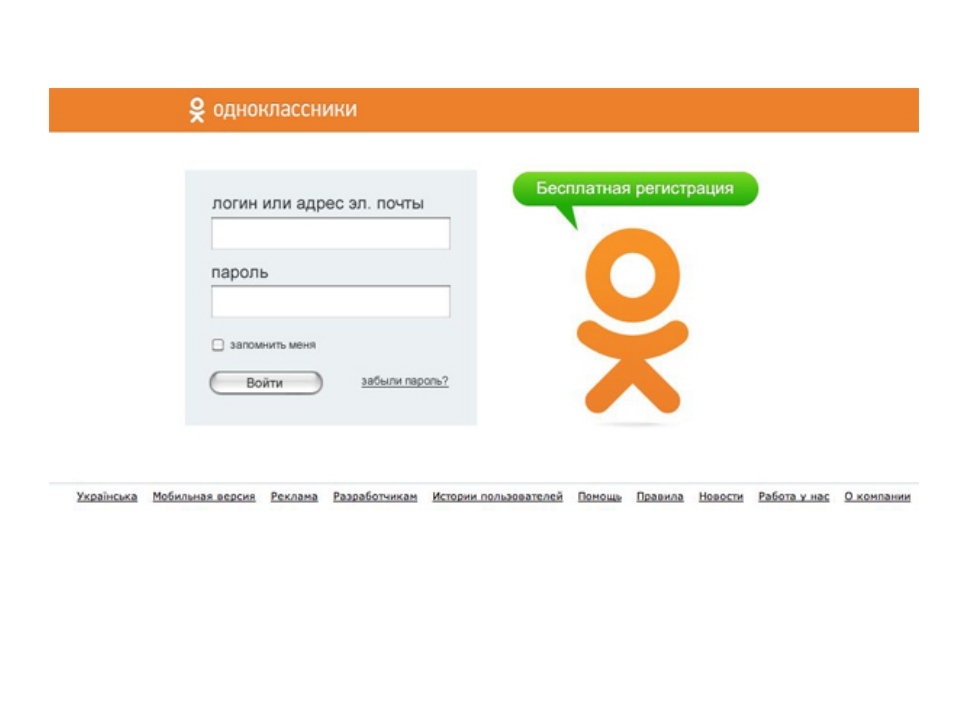 Найти их можно через поисковик в Интернете, причем существуют платные и бесплатные сайты, через которые можно пользоваться виртуальными номерами. Отличие платных сервисов заключается в том, что здесь чаще всего клиенты получают отдельные уникальные номера, которыми не будут пользоваться другие люди, в то время как на бесплатных сайтах все эти номера публичные, то есть присылаемые сообщения может прочитать любой человек. В качестве примера можно привести бесплатный сервис qealty.ru.
Найти их можно через поисковик в Интернете, причем существуют платные и бесплатные сайты, через которые можно пользоваться виртуальными номерами. Отличие платных сервисов заключается в том, что здесь чаще всего клиенты получают отдельные уникальные номера, которыми не будут пользоваться другие люди, в то время как на бесплатных сайтах все эти номера публичные, то есть присылаемые сообщения может прочитать любой человек. В качестве примера можно привести бесплатный сервис qealty.ru.
Важно!
Пользуясь бесплатными сервисами с бесплатными номерами и принимая на них сообщения с активационным кодом, нужно быть готовым к тому, что на этот номер уже зарегистрирован аккаунт. Также на этот номер в будущем кто-то другой сможет завести свой профиль, из-за чего у пользователя пропадет к нему доступ.
После перехода на один из таких сайтов чаще всего нужно выбрать какой-либо номер. Его следует скопировать в соответствующее поле в окне регистрации на «Одноклассниках», подтвердив его кнопкой «Далее».
После этого нужно перейти обратно на сайт с виртуальными номерами и проверить свой телефон на наличие нового сообщения от «Одноклассников». Если сообщение долго не приходит, это может быть нерабочий или заблокированный номер, поэтому можно попробовать другой.
Пришедший код нужно вставить обратно на сайте «Однокласников», подтвердив его нажатием на «Далее».
Вполне возможно, профиль с таким номером уже зарегистрирован. В этой ситуации следует выбрать вариант «Нет, создать новый», чтобы удалить данный аккаунт и зарегистрировать свой (нужно понимать, что другой человек в будущем можно поступить точно так же).
После этого останется просто заполнить новый профиль, чтобы завершить процесс регистрации нового аккаунта.
Заключение
В этой статье мы привели четыре рабочих способа создания нового профиля в «Одноклассниках», которыми можно воспользоваться даже в том случае, если у человека нет номера мобильного телефона. Таким образом, это поможет зарегистрировать новый аккаунт любому пользователю и для любых целей.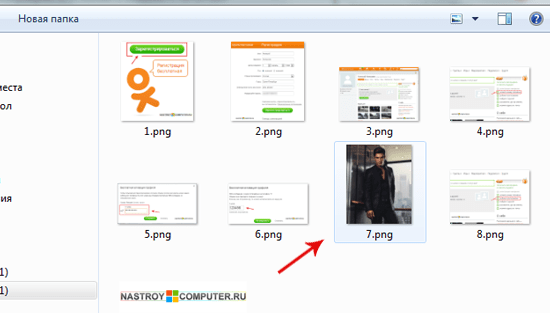
Одноклассники Моя страница — открыть прямо сейчас
Моя страница в Одноклассниках – это личный профиль каждого пользователя, в котором содержится указанная о нем информация, фотографии. Доступна для просмотра определенным спискам и группам лиц созданным пользователем в настройках.
Войти в Одноклассники мою страница можно по прямой ссылке ниже.
Моя страница в Одноклассниках — Вход
Для перехода на «Мою страницу» в Одноклассниках, можно воспользоваться ссылкой:
Вход на свою страницу — социальной сети Одноклассники (откроется в новом окне)
Если еще нет созданной страницы, то с инструкцией по созданию можно в статье Регистрация.
Зачем нужна страница на Одноклассниках?
Важность страницы с профилем трудно переоценить, ведь кроме своей первоначальной задачи, она позволяет пользователю предстать перед виртуальными друзьями во всей красе, рассказать о собственных интересах, предпочитаемой музыке, интересных видео или фотографий. Желаете обзавестись собственным интернет-блогом? Не существует проще сервиса, ведь с помощью аккаунта в социальной сети, вы можете рассказать своим друзьям или знакомым о личных переживаниях, эмоциях или интересах.
Желаете обзавестись собственным интернет-блогом? Не существует проще сервиса, ведь с помощью аккаунта в социальной сети, вы можете рассказать своим друзьям или знакомым о личных переживаниях, эмоциях или интересах.
- Каждый пользователь имеет индивидуальную страницу на которой отображены его личные данные. Они доступны для просмотра всем пользователям, даже тем кто не зарегистрировался в сети. Рекомендуем выкладывать только те данные которые хотите показать незнакомым людям.
- Раздел «Гости» показывает пользователей, кто заходил на страницу. Не все гости будут отображены в этом списке, те кто используют статус невидимки в Одноклассниках не будут отображены в нем. Отображение гостей это одна из особенностей этой социальной сети.
- Самые востребованные разделы: сообщения, оповещения, оценки и гости. В верхней панели указаны имя и фамилия и другие данные человека(возраст, страна, город и другая информация).
Если ваши данные для входа не сохранились в браузере при нажатии «Запомнить меня», их необходимо вводить каждый раз при входе.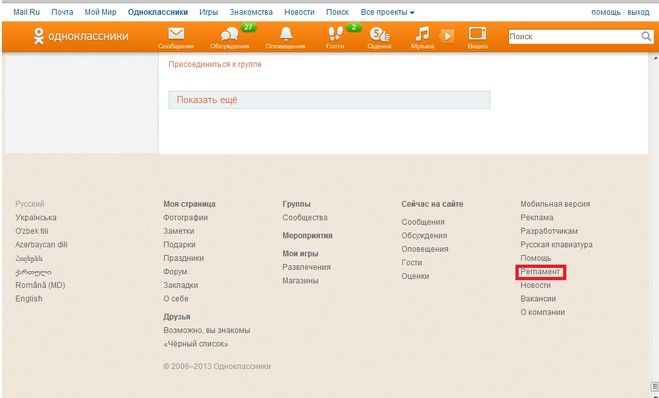 Обычно же все пароли сохраняются, и для входа будет достаточно открыть вкладку и войти в Одноклассники на свою страницу.
Обычно же все пароли сохраняются, и для входа будет достаточно открыть вкладку и войти в Одноклассники на свою страницу.
Сайт Одноклассники не работает, что делать?
- Если доступ к социальной сети закрыт через ограничениями для территории Украины или администратором в каком то месте, в статье Обход блокировки сайта Одноклассники описаны возможные способа для обхода блокировок.
- Не получается войти на свою страницу в Одноклассниках из за неизвестных причин, смотрите ответ в статье Почему не могу войти в Одноклассники, в ней собраны самые встречаемые проблемы и их решения.
Читайте также: Как пользоваться Яндекс Диском
Одноклассники «Моя страница» вход
Здесь указана личная информация, открытая для просмотра: фамилия и имя, город и дата рождения, семейное положение. При первом входе на станицу вы увидите простое меню в верхней панели, оно считается основным, и содержит главные разделы: сообщения, обсуждения, оповещения, друзья, гости, события, музыка.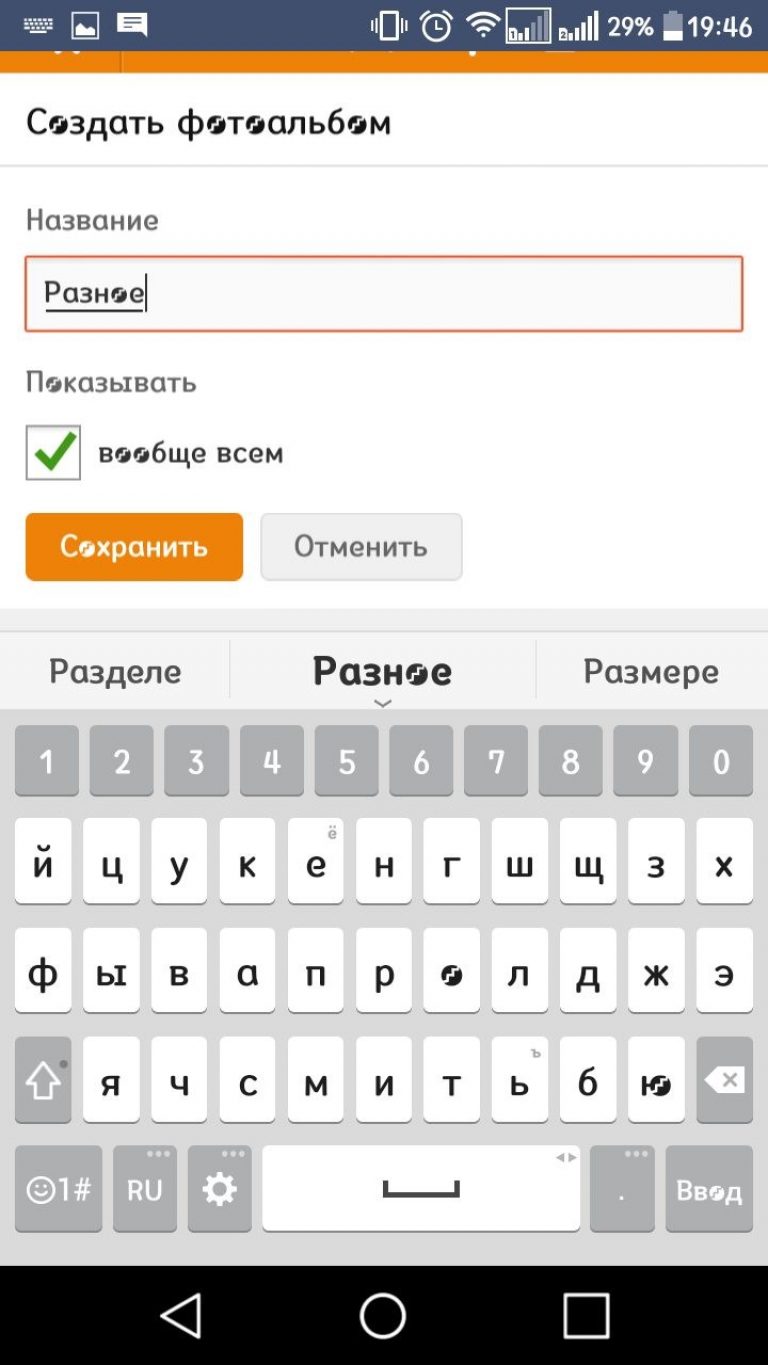 Кликнув на пункт из дополнительного меню можно более детально ознакомиться со всей интересующей информацией.
Кликнув на пункт из дополнительного меню можно более детально ознакомиться со всей интересующей информацией.
Нажав на любой пункт дополнительного меню, можно подробно ознакомиться со всей информацией:
- Вкладка «Друзья» покажет ваших знакомых, друзей и родственников;
- «Фото» содержит личные альбомы;
- Слева вы увидите фотографию своего профиля, которая называется в интернете аватаркой, и функциональная кнопка для добавления личных фотографий;
- Правая сторона страницы информационная. Здесь показываются возможные друзья. Социальная сеть, помогает искать новых друзей, совершая для этого подсказки;
- С правой стороны страницы присутствует список с друзьями, которые в недавнем времени произвели вход. Вы всегда можете быть ознакомлены со списком, кто из друзей на данный момент онлайн;
- Справа указываются все ближайшие мероприятия, которые будут проходить в вашем окружении, а также ваши сообщества.
Как войти в свой профиль? Сделать это можно если уже зарегистрированы в социальной сети. Можно сразу сделать ее как стартовую страницу в своем браузере. Используйте виджет, для мгновенного входа на Одноклассники «Мою страницу» в социальной сети Одноклассники. Или «Добавить в закладки» эту страницу.
Можно сразу сделать ее как стартовую страницу в своем браузере. Используйте виджет, для мгновенного входа на Одноклассники «Мою страницу» в социальной сети Одноклассники. Или «Добавить в закладки» эту страницу.
Что есть на личной странице в Одноклассниках?
Лицо вашей страницы — это аватарка. Используйте красивую фотографию, сменить или отредактировать ее можно, наведя на аватарку мышью и выбрав нужную функцию.
Читайте также: Моя страница Вконтакте вход в профиль
- «Сообщения» — размещаются отправленные или полученные сообщения. После нажатия на раздел появляется окно с перепиской.
- «Обсуждения» — содержит диалоги друзей о тех или иных событиях.
- «Оповещения» показываются различные уведомления, например добавления в список друзей и уведомления из онлайн-игр.
- «Гости» — фиксирует каждого пользователя, который посетил профиль в течении последних 30 суток. После этого времени они автоматически убираются из списка.

- «Оценки» — показаны все оценки, поставленные пользователями к фотографиям.
- «Музыка» — является сервисом для прослушивания композиций. Это бесплатная функция, но скачивание песен запрещено: их можно включать, только находясь в социальной сети.
- «Друзья» — показываются возможных друзей, которых подобрала система по специально разработанному алгоритму. Здесь также показывается список групп, мероприятий и друзей, которые сейчас онлайн.
- «Фото» — содержит альбомы и фотографии. Их всегда можно изменить или удалить.
- «Группы» — показывают все сообщества, созданные лично и которые в подписке.
- «Игры» — сервис для онлайн-игр.
- «Мероприятия» — позволяют организовать собственные события и приглашать друзей. Сразу можно пригласить всех знакомых на день рождения либо другой праздник.
- «Статусы» — содержит все статусы, когда-либо помещённые на личную страницу.
 Происходит не удаление с неё, а перемещение в указанный раздел Одноклассников.
Происходит не удаление с неё, а перемещение в указанный раздел Одноклассников. - «Видео» — находится большой архив роликов различной тематики.
- «Подарки» — сохраняют полученные презенты.
Настройки своего профиля
В правом верхнем углу нажав на стрелочку вниз возле аватарки, содержится дополнительное меню «О себе». Там можно редактировать личные данные. Введя необходимую информацию, подтверждаем изменения кнопкой «Сохранить».
Как войти без логина и пароля в Одноклассники?
Это становится возможным лишь в единственном случае, когда незавершенная сессия была сохранена вашим браузером, других известных способов нет и существовать не может. Другими словами, чтобы войти без логина и пароля в браузере должны быть сохраненные данные для успешного входа. Остальные варианты возможны исключительно при прохождении авторизации посредством введения данных.
Как создать класс в Google Classroom
- Education
- Основы Интернета
- Как создать класс в Google Classroom
Джеймс Т. Кейнс
Кейнс
Google Classroom позволяет учителям создавать онлайн-классную комнату в которым они могут управлять всеми документами, которые нужны их ученикам. Учителя могут делать задания в классе, которые их ученики выполняют и сдают для выставления оценок.
Чтобы создать класс, выполните следующие действия:
Откройте веб-браузер и перейдите в класс.google.com. Вам необходимо войти в свою учетную запись Google Apps for Education.
На экране приветствия щелкните значок «плюс» вверху и выберите «Создать класс».
В диалоговом окне «Создание класса» введите имя класса и раздел.
Щелкните «Создать».
Ваш новый класс создан (см. Рисунок 1). Вы можете видеть, что в классе есть три основных вкладки. Вот что означают эти вкладки:
Stream: Здесь вы управляете своими классными заданиями и делаете объявления классу.Вы можете добавлять новые задания со сроками выполнения и прикрепленными материалами.
 Предстоящие задания показаны слева. Кроме того, только с помощью социальных сетей вы можете отправить сообщение всему классу — даже с вложением.
Предстоящие задания показаны слева. Кроме того, только с помощью социальных сетей вы можете отправить сообщение всему классу — даже с вложением.Студенты: Здесь вы управляете своими студентами. Отсюда вы можете пригласить учащихся в свой класс и управлять их уровнем разрешений. Чтобы пригласить учащихся в свой класс, вы должны настроить их в качестве контактов Google в своей учетной записи Google Apps for Education, либо они должны находиться в каталоге учебного заведения.
About: Здесь вы можете добавить название и описание курса, указать местоположение для класса и добавить материалы в папку вашего класса на Google Диске.
Рис. 1. Ваш новый класс.
Источник: google.com
Ознакомьтесь со всеми функциями, чтобы узнать, как использовать Google Класс. Просто нажмите кнопку Start Tour на вкладке Stream.
После создания хотя бы одного класса вы больше не видите экран приветствия при входе в систему. Вместо этого вы видите главный экран, показанный на рисунке 2. На этом экране показаны все ваши классы, расположенные в виде плиток. Просто щелкните имя класса, чтобы получить к нему доступ. Вот еще несколько функций главного экрана:
Вместо этого вы видите главный экран, показанный на рисунке 2. На этом экране показаны все ваши классы, расположенные в виде плиток. Просто щелкните имя класса, чтобы получить к нему доступ. Вот еще несколько функций главного экрана:
Добавить новый класс: Как и на экране приветствия, вы можете добавить новый класс, щелкнув знак плюса в левом верхнем углу рядом с вашим именем пользователя.
Переименовать или заархивировать класс: Щелкните три точки рядом с именем класса, чтобы переименовать класс или заархивировать его.Архивирование класса означает, что, хотя вы и ваши ученики по-прежнему можете получить к нему доступ, никто не может добавлять задания или вносить какие-либо другие изменения в класс. Класс переместится в раздел «Архивные» главного меню. Но не волнуйтесь; вы можете восстановить заархивированный класс в любое время, просмотрев «Архивированные классы», щелкнув три точки в стопке и выбрав «Восстановить».
Доступ к Google Диску для класса: Щелкните значок папки с файлами в правом нижнем углу плитки класса.
 Это откроет Google Диск, где хранятся все ваши учебные материалы.
Это откроет Google Диск, где хранятся все ваши учебные материалы.
Как вручную создать вторую страницу «сообщений»?
Радость(@ радостно)
Есть довольно много плагинов «постов на странице». Конечно, вы не пробовали их все.
Проблема с отображением длинного списка на странице заключается в разбивке на страницы. Адрес страницы указывает, что получить от базы данных, которая представляет собой отдельную страницу. Добавление к нему динамической вещи не связано с исходным адресом.Тогда как если вы используете адрес категории, все настроено на длинный список, который показывает несколько одновременно (количество настраивается пользователем). Запрос уже выполнен, и шаблон просто выводит его. Пагинация работает отлично.
Итак, уловка состоит в том, чтобы вставить ваш «другой контент» в существующий шаблон категории. Большинство тем выводят описание категории, куда вы можете поместить все, что захотите. Возможно, вам нужно будет посмотреть, выводится ли он только на первой странице или на последующих страницах (очень просто).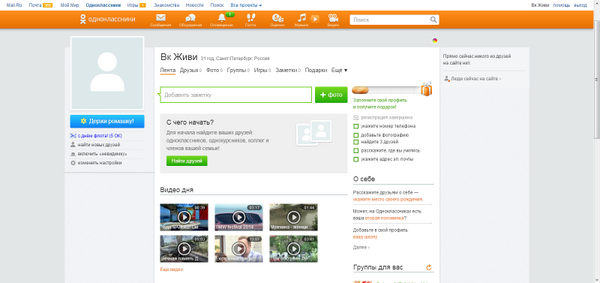 Или вы можете жестко закодировать свой контент, создав дочернюю тему и специально названные шаблоны для разных категорий. При жестком кодировании его труднее редактировать. Если вы используете описание, оно редактируется на странице редактирования категории. Существуют плагины, которые добавляют богатый редактор для этого описания.
Или вы можете жестко закодировать свой контент, создав дочернюю тему и специально названные шаблоны для разных категорий. При жестком кодировании его труднее редактировать. Если вы используете описание, оно редактируется на странице редактирования категории. Существуют плагины, которые добавляют богатый редактор для этого описания.
Вот иерархия шаблонов, поэтому вы можете видеть, как назвать ваши шаблоны для определенных категорий, если захотите.
https://developer.wordpress.org/themes/basics/template-hierarchy/
Спасибо за ответ, Джой!
Я не думал о нумерации страниц.Я предполагаю, что использование категорий на панели навигации может сработать … но я в основном хотел добавить абзац текста, чтобы представить тему категории, а также, отображение категории слишком узкое, тогда как обычная страница сообщения в блоге имеет полную ширину. Возможно, проще изменить шаблон категорий, как вы предлагаете. Я проверил ссылку и, похоже, мне нужно найти category. php, которого нет в папке с темами. Вы знаете, где еще я могу поискать?
php, которого нет в папке с темами. Вы знаете, где еще я могу поискать?
Спасибо!
Наоми
(@ радостно)
Как я уже сказал, вы можете добавить описание к любой таксономии, и большинство тем выводят его.
И нет, по этой ссылке не отображается Categories.php . Правильное имя — category.php для общего случая или добавьте ярлык в конце для конкретного случая. И если ни один из них не присутствует, используется archive.php , а запасным вариантом для него является index.php .
Если отображение вашей категории слишком узкое, это потому, что у него есть боковая панель? Потому что боковые панели хороши. В противном случае это просто вопрос стиля, а не то, что вы бы изменили в шаблоне PHP.
10 способов сделать ваш сайт доступным
Каждый владелец сайта хочет привлечь как можно больше посетителей. Однако немногие предпринимают шаги, необходимые для того, чтобы их сайт мог использовать каждый.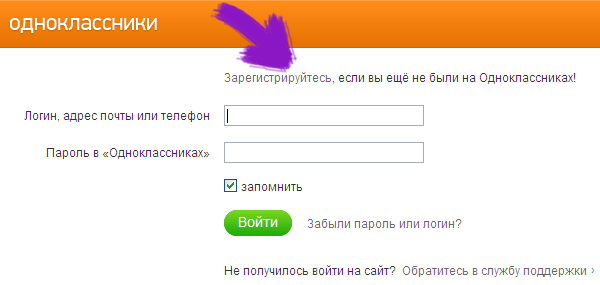 Миллионы пользователей полагаются на доступность сайтов, и если вы не потратите время на то, чтобы понять их потребности, все упускают из виду.
Миллионы пользователей полагаются на доступность сайтов, и если вы не потратите время на то, чтобы понять их потребности, все упускают из виду.
К счастью, доступность реализовать нетрудно. Вам просто нужно понять основные проблемы, которые могут затруднить или сделать невозможным использование сайта некоторыми людьми.Как только вы это сделаете, вы можете предпринять шаги, чтобы избежать этих ошибок и сделать ваш сайт привлекательным для всех посетителей.
В этой статье мы рассмотрим, что на самом деле включает в себя доступность веб-сайтов и почему это так важно. Мы также опишем наиболее важные правила доступности и покажем вам, как реализовать их на своем сайте. Давайте идти!
Краткое введение в веб-доступность
В идеале каждый должен иметь возможность использовать любой веб-сайт в Интернете.Не имеет значения, есть ли у них состояние, которое влияет на их возможности, или какое оборудование и программное обеспечение им необходимо использовать.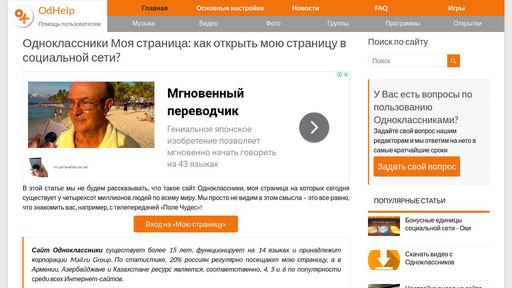 Это главный принцип концепции доступности Интернета.
Это главный принцип концепции доступности Интернета.
Дело в том, что миллионы пользователей Интернета имеют особые потребности, ограниченные возможности и нарушения, которые могут затруднить или даже сделать невозможным использование определенных типов веб-сайтов. Разрабатывая свой сайт с учетом этих проблем, вы можете сделать его привлекательным для как можно большего числа пользователей.
Несмотря на то, что на то, как люди используют веб-сайты, может повлиять множество нарушений и состояний, давайте рассмотрим некоторые из наиболее распространенных категорий нарушений:
Чтобы обойти эти проблемы, многие люди используют вспомогательные технологии для работы в Интернете. Сюда входят программы чтения с экрана, которые озвучивают текст на каждой странице, программное обеспечение для распознавания речи, преобразующее речь в текст, терминалы Брайля и даже альтернативные клавиатуры, отвечающие особым потребностям.
Таким образом, практически любой может просматривать веб-страницы.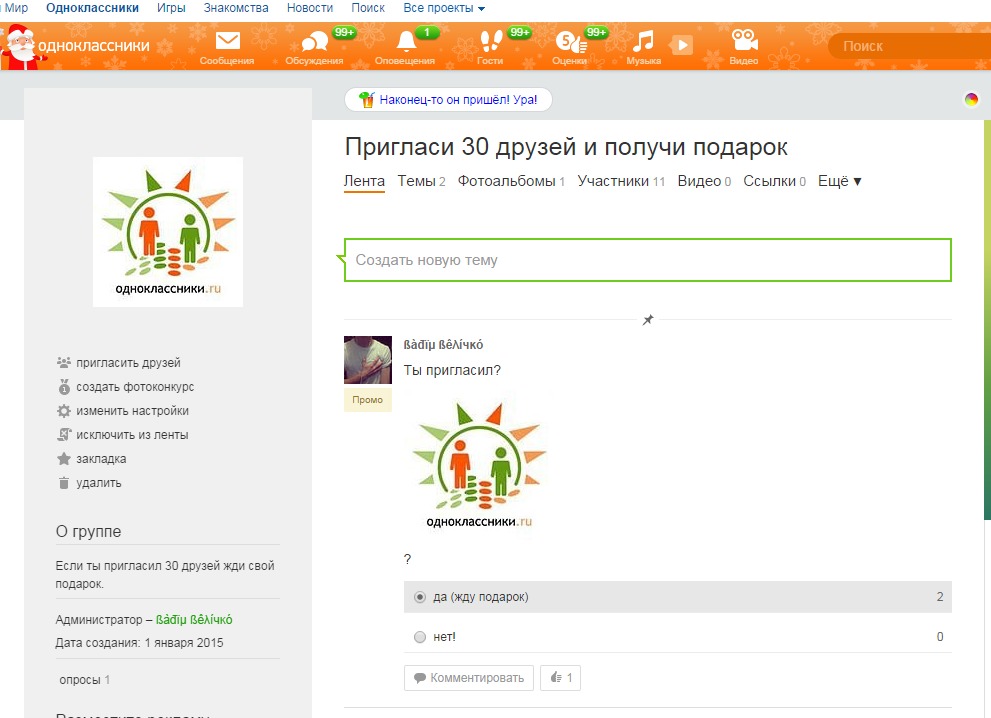 Более того, вы можете значительно улучшить их впечатления, создав свой сайт с учетом специальных возможностей.
Более того, вы можете значительно улучшить их впечатления, создав свой сайт с учетом специальных возможностей.
Как сделать ваш веб-сайт доступным
Благодаря автоматическим обновлениям и надежным средствам защиты DreamPress избавляет вас от управления сервером, чтобы вы могли сосредоточиться на том, что действительно важно: на доступности сайта.
Почему обеспечение доступности вашего веб-сайта должно быть приоритетом
Как вы понимаете, преимущества для пользователя от доступности вашего сайта огромны.Это важно делать просто с гуманистической точки зрения, поскольку это гарантирует, что вы не будете закрывать глаза на людей с ограниченными возможностями.
Конечно, улучшение доступности на вашем сайте дает и множество преимуществ. Что важно, это сразу же расширяет вашу потенциальную аудиторию. Математика здесь должна быть очевидна. Если больше пользователей смогут использовать ваш сайт, вы только что увеличите свою потенциальную базу пользователей в геометрической прогрессии.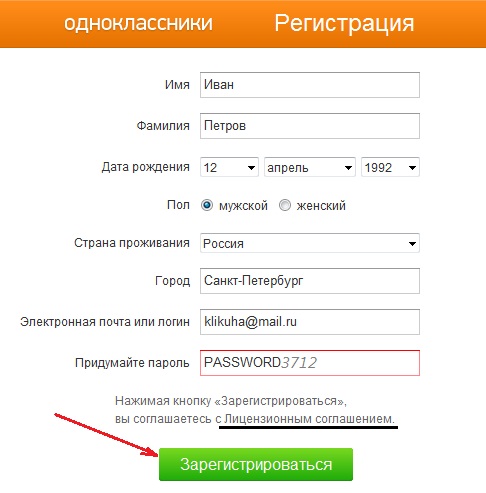 Это может поставить вас на шаг впереди конкурентов, которые, возможно, не предприняли тех же шагов в направлении доступности.
Это может поставить вас на шаг впереди конкурентов, которые, возможно, не предприняли тех же шагов в направлении доступности.
Думая о доступности, вы также можете принести пользу всем своим посетителям, а не только тем, кто соответствует категориям, которые мы перечислили ранее. Многие соображения, связанные с повышением доступности вашего сайта, также улучшат его общий дизайн и удобство использования. Кроме того, вы будете делать свой сайт более гибким и ориентированным на будущее.
Наконец, важно отметить, что во многих странах есть законы о доступности Интернета и программного обеспечения. Таким образом, по закону от вас может потребоваться соблюдение определенных стандартов доступности.
К счастью, вы не одиноки. Проект «Инициатива веб-доступности» работает с 1997 года, чтобы помочь улучшить доступность в Интернете. Обязательно ознакомьтесь с Руководством по обеспечению доступности веб-контента, также известным как WCAG, на их сайте. В этих рекомендациях конкретно описаны шаги, которые вы можете предпринять, чтобы сделать свой сайт более удобным для пользователей.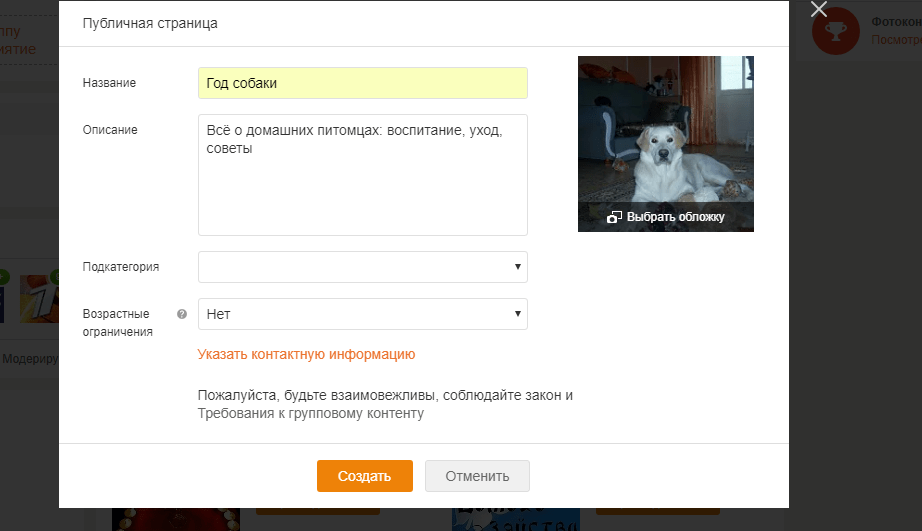
Точно так же у WordPress есть своя собственная команда по обеспечению доступности WordPress, которая специализируется именно на платформе. Есть также бесчисленное количество других проектов, инициированных сообществом, таких как A11Y, которые предоставляют рекомендации и ресурсы, которые помогут вам создавать высокодоступные веб-сайты.
10 способов сделать ваш сайт доступным
Теперь мы рассмотрим несколько способов сделать ваш веб-сайт более доступным прямо сейчас.
Во-первых, мы должны упомянуть, что одна из самых важных вещей, которые вам нужно сделать, — это выбрать правильную систему управления контентом (CMS) для запуска вашего сайта.
Когда дело доходит до доступности, немногие CMS могут превзойти WordPress. Таким образом, в этом руководстве мы будем ссылаться на ряд решений, специфичных для платформы WordPress (хотя вы, , можете найти инструменты специальных возможностей практически для любой CMS).
1. Убедитесь, что ваш сайт поддерживает клавиатуру
Этот шаг также самый важный.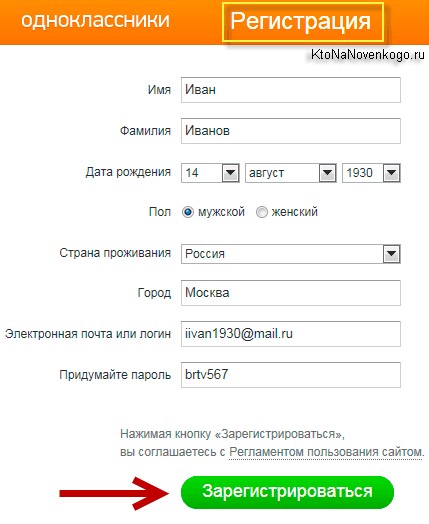 Проще говоря: для того, чтобы веб-сайт был доступен, он должен работать без использования мыши. Это связано с тем, что многие вспомогательные технологии полагаются на навигацию только с клавиатуры. Таким образом, должна быть возможность использовать все основные функции вашего сайта с помощью клавиатуры и ничего другого. Это включает доступ ко всем страницам, ссылкам, контенту и т. Д.
Проще говоря: для того, чтобы веб-сайт был доступен, он должен работать без использования мыши. Это связано с тем, что многие вспомогательные технологии полагаются на навигацию только с клавиатуры. Таким образом, должна быть возможность использовать все основные функции вашего сайта с помощью клавиатуры и ничего другого. Это включает доступ ко всем страницам, ссылкам, контенту и т. Д.
Наиболее распространенный способ навигации с помощью клавиатуры — это клавиша Tab .Это будет переключаться между областями на странице, которые могут иметь «фокус клавиатуры», включая ссылки, кнопки и формы. Следовательно, ваша цель должна заключаться в том, чтобы обеспечить доступ ко всему веб-контенту и навигации с помощью Tab .
Это легко проверить — просто используйте свой собственный сайт без мыши. Если вы обнаружите, что у вас нет доступа к определенным элементам или затруднена навигация, вы можете выявить эти проблемы и решить их. Чтобы помочь вам в этом, WebAIM предоставляет удобное руководство по созданию специальных возможностей клавиатуры.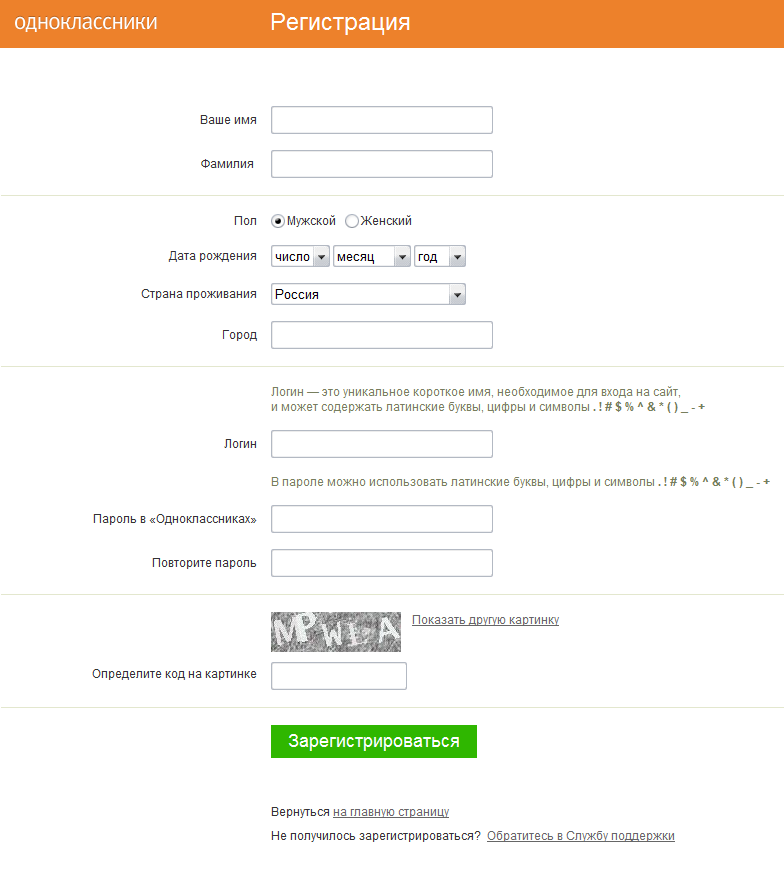
Что такое доступность веб-сайта?
Мы регулярно сообщаем о разнообразии, доступности и представленности в сфере высоких технологий. Подпишитесь на нашу ежемесячную новостную рассылку, чтобы не пропустить ни одной статьи.
2. Обеспечьте легкий доступ ко всему контенту
В дополнение к тому, что ваш сайт удобен для клавиатуры, вам также необходимо убедиться, что весь контент на странице действительно доступен. Хотя обычно это не проблема, это может быть проблемой, когда страница содержит динамический контент.
Короче говоря, контент является динамическим, если он может изменяться без перезагрузки страницы. Это может стать проблемой, если сайт не информирует вспомогательные инструменты об изменении. Например, многие программы чтения с экрана будут «читать» сайт только в том виде, в котором он отображается при первой загрузке. Таким образом, вам необходимо сообщить ему, когда что-то меняется, иначе пользователь пропустит новый контент.
Один из способов сделать это — использовать ориентиры ARIA. Это теги, которые вы добавляете к содержимому, чтобы четко определить его на странице.Вы можете пометить динамический контент как «живую область», что позволяет программам чтения с экрана и аналогичным устройствам понимать контент по мере его изменения.
Это теги, которые вы добавляете к содержимому, чтобы четко определить его на странице.Вы можете пометить динамический контент как «живую область», что позволяет программам чтения с экрана и аналогичным устройствам понимать контент по мере его изменения.
ARIA также полезен для упрощения навигации, поскольку позволяет пользователям сразу переходить к определенному контенту. Таким образом, им не придется переходить по каждому пункту меню только для того, чтобы перейти к вашему основному контенту, и они могут легко пропустить другие разделы, содержащие ссылки. Такого же эффекта можно достичь с помощью ссылок перехода к основному, которые представляют собой невидимые ссылки, позволяющие пользователям пропускать меню.Однако ARIA имеет тенденцию быть более гибкой и эффективной.
Справочник «Сделайте WordPress доступным» содержит раздел о достопримечательностях ARIA, которые вы, возможно, захотите проверить. Также стоит отметить, что все темы WordPress с тегом для обеспечения доступности будут иметь по умолчанию добавленные ориентиры ARIA.
3. Добавить замещающий текст ко всем изображениям
Вы наверняка заметили это поле при добавлении изображений в WordPress.
Здесь вы можете ввести альтернативный текст для изображения.Этот текст действует как замена изображения, если оно не загружается.
Однако альтернативный текст (иногда называемый атрибутами alt, описанием alt или тегами alt) также используется программами чтения с экрана для «чтения» изображения. Таким образом, вы можете использовать это поле для описания изображения, давая контекст пользователям, которые иначе пропустили бы его.
Как будто этого было недостаточно, замещающий текст также может помочь вам улучшить SEO вашего сайта, предоставляя поисковым системам больше информации для сканирования. Просто убедитесь, что вы написали описательное резюме каждого изображения и попытайтесь включить ключевые слова, когда это имеет смысл.
4. Тщательно выбирайте цвета
Мы часто говорим о цветовой слепоте, как если бы это не каламбур, а черно-белая проблема. Однако это скорее спектр, поскольку разные люди воспринимают цвета по-разному (помните The Dress )? Таким образом, вам необходимо убедиться, что цвета, которые вы выбираете на своем сайте, хорошо контрастируют, чтобы каждый мог различать различные элементы на странице.
Самая важная проблема — выделить текст на фоне.В идеале вы должны установить темный цвет на светлый, убедившись, что они не перетекают друг в друга.
Допустим, вы хотите использовать синюю цветовую схему. Не следует создавать палитру, в которой оттенки слишком похожи по оттенку и насыщенности, например:
Это очень трудно читать. Вместо этого более четкий цветовой контраст работает намного лучше.
Также следует избегать несовпадения цветов, которое может вызвать утомление глаз. Если вы не верите, посмотрите эту вызывающую головную боль обложку альбома.Существует множество онлайн-инструментов, которые можно использовать для поиска и проверки цветовых комбинаций. У WebAIM есть один, и нам также нравится Contrast Checker, потому что он дает вам оценку в режиме реального времени. Последний инструмент также позволяет вам переключиться на монохромный, чтобы получить приблизительное представление о том, насколько эффективна любая комбинация.
5. Используйте заголовки, чтобы правильно структурировать контент
Еще одна ключевая задача сделать ваш сайт доступным — это структурировать контент с помощью тщательного использования заголовков. Это значительно упростит понимание и усвоение вашего контента и улучшит поток.
Кроме того, четкие заголовки также помогают программам чтения с экрана интерпретировать ваши страницы. Это значительно упрощает внутреннюю навигацию. Это также просто сделать, поскольку вам нужно только убедиться, что вы используете правильные уровни заголовков в своем контенте.
Например, вы должны использовать только один h2 на страницу — обычно в качестве заголовка страницы. За ним могут следовать подзаголовки, начинающиеся с h3, которые затем могут быть вложены дальше с h4, за которым следует h5. Их всегда следует использовать по порядку, поэтому вам следует избегать использования h5 сразу после h3 (и так далее).
6. Создавайте формы для обеспечения доступности
Формы— полезное дополнение к большинству сайтов, но их нужно тщательно разрабатывать. Самое главное, чтобы каждое поле было четко обозначено. Вы также должны стремиться размещать метки рядом с соответствующими полями. Хотя зрячий пользователь может легко сопоставить метку с соответствующим полем или параметром, это может быть неочевидно для тех, кто использует программу чтения с экрана.
Вы также должны стремиться предоставлять инструкции и информацию в ясной форме, чтобы пользователь мог легко понять.Для создания доступных форм в WordPress вы можете использовать такой инструмент, как конструктор Caldera Forms. Это плагин, специально ориентированный на доступность, что значительно облегчит вашу работу.
7. Не используйте таблицы ни для чего, кроме табличных данных
Когда дело доходит до отображения данных, удобны таблицы. Они значительно упрощают синтаксический анализ большого объема данных для всех пользователей, включая тех, кто использует вспомогательные технологии. Однако, чтобы получить максимальную выгоду, вам нужно, чтобы ваши таблицы были максимально простыми.
Кроме того, лучше избегать использования таблиц для чего-либо, кроме табличных данных. Например, вы никогда не должны использовать таблицу для макетов, списков или чего-либо еще. Это может сбивать с толку программы чтения с экрана и подобные устройства.
Если вам с по необходимо создать более сложные таблицы, вы можете следовать этому руководству из W3. Он показывает вам, как кодировать таблицу, соблюдая стандарты доступности.
8. Включите текст изменяемого размера, который не мешает вашему сайту
Большинство устройств и браузеров позволяют пользователям изменять размер текста, что может быть полезно для людей с нарушениями зрения.Однако, если вы не создаете свой сайт для поддержки этой функции, изменение размера текста может нарушить ваш дизайн или затруднить взаимодействие с сайтом.
Хорошая практика — избегать абсолютных единиц, таких как определение размера текста в пикселях. Вместо этого используйте относительные размеры, которые позволяют масштабировать текст в зависимости от другого содержимого и размера экрана.
Вам также никогда не следует отключать масштабируемость для пользователя, поскольку это затруднит изменение размера текста для пользователей.
Чтобы убедиться, что ваш сайт соответствует этим критериям, тщательно проверьте размер шрифта, увеличив уровень масштабирования в собственном браузере.Если вы заметили, что контент становится трудно читать или перемещаться, вы можете ознакомиться с этим руководством от WebAIM, в котором обсуждается размер шрифта.
9. Избегайте автоматических средств массовой информации и навигации
Автоматическое воспроизведение медиафайлов было отравой для интернет-пользователей со времен MySpace. Каким бы раздражающим ни было включение музыки или видео при загрузке страницы, это еще более серьезная проблема с точки зрения доступности.
Например, при использовании программы чтения с экрана может быть сложно выяснить, как выключить мультимедиа, в то время как другие пользователи могут просто сбиться с толку или даже напугать внезапный шум.Следовательно, вам следует избегать включения элементов, которые запускаются без предварительного запроса пользователя.
Также лучше избегать автоматической навигации, такой как карусели и слайдеры. Это может быть невероятно неприятно, если зрителю нужно больше времени, чтобы усвоить всю информацию, прежде чем перейти к следующему слайду или разделу.
Связано: Повышение уровня Интернета: 12 вопросов эксперту по специальным возможностям Джан Уайлд
10. Создавайте контент с учетом доступности
Наконец, мы подошли к сути вашего сайта: его содержанию.Несмотря на то, что проектирование вашего сайта для обеспечения доступности чрезвычайно важно, вы должны учитывать те же соображения при создании контента.
Это означает, что нужно обращать внимание на относительно незначительные вещи, такие как полное написание сокращений, на более важные моменты, например, на то, чтобы дать всем своим ссылкам уникальные описательные имена и якорный текст.
Если вы прочитали это руководство полностью, вы уже имеете четкое представление о потенциальных проблемах, которые могут вызвать проблемы у определенных пользователей.Имейте в виду, что так же, как ваш сайт должен быть доступен для всех, ваш контент должен быть доступным и читаемым, независимо от того, кто его обнаружит.
Доступность веб-контента имеет значение
Убедиться, что ваш сайт радушно принимает как можно больше людей, должно быть главным приоритетом. Нет причин никого исключать, тем более что этого относительно легко избежать. Ваши пользователи не только будут вас благодарить, но вы также, вероятно, увидите преимущества в виде увеличения трафика и конверсий.
Потратив время на то, чтобы понять возможные недостатки вашего дизайна и контента, вы можете убедиться, что ваш сайт оптимизирован для обеспечения доступности уже сегодня.
Наша миссия DreamHost — дать людям возможность выходить в Интернет. Это означает, что мы серьезно относимся к доступности. Если вы готовы создать сайт, рассмотрите DreamPress, наше решение для управляемого хостинга WordPress. Благодаря автоматическим обновлениям и надежным средствам защиты DreamPress избавляет вас от управления сервером, поэтому вы можете сосредоточиться на том, что действительно важно: на создании сайта, которым могут пользоваться (и пользоваться) все.Узнайте больше о вариантах плана сегодня.
Как сделать хорошую презентацию — 7 советов от экспертов
Итак, вам нужно провести презентацию. Не бойтесь, это легко, когда вы учитесь у лучших.
Создание и проведение великолепных презентаций — это искусство, и здесь, в Biteable, нам нравится думать, что мы кое-что знаем о том, что делает презентацию хорошей.
В этом посте мы поделимся всеми нашими инсайдерскими советами, как вести себя как босс. Поехали!
Контент и дизайн
Как сделать хорошую презентацию
Создание хорошей презентации начинается с создания содержания.Каким бы убедительным ни было ваше сообщение, если вы не вычеркнете его из головы и не выведете на экран простым способом, вас встретит море пустых лиц. Итак, с чего начать?
1. Создайте понятную структуру
Что касается того, что вы хотите сказать, разбейте ее на три простых раздела: ваша презентация требует введения, основной части и заключения.
Замечательное введение . Во введении необходимо кратко резюмировать то, о чем вы собираетесь говорить, и почему это полезно или актуально для вашей аудитории.
Предложите доказательства . В основной части презентации вы приводите факты, цитаты и доказательства, подтверждающие ваши основные положения.
Подведите итоги с ключевыми выводами . В заключение вы возвращаетесь к своему исходному утверждению и даете аудитории некоторые ключевые выводы о том, как они могут применить на практике то, что они узнали.
- Всего не более 10 слайдов . Кто хочет пролистывать страницы и страницы слайдов? Никто, вот кто.Если ваша презентация состоит из 10 слайдов, даже если ваша презентация длится 30 минут, вы дадите аудитории возможность переварить сообщения на экране в соответствии с вашим выступлением.
2. Ограничьте количество копий на каждом слайде
Меньше на самом деле лучше, особенно когда дело доходит до создания хорошей презентации. Слишком много текста, и аудитория будет просто читать экран вместо того, чтобы смотреть на вас и ощущать эмоциональное воздействие вашего сообщения.
Не более шести слов на слайде .Король маркетинга Сет Годин говорит, что у нас должно быть всего шесть слов на слайде — это не так много текста. Тщательно подбирайте слова и переписывайте их, пока не получите нужные слова.
- Подумайте о «мелкой» информации . Мы назвали себя Biteable причиной: исследования показали, что информация сохраняется лучше, когда она разбита на небольшие куски. Видео — отличный способ учиться, и исследования показывают, что оно на 95% интереснее текста.
3.Будьте смекалистыми с деталями дизайна
Хороший дизайн может сделать презентацию или испортить ее. Если у вас нет бюджета на дизайнера, такие инструменты, как Visme или Canva, помогут вам сделать отличные слайды, а Pexels или Unsplash предлагают потрясающие изображения без лицензионных отчислений.
Экономно используйте цвет . Яркие цвета могут ослеплять, но слишком много цветов может отпугнуть. Используйте цвета, наиболее подходящие для вашего сообщения. Мы рекомендуем придерживаться одного или двух (не считая черного и белого) для вашей палитры, чтобы она выглядела единообразно.
Соответствовать шрифту . Последовательный дизайн делает вас более профессиональным. Не переключайтесь между прописными и строчными буквами, Times New Roman и Comic Sans, а также размером текста 8 и 30 пунктов. Придерживайтесь одного шрифта и одного размера. Вы можете изменить акцент с помощью слов позже, но сохраните текст на экране единообразным для более связного сообщения.
- Формат для совершенства . Неуклюжая линия на слайде или изображение с плохой пиксельной графикой оттолкнет некоторых людей, поскольку будет выглядеть так, будто вы не очень старались (или, что еще хуже, что вы просто не очень хороши).Убедитесь, что ваш текст выровнен и аккуратен, как в примере ниже.
4. Отполируйте несколько раз
Как и в случае с поношенной обувью, для хорошей презентации часто требуется несколько циклов очистки, прежде чем она станет блестящей и блестящей.
Начать беспорядок . Не бойтесь начать беспорядок. Использование инструмента нелинейного письма, такого как Milanote, позволяет вам гибко изучить и изложить свои первоначальные идеи, прежде чем вы даже откроете Powerpoint или Keynote.Расположите свои идеи рядом и откройте для себя новые связи, которых вы раньше не видели.
Безжалостно редактировать . Поначалу у вас может быть огромный объем информации, и вы будете удивлены, как вы вообще собираетесь сократить ее до шести слов на слайде. Ничего страшного. Продолжайте безжалостно редактировать, пока не сократите свое сообщение до самого необходимого.
- Попросите кого-нибудь взглянуть на него . Свежая пара глаз может творить чудеса, когда дело доходит до совершенства вашей презентации.Найдите надежного наставника или коллегу, чтобы он рассмотрел вашу работу. Если вы не знаете никого, кто мог бы помочь, онлайн-помощник по написанию, такой как ProWritingAid или Grammarly, может помочь вам избавиться от многих проблем.
Вы знали? Вы знали?
Стив Джобс обычно брал 2 дня на подготовку 20-минутной презентации.
Поставка
Как сделать хорошую презентацию
Как вы доставляете слайды, так же важно, как их содержание и дизайн.Вот несколько быстрых указателей, которые помогут вам донести ваше сообщение убедительно.
5. Решительно откройтесь
То, как вы начнете и закончите презентацию, будет иметь решающее значение. Аудитория обычно принимает решение о ком-то в первые 7 секунд, поэтому учитывайте эти первые моменты.
Быть другим . Вы делаете презентацию о спасении древесных лягушек в Коста-Рике. Вы начинаете с забавной истории о человеке, который сбежал на бананах в Великобританию.Подобная история необычна и неожиданна для вашей аудитории, поэтому они сядут и заметят.
Задать вопрос . Риторические вопросы — отличный способ сформулировать тему и представить идеи. Мартин Лютер Кинг-младший сказал: «Есть те, кто спрашивает приверженцев гражданских прав:« Когда вы будете удовлетворены? »»
- Настройте это для вашей аудитории . Что вы знаете о своей аудитории? Чем больше знаешь, тем лучше. Особенно, если вы знаете, что им нравится и что не нравится.Вставка соответствующей метафоры или ссылки на популярную культуру. В своем обращении к выпускникам Стэнфордского университета Опра Уинфри рассказала выпускникам об извлеченных ею уроках и о том, как они входили в «классную комнату жизни».
6. Будьте настоящим
Оскар Уайльд сказал: «Будьте собой; все остальные уже заняты ». Недостаток подлинности будет обнаружен за милю. Что бы вы ни говорили, говорите от всего сердца и не пытайтесь произвести впечатление — не нужно доказывать себя, просто чтобы донести суть, как вы ее видите.В конце концов, именно поэтому вы здесь, и больше вы не можете сделать.
Используйте юмор . Юмор отлично подходит для презентации, но откажитесь от него, если он кажется натяжкой. Рассказ юмористической истории может сломать любые преграды, сделать вас более симпатичным и сделать ваше сообщение более запоминающимся (а люди удивительно щедры на смех), но малейшее дуновение отчаяния убьет забавную атмосферу.
Не бойтесь испортить .Страх сделать ошибку может сильно нервировать. Расслабьтесь, даже лучшие ораторы не справляются или не везут Тереза Мэй, экс-премьер-министр Англии, однажды споткнулась и кашлянула во время презентации, когда кто-то даже вручил ей заявление об отставке. Однако она боролась как профессионал, просто признала это и двинулась дальше. Ничего страшного.
- Откройся и будь уязвимым . Брен Браун, исследователь, чьи презентации собрали более десяти миллионов
Как создать веб-сайт в 2021 году (шаг за шагом)
Автор: Каумил ПательГлавный операционный директор — GreenGeeks.com
Обновлено: январь 2021 г.
«Это руководство дает вам все необходимое, чтобы создать потрясающий веб-сайт менее чем за час!»
Вы готовы сделать сайт? Благодаря достижениям в области технологий создание веб-сайта в 2021 году намного проще, чем раньше, настолько просто, что мы считаем, что ЛЮБОЙ может создать великолепно выглядящий веб-сайт для бизнеса или личного пользования, если ему будут предоставлены правильные инструменты.
Вам не нужно уметь кодировать HTML или что-то в этом роде.В этом руководстве я покажу вам точные шаги, которые нужно предпринять, чтобы создать эффектный веб-сайт, готовый начать привлекать посетителей.
Да, и не забывайте, если у вас возникнут какие-либо проблемы, у нас есть круглосуточная поддержка по телефону и в чате, готовая помочь. Требуемый уровень опыта
НАЧИНАЮЩИЙ
НЕОБХОДИМОЕ ВРЕМЯ
30-60 МИН
КОНЕЧНЫЙ РЕЗУЛЬТАТ
ВЕБ-САЙТ С ДОМЕНОМ
Сначала… Выберите платформу для создания своего веб-сайта на
Существует множество различных платформ, которые помогут вам создать веб-сайт, не вводя ни единой строчки кода.
WordPress, Joomla, Drupal… И это лишь некоторые из них.
Создание веб-сайтов может быть веселым и легким с помощью платформы управления контентом. Вам не нужно быть веб-дизайнером, чтобы создавать сайты.
Выбор системы управления контентом, которая лучше всего подходит для ваших нужд, сделает процесс намного более плавным и приятным. Вам нужен интернет-магазин? Сайт для малого бизнеса или вы хотите развлечь или проинформировать других с помощью блога или информационного сайта?
С более чем 40 000 веб-сайтов, размещенных здесь, в GreenGeeks, мы видели нашу значительную долю веб-сайтов и не понаслышке знаем, какие платформы являются наиболее популярными и простыми в использовании.
Самые популярные платформы
ПРИМЕЧАНИЕ. Это лишь некоторые из систем, которые вы можете использовать. В GreenGeeks мы используем Softaculous. Он загружен десятками различных конструкторов веб-сайтов, которые вы можете добавить всего парой щелчков мыши.
WordPress — самый популярный
Как видите, самой популярной платформой (на сегодняшний день) является WordPress.Если вы новичок в разработке веб-сайтов, я предлагаю использовать WordPress. Это самый простой в использовании и часто быстрее при создании нового веб-сайта.
Существуют тысячи бесплатных (и платных) тем, из которых вы можете выбрать «Внешний вид» своего веб-сайта. Так что независимо от того, как вы хотите, чтобы он выглядел, профессиональный, личный, развлекательный, технический, WordPress — отличный вариант. Некоторые премиальные темы визуального конструктора WordPress, такие как Divi или Elementor, позволяют создавать веб-дизайн методом перетаскивания.
Вам не нужно вводить код, чтобы WordPress делал то, что вы хотите.Используя темы и плагины, вы можете быстро разработать идеальный сайт за считанные минуты. Однако его также легко настроить, если у вас есть навыки программирования. Он идеально подходит для пользователей любого уровня подготовки. Хотя существуют и другие решения для создания веб-сайтов, им часто не хватает настраиваемости, которую имеет WordPress.
Поскольку WordPress очень популярен, найти помощь практически по любому аспекту приложения не составит труда. Форумы, руководства и многое другое легко доступны. Например, у GreenGeeks есть постоянно растущий список практических рекомендаций для WordPress, охватывающих широкий спектр функций.
Одним из наиболее важных аспектов WordPress является то, что он бесплатный. После его установки у вас будет одна из самых мощных и многофункциональных систем в Интернете, управляющих вашим сайтом.
Секунда… Определитесь с провайдером доменного имени и веб-хостинга
Следующий шаг — найти хорошего провайдера веб-хостинга и придумать хорошее доменное имя. Оба эти элемента чрезвычайно важны, если вы хотите создать успешный веб-сайт.
Выбор доменного имени — все дело в имени
Ваше доменное имя — это уникальный адрес, который указывает на ваш контент. Думайте об этом как о возможности назвать свой дом. Именно так посетители находят ваш сайт и исследуют его содержимое. Если вы хотите создать успешный сайт, у вас должна быть хорошая стратегия.
Придумывая имя, спросите себя:
- Имя соответствует содержанию? Вы бы не хотели называть веб-сайт «BobsChickenBarhibited».com », если вы планируете создать веганский веб-сайт.
- Название вашего сайта короткое и приятное? Чем короче имя, тем легче его набрать. Длинное имя может привести к неправильному написанию или избеганию со стороны пользователей.
- Легко ли пишется доменное имя? Простое неправильное написание слова в названии может привести к тому, что трафик уйдет в другое место.
- Правильно ли вы используете расширение домена, например .com или .net? Некоторые расширения будут вам недоступны в зависимости от того, где вы живете. Сегодня доступно множество расширений в зависимости от отрасли и назначения.Будь креативным.
- Ваше доменное имя слишком общее или близко к уже существующему домену? Наличие доменного имени, которое можно спутать с другими уже существующими веб-сайтами, может затруднить ранжирование в поисковых системах. Это хорошая идея — поискать свое потенциальное имя в Google, чтобы убедиться, что оно еще не используется кем-то другим.
Придумывать хорошее название для вашего веб-сайта часто бывает весело, если не разочаровывает. Каждый раз, когда вы думаете, что у вас есть хороший, он у кого-то уже есть.Однако это легко обойтись, проявив немного воображения.
Если вы застряли, пытаясь найти имя, вы можете попробовать использовать синонимы в имени. Иногда эффективны сокращения, такие как «cdc.gov».
Важно помнить, что ваше доменное имя должно отражать ваш контент или бизнес.
ВЕБ-ХОСТИНГ — ВЫБОР ПЛАНА ВЕБ-ХОСТИНГА
Выбор плана хостинга закладывает основу для создания вашего сайта.Думайте об этом как о покупке участка цифровой недвижимости для создания своей онлайн-структуры. У GreenGeeks есть планы, которые варьируются от ведения простого блога до более сложных и крупных корпоративных потребностей.
Для новых разработчиков я предлагаю наш план EcoSite Lite. Начиная с 2,95 доллара США в месяц, он является наиболее экономичным для новичков и включает в себя все инструменты, которые вам понадобятся для достижения успеха. Это также включает бесплатное доменное имя, которое обычно будет стоить вам около 15 долларов в зависимости от того, какого регистратора вы используете.
Но если вы хотите создать сайт большего размера и готовы потратить немного больше, чтобы убедиться, что ваш сайт работает как можно быстрее, тогда вы можете рассмотреть наш план Ecosite Premium, начиная с 11,95 долларов США в месяц. .
Не волнуйтесь, если вам понадобится расширить свой план в будущем, мы можем помочь вам выполнить обновление и масштабирование в соответствии с вашими потребностями. Поскольку ваш веб-сайт начинает получать все больше и больше трафика, вам, возможно, придется подумать о его обновлении, чтобы соответствовать спросу.
В этом следующем разделе я проведу вас через процесс настройки веб-хостинга.
Выберите свой тарифный план из представленных ниже вариантов и нажмите кнопку «Начать».
Lite
Идеально подходит для небольших веб-сайтов или блогов, которые только начинают работать. СПЕЦИАЛЬНАЯ ЦЕНА
2,49 $ / мес
(Обычная 10.95 / мес.)
1 Веб-сайт
Безлимитное Веб-пространство
Безлимитное Передача данных
Бесплатно SSL-сертификат
Бесплатное доменное имя для 1 st Год
Бесплатно Ночное резервное копирование
Бесплатное CDN
3 E Безлимитное -mail Аккаунты
Установщик / обновления WordPress
Неограниченно Базы данных
Стандартная производительность
LSCache Включено
300% Green Energy Match
30-дневная Гарантия возврата денег
Pro РЕКОМЕНДУЕТСЯ
Отлично подходит для растущих веб-сайтов, которым требуется больше скорости и ресурсов. СПЕЦИАЛЬНАЯ ЦЕНА
4,95 $ / мес
(Обычная 15,95 $ / мес.)
Безлимитный Сайты
Безлимитный Веб-пространство
Безлимитный Передача данных
Бесплатно SSL-сертификат
Бесплатно Доменное имя для 1 st Год
Бесплатное Ночное резервное копирование
Бесплатное CDN
32 Безлимитное -mail Аккаунты
WordPress Установщик / Обновления
Неограниченно Базы данных
2x Производительность
LSCache Включено
300% Green Energy Match
30-дневная Гарантия возврата денег
Премиум
Наш план для малого бизнеса идеально подходит для очень загруженных веб-сайтов или интернет-магазинов. СПЕЦИАЛЬНАЯ ЦЕНА
8,95 $ / мес
(Обычная 25,95 $ / мес.)
Безлимитный Веб-сайты
Безлимитный Веб-пространство
Безлимитный Передача данных
Бесплатно Премиум SSL
Бесплатно Доменное имя для 1 st Год
Бесплатно Ночное резервное копирование
Бесплатное CDN
32 Безлимитное -mail Аккаунты
WordPress Установщик / Обновления
Неограниченно Базы данных
4x Производительность
LSCache Включено
Бесплатно Выделенный IP
300% Green Energy Match
30-дневная гарантия Возврат денег
Затем вам нужно будет ввести домен, который вы выбрали, и нажать «Проверить доступность», чтобы дважды проверить, доступен ли он.
Примечание. Если у вас уже есть доменное имя, вы можете ввести его в поле справа
Затем вам просто нужно заполнить данные своей учетной записи, имя, адрес, номер телефона и т. Д.
В следующем разделе вы можете выбрать, хотите ли вы платить помесячно, ежегодно или по самому низкому доступному тарифу, 2 или 3 года.
Просто имейте в виду, что единый ежемесячный план требует дополнительной платы за установку и не включает бесплатный домен.Поэтому я бы посоветовал вам использовать как минимум годовой план, или, если ваши средства позволяют это, перейти на 2 или 3 года для лучшей сделки.
Здесь вы также можете выбрать местоположение вашего сервера. Возможные варианты: США, Канада или Европа. Итак, вы хотите выбрать тот, откуда будет приходить большая часть вашего трафика. (чем ближе сервер находится к людям, которые посещают ваш сайт, тем быстрее он их обслуживает).
Лучший код купона будет автоматически введен для вас.
Затем вы можете выбрать, хотите ли вы конфиденциальность WHOIS домена. По сути, это означает, что как владелец своего доменного имени вы можете установить свои данные как общедоступные или оставить их закрытыми.
Наконец, когда вы выбрали все эти параметры, вам нужно прокрутить вниз и ввести свою платежную информацию. (Вы также можете выбрать оплату через PayPal, щелкнув ссылку «Дополнительные способы оплаты».
Когда вы закончите, просто нажмите кнопку внизу с надписью «Создать учетную запись и приступить к работе».
Когда вы завершите процесс регистрации, мы займемся настройкой вашего домена и службы хостинга, затем, когда они будут готовы, вы получите приветственное письмо со всеми деталями, необходимыми для входа в вашу учетную запись.
Управление учетной записью GreenGeeks
Когда вы присоединитесь к веб-хостингу Green Geeks, вы получите электронное письмо с данными для входа в аккаунт менеджера.
Вы можете войти в свой аккаунт менеджера, перейдя по ссылке в электронном письме.
Или посетив GreenGeeks.com и щелкнув ссылку «Вход для клиентов» в самом верху сайта.
Или вы можете перейти по ссылке в приветственном письме, которое вы получили по адресу: https://am.greengeeks.com
Вы можете войти в систему, используя имя пользователя и пароль, которые были отправлены вам по электронной почте.
Зайдя в менеджер аккаунта, вы увидите свою платежную информацию и сведения о пакете веб-хостинга, на который вы подписались.
Вы также можете изменить свою платежную информацию, управлять своим доменом и тому подобное.
Если у вас возникнут какие-либо проблемы или вопросы по поводу вашей учетной записи, вы всегда можете обратиться за помощью в нашу круглосуточную службу поддержки в режиме реального времени.
Вход в cPanel вашего сайтаЧтобы управлять своим веб-сайтом, вам необходимо войти в свою панель управления (называемую cPanel), вы можете сделать это, нажав синюю кнопку с надписью cPanel Login.
?Оказавшись внутри cPanel, вы увидите что-то вроде этого:
Вы можете использовать cPanel, чтобы делать все, что угодно, например, просматривать статистику посетителей вашего веб-сайта, настраивать адреса электронной почты и управлять ими и многое другое.
Но пока мы сосредоточимся на установке WordPress.
Для этого мы будем использовать бесплатную программу Softaculous.
Вы можете ввести Softaculous в строку поиска вверху.
Или вы можете прокрутить вниз до раздела «Программное обеспечение» и щелкнуть Установщик приложений Softaculous
Мы хотим установить WordPress, поэтому наведите курсор на значок WordPress и нажмите «Установить
».Это может показаться немного сложным, но его очень легко настроить.Большинство из этих вариантов уже заполнены за вас.
Итак, все, что вам нужно сделать, это прокрутить вниз раздел учетной записи администратора.
Вы увидите, что ваше имя пользователя Admin уже установлено на Admin. Вы можете изменить это, если хотите, или оставить как есть.
Далее вам нужно будет ввести пароль и адрес электронной почты для учетной записи.
Обязательно запишите выбранные вами имя пользователя и пароль и храните их в надежном месте.
Затем прокрутите вниз и снова введите свой адрес электронной почты.(подробные сведения об установке будут отправлены по электронной почте, когда она будет завершена)
Затем просто нажмите «Установить».
Через несколько секунд вы увидите сообщение с поздравлением, которое означает, что wordpress установлен и ваш веб-сайт готов к настройке.
Ваш новый сайт
На этом этапе, если вы посетите свое доменное имя, вы увидите новую (пустую) установку WordPress.
Не волнуйтесь, если это будет выглядеть немного упрощенно. Далее мы установим тему, которая представляет собой шаблон дизайна, который сообщает WordPress, как вы хотите, чтобы ваш сайт выглядел.
Но сначала я просто хочу показать вам, как войти на свой веб-сайт и познакомиться с панелью инструментов WordPress.
WordPress имеет Backend, где вы, как владелец сайта, можете входить в систему и управлять своим сайтом.
Для того, чтобы его получить, вам необходимо зайти в свой домен. Затем добавьте / wp-admin в конец и нажмите Enter.
Или вы можете перейти по ссылкам в электронном письме с установкой WordPress, которое вы получили на предыдущем шаге.
Это приведет вас к экрану входа в WordPress, который будет выглядеть примерно так:
Введите свое имя пользователя и пароль (вы ведь записали это в надежном месте, не так ли?)
Теперь вы войдете в свою панель управления WordPress:
На вашей панели инструментов есть множество опций, и у нас есть руководства, которые охватывают все, что вам нужно знать.
А пока что главное — это сообщения, добавить новое сообщение.
Здесь вы можете добавлять новый контент на свой сайт, писать статьи, добавлять сообщения в блог, загружать изображения, видео и т. Д.
Настройки: на странице настроек вы можете указать имя вашего сайта, строку тегов, контактный адрес электронной почты и т. Д.
Внешний вид: это раздел, который вам понадобится, чтобы изменить внешний вид вашего веб-сайта.
Вам не нужно быть веб-дизайнером, чтобы изменить внешний вид вашего сайта с помощью WordPress.Существует более 3000+ бесплатных тем, которые вы можете использовать с wordpress, а также дополнительные платные опции и настройки, которые вы можете добавить, если хотите продолжить. Создание веб-сайтов больше не должно быть проблемой!
Вот пара тем, которые вы можете установить всего за несколько кликов.
Чтобы установить тему на свой веб-сайт, просто нажмите вкладку «Внешний вид», затем «Темы», затем нажмите «Добавить».
Теперь вы должны увидеть кучу различных дизайнов, из которых вы можете выбирать, поэтому пролистайте их и посмотрите, нравится ли вам что-нибудь.
Вы также можете использовать вкладки вверху, чтобы получить больше возможностей, или, если вы имели в виду что-то конкретное, используйте поле тем поиска вверху справа для поиска.
Если вы не знаете, что ищете, вы можете просмотреть все более 3000 доступных тем на странице https://wordpress.org/themes/browse/popular/
После того, как вы нашли понравившуюся тему, просто наведите на нее курсор и нажмите «Установить», а после ее установки вам просто нужно нажать «Активировать», чтобы она появилась на вашем веб-сайте.
Через несколько секунд весь ваш сайт изменит свой внешний вид на выбранную вами тему.
Создание первых страниц
Теперь, когда у вас завершена первоначальная настройка веб-сайта, пора приступить к созданию первого контента на вашем сайте. Если вы запускаете веб-сайт для малого бизнеса, вам нужно будет начать с домашней страницы, страницы услуг, страницы о нас и страницы контактов. Если вы создаете блог, вы можете начать с создания своих первых сообщений в блоге.Рекомендуется включить страницу контактов на свой сайт, чтобы люди могли легко с вами связаться. На странице контактов должен быть указан ваш служебный адрес, номер телефона и адрес электронной почты или контактная форма. Плагин contact form 7 отлично подходит для быстрого и простого добавления контактных форм на ваш сайт.
Система управления контентомWordPress позволяет легко создавать новые страницы, сообщения, категории или теги для вашего сайта. Опубликовать новую страницу или сообщение на вашем сайте так же просто, как нажать «Добавить страницу» или «Добавить сообщение», заполнив необходимые поля для страницы, такие как заголовок и основное текстовое содержание вашей страницы.
Визуальный редактор WordPress Gutenburg упрощает и упрощает создание новых страниц. Это похоже на использование Microsoft Word в том, что вы можете легко изменять форматирование текста страницы, а также загружать и вставлять изображения несколькими щелчками мыши с помощью редактора WYSIWYG (What You See is What You Get).
После того, как ваша первая страница будет такой, какой вы хотите, достаточно нажать кнопку «опубликовать», чтобы опубликовать первую страницу вашего веб-сайта. Добавление дополнительных страниц и сообщений — это просто вопрос повторения этого процесса.Для получения более подробной информации об этом процессе прочтите наше полное руководство «Как создать пост и страницу WordPress» или просмотрите нашу страницу руководств по WordPress.
Маркетинг вашего сайта
После того, как вы создали все основные страницы сайта, самое время приступить к его продвижению. Социальные сети — это бесплатный и простой способ начать продвигать свой сайт. Обмен новостями и обновлениями контента о вашем сайте с друзьями и подписчиками в социальных сетях, таких как Facebook, Twitter, Instagram и Linkedin, — отличный способ начать продвижение вашего нового сайта.
Также неплохо установить плагин SEO (поисковой оптимизации), такой как Yoast, чтобы помочь вам оптимизировать свой сайт для поисковых систем, таких как Google. Такие плагины, как Yoast, автоматически создают карты сайта для вашего сайта, чтобы поисковые системы могли быстрее находить ваш контент. Yoast также помогает вам лучше писать заголовки, метаописания и контент для лучшего ранжирования в поиске. Важно использовать ключевые слова, релевантные теме вашего веб-сайта, с самого начала, чтобы вы могли начать получать прибыль от трафика поисковых систем на ранней стадии.Чтобы узнать больше советов по SEO, прочтите нашу статью о лучших советах по SEO для WordPress.
Вы также можете разместить свой сайт в поисковых системах, таких как Google и Bing, с помощью их наборов инструментов для веб-мастеров. Здесь вы можете найти дополнительную информацию об установке поисковой консоли Google и инструментов Bing для веб-мастеров.
Поздравляем, теперь у вас есть настроенный веб-сайт и он доступен
Но с WordPress вы можете сделать гораздо больше.
Существуют тысячи подключаемых модулей и пользовательских правок, которые вы можете внести, чтобы ваш сайт делал все, что вам нужно.Вы также можете нанять разработчика для работы над своим сайтом на wordpress, если есть что-то, что вы не можете сделать самостоятельно.
В GreenGeeks мы собрали широкий спектр руководств по WordPress, чтобы помочь вам изучить все тонкости вашего нового сайта WordPress. Вы можете найти их здесь.
Управлять веб-сайтом в 2021 году относительно просто. С WordPress, управляемым отличным хостингом, успех ограничен только вашей мотивацией. А если вам когда-либо понадобится помощь, наша опытная служба поддержки находится на расстоянии одного клика, звонка или электронной почты.Получите максимум удовольствия от работы в сети и создайте то, чем вы можете гордиться.
.
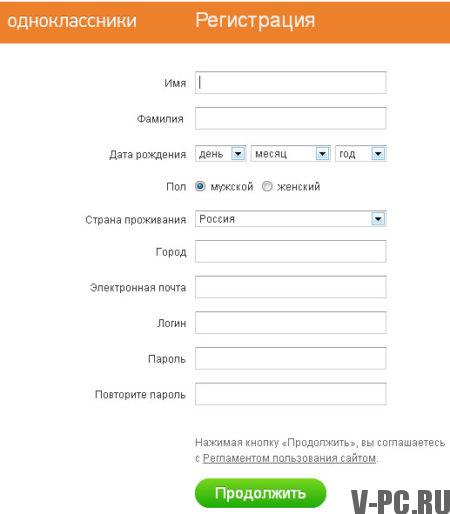
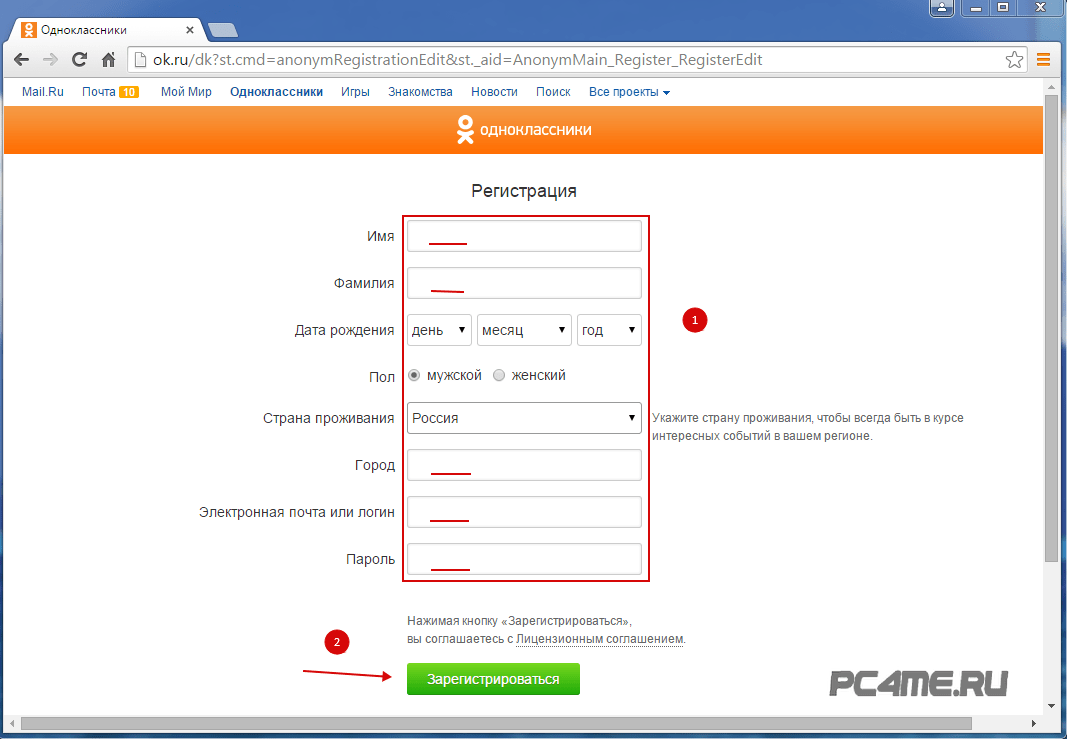
 Для этого, нажмите вверху по надписи «Одноклассники» и под аватаркой кликните по имени.
Для этого, нажмите вверху по надписи «Одноклассники» и под аватаркой кликните по имени. Нажмите на одноименную кнопочку, чтобы открыть дополнительное меню. Вы сможете поменять фото на любое из своего компьютера или выбрать то, что уже загружено в ОК. Есть возможность изменить положение или вообще удалить картинку.
Нажмите на одноименную кнопочку, чтобы открыть дополнительное меню. Вы сможете поменять фото на любое из своего компьютера или выбрать то, что уже загружено в ОК. Есть возможность изменить положение или вообще удалить картинку. Каждое число или месяц нужно выбрать из списка: например, нажать на «год»,
Каждое число или месяц нужно выбрать из списка: например, нажать на «год»,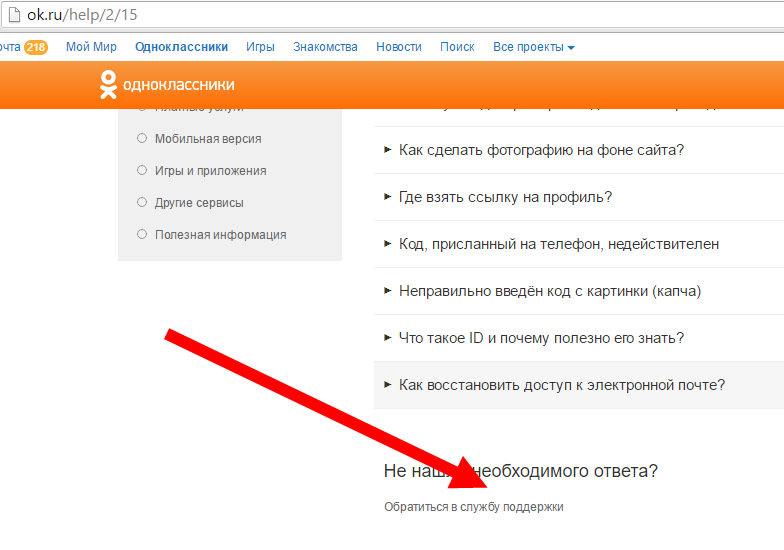 И если такой логин уже кто-то занял, то придется изобрести какой-нибудь еще. Наконец, свой логин нужно помнить. Так же, как и пароль.
И если такой логин уже кто-то занял, то придется изобрести какой-нибудь еще. Наконец, свой логин нужно помнить. Так же, как и пароль.


 ru?
ru?
 Происходит не удаление с неё, а перемещение в указанный раздел Одноклассников.
Происходит не удаление с неё, а перемещение в указанный раздел Одноклассников. Предстоящие задания показаны слева. Кроме того, только с помощью социальных сетей вы можете отправить сообщение всему классу — даже с вложением.
Предстоящие задания показаны слева. Кроме того, только с помощью социальных сетей вы можете отправить сообщение всему классу — даже с вложением. Это откроет Google Диск, где хранятся все ваши учебные материалы.
Это откроет Google Диск, где хранятся все ваши учебные материалы.