все способы заработать бонусы и оплатить ими
Джум, как и другие китайские маркетплейсы, оснащены бонусной системой. Это позволяет существенно экономить на шоппинге. Получить баллы на Джум бесплатно можно несколькими способами. Чтобы воспользоваться возможностью сайта, необходимо рассмотреть все способы начисления баллов.
Как бесплатно и быстро получить баллы
После установки приложения автоматически начисляются 20 бонусов. За первую авторизацию пользователь получат 50 баллов. Те, кто ранее пользовался приложением, могут не рассчитывать на повторное начисление бонусов. Баллы поступают на счет мгновенно. При повторной установке приложения на телефон можно снова получить 50 бонусов.
Ежедневно за вход в приложение начисляют 10 баллов. На третий день предоставляется скидка в 10%. Бонусы так же выполняют функцию кэшбэка. При покупке любого товара начисляется 1% от стоимости заказа. Выполняя действия в рамках акций, пользователь получает бонусы. Например, при загрузке видеообзора можно вернуть 15% от стоимости заказа.
Выполняя действия в рамках акций, пользователь получает бонусы. Например, при загрузке видеообзора можно вернуть 15% от стоимости заказа.
Не менее эффективным способом является использование промокодов. Они регулярно обновляются. Каждое предложение обозначается уникальным буквенно-цифровым кодом. Привлечение новых клиентов осуществляется через оповещения о действующих бонусах в социальных сетях. Иногда промокоды рассылаются через личные сообщения.
Некоторые пользователи становятся блогерами Джум. В таком случае необходимо:
- набрать 3000 подписчиков;
- регулярно совершать покупки;
- выкладывать обзоры товаров.
Иногда продавцы предоставляют блогерам товар. За бартер бонусы не зачисляются.
Как заработать
Заработать баллы на Джум можно, если регулярно покупать. Здесь играет роль стоимость товара. После оплаты заказа через приложение начисляется кэшбэк в соотношении 1 рубль = 1 балл.
Бонусы можно накапливать не более 180 дней.
Помимо бонусной программы, в Joom есть промокоды для дополнительной экономии.
Все способы, как получить больше баллов:
- совершать крупные покупки. На счет начисляются монеты, которые можно потратить на дополнительные заказы;
- участвовать в акциях и конкурсах в социальных сетях.
Joom оповещает в Instagram и Вконтакте о предстоящих акциях и скидках. Если подписаться на официальное сообщество, то регулярно будут приходить оповещения. Это еще один способ как сэкономить и получить баллы на бонусный счет.
Где посмотреть сколько у тебя баллов накоплено
Количество баллов можно проверить в личном кабинете.
Необходимо сделать следующее:
- Зайти на сайт или в мобильное приложение.
- Авторизоваться на Джум — нажать на иконку профиля.
- Перейти в раздел «Мои баллы».
На экране отобразится яркий баннер: на нем будет указано количество бонусов. Также отобразится история зачисления баллов за приобретенные товары.
Также отобразится история зачисления баллов за приобретенные товары.
На что можно потратить баллы и как их применить при заказе
При оформлении покупки нужно посмотреть все способы оплаты. Часть заказов можно получить бесплатно. Для этого необходимо иметь достаточное количество бонусов.
Для покупки за баллы необходимо нажать «Оплатить» и списать кэшбэк. Постоянные покупатели могут рассчитывать на дополнительные скидки и бонусы. Они позволяют экономить до 90% от стоимости товара.
Купить товар за баллы можно при соблюдении следующих правил:
- В карточке товара должна стоять пометка «Купить за баллы». Здесь отображаются начисленные бонусы.
- Проставить галочки в открывшихся полях. Иначе заказ будет оформлен за денежные средства покупателя.
Количество бонусов должно соответствовать цене товара. Если их меньше, придется покупать вещь за свой счет. Оптимальное количество Джум баллов –1000 штук. Этого достаточно, чтобы оплатить часть покупки.
Можно ли вернуть баллы при отмене или возврате товара
Покупатель может отказаться от покупки в течение 8 часов после оформления. Баллы можно вернуть в течение 2 недель. Иногда для возврата требуется месяц. Для этого не потребуется связаться с администрацией сайта.
Операторы сами уведомят поставщика и автоматически вернут потраченные бонусы. Если прошло более 8 часов, нужно обратиться в службу поддержки и открыть спор.
Итак, чтобы получить баллы необходимо регулярно делать покупки на маркетплейсе. Бонусы накапливаются в течение 180 дней. Если их не потратить, они сгорают в конце указанного срока.
Как войти в личный кабинет Joom
Главная » Интернет-магазины
На чтение: 4 минОбновлено: Автор: Максим БондаренкоJoom является надежной площадкой, которая помогает приобрести желаемый товар, не выходя из дома. Фирма специализируется на реализации товаров из Китая. Электронный каталог включает в себя сотни различных наименований продукции: от одежды и обуви до бытовой техники и автомобильных запчастей. Для получения доступа ко всем возможностям площадки Joom необходимо пройти регистрацию. Займет данная процедура всего несколько минут. После этого можно выполнить вход в личный кабинет и приступить к оформлению заказов на Джум.
Фирма специализируется на реализации товаров из Китая. Электронный каталог включает в себя сотни различных наименований продукции: от одежды и обуви до бытовой техники и автомобильных запчастей. Для получения доступа ко всем возможностям площадки Joom необходимо пройти регистрацию. Займет данная процедура всего несколько минут. После этого можно выполнить вход в личный кабинет и приступить к оформлению заказов на Джум.
Содержание
- Как зарегистрироваться
- Как войти
- Восстановление пароля
- Возможности личного кабинета
- Мобильное приложение
- Контакты
Как зарегистрироваться
Персональный аккаунт позволяет воспользоваться всеми преимуществами интернет-магазина Joom. Получить статус зарегистрированного пользователя можно после выполнения таких действий:
- Откройте официальный сайт компании Joom. Для этого можно ввести название магазина в поисковую строку или сразу перейти по ссылке: https://www.joom.com/ru.
- Система оповещает о том, что пользователь получит вознаграждение за регистрацию.
 Полученные баллы можно будет потратить на будущие покупки.
Полученные баллы можно будет потратить на будущие покупки. - Представлено несколько способов регистрации: ВК, ОК, Google, Facebook или Apple. Выберите подходящий вариант, данные из аккаунта на стороннем ресурсе будут использованы для работы на сайте Joom.
Если обозначенный выше способ регистрации пользователя не устроил, то можно создать аккаунт другим способом:
- Выберите ссылку для регистрации с помощью электронной почты.
- На открывшемся поле есть ссылка «Регистрация».
- Внесите такие сведения: имя, фамилия и адрес электронной почты.
- Далее придумывается пароль и дублируется в нижней строчке.
- Введенные данные проверяются.
- Нажмите на кнопку «Зарегистрироваться».
- Сообщение об успешно пройденной регистрации придет на электронную почту.
Выгодные цены и быстрые сроки доставки — это главные факторы, которые привлекают огромное количество потребителей к магазину Джум. Доставка выбранного товара происходит по любому адресу. Покупатель может находиться как в России, так и за ее пределами.
Покупатель может находиться как в России, так и за ее пределами.
Как войти
Для авторизации в системе покупатель должен выполнить такие действия:
- В первую очередь, необходимо посетить официальный сайт компании Joom. Находится он по адресу: https://www.joom.com/ru.
- На главной странице в правом верхнем углу есть ссылка «Войти».
- На открывшейся странице выберите удобный способ авторизации.
- При использовании аккаунта на стороннем ресурсе необходимо дать согласие на использование размещенной информации.
- Если вход в систему происходит с использованием электронной почты, то предстоит ввести логин и пароль. Эти данные были получены в момент регистрации на сайте.
Важно! В профиле можно оплачивать товар любыми удобными способами в режиме онлайн.
Восстановление пароля
Для восстановления пароля предстоит выполнить такие действия:
- Для начала потребуется открыть официальный сайт.

- На главной станице есть ссылка «Войти». Находится она в правом верхнем углу.
- В открывшемся списке находим ссылку «Электронная почта».
- На новом поле активируем ссылку «Забыли пароль». Находится она под пустыми строками для авторизации.
- Укажите адрес электронной почты, который обозначался при регистрации.
- На обозначенный ранее контакт будет выслан новый пароль для открытия личного кабинета.
Процедуры восстановления можно избежать, если хранить регистрационные данные в надежном месте.
Возможности личного кабинета
Зарегистрированный пользователь имеет доступ к таким функциям сайта:
- Изучать актуальные каталоги с ценами.
- Выбирать и откладывать товары в раздел Избранное.
- Оформлять покупки.
- Узнавать статус заказа.
- Активировать ссылку на акционные предложения.
- Связаться со службой поддержки.
Важно! В аккаунте можно оставлять отзыв о работе платформы и о качестве товара.
Мобильное приложение
Компания Joom разработала собственное мобильное приложение, это позволяет совершать покупки с телефона. Для установки сервиса необходимо обратиться в официальный магазин вашей операционной системы:
- Владельцам гаджетов, работающих на iOS, рекомендуется воспользоваться AppStore. Далее понадобится ссылка «Установить приложение».
- Для устройств с ОС Android требуется переход в Play Market. В поисковой строке введите название приложения и нажмите на клавишу для установки.
Контакты
Покупатели могут рассчитывать на круглосуточную квалифицированную помощь. Специалисты из службы поддержки готовы решить любую проблему относительно работы сайта Joom.
Для оформления заявки необходимо воспользоваться ссылкой «Поддержка», которая находится в правом верхнем углу. Не забудьте ввести собственное имя и адрес электронной почты. Суть проблемы следует ввести в отдельном поле. Сообщение может сопровождаться дополнительным файлом.
Рейтинг
( 1 оценка, среднее 5 из 5 )
Максим Бондаренко/ автор статьи
В 2005 году окончил Московский технический университет связи и информатики по направлению «Многоканальные телекоммуникационные системы». Являюсь онлайн-консультантом на сайте kabinetinfo.ru. (Страница автора)
Понравилась статья? Поделиться с друзьями:
Доступ к удаленным системам с привилегированным удаленным доступом
В нижней части консоли доступа появляется интерфейс перехода, в котором перечислены доступные вам элементы перехода. Список может содержать как активные, так и пассивные клиенты перехода, а также ярлыки перехода для удаленных переходов, локальных переходов, сеансов RDP, сеансов VNC, переходов по туннелю протокола, переходов через оболочку и веб-переходов.
Пункты перехода перечислены в группах перехода. Если вы назначены в одну или несколько групп перехода, вы можете получить доступ к элементам перехода в этих группах с разрешениями, назначенными вашим администратором. Выбор группы перехода и нажатие Create автоматически выбирает эту группу перехода в окне конфигурации элемента перехода.
Ваш личный список элементов перехода предназначен в первую очередь для вашего индивидуального использования, хотя руководители вашей группы, менеджеры групп и пользователи, которым разрешено просматривать все элементы перехода, могут иметь доступ к вашему личному списку элементов перехода. Точно так же, если вы являетесь руководителем группы или руководителем с соответствующими разрешениями, вы можете видеть личные списки элементов перехода членов команды. Кроме того, у вас может быть разрешение на доступ к элементам перехода в группах перехода, к которым вы не принадлежите, а также к личным элементам перехода для лиц, не являющихся членами команды.
Копировать элементы перехода
Элементы перехода можно копировать, и они могут принадлежать к нескольким группам перехода. Сюда входят элементы Jump Client, предоставляющие администраторам возможность устанавливать отдельные политики и групповые разрешения, не требуя дополнительной установки Jump Client на целевой конечной точке. Пользователи с соответствующими разрешениями видят возможность Копировать элементов перехода в консоли доступа, щелкнув элемент правой кнопкой мыши. Пользователи также могут выполнять эту функцию для нескольких элементов перехода.
Эта функция позволяет администраторам и пользователям эффективно управлять различными политиками для элементов перехода и клиентов перехода без необходимости создавать новый элемент перехода. Эта функция позволяет пользователям ограничивать количество клиентов, необходимых для включения сеансов Jump Client, и ограничивает административные задачи, выполняемые вручную, при определении путей доступа для пользователей.
Перейти к элементу перехода
Просмотрите группы для компьютера, к которому вы хотите получить доступ. Чтобы упростить просмотр списка элементов перехода, вы можете перетащить столбцы в любом порядке, а затем отсортировать столбец, щелкнув заголовок столбца. Консоль доступа запоминает порядок столбцов и порядок сортировки при следующем запуске консоли доступа.
Помимо просмотра элементов перехода, вы можете выполнять поиск по нескольким полям. Введите строку в поле поиска и нажмите Введите . Чтобы изменить поля, которые вы ищете, нажмите на увеличительное стекло и установите или снимите флажок в любом из доступных полей. Доступные для поиска поля включают Комментарии , Пользователь консоли , Домен , Полное доменное имя , Группа , Имя хоста/IP , Метод перехода , Последний доступ , Имя , Частный IP-адрес , Общедоступный IP-адрес , Статус , Тег и Рабочая группа .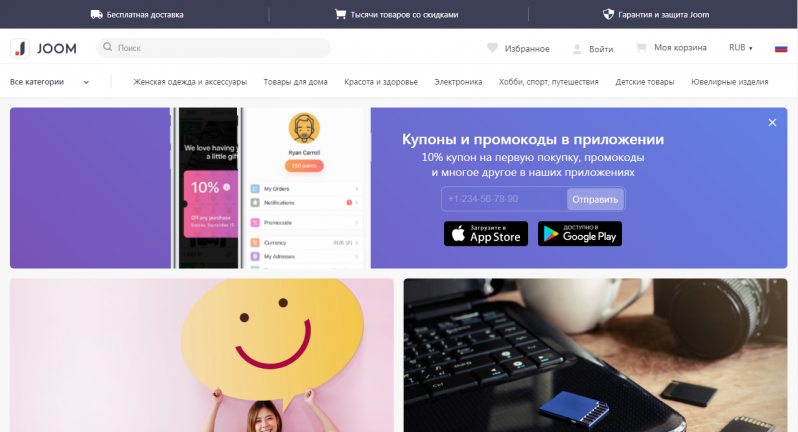
После того, как вы нашли компьютер, к которому хотите получить доступ, дважды щелкните запись или выберите запись и нажмите кнопку Jump . Это попытка начать сеанс с удаленным компьютером.
Вы можете программно подключиться к элементу перехода непосредственно из системного управления или инструмента продажи билетов. Если ваш поиск приводит только к одному элементу перехода, сеанс начинается немедленно. Если возвращается несколько элементов перехода, выберите один из элементов перехода, перечисленных в окне выбора, и нажмите 9.0005 ОК .
Подробные сведения о написании сценариев см. в разделах «Сценарии сценариев консоли доступа» и «API клиентских сценариев» по адресу www.beyondtrust.com/docs/privived-remote-access/how-to/integrations/api/client-script.
Если к элементу перехода применяется политика перехода, эта политика влияет на способ и/или время доступа к элементу перехода.
Расписание
Если политика перехода навязывает расписание для этого элемента перехода, попытка доступа к элементу перехода вне разрешенного расписания предотвращает выполнение перехода. Подсказка информирует вас об ограничениях политики и предоставляет дату и время, когда этот элемент перехода будет доступен для доступа в следующий раз.
Подсказка информирует вас об ограничениях политики и предоставляет дату и время, когда этот элемент перехода будет доступен для доступа в следующий раз.
Уведомление
Если политика перехода настроена на отправку уведомления о начале или завершении сеанса, то при попытке доступа к элементу перехода будет отправлено электронное письмо. Вы можете продолжить прыжок и отправить уведомление или отменить прыжок.
Идентификатор заявки
Если политика перехода требует ввода идентификатора заявки из вашего внешнего ITSM или системы идентификации заявок перед выполнением перехода, открывается диалоговое окно. В диалоговом окне введите нужный вам ID тикета, разрешающий доступ к этому элементу перехода.
Авторизация
Если политика перехода требует авторизации перед выполнением перехода, открывается диалоговое окно. В диалоговом окне введите причину, по которой вам нужен доступ к этому элементу перехода. Затем введите дату и время начала авторизации, а также время, в течение которого вам требуется доступ к элементу перехода. И причина запроса, и время запроса видны утверждающему и помогают ему принять решение о разрешении или отказе в доступе.
И причина запроса, и время запроса видны утверждающему и помогают ему принять решение о разрешении или отказе в доступе.
При нажатии OK , электронное письмо отправляется на адреса, определенные как утверждающие для этой политики. Это электронное письмо содержит URL-адрес, по которому утверждающий может просмотреть запрос, добавить комментарии, а также одобрить или отклонить запрос.
Если запрос был одобрен одним человеком, второй может получить доступ к URL-адресу, чтобы отменить утверждение и отклонить запрос. Если запрос был отклонен, то любые другие утверждающие лица, получающие доступ к сайту, могут видеть подробности, но не могут изменить статус отказа. Если пользователь уже присоединился к утвержденному сеансу, в этом доступе нельзя отказать. Хотя другие утверждающие могут видеть адрес электронной почты лица, утвердившего или отклонившего запрос, запрашивающая сторона не может. пользователю, запросившему доступ.
В интерфейсе Jump на панели сведений элемента перехода отображается статус любых запросов на авторизацию: ожидание, одобрение, одобрение только для другого пользователя или отклонение. Когда утверждающий отвечает на запрос, на экране запрашивающего появляется всплывающее уведомление, предупреждающее его о том, что доступ был одобрен или отклонен. Если запрашивающий имеет настроенный адрес электронной почты, уведомление по электронной почте также отправляется запрашивающему.
Когда утверждающий отвечает на запрос, на экране запрашивающего появляется всплывающее уведомление, предупреждающее его о том, что доступ был одобрен или отклонен. Если запрашивающий имеет настроенный адрес электронной почты, уведомление по электронной почте также отправляется запрашивающему.
Когда пользователь переходит к элементу перехода, доступ к которому был одобрен, уведомление предупреждает пользователя о любых комментариях, оставленных утверждающим.
Когда элемент перехода был одобрен, этот элемент перехода становится доступным либо любому пользователю, который может видеть и запрашивать доступ к этому элементу перехода, либо только пользователю, запросившему доступ. Это определяется политикой перехода.
Несколько запросов могут быть отправлены в разное время. Запрошенное время доступа может перекрываться, если запрос на утверждение перехода предназначен только для запрашивающего . Время доступа не может перекрываться, если утверждение предназначено для Любой, кому разрешено запрашивать .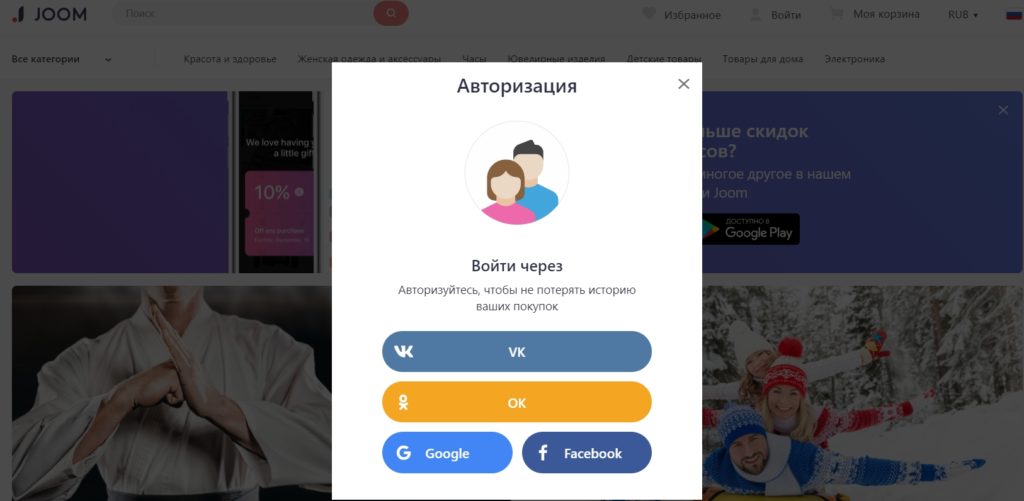 Если запрос отклонен, то в это же время может быть отправлен второй запрос.
Если запрос отклонен, то в это же время может быть отправлен второй запрос.
Отзыв запроса на подтверждение доступа
Разрешение на отзыв утвержденных запросов на доступ контролируется политикой перехода. Любой пользователь, который может утверждать запросы в политике перехода, может отменять запросы в зависимости от типа утверждения. В веб-интерфейсе управления
- Любой, кому разрешено запрашивать
- Только запросчик
Если для политики перехода установлено значение requestor Only , а запрос на доступ в настоящее время одобрен для пользователя A, пользователю B будет предложено создать новый запрос на доступ, если он попытается перейти к элементу перехода, поскольку этот запрос к ним не относится. Кроме того, если пользователь Б попытается отменить запрос на подтверждение доступа, этот параметр будет недоступен. Единственный пользователь, который может отменить утвержденный запрос, — это пользователь А, поскольку он является утвержденным пользователем для запроса.
Кроме того, если пользователь Б попытается отменить запрос на подтверждение доступа, этот параметр будет недоступен. Единственный пользователь, который может отменить утвержденный запрос, — это пользователь А, поскольку он является утвержденным пользователем для запроса.
Однако, если для политики перехода установлено значение Всем разрешено запрашивать , а запрос на доступ в настоящее время одобрен для пользователя A, пользователю B разрешено начать новый сеанс с элементом перехода, если он попытается перейти к это. Кроме того, любой, у кого есть разрешение на доступ к Jump Item, может отменить/отозвать запрос.
Добавление ролей и разрешений к маркеру доступа JWT в Auth0 | Фил | toJS
Опубликовано в·
Чтение: 4 мин.·
5 марта 2018 г.Нажмите здесь, чтобы перейти к TL;DR
Управление пользователями и аутентификация — это сложное, но повсеместное требование веб-приложений. В небольших проектах или MVP мы часто советуем нашим клиентам не запускать их самостоятельно, если в этом нет крайней необходимости. Затраты на разработку и вероятность внесения уязвимостей в ваше приложение, если вы сделаете что-то неправильно, делают почти всегда правильным решением поручить это кому-то другому.
Затраты на разработку и вероятность внесения уязвимостей в ваше приложение, если вы сделаете что-то неправильно, делают почти всегда правильным решением поручить это кому-то другому.
Существует множество отличных продуктов (Stormpath — теперь часть Okta, Daily Cred и AWS Cognito, и это лишь некоторые из них), но наиболее знакомым нам является Auth0. Фантастический набор инструментов, щедрый бесплатный уровень, но их документации и поддержки сообщества часто не хватает (отсюда и этот пост).
Auth0 предоставляет расширение авторизации для создания и управления группами, ролями и разрешениями. Это довольно хорошо проторенная почва, но в самом простом виде: Ролям назначаются разрешения, Пользователям (и Группам) назначаются Роли, а Пользователи назначаются Группам. Например. Вы можете назначить Admin для отдельных пользователей, но может быть лучше вместо этого создать группу Admins , а затем назначить в нее пользователей (чтобы не добавлять и удалять роли для отдельных пользователей).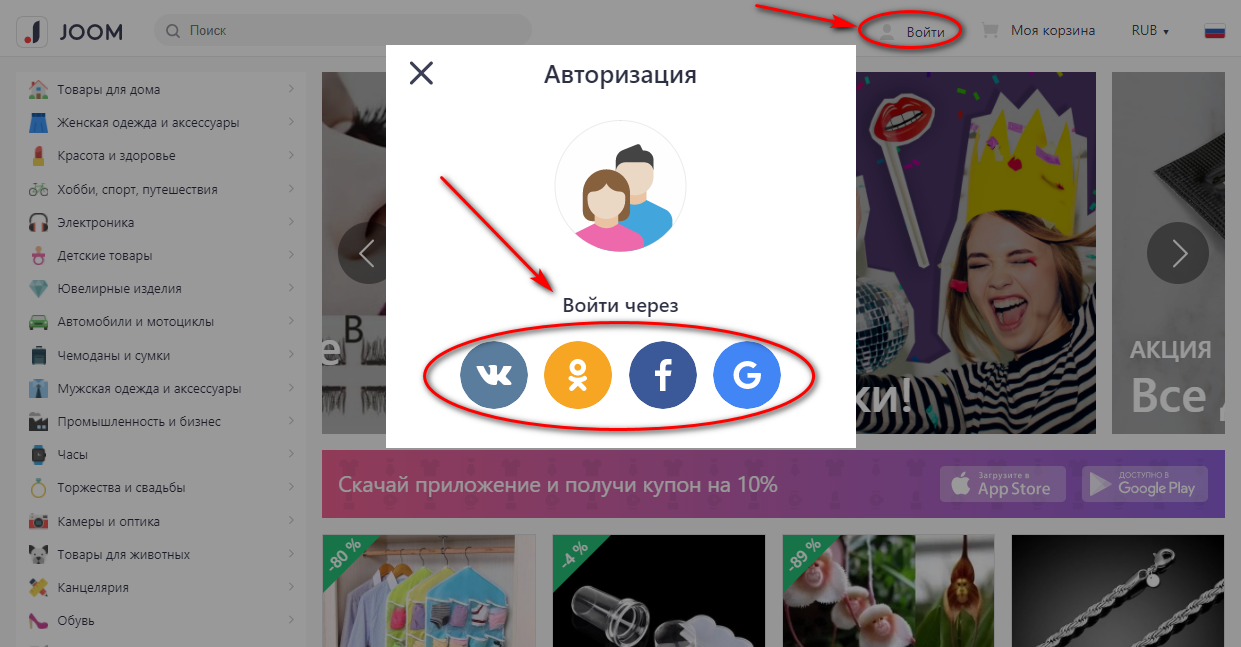
Мы предполагаем, что вы ознакомились с основами Auth0, установили и настроили клиент и установили расширение авторизации. ( Примечание: Расширение авторизации недоступно на уровне бесплатного пользования, но позже мы рассмотрим способ назначения ролей пользователям без использования расширения).
После настройки групп, ролей и разрешений вам необходимо настроить расширение авторизации, чтобы добавить дополнительную информацию, которую оно предоставляет, к метаданным ваших пользователей. Для этого вам нужно найти хорошо скрытое меню конфигурации, выбрав Extensions > Installed Extensions > Auth0 Authorization , затем в правом верхнем углу выберите Configuration из раскрывающегося списка:
Мы не знали, что открытие расширений занимает вас из вашего приложения, поэтому обнаружение этого не было сразу очевидным.Оттуда вам нужно включить следующие параметры, затем выбрать Publish Rule. Это украсит вашего пользователя группами, ролями и разрешениями, которые вы им назначите:
Обратите внимание, что Содержимое токена вводит в заблуждение. Включение этих опций на самом деле не добавляет эту информацию к токенам доступа или ID, но включает ее в пользовательские данные, которые мы будем считывать позже в нашем правиле.
Включение этих опций на самом деле не добавляет эту информацию к токенам доступа или ID, но включает ее в пользовательские данные, которые мы будем считывать позже в нашем правиле.Расширение Auth0 с вашим собственным поведением достигается с помощью Правила. Правила — это набор функций Javascript, которые позволяют вам перехватывать ответ авторизации и применять некоторую дополнительную логику или украшать его, прежде чем вернуть его запрашивающей стороне (т. е. вашему приложению). Вы можете думать о них как о промежуточном программном обеспечении в Express.
После выбора Publish Rule на предыдущем шаге у вас должно быть новое правило для игры под Rules под названием auth0-authorization-extension . Это правило украсит ваши пользовательские объекты дополнительными группами, ролями и разрешениями.
Теперь у вас есть два варианта добавления групп, ролей и разрешений для ваших пользователей.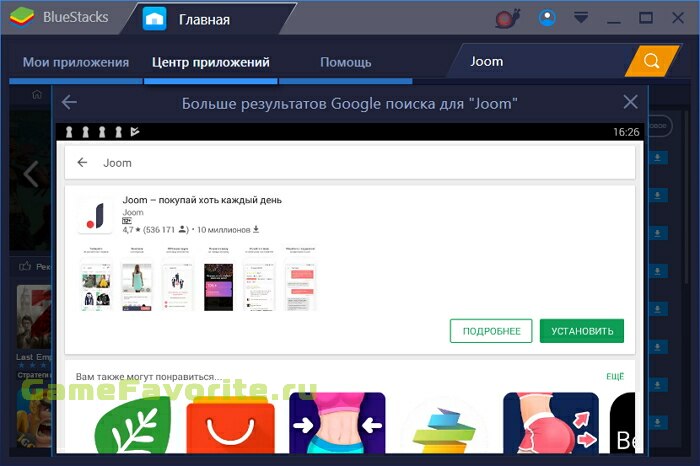 Вы можете либо отредактировать правило, созданное расширением авторизации, либо создать новое правило для выполнения после правила расширения авторизации. Нам нравится следовать принципу единой ответственности, и мы выберем новое правило .
Вы можете либо отредактировать правило, созданное расширением авторизации, либо создать новое правило для выполнения после правила расширения авторизации. Нам нравится следовать принципу единой ответственности, и мы выберем новое правило .
Создайте новое правило, используя шаблон Пустое правило , и вы должны увидеть что-то вроде этого:
Шаблон пустого правилаПримечание: Мы не рекомендуем хранить (или редактировать) исходный код ваших правил в Auth0. Код не имеет версий и резервных копий, поэтому, если вы сделаете ошибку, вы застрянете. Мы предлагаем использовать одно из расширений Deployment , например Github Deploy, для заполнения кода правил из системы управления версиями.
Внутри этой функции вам просто нужно добавить значения групп, ролей и разрешений из объекта пользователя в ключ пространства имен в idToken свойство контекста:

Примечание: Ключ, который вы используете для добавления данных к accessToken , должен быть URL-адресом, но может быть любым по вашему желанию. Мы выбрали https://tojs.io/user_authorization , но это также может быть просто http://example.com/test .
Когда вы закончите, нажмите Сохранить и войдите в систему с пользователем, которому вы назначили группу, роль и разрешение. Декодируйте JWT, и вы должны увидеть что-то вроде этого:
Пример декодированного JWTПосле того, как вы добавили расширение авторизации и сгенерировали его автоматически созданное правило, создайте собственное правило и добавьте в него этот код.
Расширение авторизации не доступно как часть уровня бесплатного пользования Auth0, но по-прежнему можно добавить эти классификации для ваших пользователей без расширения, если вы не возражаете вручную добавить эту информацию своим пользователям (удобно, если вы у вас мало пользователей или у вас ограниченный бюджет).

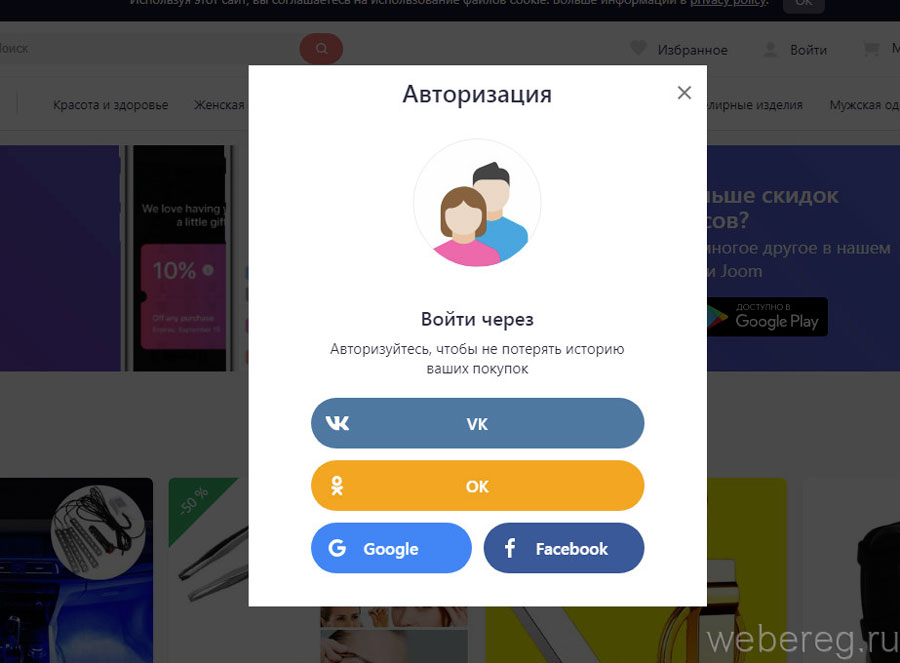 Бонусы можно накапливать не более 180 дней.
Бонусы можно накапливать не более 180 дней. Полученные баллы можно будет потратить на будущие покупки.
Полученные баллы можно будет потратить на будущие покупки.
