Как посмотреть статистику Инстаграм 2023
.
Статистику Инстаграм аккаунтов раньше можно было посмотреть только с помощью сторонних сервисов и программ, но сейчас её можно сделать и в своём собственном аккаунте и даже с компьютера на Фейсбук в Creator Studio. Где эта статистика и как ее сделать на Андроиде и Айфоне?
Статистику в Инстаграм по аккаунту в целом, отдельным публикациям и по Историям можно посмотреть бесплатно, но сначала нужно сделать бизнес-аккаунт или аккаунт автора.
👉 Как сделать бизнес-аккаунт в Инстаграм
Как сделать статистику в Инстаграм аккаунте
Статистика фото и всего аккаунта у вас появится после перехода на бизнес-профиль или аккаунт автора. Сделать это можно бесплатно. Раньше обязательно нужно было привязать страницу Фейсбук. Но сейчас этого можно и не делать.
Но чтобы запускать рекламу прямо в приложении, Фейсбук все же придется привязать. Для того нужно помнить свои e-mail и пароль от аккаунта на Фейсбук, а также создать публичную страницу для бизнес-аккаунта.
Как посмотреть статистику Инстаграм аккаунта
После перевода в бизнес-аккаунт или аккаунт автора у вас появится надпись наверху «Смотреть профессиональную панель» и кнопка «Статистика».
Если сразу кнопку — то сразу перейдете в Статистику своего профиля Инстаграм.
Если нажмете «Смотреть профессиональную панель» — то вы сможете увидеть все инструменты для работы с бизнес-аккаунтом/аккаунтом автора. В том числе будет строка «вся статистика».
Третий способ посмотреть статистику Инстаграм — в своем аккаунте нажмите три полоски справа наверху и выберите пункт «Статистика»
Статистику аккаунта Инстаграм можно посмотреть только с текущего момента . Всё, что было до этого, никто не узнает никогда =) Поэтому какие-то внятные цифры статистики по всему аккаунту вы увидите в течение недели, а статистика фото и видео будет только у новых постов.
com/embed/xItqjufRKL0″ frameborder=»0″ allowfullscreen=»allowfullscreen»/>Что значат показатели статистики и как ими пользоваться для раскрутки в Инстаграм?
Статистика нужна не только чтобы следить за продвижением аккаунта, но и для потенциальных рекламодателей, которые просят Охват и Вовлечённость аккаунта перед покупкой рекламы. Что значит статистика в Инстаграм?
На главном экране вы можете сверху выбрать период — статистика за последние 7 дней или 30 дней.
Охваченные аккаунты — означает, сколько всего человек увидело ваши посты, Сторис и IGTV) за неделю, плюс сравнение с прошлой неделей. Отличается от Показов тем, что здесь каждый человек (аккаунт) учитывается только один раз, даже если он смотрел ваши записи несколько раз. Поэтому Охват всегда будет меньше Показов.
👉 Охват в Инстаграм: что такое и как увеличить?
Нажмите на Охваченные аккаунты и откроется более подробная статистика.
Подписчики и все остальные (по охвату) — сколько из охваченной аудитории было подписано на вас, а сколько — нет.
Тип контента — какой контент получил наибольший охват (также с разбивкой по подписчикам и тем, кто не подписан)
Здесь также вы сможете увидеть, какие публикации были популярнее всего по охвату. А если справа нажмете треугольную скобку > , то можно отфильтровать и по другим показателям статистика в Инстаграм (комментарии, лайки, подписки и тд).
Показы — это общее количество просмотров контента. Один человек мог посмотреть несколько раз, разный контент. Поэтому показы всегда больше охватов.
Действия в профиле — это посещения вашего аккаунта Инстаграм плюс нажатия на кнопки в шапке аккаунта (эл. почта, магазин, телефон и тд).
ВАША АУДИТОРИЯ
Вернитесь на первый экран Статистики Инстаграм. В разделе «Ваша аудитория» нажмите треугольную скобку справа >. Откроется статистика по подпискам и отпискам в Инстаграм.
Увеличение — на этом графике вы увидите количество подписавшихся, отписавшихся и всего (подписки минус отписки).
Ниже — статистика по местоположению, возрасту и полу.
Периоды наибольшей активности — время (дни и часы), когда подписчики чаще всего были в Инстаграм.
КОНТЕНТ, КОТОРЫЙ ВЫ ОПУБЛИКОВАЛИ
Вернитесь на первый экран Статистики Инстаграм. В разделе «Контент, который вы опубликовали» вы увидите количество постов/Сторис/IGTV/Промоакциям за последние 7 или 30 дней (в зависимости от фильтра слева наверху). По каждому типу контента можно фильтровать по всем показателям вовлеченности (показам/охвату/понравилось (лайки)/комментарии/сохранения).
Это поможет лучше понять результаты от рекламы у блогеров или гивов. Но доступно это только для профилей с больше 10 000 подписчиками. Можно накрутить их и так перейти на аккаунт автора, особенно если вам не хватает 1000 подписчиков и не терпится прямо сейчас получить новую статистику. Это не сильно ударит по вовлечённости аккаунта. Но в идеале конечно нужно расти органически, с помощью рекламы у блогеров и таргета.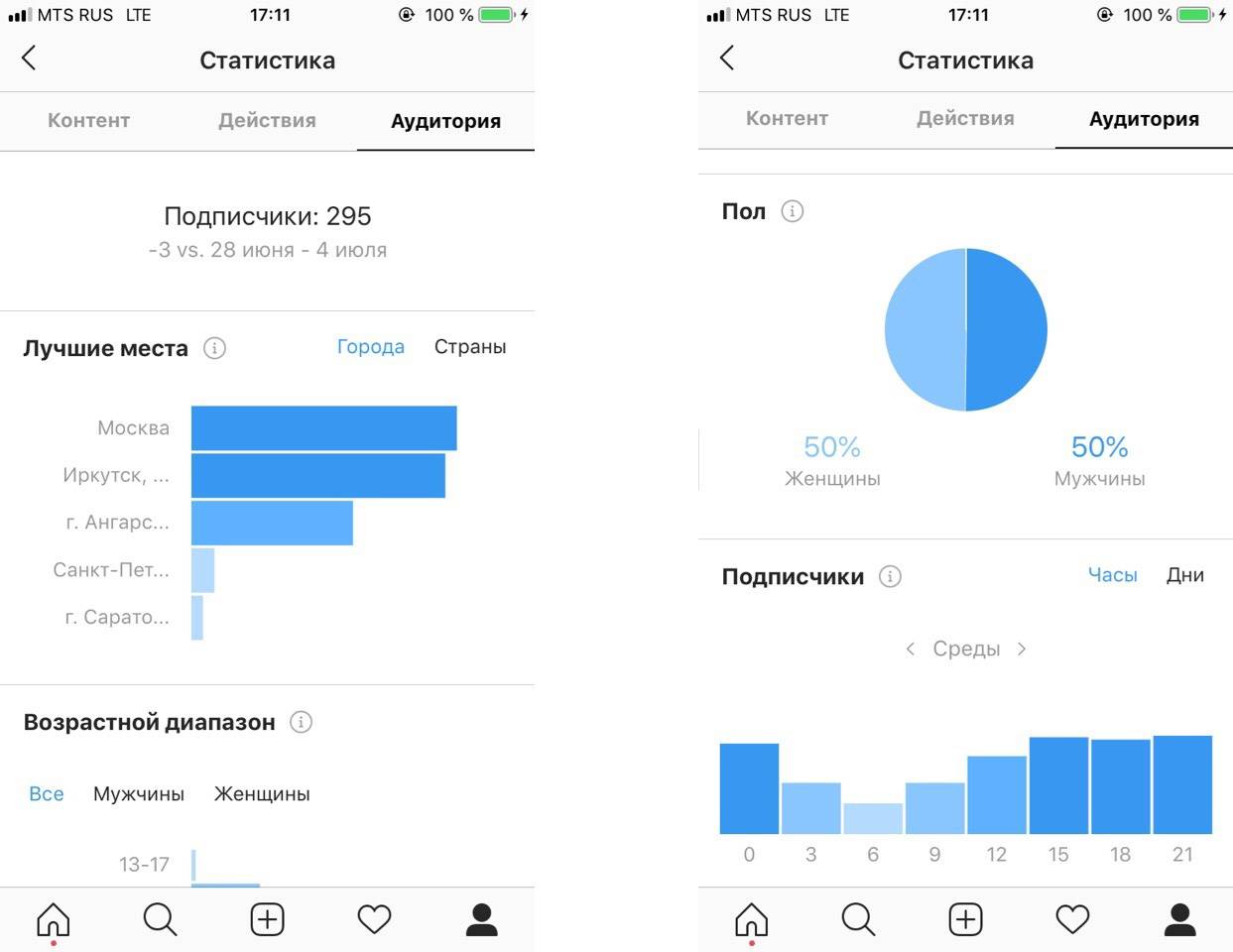
Как посмотреть статистику публикаций в Инстаграм
Чтобы узнать статистику просмотров (и не только) каждой публикации — фото или видео в Инстаграм, нужно открыть нужный пост и нажать «Статистика».
Верхняя строчка статистики — количество лайков, комментариев (👉 Комментарии в Инстаграм: как разговорить подписчиков), пересылок в Директ и сохранений.
Сохранения — сколько раз нажали кнопку «сохранить».
Посещения профиля — сколько раз перешли в аккаунт с этого фото.
Охват — сколько человек просмотрели фото. В среднем должно быть 30-60% от подписчиков. Меньше — много ботов, которые посты не смотрят. Больше — если вы запускали рекламу, попали в «рекомендованное», пост оказался очень популярным, им делились и т.д. Чем крупнее ваш аккаунт, тем меньше будет охват в % от подписчиков. Старые подписчики забрасывают аккаунты или теряют интерес. Это нормально. Самый высокий охват (в % от подписчиков) — у аккаунтов до 1000 подписчиков. Чтобы увеличить охват, обязательно регулярно делайте посты, с контент-планом. Еще по статистике охвата в Инстаграм можно понять, в удачное время вы опубликовали пост или нет.
Чтобы увеличить охват, обязательно регулярно делайте посты, с контент-планом. Еще по статистике охвата в Инстаграм можно понять, в удачное время вы опубликовали пост или нет.
Если по этой статистике в Инстаграм провести пальцем вверх, то можно узнать ещё больше интересного о статистике поста.
Посещения профиля — сколько перешли к вам в аккаунт, увидев этот пост
Охват — сколько человек увидели ваш пост.
Показы — сколько всего раз посмотрели ваш пост. Один человек может несколько раз просмотреть, поэтому показы всегда больше, чем охват.
С главной страницы — сколько человек увидело пост в ленте
Из «Интересного» — просмотры из вкладки рекоменндованного, с лупой. Чем больше, тем больше вероятности, что пост стал «вирусным» (его пересылают друзьям, он появился в рекомендованном). Также большой процент бывает, если вы продвигали пост.
Из профиля — сколько человек увидели пост, зайдя в ваш аккаунт
От хэштегов — сколько пришли по хэштегам
Из «другого» — все остальные источники
Статистика Историй в Инстаграм
В личном аккаунте можно посмотреть только общее количество и аккаунты тех, кто видел ваши Истории. Для этого свайпните снизу вверх любую Историю в Инстаграм.
Для этого свайпните снизу вверх любую Историю в Инстаграм.
После перехода на бизнес или аккаунт автора у вас будет подробная статистика по каждой Истории в Инстаграм. Что означает каждый показатель статистики?
ВЗАИМОДЕЙСТВИЯ
Общее статистика по количеству реакций на ваши Сторис:
Ответы — сколько человек вам ответило в Директ на эту Сторис
Клики по ссылке — сколько раз после этой Истории перешли к вам в аккаунт и кликнули по ссылке в описании.
Посещения профиля — сколько раз после этой Истории перешли к вам в аккаунт.
СТАТИСТИКА ОХВАТА
Здесь вы увидите статистику, сколько людей видят ваши Истории и как они их находят:
Аккаунты, охваченные этой Историей (Охват) — общее количество людей, увидевших эту Историю
Показы — сколько раз посмотрели эту Историю (больше охвата первые 24 часа, т.к. один человек может посмотреть ее несколько раз, но дальше учитывается только охват, отдельные показы не учитываются).
Подписки — сколько после этой Сторис было подписок.
Навигация = назад + прокрутка вперед + переходы к следующей Истории + выходы
Назад — количество касаний назад на предыдущую вашу Историю
Переслать — количество касаний вперед для просмотра следующей вашей Истории
Следующая История — количество прокруток к Историям следующего аккаунта. Тут можно понять, насколько интересна или нет была История, захотел ли человек смотреть дальше ваш контент или перешел на следующий аккаунт.
Выходы — количество выхода из режима просмотра Историй. Опять же можно посмотреть статистику, насколько История смогла удержать внимание подписчиков.
Как использовать статистику Инстаграм аккаунта?
Не делайте выводов после первой недели, как подключите бесплатную статистику в Инстаграм. Проверяйте, как она будет меняться в течение хотя бы месяца. Сравните будни, выходные и праздники, хорошая/плохая погода на улице.
Не спешите «бросать всё нафиг», если в конце весны и летом у вас упал охват. Раньше такой статистики ни у кого не было и люди, не знающие общих тенденций в соцсетях и Интернете, пугаются перепадов статистики в аккаунте Инстаграм. Осенью и после новогодних праздников всегда рост, а весной и летом — отток. Разумеется, это не касается «сезонных» бизнесов (у турагенства весна-лето рост, к примеру).
Даже несмотря на то, что у многих из нас смартфон — это продолжение руки, мы всеравно меньше листаем ленту Инстаграм, когда отдыхаем, на улице лето и т.д. Поэтому не кидайтесь устраивать очередной гивэвей или лить дополнительные деньги на рекламу, если снижение охвата у вас сезонное. Но и не забрасывайте свой аккаунт, если нужно — делайте отложенные посты на праздники. Тогда даже если вы сами отдыхаете, то всеравно будете мелькать в ленте подписчиков.
Самая достоверная статистика у вас будет через год после того, как вы ее сделаете. Поэтому лучше всего, если вы будете следить за своими показателями в Инстаграм и записывать их отдельно, отмечая, что вы делали — накрутка, реклама у блогеров, реклама (таргетинг), другие методы продвижения.
Новая статистика Инстаграма поможет набрать подписчиков
Youtube. Владимир Колесов, 8 ноября 2021 г.
Как включить статистику
Статистика Инстаграм* доступна для всех пользователей, у которых есть либо бизнес-аккаунт, либо аккаунт автора. То есть вы должны привязать свой личный Инстаграм-аккаунт к Facebook. После этого у вас открывается доступ к статистике.
Статистика на компьютере
Теперь статистику постов можно посмотреть и на ПК-версии. Если вы залогинены там в своем аккаунте, вы также можете через десктопную версию посмотреть статистику разных постов, что очень удобно.
Охваты
Как посмотреть статистику: заходим в основное меню, выбираем раздел «Статистика».
Здесь появилась возможность выбора диапазона.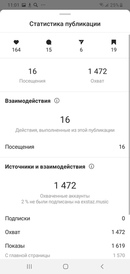 Раньше этого не было. Теперь можно сделать, например, за 30 дней, можно еще больше. Статистику надо смотреть на длинной дистанции, потому что так меньше всплесков или случайностей.
Раньше этого не было. Теперь можно сделать, например, за 30 дней, можно еще больше. Статистику надо смотреть на длинной дистанции, потому что так меньше всплесков или случайностей.
Охваты: здесь появилась охваченная аудитория с разбивкой по городам, странам, возрасту, полу. Эти данные по странам, по городам показывают, кто заходил, смотрел, а не тех, кто подписан.
Теперь можно смотреть по контенту: просмотры, охваты публикаций; и кто их смотрит – подписчики и не подписчики. Это тоже важно, чтобы видеть аудиторию. Например, ваши посты набирают определенный охват. А кто это смотрит? Это люди, которые пришли с хештегов, с рекомендаций, с каких-то отметок или это те, кто на вас подписан, то есть ваша собственная аудитория.
Ниже можно посмотреть статистику по контенту – популярные публикации, сторис, видео, эфиры, количество показов – сколько раз Инстаграм показывал ваш контент в рекомендациях, в ленте, в хештегах, в любых других разделах.
Статистика лайков и комментариев
Вовлеченность: здесь можно посмотреть, из каких городов какая аудитория, какого возраста наиболее вовлечена в ваш контент.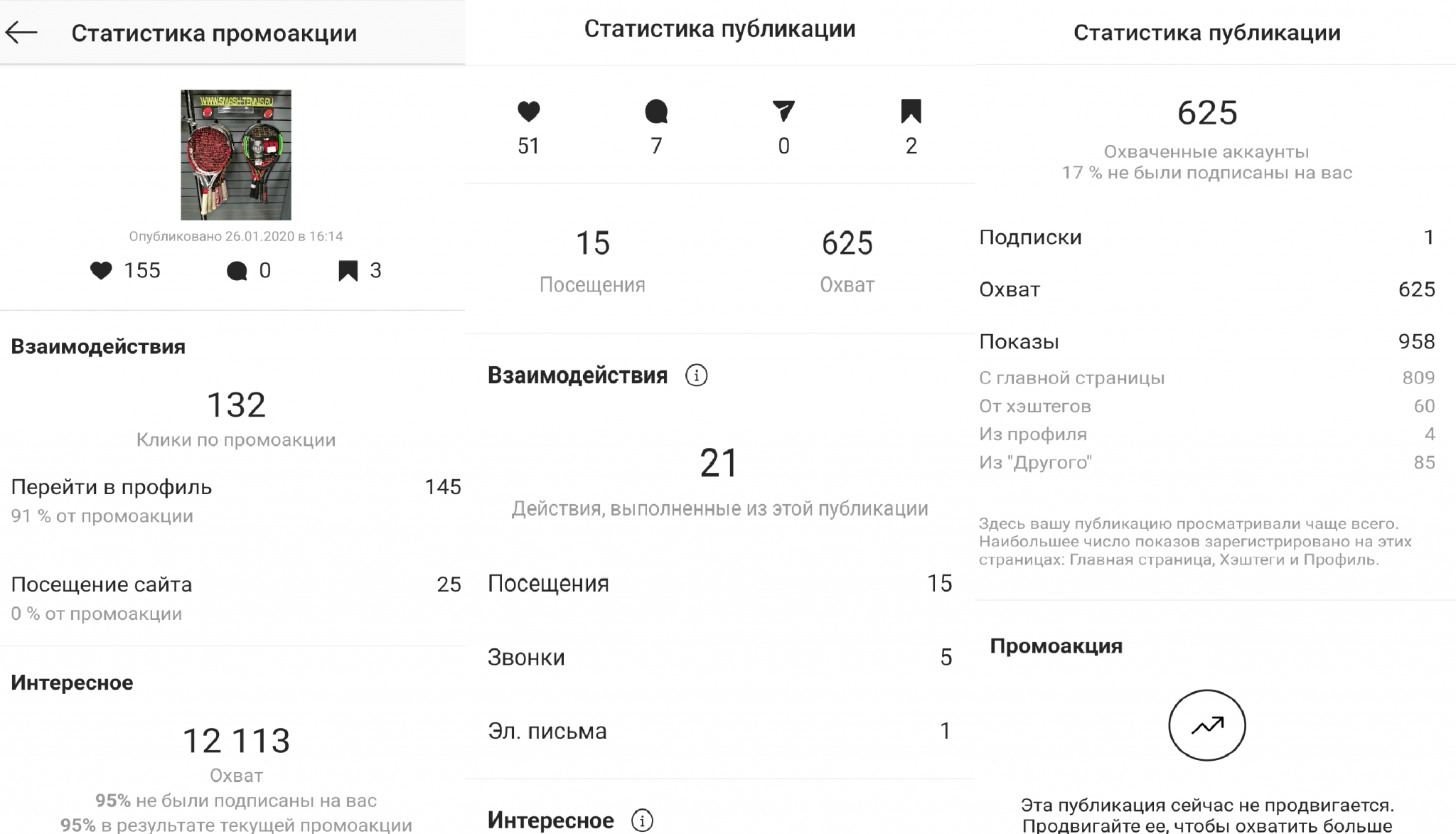 То есть те люди, которые ставят лайки и т.д. Ниже можно посмотреть, что именно имеется в виду под вовлечением: отметки «Нравится», комментарии, сохранения, репосты.
То есть те люди, которые ставят лайки и т.д. Ниже можно посмотреть, что именно имеется в виду под вовлечением: отметки «Нравится», комментарии, сохранения, репосты.
Подписки
Здесь можно посмотреть динамику – за конкретный день, или можно посмотреть общую динамику – сколько всего людей подписывается и отписывается.
Главное в этом разделе – смотреть на график подписки и отписки, чтобы у вас был плюсовой баланс, чтобы на вас больше подписывалось, чем отписывалось.
Анализ постов и сторис
На главной странице можно посмотреть разбивка по контенту. В разделе с постами есть всё, что касается постов, по любому параметру: по комментариям, по подписчикам, по посещению профиля. Здесь видно охваты, какой пост набираем больше комментариев.
По сторис можно сделать то же самое – выбрать любой параметр, любую метрику и за любой период посмотреть, какие сторис набирают больше просмотров, а какие меньше. По видео есть еще один важный момент – там есть средний процент удержания.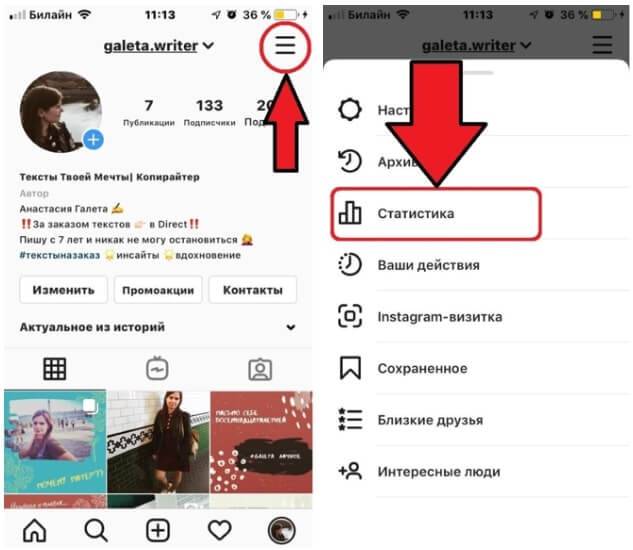 Этот важный параметр надо учитывать и смотреть, какие из ваших роликов имеют большее удержание, и тем самым смотреть, что сработало, почему их смотрят дольше, и стараться это повторить.
Этот важный параметр надо учитывать и смотреть, какие из ваших роликов имеют большее удержание, и тем самым смотреть, что сработало, почему их смотрят дольше, и стараться это повторить.
Заключение
Главное – со статистикой вам нужно работать. Отслеживать, какой контент работает, у какой аудитории, какой контент набирает больше взаимодействий, почему эти взаимодействия появляются. Например, если большое удержание у какого-то ролика – посмотрите его, попробуйте понять, почему такое большое удержание. Либо вы смотрите сторис – за месяц делаете ретроспективу и смотрите: «Эти сторис постоянно набирают просмотры. Что у них общего? Почему они набирают просмотры?» Таким образом, вы будете понимать, какой контент работает, у какой аудитории, как его нужно делать, какие вещи людям нравятся, и просто потом это масштабировать – повторять и делать лучше, пытаться выстраивать гипотезы.
*Деятельность организации запрещена в Российской Федерации
Могу ли я просматривать статистику Instagram с рабочего стола? Сотрендер Ресурс
Клаудия Жилка
0 0
прокрутить вниз
Да и нет.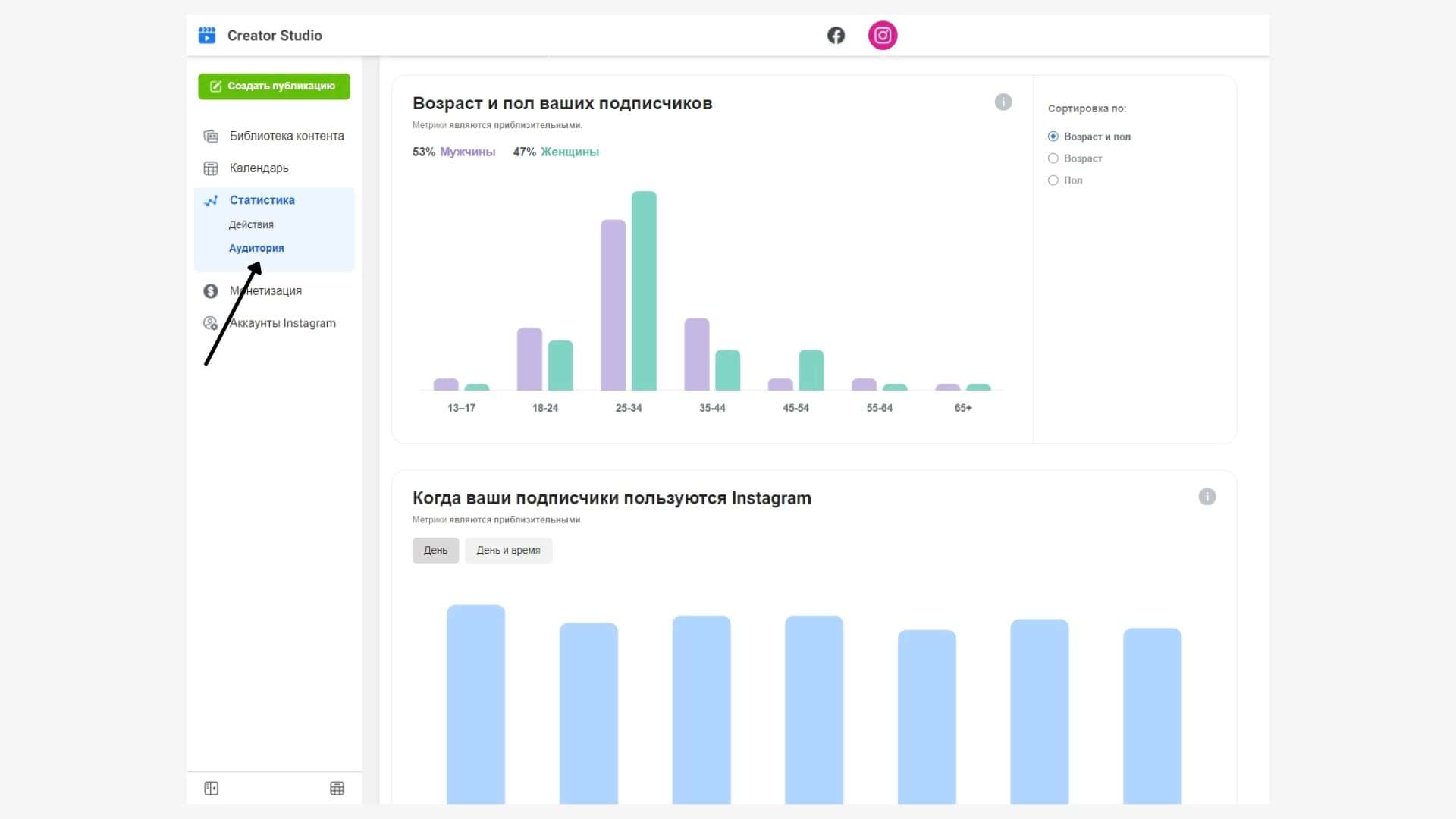
Как вы, наверное, знаете, у вас есть доступ к Instagram Insights только из мобильного приложения и после того, как вы переключите свой профиль на бизнес-профиль.
Однако теперь есть способ просмотреть данные Instagram с настольного устройства — через Creator Studio Facebook. Кроме того, есть также внешние инструменты, которые могут собирать и представлять ваши данные Instagram.
Instagram Insights — что это?
Instagram Insights, если вы не знакомы с этим термином, в основном представляют собой данные и показатели, информирующие о том, как работает ваш профиль в Instagram.
Как мы можем прочитать на официальном сайте Instagram:
Вы можете использовать статистику Instagram, чтобы узнать больше об общих тенденциях среди ваших подписчиков и эффективности вашего контента для вашей аудитории. (…) Статистика бесплатна и доступна только для бизнес-аккаунтов или аккаунтов авторов. Вы можете просматривать информацию из своего профиля в приложении Instagram.
Как видите, доступ к Instagram Insights возможен только из мобильного приложения.
Однако теперь есть способы просмотреть все эти данные с настольного устройства. Хотя на самом деле у вас больше не будет доступа к Instagram Insights, вы сможете увидеть те же самые данные (а в некоторых случаях даже больше данных).
Как получить доступ к Instagram Insights с настольного устройстваЧтобы иметь возможность просматривать данные о вашей эффективности в Instagram с настольного устройства, вам сначала необходимо подключить свой бизнес-профиль Instagram (или профиль Creator) к странице Facebook.
Как только вы это сделаете, просто зайдите в Creator Studio, выберите Instagram в верхней части страницы, а затем вкладку
Если вам интересно, что такое Creator Studio, то это нативная платформа Facebook, с помощью которой вы можете публиковать контент, управлять им и анализировать его эффективность.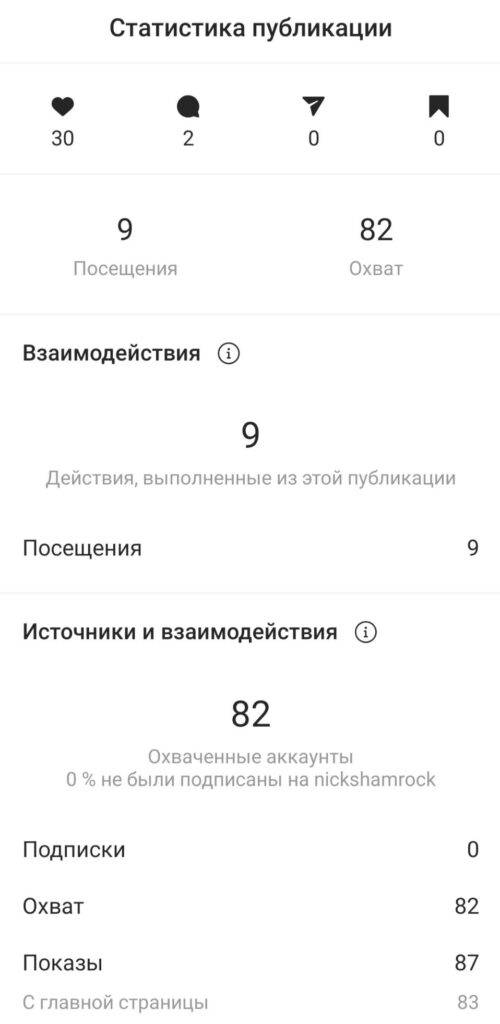
Как получить доступ к Instagram Insights с рабочего стола
Вы увидите те же данные, что и в мобильном приложении. Разница лишь в том, что данные будут представлены в немного другом виде. Вы также можете выбрать период времени, за который вы хотите увидеть свои идеи, например. в этом месяце, за последние 28 дней, за последние 7 дней и т. д.
Вот пример:
Данные Instagram представлены в Creator Studio
Несмотря на то, что настольная версия упрощает и делает более удобным просмотр и анализ данных, для многих маркетологов и специалистов она по-прежнему не является идеальным способом оценки их эффективности.
Новейший продукт Meta под названием Business Suite также позволяет анализировать данные Instagram с настольного устройства. Однако пока он доступен не для всех пользователей Facebook, так что придется ждать своей очереди. Еще один недостаток заключается в том, что, поскольку это новая платформа, она может содержать некоторые ошибки, и не все функции могут быть уже доступны.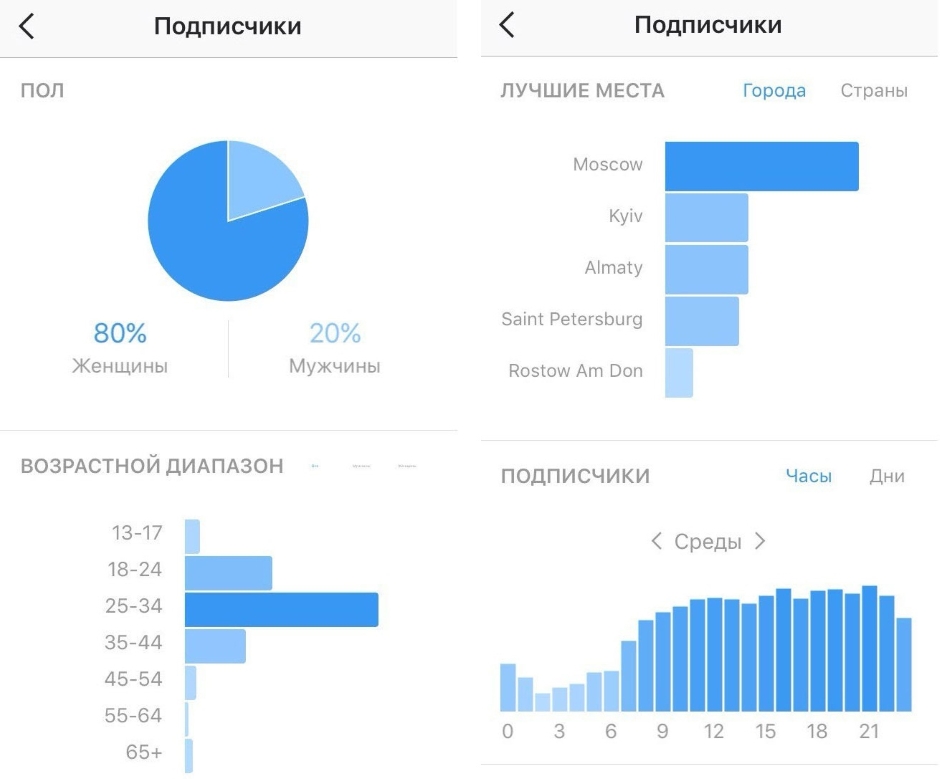
Мы полностью понимаем, предпочитаете ли вы анализировать свои показатели Instagram на рабочем столе, а не на ограниченном мобильном экране. Это также вполне понятно, если вы чувствуете, что вам недостаточно того, что может предложить Instagram Insights.
Помимо использования Creator Studio, вы также можете воспользоваться внешними аналитическими приложениями для социальных сетей, которые доступны на рынке. Один из них, о котором вы, возможно, слышали или не слышали, — это Sotrender.
Sotrender помогает анализировать эффективность Instagram за более длительный период времени, лучше понимать интересы и поведение аудитории, а также создавать подробные отчеты.
Анализ данных Instagram на рабочем столе в Sotrender
Еще одним ключевым отличием и преимуществом использования Sotrender является то, что в одном инструменте вы получаете информацию как о своей органической, так и о платной эффективности, что означает также о вашей рекламе.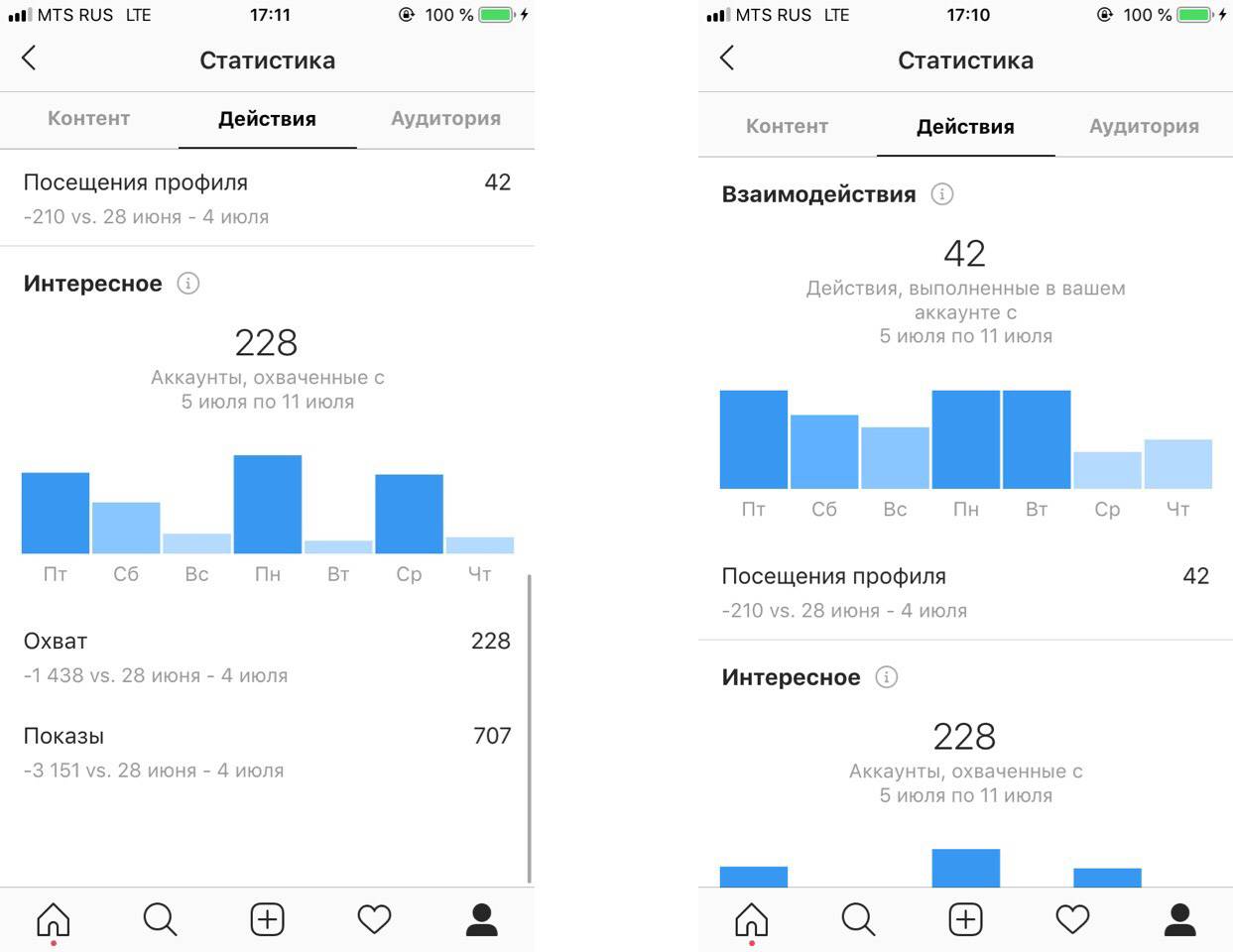 В Instagram Insights на вашем мобильном устройстве вы увидите некоторые показатели эффективности вашей рекламы, однако они смешаны с обычными результатами. Вам определенно будет не хватать какой-то важной информации конкретно о ваших объявлениях.
В Instagram Insights на вашем мобильном устройстве вы увидите некоторые показатели эффективности вашей рекламы, однако они смешаны с обычными результатами. Вам определенно будет не хватать какой-то важной информации конкретно о ваших объявлениях.
Анализ платной статистики Instagram в Sotrender
В Sotrender вы увидите множество показателей, связанных с рекламой, таких как охват, показы, CPM, CPC, доля аудитории, настроения и многое другое.
Sotrender предлагает 14-дневную бесплатную пробную версию, так что вы можете легко протестировать его в любое время, чтобы убедиться, что он соответствует вашим потребностям и предлагает данные, которые вы действительно ищете.
Instagram Insights, платформы Facebook или внешнее приложение?
Нет хорошего ответа, следует ли вам использовать бесплатную Instagram Insights на мобильном устройстве, Creator Studio на рабочем столе или во внешнем приложении. Использование всех этих платформ даст вам множество ценных показателей. Однако следует знать о некоторых ограничениях, которые есть у этих платформ. Это ваше решение, какой из них вы выберете. 🙂
Однако следует знать о некоторых ограничениях, которые есть у этих платформ. Это ваше решение, какой из них вы выберете. 🙂
Обычно, когда человек становится более профессиональным, возрастает и потребность в более подробных данных. Естественно начать с Instagram Insights — и для новичка уже будет много информации для обработки! Однако со временем мы уверены, что ваши потребности будут развиваться, и в конечном итоге вы выберете некоторые платные решения. 🙂
Понравилась статья? Поделись с друзьями.
Поделиться Твитнуть Поделиться- Теги:
- статистика инстаграма
- инстаграм метрики
- статистика инстаграма
Автор
Клаудия Жилка
Руководитель отдела маркетинга
Любитель Instagram, собак, книг и еды. Бывший студент Варшавского университета и Университета Мальмё. Улучшает свои маркетинговые навыки каждый день.
Бывший студент Варшавского университета и Университета Мальмё. Улучшает свои маркетинговые навыки каждый день.
Этот веб-сайт использует файлы cookie для улучшения вашего опыта. Мы предполагаем, что вы согласны с этим, но вы можете отказаться, если хотите. Принять Подробнее
Instagram Insights на рабочем столе (новый, простой и мощный инструмент)
Александра | 14 сентября 2020 г.
Хотите проверить статистику Instagram на рабочем столе?
Я покажу вам статистику Instagram, которая находится внутри приложения Preview:
Предварительный просмотр стал моим Центром управления Instagram .
Вы можете увидеть свой:
- рост аналитики Instagram за неделю и месяцы (вы буквально видите свой процентный рост, чтобы вы знали, как он сравнивается с прошлой неделей и прошлым месяцем. Мне нравится видеть «зеленый», потому что он показывает мне что я на правильном пути и это мотивирует продолжать постить)
- Аналитика хэштегов (приятно видеть хэштеги, которые помогают вам привлекать трафик в свою учетную запись)
- Аналитика групп хэштегов (если вы хотите протестировать свои хэштеги и посмотреть, какая группа хэштегов помогает вам больше всего развивать свой аккаунт)
- Ваши популярные сообщения (одна из моих любимых функций — вы можете ранжировать свои сообщения и видеть самые понравившиеся, самые комментируемые, те, которые получили наибольшее количество впечатлений, достигли или сохранили.
 Зачем об этом заботиться? Чтобы вы могли создавать больше такие сообщения, как ваши популярные сообщения. Ваши популярные сообщения — это сообщения, которые люди любят видеть от вас. Они расширяют вашу учетную запись и привлекают трафик на вашу страницу.)
Зачем об этом заботиться? Чтобы вы могли создавать больше такие сообщения, как ваши популярные сообщения. Ваши популярные сообщения — это сообщения, которые люди любят видеть от вас. Они расширяют вашу учетную запись и привлекают трафик на вашу страницу.) - Ваше лучшее время для публикации сообщений и взаимодействия с вашими подписчиками.
И многое другое.
Вы можете увидеть посты, которые создали наибольший импульс
для вашей учетной записи (вы буквально видите свои волны роста), и вы можете нажать на них!Все графики, посты, аналитика интерактивны .
Вы буквально постите в Instagram, а затем видите, что в реальном времени числа меняются.
Моя новая процедура выглядит так:
- Сообщение
- Проверить аналитику на рабочем столе
- Учитесь на выводах
- Создавайте новые сообщения на основе того, что я узнал
- Продолжай расти
Есть еще 3 вещи, которые мне нравятся о проверке моих идей в этом приложении:
- Мне не нужно заходить в Instagram и первым делом с утра получать чужой контент (я публикую на конец дня, поэтому я люблю проверять свою аналитику на следующее утро).
 Я спокоен на большом экране, вдали от социальных сетей.
Я спокоен на большом экране, вдали от социальных сетей. - Я вижу четкий обзор общего состояния моей учетной записи, одним взглядом и
- Я могу усовершенствовать свою стратегию и создавать новые посты , пока проверяю свою аналитику (ниже покажу).
И да, вы также можете проверить свои идеи в приложении Preview, на своем телефоне , если вы в пути.
Ладно, хватит болтать.
Вот как просмотреть статистику Instagram на ПК :
1. Откройте приложение Preview на своем компьютере
Нажмите здесь, чтобы открыть Preview Desktop.
Или введите https://preview.app в строку поиска.
2. Нажмите кнопку Instagram Insights. Здесь вы можете планировать свои будущие посты.
Мы здесь для аналитики .
Итак, нажмите на Кнопка Instagram Insights слева:
3. Сводка Instagram Insights
Добро пожаловать в Preview Insights Instagram.
То, что вы сразу видите, это то, что я называю вашим « Еженедельным обзором » — это сводка вашей аналитики:
С первого взгляда вы можете увидеть, как продвигается ваша учетная запись.
Вы можете увидеть:
- Краткую информацию о вашей статистике (показы, охват, новые подписчики, просмотры профиля, переходы на сайт и т. д.)
- Аналитика ваших постов (фото, видео, карусели)
- Ваши последние сообщения (нажмите на одно из них, чтобы быстро открыть дополнительную аналитику)
- Ваше лучшее время для публикации и взаимодействия с вашими подписчиками
- Лучшие хэштеги
- Лучшие группы хэштегов
- Ваш график роста
Одна из моих любимых функций — график роста.
Совет №1. Создайте свой собственный график.
Выберите информацию, которую хотите просмотреть. У всех нас разные цели, когда мы публикуем.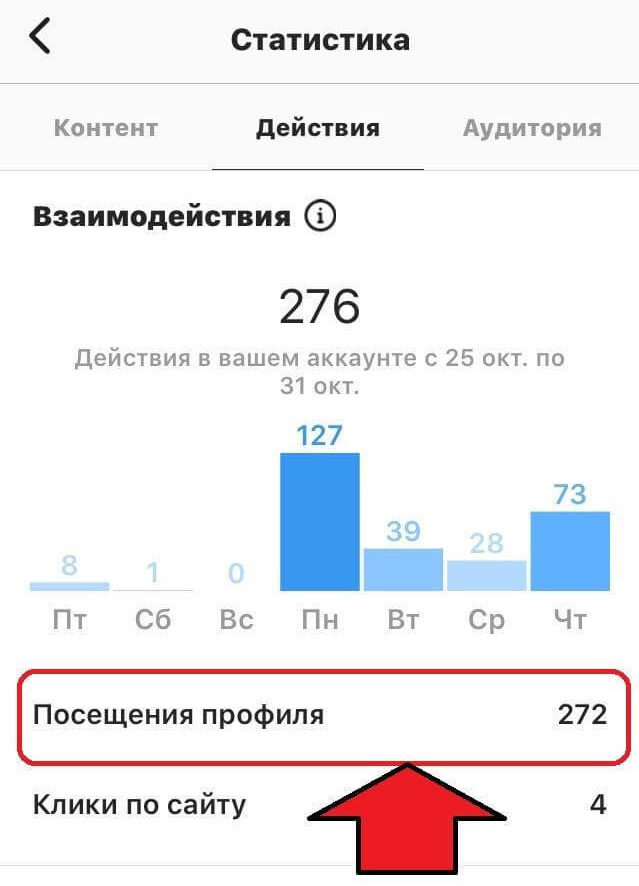 Некоторые сведения могут оказаться более важными для вашего аккаунта. Нажмите на любую информацию в нижней части графика , чтобы линия появилась или исчезла на графике.
Некоторые сведения могут оказаться более важными для вашего аккаунта. Нажмите на любую информацию в нижней части графика , чтобы линия появилась или исчезла на графике.
Совет №2. Нажмите на любой скачок роста, чтобы увидеть, что вы опубликовали в тот день.
4. Статистика Instagram
Нажмите « Статистика », чтобы увидеть рост каждого типа статистики Instagram.
Допустим, вы хотите, чтобы больше людей переходили по ссылке в вашей биографии. Затем проверьте график «Клики на веб-сайте» .
Или, если вы хотите получить больше подписчиков, проверьте график «Новые подписчики» .
Совет №1. Наведите указатель мыши на синюю полосу, чтобы просмотреть аналитику за день.
Совет №2. Нажмите на синюю полосу, чтобы увидеть, что вы опубликовали. Вы также можете увидеть свой рост по сравнению с последними 7 днями и 28 днями.
Совет №3. Вы публиковали что-то в своей ленте за последние 24 часа? Проверьте, сколько «впечатлений» этот пост действительно способствовал вашему общему росту. Нажмите на последнюю синюю полосу графика «Показы».
Вы публиковали что-то в своей ленте за последние 24 часа? Проверьте, сколько «впечатлений» этот пост действительно способствовал вашему общему росту. Нажмите на последнюю синюю полосу графика «Показы».
Совет №4. Перетащите график влево, чтобы увидеть свою аналитику за последние несколько месяцев. Можете ли вы где-нибудь увидеть всплеск роста? Нажмите на нее, чтобы увидеть, какие сообщения способствовали вашему росту.
5. Просмотрите свои популярные сообщения
Нажмите « сообщений », чтобы увидеть свои популярные сообщения:
Это одна из функций, которую я использовал чаще всего, потому что вы можете видеть свой наиболее эффективный контент.
Люди могут взаимодействовать с вашими сообщениями по-разному : они могут просто увидеть его (охватить), проверить больше ваших сообщений после просмотра одного из ваших сообщений (впечатления), поставить лайк, прокомментировать или сохранить ваше сообщение.
Иногда вы можете получить пост с большим охватом, но с небольшим количеством комментариев.
Или пост с большим количеством сохранений, но мало лайков.
Нет «плохих постов». Просто разные посты для разных целей.
Стратегический совет: какой контент вы хотите публиковать больше?
- Контент с большим охватом для расширения вашего сообщества?
- Контент с большим количеством комментариев для активного взаимодействия с вашим сообществом?
- Контент с большим количеством сохранений, чтобы принести больше пользы вашему сообществу?
Выберите информацию, которая важна для вашего бренда и ваших целей.
Посмотрите, какие сообщения имеют самых высоких :
- Лайков
- Комментарии
- Помолвка
- Впечатления
- Досягаемость
- Сохраняет
- Просмотров видео (если вы выкладываете видео)
Действие: Создавайте новые сообщения, такие как «Лучшие сообщения», чтобы продолжать расширять свою учетную запись и охватить больше людей.
Вы можете пойти дальше.
Совет №1. Фильтруйте свои сообщения.
Хотите видеть только свои лучшие сообщения карусели? Выберите только «Карусель» справа:
Совет №2. Откройте публикацию в Instagram.
Хочешь посмотреть, что ты написал в подписи? Или хотите прочитать комментарии? Нажмите на логотип Instagram, чтобы открыть публикацию в Instagram.
Совет №3. Делайте репост самого эффективного контента.
Это совет по стратегии. Допустим, вы хотите снова увеличить охват своего аккаунта, но не знаете, что публиковать. Хорошие новости: у вас уже есть Top Posts. Сделайте репост одной из ваших популярных публикаций в разделе «Охват» (например, через несколько месяцев после публикации). Это поможет вам снова набрать обороты в своем аккаунте. Чтобы сделать репост, нажмите на кнопку «Повторить».
Сообщение появится в вашей ленте предварительного просмотра.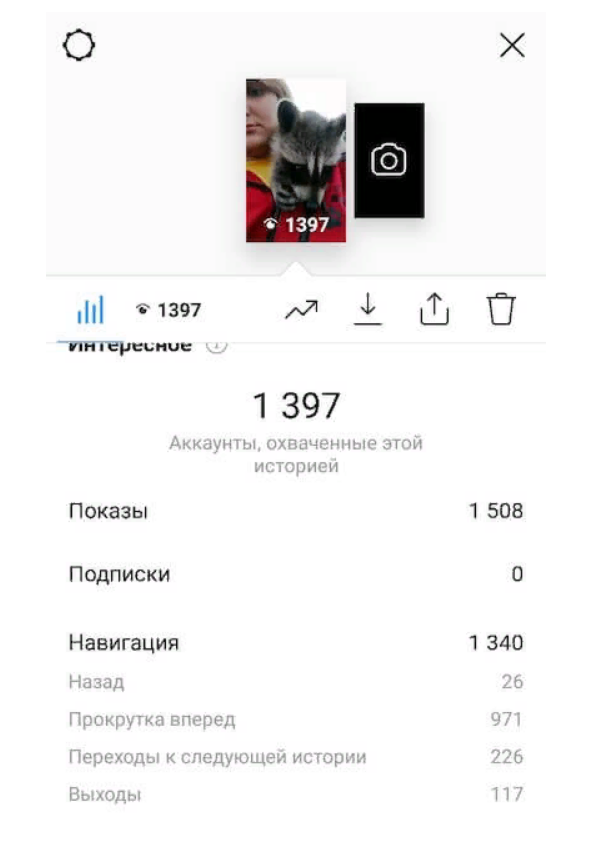 Вы можете изменить заголовок, хэштеги и запланировать публикацию.
Вы можете изменить заголовок, хэштеги и запланировать публикацию.
Совет №4. Скопируйте хэштеги ваших популярных сообщений.
Это еще один совет по стратегии. Хэштеги — это то, как люди могут найти ваш контент. Ваши популярные посты показали хорошие результаты, и их увидело множество людей. Вы можете скопировать некоторые хэштеги и вставить их в подписи к своим новым сообщениям.
6. Информация о ваших подписчиках
Нажмите « Аудитория », чтобы просмотреть информацию о ваших подписчиках.
Мы создадим отдельную запись в блоге о том, как использовать информацию о вашей аудитории для улучшения вашей стратегии в Instagram. А пока давайте просто быстро посмотрим на то, что вы видите.
Вы можете видеть, откуда ваши подписчики.
Вы можете проверить топ стран и городов . И если вы хотите увидеть больше, нажмите « Подробнее ».
Вы также можете проверить долю ваших подписчиков, мужчин или женщин.
Если вы хотите видеть демографические данные только для мужчин, вы можете скрыть женскую часть, нажав на «M» или «F».
Вы также можете увидеть, сколько им лет:
И общее процентное соотношение мужчин и женщин в вашем аккаунте:
7. Аналитика хэштегов Instagram
Нажмите « Хэштеги », чтобы увидеть свой хэштег аналитика .
Вы можете ранжировать свои хэштеги:
- «Количество» = ваши наиболее часто используемые хэштеги
- «Нравится» = хэштеги, которые принесут вам наибольшее количество лайков
- «Комментарии» = хэштеги, которые приносят больше всего комментариев
- «Вовлеченность» = хэштеги, которые вызывают наибольшее вовлечение
8. Аналитика групп хэштегов
Нажмите «Группы хэштегов» , чтобы просмотреть аналитику групп хэштегов.
Используете ли вы одну и ту же группу хэштегов в своих сообщениях?
Вы можете сохранить их как «группы хэштегов» в предварительном просмотре.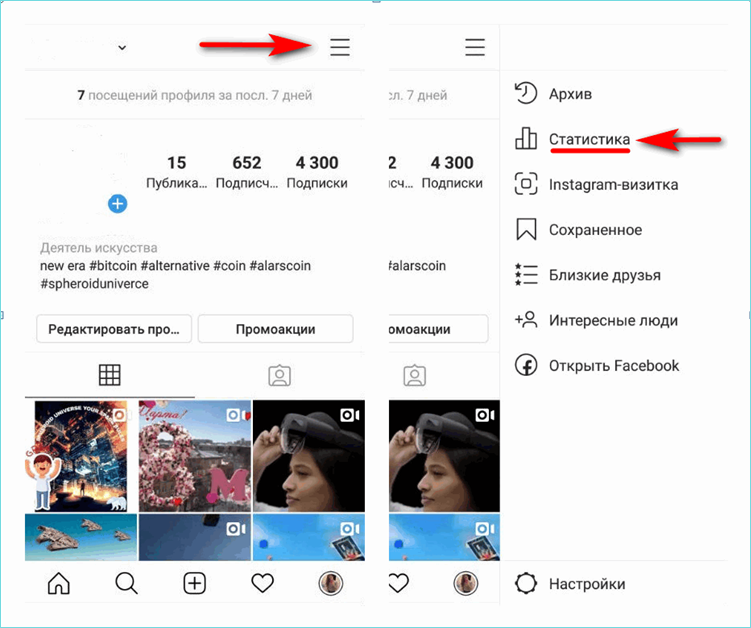 Затем опубликуйте, как обычно, в Instagram. Предварительный просмотр автоматически начнет тестирование ваших групп хэштегов.
Затем опубликуйте, как обычно, в Instagram. Предварительный просмотр автоматически начнет тестирование ваших групп хэштегов.
Здесь вы можете увидеть, какие из них работают лучше всего для вас:
9. Лучшее время
Последняя статистика Instagram на рабочем столе, которую я хочу вам показать, — это аналитика «Лучшее время».
Нажмите «Лучшее время» , чтобы увидеть:
- Лучшее время и день для публикации
- Лучшее время и день для взаимодействия с людьми (когда они больше всего взаимодействовали с вашими публикациями)
- «Комбинированный»: Тепловая карта дня и времени
Подсказка: Нажмите на любой график, чтобы увидеть, что вы опубликовали в тот день и время, чтобы создать столько шумихи.
Ваша очередь проверить статистику Instagram на рабочем столе!
Вот и все!
Теперь твоя очередь.


 Зачем об этом заботиться? Чтобы вы могли создавать больше такие сообщения, как ваши популярные сообщения. Ваши популярные сообщения — это сообщения, которые люди любят видеть от вас. Они расширяют вашу учетную запись и привлекают трафик на вашу страницу.)
Зачем об этом заботиться? Чтобы вы могли создавать больше такие сообщения, как ваши популярные сообщения. Ваши популярные сообщения — это сообщения, которые люди любят видеть от вас. Они расширяют вашу учетную запись и привлекают трафик на вашу страницу.)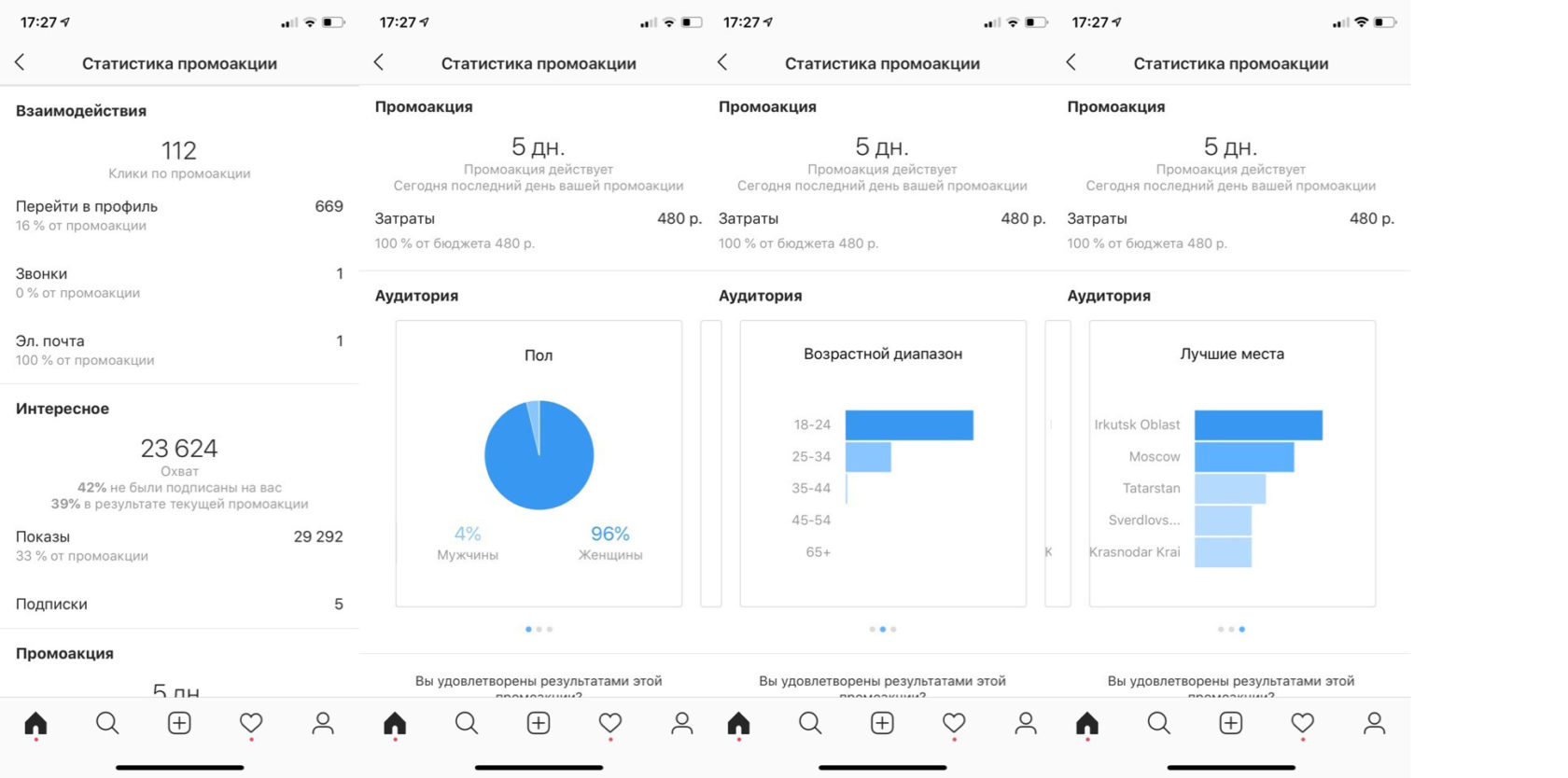 Я спокоен на большом экране, вдали от социальных сетей.
Я спокоен на большом экране, вдали от социальных сетей.