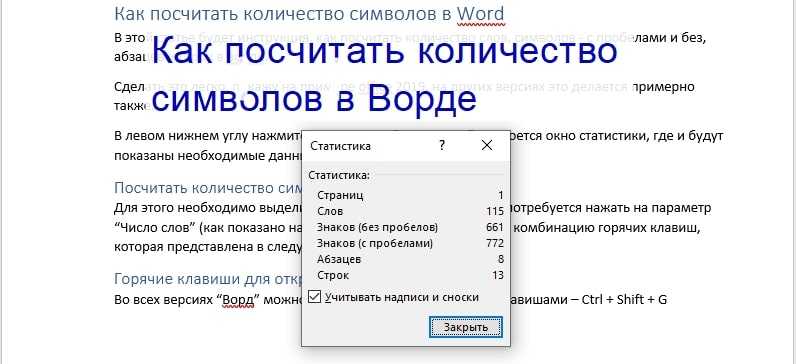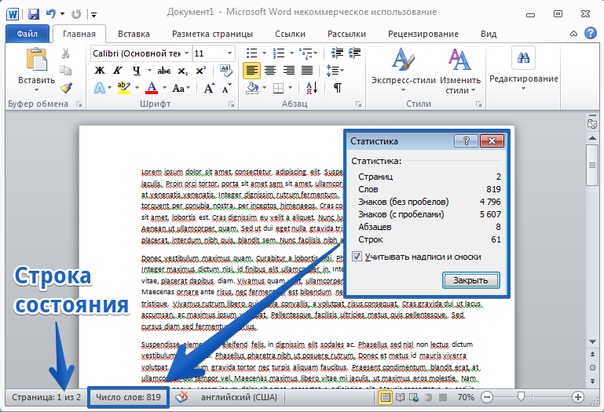Как посчитать количество символов в тексте: 8 инструментов
27 февраля 2020 Ликбез Технологии
Программы для Windows, macOS и Linux, а также специальные сайты.
Текстовые редакторы
Подсчитывать количество знаков умеют многие текстовые редакторы. Перечислим самые популярные.
1. Google Docs
Платформы: веб.
Чтобы посчитать количество символов во всем документе с помощью Google Docs, кликните «Инструменты» → «Статистика». Или нажмите Ctrl + Shift + C.
Если хотите узнать число знаков только в определённом фрагменте текста, сначала выделите его, а потом откройте статистику.
Google Docs →
Сейчас читают 🔥
- Как узнать, что кто-то ворует ваш Wi-Fi
2. Microsoft Word
Платформы: Windows, macOS, веб.
Чтобы узнать общее количество символов в документе с помощью Word, щёлкните по надписи «Число слов» в нижней части экрана.
Если вас интересует количество знаков в определённом фрагменте, предварительно выделите его и только после этого откройте статистику.
Загрузить
Цена: Бесплатно
Загрузить
Цена: Бесплатно
Microsoft Word →
3. LibreOffice Writer
Платформы: Windows, macOS, Linux.
LibreOffice Writer по умолчанию отображает суммарное количество символов документа в нижней части экрана. Чтобы узнать число знаков только в отдельном фрагменте текста, просто выделите его. Информация появится на том же месте.
LibreOffice Writer →
4. Apple Pages
Платформы: macOS, веб.
Чтобы посмотреть общее количество символов в документе с помощью Apple Pages, нажмите «Вид» → «Показать число слов». Затем кликните по стрелкам на баннере, появившемся в нижней части окна, и выберите нужный вариант: «Символов с пробелами» или «Символов без пробелов».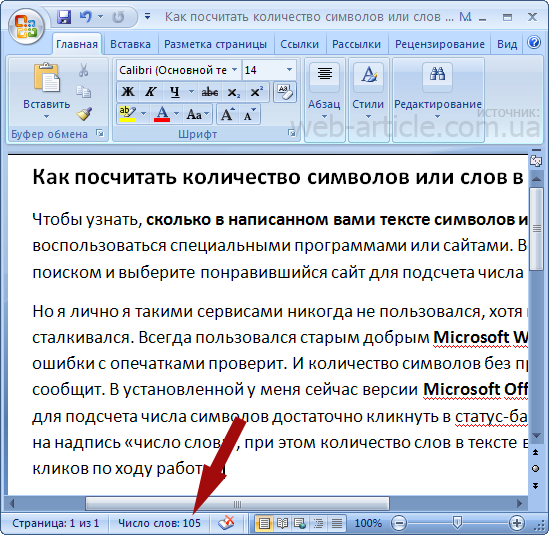 Информация появится на этом же баннере.
Информация появится на этом же баннере.
Чтобы узнать число знаков в конкретном фрагменте текста, просто выделите его. Результат отобразится на баннере в нижней части окна.
Загрузить
Цена: Бесплатно
Apple Pages →
Онлайн‑сервисы для анализа текста
Если ваш текстовый редактор не умеет считать количество символов, воспользуйтесь одним из этих сайтов:
- Advego;
- Text.ru;
- еТХТ;
- Content Watch.
Просто вставьте необходимый текст в поле — и сервис отобразит нужную статистику.
Читайте также 📝🗒✒
- 12 клавиатурных сочетаний для работы с текстом в macOS
- 12 полезных советов, как быстро набирать большие тексты на iPhone
- 6 простых правил форматирования текста в Google Docs, чтобы не бесить редактора
- Как и зачем редактировать текст: руководство с примерами
- 7 инструментов для распознавания текста онлайн и офлайн
Как посчитать количество символов в тексте
Alla Rud
21. 07.2022
1859
на прочтение 4 минуты
07.2022
1859
на прочтение 4 минуты
Подсчет количества символов теста может понадобиться во многих случаях, например, студентам при написании курсовых или дипломных работ, или же копирайтерам, которые пишут текста под заказ. Рассмотрим самые простые способы автоматического подсчета символов в тексте.
Как посчитать символы в Word
Для того чтобы узнать количество знаков в тексте Word есть два простых способа. Первый это кликнуть по Число слов в тексте документа как на скриншоте, появится статистика, где вы сможете узнать всю необходимую информацию:
Второй способ посчитать количество слов это перейти в специальную вкладку Рецензирование в вашем документе и открыть пункт Статистика, где также есть информация о количестве символов:
Как посчитать символы в Excel
Подсчет Символов В Ячейке / Диапазоне с формулами выполняется по следующему алгоритму.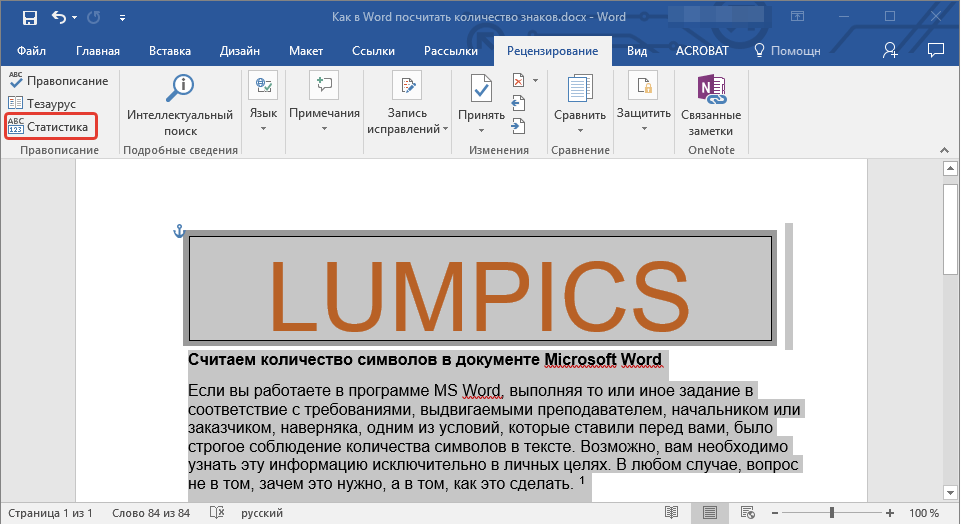 Для подсчета длины символов в определенной ячейке выберите пустую ячейку и введите специальную формулу = LEN (A1) (A1 обозначает ячейку, в которой вы хотите посчитать символы), потом Enter на клавиатуре. В результате вы получите длина букв в необходимой ячейке. Данный метод считает все символы, не только буквы.
Для подсчета длины символов в определенной ячейке выберите пустую ячейку и введите специальную формулу = LEN (A1) (A1 обозначает ячейку, в которой вы хотите посчитать символы), потом Enter на клавиатуре. В результате вы получите длина букв в необходимой ячейке. Данный метод считает все символы, не только буквы.
Но если вы хотите подсчитать символы в диапазоне, вы можете ввести эту формулу = СУММ (ДЛСТР (A1: B5)) (A1: B5 обозначает диапазон, в котором вы хотите подсчитать символы, вы можете изменить его по своему усмотрению), затем нажмите Ctrl + Shift + Enter кнопок на клавиатуре подсчитана длина символов в указанном диапазоне.
Возможности посчитать все символы листа Excel, это вы можете сделать только в документе Word, способом описанным выше.
Функция ДЛСТР для подсчета символов в Excel
Сначала кликаем ячейку, куда собираемся вставить функцию ДЛСТР, далее в Мастере функций выбираем Текстовые.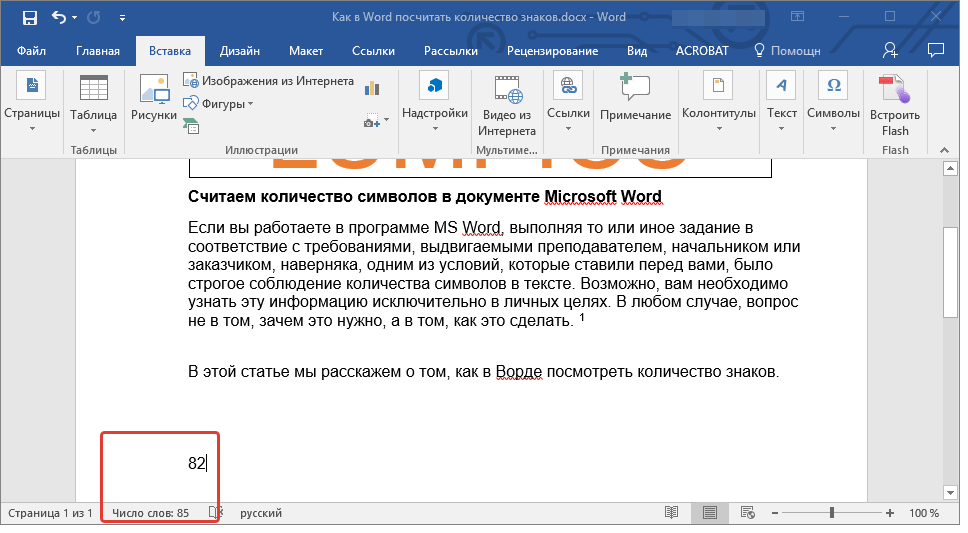 Выбираем необходимую ДЛСТР и далее ОК. Далее откроется окно, где вы сможете ввести номер ячейки, в которой нужно сделать подсчет символов:
Выбираем необходимую ДЛСТР и далее ОК. Далее откроется окно, где вы сможете ввести номер ячейки, в которой нужно сделать подсчет символов:
Чтобы узнать количество символов в столбце со всех ячеек, необходимо воспользоваться спец. кнопкой Сумма в Редактировании, как на скриншоте:
Внизу столбца вы получите результат подсчета.
Как посчитать символы в Google документах
А для полной информации нажмите стрелочку вниз:
Определить количество символов еще быстрее можно с помощью комбинации
Ctrl+Shift+C, в результате вы получите те же данные по тексту:
- количество страниц в документе
- сколько слов в документе
- количество знаков с пробелами и без.

Как посчитать символы онлайн
Посчитать символы в тексте онлайн можно также с помощью специальных сервисов. Например, определить информационный объем символов помогут:
✓ Счетчик символов от ГиперХост
✓Content Watch
✓ Сервис Адвего
✓ Еtxt
Принцип работы простой, вы копируете текст, вставляете его в специальное поле проверки и получаете почти мгновенный результат по количеству знаков в тексте:
С помощью счетчика символов от Гиперхост вы моментально узнаете количество знаков слов и числе в тексте, подсчитаете плотность слов, водность текста, а главное сделаете это быстро и бесплатно. Надеюсь, наши советы помогут быстро и правильно посчитать слова в тексте.
Как получить количество символов в Microsoft Word
Как получить количество символов в Microsoft WordПерейти к
- Основное содержание
- Поиск
- Счет
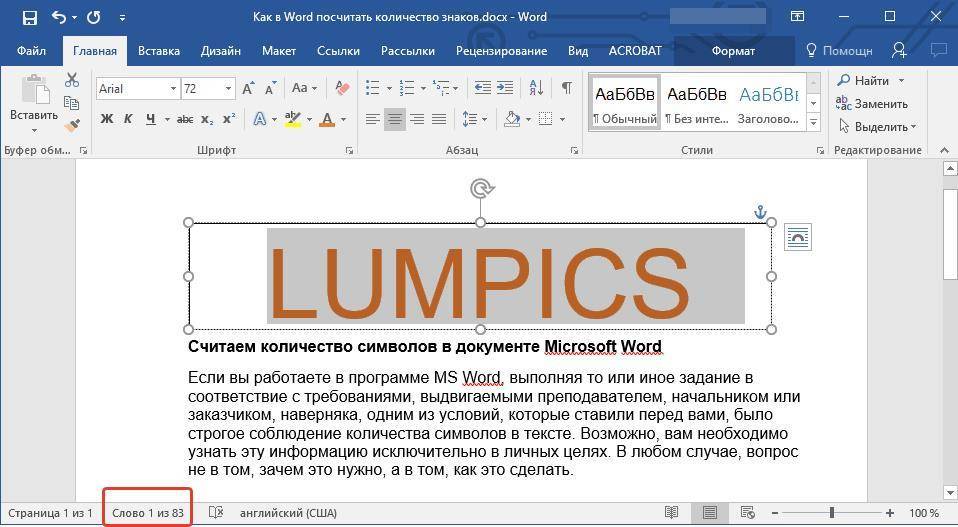
- Вы можете узнать количество символов в документе Word, выбрав вкладку «Обзор» и нажав «Подсчет слов».

- Можно найти как количество символов с пробелами, так и количество символов без пробелов.
- Вы можете добавить диалоговое окно «Подсчет слов» на панель быстрого доступа, чтобы оно всегда было одним щелчком мыши.
Иногда вам может понадобиться убедиться, что ваш документ содержит определенное количество слов. Microsoft Word позволяет легко отслеживать количество слов двумя разными способами — через строку состояния в нижней части экрана и на вкладке «Обзор» на ленте. Количество символов требуется реже, но его так же легко найти на вкладке «Обзор» на ленте.
Word отслеживает для вас многие статистические данные: общее количество страниц, абзацев, строк, слов и символов. Word различает общее количество символов в документе с пробелами и без них. Могут быть случаи, когда вам нужно знать одно или другое, но если вам нужно написать определенное количество символов, а требования не указаны, вы обычно можете предположить, что это общее количество символов, включая пробелы.
Метод определения количества символов в Word одинаков, независимо от того, используете ли вы Windows или Mac.
- Если вы хотите подсчитать количество символов только в части документа, выберите текст, который вы хотите подсчитать. Если вам нужно количество символов во всем документе, убедитесь, что текст не выделен.
- Перейдите на вкладку «Обзор» на ленте.
- На ленте нажмите «Подсчет слов».
- Появится диалоговое окно Количество слов. Обратите внимание, что вы можете контролировать, включает ли Word в свой счет дополнительные элементы, такие как текстовые поля, сноски и концевые сноски. Чтобы удалить их из подсчета, снимите флажок.
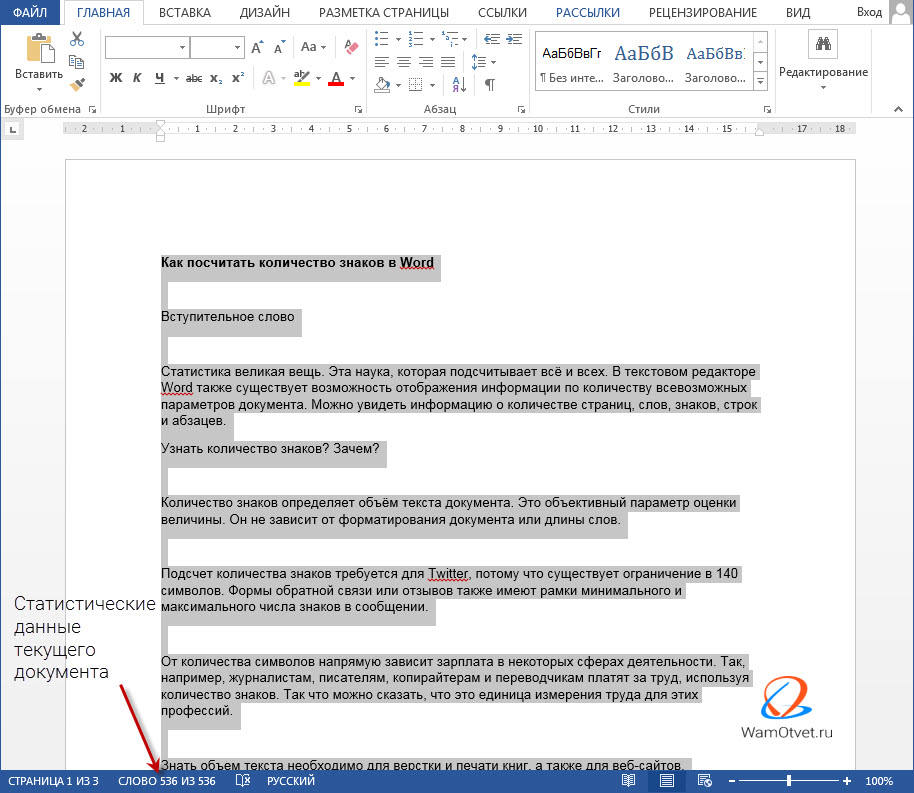
Как получить количество символов в Word одним щелчком мыши
Вы можете добавить количество слов на панель быстрого доступа Word — это ряд значков в левом верхнем углу строки заголовка. После того, как вы добавите его, вы можете щелкнуть значок, чтобы получить количество слов и символов, не переходя сначала на вкладку «Обзор» на ленте.
- В Word для Windows щелкните вкладку «Обзор» и щелкните правой кнопкой мыши «Счетчик слов». Затем в меню нажмите «Добавить на панель быстрого доступа».
 Дэйв Джонсон/Инсайдер
Дэйв Джонсон/Инсайдер- В Word для Mac щелкните стрелку вниз справа от панели быстрого доступа в строке заголовка Word. Выберите «Дополнительные команды…». В диалоговом окне «Лента и панель инструментов» щелкните меню «Выбрать команды из» и выберите «Просмотреть». Прокрутите вниз и нажмите «Счетчик слов…», затем щелкните стрелку вправо, чтобы переместить его в список «Настроить панель быстрого доступа». Нажмите «Сохранить».

Дэйв Джонсон
Внештатный писатель
Дэйв Джонсон — журналист, пишущий о потребительских технологиях и о том, как индустрия трансформирует спекулятивный мир научной фантастики в современную реальную жизнь. Дэйв вырос в Нью-Джерси, прежде чем поступить в ВВС, чтобы управлять спутниками, преподавать космические операции и планировать космические запуски. Затем он провел восемь лет в качестве руководителя отдела контента в группе Windows в Microsoft. Как фотограф Дэйв фотографировал волков в их естественной среде обитания; он также инструктор по подводному плаванию и соведущий нескольких подкастов. Дэйв является автором более двух десятков книг и участвовал во многих сайтах и публикациях, включая CNET, Forbes, PC World, How To Geek и Insider.
Дэйв является автором более двух десятков книг и участвовал во многих сайтах и публикациях, включая CNET, Forbes, PC World, How To Geek и Insider.
Связанные статьи
Технология Как Microsoft Word количество символовПодробнее…
Как подсчитать символы в ячейке и диапазоне Excel
Хотите узнать, сколько символов содержится в определенной ячейке? Этот учебник поможет вам выбрать формулу Excel для подсчета символов, наиболее подходящую для вашего конкретного случая.
Изначально Excel был разработан для работы с числами. К счастью, разработчики этого полезного приложения не забыли о тексте. Ниже вы найдете ряд формул для подсчета символов в Excel. Просто просмотрите примеры и выберите, какой из них лучше всего соответствует вашим потребностям.
К счастью, разработчики этого полезного приложения не забыли о тексте. Ниже вы найдете ряд формул для подсчета символов в Excel. Просто просмотрите примеры и выберите, какой из них лучше всего соответствует вашим потребностям.
Вот случаи, которые мы рассмотрим:
Формула Excel для подсчета количества символов в ячейке
Прежде всего, давайте решим самый распространенный случай. Чтобы узнать, сколько символов содержится в ячейке Excel, используйте простую формулу:
.ДЛИН ( ячейка )
Например, чтобы подсчитать символы в каждой ячейке столбца A, начиная с A3, вам нужно сделать следующее:
- Введите приведенную ниже формулу в любую пустую ячейку строки 3:
=ДЛСТР(A3) - Дважды щелкните маркер заполнения, чтобы скопировать формулу по всему столбцу.
Готово!
Не стесняйтесь использовать эту формулу каждый раз, когда вам нужно подсчитать количество символов в строке.
Примечание. Обратите внимание, что функция ДЛСТР в Excel считает абсолютно 90 103 всех символов в ячейке 90 104 , включая буквы, цифры, знаки препинания, специальные символы и все пробелы (начальные, конечные и пробелы между словами).
Обратите внимание, что функция ДЛСТР в Excel считает абсолютно 90 103 всех символов в ячейке 90 104 , включая буквы, цифры, знаки препинания, специальные символы и все пробелы (начальные, конечные и пробелы между словами).
Подсчет символов в диапазоне ячеек
Чтобы получить общее количество символов в диапазоне Excel, вы можете использовать функцию ДЛСТР вместе с СУММПРОИЗВ:
СУММПРОИЗВ(ДЛСТР( диапазон ))
И ваша реальная формула может выглядеть примерно так:
=СУММПРОИЗВ(ДЛСТР(A3:A18))
Другим способом подсчета всех символов в диапазоне является использование ДЛСТР в сочетании с функцией СУММ:
=СУММ(ДЛСТР(A3:A18))
В отличие от СУММПРОИЗВ, функция СУММ по умолчанию не обрабатывает массивы, поэтому вам нужно нажать Ctrl + Shift + Enter, чтобы превратить ее в формулу массива в Excel 2019 и более ранних версиях. В Excel 365 и 2021 она работает как обычная формула благодаря встроенной поддержке динамических массивов.
Как работает эта формула:
Логика очень проста. Функция ДЛСТР вычисляет длину строки для каждой отдельной ячейки в указанном диапазоне и возвращает массив чисел. А затем СУММПРОИЗВ или СУММ складывают эти числа и возвращают общее количество символов.
Как подсчитать определенные символы в ячейке
Чтобы узнать, сколько раз данный символ появляется в ячейке, используйте общую формулу:
ДЛСТР( ячейка ) — ДЛСТР(ЗАМЕНИТЬ( ячейка , символ , «»))
Предположим, вы поддерживаете базу данных элементов, в которой каждый тип элементов имеет свой уникальный идентификатор. И каждая ячейка содержит несколько элементов, разделенных запятой, пробелом или любым другим разделителем. Задача состоит в том, чтобы получить количество вхождений определенного уникального идентификатора в каждой ячейке.
Если предположить, что список элементов находится в столбце A, начиная с A3, а целевой символ находится в столбце B в той же строке, формула выглядит следующим образом:
=ДЛСТР(A3) - ДЛСТР(ЗАМЕНИТЬ(A3, B3, ""))
Примечание.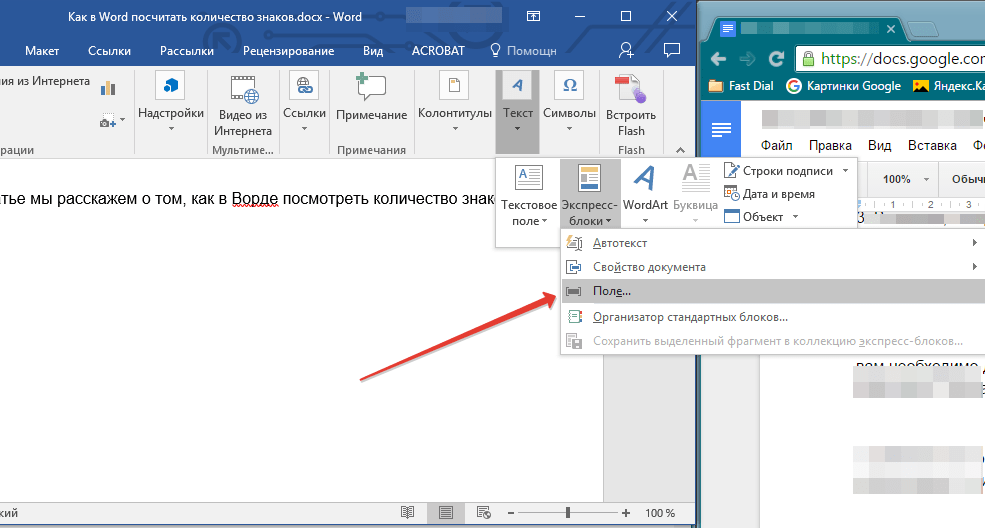 ПОДСТАВИТЬ в Excel — это функция с учетом регистра , поэтому приведенная выше формула рассматривает прописные и строчные буквы как разные символы. Например, ячейка A4 на снимке экрана выше содержит одно вхождение «а» и два вхождения «А». Формула учитывала только прописную букву «А» и возвращала 2 в качестве результата.
ПОДСТАВИТЬ в Excel — это функция с учетом регистра , поэтому приведенная выше формула рассматривает прописные и строчные буквы как разные символы. Например, ячейка A4 на снимке экрана выше содержит одно вхождение «а» и два вхождения «А». Формула учитывала только прописную букву «А» и возвращала 2 в качестве результата.
Как работает эта формула:
Чтобы понять логику формулы, давайте разобьем ее на более мелкие части:
- Сначала вы найдете общую длину строки в ячейке A3 с помощью:
LEN(A3) - Затем вы удаляете все вхождения буквы «A» в A3, заменяя ее пустой строкой:
ПОДСТАВИТЬ(A3, "A", "") - Следующий шаг — найти длину строки без буквы «A»:
ДЛСТР(ПОДСТАВИТЬ(A3, «A», «»)) - Наконец, вы вычитаете длину строки без «A» из общей длины строки:
ДЛСТР(A3) - ДЛСТР(ПОДСТАВИТЬ(A3, B3, ""))
В результате вы получите количество «удаленных» символов, то есть количество вхождений этого конкретного символа в ячейку.
Формула без учета регистра для подсчета букв в ячейке Excel
При подсчете букв в ячейках Excel иногда может потребоваться формула, игнорирующая регистр букв. Чтобы создать такую формулу, используйте функцию ПРОПИСЬ внутри ПОДСТАВИТЬ, чтобы преобразовать заданную букву в верхний регистр перед выполнением подстановки.
Например, чтобы подсчитать как «А», так и «а» в ячейке A3, используйте следующую формулу:
=ДЛСТР(A3) - ДЛСТР(ЗАМЕНИТЬ(ПРОПИСНАЯ(A3), "A", ""))
Функция НИЖЕ также подходит:
=ДЛСТР(A3) - ДЛСТР(ЗАМЕНИТЬ(НИЖНИЙ(A3), "a", ""))
Несколько более сложный способ — использование вложенных функций ПОДСТАВКИ:
=ДЛСТР(A3) - ДЛСТР(ЗАМЕНИТЬ(ЗАМЕНИТЬ (A3, "А", ""), "а", "")
В нашем наборе данных подсчитываемые буквы вводятся в столбце B, поэтому мы преобразуем как исходную ячейку, так и ячейку, содержащую символ, в верхний регистр:
=ДЛСТР(A3) - ДЛСТР(ЗАМЕНИТЬ(ВЕРХНЯЯ (A3), ВЕРХНЯЯ (B3),""))
И это прекрасно работает независимо от регистра целевой буквы:
Как подсчитать определенный текст/подстроку в ячейке
Если вы хотите узнать, сколько раз в данной ячейке появляется определенная комбинация символов (например, «C2», «C-2» или «кошка»), разделите количество символов на длину подстроки.
С учетом регистра формула:
=(ДЛСТР(A3) - ДЛСТР(ПОДСТАВИТЬ(A3, B3, ""))) / ДЛСТР(B3)
Без учета регистра формула:
=(ДЛСТР(A3)-ДЛСТР(ЗАМЕНИТЬ(ВЕРХНИЙ(A3), ПРОПИСНОЙ(B3),""))) / ДЛСТР(B3)
Где A3 — исходная текстовая строка, а B3 — подстрока для подсчета.
Подробное объяснение формулы см. в разделе Как подсчитать конкретный текст/слова в ячейке.
Как подсчитать определенные символы в диапазоне
Зная формулу для подсчета определенных символов в одной ячейке, ее довольно легко изменить еще немного, чтобы подсчитать количество вхождений данного символа в нескольких ячейках. Для этого просто поместите формулу ДЛСТР в функцию СУММПРОИЗВ, которая может обрабатывать массивы:
СУММПРОИЗВ(ДЛСТР( диапазон ) — ДЛСТР(ЗАМЕНА( диапазон , символ , «»)))
Например, чтобы узнать, сколько раз символ D2 встречается в диапазоне A3:A18, используйте следующую формулу:
=СУММПРОИЗВ(ДСЛ(A3:A18) - ДЛСТР(ПОДСТАВИТЬ(A3:A18, D2, "")))
Вместо СУММПРОИЗВ можно также использовать СУММ:
=СУММ(ДЛСТР(A3:A18) - ДЛСТР(ПОДСТАВИТЬ(A3:A18, D2, "")))
Но эта формула требует нажатия Ctrl + Shift + Enter, потому что во всех версиях, кроме Excel 365 и 2021, SUM может обрабатывать массивы только в формуле массива.
Как работает эта формула:
Функция ПОДСТАВИТЬ заменяет все вхождения заданного символа («А» в данном примере) пустой строкой («»).
Текстовая строка, возвращаемая функцией ПОДСТАВИТЬ, передается функции ДЛСТР, поэтому она вычисляет длину строки без букв А.
Длина строки без букв A вычитается из общей длины исходной строки. Результатом является массив количества символов в ячейке.
Наконец, СУММПРОИЗВ суммирует числа в массиве и возвращает общее количество символов в диапазоне.
Формула без учета регистра для подсчета букв в диапазоне
Чтобы создать формулу без учета регистра для подсчета определенных символов в диапазоне, следуйте тем же подходам, которые мы использовали для подсчета определенных букв в ячейке независимо от регистра текста.
Используйте функцию UPPER и введите заглавную букву:
=СУММПРОИЗВ(ДЛСТР(A3:A18) - ДЛСТР(ПОДСТАВИТЬ(ПРОПИСНАЯ(A3:A18), "A", "")))
Используйте функцию LOWER и введите строчную букву:
=СУММПРОИЗВ(ДЛСТР(A3:A18) - ДЛСТР(ПОДСТАВИТЬ(НИЖНИЙ(A3:A18), "a", "")))
Вложить несколько функций ПОДСТАВКИ одну в другую:
=СУММПРОИЗВ(ДСЛ(A3:A18) - ДЛСТР(ПОДСТАВИТЬ(ПОДСТАВИТЬ((A3:A18), "А", ""), "а", "")))
Если интересующий символ вводится в предопределенную ячейку, ВЕРХНИЙ или НИЖНИЙ будут работать одинаково хорошо:
=СУММПРОИЗВ(ДЛСТР(A3:A18) - ДЛСТР(ПОДСТАВИТЬ(ПРОЧН. (A3:A18), ПРОП.(D2), "")))
(A3:A18), ПРОП.(D2), "")))
или
=СУММПРОИЗВ(ДЛСТР(A3:A18) - ДЛСТР(ПОДСТАВИТЬ(МЕНЬШЕ(A3:A18), МНИШЕ(D2), "")))
На приведенном ниже снимке экрана показано, как это работает:
Как подсчитать определенный текст/подстроку в диапазоне
Чтобы подсчитать количество вхождений определенного текста в диапазоне, используйте эту общую формулу:
СУММПРОИЗВ((ДЛСТР( диапазон ) — ДЛСТР(ЗАМЕНА( диапазон , текст , «»)))/ДЛСТР( текст ))
Например, чтобы подсчитать, сколько раз слово «жизнь» встречается в диапазоне A3:A18, используйте следующую формулу:
=СУММПРОИЗВ((ДЛСТР(A3:A18) - ДЛСТР(ПОДСТАВИТЬ(A3:A18, D2, ""))) / ДЛСТР(D2)) На приведенном выше скриншоте засчитывается только слово «Жизнь», но не «жизнь». Однако вы можете заставить формулу игнорировать регистр букв с помощью функции UPPER или LOWER. Чтобы увидеть, как это работает, посетите страницу Как подсчитать определенные слова в диапазоне.