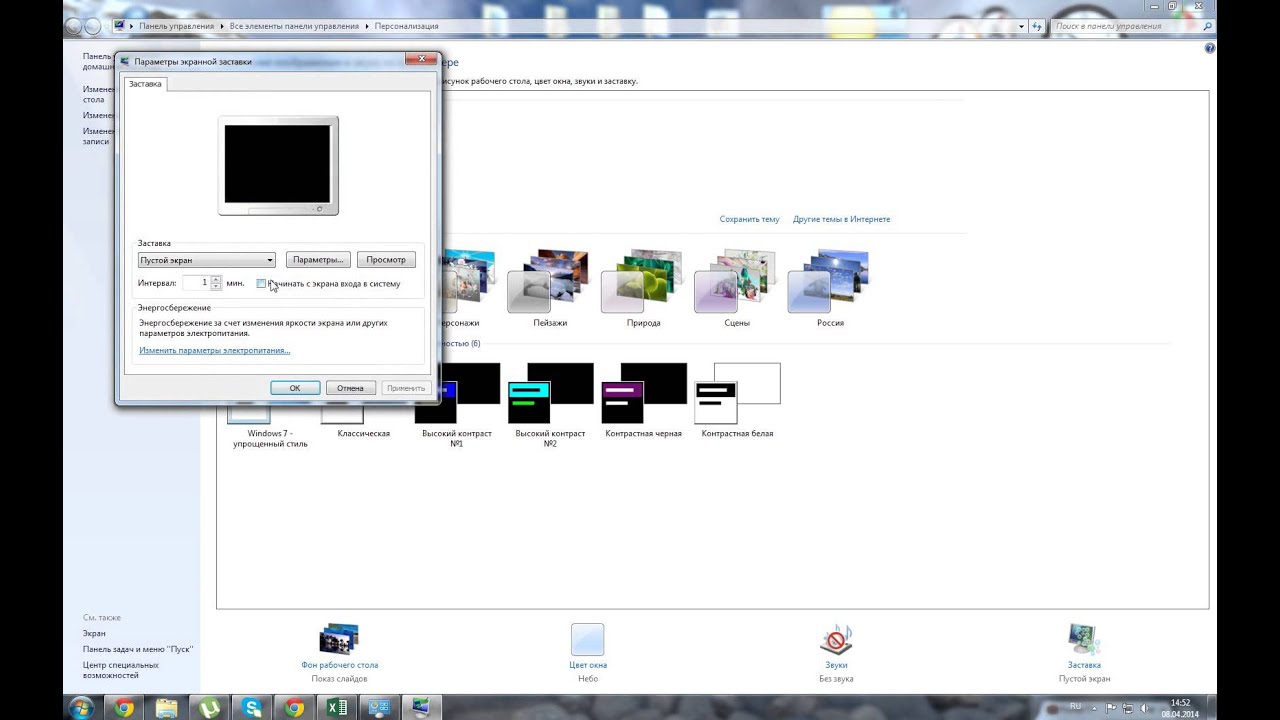Как на Ютубе поставить картинку на видео: на компьютере, на телефоне
Видеохостинг YouTube посещает ежедневно множество людей для просмотра интересных видеороликов. Ни для кого не секрет, что перед тем как посмотреть видео посетители интернет-сервиса в первую очередь обращают свое внимание на его обложку. Таким образом красивая картинка служит привлекающим элементом при выборе ролика. Поэтому каждый блогер, который стремится продвинуть свой канал, должен знать как на ютубе поставить картинку на видео.
Как на Ютубе поставить картинку на видео
В соответствии с правилами видеохостинга, загрузить обложку на ролик может далеко не каждый зарегистрированный пользователь. Для того, чтобы блогеру получить право на добавление картинок к видео, необходимо соответствовать следующим требованиям:
- Хорошая репутация на интернет-площадке.
- Соблюдение правил сообщества.
- Подтверждение аккаунта.
Также пользователю стоит обратить внимание на правила загрузки картинок на ролики в Ютуб.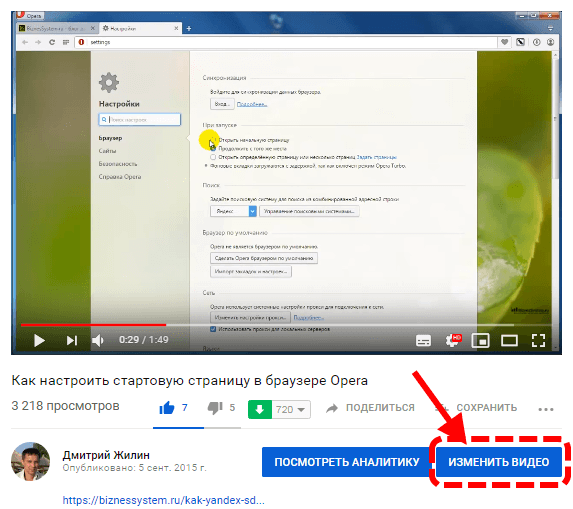
- Лишение возможности ставить значки на видеоролики.
- Блокировка видеоматериала.
- Снижение рейтинга канала.
- Отключение монетизации.
Поэтому важно знать, что изображения, которые вы используете должны соответствовать принципам видеохостинга Ютуб и не должны содержать сексуальный характер, сцен насилия и пропаганды. Если вы решили сделать уникальное изображение к видео самостоятельно, то вам понадобится воспользоваться специальной программой. Для создания изображений на ПК отлично подойдет Photoshop. Для телефона – Pixel Art. Дальше рассмотрим, как загрузить картинку на видео в Ютуб с помощью компьютера и телефона.
На компьютере
После создания необходимой картинки и подтверждения аккаунта, необходимо выполнить такие действия:
- Войдите в свой YouTube-канал, затем перейдите в раздел „Творческая студия“.
- Кликните по пункту „Менеджер видео“, затем выберите категорию „Видео“.

- На странице с ранее загруженными видеороликами выберите то видео, на которое необходимо поставить изображение.
- Далее кликните кнопку „Изменить“, которая находится внизу под плеером.
- Теперь в редакторе ролика кликните опцию „Свой значок“, которая расположена с правой стороны ролика.
- Через Проводник отыщите изображение, которое вы создали.
- Нажмите кнопку „Открыть“.
- Дождитесь завершения загрузки картинки, затем кликните „Опубликовать“.
- Заполните все нужные поля в редакторе.
На мобильных устройствах
Для того, чтобы установить изображение на ролик в Ютуб с телефона, необходимо использовать браузерную версию видеохостинга. Для этого понадобится выполнить следующее:
- Запустить любой браузер, в строке поиска ввести ссылку https://www.youtube.com.
- Войти в свой аккаунт, затем в меню выбрать раздел „Мой канал“.
- На открывшейся странице нажать „Менеджер видео“.
- Выбрать необходимый ролик и нажать кнопку „Изменить“.

- Тапнуть по кнопке под названием „Свой значок“.
- В контекстном меню выбрать папку, в которой сохранено изображение.
- Для сохранения изменений тапнуть „Сохранить“.
Преимущества профессиональной заставки на заказ
- Для создания заставок профессионалы используют новейшее программное обеспечение.
- Заказывая картинку у специалистов, вы можете быть уверены в том, что ваши желания и представления в точности будут соответствовать полученному результату.
- Каждая работа выполняется по индивидуальному заказу, поэтому вы получите совершенно уникальную картинку к вашему видео ролику.
Как сделать заставку для видео на Youtube на телефоне или компьютере
Знание о том, как сделать заставку для видео на Youtube, помогут в создании уникального контента для популярного видеохостинга. Узнаваемая заставка – это визитная карточка блогера, которая помогает создать собственный стиль, объединять ролики различных тематик в рамках одного канала. Из нашей статьи вы узнаете, как правильно поставить заставку на Ютубе, какие требования предъявляются к качеству картинки и звуковому сопровождению, и что нельзя использовать в создании короткого вступительного ролика.
Из нашей статьи вы узнаете, как правильно поставить заставку на Ютубе, какие требования предъявляются к качеству картинки и звуковому сопровождению, и что нельзя использовать в создании короткого вступительного ролика.
Что нужно для создания заставки
Чтобы загружать собственные обложки, канал должен быть с хорошей репутацией, пользователь верифицирован. Соблюдение правил сообщества Youtube – одно из главных условий. Чтобы проверить, есть ли у канала разрешение на загрузку заставок, нужно зайти в пункт «Канал» и нажать «Статус и функции» – все параметры должны быть подтверждены.
Главная цель заставки – привлечь аудиторию, обозначить, о чём ролик, заинтриговать зрителя. Придумайте оригинальную идею, представьте, какое впечатление должна произвести заставка (развеселить, заставить задуматься, напугать и т.п.), составьте план и приступайте к созданию короткого вступления перед видео.
Для начала нужно определиться с видом заставки. Как правило, начальные композиции для Youtube-каналов можно поделить на 4 разновидности:
- Превью – красивая картинка, которая несёт смысловую нагрузку про содержание ролика.
 Обложка несёт малоинформативный характер. Часто используют фотографии, скачанные из интернета изображениями. Можно нарисовать картинку или логотип в любом редакторе.
Обложка несёт малоинформативный характер. Часто используют фотографии, скачанные из интернета изображениями. Можно нарисовать картинку или логотип в любом редакторе. - Титры – текст на фоне яркого изображения можно использовать в качестве вступления. В начале ролика можно написать название темы, имя автора, поставить какой-нибудь вопрос (например, «Как сделать видео заставку на Ютуб?»). В титры обычно вставляют окно подписки. Конечный кадр видео также может содержать титры – анонс следующего ролика, рекламная информация и т.п.
- Интро – наиболее сложный вид. По сути, это небольшой видеосюжет, презентующий канал или ролик. Его нужно подставлять в начало видео при монтаже, но при этом создавать интро следует отдельно.
Требование к картинке
Youtube – международная площадка, на которую может залить видео любой человек. Чтобы ролики и заставки были качественными, видеохостинг предъявляет ряд технических требований к картинке и видео.
Качество
- допустимые форматы – BMP.
 JPG PNG;
JPG PNG; - минимальный размер изображения – 1280х720 px;
- оптимальное соотношение сторон картинки – 16:9 (при несоблюдении этого параметра, редактор хостинга автоматически обрезает изображение, при этом может потеряться часть информации).
Звук
- допустимые форматы – MP3( MP3/WAV), PCM( WAV), AAC (MOV), FLAC;
- минимальный битрейт – 64 Кбит/с;
- минимальная длительность – 33 сек.
Ограничений по максимальной протяженности аудио сопровождения Ютуб не выставляет.
Как сделать заставку для Ютуба
Чтобы изготовить оригинальное начало-презентацию к ролику на Ютубе, нужно прибегнуть к помощи программ – фото и видеоредакторов, или воспользоваться онлайн-сервисами. Сделать это можно с телефона и компьютера.
С телефона
На смартфон нужно скачать мобильное приложение, которое сможет обработать фото и видео, например InShot, ВидеоШОУ, Ютуб-studio. Редактор нужен для создания красивой картинки или клипа. В приложение можно загрузить картинку из галереи телефона или сфотографировать камерой смартфона. Дальше действовать нужно по инструкции:
Дальше действовать нужно по инструкции:
- Подготовить фон – можно использовать шаблоны из библиотеки.
- Выставить соотношение сторон 4:3 – это соответствует формату 16:9.
- Выбрать фото и поместить его на фон – при этом можно поворачивать и увеличивать вставленное изображение.
- Добавить текст – название ролика, имя автора и т.п., при этом можно выбрать шрифт, размер и цвет букв, расположение строчек.
- Настроить яркость, контрастность.
- Сохранить полученное изображение в галерею телефона.
С видеозаставкой, интро, нужно поработать в мобильном видеоредакторе. Создать красивый ролик длиной 10-20 секунд помогут такие приложения – Lomotif, AndroVid и множество других. Полученный ролик нужно сохранить в память смартфона.
С компьютера
Скачайте программу-редактор на компьютер, установите. После этого можно приступать к созданию заставки для видео на Ютубе:
- Создание шаблона – как правило, в редакторах этот этап называется «Новый проект».

- Редактирование картинки – основной этап создания заставки. В шаблон добавляется фоновое изображение, картинка, текст, стикеры, анимация и т.п.
- Наложение музыкального сопровождения – можно выбрать музыку из сохраненных в памяти компьютера, или скачать из интернета. Трек должен совпадать по длительности с показом картинки. Для этого его нужно обрезать, выбрав наиболее удачный фрагмент. Чтобы не было резкого обрыва трека в конце, лучше использовать режим «затухания» звука.
- Сохранение проекта – нужно подтвердить изменения, и выйти из редактора.
Как поставить заставку
Перед тем, как поставить заставку в видео на Ютуб, нужно зайти на сайт из любого браузера. В смартфоне также необходимо зайти на Ютуб через браузер. В своем аккаунте на видеохостинге нужно:
- выбрать видео и кликнуть на слово «Изменить» – откроется окно с настройками ролика;
- выбрать пункт «Свой значок» – загрузить сохраненный ролик или картинку с памяти компьютера или смартфона.

- сохранить изменения.
Заставка добавлена к вашему видео.
Чего делать нельзя
Видеохостинг Youtube строго отслеживает содержание контента, поэтому нельзя использовать изображение и видео сцен насилия, призывы к экстремизму, терроризму. Это приведёт к блокировке аккаунта, а в некоторых случаях и к уголовной ответственности.
Как добавить или изменить фоновое изображение YouTube канала
Примечание
.
Изменить значок и фоновое изображение канала на мобильных устройствах больше нельзя. Сделать это можно только на компьютере.
Чтобы страница канала YouTube была более привлекательной для зрителей, добавьте фоновое изображение. Оно будет отображаться в виде баннера в верхней части страницы канала.
Имейте в виду, что изображение будет выглядеть по-разному на компьютерах, мобильных устройствах и телевизорах. Чтобы оно одинаково хорошо смотрелось на экранах любого размера, следуйте приведенным ниже рекомендациям. О том, как фоновое изображение отображается на разных устройствах, написано здесь.
О том, как фоновое изображение отображается на разных устройствах, написано здесь.
Как добавить или изменить фоновое изображение YouTube канала
- Откройте сайт YouTube на компьютере и войдите в свой аккаунт.
- Нажмите на значок канала в правом верхнем углу страницы и выберите Мой канал.
- Если изображение не добавлено
- Если изображение уже есть, наведите указатель на баннер канала и нажмите на значок карандаша, затем Изменить оформление канала.
- Если изображение не добавлено
- Загрузите картинку или фотографию с компьютера или выберите одно из сохраненных изображений на вкладке «Ваши фотографии«. На вкладке Галерея можно выбрать один из предложенных нами баннеров.
- Откроется окно предварительного просмотра для разных устройств. Чтобы отредактировать вид, нажмите Кадрировать.

- Нажмите Выбрать.
Обучающее видео
Инструкция, как добавить или изменить фоновое изображение канала, также есть в этом видео:
Готовые изображения YouTube канала и рекомендации в отношении размера картинок
Параметры изображения YouTube канала
Оформление будет по-разному отображаться на компьютерах, мобильных телефонах и телевизорах.Чтобы канал выглядел одинаково привлекательно на всех устройствах, советуем загрузить картинку размером 2560 x 1440 пикселей. Кроме того, рекомендуем соблюдать следующие параметры изображения:
- Минимальный размер изображения:
- 2048 x 1152 пикселей.
- Минимальный размер «безопасной зоны»:
- Это та часть изображения, которая видна на всех устройствах.

- 1546 x 423 пикселей.
- Это та часть изображения, которая видна на всех устройствах.
- Максимальная ширина:
- 2560 x 423 пикселей.
- Если загрузить такое изображение, то «безопасная зона» будет отображаться полностью, а остальные части картинки – в зависимости от окна браузера.
- Размер файла:
Как добавить готовое фоновое изображение YouTube канала
Чтобы определить оптимальную ширину и высоту изображения или посмотреть, как оформление будет выглядеть на разных устройствах, загрузите Channel Art Templates.
Как изменить размер изображения YouTube канала
Используйте любой графический редактор. На компьютерах Apple изменить размер можно в программе Просмотр, а на компьютерах Windows – в приложении Фотографии.
Как добавить на баннер YouTube канала ссылки на социальные сети
Чтобы добавить на баннер канала ссылки на социальные сети и другие сайты, выполните следующие действия:
- Зайдите на свой канал на компьютере и откройте вкладку О канале.
 В новой версии сайта YouTube нажмите Настроить вид канала.
В новой версии сайта YouTube нажмите Настроить вид канала. - Наведите указатель на раздел «Ссылки» и нажмите на значок карандаша.
- Нажмите кнопку +Добавить.
- Введите название и URL сайта. Можно добавить до пяти ссылок.
- Нажмите ОК.
Когда вы добавите ссылки, они отобразятся под описанием и рядом с каждой из них появится значок сайта или социальной сети.
Как фоновое изображение YouTube канала отображается на разных устройствах
Прежде чем загрузить фоновое изображение, узнайте, как оно будет отображаться на разных устройствах. Имейте в виду, что на некоторых из них видна только «безопасная зона», в то время как на других – вся картинка.
На телевизоре
На экране телевизора будет видно полное изображение с соотношением сторон 16:9 (т. е. 2560 х 1440 пикселей).
На компьютере
Оформление с минимальной шириной изображения:
Оформление с максимальной шириной изображения:
На мобильных устройствах
На мобильных устройствах «безопасная зона» ограничивается шириной экрана.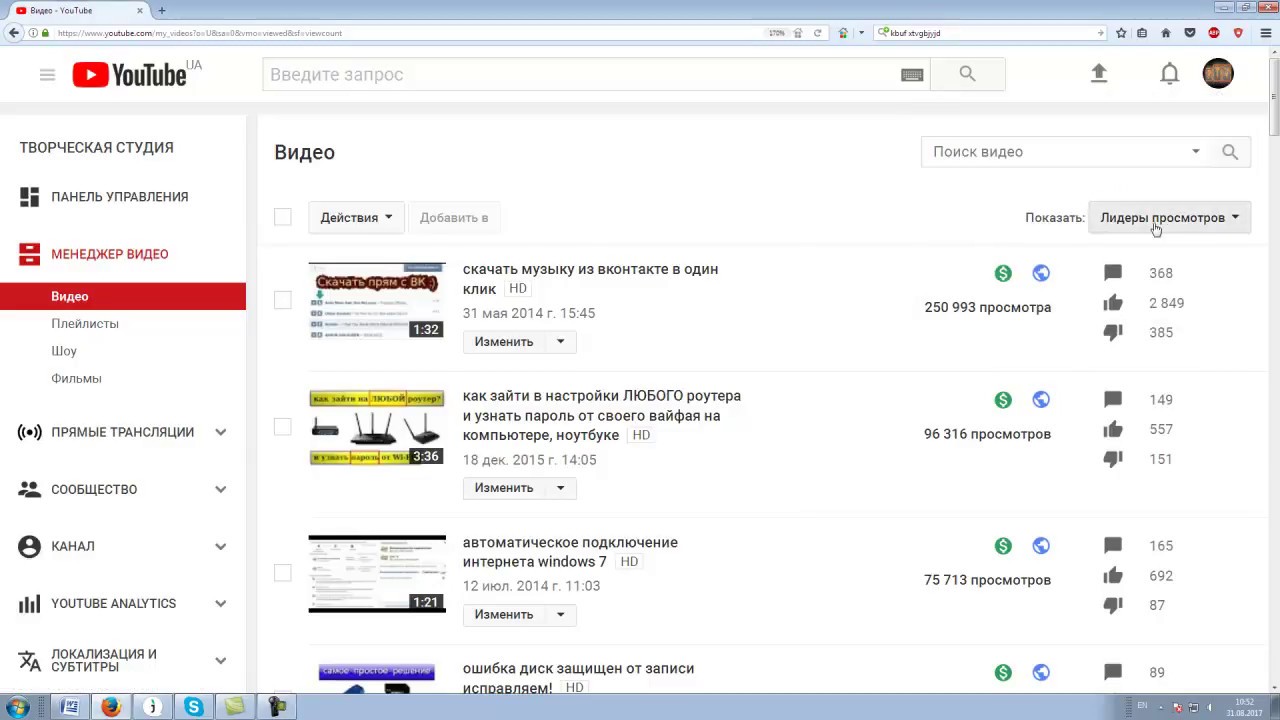
По материалам:
Заберите ссылку на статью к себе, чтобы потом легко её найти 😉
Выберите, то, чем пользуетесь чаще всего:
Спасибо за внимание, оставайтесь на связи! Ниже ссылка на форум и обсуждение ; )
Как добавить конечную заставку в видео на Ютубе – info-effect.ru
На чтение 3 мин. Опубликовано
Привет ! Мы продолжаем создавать свой видео канал на Ютубе ! Сегодня вы узнаете как добавить в своё видео на Ютубе конечную заставку. Что такое конечная заставка в видео ? Вы сможете добавить поверх видео заставку в виде видео, плейлист, подписка на канал, другой канал, произвольную ссылку на сайт. Конечная заставка отображается в конце видео и мотивирует пользователя продолжить просмотр ваших видео, либо подписаться на ваш канал.
А вы знаете, что со 2 мая 2017 года Ютуб прекращает поддержку аннотаций !
Вы больше не сможете добавлять в видео аннотации. Но, все созданные ранее аннотации будут по прежнему отображаться. Вместо аннотаций Ютуб предлагает добавлять в видео конечные заставки. В отличии от аннотаций, конечные заставки могут отображаться на мобильных устройствах.
Как добавить конечную заставку в своё видео на Ютубе ?
Зайдите на главную страницу своего Ютуб канала. Вверху, над обложкой канала, нажмите на вкладку – Менеджер видео.
Далее, на странице “Менеджер видео”, нажмите на кнопку – Изменить, возле видео, в которое вы хотите добавить конечную заставку.
Далее, на странице редактирования видео, вверху в меню, перейдите на страницу – Конечная заставка.
Чтобы добавить конечную заставку, нажмите на кнопку – Добавить элемент. Вы сможете добавить в видео 4 типа конечной заставки:
Вы сможете добавить в видео 4 типа конечной заставки:
– Видео или плейлист.
– Подписка на ваш канал.
– Рекомендуйте другой канал.
– Добавьте ссылку на веб-сайт.
Давайте для примера я добавлю в видео конечную заставку видео. Возле заголовка “Видео или плейлист” жмём на кнопку – Создать. Далее, в открывшемся окне выберите какое видео будет отображаться в конечной заставке. У вас будет на выбор три варианта:
– Новое, последнее загруженное видео.
– Самое подходящее видео, учитывая интересы пользователя.
– Вы сами можете выбрать видео или плейлист.
– Выберите подходящий вариант и нажмите на кнопку – Создать.
Далее, поверх видео-ролика у вас появится заставка на видео. Вы можете выбрать время когда будет появляться видео-заставка. Можно выбрать расположение видео, перетащив его с помощью мыши. В конце нажмите на кнопку – Сохранить.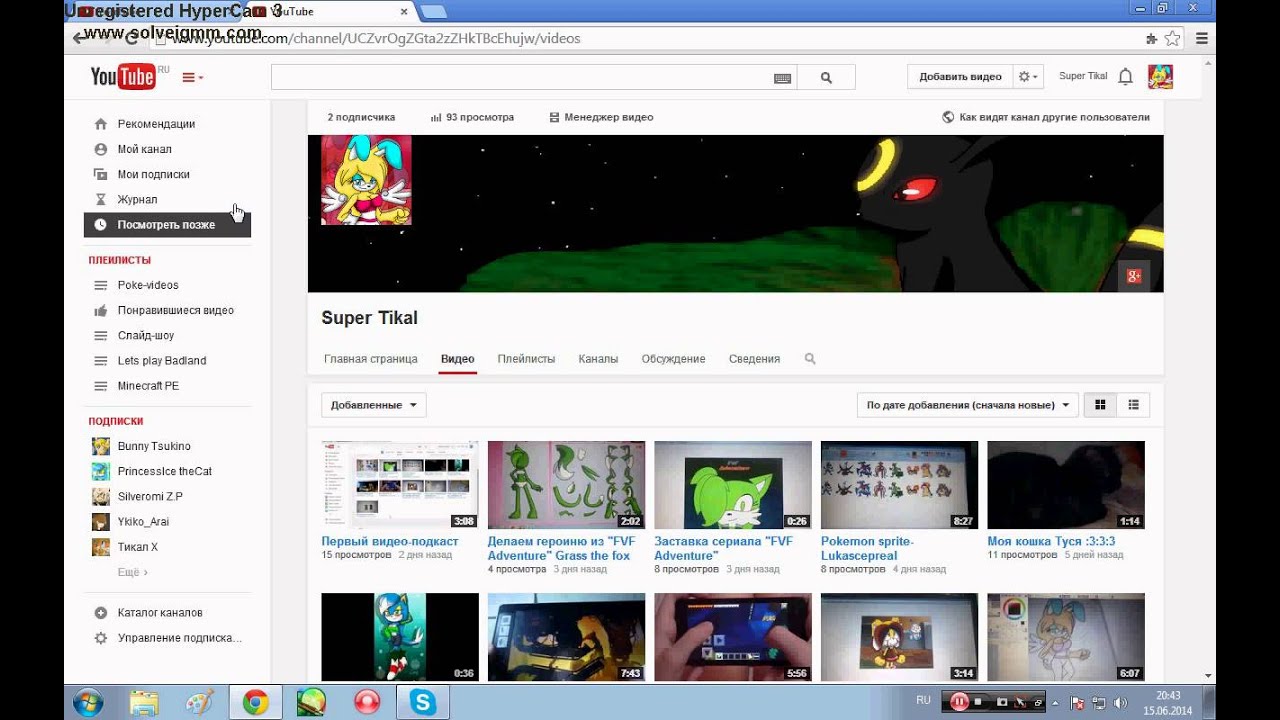
Обратите внимание ! Вы можете использовать готовый шаблон конечных заставок. Над видео есть кнопка – Использовать шаблон. Здесь очень много готовых вариантов.
Всё готово ! После сохранения настроек, в вашем видео будет отображаться конечная заставка !
Как ускорить или замедлить видео на Ютубе !!!
Остались вопросы ? Напиши комментарий ! Удачи !
Как сделать заставку для видео на YouTube?
YouTube позиционируется раскрученным сайтом видео-блогов. Поэтому для представления здесь собственного бренда необходима заставка! Как сделать красочной, узнаваемой и запоминаемой заглавную картинку ролику за 15 минут, — узнаем секрет в статье Лайфакера! Итак, поехали…
Содержание
- 1 Эффект козырной обложки канала YouTube
- 2 Сбор материала для «аппетитного» фона к ролику видео
- 3 Ставим лицевую аватарку видеоролику.
 Пошаговая инструкция
Пошаговая инструкция
Эффект козырной обложки канала YouTube
Навороченные эффекты удается создать далеко не каждому. Учитывая этот факт, рассмотрим самые простые и эффективные методы создания обложки видеоматериалам. Зачем это требуется?
Лайфакер ответит на вопрос рядом преимуществ:
- Ролик встает на путь узнаваемости и повышает популярность канала;
- Заставка изначально помогает раскрыть тематику;
- Видеоматериал становится защищенным от воровства благодаря отображению бренда в логотипе;
- Можно увеличить количество посещений, поставив ссылку;
- Вы сообщаете юзерам о своеобразном стиле, имидже, динамичности.
Перед началом любого дела, стоит сразу определиться с желаниями итоговых результатов. Это правило действует и для YouTube. Если вы не ставите цели привлечь миллионы посетителей, вполне достаточно сделать обыкновенную, но презентабельную заставку.
Следует различать заставку (значок, она же превью, она же персонализированный значок на ютуб), а также интро (начало ролика) и конечную заставку – это три разных элемента.
Заставка появляется во время загрузки видео на ютуб или даже после. Если вы не сделали свою заставку, ютуб сам найдет три произвольных кадра и предложит их вам на выбор в качестве превью.
Если же вы хотите свою заставку, то можете установить ее в то время как заливаете видео на канал или же в творческой мастерской. Для того чтобы иметь возможность установить свою заставку, ваш канал должен быть подтвержден по смс. После этого у вас автоматически появится кнопка “персонализированный значок”.
Также вы можете изменить превью ранее загруженных видео через менеджер видео.
Посмотрите видео, о создании заставки при помощи программы Sony Vegas:
Когда раскрутитесь, заработаете первый миллион от Ютуба — обратитесь с заказом к дизайнерской студии, чтоб сделать уникальный дизайн лицевого изображения. На начальных этапах подойдет вариант самоучки. Активный метод продвижения не зависит от тематики, но требует оформления.
На начальных этапах подойдет вариант самоучки. Активный метод продвижения не зависит от тематики, но требует оформления.
Сбор материала для «аппетитного» фона к ролику видео
Какое самое популярное видео по просмотрам — сочные примеры лидеров YouTubeИзначально, с целью сделать заставку на YouTube, нужна картинка весом до 2 Мегабайт высокого качества — минимум 1280х720 пикселей. Воспользуйтесь платными/бесплатными фотобанками или вырежьте понравившийся кусок готового видео. Главное, — максимально передать содержимое кадров видео, чтоб обложка круто смотрелась независимо от монитора пользователя, страниц YouTube.
Помните: Ютуб ограничивает просмотр записи, изображения которых напрямую связаны с сексуальной деятельностью. Следовательно, для продвижения метод бессмысленный. А выложить логотип компании, крупным планом лицо, фото готового рецепта, – всегда, пожалуйста!
- Берите картинки, которые отражают тему ролика и канала в целом.

- Выбирайте на заставку интригующие изображение, которые будут “цеплять глаз” потенциального зрителя.
- Используйте для заставки текст, но только крупные буквы, лучше – заглавным шрифтом. Помните, что многие смотрят ролики со смартфонов с небольшим экраном.
- Используйте изображения вашего фирменного стиля/бренда в высоком разрешении.
- Проанализируйте с помощью YouTube Analytics, по каким заставкам кликают больше всего. Экспериментируйте, меняя заставку в поисках самого лучшего варианта.
Уделите внимание звуковой передаче материала. Вставьте звуковую дорожку личного приветствия или мелодии. Обрежьте, зафиксируйте рингтон на первых минутах ролика. Процедура выполнима программами видеомонтажа Adobe Sony Vegas Pro, Video Editor и других.
Уроков, как наложить фоновый звук на видео, безмерное количество в интернете. Подобрав трек приемлемый видео, страница заметно заинтригует посетителей просмотром и побудит к оформлению подписки.
Важная деталь, без которой сделать лого нельзя, а загрузка видеороликов ограничится 15 минутами – подтверждение канала с помощью номера мобильного телефона.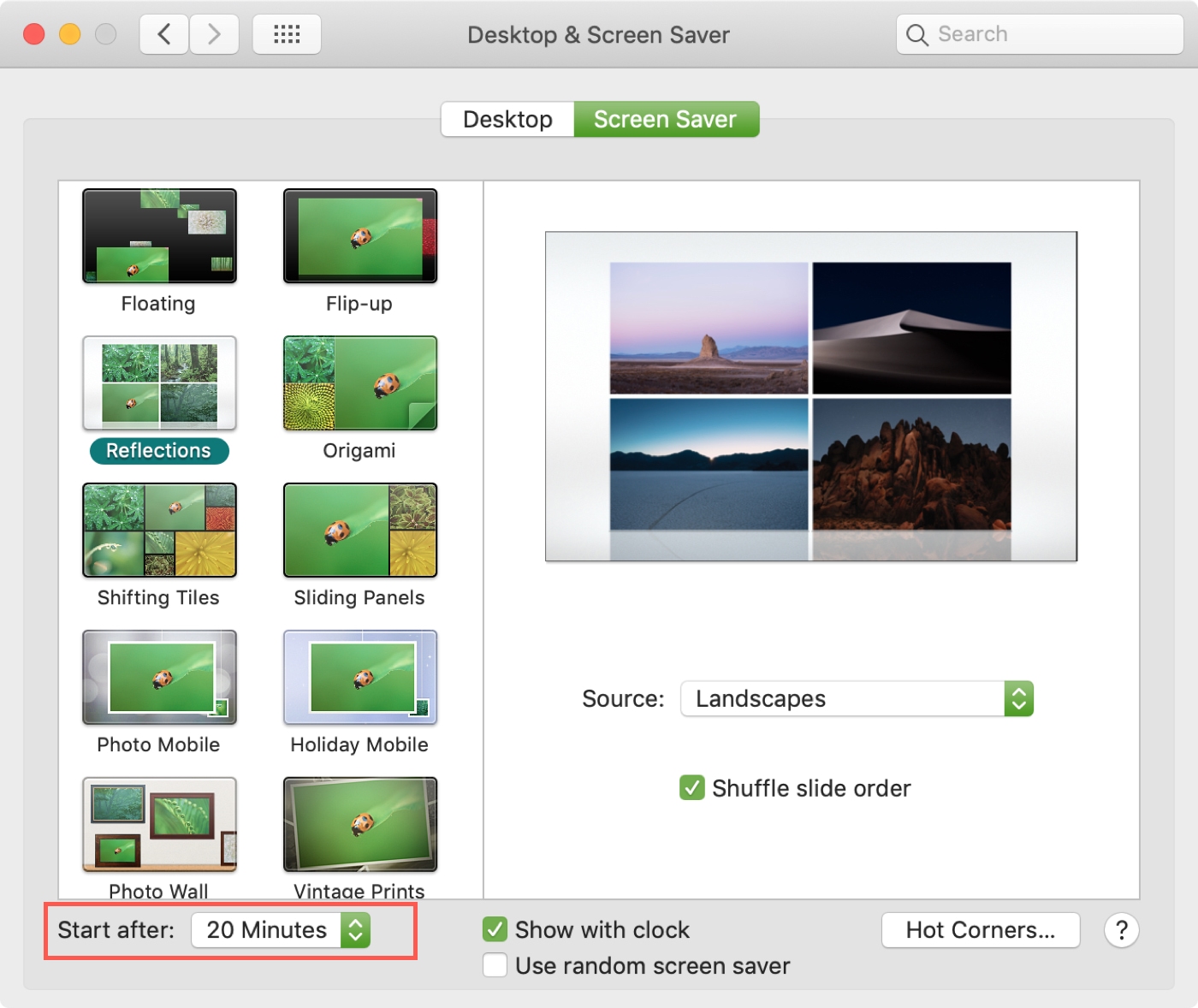 Нажав в верхнем правом углу шестеренку, выбирайте «Настройки – Подтвердить – Отправить SMS-подтверждение». Дождитесь ответа, внесите код. Процедура занимает меньше минуты.
Нажав в верхнем правом углу шестеренку, выбирайте «Настройки – Подтвердить – Отправить SMS-подтверждение». Дождитесь ответа, внесите код. Процедура занимает меньше минуты.
Ставим лицевую аватарку видеоролику. Пошаговая инструкция
Рекомендуем курс по заработку в интернетеУзнайте более 50 способов заработать в интернетеЛайфакер знает способ, позволяющий обычному «юзеру» добавить желаемое изображение, фон, логотип, как заставку. Вам понадобится:
- Открытая вкладка менеджера личного кабинета YouTube.
- Стандартный графический редактор операционных систем – Paint.
В менеджере видео загружаем, находим нужный ролик, жмем «Изменить». Выбираем опцию «Персонализированный значок», куда добавим главную иллюстрацию и, сворачиваем окно браузера!
Переходим в «Меню пуск – Программы – Стандартные – Paint». Открываем выбранную картинку. Методом выделения объекта, вырезаем понравившиеся детали, указываем размер (с соотношением 16:9), сохраняем «Файл – Сохранить…» готовое решение формата png, gif, jpg, bmp. Для web подойдет png- или gif- файл.
Для web подойдет png- или gif- файл.
Возвращаемся в web-браузер с открытым менеджером видеороликов. Загружаем созданный документ. Кликаем кнопку «Сохранить», наслаждаемся красивым фоном.
Вырезать интригующий кусок кадра можно, развернув ролик на весь экран. Выполните функцию PrtSc (Print Screen – снимок экрана). Остальные действия аналогичны вышеперечисленным Paint с менеджером видеоредактора.
Как видно из этой статьи, поставить заставку не так уж сложно. Если вас интересует заработок на ютубе, а также другие возможности получать доход в Интернете, вам сюда: 50 лучших способов заработка в Интернете
Как сменить заставку на экране компьютера
В оригинальной, «чистой» Windows 10 обои рабочего стола выглядят как просто эмблема на темно-синем фоне. Такая картинка устроит не всех: кто-то сочтет ее слишком темной, кто-то — чересчур статичной, кого-то просто не устроит стандартная картинка, далекая даже от классической солнечной лужайки из ХР. Тогда надо будет сменить обои. Следует также заметить, что обои можно сменить только на активированной версии системы.
Следует также заметить, что обои можно сменить только на активированной версии системы.
Как сменить заставку на экране компьютера
Способ первый
Шаг 1. Раскройте «Пуск» – «Параметры».
В меню «Пуск» открываем «Параметры»
Шаг 2. В открывшемся окне необходимо выбрать вкладку «Фон».
Выбираем вкладку «Фон»
Шаг 3. Откроется меню выбора типа заставки:
- заливка сплошным цветом;
- сменяющее слайд-шоу;
- или фото.
Раскрываем параметр «Фон» и выбираем тип заставки
Выбрать необходимый тип заставки:
- для слайд-шоу выбрать один из предложенных операционной системой вариантов, если таковых нет, нужно нажать на кнопку «Обзор»;
В разделе «Фон» тип «Слайд-шоу», выбираем из предложенных вариантов, если их нет нажимаем на кнопку «Обзор» и выбираем на ПК
- для фото выбрать один из стандартных вариантов, либо нажать на кнопку «Обзор» и открывшемся окне выбрать свое.

Выбираем один из стандартных вариантов, либо нажимаем на кнопку «Обзор», в открывшемся окне выбираем свое фото
Способ второй
- Правым щелчком мыши вызвать контекстное меню, выбрать пункт «Персонализация».
Правым щелчком мыши вызываем контекстное меню на рабочем столе, выбираем пункт «Персонализация»
- Выбрать пункт «Фон», затем – тип заставки.
Выбираем вкладку «Фон»
- После выбора заставки следовать пункту 3 предыдущего способа.
Подробнее о типах заставок
Цвет
Этот способ зальет весь экран монотонным цветом. Подойдет для невзыскательных пользователей, либо, если по каким-то причинам библиотека изображений пользователя отсутствует.
После выбора «Цвет» нужно просто выбрать понравившийся цвет из предложенных. Такой способ не потребляет много системных ресурсов, почти не нагружает видеокарту и очень хорошо подойдет для слабых компьютеров (имеется в виду конфигурация, которая все-таки «тянет» Windows 10).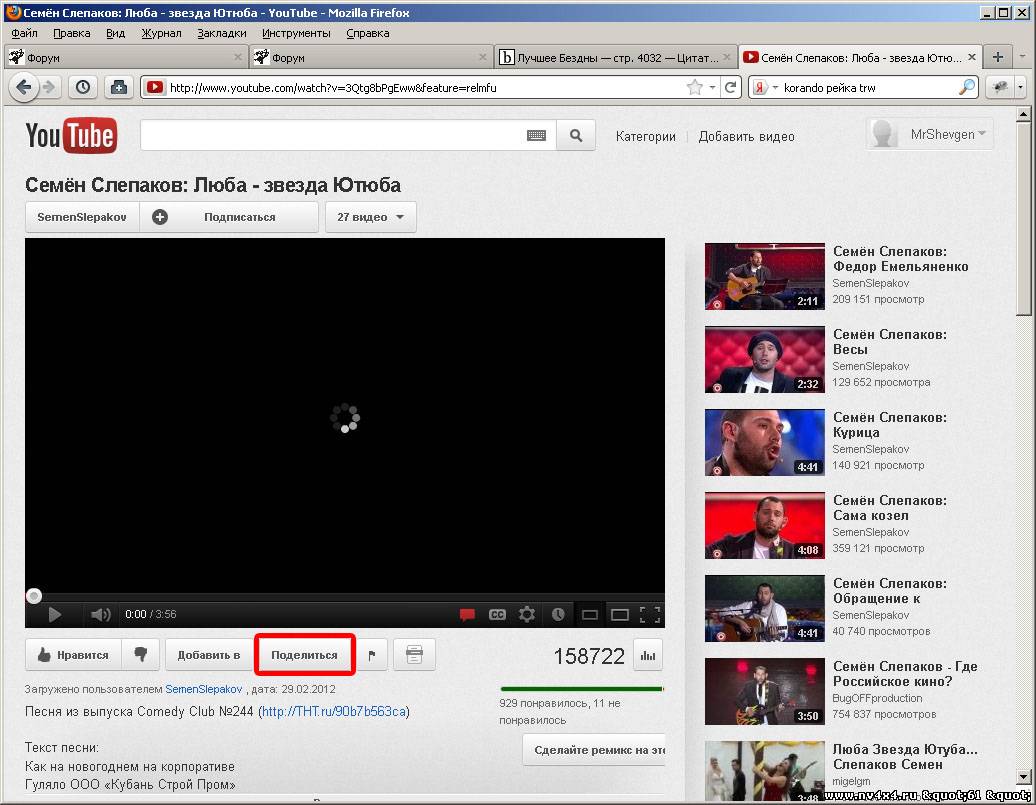
В разделе «Фон» выбираем «Цвет», кликаем по подходящему цвету из показанного результата
Слайд-шоу
Позволяет создать сменяющиеся изображения из системных или своих собственных. Подойдет, если вас не устраивает сплошная заливка или статичная фотография, а библиотека изображений достаточно богата.
После выбора этого пункта в меню нужно выбрать папку, где находятся изображения, затем – задать периодичность смены картинок.
В разделе «Фон» тип «Слайд-шоу», выбираем из предложенных вариантов, если их нет нажимаем на кнопку «Обзор» и выбираем на ПК
Выбираем папку с фото для слайд-шоу, нажимаем «Выбор этой папки»
Примечание! Такой способ несколько сильнее нагружает видеокарту за счет динамики. Также частая смена изображений утомляет глаза и не рекомендуется людям, страдающим эпилепсией или предрасположенным к ней. Лучше ставить, если компьютер несколько выше требуемой для системы конфигурации хотя бы по видеокарте.

Фото
Статичное фото, занимающее весь рабочий стол или его часть. Подойдет, если вам нужна просто заставка лучше монотонной, но вы не хотите использовать слайд шоу. Существует два пути, как установить фото в качестве обоев:
- Через меню персонализации выбрать вариант «Фото», и указать место хранения изображения.
Правым щелчком мыши вызываем контекстное меню на рабочем столе, выбираем пункт «Персонализация»
Выбираем один из стандартных вариантов, либо нажимаем на кнопку «Обзор», в открывшемся окне выбираем свое фото
- Вызвать на изображении контекстное меню правым кликом мышки и выбрать в нем «Сделать фоном рабочего стола».
Вызываем на изображении контекстное меню правым кликом мышки, выбираем в нем «Сделать фоном рабочего стола»
Такой фон нагружает видеокарту незначительно больше сплошного фона, но со временем может наскучить. Хорошо подойдет, если на компьютере мало изображений. К тому же ОС имеет неплохой выбор собственных обоев.
Видео — Как поменять обои в Windows 10
Скринсейвер
Хотя часто ошибочно заставкой называют обои на рабочем столе, замена которых рассмотрена выше, самой заставкой можно считать хранитель экрана или скринсейвер. Появляется он когда на рабочем столе или другом не игровом приложении какое-то время не ведется работа. Тогда компьютер переходит в режим экономии – монитор гаснет или на него выводится экономящая заставка. Если вас не устраивает стандартная заставка, есть несколько способов поменять ее:
- Вызвать обработчик команд «Выполнить» сочетанием клавиш «Win+R».
Вызываем обработчик команд «Выполнить» сочетанием клавиш «Win+R»
- Затем ввести «control desk.cpl,,@screensaver».
Вводим «control desk.cpl,,@screensaver», жмем «ОК»
- Откроется меню выбора экранной заставки, где вы сможете выбрать вид заставки, а также время, через которое она будет появляться.

Выбираем тип заставки
Настроив параметры, нажимаем «Применить», затем «ОК»
Где найти хранители экрана
Скринсейверы есть в Сети в большом ассортименте. Там можно найти статичные, анимированные скринсейверы. Поклонники компьютерных игр смогут найти что-то для себя, более приземленные пользователи подберут себе что-то нейтральное.
Скринсейвер можно скачать из сети Интернет
Важно! Фактически хранители экрана являются исполняемыми файлами, поэтому с ними и под видом их можно занести вирус. Чтобы этого не произошло, проверяйте загруженные файлы антивирусом или специальным интернет-сервисом.
Как устанавливать хранители экрана
Скринсейверы, имеющие свой собственный установщик, устанавливаются через него. Если он отсутствует, то хранитель экрана помещается в системную папку «C:»-«Windows»-«System32».
- Скачать в Сети скринсейвер.
Скачиваем скринсейвер из надежного сайта
- Дважды щелкнуть по установщику (обычно имеют расширение msi).

Дважды кликаем по файлу скринсейвера
- Если установщика нет, поместить в папку «System32».
Подойдут ли заставки с предыдущих версий?
Файлы, как в Window 10, так и в предыдущих версиях системы, имеют одинаковое расширение .scr, что позволит перенести понравившийся скринсейвер, стоявший на предыдущей системе, в новую.
Видео — Как изменить фон загрузочного экрана приветствия Windows
Понравилась статья?
Сохраните, чтобы не потерять!
Как легко создавать видео-заставки
Хотелось бы узнать, как использовать видео в качестве обоев или заставки? Когда я открою свой компьютер и когда он перейдет в режим заставки, будет интереснее смотреть видео, чем изображение. Кто-нибудь знает, как сделать обои рабочего стола динамическими. Заранее спасибо.
Заранее спасибо.
Как сделать видеообои
Раньше вы могли использовать только одно изображение в качестве заставки или обоев. Затем также использовались слайд-шоу, дающие пользователям еще один вариант, если им надоело смотреть на статическое изображение на своем рабочем столе или когда оно переходит в режим заставки.С развитием технологий теперь вы можете создавать видео-заставки и обои на своем компьютере, чтобы сделать их более приятными и приятными для глаз. Ниже приведены некоторые из методов, которые вы можете использовать для этого.
а. VLC
VLC — это портативный медиаплеер с открытым исходным кодом, который можно использовать в любой операционной системе и на любых устройствах. Он поддерживает несколько аудио и видео форматов, что делает его хорошим приложением для воспроизведения ваших видео, а также аудио файлов. Вы можете использовать это, чтобы установить видео в качестве обоев на вашем компьютере.
Шаги по созданию видеообоев с помощью VLC просты и понятны.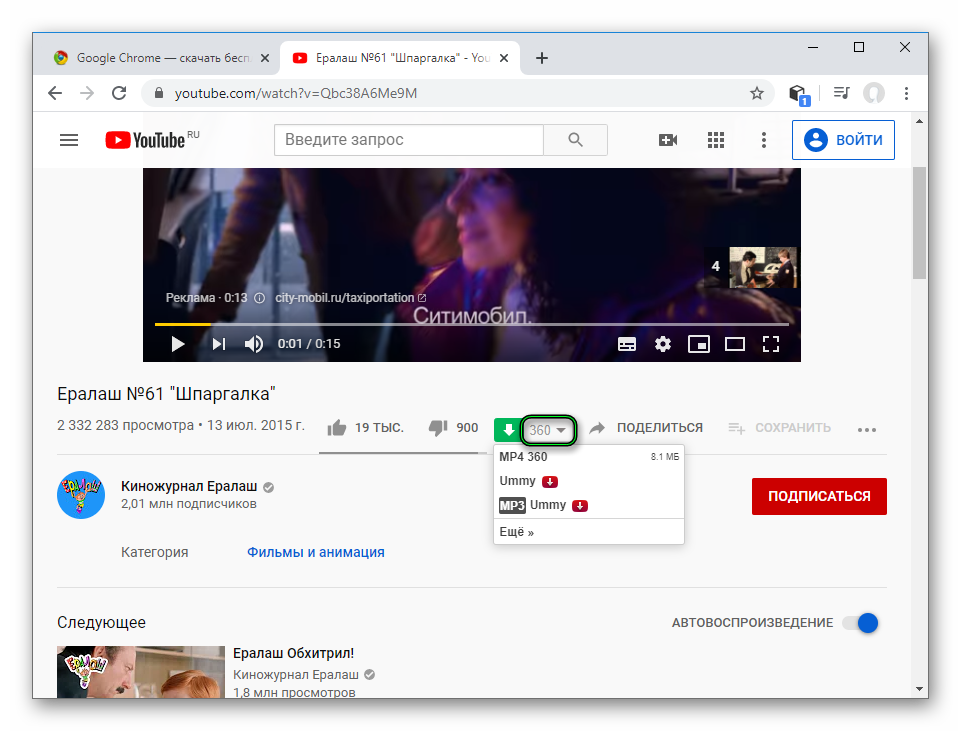 Откройте VLC и щелкните вкладку настроек. Щелкните Video , выберите вывод видео DirectX рядом с выводом и щелкните сохранить. Откройте VLC и воспроизведите видео, которое вы хотите сделать в качестве обоев. Щелкните вкладку видео и выберите обои DirectX. Сверните VLC, и вы увидите, что видео играет в качестве обоев. Однако это исчезнет, когда вы закроете медиаплеер VLC.
Откройте VLC и щелкните вкладку настроек. Щелкните Video , выберите вывод видео DirectX рядом с выводом и щелкните сохранить. Откройте VLC и воспроизведите видео, которое вы хотите сделать в качестве обоев. Щелкните вкладку видео и выберите обои DirectX. Сверните VLC, и вы увидите, что видео играет в качестве обоев. Однако это исчезнет, когда вы закроете медиаплеер VLC.
б.DreamScene Video Wallpaper
DreamScene была выпущена только для Windows Vista Ultimate Edition. Тем не менее, DreamScene Activator также может быть загружен пользователями, работающими под управлением другой операционной системы Windows, для использования DreamScene на своих компьютерах. После загрузки программы запустите файл .exe, и должно появиться небольшое окно. Щелкните включить Dreamscene, и вы сможете начать использовать этот небольшой и простой, но эффективный инструмент. Щелкните правой кнопкой мыши видео, которое вы хотите использовать в качестве обоев, и выберите «Установить как фон рабочего стола».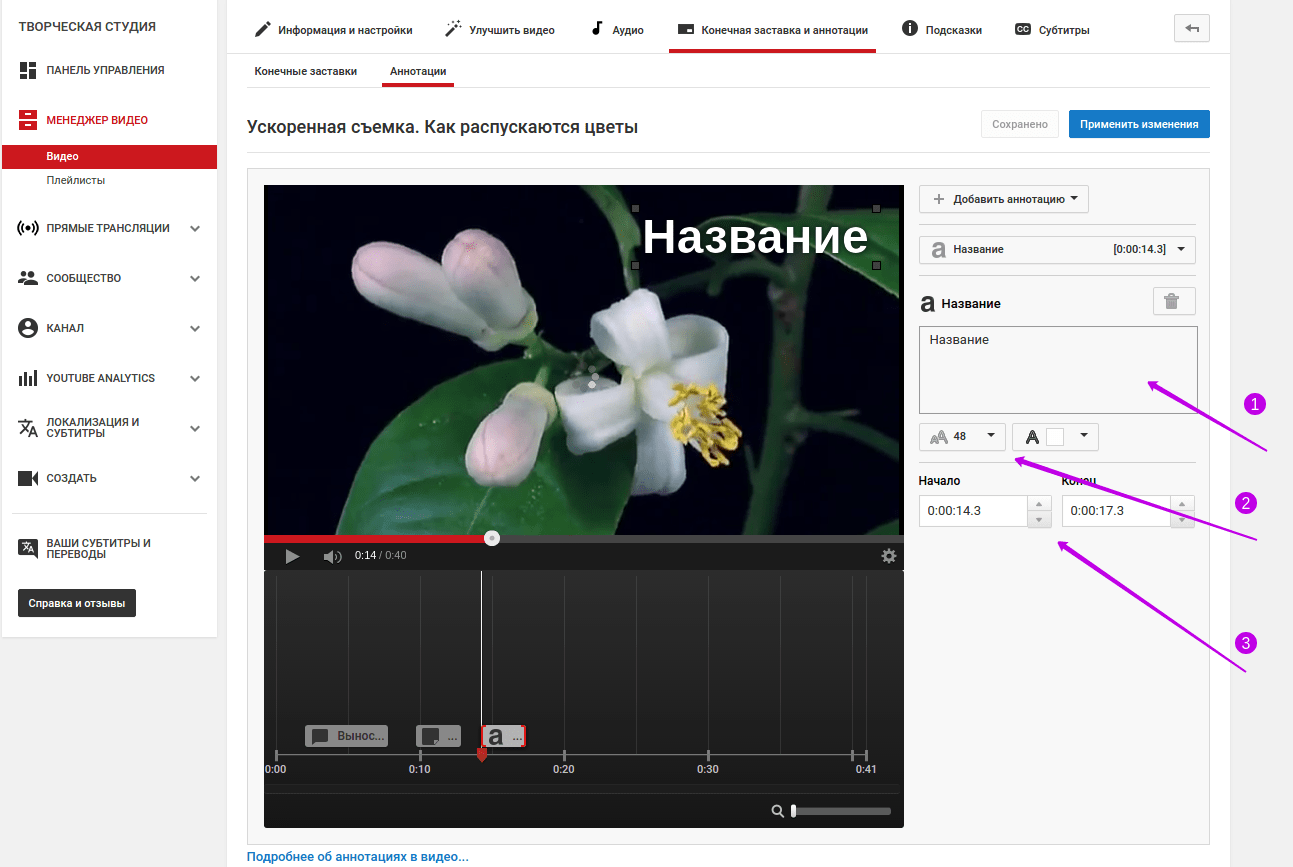 DreamScene поддерживает почти все видеоформаты, поддерживаемые проигрывателем Windows Media, такие как WMV, MPEG и AVI.
DreamScene поддерживает почти все видеоформаты, поддерживаемые проигрывателем Windows Media, такие как WMV, MPEG и AVI.
с. iScreensaver Designer
Два описанных выше метода можно использовать для создания видео в качестве обоев на вашем компьютере. Однако они исчезнут, когда вы закроете программное обеспечение. Если вы хотите сделать видео в качестве заставки, вы можете использовать iScreensaver Designer. Это совместимо как с Windows, так и с Mac.
При первом использовании программы мастер подскажет, как создать заставку из видео.Завершив обучение, вы можете начать использовать созданное видео в качестве заставки. Измените заставку на вашем компьютере, как обычно, и выберите имя созданного файла. Есть несколько преимуществ, которые вы можете получить от использования этой программы. Во-первых, это кроссплатформенный инструмент, поэтому создаваемые вами хранители экрана совместимы как с Windows, так и с Mac. Вам не нужно делать заставку для видео для Mac отдельно, так как вы можете использовать ту, которую создали для Windows.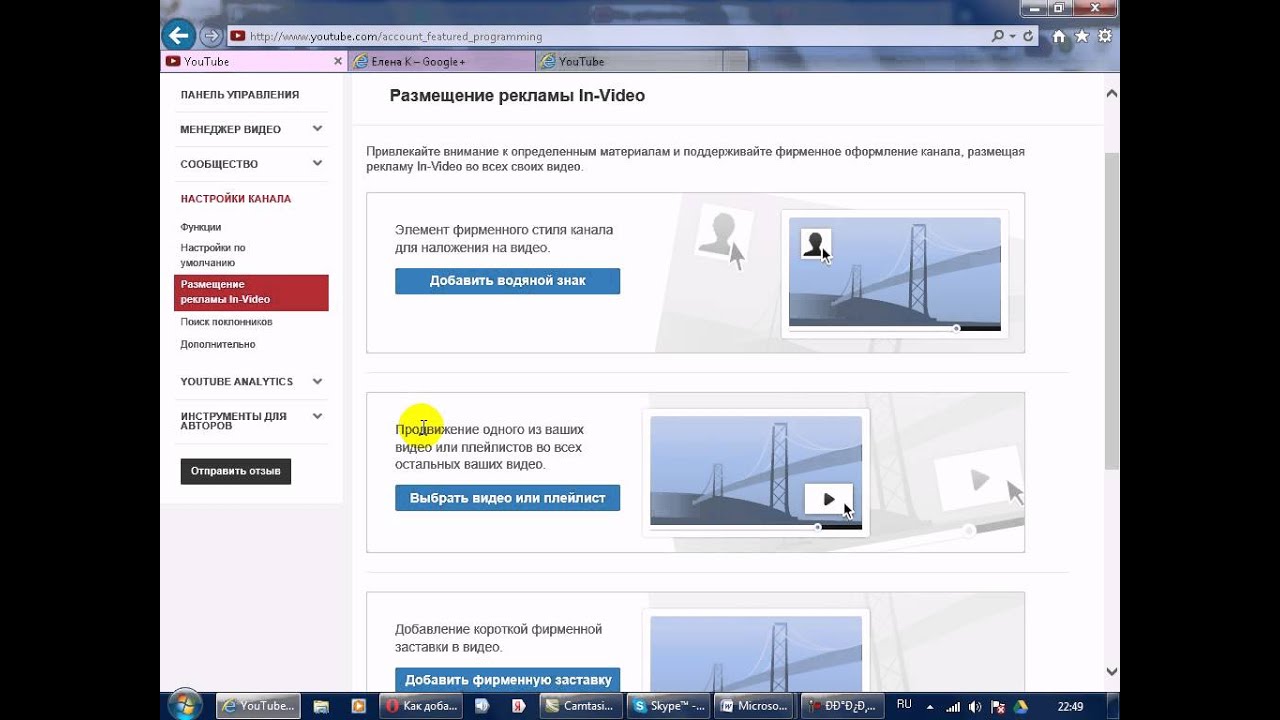 Он также позволяет создать установщик для заставки, чтобы вы могли поделиться им со своими друзьями.Он поддерживает перетаскивание, поэтому вы можете удобно добавлять видео, а также изображения и аудиофайлы, которые вы хотели бы использовать в своей заставке.
Он также позволяет создать установщик для заставки, чтобы вы могли поделиться им со своими друзьями.Он поддерживает перетаскивание, поэтому вы можете удобно добавлять видео, а также изображения и аудиофайлы, которые вы хотели бы использовать в своей заставке.
Использование видео в качестве обоев и заставок на компьютере улучшает работу за компьютером. Если вы хотите временно использовать видео в качестве обоев, вы можете использовать для этого VLC, так как оно будет удалено, как только вы закроете проигрыватель. Если вы хотите установить видео в качестве обоев до тех пор, пока не решите его изменить, DreamScene — хороший вариант.Однако, если вы ищете мощный инструмент для создания видеороликов в качестве заставок, выберите третий вариант.
Рейтинг: 4.8 / 5 (на основе 10 оценок) Спасибо за вашу оценку!
Как изменить заставку вашего Android TV «Резаки для шнура :: Гаджет-хаки»
Как и Chromecast, устройства Android TV, такие как Nexus Player и Nvidia Shield TV, всегда использовали эти красивые фоновые изображения в качестве заставки по умолчанию. Однако, в отличие от Chromecast, эти так называемые «фоновые» изображения не всегда можно было настроить на Android TV.
Однако, в отличие от Chromecast, эти так называемые «фоновые» изображения не всегда можно было настроить на Android TV.
Несколько месяцев назад Google переименовал свое приложение Chromecast в просто «Google Cast», и это означало некоторые изменения для Android TV. В частности, это означало, что Chromecast больше не было единственным устройством, которое полностью поддерживалось этим приложением, и вместо этого теперь его можно было использовать для управления устройствами Android TV.
Одной из самых больших особенностей этого приложения Google Cast является то, что его можно использовать для добавления пользовательских источников для заставки «Заставка». В заставку на вашем Android TV теперь можно добавить тщательно отобранные новости, красивое искусство, спутниковые изображения и даже данные о погоде, и ниже я покажу вам, как это сделать.
Шаг 1. Установите приложение Google Cast
Установите приложение Google Cast
Для начала вам просто нужно установить приложение Google Cast на свой смартфон. Это бесплатное приложение, доступное как для Android, так и для iOS.
Шаг 2. Добавление источников фонового изображения
После установки Google Cast убедитесь, что ваш телефон подключен к той же локальной сети, что и ваше устройство Android TV, затем откройте приложение и перейдите на вкладку Devices . Отсюда нажмите кнопку меню с тремя точками на карточке с устройством Android TV, затем выберите «Настройки фона».»
Далее вы увидите список всех доступных настраиваемых источников изображений в заставке вашего Android TV. Я бы посоветовал сначала включить их все, чтобы увидеть, что они собой представляют. В каждой категории есть еще несколько опций, которые вы можете включить или отключить, поэтому поищите в этих меню любые источники, которые вас интересуют.
Шаг 3. Просмотрите свой фон и получите информацию об изображениях
После того, как вы включите любые настраиваемые источники, все Осталось подождать, пока на вашем Android TV не сработает заставка.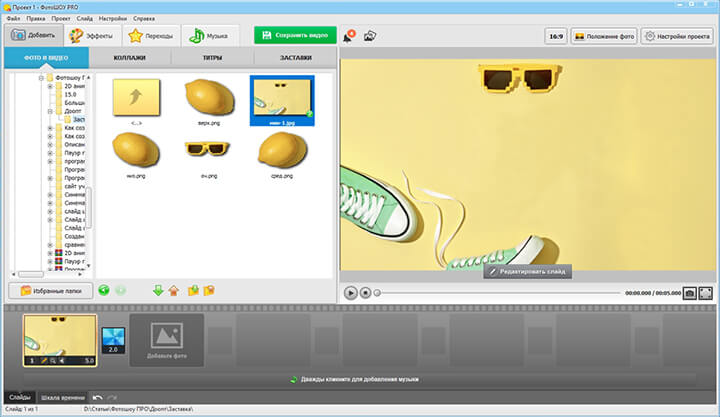 Как только это произойдет, вас встретят великолепные изображения, которые ранее были недоступны для функции Заставки Android TV.
Как только это произойдет, вас встретят великолепные изображения, которые ранее были недоступны для функции Заставки Android TV.
В любое время, если вы хотите узнать больше о конкретном изображении, отображаемом на вашем Заставке, просто откройте приложение Google Cast на своем смартфоне и коснитесь изображения на вкладке Устройства . Это приведет вас прямо к источнику изображения, где вы сможете узнать больше о художнике или даже сохранить изображение на свое устройство.
Или же вы можете просто открыть приложение Google на своем смартфоне и сказать «Окей, Google, что у меня на Chromecast», чтобы просмотреть ту же информацию.
Обеспечьте безопасность соединения без ежемесячного счета . Получите пожизненную подписку на VPN Unlimited для всех своих устройств, сделав разовую покупку в новом магазине Gadget Hacks Shop, и смотрите Hulu или Netflix без региональных ограничений, повышайте безопасность при просмотре в общедоступных сетях и многое другое.
Купить сейчас (80% скидка)>
Обложка и скриншоты Далласа Томаса / Gadget HacksКак добавить или изменить миниатюру на видео YouTube
Обновлено: 31.08.2020, Computer Hope
Добавление миниатюры к видео позволяет другим пользователям быстро получить представление о видео.Чтобы добавить миниатюру к своему видео на YouTube, выберите один из вариантов ниже и следуйте инструкциям.
Создание эскиза с помощью предложения YouTube
По умолчанию, когда вы загружаете видео на YouTube, создаются три анимированных эскиза, каждый из которых содержит некоторую часть вашего видео. Чтобы использовать один из этих вариантов или изменить существующий выбор, выполните следующие действия.
- Перейдите на веб-сайт YouTube и щелкните в правом верхнем углу (если вы еще не вошли в свою учетную запись YouTube).
- В правом верхнем углу экрана щелкните изображение своего профиля.
- В меню выберите YouTube Studio .

- В левой части экрана щелкните вкладку Видео .
- Найдите видео, для которого нужно добавить миниатюру, и щелкните его.
- Убедитесь, что выбрана вкладка Подробности в левой части экрана.
- В центре следующей страницы вы увидите три маленьких экрана.В каждом есть небольшой клип из вашего видео, который можно использовать в качестве анимированного эскиза.
- После того, как вы сделали свой выбор, нажмите кнопку, расположенную в правом верхнем углу окна.
Создать собственный эскиз
Если вас не интересует использование одной из трехсекундных миниатюр GIF, которые автоматически создаются YouTube, вы можете создать собственный.
- Перейдите на веб-сайт YouTube и щелкните в правом верхнем углу (если вы еще не вошли в свою учетную запись YouTube).
- В правом верхнем углу экрана щелкните изображение своего профиля.

- В меню выберите YouTube Studio .
- В левой части экрана щелкните вкладку Видео .
- Найдите видео, для которого нужно добавить миниатюру, и щелкните его.
- Убедитесь, что выбрана вкладка Подробности в левой части экрана.
- В центре следующей страницы вы увидите три маленьких экрана.Щелкните поле «Загрузить эскиз» слева от них.
- Найдите фотографию , которую хотите использовать, затем нажмите Открыть .
- Убедитесь, что новое изображение или GIF выбрано, и нажмите кнопку, расположенную в правом верхнем углу.
YouTube позволяет некоторым пользователям исправлять видео без изменения ссылки
Как исправить или заменить видео YouTube без изменения количества просмотров, удаления комментариев и создания совершенно нового URL-адреса?
Для большинства пользователей это невозможно; на YouTube нет кнопки «повторно загрузить». Но это не для всех.
Но это не для всех.
YouTube позволяет некоторым пользователям заменять видео, но процесс и требования для этого остаются загадкой.
Замена видео важна, если есть такая ошибка, как опечатка в заголовке на экране или клип, который прерывается на секунду раньше срока.
Пользователи могут загрузить новую версию и начать с нуля, удалив исходное видео, чтобы избежать дублирования или если ошибка слишком серьезна, чтобы сохранить ее в действии. Однако любые просмотры или комментарии к исходному видео теряются.
Что еще хуже, удаление оригинала означает неработающую ссылку для всех, кто поделился ею или встроил ее.
На странице поддержкиYouTube пользователям сообщается, что они не могут заменять видео, «поскольку все новые загружаемые видео получат новый URL», но это не значит, что это не сделано.
Возьмем, к примеру, рекламу Apple iPhone X, размещенную 16 марта на YouTube:
Через несколько часов в блогах появилась информация о том, что в рекламе отображается ошибка на экране телефона.
Несколько дней спустя TechnoBuffalo заметил, что Apple пересняла сцену, в которой появилась ошибка, и каким-то образом незаметно исправила свое видео на YouTube без каких-либо изменений URL-адреса или количества просмотров.
В отличие от отредактированных сообщений Facebook, YouTube не показывает, когда видео обновляется. Возникает вопрос, как часто это происходит? Также нет информации о том, как YouTube определяет, какие пользователи могут заменять видео и при каких обстоятельствах. Google не ответил на запрос о комментарии.
Google не ответил на запрос о комментарии.
Google предлагает «менеджеров по работе с партнерами» каналам с числом подписчиков не менее 100 000, но неясно, является ли замена видео одним из преимуществ. На странице заявки указано:
Менеджер по работе с партнерами YouTube — это более глубокий уровень доступа к YouTube. Так они смогут познакомить вас с новыми программами и функциями для авторов. Вы можете попасть в белый список для новых инструментов YouTube и получить возможность участвовать в экспериментальных новых программах!
Конкурирующие сервисы, такие как Vimeo и JW Player, уже много лет позволяют пользователям заменять свои собственные видео.Вот как выглядит кнопка на Vimeo:
YouTube вероятные причины, по которым возможность замены видео для обычного пользователя может привести к хаосу. Если клип свидетеля внезапно становится вирусным, что может помешать ей повторно загрузить файл с внесенными изменениями или продвижением? Хотя для некоторых это может быть разумной проблемой, невозможность исправить видео является камнем преткновения для многих надежных каналов.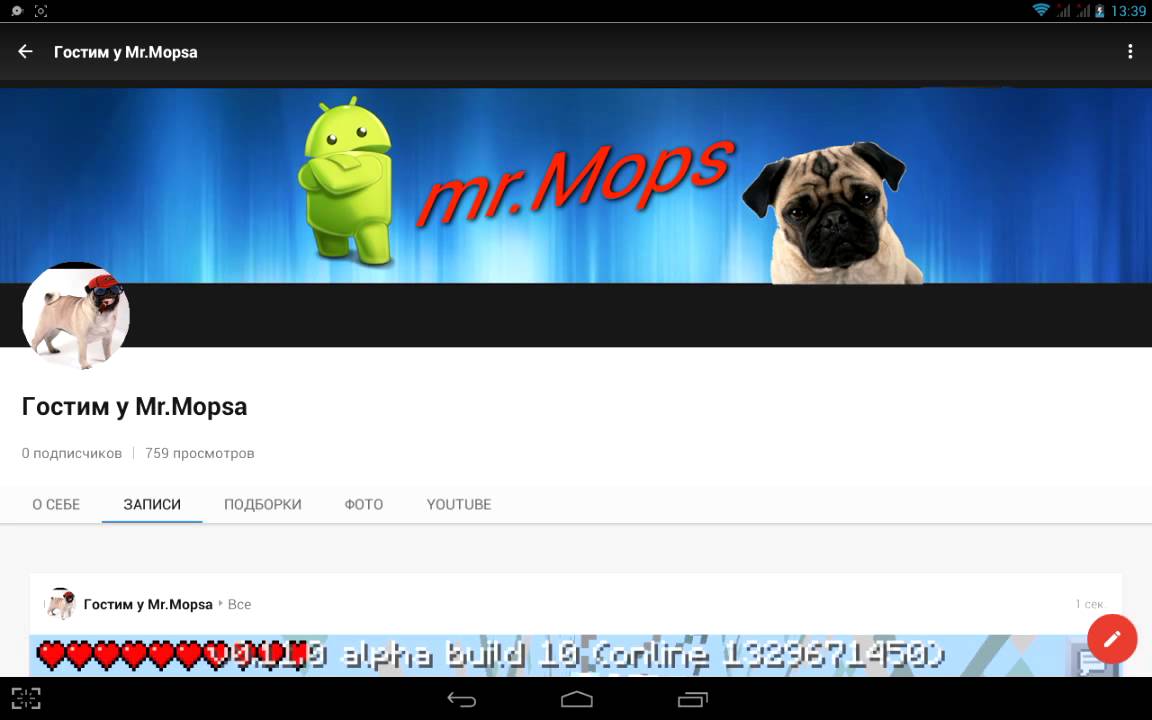
По каким областям медиа и технологий у вас есть вопросы? Дайте мне знать на hkeely @ reviewjournal.com и / или в Twitter: @HarrisonKeely.
Как использовать ваши личные видео — Идеи, предложения по новым функциям / Идеи и предложения
Установка
Если у вас установлена последняя версия Zappiti Service, установка должна начаться автоматически. В противном случае перезапустите службу Zappiti, расположенную в MyApps.
Чтобы вручную установить приложение Zappiti Screensaver Video через USB, выполните следующую процедуру:
1. Загрузите следующую ссылку:
2.Скопируйте файл APK на USB-накопитель.
3. Затем подключите USB-накопитель к Zappiti.
4. Включите медиаплеер Zappiti.
5. Затем запустите Zappiti Explorer и щелкните файл APK, чтобы установить его. После установки приложение под названием Screensaver будет помещено в Мое приложение и будет запущено.
Чтобы активировать Zappiti Screensaver Video, перейдите в MyApps / Screensaver.
Затем установите задержку перед активацией заставки видео.
Zappiti начнет загрузку видео 4K из Zappiti Cloud. Это может быть очень долго из-за размера роликов. Видео загружаются во внутреннюю флеш-память (8 ГБ на Mini HDR и 16 ГБ на других моделях).
Примечание. Общий размер всех видео, хранящихся во внутреннем видео, не превышает 500 МБ. Так что не беспокойтесь о выступлениях. Там будет достаточно места для автозагрузки обложек фильмов.
Как только первое видео будет полностью загружено, видео-заставка отобразит это видео после установленной ранее задержки.
Личные видео
1. Поместите видео в папку «экран сохранения», расположенную в корне локального диска.
2. Запустите приложение Screensaver , расположенное в MyApps.
3. Затем включите кнопку, расположенную под «Включение заставки видео».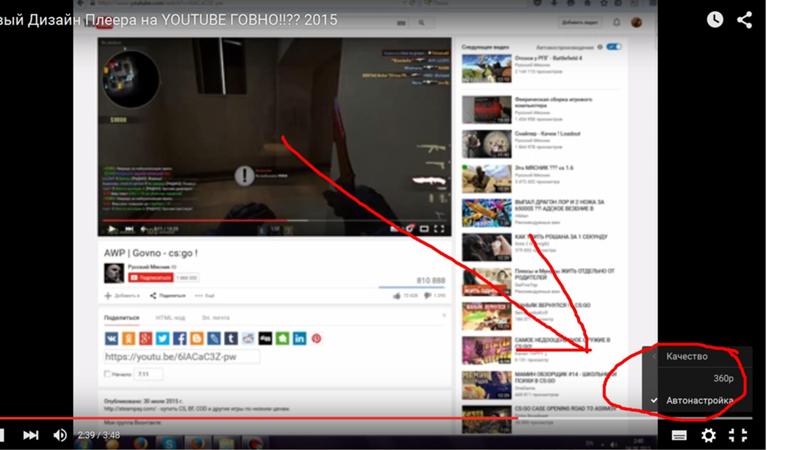
4. Затем установите задержку перед активацией заставки видео.
5. Чтобы добавить свои личные видео, включите специальную кнопку, расположенную под Личные видео .
6. Нажмите кнопку «Назад» на ПДУ, чтобы выйти из настроек Screensaver .
Как только первое видео будет полностью загружено, видео-заставка будет отображать это видео после установленной ранее задержки.
Как заблокировать оверлеи «Конечные заставки» видео YouTube и эскиз подписки в конце видео
Обратите внимание, что этому сообщению больше года, и он может содержать устаревшую информацию.
YouTube недавно добавил конечных заставок в качестве опции для издателей. Как и аннотации, они накладываются на текущее видео во время воспроизведения, но, в отличие от аннотаций, их нельзя закрыть. Эти конечные заставки появляются в последние 10-15 секунд видео и могут содержать эскизы для видео, каналов и веб-сайтов: Многие издатели создают свои видео с некоторым содержимым буфера в конце, специально разработанным для хорошей работы с наложенными видео. Однако, когда издатель этого не делает, но все же решает включить конечные заставки, это может привести к тому, что большая часть содержимого видео будет скрыта.Если эти конечные заставки вас беспокоят, вы можете заблокировать их с помощью расширения браузера для блокировки рекламы и простого фильтра.
Однако, когда издатель этого не делает, но все же решает включить конечные заставки, это может привести к тому, что большая часть содержимого видео будет скрыта.Если эти конечные заставки вас беспокоят, вы можете заблокировать их с помощью расширения браузера для блокировки рекламы и простого фильтра.
Используйте блокировщик рекламы
Чтобы заблокировать отображение видео на конечном экране, вам понадобится расширение или подключаемый модуль блокировщика рекламы для вашего браузера. Если у вас его еще нет, вы можете получить его на странице расширения / плагина вашего браузера. Я рекомендую µBlock Origin для Chrome или Firefox. Подойдет любой, который поддерживает синтаксис фильтра AdBlock Plus.
Добавление настраиваемого фильтра
После установки блокировщика рекламы вам необходимо добавить один настраиваемый фильтр для удаления видео с конечной заставки YouTube.Вы можете сделать это в разделе «Мои фильтры» uBlock, который можно найти в зависимости от вашего браузера по адресу:
Chrome
Дополнительные инструменты> Расширения> Параметры uBlock Origin> Мои фильтры
Firefox
Надстройки> Расширения> Параметры uBlock Origin> Показать панель инструментов> Мои фильтры
Добавьте этот фильтр в отдельную строку (скопируйте и вставьте его), а затем нажмите «Применить изменения»:
youtube.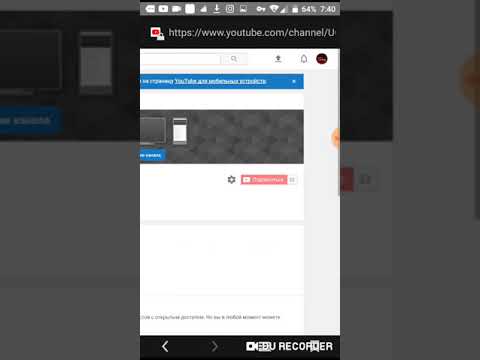

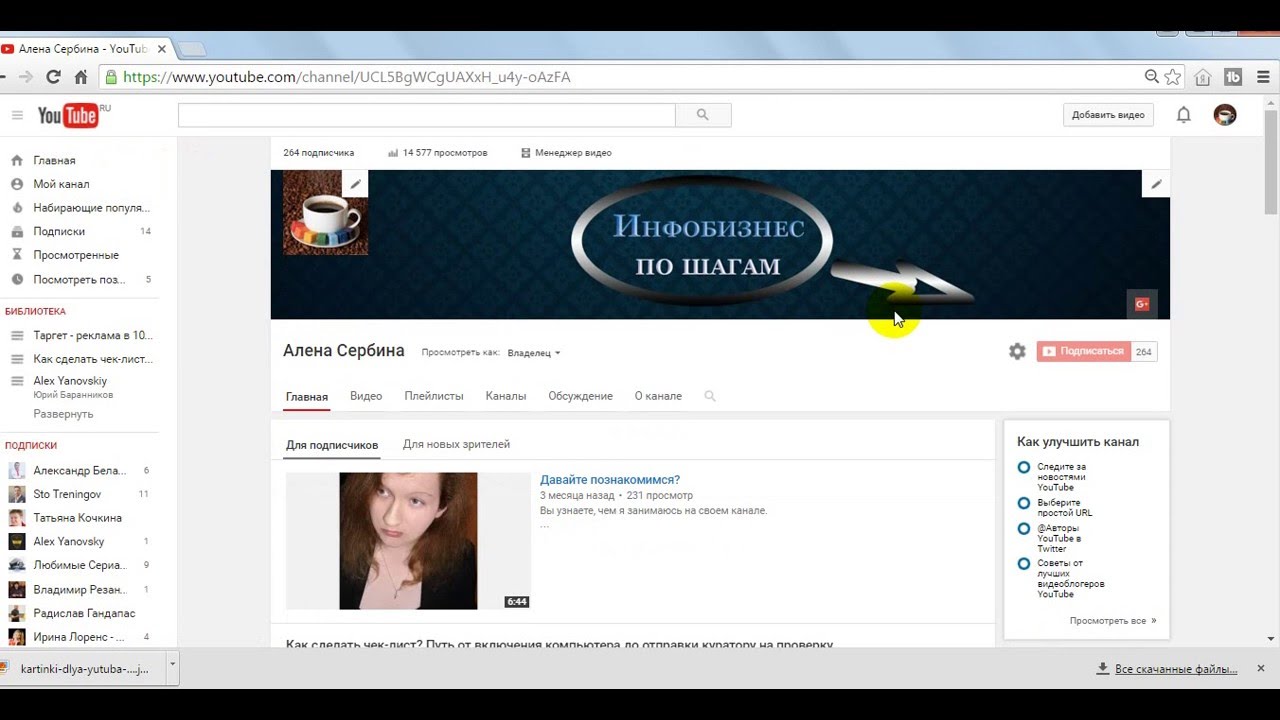

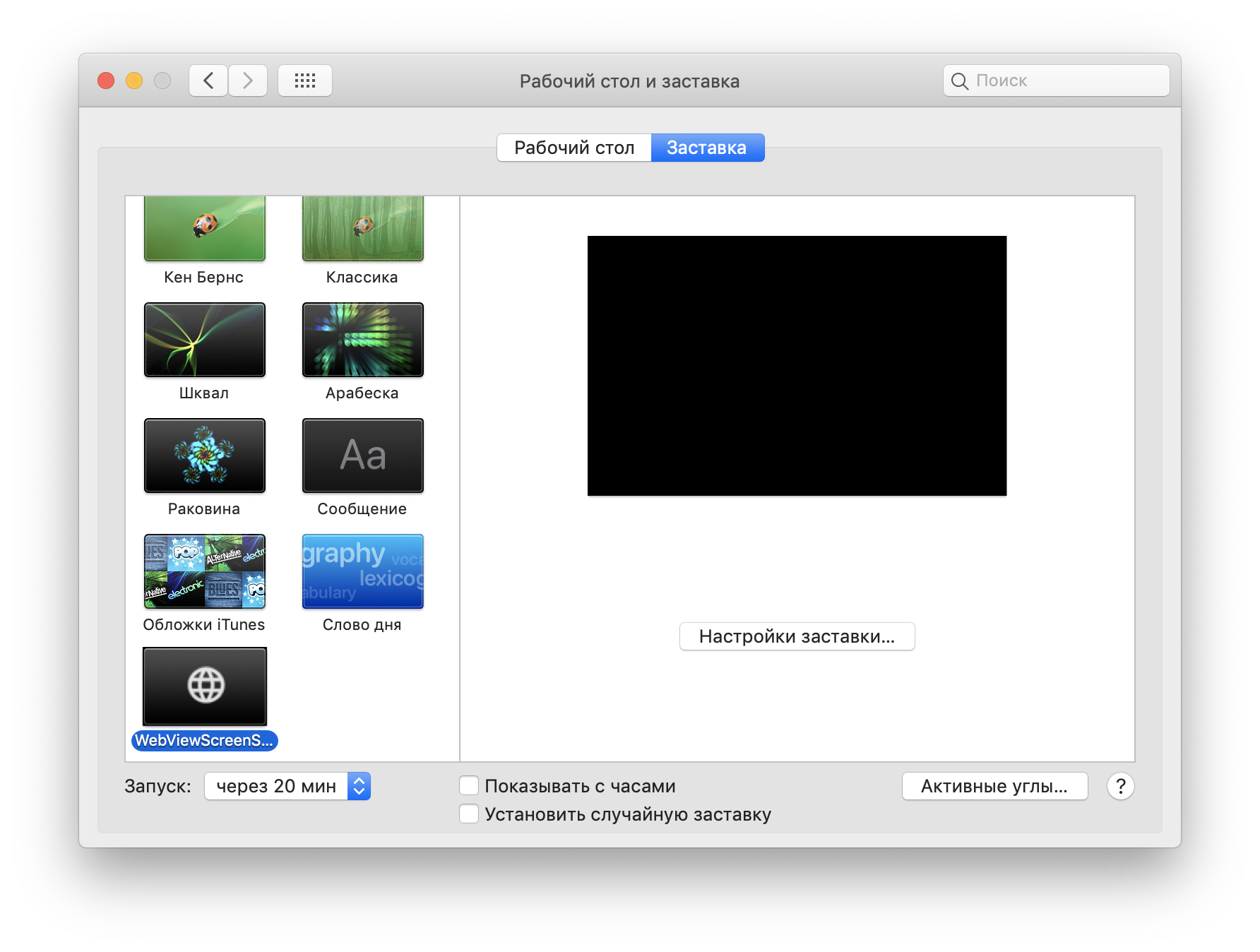 Обложка несёт малоинформативный характер. Часто используют фотографии, скачанные из интернета изображениями. Можно нарисовать картинку или логотип в любом редакторе.
Обложка несёт малоинформативный характер. Часто используют фотографии, скачанные из интернета изображениями. Можно нарисовать картинку или логотип в любом редакторе. JPG PNG;
JPG PNG;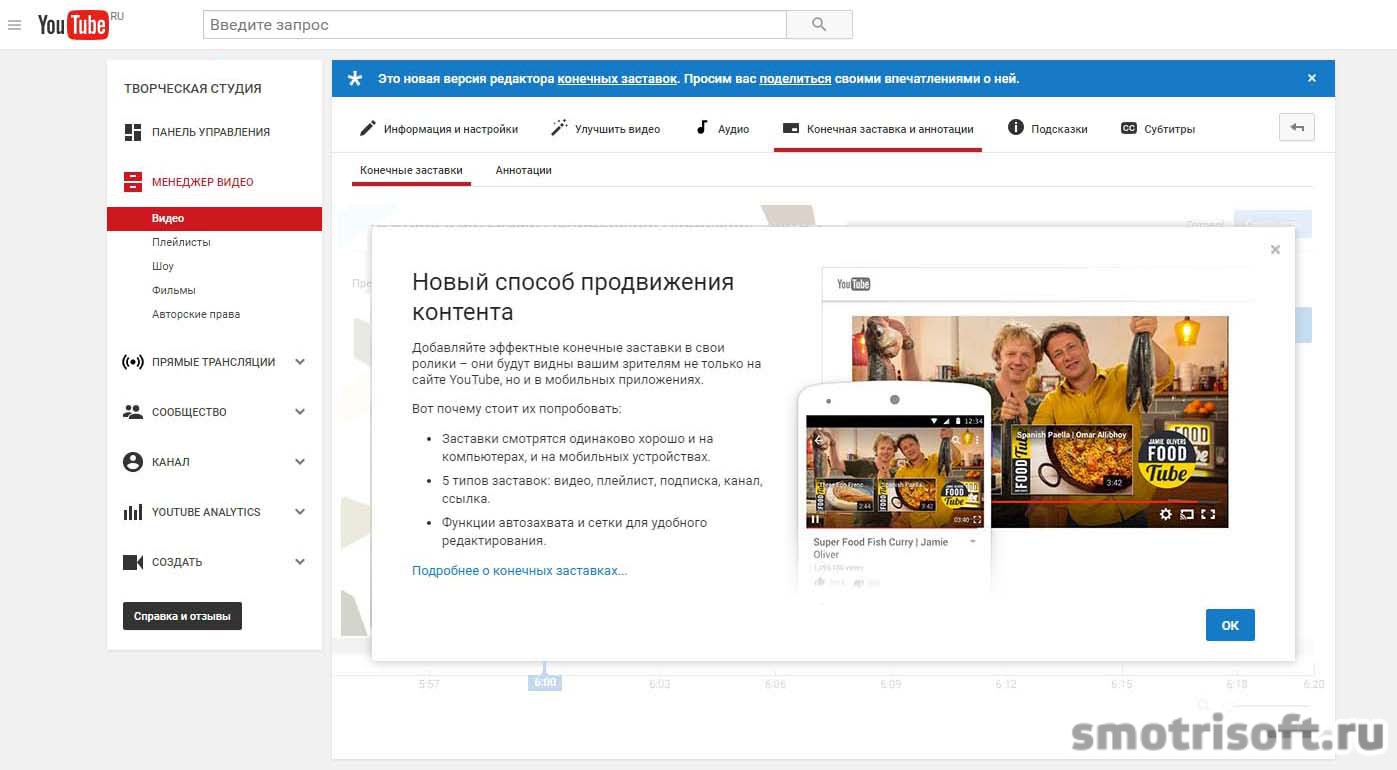

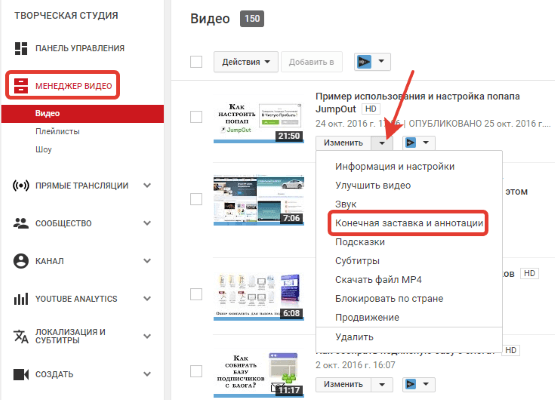

 В новой версии сайта YouTube нажмите Настроить вид канала.
В новой версии сайта YouTube нажмите Настроить вид канала. Пошаговая инструкция
Пошаговая инструкция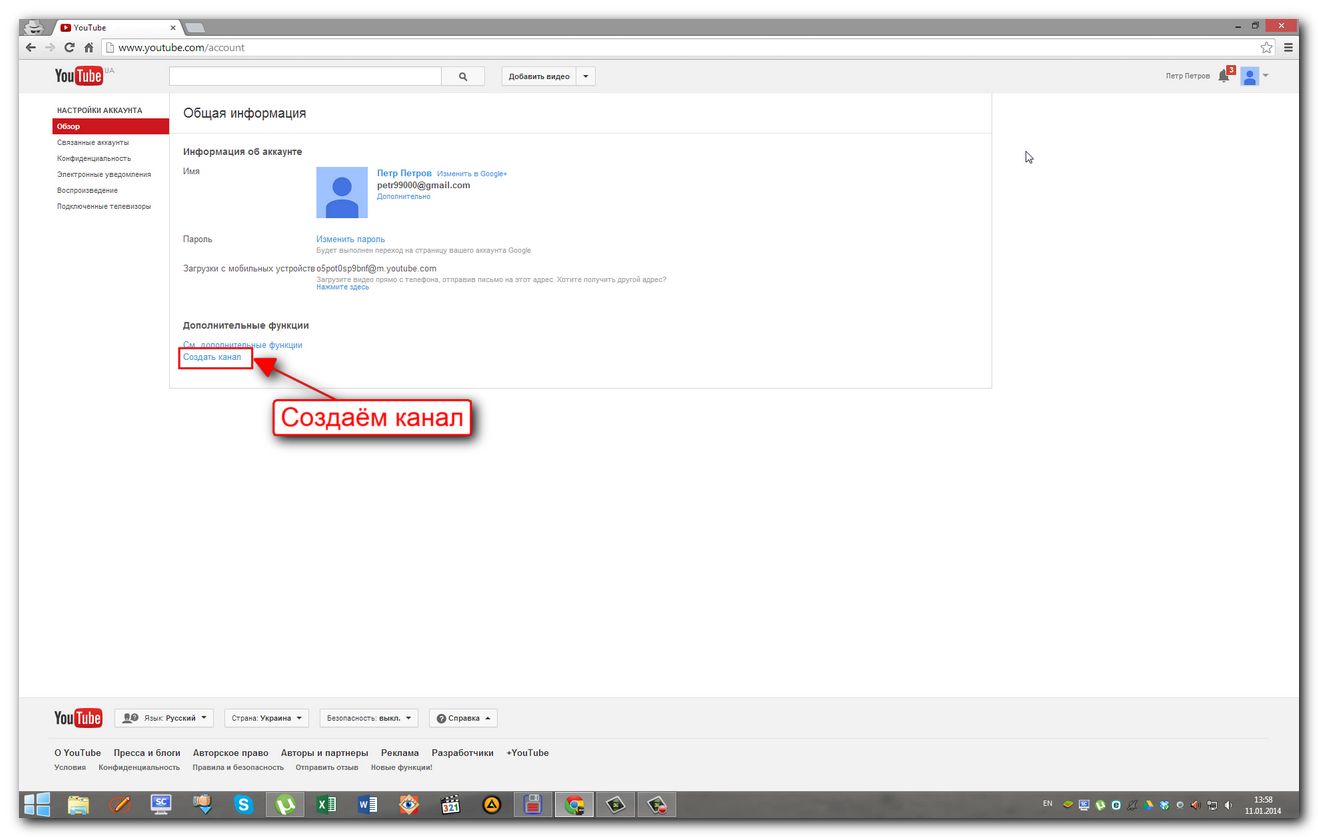

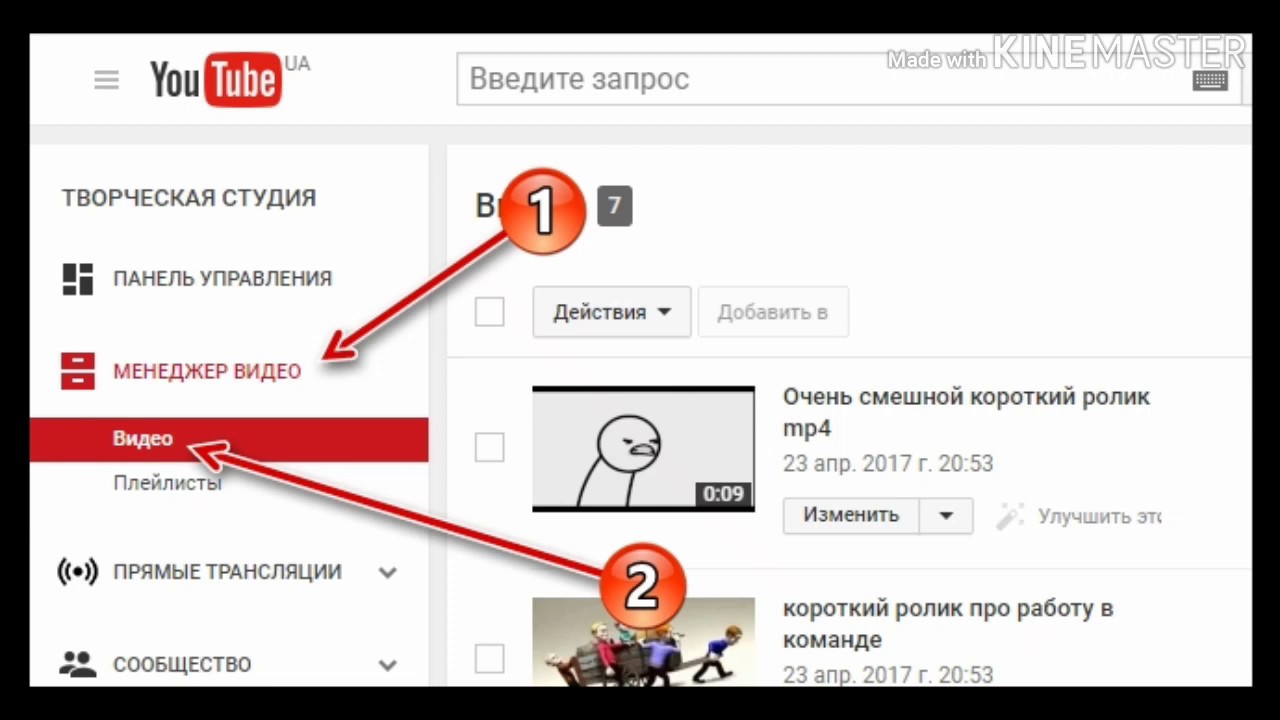


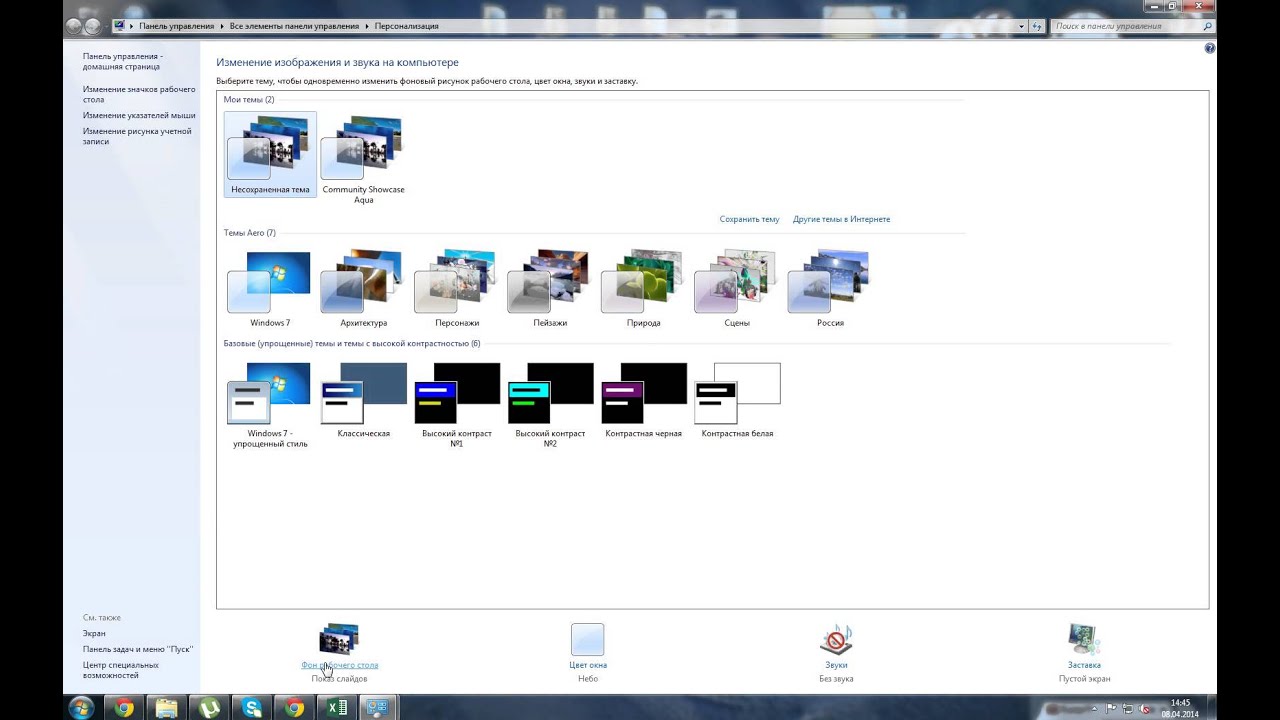 Установите приложение Google Cast
Установите приложение Google Cast