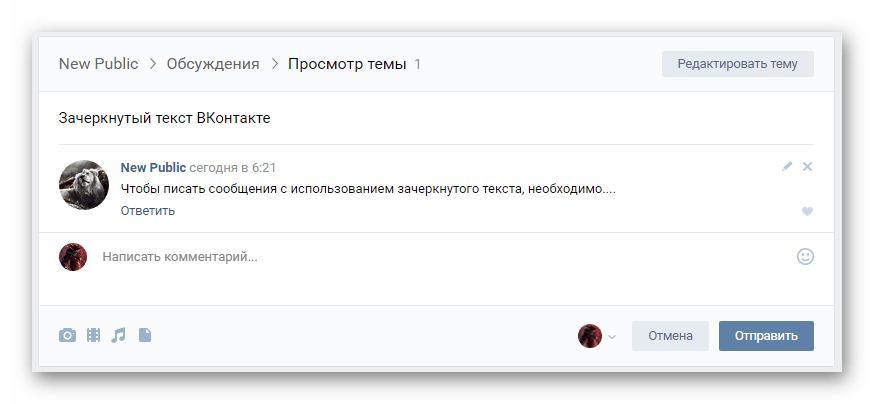Зачеркнутый текст в Инстаграм, Вконтакте, Фейсбук, Телеграм, Стим, Вайбер, как сделать напечатанное слов или текст перечеркнутым
Интересное Социальные сети КомментироватьЗадать вопросНаписать пост
Высокие технологии давно устоялись в обществе. Это относится и к социальным сетям и к популярным приложениям. Иногда у пользователей возникает необходимость при общении выражать мысли и чувства с помощью обозначений. Зачеркнутый текст используют для объяснений ошибок и недостатков, но не всегда такая возможность доступна для пользователя.
Excel и Word
В Word и Excel разработчики предусмотрели наиболее часто встречаемые команды для пользователей. Для совершения подобных манипуляций достаточно зайти в «Шрифты» в верхнем меню и выбрать одинарное или двойное зачеркивание. В последующем, оформленный подобным образом текст можно копировать в другие программы, иногда перечеркнутый текста не убирается и сохраняется нужное форматирование.
Вконтакте
При необходимости использования зачеркнутого текста в Вконтакте следует ввести код на клавиатуре — ̶. Символ «;» должен быть установлен обязательно, иначе код не сработает. Только последующий символ будет идти в нужном формате – перечеркнутым.
Например, чтобы получить слово «текст», нужно будет ввести без кавычек «̶т̶е̶к̶с̶т».
Если под рукой есть открытый генератор, то можно воспользоваться им. Оба способа будут с идентичным результатом
Для приложения существует несколько способов сделать перечеркнутый текст. Это использование известных генераторов (Renotes, Spectrox, PiliApp – будут рассмотрены далее) или комбинаций из кода. Для получения линии посередине символов нужно спереди и сзади всей фразы поставить символ «~» (тильда). После этого произойдут автоматические изменения. Также можно вызвать дополнительное меню при выделение набора символов, нажать на три черты и выбрать нужное форматирование.
Также можно вызвать дополнительное меню при выделение набора символов, нажать на три черты и выбрать нужное форматирование.
Для приложения существует несколько способов установить зачеркнутые буквы. Это использование известных генераторов (Renotes, Spectrox, PiliApp) или дополнительные символов. ̶ не работает в Фейсбуке. Здесь применяют двойную тильду — «~~». Ставить подобный знак нужно спереди и сзади фразы. После этого произойдут автоматические изменения.
Онлайн сервисы
Самые популярные и известные социальные сети и приложения не содержат инструментов для подобных манипуляций. Зачеркнуть текст в Телеграм, Инстраграм, Вайбер, Стим и некоторых других сервисах и программах нельзя. В таких случаях используют специально разработанные для этих целей генераторы. Они позволяют разместить нужный текст в любом месте, любом сервисе или программе. Отличаются они по интерфейсу и функционалу.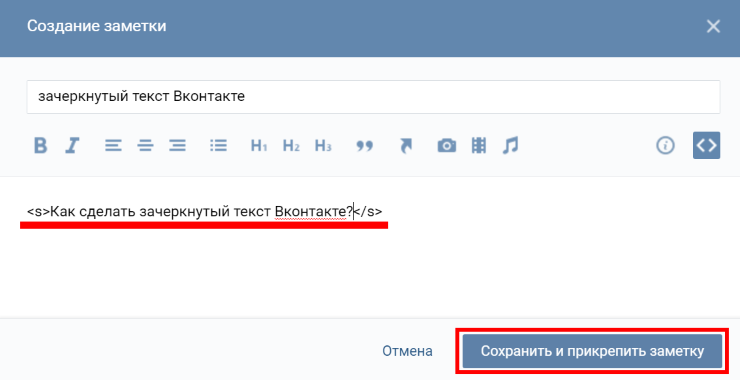 Здесь представлены наиболее востребованные виды.
Здесь представлены наиболее востребованные виды.
Renotes
Представляет собой простой сервис для использования зачеркнутого шрифта. Функционал Renotes ограничен только перечеркиванием слов. Все введенные в поле символы автоматически генерируются. Затем их можно скопировать и вставить в поле любой страницы Инстаграм, Вконтакте, Твиттере, Фейсбуке, Вайбере или Стиме.
Spectrox
Spectrox — аналогичная Renotes программа для преобразования формата символов. После нажатия на клавишу в виде стрелочки текст преобразуется и его можно с легкостью переносить на страницу социальной сети или приложения.
PiliApp
Сервис PiliApp располагает набором полезных инструментов. Это является главной отличительной чертой по сравнению с другими подобными ресурсами. Включает:
- Набор смайлов в виде скрепленных знаков препинания.
- Возможность использования невидимых чернил.
- Зачеркнутый текст.

- Текстовый конвертер.
- И другие.
В поле вводятся слова, а снизу есть специальный список, где можно выбрать необходимое форматирование. Результат можно скопировать и вставить в любом месте.
На главную
Reader Interactions
«Как сделать зачеркнутый текст в различных приложениях на Android?» — Яндекс Кью
ПопулярноеСообществаAndroidАндроидТекстовые редакторы
Какаши Хатаке ·70,9 KОтветитьУточнитьКонстантин ДокучаевТехнологии
2,4 KАвтор самого крутого блога All-in-One Person · 14 авг 2020 · themarfa.name
В целом никак, если самое приложение не поддерживает форматирования текста.
Но можно попробовать отправить текст с разметкой маркдаун. Для зачеркивания нужно использовать символы ~~ ~~.
К примеру, здесь зачеркнутый текст
~~здесь зачеркнутый текст~~67,0 K
Какаши Хатаке
28 августа 2020Спасибо большое за помощь)
Комментировать ответ…Комментировать…ЛучшийСергей Дилонг188Программирую, рисую, увлекаюсь дизайном — sominemo. com · 13 авг 2020
com · 13 авг 2020
Для сервисов, которые поддерживают Markdown Markdown это способ простого оформления текста, который набирает обороты. Пока что он поддерживается далеко не везде, но вот например Telegram и Discord имеют его базовую поддержку, чтобы помочь вам разукрасить общение. Перечёркнутый текст нужно ~~Обрамить~~ двумя тильдами (~). Например, я хочу перечеркнуть слово… Читать далее
27,2 KКакаши Хатаке
28 августа 2020Спасибо большое)))
Комментировать ответ…Комментировать…Роман121Разбираюсь в телефонах/смартфонах, неплохо разбираюсь в разных Windows, люблю поиграть в… · 3 авг 2020
Ну может быть такая функция есть в некоторых клавиатурах(приложениях), но вообще лучший вариант это написать текст в каком-нибудь приложении для создания символов в буквах.
Какаши Хатаке
3 августа 2020Не, мне нужен именно ввод на клавиатуре.
Комментировать ответ…Комментировать…Steel Raven625 мар
Вообще, как бы, индивидуально подходить нужно. Если на YouTube достаточно заключить нужное слово или фразу в — . То в VK перед каждым символом нужно вставлять ̶
Если на YouTube достаточно заключить нужное слово или фразу в — . То в VK перед каждым символом нужно вставлять ̶
Очень удобно 🤦♂️
Steel Raven
25 мартаПотому что у нас всё «не имеющее аналогов в мире» ( читай — нахрен никому не нужное ) и VK международную систему… Читать дальше
Комментировать ответ…Комментировать…ПервыйИгорь Родионов110 дек 2022
На клавиатуре Гугл выделяете текст который хотите зачеркнуть, появляется меню с выбором: вставить, копировать вырезать и т.д. пролистываете пальцем и там есть: жирным, зачеркнутый, курсив и др.
Комментировать ответ…Комментировать…Вы знаете ответ на этот вопрос?
Поделитесь своим опытом и знаниями
Войти и ответить на вопросGoogle Docs, PowerPoint, Sticky Notes, Teams
В этом посте мы обсудим сочетания клавиш для , зачеркивание в различных приложениях, включая Microsoft PowerPoint, Google Docs, Sticky Notes, Microsoft Teams и Microsoft Outlook. Сочетание клавиш — это комбинация клавиш на клавиатуре, позволяющая выполнять задачу быстрее и эффективнее, если нажимать их вместе или по порядку. ОС Windows поддерживает более 200 сочетаний клавиш, которые можно разделить на общие или специфичные для приложений сочетания клавиш. Сочетания клавиш для конкретных приложений позволяют выполнять определенные задачи в конкретном приложении с помощью набора клавиш вместо щелчков мышью.
Сочетание клавиш — это комбинация клавиш на клавиатуре, позволяющая выполнять задачу быстрее и эффективнее, если нажимать их вместе или по порядку. ОС Windows поддерживает более 200 сочетаний клавиш, которые можно разделить на общие или специфичные для приложений сочетания клавиш. Сочетания клавиш для конкретных приложений позволяют выполнять определенные задачи в конкретном приложении с помощью набора клавиш вместо щелчков мышью.
Зачеркнутый — это тип форматирования , при котором линия проходит через выделенный текст. Строка указывает на то, что текст был зачеркнут или удален . Ниже приведен пример зачеркнутого текста:
The Windows Club
Зачеркнутый текст сообщает читателю, что текст больше не относится к . Может возникнуть ситуация, когда вам не нужен кусок текста в контенте, но и удалять его совсем не хочется. В этом случае вы можете просто зачеркнуть текст, чтобы он оставался доступным в содержании для последующего использования или включения.
Прежде чем мы продолжим, давайте поймем, что сочетание клавиш может включать знак плюса ( + ) или знак запятой ( , ) между ними. Знак «плюс» означает, что клавиши должны быть нажаты вместе, чтобы сочетание клавиш сработало. В то время как знак запятой указывает на то, что клавиши нужно нажимать по одной, последовательно.
Например, чтобы использовать «Alt+Shift+5», нужно нажать «Alt», удерживать, затем нажать «Shift», удерживать, а затем нажать «5». С другой стороны, чтобы использовать «Alt, H, 4», вы должны нажать «Alt», отпустить его, затем нажать «H», отпустить его, а затем нажать «4».
Теперь давайте посмотрим на перечеркнутый ярлык для Google Docs, PPT, Sticky Notes, Teams и Outlook .
Сочетание клавиш для зачеркивания для Документов Google
Чтобы зачеркнуть текст с помощью клавиатуры, выделите текст и нажмите следующую комбинацию клавиш:
Alt+Shift+5
Или , вы можете следить за шаги, указанные ниже:
- Выберите текст.

- Нажмите на Формат меню в верхней части документа.
- Нажмите на опцию Text . Появится подменю.
- Выберите параметр Зачеркнутый .
Читайте также: Как зачеркнуть текст в Word или Excel.
Сочетание клавиш для Microsoft PowerPoint
Чтобы зачеркнуть текст в MS PowerPoint, выделите текст и последовательно нажмите следующие клавиши:
Alt, H, 4
В качестве альтернативы выполните шаги, указанные ниже:
- Выберите текст.
- Перейдите на вкладку Главная .
- Разверните меню Шрифт .
- Щелкните Зачеркнутый в разделе Эффекты.
Сочетание клавиш для зачеркивания в Sticky Notes
Чтобы зачеркнуть текст в Sticky Notes, выделите текст и нажмите следующую комбинацию клавиш:
Ctrl+T
В качестве альтернативы вы можете щелкнуть параметр Зачеркнутый , расположенный в нижней части окна заметок.
Зачеркнутое сочетание клавиш для Microsoft Teams
Вы можете использовать Markdown, чтобы включить сочетания клавиш для перечеркивания в Microsoft Teams. Markdown — это язык разметки, который позволяет форматировать текст в текстовом редакторе без использования тегов HTML. Вот как вы можете использовать клавиатуру для зачеркивания текста в Microsoft Teams:
- Поместите курсор в начало текста, который нужно зачеркнуть.
- Введите ~
- Используйте клавишу со стрелкой, чтобы переместить курсор в конец текста.
- Введите ~ еще раз.
Кроме того, вы можете выделить текст и щелкнуть параметр Зачеркнутый в верхней части поля создания сообщения.
Сочетание клавиш для зачеркивания для Outlook
Чтобы зачеркнуть текст в MS Outlook, выделите текст и нажмите следующие клавиши по порядку:
Alt, O, 4
Кроме того, вы можете выполнить шаги, указанные ниже. чтобы использовать эффект зачеркивания для слова или фразы в Outlook:
чтобы использовать эффект зачеркивания для слова или фразы в Outlook:
- Выберите текст.
- Перейдите в меню Формат текста .
- Нажмите на опцию Зачеркнутый .
Что такое ярлык для перечеркивания в заметках?
Sticky Notes поддерживает сочетания клавиш для применения к тексту различных эффектов форматирования, таких как жирный шрифт, курсив и зачеркивание. Чтобы зачеркнуть фрагмент текста в заметках, выделите текст, а затем одновременно нажмите клавиши Ctrl и T . Это создаст эффект зачеркивания выделенного текста. Это означает, что текст останется в заметке, но будет помечен как зачеркнутый.
Чтение : Кнопка «Удалить» не отображается зачеркнутым, когда в Word включена функция «Отслеживание изменений»
Есть ли в Outlook ярлык для зачеркивания?
Да, в Outlook есть сочетание клавиш для перечеркивания. Ярлык Alt, O, 4 . Обратите внимание, что в ярлыке есть запятая. Запятая указывает, что вам не нужно нажимать клавиши все вместе, но вы должны нажать клавишу, затем отпустить ее, затем нажать другую клавишу, затем отпустить ее и так далее. Итак, выделив текст, нажмите Alt, отпустите Alt, затем нажмите O, отпустите O, затем нажмите 4 и, наконец, отпустите 4.
Запятая указывает, что вам не нужно нажимать клавиши все вместе, но вы должны нажать клавишу, затем отпустить ее, затем нажать другую клавишу, затем отпустить ее и так далее. Итак, выделив текст, нажмите Alt, отпустите Alt, затем нажмите O, отпустите O, затем нажмите 4 и, наконец, отпустите 4.
Читать дальше: Сочетания клавиш и горячие клавиши не работают в Windows.
108 Акции
-
- Подробнее
Как зачеркнуть текст в Word или Excel
Если вы хотите перечеркнуть текст в программах Microsoft Office, таких как Word или Excel , вы должны использовать функцию Strikethrough . Люди будут использовать функцию зачеркивания, чтобы показать, что они выполнили задачу в своем документе Word или электронной таблице Excel.
Как зачеркивать текст в Word
Существует два метода зачеркивания текста в Microsoft Word. Давайте посмотрим на первый:
Давайте посмотрим на первый:
- Запуск Microsoft Word .
- Введите текст в документ и выделите его.
- Нажмите кнопку Зачеркнутый в группе Шрифт .
- Текст перечеркнут.
- Чтобы удалить зачеркивание, снова нажмите кнопку Зачеркивание , и линия, проходящая через текст, будет удалена.
Другой способ провести линию через текст в Word:
Выделить текст.
Щелкните стрелку Шрифт в группе шрифтов.
Откроется диалоговое окно Font .
В разделе Эффект установите флажок Зачеркнутый и нажмите OK .
Через ваш текст будет проведена строка вот так !
Добавить зачеркнутое форматирование в две строки в MS Word
Microsoft Word также поставляется с функцией добавить зачеркнутое в две строки форматирование для текста.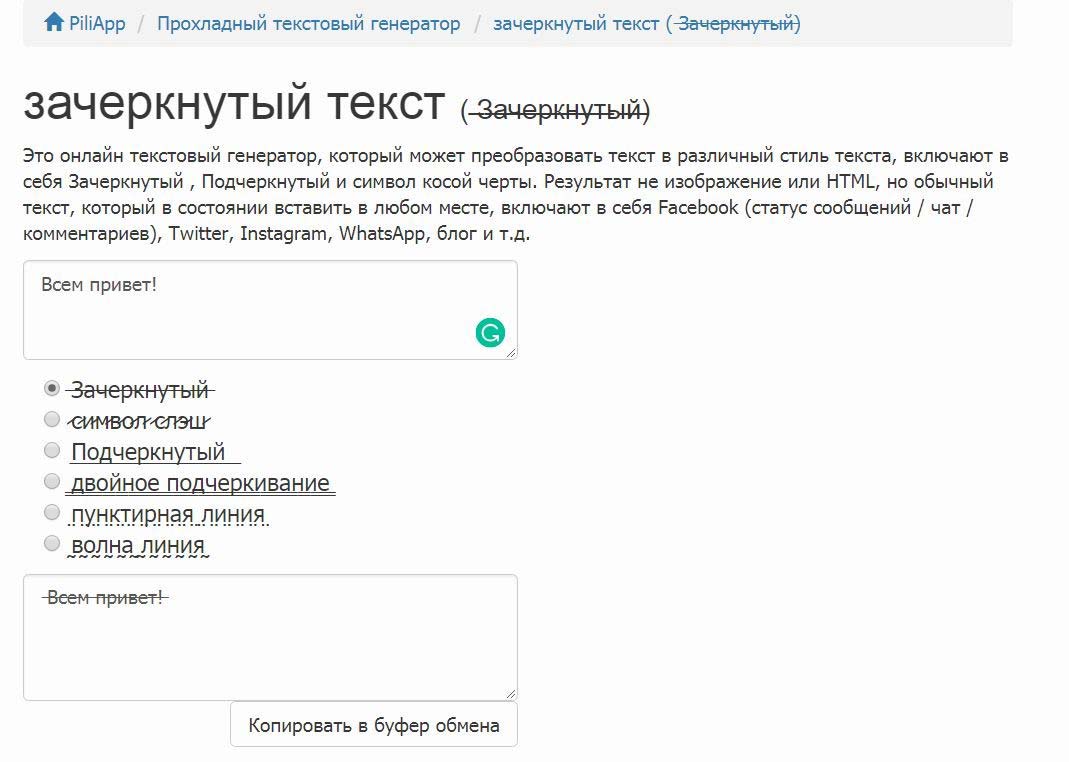 Для этого вы можете выполнить следующие действия:
Для этого вы можете выполнить следующие действия:
- Открыть документ Word
- Выберите текст, для которого вы хотите применить форматирование с двойным зачеркиванием
- Переключитесь на вкладку Главная , если вы еще этого не сделали. Группа шрифтов). Кроме того, вы также можете нажать горячую клавишу Ctrl+D . Откроется поле «Шрифт».
- Перейдите на вкладку «Шрифт » в этом поле.0052
- Нажмите кнопку OK .
Чтобы отменить изменения, вы можете повторить шаги, добавленные выше, и снять флажок Параметр Двойное зачеркивание, упомянутый в шаге 6 th . Нажмите кнопку OK . удалит двойное зачеркнутое форматирование для выделенного текста.
Зачеркивание текста в Word с помощью горячей клавиши
Вы также можете зачеркивать текст в Microsoft Word с помощью горячей клавиши. Но, во-первых, вам нужно установить или назначить горячую клавишу для зачеркнутого форматирования, поскольку MS Word не имеет предустановленной горячей клавиши для этого. Шаги следующие:
Шаги следующие:
- Откройте Microsoft Word
- Щелкните меню Файл
- Выберите Параметры , доступные в левом нижнем углу
- В окне Параметры Word выберите Настроить Ri bbon категория из левого раздела
- Нажмите кнопку Настроить для выбора сочетаний клавиш . Откроется окно Customize Keyboard
- . В поле Customize Keyboard выберите 9.0003 Вкладка «Главная» в разделе «Категории»
- В разделе «Команды» в правой части выберите параметр «Перечеркнутый » выбранный команда. Не указывайте существующую горячую клавишу (уже используемую), так как она будет мешать действию.0003 Закройте кнопку , и вы вернетесь к параметрам Word
- Нажмите кнопку OK , чтобы закрыть параметры Word.
Теперь используйте горячую клавишу, установленную вами в документе Word, и зачеркнутое форматирование будет включено или активировано. Какой бы текст вы ни написали, он будет зачеркнут. Или просто выберите текст по вашему выбору и нажмите горячую клавишу, и текст будет отформатирован для зачеркивания. Вы также можете использовать ту же горячую клавишу, чтобы отключить зачеркнутое форматирование.
Какой бы текст вы ни написали, он будет зачеркнут. Или просто выберите текст по вашему выбору и нажмите горячую клавишу, и текст будет отформатирован для зачеркивания. Вы также можете использовать ту же горячую клавишу, чтобы отключить зачеркнутое форматирование.
Как зачеркнуть текст в Excel
Здесь также есть два метода, которые вы можете использовать для зачеркивания текста в Excel. Давайте посмотрим на первый:
- Запуск Excel .
- Введите текст в электронную таблицу и нажмите кнопку со стрелкой «Шрифт».
- Откроется диалоговое окно Формат ячейки .
- На вкладке Шрифт в разделе Эффект установите флажок Зачеркнутый .
- Затем нажмите Ok .
- Текст в ячейке зачеркнут.
Другой способ перечеркнуть текст в Excel:
Нажмите кнопку Зачеркнутый в группе Шрифт.
Если кнопка «Зачеркнутый» отсутствует, щелкните ленту и выберите в меню пункт «Настроить ленту» .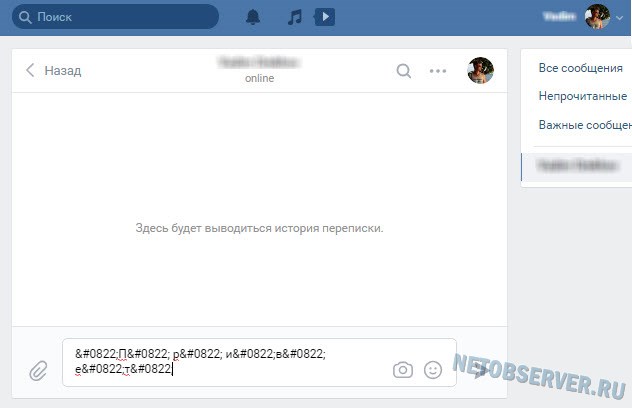
Откроется диалоговое окно Параметры Excel .
Слева выберите All Commands из Choose command from списка.
Тем не менее, слева прокрутите вниз до кнопки Зачеркнуть в списке.
В правой части диалогового окна щелкните, где вы хотите разместить команду, например, мы выбираем Fon t на вкладке Home в основном списке вкладок.
Нажмите кнопку New Group в левом нижнем углу диалогового окна.
В разделе «Шрифт» появится пользовательская группа .
Чтобы переименовать пользовательскую группу, нажмите кнопку Переименовать в левом нижнем углу диалогового окна.
Появится диалоговое окно Переименовать ; нажмите OK .
Убедитесь, что в списке All Command слева выбран параметр Strikethrough , и нажмите кнопку Добавить .
Команда появится в пользовательской группе.
Затем нажмите OK .
Вы увидите команду «Перечеркнуть» на своей ленте.
Теперь прочитайте : Зачеркнутый ярлык для Google Docs, PowerPoint, Sticky Notes, Teams
Что такое ярлык для зачеркивания текста в Word?
Клавиши быстрого доступа представляют собой комбинацию клавиш, которая позволяет пользователям быстро выполнять команду. В Microsoft Word есть горячая клавиша для зачеркивания текста. Комбинация клавиш для зачеркивания в Word — это нажатие комбинации клавиш Ctrl+D, чтобы открыть диалоговое окно «Шрифт»; мы объясним более подробно в этом уроке.
Что такое ярлык Excel для зачеркивания?
В Microsoft Excel есть клавиша быстрого доступа для зачеркивания текста в Excel. Комбинация клавиш для зачеркивания текста в Microsoft Excel — Ctrl + 5. Щелкните ячейку, содержащую текст, и нажмите Ctrl + 5. Текст в ячейке будет зачеркнут.
Как зачеркнуть текст в Word?
Если вы хотите зачеркнуть текст (провести горизонтальную черту через центр слов) в документе Word, то это можно сделать с помощью кнопки Раздел группы шрифтов присутствует на вкладке Home и/или используется в поле Font .