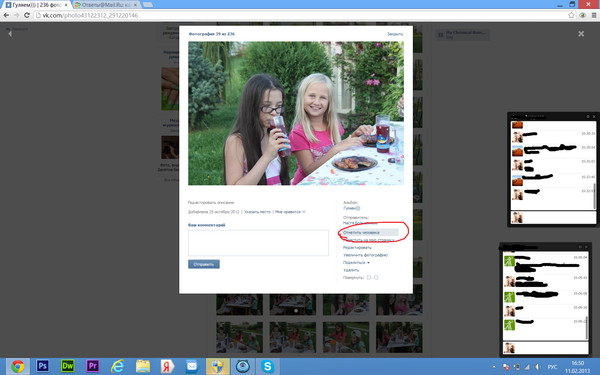Как отметить человека на фото в Вк с телефона
Возникают ситуации, когда доступа к компьютеру или ноутбуку нет и нужно отметить на последних выложенных фотографиях своих друзей. Берется в руки телефон и возникает вопрос — как отметить людей Вконтакте с использованием гаджета? Спойлер — к сожалению, пока никак. Реализация данного функционала сделана таким образом, что нужно выделить область для того, чтобы отметить человека. А как это сделать с телефона, когда при выделении двумя пальцами фото только увеличивается? Обо всем по порядку.
Приложения для android и iphone
Писать особо нечего, в клиентах для этих операционных систем функционала отметки человека на фотографиях сейчас нет. Максимум можно отметить товар на изображении.
Следующее действие — переходим в браузер.
Мобильная версия сайта
Открываем m.vk.com и заходим на свою страницу через браузер. Переходим к фотографиям и убеждаемся что ничего с ними сделать нельзя, возможности работы с фото ограничены.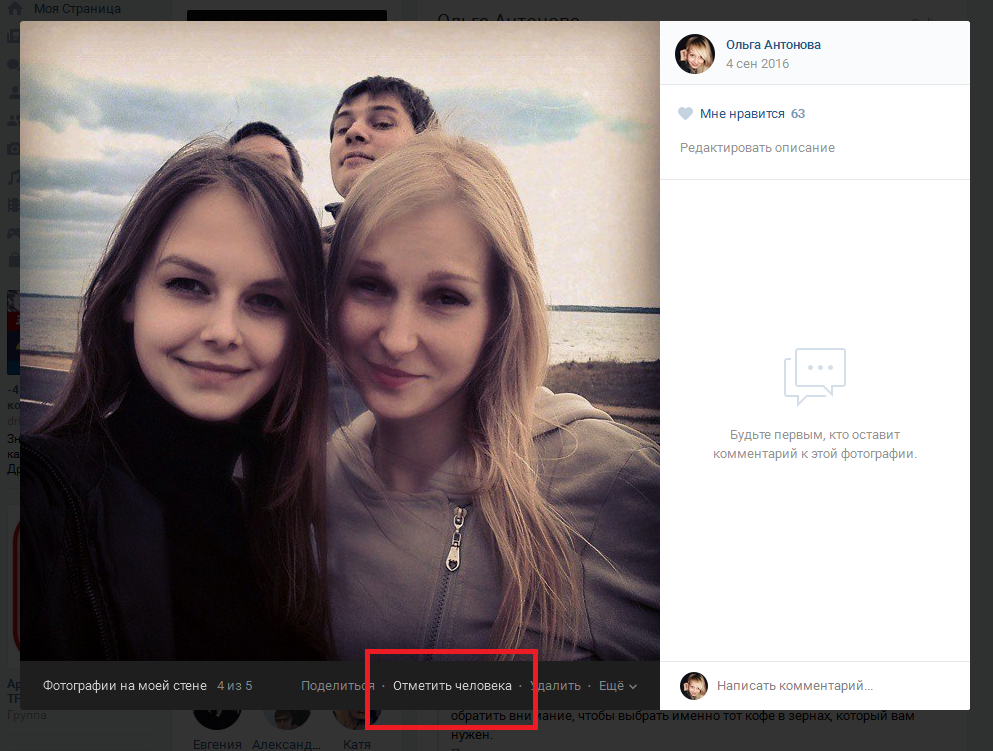
Версия для компьютера
Все прекрасно, ссылка Отметить человека присутствует под фото, жмем на нее и предложено выделить область, на которой вы хотите отметить друга. А дальше самое интересное — это сделать не получается. Да, после нажатия на фото появляется диалоговое окно с полем поиска и списком друзей, кого можно отметить. Но одновременно с этим появляется клавиатура, так как курсор находится в поле поиска. И все пропадает. Выбрать возможности нет. Другими словами данный функционал не доработан для мобильного телефона и отметить человека никак нельзя. Можно попробовать отключить клавиатуру, но в телефоне нет настройки отключить / включить, поэтому это делать я не стал. И возможно проблема не в этом.
Поэтому придется сначала добраться до компьютера и потом заниматься выделением друзей на своих фото.
Как отметить человека на фото в ВК в новой версии?
class=»eliadunit»>Загружая фотографии в социальную сеть Вконтакте, многие даже не догадываются о том, что здесь есть очень интересная функция, с помощью которой можно отметить друзей, изображённых на фото.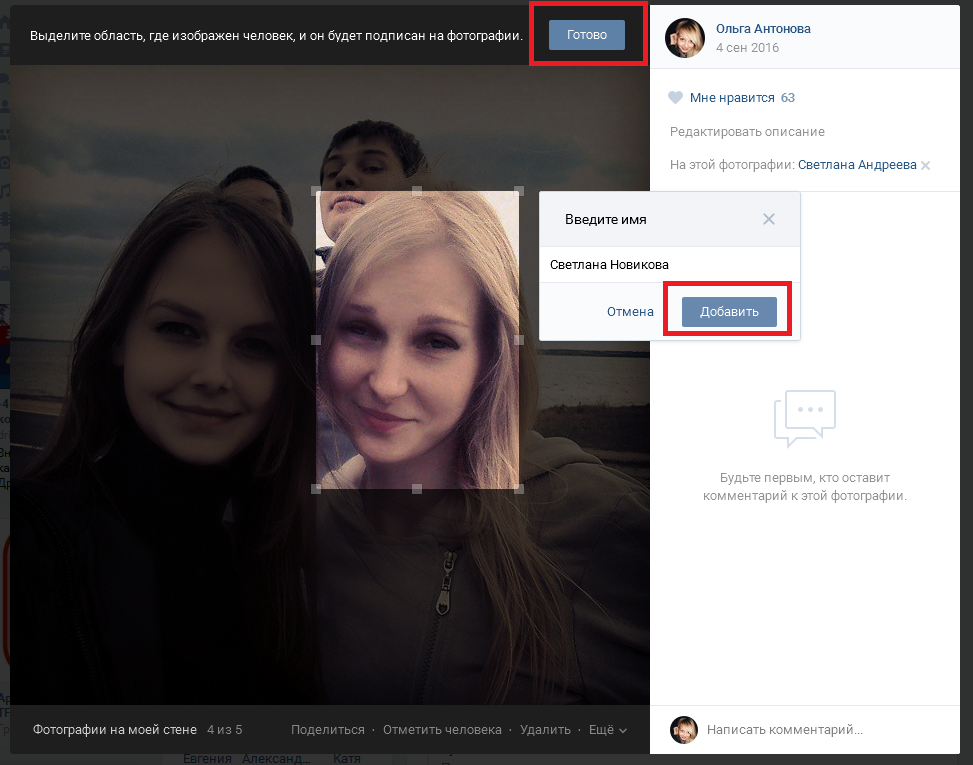 Согласитесь, это очень удобно. Вы не только создадите необычную аватарку, но и привлечёте внимание всех знакомых, которые должны быть щедрыми на лайки.
Согласитесь, это очень удобно. Вы не только создадите необычную аватарку, но и привлечёте внимание всех знакомых, которые должны быть щедрыми на лайки.
- Откройте нужное изображение. Снизу, под фотографией, вы увидите надпись: «Отметить человека». Нажмите на неё.
- Экран чуть потемнеет, а ваша мышка превратится в курсор. Начинаем действовать! Выделите человека (можно только лицо) которого вы хотите «подписать».
- Возле выделенной области появится окошко, в котором вы увидите список всех ваших друзей. Можно выбрать людей отсюда или написать любое имя и прозвище. В новой версии ВК разрешается выделить даже себя! Кстати, новая версия ВК хороша тем, что отмечать можно не только людей. Например, есть возможность выделить любой объект и подписать его название.
- Имена тех, кого вы уже «подписали», будут высвечиваться справа. При необходимости, вы можете удалить из списка ненужного человека.
 Тоже самое может сделать и друг, которого вы отметили на фото.
Тоже самое может сделать и друг, которого вы отметили на фото.
- После, нажмите на кнопку «Готово» вверху экрана. Поздравляю! Вы справились с задачей! Теперь любой, кто наведёт курсор мышки на имя человека, сможет понять кто это!
- Подписанное вами фото автоматически отошлётся всем знакомым, которых вы отметили. Но если человек, отмеченный вами, не находится у вас в «друзьях», он не получит фото.
Если под фото нет надписи «Отметить человека», значит, ваше изображение находится в папке «Сохранённые фотографии». К сожалению, отметить друга в этом альбоме не получится. Вы можете либо перенести изображение в папку «Личные фото», либо опубликовать его на стене. Тогда возможность отметить человека вновь появится. Если же и это действие не помогло, значит, фотография защищена авторским правом, и, следовательно, воспользоваться данной функцией в ВК не получится.
Сделать это также не сложно. Слева, в главном «Меню», есть раздел «Фотографии». Возле него написано число изображений, на которых вы отмечены.
Как убрать свое имя с фото во ВКонтакте?Если вы не желаете, чтобы ваше имя было на одном из фото, достаточно нажать на крестик напротив своей фамилии в правом углу экрана.
Вот, пожалуй, и все основные моменты. Как видите, отметить человека на аватарке стало гораздо проще и удобней! Надеюсь, данная статья помогла вам разобраться в тонкостях функций новой версии ВК.
Рекомендуем к просмотру:
Как отметить человека на фотографии в «Одноклассниках»
Люди часто загружают свои снимки в социальные сети и хотят, чтобы их увидели друзья. Чтобы обратить внимание своих знакомых, можно выделить их на тех фото, где они присутствуют. Для этого нужно отметить человека на фотографии в «Одноклассниках», после чего он получит специальное уведомление и сможет посмотреть сделанный снимок.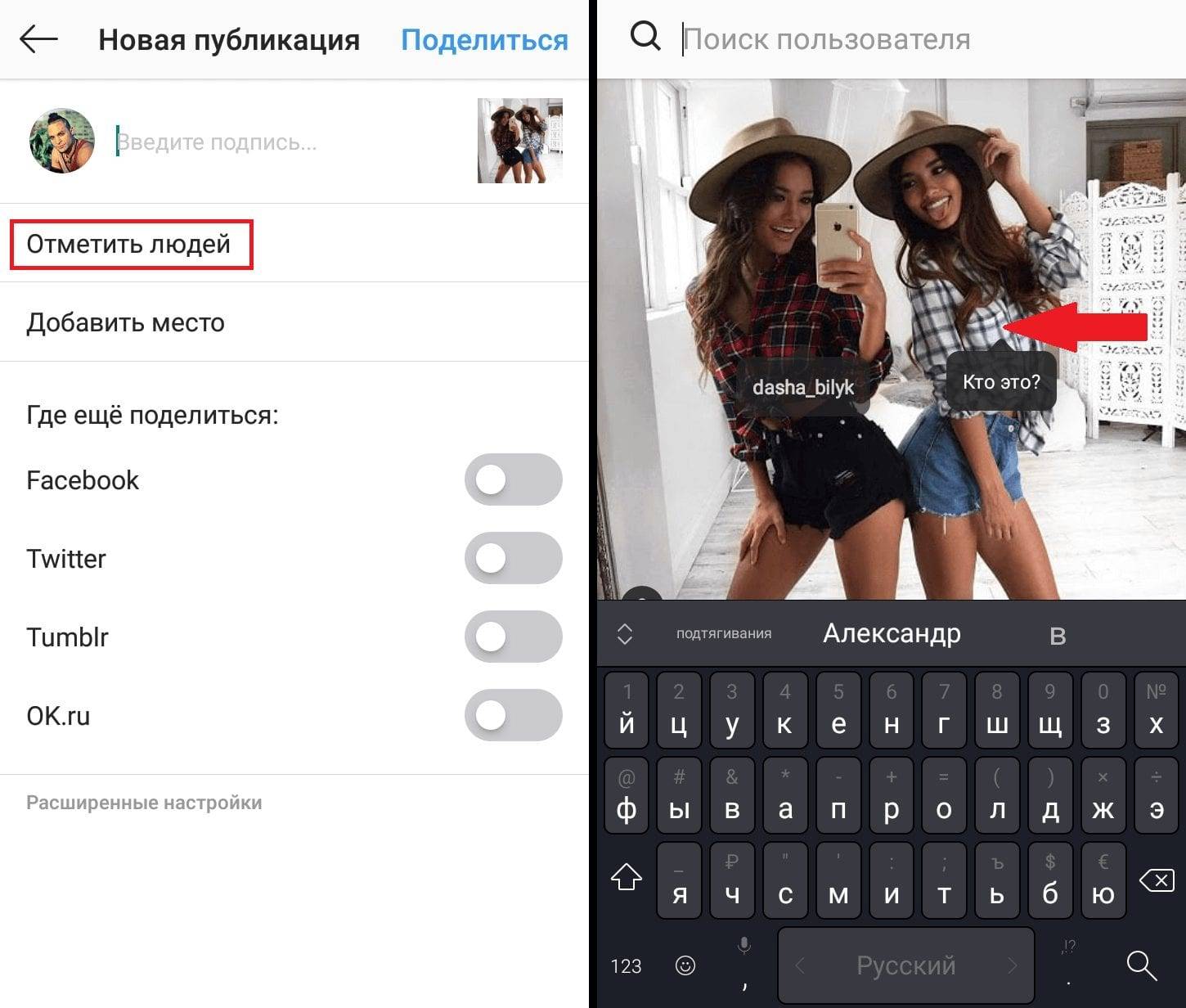 Помимо этого, каждый пользователь может самостоятельно отметить себя на чужих фото. Это поможет другим людям, которые просматривают снимки, найти отмеченного человека и перейти к нему в профиль.
Помимо этого, каждый пользователь может самостоятельно отметить себя на чужих фото. Это поможет другим людям, которые просматривают снимки, найти отмеченного человека и перейти к нему в профиль.
Важно!
Отмечать на своих снимках можно только тех людей, что есть в друзьях у пользователя.
Как отметить человека в «Одноклассниках» на фото с компьютера?
Для начала следует выбрать снимок. Если он загружен на аккаунт самого пользователя, его можно найти в разделе «Фото» в меню, которое находится под аватаркой.
На открывшейся странице можно выбрать нужное фото, просто кликнув по нему.
Под фотографией с правой стороны есть кнопки, которые позволяют редактировать и взаимодействовать со снимком. Здесь нужно выбрать опцию «Отметить друзей».
После этого курсор мыши измениться. Чтобы отметить человека, нужно выбрать правильную точку на снимке (например, лицо), после чего следует найти профиль друга в списке. Чтобы упростить задачу, можно воспользоваться поиском по именам.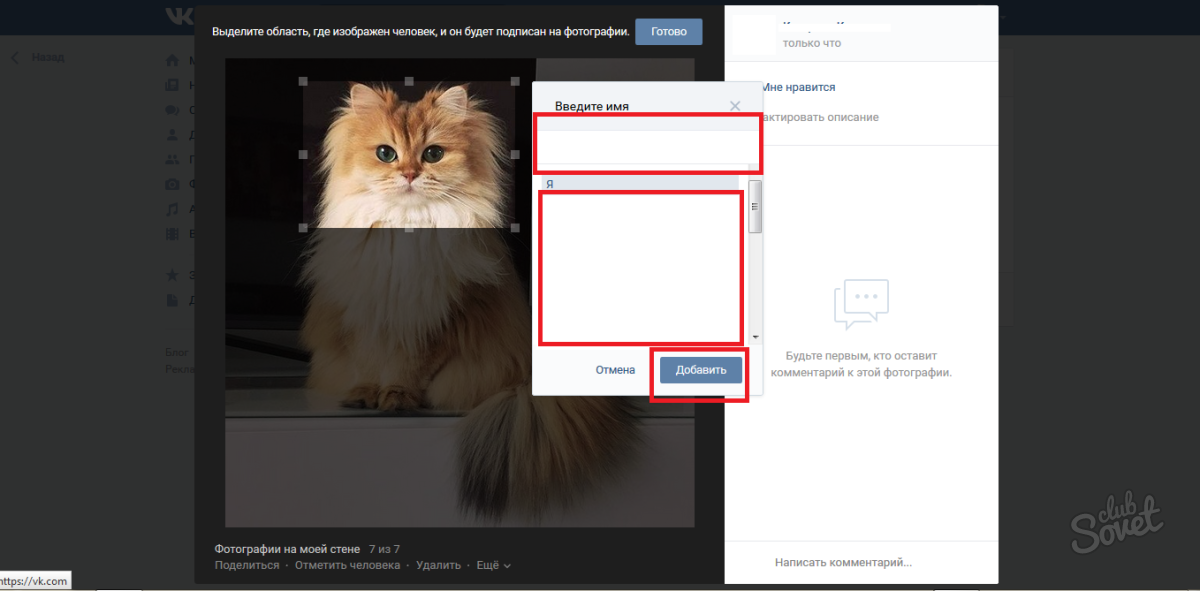
После того, как друг будет отмечен, на фото появится подпись с его именем в указанной точке. При этом пользователю придет оповещение о том, что его отметили на снимке, после чего он может подтвердить, что это действительно он.
Важно!
Когда пользователь подтвердит себя на фото, оно появится у него в профиле в специальном альбоме.
На фотографии можно отметить и себя: достаточно выбрать точку на снимке и нажать в списке на первый пункт «Отметить себя».
После этого на фото появится надпись с ссылкой на аккаунт пользователя.
Чтобы отметить себя или друзей на фотографии другого пользователя, нужно перейти на его страницу и в разделе с фото выбрать нужный снимок.
Здесь под самой фотографией тоже есть меню с правой стороны с различными опциями. Необходимо выбрать «Отметить друзей».
Далее нужно выбрать точку на фото и выбрать из списка «Отметить себя», либо указать профиль своего друга, после чего нажать «Готово».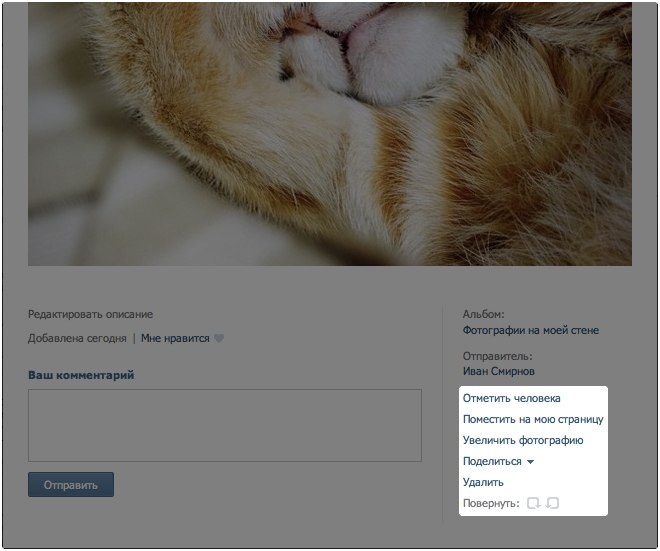
После этого ссылка на профиль человека отобразиться в указанном месте на фото.
Важно!
Отмечать себя и других пользователей можно только на снимках своих друзей.
Как отметить человека в «Одноклассниках» на фото через мобильное приложение?
Люди, которые пользуются официальным приложением «ОК», тоже могут через него отмечать себя и друзей на снимках. Если нужно отметить человека на своем фото, для начала нужно зайти в главное меню, нажав на иконку с тремя горизонтальными полосками в левом верхнем углу экрана.
В открывшемся меню нужно выбрать раздел с «Фото».
Здесь следует нажать на нужную фотографию.
В окне с открывшимся снимком нужно выбрать иконку с портретом в правом верхнем углу эрана, после чего нужно выбрать точку на фото, в которой будет отмечен человек.
В появившемся меню нужно выбрать пользователя, при этом можно воспользоваться поиском по имени.
После того, как пользователь будет отмечен, надпись с его именем и ссылкой на профиль отобразиться на снимке.
Чтобы отметить себя, нужно так же выбрать точку на фото и в открывшемся меню нажать на профиль со своим именем.
Результат отобразиться на фото как надпись «Вы» с ссылкой на аккаунт.
Чтобы отметить себя или другого пользователя на чужом фото, нужно перейти на страницу владельца этой фотографии и в разделе с «Фото» выбрать снимок.
Здесь тоже потребуется нажать на иконку с портретом в правом верхнем углу, чтобы перейти в режим, где можно отметить людей. После этого нужно нажать на определенное место на снимке, где должна оказаться подпись.
В открывшемся списке можно выбрать себя или друга.
После этого на фото появится надпись и ссылка на профиль пользователя.
Заключение
Отметить человека на снимке нельзя в мобильной браузерной версии сайта, поэтому разработчики рекомендуют использовать официальное приложение. С помощью этой функции можно привлекать внимание своих друзей к избранным снимкам.
Как отметить человека в Инстаграме на фото и видео в посте
Хотите отметить человека в Инстаграме на фото и видео? Участвуете в СФС (SFS)/Гивэвее (Giveaway) или просто хотите отметить друга? Поставить отметку можно как во время публикации поста, так и после.
Раньше отметить кого-то можно было только на фото или в комментариях (а также в Историях), но недавно Инстаграм разрешил отмечать людей и на видео.
👉 Как отметить человека в Инстаграме в комментариях под фото
👉 Как отметить человека в Инстаграм в Истории?
? Как сделать, чтобы не отмечали в Инстаграм в постах, комментариях или Сторис?
Содержание статьи:
Как отметить человека в Инстаграме на фото и видео в посте во время публикации
Где посмотреть фото или видео в Инстаграм, на которых вас отметили (и сделать так, чтобы отметки СПАМЕРОВ никогда не появлялись в вашем аккаунте)?
Как удалить отмеченное фото/видео с вами в Инстаграм?
Как отметить человека на чужом фото/видео в Инстаграм?
Как отметить человека в Инстаграме на фото и видео в посте во время публикации
Поставить отметку как на фото, так и на видео — процесс одинаковый.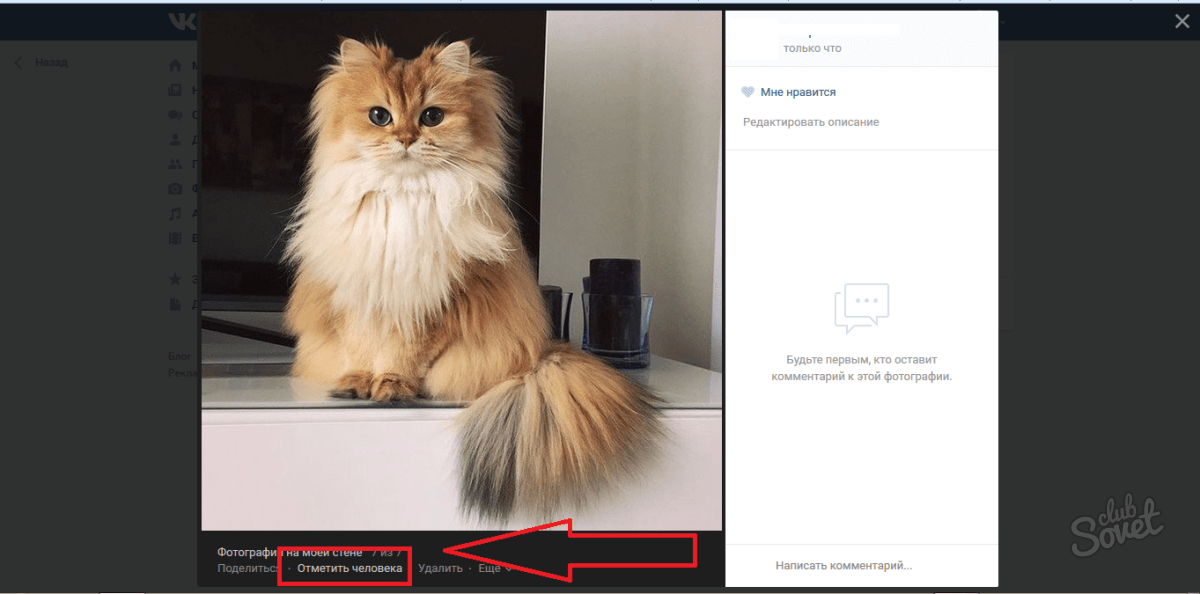 На скриншотах ниже — отметка на фото, но для видео всё то же самое.
На скриншотах ниже — отметка на фото, но для видео всё то же самое.
- Нажимаете +, чтобы сделать новый пост.
- Выберите фото или видео из галереи или сделайте новое. Нажмите «Далее» вверху справа.
- Отредактируйте или наложите фильтры, если нужно. Снова «Далее».
- Нажмите «Отметить людей».
- Коснитесь фото в любом месте. Начните вводить имя аккаунта человека, которого хотите отметить.
- Выберите нужный аккаунт из списка. Хотите такую же голубую галочку в Инстаграм? Доступно для крупных аккаунтов.
- Если нужный аккаунт не появился, нажмите «Искать…».
- Отметку можно переместить пальцем на любое место на фото/видео. После нажмите галочку вверху.
- Дальше — как обычно, можно добавить текст и хэштеги, геолокацию, поделиться в других соцсетях. После нажмите «Поделиться» и пост с отметкой появится в вашем аккаунте. Внизу будет значок с человечком, который значит, что на фото или видео в посте отмечен другой аккаунт. Нажимаете на пост и появляется отметка.
 На неё тоже можно нажать и перейти в отмеченный аккаунт.
На неё тоже можно нажать и перейти в отмеченный аккаунт.
Как отметить друга на уже опубликованном фото/видео?
Выберите фото/видео, на котором хотите отметить друга. Нажмите три точки в правом верхнем углу. Выберите «Изменить» (Айфон) или «Редактировать» (Андроид).
Нажмите «Отметить». Коснитесь фото и начните вводить имя аккаунта в Инстаграм. Выберите нужный из списка или нажмите «Искать». Можно отметить несколько аккаунтов. Нужно снова нажать на фото и повторить то же самое.
Нажмите галочку в правом верхнем углу (Андроид) два раза или «Готово» (Айфон).
Где посмотреть фото или видео в Инстаграм, на которых вас отметили?
В каждом аккаунте есть вкладка с фото, на которых вас отметили
. Заходите туда, нажимаете на каждое фото и видите, кто вас отметил.По умолчанию, когда вас кто-то отметил, то фото попадает в этот раздел автоматически. Если вы хотите, чтобы это происходило только после вашего одобрения, то зайдите в Настройки Инстаграм.
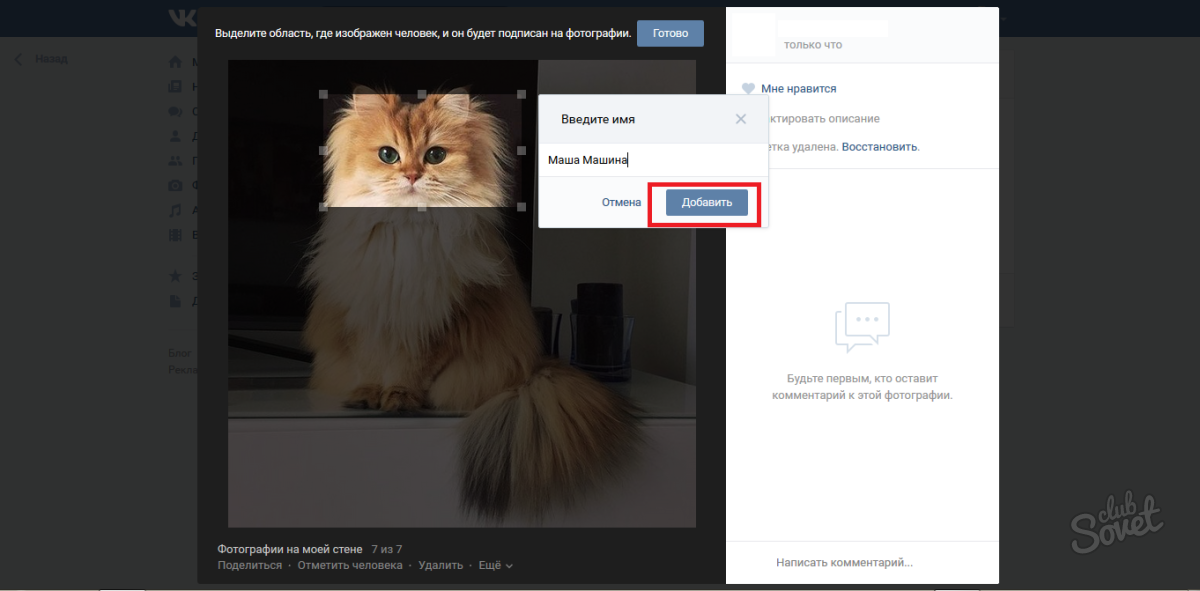 Там найдите «Фото и видео с вами». «Добавлять автоматически» — перетащите ползунок влево.
Там найдите «Фото и видео с вами». «Добавлять автоматически» — перетащите ползунок влево.Как удалить отмеченное фото/видео с вами в Инстаграм?
Если вас отметили очередные спамеры или вам просто не нравится фото/видео, то любую отметку можно удалить (но не сам пост).
Найдите нужный пост (см. выше). Нажмите на него, затем нажмите на свою отметку. Здесь можно или совсем убрать отметку или сохранить её, но не показывать в своём аккаунте.
Как отметить человека на чужом фото/видео в Инстаграм?
На самом фото — никак. Но можно отметить в комментариях.
Как отметить на фото человека в Инстаграме
В социальной сети Instagram есть удобная функция – показывать людей, присутствующих на снимке. На изображении указано имя, нажав на которое, можно увидеть профиль этого человека. Приложение предлагает нам обозначить знакомых и друзей перед публикацией, но как отметить на фото человека в Инстаграме после добавления поста? Мы ответим на этот вопрос в руководстве. Простые пошаговые инструкции и вспомогательные скриншоты помогут разобраться в теме, независимо от вашего стажа использования интернета.
Простые пошаговые инструкции и вспомогательные скриншоты помогут разобраться в теме, независимо от вашего стажа использования интернета.
Сразу скажем, что такая функция присутствует. Мы сделали две инструкции, первая рассчитана на тех, кто хочет обозначить пользователя после добавления материала. Вторая инструкция рассказывает о стандартной процедуре отметки во время публикации. Также мы затронем комментарии и новый режим «Stories».
Как отметить на фото в Инстаграме
Допустим, вы обнаружили в своей ленте отличный снимок, но друзей на нем вы обозначить забыли. Исправить ситуацию можно за несколько шагов. Процедура выполняется при помощи мобильного приложения, веб-версия не позволяет редактировать изображения. Мы покажем процесс на примере официального клиента Instagram для операционной системы Android. Если вы стали счастливым обладателем гаджета от Apple или используете смартфон на платформе Windows Phone, то выполняйте те же действия. Процедура одинакова на всех девайсах.
Процедура одинакова на всех девайсах.
- Открываем приложение и перемещаемся в раздел с фотографиями.
- Выберете снимок, на котором хотите обозначить друзей или знакомых.
- На странице изображения присутствует кнопка настроек, она расположена в верхнем углу и представляет собой три точки.
- В настройках вы увидите пункт «Изменить».
- Осталось выбрать кнопку «Отметить пользователей». Тапните по нужному человеку на снимке, программа попросит писать никнейм, начинающийся с «@».
- Нажмите кнопку «Готово», чтобы сохранить результат.
Как видите, процедура выполняется элементарно. Если вы хотите кого-нибудь обозначить перед публикацией, вам поможет следующая инструкция. Стоит сказать, что уже добавленное изображение можно удалить или поменять его описание. Сделать это можно при помощи той же кнопки «Изменить», показанной на скриншоте.
Как отметить человека в Инстаграме на фото в Инстаграме
Итак, заходим в свой профиль и переходим к режиму фотографий. Запустится окно камеры, сфотографируйте нужного человека или целую компанию. Переходим к публикации:
Запустится окно камеры, сфотографируйте нужного человека или целую компанию. Переходим к публикации:
- Сначала система предложит выбрать подходящий фильтр, нажимаем на нужный вариант, а затем тапаем по кнопке «Далее».
- В открывшемся меню вы увидите кнопку «Добавить людей», нажав на нее, появится поисковая строка.
- Пишем первые буквы имени нужного пользователя, а затем в предложенных вариантах выбираем человека.
- На месте значка «Кто это?» в дальнейшем будет имя друга. Нажав на него, можно переместиться на его страничку в социальной сети.
- Обратите внимание, что после выбора можно двигать отметку по фотографии. Повторите описанные выше действия, чтобы добавить еще нескольких пользователей на снимок.
- Готово, теперь нажимаем кнопку «Поделиться», чтобы сохранить результат.
В дальнейшем вы сможете отредактировать запись, появившеюся в вашей ленте. Теперь вы знаете, как отметить на фото в Инстаграм человека. То же самое действие можно выполнить в комментариях. Для этого следует написать никнейм нужного пользователя, который начинается со значка «@». Приведем пример: «Это снимок с последнего путешествия, где я отлично провел время вместе с @SashaIvanov». При нажатии на никнейм, система перенаправил на личную страницу этого человека. Если вы не знаете ник, просто зайдите в профиль друга, на главной странице указан никнейм.
Для этого следует написать никнейм нужного пользователя, который начинается со значка «@». Приведем пример: «Это снимок с последнего путешествия, где я отлично провел время вместе с @SashaIvanov». При нажатии на никнейм, система перенаправил на личную страницу этого человека. Если вы не знаете ник, просто зайдите в профиль друга, на главной странице указан никнейм.
Как в Инстаграмме отметить человека на фото в истории
При создании новых публикаций «Stories» тоже можно добавлять знакомых и друзей. При создании истории после добавления снимков и коротких видеозаписей необходимо нажать кнопку «Аа». Теперь поставьте знак «@» и начните вводить первые буквы никнейма. Человек получил уведомление о том, что он появился в определенной «Stories». Теперь вы знаете все особенности функции добавления людей на фото, осталось использовать полученные знания на практике.
Как отметить человека в Инстаграм: на фото, в посте, истории, комментариях
Отметки и упоминания в Инстаграм, позволяют отмечать друзей, коллег и бренды на фото, в постах, комментариях, сторис и IGTV.
Как это работает, что дает аккаунту, причем тут продвижение, и как отметить человека в Инстаграм — обо всем этом читайте в нашей статье.
Получайте до 18% от расходов на контекст и таргет!Рекомендуем: Click.ru – маркетплейс рекламных платформ:
- Более 2000 рекламных агентств и фрилансеров уже работают с сервисом.
- Подключиться можно самому за 1 день.
- Зарабатывайте с первого потраченного рубля, без начальных ограничений, без входного барьера.
- Выплаты на WebMoney, на карту физическому лицу, реинвестирование в рекламу.
- У вас остаются прямые доступы в рекламные кабинеты, рай для бухгалтерии по документообороту и оплатам.
Читайте также: Как раскрутить аккаунт в Инстаграм самому
Что значит отметить в Инстаграм
Простой пример — вы сходили в кафе с друзьями и хотите поделиться в Инстаграм впечатлением о проведенном досуге. Можно просто выложить фото и написать название кафе, а можно отметить официальный профиль заведения или упомянуть его профиль в тексте. Вот, как выглядит отметка в Инстаграм — значок на фото.
Можно просто выложить фото и написать название кафе, а можно отметить официальный профиль заведения или упомянуть его профиль в тексте. Вот, как выглядит отметка в Инстаграм — значок на фото.
Если нажать на отметку, то появляется логин отмеченного аккаунта, можно перейти в него или сразу подписаться прямо под фото. Удобно — не нужно искать его в поиске.
Также можно упомянуть аккаунт заведения в посте под фото, для этого нужно написать его логин с собачкой @, он кликабельный, по нему тоже можно перейти в профиль.
P.S. Разница между отметками и упоминаниями чисто символическая, оба этих инструмента эффективны для продвижения аккаунта.
Можно отмечать и упоминать заведения, друзей, коллег, бизнес-партнеров. Аккаунт, который отметили, получает уведомление. Посты с отметками, отображаются в разделе «отметки». Заходя в чей-то профиль, можно не только посмотреть публикации автора, но и фото, на которых он отмечен.
Если аккаунт закрытый, то отметки видят только его подписчики. Кроме постов, отметки можно ставить в комментариях, сторис и IGTV.
Кроме постов, отметки можно ставить в комментариях, сторис и IGTV.
Если отметка не отображается у отмеченного аккаунта — скорее всего его владелец поставил ручное модерирование отметок. Это может быть сделано в целях борьбы со спамом, чтобы не присылали массовые отметки, или просто автор хочет контролировать размещение такого контента. Ваша отметка могла быть отклонена или еще не просмотрена.
Зачем бизнесу использовать отметки
- У отмеченного аккаунта появляется дополнительный контент.
- Они позволяют привлекать новую аудиторию, то есть, могут стать источником дополнительного трафика. Отметка на фото вызывает желание заглянуть в профиль. Если он интересный, гости могут подписаться. Если отметка с вами появится у блогера с большим количеством подписчиков — можно рассчитывать на прирост аудитории. Можно отметить своего друга или партнера по бизнесу и помочь ему этим набрать больше подписчиков.
- Отметки часто используют в рекламных целях, во время коллабораций или для проведения конкурсов, марафонов и челленджей.

- Отметки позволяют выкладывать совместные снимки с партнерами по бизнесу.
- Блогеры продают посты с отметками и упоминаниями. Вы можете заработать на продаже таких постов, если вы блогер. Или можете заказать у блогера платный пост с отметкой, если вы — владелец бизнеса.
- Если у вас несколько проектов и под каждый создан отдельный аккаунт, отметки помогут обмениваться трафиком между ними.
- Отметки позволяют собирать отзывы и следить за обратной связью.
- Есть сервисы, позволяющие запускать массовые отметки на фото и в сторис. Но мы не рекомендуем использовать отметки в этих целях, так как это спам.
Как отметить человека в Инстаграм
На фото
Добавляем фото из галереи для публикации в Инстаграм (кнопка +). Если нужно, накладываем фильтр. Нажимаем Далее и попадаем в настройки. Ниже блока описания нажимаем на «Отметить людей».
Нужно выбрать область, где будет отметка. Например, если это реклама очков, кликаем на очки, если это совместное фото с каким-то человеком, жмем на него.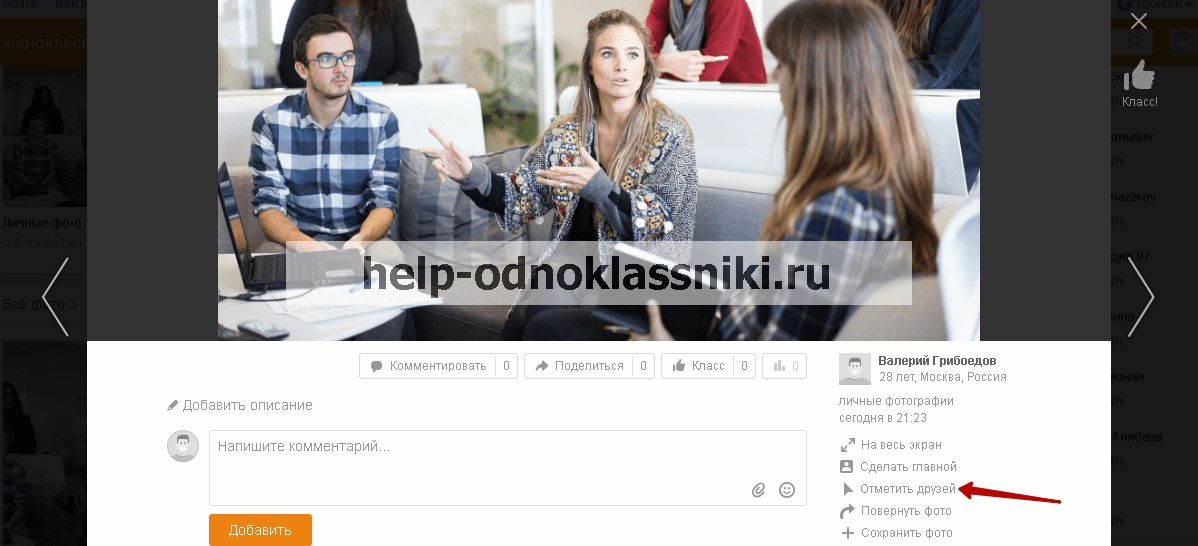 Появляется значок «Кто это». Здесь будет отметка.
Появляется значок «Кто это». Здесь будет отметка.
Начинаем писать логин нужного аккаунта. С первой же буквы Инстаграм предлагает аккаунты, которые начинаются на эту букву, то есть можно отметить вообще любой аккаунт, а не только тот, на который вы подписаны или который подписан на вас.
Когда написали или выбрали логин, вместо значка «Кто это» отображается логин. Теперь можно опубликовать фото.
Отметку можно удалить или переместить. Чтобы переместить, просто зажимаем и передвигаем в другое место. Чтобы удалить, нажимаем на нее, а затем на появившийся крестик.
Также можно поставить отметку на уже опубликованном фото. Для этого открываем публикацию и нажимаем на 3 точки, а затем «Редактировать». В нижнем левом углу появляется кнопка «Отметить людей».
Нажимаем на нее и затем точно также выбираем место на фотографии, где будет отметка и прописываем ее так, как рассказано выше.
В посте
Здесь же вы можете дополнительно упомянуть в самом посте аккаунт, для этого нужно написать его логин с собачкой @.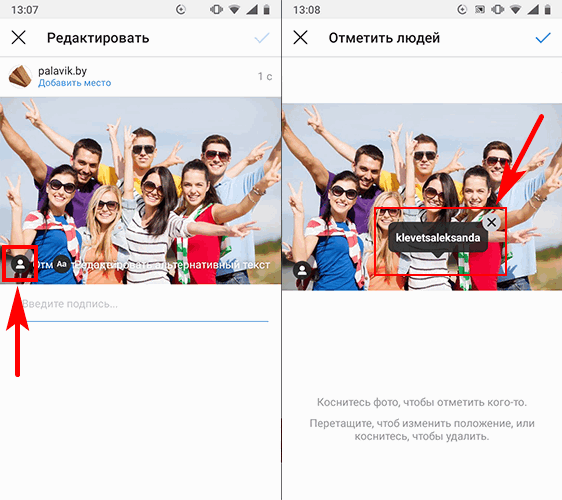
В истории
В сторис поставить отметку можно двумя способами:
- Создаем историю при помощи камеры, загружаем готовую из галереи или просто добавляем фон для сторис. Затем нажимаем на значок текста Аа.
Пишем значок собачки @ и полный логин аккаунта, который хотим отметить в сторис. Здесь также можно написать первые буквы и выбрать нужный из выпадающего списка. - При помощи стикера «Упоминание». Заходим в стикеры. Находим оранжевый стикер @УПОМИНАНИЕ.
Добавляем в сторис и пишем нужный логин. Стикер даже удобнее, здесь не обязательно прописывать собачку, она ставится автоматом, можно начинать сразу с букв. Тут также можно выбрать аккаунт из выпадающего списка или прописать полностью вручную.
В сторис можно указать до 10 отметок. Они тоже кликабельные, то есть любой зритель может перейти в упомянутый профиль. Упоминания, сделанные в сторис, придут в Директ тому, кого вы упомянули. Он также сможет добавить себе эту сторис.
Также можно отметить человека через стикер челлендж — когда вы создаете челлендж, можно бросить вызов другим людям, для этого нужно упомянуть их аккаунты.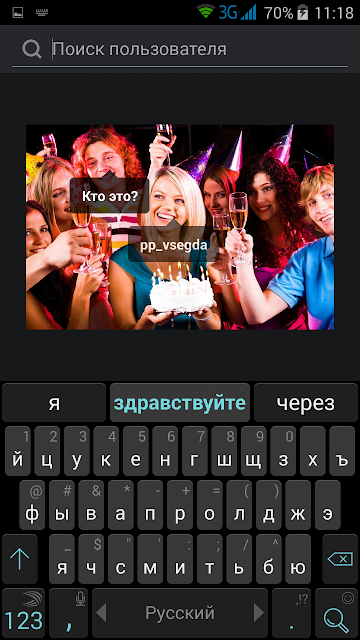 Им придет уведомление о том, что их отметили в челлендже.
Им придет уведомление о том, что их отметили в челлендже.
В комментариях
В комментариях ставят отметки под чужими постами. Так можно выполнить условие розыгрыша («Отметь троих друзей под фото») или привлечь внимание друга к интересной публикации.
Чтобы поставить отметку в комментарии под публикацией в Инстаграм, открываем интересующий нас пост и начинаем писать комментарий. Отмеченный аккаунт нужно написать с символом @ (собачка) перед логином. Например, @postiumru. Аккаунт получит уведомление об отметке. В одном комментарии можно указать до 5 профилей.
Если аккаунт ограничил возможность ставить отметки, то выскочит предупреждение «Невозможно @упомянуть».
В IGTV
Если пользуетесь приложением IGTV, то добавляем видео через кнопку + в правом верхнем углу. Если загружаете видео через Инстаграм, то через кнопку + внизу (там, где публикуем фото).
Выбираем нужное видео в галерее, жмем «Далее». Выбираем обложку для IGTV из фрагмента видео или загружаем из галереи.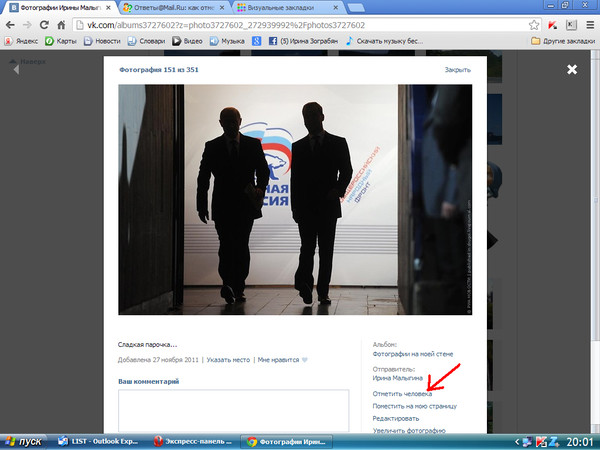 Далее открываются настройки. Здесь можно отметить аккаунт в описании видео — через собачку. Подробнее в статье: Как загрузить видео в IGTV.
Далее открываются настройки. Здесь можно отметить аккаунт в описании видео — через собачку. Подробнее в статье: Как загрузить видео в IGTV.
Также можно отметить бизнес-партнера или спонсора, если ваше видео — это брендированный контент.
В описании профиля
Также отметку можно поставить в профиле аккаунта, для этого просто прописываем в описании другие аккаунты с собачкой @.
Как использовать отметки и упоминания в Инстаграм для продвижения
Возможные способы продвижения при помощи отметок:
1. Поставить отметку на бренд
Отметки и упоминания бренда приносят больше трафика, чем отметки друзей. Советуем выложить у себя подробный искренний отзыв о товаре или магазине, который вы реально хотите порекомендовать другим людям. Что это дает вам — если бренду понравится отзыв, он сохранит его себе, и на вас может подписаться часть его подписчиков. Или бренд может сделать вам подарок в благодарность за честный отзыв, например, скидку на следующие покупки.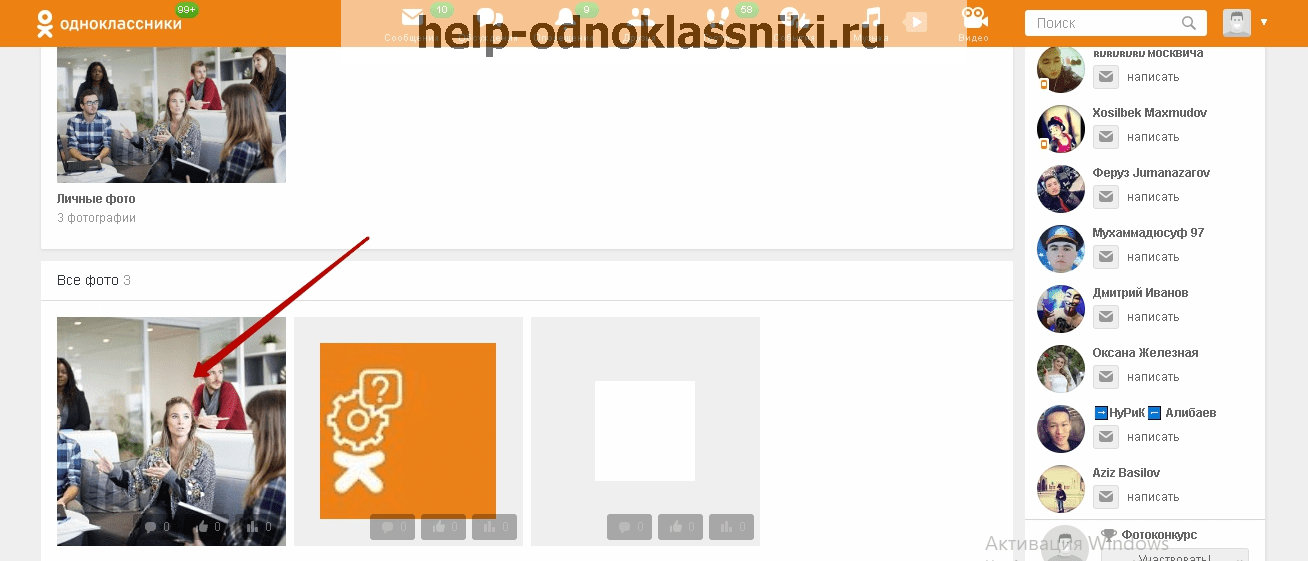
Остальные советы больше касаются коммерческих аккаунтов.
2. Создать несколько профилей и отмечать их
Например, у вас есть бизнес-аккаунт и личный. Можно делать перекрестные отметки и гонять трафик туда-сюда. Так люди, подписавшиеся на личный аккаунт, могут перейти в коммерческий и стать вашими клиентами.
Пример — сеть кафе. Основной аккаунт периодически ставит отметки на региональные рестораны и кафе.
3. Устраивать конкурсы с условием поставить отметку в комментариях
Это самый банальный способ использования отметок. Вы создаете конкурс, одно из условий которого — отметить в комментариях под постом в Инстаграм пару знакомых. Друзья комментаторов получат уведомления об отметках и могут подписаться на вас, прочитав публикацию, в которой их отметили.
4. Отзывы с отметками
Аналогично первому пункту, только в том случае клиент выкладывает отзыв по зову сердца, не ожидая чего-то взамен, а здесь вы сами мотивируете клиентов писать отзывы с отметкой вашего бренда. Можно предлагать бонусы за отзывы или публикацию поста с отметками в Инстаграм.
Можно предлагать бонусы за отзывы или публикацию поста с отметками в Инстаграм.
5. Реклама
Это по сути те же отзывы с отметкой, но уже по конкретному оплаченному заказу. Или прямая реклама. Находите блогера или медийную личность, и он за денюжку размещает пост с отметкой вашего бренда.
6. Коллаборация с другим блогером
Сейчас это популярная фишка у блогеров. Они делают совместный проект, вебинар, видео и указывают друг друга в отметках под публикацией, обмениваясь аудиторией.
7. Взаимопиар
То же самое, но касается уже всех пользователей. Например, можно пропиарить своего друга в посте, выложив совместную фотографию и поставив отметку. Если друг занимается бизнесом, можно также пропиарить его, а он пропиарит вас.
8. Создать квест-игру
Эта идея подойдет для конкурса, чтобы повысить вовлеченность. Суть такая — вы создаете аккаунт для конкурса или выкладываете пост с отметкой в основном профиле. И несколько аккаунтов, куда будут переходить по отметкам.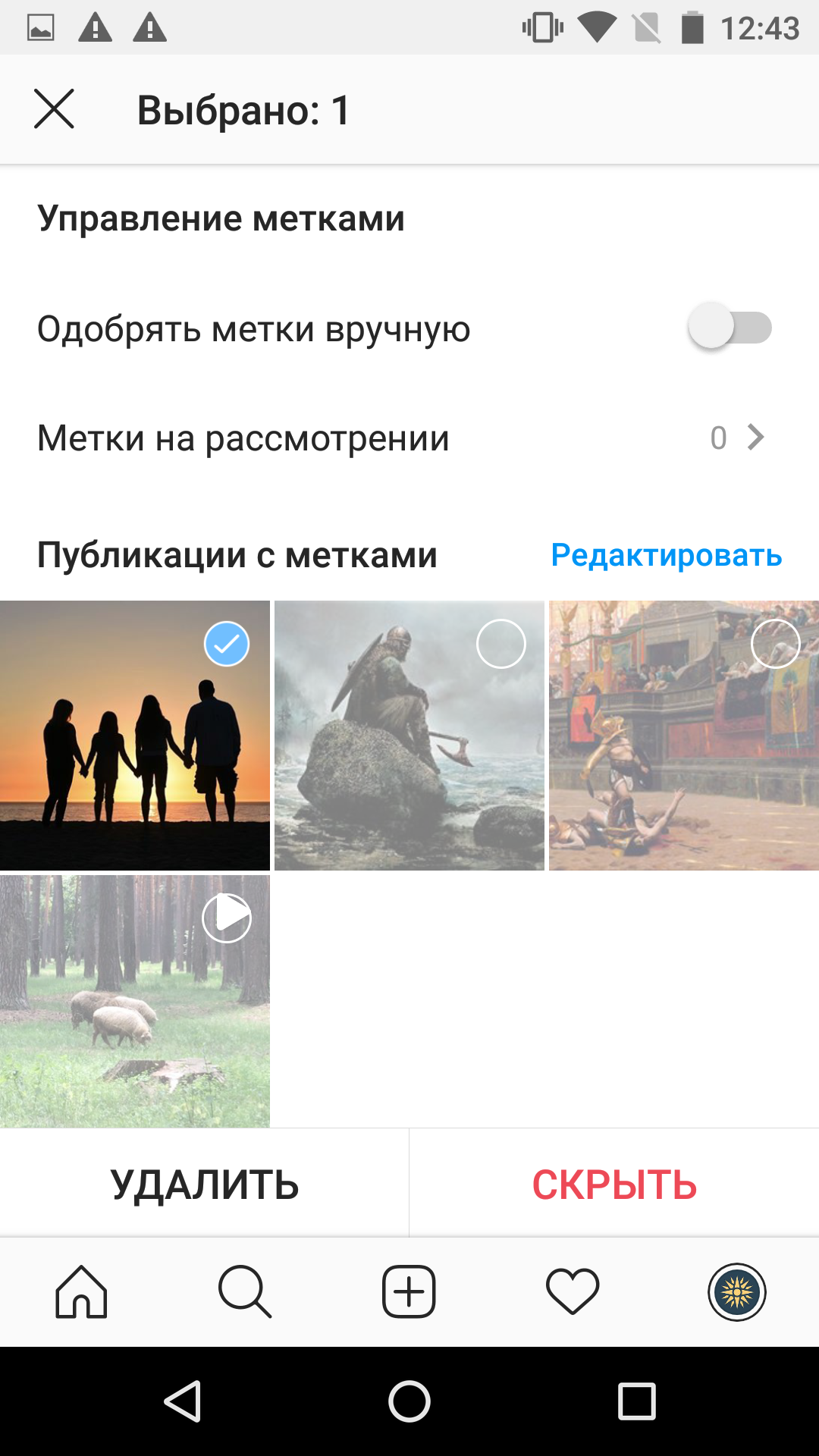 Например, игра «Подбери свой образ» — на первом фото человек должен выбрать головной убор, затем нажать на отметку, чтобы выбрать верхнюю часть гардероба (во втором аккаунте), затем он опять должен нажать на отметку, чтобы выбрать брюки (в третьем аккаунте) и так далее. А в конце он попадает на аккаунт со скидкой. Или можно придумать детективную историю, где в зависимости от выбора отметки меняется сюжет.
Например, игра «Подбери свой образ» — на первом фото человек должен выбрать головной убор, затем нажать на отметку, чтобы выбрать верхнюю часть гардероба (во втором аккаунте), затем он опять должен нажать на отметку, чтобы выбрать брюки (в третьем аккаунте) и так далее. А в конце он попадает на аккаунт со скидкой. Или можно придумать детективную историю, где в зависимости от выбора отметки меняется сюжет.
Смысл этого — вовлечь аудиторию в процесс игры, чтобы они как можно дольше взаимодействовали с аккаунтами бренда. Подробнее в статье: Игры для подписчиков в Инстаграм.
ЗаключениеНе забывайте использовать отметки и упоминания и найдите для этого хороший способ. Можно ставить отметки просто в знак уважения и благодарности, а можно использовать их как полноценный инструмент для продвижения аккаунта.
Полезные ссылки:
Как отметить человека в Инстаграм: на фото, в истории, в комментариях
Отметки в Инстаграм появились в мае 2013 года.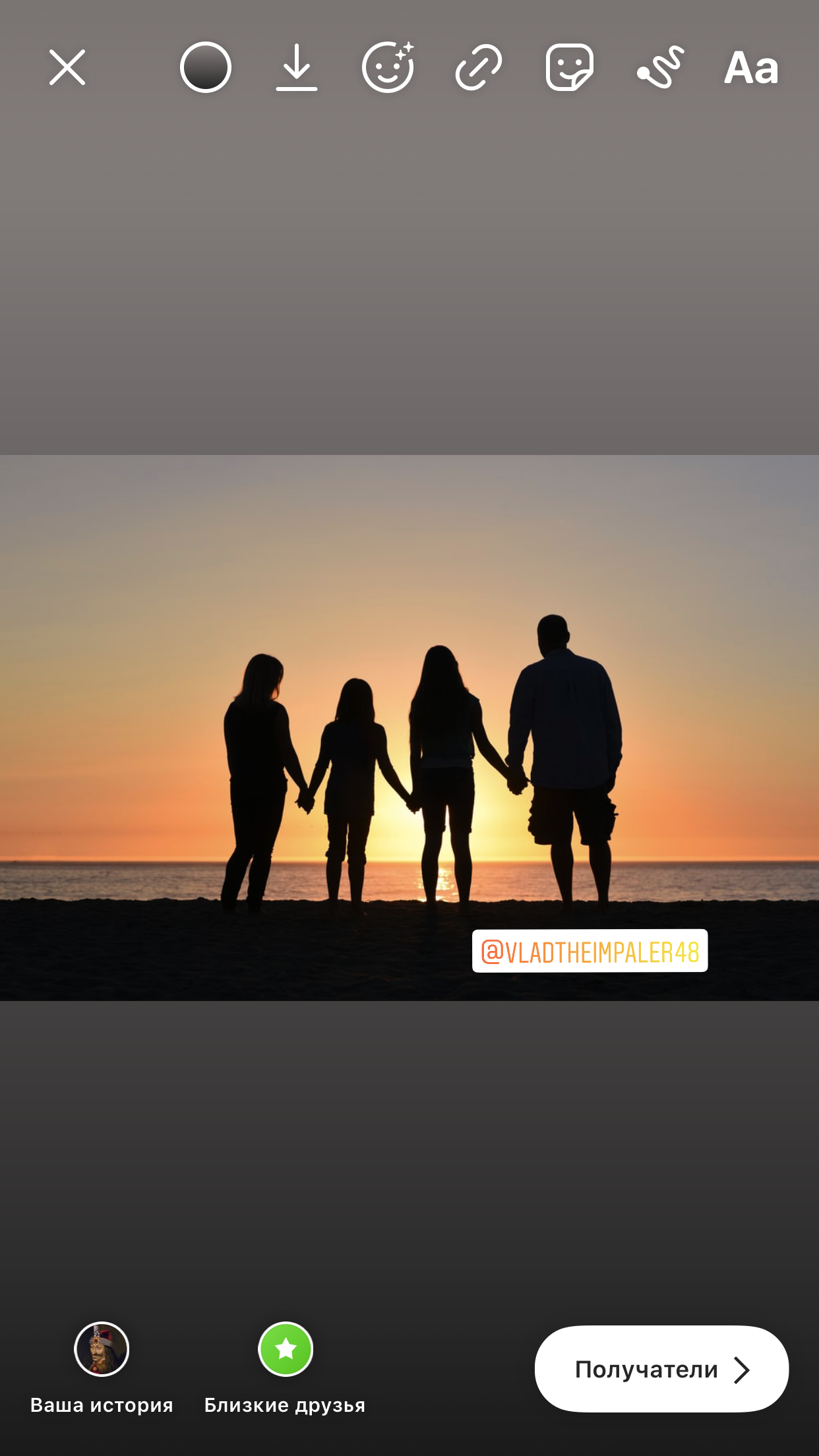 Это удобная функция, как для обычных пользователей, так и для владельцев бизнес-аккаунтов. С помощью отметок можно указать друга или знакомого в обсуждениях, в тексте поста или в сторис. Бизнес может использовать отметки для продвижения своего проекта, товаров и услуг.
Это удобная функция, как для обычных пользователей, так и для владельцев бизнес-аккаунтов. С помощью отметок можно указать друга или знакомого в обсуждениях, в тексте поста или в сторис. Бизнес может использовать отметки для продвижения своего проекта, товаров и услуг.
В сегодняшней статье мы подробно разберём, как отметить человека в Инстаграм на фото/видео, в сторис, упомянуть в комментарии, а также как использовать отметки и упоминания для продвижения.
Что значит отметить в Инстаграм и что такое отметка
Отметка в Инстаграм — это ссылка на профиль пользователя, которая размещена на фото/видео, в сторис или в комментариях. Чаще всего отмечают друзей, которые присутствуют на фото, либо бренды, чьи товары также присутствуют на фото.
После отметки, человек которого отметили получит соответствующее уведомление.
Кроме того, если аккаунт был отмечен в посте, то этот пост будет показываться в разделе «Отметки». Если аккаунт, который отмечаете закрытый, то фото увидят, только те пользователи, которые подписаны на отмечаемый аккаунт.
Разберёмся, как работать с этой функцией.
Как отметить человека в Инстаграм: обзор всех способов
На фото
Чтобы сделать отметку профиля в Инстаграм на фото или видео, добавьте медиа и на последнем шаге, когда необходимо добавить описание, нажмите «Отметить людей».
Далее нужно выбрать место, где будет находится отметка на фото. Просто коснитесь любого места на фотографии.
Появится текстовое поле, где нужно ввести ник аккаунта, который вы собираетесь упомянуть. При вводе начальных букв, Инстаграм будем предлагать вам самые подходящие варианты.
Если вы хотите сделать пост-карусель, то на каждое фото или видео, нужно добавлять отметки отдельно.
За один раз можно отметить до 15 пользователей на фото.
В истории
Отмечать своих друзей в Инстаграм можно и в историях. Для этого начните создавать сторис и нажмите прикрепить наклейку. Откроется раздел со стикерами — выберите стикер «@Упоминание».
Далее, напишите ник того, кого хотите упомянуть и опубликуйте историю.
Также, для отметок вы можете использовать стикеры «Челлендж» и «Поддержим малый бизнес». Кроме того, отметка будет работать, если сделать упоминание в тексте, который вы добавите в редакторе сторис.
Максимальное количество упоминаний в одной сторис — 10 профилей.
В комментариях
Чтобы отметить своего друга или любого другого человека в комментарии под постом, достаточно написать его ник после знака собачки (@).
Откройте комментарии под нужным постом, введите комментарий и добавьте отметку. Например: «Тут обсуждают последние обновления Инсты. Присоединишься @socialkit?».
Обратите внимание, что количество упоминаний в одном комментарии ограничено — их должно быть не более пяти.
IGTV
Чтобы отмечать людей на IGTV-видео нужно использовать поле «Описание». Там, через символ @ мы вручную пишем пользователя, которого хотим отметить.
Другого способа упоминания в IGTV пока нет.
Как использовать отметки в Instagram для продвижения
Давайте рассмотрим несколько примеров того, как с помощью упоминаний и отметок в Инстаграм увеличить активность и привлечь клиентов.
Массовые отметки
Одним из способов привлечения целевой аудитории является проставление отметок в Инстаграм в автоматическом режиме с помощью программы SocialKit. Наш софт позволяет делать отметки в сторис, на фото, в комментариях и на видео.
Например, это можно сделать для того, чтобы сразу оповестить об акции максимальное количество аудитории.
Инструкции по использованию массовых отметок в Инстаграм через программу SocialKit:
Конкурсы и гивы
Конкурсы в Инстаграме — популярная тема. Владельцы интернет-магазинов, ведущие вебинаров, фитнес-тренера и другие предприниматели с охотой дарят своим подписчикам небольшие призы в обмен на приток новых подписчиков.
Как правило, для участия в конкурсе нужно разместить на своей странице информацию о том, кто его проводит, и отметить двух-трех друзей на фото.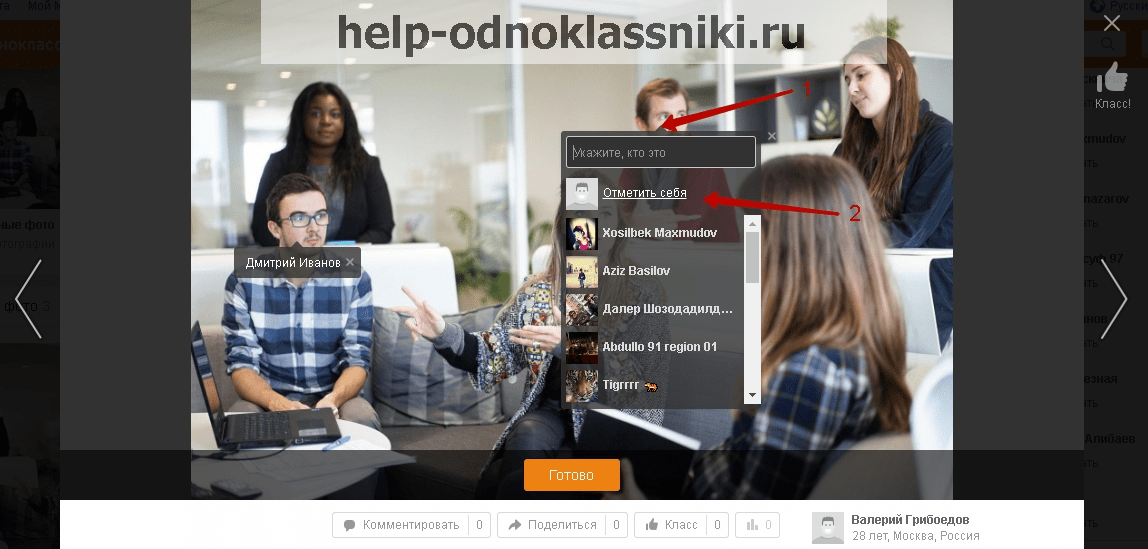 Яркий пример — пиццерии и суши-бары, которые постоянно разыгрывают купоны со скидками или несколько порций по цене одной. Для этого они просят участников открыть свой аккаунт на время конкурса и совершить вышеописанную процедуру.
Яркий пример — пиццерии и суши-бары, которые постоянно разыгрывают купоны со скидками или несколько порций по цене одной. Для этого они просят участников открыть свой аккаунт на время конкурса и совершить вышеописанную процедуру.
Нужно сказать, что подобные конкурсы действительно работают. Пообещав подписчикам что-то бесплатно за отметку, реально привлечь от пары сотен до нескольких тысяч подписчиков за раз.
Статья в тему: Как проводить конкурсы в Инстаграм
Отзывы
Коммерческие аккаунты часто собирают и публикуют отзывы от клиентов. Фидбек необходим, чтобы показать вовлеченность аудитории, а также чтобы продемонстрировать высокое качество продукции. Чем больше на странице отзывов, тем выше доверие со стороны покупателей.
Отзывы клиента нужны как на основном профиле проекта, так и на их собственных аккаунтах. Многие предприниматели просят пользователей написать пару добрых слов у себя на странице и добавить отметку.
Некоторые просят клиентов написать отзыв с отметкой и обещают приятный бонус за него.
Статья в тему: Как собирать и оформлять отзывы в Инстаграме
Размещение рекламы у блогеров
Особенность рекламы у блогеров в том, что они не делают репост, как паблики ВКонтакте. Вместо этого они тщательно знакомятся с товаром или услугой, пробуют их на себе, составляют собственное мнение, а уже потом презентуют в своем стиле.
Поэтому, подобные публикации у звезд Инстаграма выглядят так:
- пост с видео, где рассказывается о продукции, либо фотография с подробным описанием под ней;
- отметка рекламируемого аккаунта прямо на снимке и набор ссылок в описании.
Игры и квесты
Квесты — один из способов повысить охват в Инстаграм. Сделать качественный квест достаточно сложно, но если у вас получится, приток новых подписчиков обеспечен.
Суть квестов в том, чтобы посредством отметок провести читателя по нескольким аккаунтам. Главная цель — вовлечь в игру с самого начала, поддерживать интерес и ненавязчиво призвать к покупке в конце.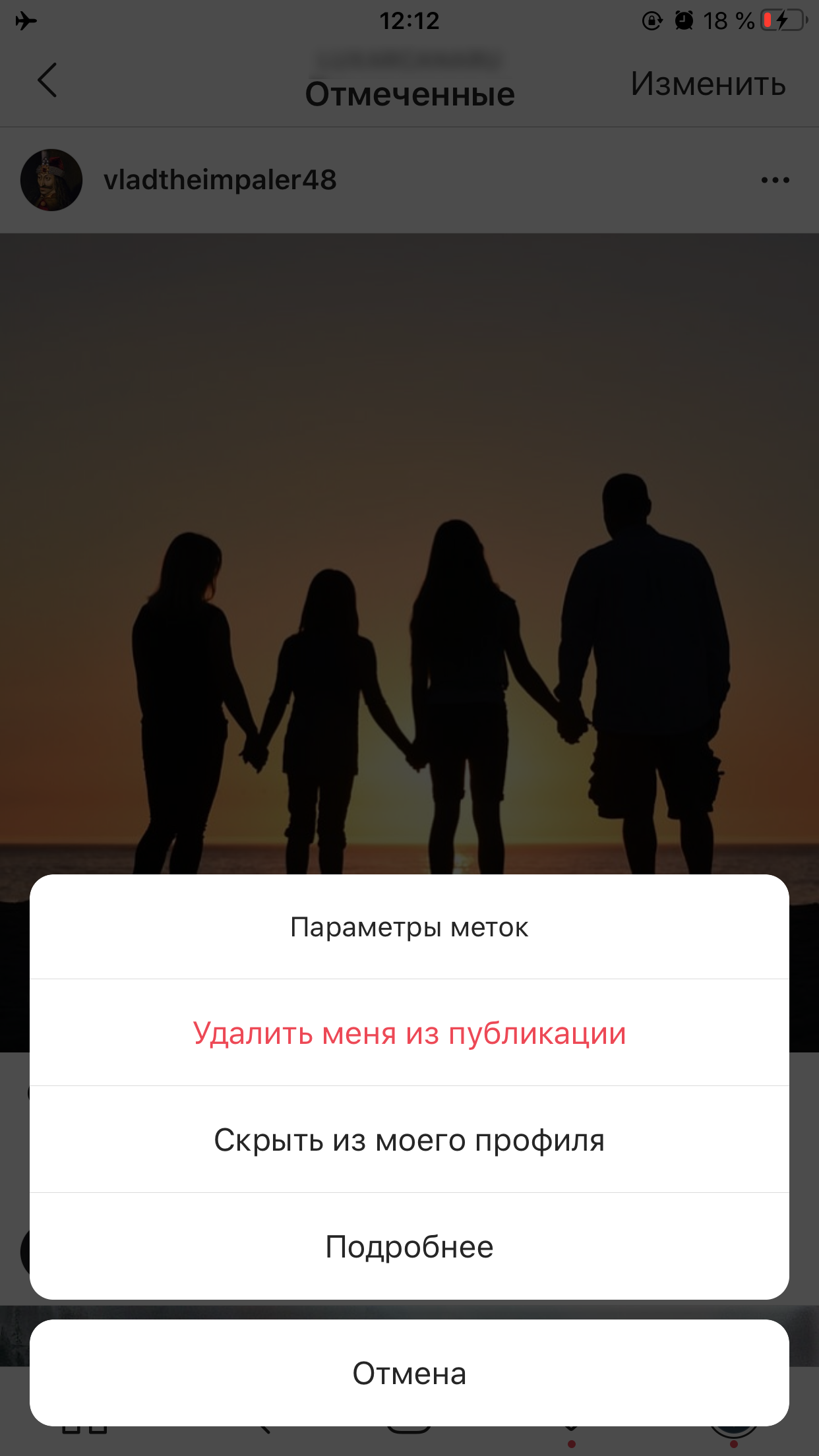 Чем замысловатее сюжет, тем больше внимания он вызовет со стороны публики.
Чем замысловатее сюжет, тем больше внимания он вызовет со стороны публики.
Чтобы квест стал удачным, нужно продумать не только фабулу, но и каждый ход. Правильно расставленные отметки — залог успеха. Бывали случаи, когда невнимательные создатели путались в своей системе, добавляли не те ссылки и читатель не понимал, что от него хотят. Чтобы избежать этой ошибки, заранее рассчитайте все шаги. Облегчите свою задачу, набросав схему квеста на бумаге и указав каждую отметку, по которой будут проходить пользователи. Потом создайте черновой вариант на запасном аккаунте и протестируйте его. Убедились, что все сделано как надо? Можете публиковать!
Заключение
Мы рассмотрели несколько способов, как отмечать людей в Инстаграм и как применять отметки для продвижения. Разумеется, это не единственный инструмент, с помощью которого можно раскручивать свой профиль, но точно один из самых действенных. Если вы до сегодняшнего дня игнорировали эту функцию, срочно перестаньте так делать!
Полезные ссылки:
Все, что вам нужно знать
Пометка — важная часть Facebook, поскольку она позволяет вам динамически ссылаться на чужой профиль. Один из наиболее распространенных способов сделать это — пометить фотографии тегами.
Один из наиболее распространенных способов сделать это — пометить фотографии тегами.
Давайте посмотрим, что такое отметка фотографий на Facebook, и ответим на некоторые из наиболее часто задаваемых вопросов о том, как работает отметка фотографий.
Что такое теги на Facebook?
Во-первых, давайте определим, что значит отмечать тегами на Facebook. По сути, тегирование — это явное упоминание кого-либо в сообщении Facebook, которое создает ссылку на профиль человека, по которой может щелкнуть любой.
По сути, тегирование — это явное упоминание кого-либо в сообщении Facebook, которое создает ссылку на профиль человека, по которой может щелкнуть любой.
Важно отметить, что вам нужно специально создать тег.Просто напечатайте: «Я ходил в торговый центр с Тревором сегодня!» недостаточно для создания тега, поэтому он не будет содержать ссылку на их профиль. Чтобы отметить кого-либо в текстовом сообщении или комментарии, вы можете просто ввести символ @ , за которым следует его имя.
Однако теги к фотографиям немного отличаются, поэтому мы рассмотрим их позже.Если вас интересует дополнительная информация о других типах тегов, ознакомьтесь с различными способами пометить кого-либо на Facebook.
Как отметить кого-то на фото в Facebook
Чтобы отметить существующую фотографию в Facebook, откройте любую фотографию; это может быть ваша собственная фотография, фотография друга или случайная картинка.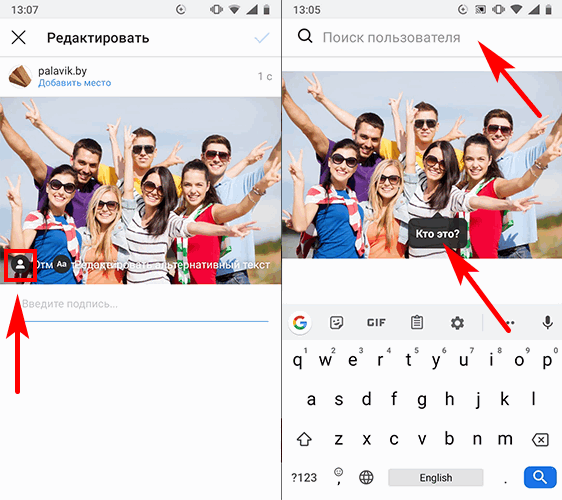 В правом верхнем углу вы увидите значок Tag Photo . Щелкните по нему, чтобы войти в режим маркировки.
В правом верхнем углу вы увидите значок Tag Photo . Щелкните по нему, чтобы войти в режим маркировки.
Если вы хотите пометить новое изображение при загрузке, нажмите кнопку Изменить в верхнем левом углу сообщения, затем выберите Отметить фото с левой стороны.
Чтобы разместить метку, нажмите на лицо человека, которого вы хотите пометить. Вы увидите появившееся поле вместе с полем, в котором вы можете начать вводить имя для поиска.
Вы увидите появившееся поле вместе с полем, в котором вы можете начать вводить имя для поиска.
Это будет отдавать приоритет именам ваших друзей, но вы также увидите совпадения для страниц и людей, которых нет в вашем списке друзей.
Выберите имя из списка, и вы отметили его на фотографии. Вы можете повторить этот процесс, чтобы отметить дополнительных людей (до 50 на фото). Выберите Done Tagging внизу, когда вы закончите добавлять людей.
Вы можете повторить этот процесс, чтобы отметить дополнительных людей (до 50 на фото). Выберите Done Tagging внизу, когда вы закончите добавлять людей.
Хотя любой может пометить кого-либо еще на фотографии, вы можете контролировать, что происходит, используя параметры, которые мы обсуждаем ниже.
Что происходит, когда вы отмечаете кого-то на фотографии в Facebook?
После того, как вы отметите кого-то на фотографии, дальнейшие действия будут зависеть от его настроек конфиденциальности.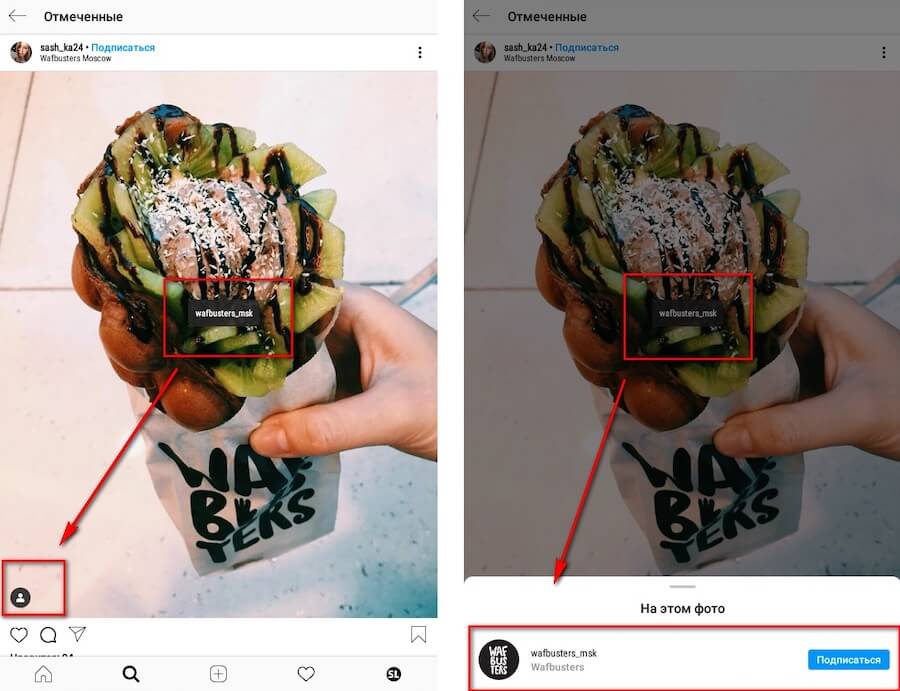
Если у них не включена проверка тегов, тег будет немедленно применен к фотографии.Это означает, что любой, кто откроет изображение и наведет курсор на свое лицо, увидит тег и сможет щелкнуть по нему, чтобы посетить свой профиль. Если у человека включены уведомления о тегах, он также получит уведомление о том, что вы их отметили.
Если у отмеченного человека выбраны определенные настройки конфиденциальности Facebook, ему может потребоваться просмотреть и утвердить тег, прежде чем он станет доступен.
Кто может видеть фото с тегами?
Как и весь контент на Facebook, кто может видеть контент с тегами, в первую очередь зависит от аудитории, которую выбирает владелец учетной записи.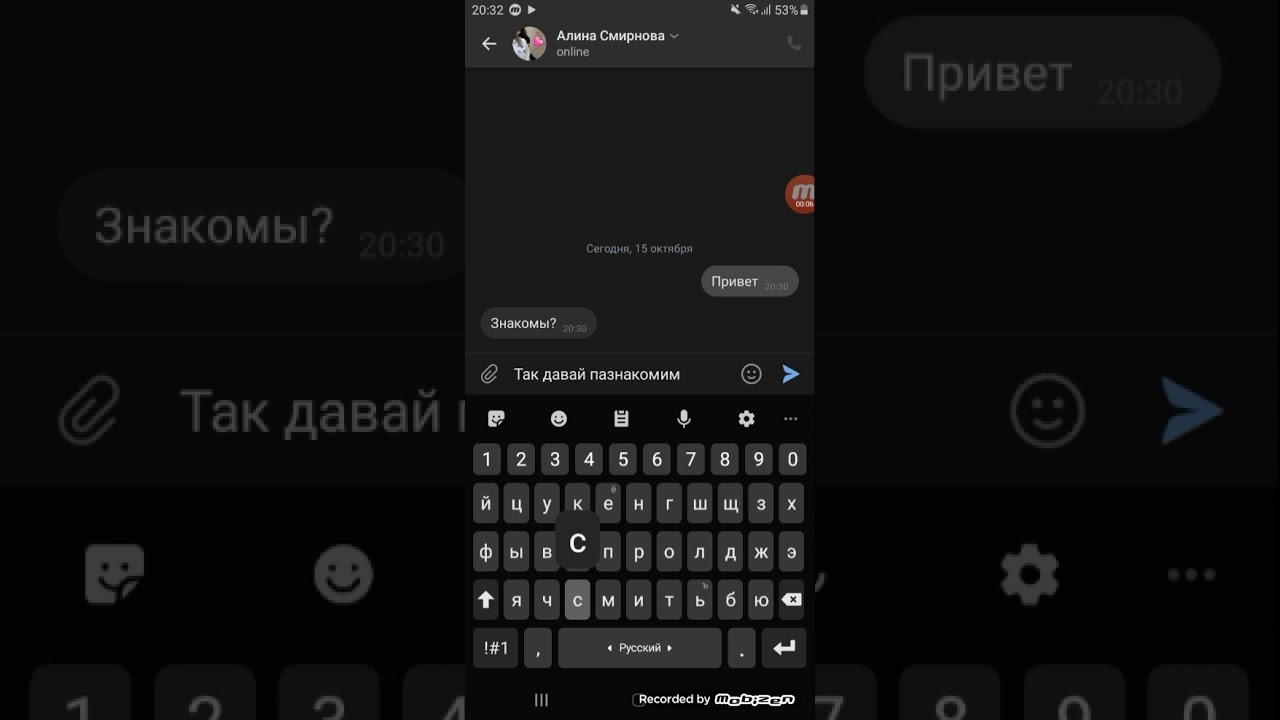 См. Наше руководство по настройкам конфиденциальности Facebook для получения информации о выборе аудитории, например Friends или Public .
См. Наше руководство по настройкам конфиденциальности Facebook для получения информации о выборе аудитории, например Friends или Public .
Однако добавление тегов добавляет в микс еще больше людей.По умолчанию, когда вы отмечаете кого-то на фотографии, исходная аудитория, человек, отмеченный на фотографии, и друзья этого человека видят публикацию. Однако люди могут изменить это в своих параметрах конфиденциальности.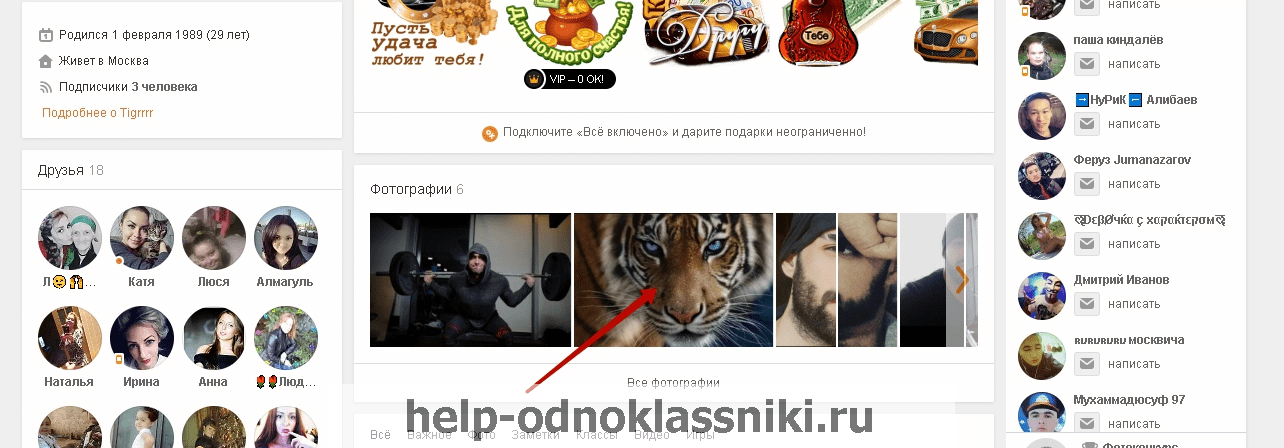
Как удалить тег на Facebook
Если кто-то отметил вас в сообщении или фотографии, на которой вы не хотите оставаться, вы можете удалить этот тег. Для этого найдите публикацию и щелкните трехточечное меню в правом верхнем углу. Выберите Удалить тег , и он исчезнет.
Для этого найдите публикацию и щелкните трехточечное меню в правом верхнем углу. Выберите Удалить тег , и он исчезнет.
Чтобы удалить чью-либо метку на своей фотографии, откройте фотографию и щелкните значок X , который появляется рядом с его именем, чтобы удалить метку.
Как изменить параметры маркировки фотографий в Facebook
Facebook предлагает несколько вариантов, связанных с тегами.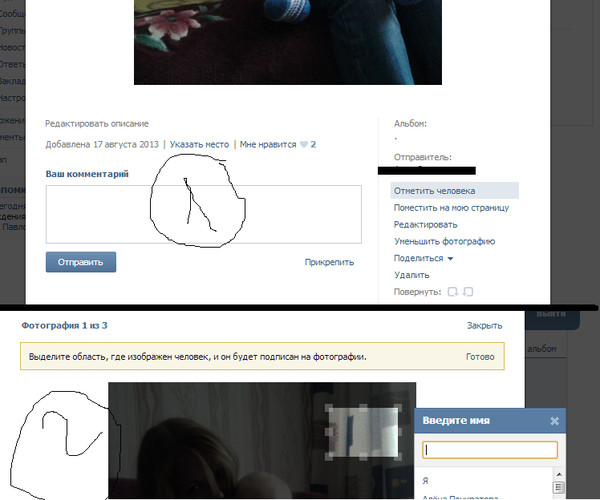 Давайте посмотрим на них.
Давайте посмотрим на них.
Изменение аудитории для сообщений с тегами
Для начала щелкните значок со стрелкой в правом верхнем углу Facebook и выберите «Настройки и конфиденциальность»> «Настройки ». Затем на левой боковой панели выберите Timeline и Tagging .
Затем на левой боковой панели выберите Timeline и Tagging .
Здесь, в разделе «Маркировка », вы увидите множество параметров, относящихся к данной функции.Используйте Кто может видеть сообщения, в которых вы отмечены на вашей временной шкале , чтобы контролировать, какие люди будут видеть фотографии (и другой контент), на которых вы отмечены, когда они посещают вашу страницу.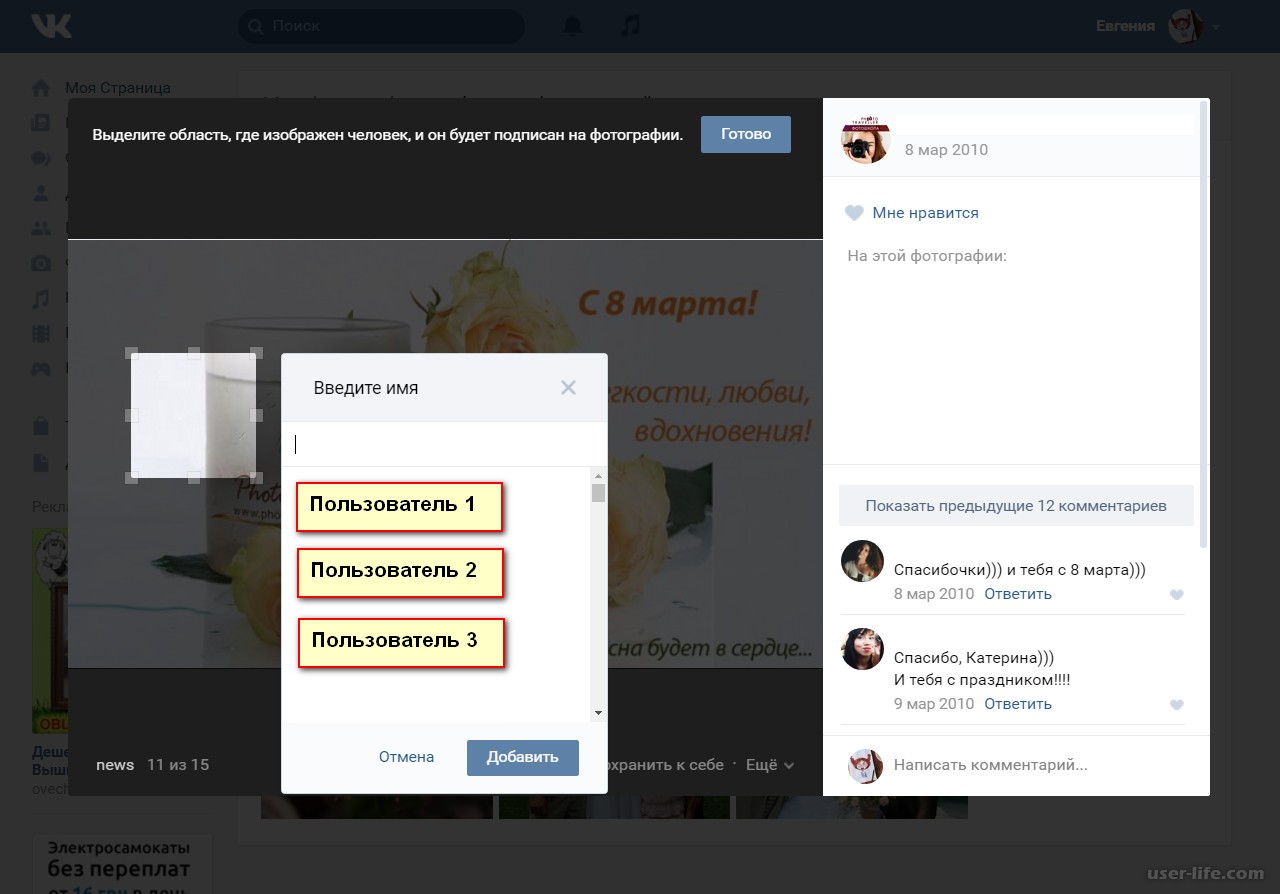
Параметры включают друзей , конкретных друзей , друзей, кроме , и любую настраиваемую группу, которую вы создали. Используйте Only me , если вы не хотите, чтобы помеченный контент вообще появлялся на вашей шкале времени.
Используйте Only me , если вы не хотите, чтобы помеченный контент вообще появлялся на вашей шкале времени.
Затем отметьте опцию Когда вы отмечены в сообщении… , чтобы контролировать, кто будет добавлен в аудиторию публикации, когда кто-то пометит вас. Если для этого параметра установлено значение Друзья , что является значением по умолчанию, любой в вашем списке друзей может видеть фотографию, когда другой человек отмечает вас на ней.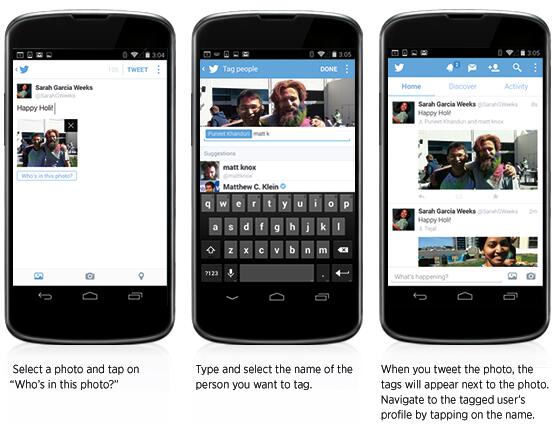 Установите значение Only me или Custom , чтобы ограничить это.
Установите значение Only me или Custom , чтобы ограничить это.
Просмотр тегов
Используя параметры в разделе Review на той же странице, вы можете запросить подтверждение, прежде чем помеченный контент станет доступен. Включите Просматривайте сообщения, в которых вы отмечены … , и Facebook будет запрашивать ваше одобрение, прежде чем показывать эти сообщения на вашей временной шкале.
Включите Просматривайте сообщения, в которых вы отмечены … , и Facebook будет запрашивать ваше одобрение, прежде чем показывать эти сообщения на вашей временной шкале.
Точно так же включите отметки Review, которые люди добавляют к вашим сообщениям… , и вам нужно будет одобрить теги, которые люди добавляют к вашим сообщениям, прежде чем они появятся. Независимо от того, что вы выберете здесь, вам всегда будет предложено просмотреть теги людей, с которыми вы не дружите.
Если вы не уверены, отображается ли что-то на вашей шкале времени, используйте опцию Просмотреть как , чтобы увидеть свой профиль таким, каким он видится публике.
Отключить распознавание лиц
Функция распознавания лиц, нарушающая конфиденциальность, позволяет сайту легко узнавать вас на фотографиях.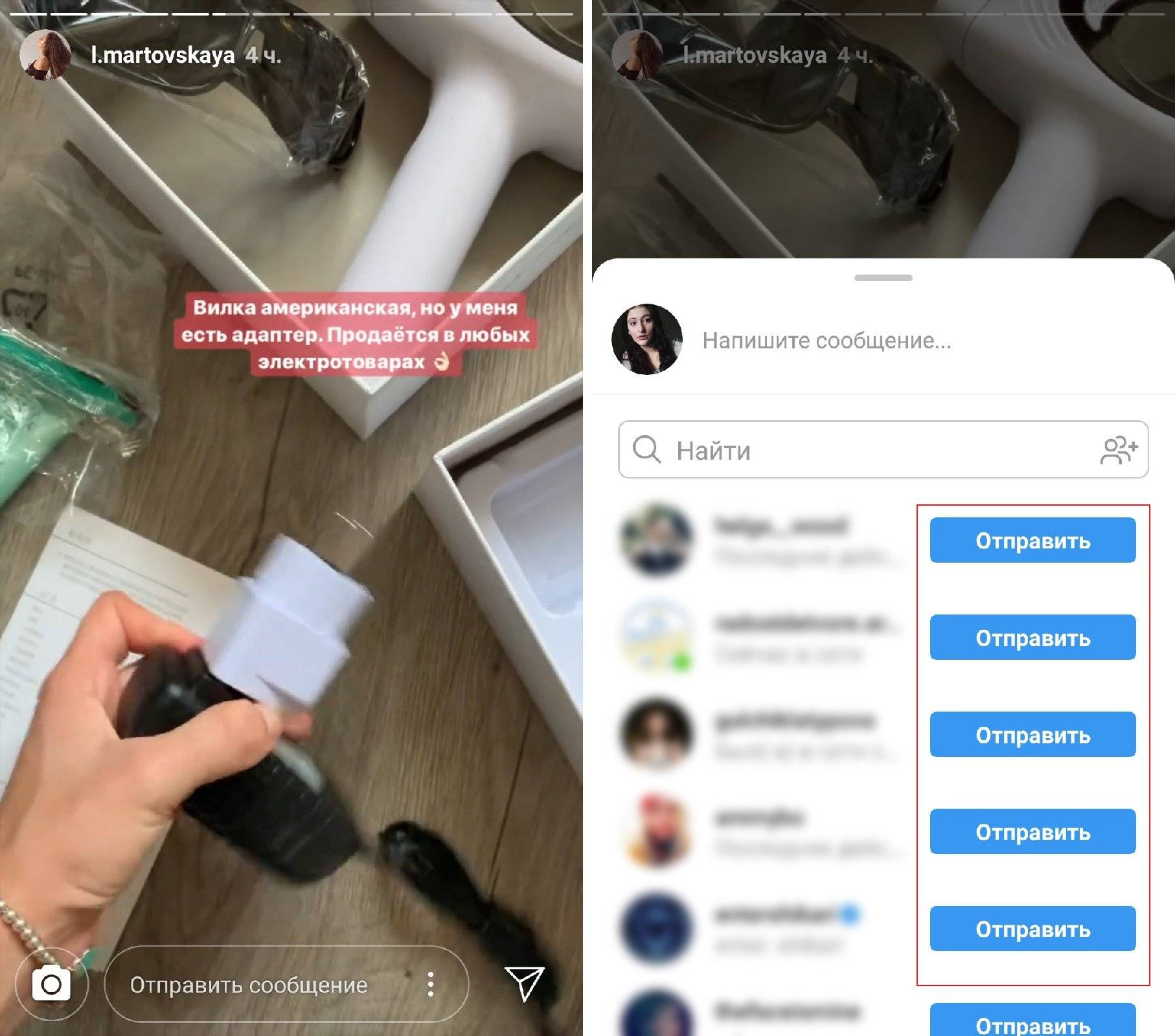 Если он у вас включен, Facebook будет использовать его для определенных функций, например, предлагая людям отмечать вас, когда они загружают изображение с вашим лицом.
Если он у вас включен, Facebook будет использовать его для определенных функций, например, предлагая людям отмечать вас, когда они загружают изображение с вашим лицом.
Если вы не хотите, чтобы сайт делал это, выберите Face Recognition на левой боковой панели.Вы увидите описание с вопросом, хотите ли вы, чтобы Facebook мог узнавать вас на фотографиях и видео.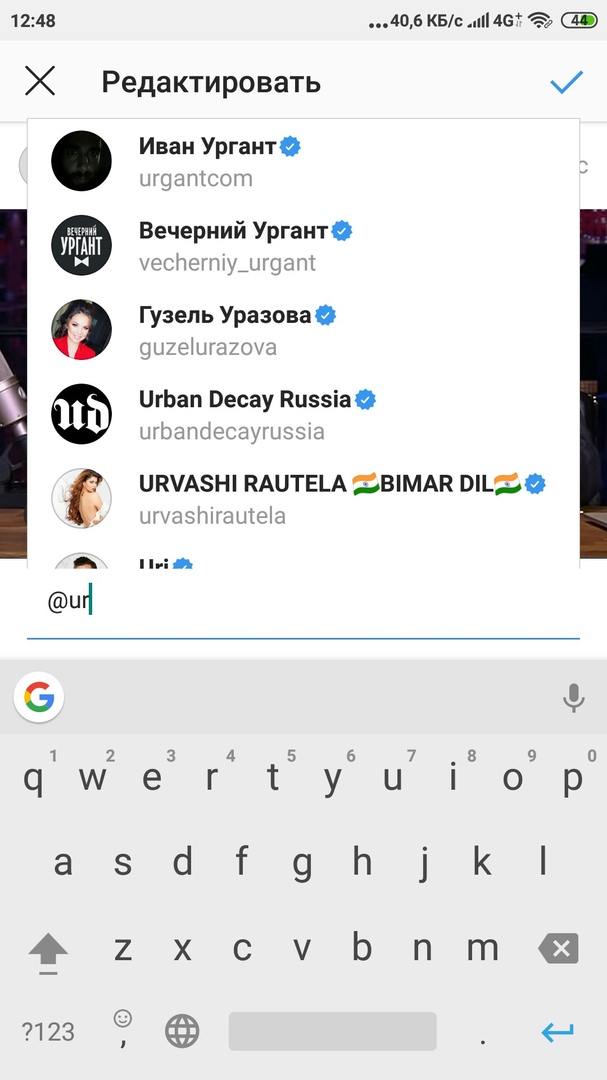 Чтобы отключить распознавание лиц, установите ответ № .
Чтобы отключить распознавание лиц, установите ответ № .
Уведомления по тегам
Чтобы изменить способ получения уведомлений о тегах, выберите Уведомления на левой боковой панели и выберите Теги из списка.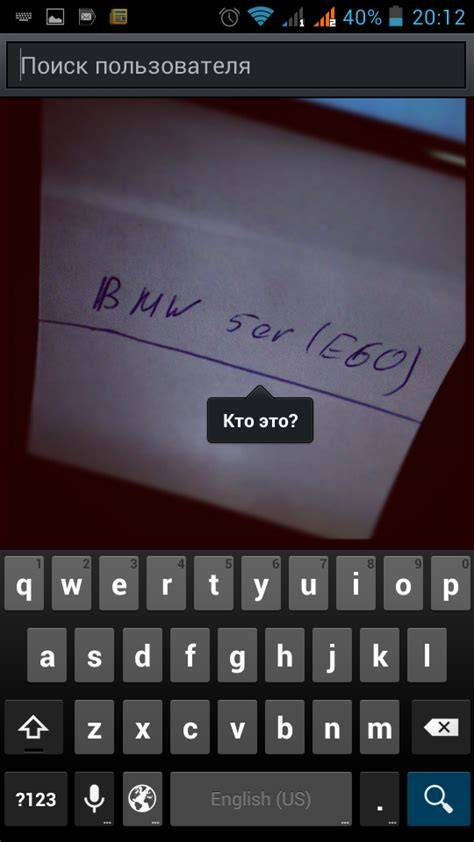 Это позволяет вам выбрать, будете ли вы получать уведомления, когда вас отметят Anyone , Friends of Friends или Friends .
Это позволяет вам выбрать, будете ли вы получать уведомления, когда вас отметят Anyone , Friends of Friends или Friends .
Вы также можете выбрать способ получения уведомлений о тегах (push-уведомления, электронная почта и / или SMS).
Просмотрите журнал активности
Журнал активности Facebook хранит текущий список всего, что вы делаете на сайте. Вы можете использовать его, чтобы проверить, кто отмечал вас в последнее время, если вам интересно.
Вы можете использовать его, чтобы проверить, кто отмечал вас в последнее время, если вам интересно.
Для этого щелкните стрелку в правом верхнем углу Facebook и выберите Настройки и конфиденциальность> Журнал активности .Это покажет журнал всего, что вы сделали за последнее время. Выберите Tag Review , чтобы переключиться только на ожидающие теги.
Оттуда нажмите Активность, в которой вы помечены , чтобы просмотреть список сообщений, фотографий и другого контента, в котором вас отметили люди.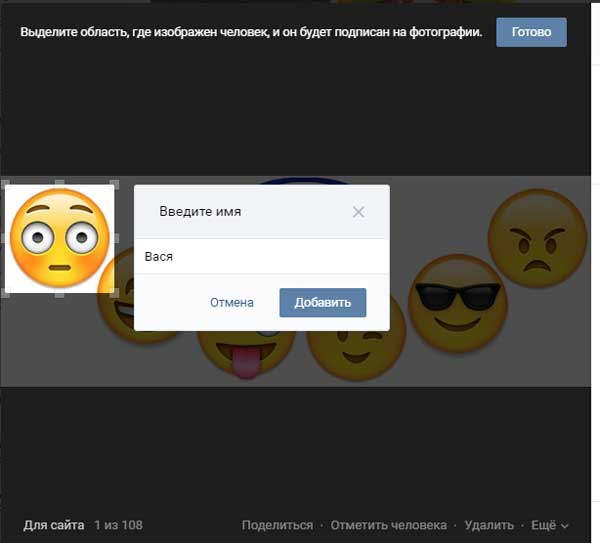 Щелкните любое сообщение, чтобы просмотреть его в полном размере.
Щелкните любое сообщение, чтобы просмотреть его в полном размере.
Мастер-тегирование фотографий в Facebook
Теперь вы знаете, как добавлять теги к фотографиям на Facebook, что происходит с фотографиями с тегами и как контролировать работу тегов.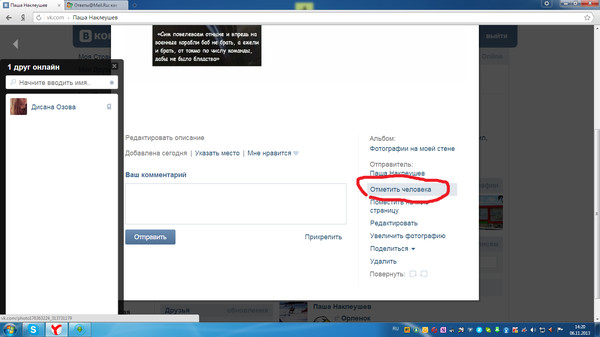 Это простая функция, но кто именно может увидеть фотографию с тегами, зависит от индивидуальных настроек человека. Если у кого-то отключены теги для своей учетной записи, вы ничего не можете с этим поделать.
Это простая функция, но кто именно может увидеть фотографию с тегами, зависит от индивидуальных настроек человека. Если у кого-то отключены теги для своей учетной записи, вы ничего не можете с этим поделать.
Изображение предоставлено: Mactrunk / Depositphotos
10 распространенных проблем и ошибок Facebook (и как их исправить) У Facebook много проблем и разочарований. Вот исправления самых неприятных проблем и ошибок Facebook, с которыми вы столкнетесь.
Вот исправления самых неприятных проблем и ошибок Facebook, с которыми вы столкнетесь.
Читать далее
Об авторе Бен Штегнер (Опубликовано 1700 статей)Бен — заместитель редактора и менеджер по адаптации в MakeUseOf.Он оставил свою работу в сфере ИТ, чтобы писать полный рабочий день в 2016 году, и никогда не оглядывался назад. В качестве профессионального писателя он освещал технические руководства, рекомендации по видеоиграм и многое другое уже более шести лет.
Более От Бена СтегнераПодпишитесь на нашу рассылку новостей
Подпишитесь на нашу рассылку, чтобы получать технические советы, обзоры, бесплатные электронные книги и эксклюзивные предложения!
Еще один шаг…!
Подтвердите свой адрес электронной почты в только что отправленном вам электронном письме.
Как отмечать людей на фотографиях с помощью Windows Photo Gallery
Windows Photo Gallery имеет много замечательных функций. Одним из наших любимых способов является распознавание лиц, которое позволяет идентифицировать людей на ваших фотографиях и отмечать их. Чем больше людей вы отметите, тем проще для Фотоальбом Windows предложить теги и правильно идентифицировать людей. Еще одна замечательная вещь заключается в том, что если вы опубликуете свои фотографии на Facebook , ваши теги будут опубликованы и на Facebook.Теги также можно использовать в качестве критериев поиска, чтобы вы могли легко найти интересующие вас фотографии. В этом руководстве я покажу, как теги и распознавание лиц работают в Windows Photo Gallery 2012 .
Фотогалерея — Упрощение идентификации и социальных сетей
Когда вы помечаете свои фотографии, вы обучаете Photo Gallery самому основному распознаванию лиц.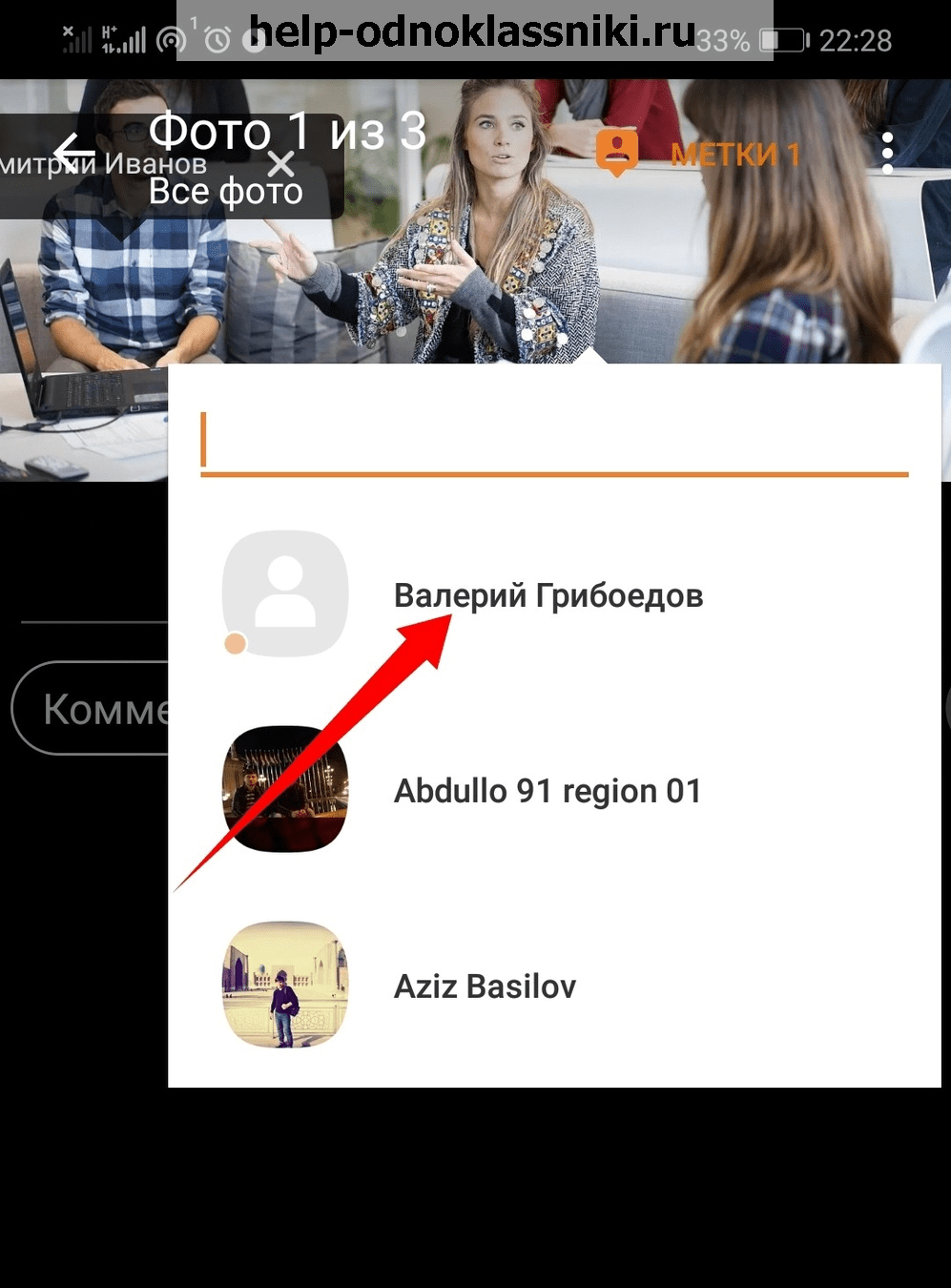 Чем больше тегов вы добавите, тем лучше будет распознаваться, на кого вы смотрите.И, конечно же, если вы отметили всех, найти фотографию любого конкретного человека будет намного проще. Сначала это отнимает много времени, но со временем становится легче.
Чем больше тегов вы добавите, тем лучше будет распознаваться, на кого вы смотрите.И, конечно же, если вы отметили всех, найти фотографию любого конкретного человека будет намного проще. Сначала это отнимает много времени, но со временем становится легче.
Еще одна замечательная особенность Photo Gallery 2012 заключается в том, что она позволяет загружать файлы непосредственно в социальные сети, такие как Facebook и Twitpic , и если вы помечаете свои фотографии, теги идут вместе с ними. Об этой функции мы поговорим в отдельной статье.
Как установить и запустить фотогалерею
Если вы еще не загрузили и не установили Photo Gallery , прочтите это руководство: Что такое Windows Essentials и как их установить.
Вы можете загрузить и установить любую или все компоненты программы. Установка выполняется быстро и легко, и программа должна быть готова к использованию сразу после ее завершения.
Фотогалерея работает одинаково как в Windows 7, так и в Windows 8.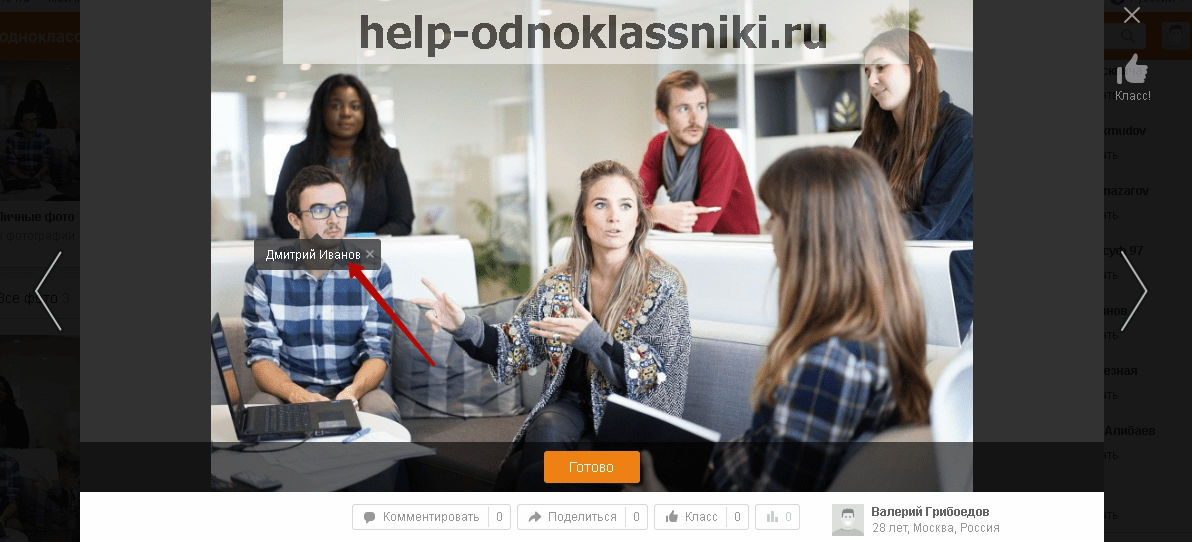 Я в основном использую здесь скриншоты из Windows 7, потому что мой экран Windows 7 выглядит лучше.
Я в основном использую здесь скриншоты из Windows 7, потому что мой экран Windows 7 выглядит лучше.
Начало работы с добавлением тегов в фотогалерее
После открытия галереи Photo Gallery вы можете просматривать фотографии, хранящиеся в стандартной библиотеке Pictures .Если вы похожи на меня, и вы храните свои фотографии в какой-то другой папке (-ах) и хотите хранить их там, вам нужно будет скопировать-вставить или перетащить их в фотогалерею , если вы хотите работать с ними в в любом случае. Более простой способ — включить эту папку в вашу библиотеку изображений . Таким образом вы сохраните структуру папок без изменений и упростите для Photo Gallery индексирование и управление вашей коллекцией изображений.
Вот, я скопировал кучу картинок в Фотогалерею .Для целей статьи, поскольку я предпочел бы не получать разрешение от моей семьи и друзей на использование их фотографий, я использую портреты нескольких американских президентов, являющиеся общественным достоянием.
Если вы хотите импортировать контакты из различных социальных сетей, вы можете щелкнуть соответствующий значок справа от ленты . Для начала у вас есть выбор из SkyDrive, Facebook, YouTube, Flickr и Vimeo .
Фотоальбом Windows, Отметьте людейЩелкните значок службы, которую вы хотите подключить к Photo Gallery , и появится всплывающий экран, позволяющий это сделать.
Фотоальбом Windows, Отметьте людейЕсли вы хотите подключить больше сайтов социальных сетей к своей учетной записи Microsoft, нажмите Manage Your Services внизу. Это откроет веб-сайт, на котором вы можете разрешить своей учетной записи Microsoft доступ к этим сайтам.
Как отмечать людей в фотогалерее
После открытия фотогалереи и отображения изображений, с которыми вы хотите работать, щелкните одну фотографию, или щелкните, удерживая клавишу Ctrl или Shift, чтобы получить группу фотографий, или щелкните Выбрать все , а затем щелкните Люди Отметьте на ленте.
Фотоальбом Windows, Отметьте людейЭто откроет меню Tag в правой части экрана. Если вы выбрали импорт контактов, имена этих людей будут отображаться в вашем списке.
ПРИМЕЧАНИЕ. Я не выбрал импорт контактов. Я не хочу, чтобы все мои социальные сети были связаны вместе. Это не значит, что это небезопасно, просто я предпочитаю хранить их отдельно.
Нажмите «Добавить теги людей» , чтобы начать.
Фотоальбом Windows, Отметьте людейЗдесь, если имена людей не отображаются или если вы решили не импортировать свой список контактов, вам будет предложено ввести имена людей, которых вы хотите отметить на своих фотографиях.Для начала я ввел имена нескольких президентов.
Фотоальбом Windows, Отметьте людейПосле добавления имен наведите указатель мыши на каждое имя, и вы увидите раскрывающееся меню справа. Если вы хотите отметить себя, нажмите Это я! .
А теперь пора пометить фотографии. Здесь я нажал на Джорджа Вашингтона. Теперь я нажимаю «Добавить теги людей» , и мой список возможностей открывается.
Фотоальбом Windows, Отметьте людейСначала я нажимаю на Джорджа Вашингтона, чтобы отметить фотографию, но я еще не закончил.Чтобы убедиться, что фотогалерея знает, какое имя сочетается с каким лицом, чтобы помочь в будущем распознавании лиц, щелкните раскрывающееся меню и затем щелкните «Найти человека на фотографии» .
Фотоальбом Windows, Отметьте людейФотогалерея увеличит выбранную вами фотографию до полного размера. Нажмите на человека, которого хотите отметить. Повторите это для каждого тега, который хотите разместить. Вам не нужно размещать метку прямо на лице объекта, если только фотография не слишком многолюдна.Если вы найдете на фотографии кого-то, чьего имени нет в списке, нажмите «Добавить нового человека».
Фотоальбом Windows, Отметьте людейС этого момента все, что вам нужно сделать, чтобы отметить фотографию, — это выбрать свою фотографию, выбрать People Tag на ленте, а затем щелкнуть имена на информационной панели справа, а затем щелкнуть соответствующий предмет на фотографии. Это так просто.
Как разместить несколько тегов с помощью пакетных тегов людей
Что делать, если вы не хотите просматривать фотографии одну за другой? Вы можете использовать «Пакетный тег людей» .Перейдите на вкладку Home на ленте и нажмите «Пакетные теги людей» , чтобы начать.
Фотоальбом Windows, Отметьте людейМожет потребоваться короткое ожидание, пока Фотогалерея найдет все изображения.
Фотоальбом Windows, Отметьте людейЩелкните каждую фотографию, затем щелкните «Отметить как» на ленте. Введите соответствующий тег или теги.
Фотоальбом Windows, Отметьте людейКогда вы закончите, нажмите Enter, и фотография исчезнет из окна Batch Tag .Повторите это для каждого оставшегося тега. Когда вы закончите со всеми тегами, нажмите Закрыть .
Как удалить или отредактировать тег в фотогалерее
Если вы обнаружите, что отметили кого-то неправильно или по какой-то причине хотите удалить отметку, нажмите на фотографию, содержащую отметку. Затем щелкните раскрывающееся меню рядом с именем человека в информационной панели справа.
Фотоальбом Windows, Отметьте людейОттуда вы можете легко отредактировать или удалить свой тег, или переименовать этого человека как другого.
Фотоальбом Windows, Отметьте людейЗаключение
Как видите, Photo Gallery позволяет очень легко помечать ваши фотографии и проверять правильность тегов. Вы можете ввести имена самостоятельно или легко импортировать контакты из выбранных вами социальных сетей. Поначалу добавление тегов к фотографиям может показаться трудоемким, но фотогалерея вскоре начнет изучать, какие лица какие лица, и предложит вам теги в будущем.
Фотогалерея полнофункциональна и вполне может быть единственным инструментом для редактирования фотографий, который вам нужно использовать, особенно если вы работаете с коллекцией фотографий семьи и друзей.В ходе написания этой статьи я узнал, что фотогалерея не распознает кошек так же, как человеческие лица, но опять же, у скольких людей есть столько фотографий кошек, как у меня? 🙂
Использовали ли вы функцию добавления тегов в фотогалерее ? Дайте нам знать, что вы думаете об этом в комментариях. Мне будет очень интересно узнать о вашем опыте.
Используйте альбом «Люди» в приложении «Фото» на iPhone, iPad или iPod touch
Приложение «Фото» распознает лица людей на ваших фотографиях и группирует их вместе.Вы можете назвать людей на своих фотографиях, отметить свои избранные и многое другое.
Вот как это работает
Приложение «Фотографии» сканирует ваши фотографии, чтобы помочь вам быстро распознать людей, сцены и объекты на фотографиях. В зависимости от количества имеющихся у вас фотографий вы можете просмотреть фильм «Память» о них.А когда у вас включены Фото iCloud, люди, которых вы любите или называете, будут в курсе событий на ваших устройствах Apple.
Найдите кого-нибудь в альбоме «Люди»
Приложение «Фотографии» систематизирует изображения людей в альбоме «Люди». Вы увидите миниатюры лиц каждого человека, которого узнает ваше устройство.Чтобы найти кого-нибудь в своем альбоме «Люди»:
- Откройте приложение «Фото».
- Коснитесь вкладки Альбомы.
- Нажмите на альбом «Люди».
Если вы назвали человека в приложении «Фото», вы также можете найти его на вкладке «Поиск». Просто нажмите «Поиск» и введите имя человека.
Добавить кого-нибудь в альбом «Люди»
- Откройте фотографию человека, которого вы хотите добавить, затем смахните вверх, чтобы увидеть эскиз этого человека в разделе «Люди».
- Коснитесь миниатюры, затем коснитесь «Добавить имя» и введите имя человека или коснитесь имени, если оно отображается.
- Нажмите «Далее», затем нажмите «Готово».
Назови лицо
Фото предлагает имена из ваших контактов, но вы можете вручную добавить имя тому, кто уже находится в вашем альбоме «Люди»: Вот как:
- Откройте альбом «Люди», затем коснитесь миниатюры человека, которого хотите назвать.
- Нажмите «Добавить имя» вверху экрана.
- Выберите имя человека, если оно отображается, или закончите вводить его.
- Нажмите «Далее», затем нажмите «Готово».
Объединить фотографии одного и того же человека
Иногда один и тот же человек указан более чем в одной группе в вашем альбоме «Люди». Чтобы объединить все фотографии в одну группу, коснитесь «Выбрать», затем коснитесь всех миниатюр, на которых изображен один и тот же человек.Нажмите «Объединить» в правом нижнем углу. Группы также объединяются, если вы даете им одно и то же имя.
Используйте «Предложи меньше» в альбоме «Люди»
В iOS 14 приложение «Фото» позволяет реже предлагать определенным людям. Это регулирует способ, которым приложение «Фотографии» обрабатывает ваши воспоминания, избранные фотографии и фотографии, которые вы видите в виджете «Фотографии», — чтобы вы видели меньше фотографий этих людей.Вот как:
- Откройте альбом «Люди» и коснитесь миниатюры человека.
- Нажмите кнопку «Еще» в правом верхнем углу.
- Нажмите «Предложить [имя] меньше».
- Коснитесь параметра еще раз для подтверждения.
Если вы решите предложить кого-то меньше, вам придется сбросить настройки «Воспоминания», чтобы снова увидеть этого человека в альбоме «Люди». Выберите «Настройки»> «Фотографии», нажмите «Сбросить рекомендуемые воспоминания», затем нажмите «Сброс» для подтверждения.
Вместо того, чтобы предлагать кому-то меньшее, вы можете удалить его из альбома «Люди».Просто выполните шаги 1-2 и нажмите «Удалить [имя] из людей». Вы можете добавить их обратно, когда захотите.
Любимые люди
Отметьте людей, к которым вы обращаетесь чаще всего, как избранных, чтобы их было легче найти. Если вы еще не установили избранное, на фотографиях вы увидите значок «Избранное». Чтобы добавить кого-нибудь в избранное, просто коснитесь значка «Избранное».
Вы также можете нажать эскиз человека, нажать кнопку «Еще», затем нажать «Добавить [имя] в избранное». Чтобы добавить в избранное сразу нескольких людей, коснитесь «Выбрать», коснитесь каждого человека, которого хотите добавить в избранное, затем коснитесь «Избранное» в нижней части альбома «Люди».
Изменить миниатюру фотографии
Фото автоматически назначает миниатюру лица каждому человеку, которого он узнает.Если вы хотите использовать другую фотографию для чьего-либо эскиза, вы можете изменить ее на экране его коллекции фотографий. Вот как:
- Откройте альбом «Люди», затем нажмите на человека.
- Нажмите «Выбрать», затем нажмите «Показать лица», чтобы сфокусироваться только на лице человека на каждой фотографии.
- Коснитесь фотографии, которую хотите использовать.
- Нажмите кнопку «Поделиться», затем нажмите «Сделать ключевую фотографию».
Исправить перепутанные имена и лица
Если вы заметили, что в коллекции есть фотография, на которой кто-то был неправильно идентифицирован, вы можете удалить ее.Вот как:
- В альбоме «Люди» нажмите на человека.
- Нажмите «Выбрать», затем нажмите «Показать лица», чтобы сосредоточиться только на лице человека на каждой фотографии.
- Коснитесь каждой фотографии, на которой нет этого человека.
- Нажмите кнопку «Поделиться», затем нажмите «Не этот человек».
Дата публикации:
Почему я не могу отметить кого-то на Facebook? Как правильно пометить фотографии в Facebook
Конфиденциальность фотографий в Facebook — непростая вещь.
С одной стороны, вы хотите сделать себя максимально доступным, чтобы новые друзья и последователи могли найти вас, а вы могли расширить свою сеть.
С другой стороны, вам не обязательно отказываться от и всей своей конфиденциальности — и какими бы полезными ни были такие функции, как распознавание лиц, они также могут показаться малюсенькими жуткими.
Вот почему так важно знать именно , как работают различные функции Facebook.
И один из самых важных моментов, который нужно понять, — это теги.
Вы, вероятно, зашли на эту страницу, потому что задаетесь вопросом — почему я не могу отметить кого-то на Facebook?
Пометка пользователей и страниц на фотографиях и обновлениях статуса — это очень удобный способ убедиться, что их заметят или получат признание!
Но есть много странных маленьких правил и настроек, касающихся того, как отмечать на Facebook, включая различия между тем, что вы можете делать как человек и что вы можете делать как Page .
(Даже для профессионалов это может сбить с толку.)
Итак, прямо сейчас пришло время освежить в памяти, как пометить кого-то в сообщении в Facebook, как включить пометку на Facebook, и что можно и что нельзя делать при добавлении тегов к людям и страницам.
Давайте посмотрим!
Для начала…
Почему я не могу отметить кого-то на Facebook? Потому что любой может пометить страницу, но пометить человека не всегда получается.
Используя настройки конфиденциальности по умолчанию, профили Facebook могут кто-то на Facebook, и они могут помечать страницы независимо от того, понравились ли им эти страницы.
(Таким образом, вы можете отметить страницу Вина Дизеля на Facebook в своем фан-арте Chronicles of Riddick , даже если вы еще не подписались на него.)
Если вы пейджер, правила пометки на Facebook немного другие — и НАМНОГО сложнее.
Например, ваша страница в Facebook может отмечать людей на своих видео или фотографиях — но только если этому человеку понравилась ваша страница.
Если в вашем профиле есть друзья в Facebook, вы можете отметить их на фотографиях или видео на своей странице Facebook, даже если им эта страница не понравилась!
(видите? Сложно!)
Это немного усложняется
еще , если учесть возможности Facebook для просмотра тегов.Не все хотят быть отмеченными тегами без предупреждения — или без какого-либо участия в видимости этих тегов.
Вот почему у Facebook есть два разных варианта для просмотра тегов и управления их видимостью.
(И названия у них ОЧЕНЬ похожие, так что обратите на эту часть пристальное внимание!)
Просмотр тегов — это когда вы (пользователь Facebook) получаете уведомление каждый раз, когда кто-то пытается добавить тег к одному из ваших сообщений Facebook.Вы получите это уведомление до того, как тег будет одобрен для публичного просмотра, поэтому вы можете решить, разрешен ли тег.
Обзор временной шкалы — это когда вы (пользователь Facebook) получаете уведомление каждый раз, когда кто-то отмечает вас в сообщении. Затем вы можете решить, будет ли публикация с этим тегом отображаться на вашей собственной временной шкале. Важным отличием является то, что обзор временной шкалы Facebook — это не то, как удалить тег на Facebook. Фотография все еще помечена, но ее нет на вашей шкале времени.
(И не забывайте, что люди всегда могут снять отметку с фотографий и видео после того, как вы отметите их, даже если они ранее одобрили отметку.)
Именно это могут контролировать профили в Facebook — и, как и раньше, способ работы со страницами немного отличается от .
Pages имеют НАМНОГО больше контроля над тем, кто может их пометить.
В то время как профили Facebook имеют такие инструменты, как просмотр тегов и просмотр временной шкалы, у них нет возможности, вообще полностью предотвратить тегирование.
С другой стороны, уPages такая возможность есть.
Никто не может пометить вашу страницу в Facebook, если вы этого не хотите, и они не могут пометить медиафайлы, которые загружает ваша страница.
На своей странице Facebook перейдите в настройки, и вы увидите следующие параметры:
Если вы хотите загружать фотографии, не позволяя людям помечать их тегами, у вас есть такая возможность — и вы можете вообще запретить людям добавлять теги к вашей странице, если хотите.
(Просто имейте в виду, что теги — это простой способ для людей создавать ссылки из своих обновлений на вашу страницу, и что, полностью предотвращая теги, вы ограничиваете их способность направлять людей в вашем направлении!)
Теперь, когда дело доходит до изображений, есть еще одна большая разница между тем, как теги работают для профилей, и как они работают для Pages:
На вашей странице Facebook не собраны фотографии, на которых она отмечена.
Когда вы посмотрите на вкладку «Фото» в своем профиле Facebook, вы увидите разделы с названиями Альбомы , Ваши фотографии и Фото со мной .
В последнем Facebook объединяет изображения, на которых вы были отмечены тегами, независимо от того, кто их загрузил и / или отметил.
На вашей странице в Facebook нет ни одного из них.
У него все еще есть альбомы и места для автоматической организации таких вещей, как изображения вашего профиля и фотографии обложек, но он не собирает и не отображает изображения, на которых другие люди отметили вашу страницу, .
Так что, хотя вы можете немного нервничать при мысли о том, что люди могут быть там, помечая вашу страницу на случайных фотографиях без вашего согласия, не волнуйтесь — ваши поклонники вряд ли увидят эти фотографии, если только они не друзья с тем, кто их публикует.
Имея в виду все это относительно того, как отмечать теги на Facebook, вы всегда должны помнить этот последний урок, когда вы отмечаете друзей на Facebook:
Ответ на вопрос, можете ли вы пометить кого-то на Facebook, почти полностью зависит от НИХ.
Если есть чему поучиться из всего этого, так это тому, что правила тегов Facebook сложные .
Они меняют, отмечаете ли вы изображение или обновление, дружите ли вы с человеком, понравилась ли этому человеку определенная страница, делаете ли вы это как профиль или как страницу и т. Д. и так далее.
Самое главное, что правила добавления тегов в Facebook меняются в зависимости от того, чего хочет пользователь.
Вы можете отметить кого-то на Facebook, но он не отображается, потому что тег был удален.
Возможно, вы пытаетесь пометить страницу в обновлении, но это не работает, потому что эта страница не позволяет другим помечать ее.
Может быть, вы пытались пометить свою страницу на чужой фотографии, но у них был включен просмотр тегов и они отклонили его.
Вы не всегда можете знать заранее, какие настройки у кого-то, поэтому не позволяйте тегам беспокоить вас!
В конечном счете, это одна из тех вещей, которые «попробуй и посмотри, сработает» ли. Вы можете управлять своими собственными настройками, но вы не можете предсказать все переменные, когда дело касается кого-то или чего-то еще — , и это нормально.
Итак, вопрос не в том, как отметить кого-то в сообщении на Facebook? Настоящий вопрос: разрешаете ли вы людям отмечать ВАШУ страницу в Facebook?
Как мы видели, вы можете запретить людям помечать медиафайлы на вашей странице, и вы можете вообще запретить им помечать вашу страницу — так какова ВАША позиция по этому поводу?
Вы даете людям карт-бланш ради того, чтобы они были максимально связаны?
Вы играете очень безопасно?
Или это где-то посередине?
Расскажите нам, что вы думаете, в комментариях ниже!
Ищу дополнительную поддержку в создании вашей стратегии для Facebook Подпишитесь на наш бесплатный 7-дневный курс Social by Seven!
Как отмечать людей или страницы на фотографиях на Facebook
Благодаря миллиардам активных пользователей Facebook стал одной из самых популярных платформ социальных сетей во всем мире.Зарегистрировавшись на Facebook, вы можете общаться и общаться со своими друзьями или семьей, живущими в любой части мира. Вы даже можете загрузить фото или видео на Facebook или написать пространный пост с благодарностью своим ближайшим родственникам и друзьям.
Однако есть несколько способов пометить людей или страницы в сообщениях, которыми вы делитесь на Facebook. Кроме того, вы даже можете отмечать фотографии, которыми поделились другие пользователи, если это позволяют их настройки конфиденциальности. Вот пошаговое руководство, которому вы можете следовать, чтобы отмечать людей или страницы на фотографиях, которыми вы делитесь в Facebook с помощью компьютера.
Как пометить фотографию перед публикациейШаги, которые вы можете выполнить, чтобы пометить фотографию перед публикацией.
Шаг 1: Сначала откройте любой браузер и посетите facebook.com
Шаг 2: Затем войдите в систему, используя идентификатор пользователя и пароль.
Шаг 3: После входа в систему в верхней части ленты новостей щелкните Фото / видео ниже Что у вас на уме?
Шаг 4: Затем выберите фотографию , которой хотите поделиться.
Шаг 5: Наведите курсор на фотографию и щелкните Редактировать фотографию (значок карандаша).
Шаг 6: Щелкните Отметить друзей , затем щелкните человека на фотографии и начните вводить его имя.
Шаг 7: Несколько вариантов появятся на экране, выберите полное имя человека или страницы, которую вы хотите пометить.
Шаг 8: Закончив отмечать людей, нажмите Закрыть.
Шаг 9: Наконец, выберите аудиторию для вашего сообщения и затем нажмите Опубликовать.
Вы даже можете отмечать людей на фотографиях, которыми вы уже поделились. Вот пошаговое руководство, которому вы можете следовать, чтобы отмечать людей или страницы на фотографиях на Facebook, которыми уже поделились.
Как пометить людей или страницы на фотографии, которая уже была опубликованаШаги, которым вы можете следовать, чтобы пометить людей или страницы на фотографии, которая уже была размещена на Facebook.
Шаг 1: Сначала откройте любой браузер и посетите facebook.com
Шаг 2: Затем войдите в систему, используя идентификатор пользователя и пароль.
Шаг 3: После входа в систему перейдите к фотографии , которая уже была опубликована.
Шаг 4: Теперь щелкните фотографию , которую вы хотите пометить.
Шаг 5: Затем на новом экране щелкните параметр Отметить фотографию .
Шаг 6: Теперь щелкните человека на фотографии и начните вводить его имя .
Шаг 7: Из предложенных вариантов выберите полное имя человека или страницы, которую вы хотите пометить.
Шаг 8: После добавления тегов щелкните Done Tagging.
Этот конкретный человек или страница будут помечены. Согласно официальному сайту Facebook, вы можете отметить на фотографии до 50 человек или страниц. Однако, когда вы отмечаете кого-то на фотографии, друзья этого человека также могут видеть, ставить отметку «Нравится» или комментировать фотографию. В некоторых случаях, в зависимости от настроек конфиденциальности, ваш тег может быть одобрен человеком, которого вы отметили, или человеком, опубликовавшим фотографию.В некоторых сценариях вы можете даже не увидеть возможность отмечать людей на фотографиях, опубликованных другими, в зависимости от настроек их аудитории.
(Источник: помощь Facebook)
ПРОЧИТАТЬ | Как поделиться экраном в видеочате в Facebook Messenger: выполните шаги
ПРОЧИТАТЬ | Как загрузить или отредактировать 360 фотографий на Facebook: Пошаговое руководство
ПРОЧИТАТЬ | Как изменить язык в Facebook: полное руководство
Как помечать людей в приложении «Фото» в Windows 10
В Windows 10 есть встроенное приложение «Фото», которое позволяет просматривать изображения и выполнять базовое редактирование.Его плитка закреплена в меню «Пуск». Кроме того, приложение «из коробки» связано с большинством форматов файлов изображений. Наконец, в приложении «Фото» появилась возможность отмечать людей на фотографиях, хранящихся в вашей коллекции.
Windows 10 поставляется с приложением «Фотографии», которое заменило Windows Photo Viewer и Photo Gallery. Фотографии предлагают очень простые функции для просмотра изображений с локального диска пользователя или из облачного хранилища OneDrive. Windows 10 включает это приложение вместо старого доброго средства просмотра фотографий Windows из Windows 7 и Windows 8.1. Приложение «Фотографии» установлено как приложение для просмотра изображений по умолчанию. Приложение «Фотографии» можно использовать для просмотра, публикации и редактирования ваших фотографий и вашей коллекции изображений. С недавними обновлениями приложение получило новую функцию «Story Remix», которая позволяет применять набор причудливых 3D-эффектов к вашим фотографиям и видео. Также была добавлена возможность обрезать и объединять видео.
Начиная с версии 2018.18022.15810.0 , приложение «Фото» позволяет отмечать людей на ваших фотографиях. Вот как это можно сделать.
Чтобы отметить людей в приложении «Фото» в Windows 10 , выполните следующие действия.
- Открыть фото. Его плитка по умолчанию закреплена в меню «Пуск».
- Перейдите на вкладку Люди.
- Прочтите краткое введение, чтобы узнать больше об этой функции.
- Щелкните по кнопке «Начать пометку».
- Щелкните группу фотографий, чтобы увидеть возможность добавить имя человека в верхней части окна. Выберите человека из адресной книги или введите новое имя.
Это улучшение должно приветствоваться пользователями, которые используют приложение «Фотографии» для организации своей коллекции фотографий.
Вот несколько полезных советов для пользователей Фото.
Вы можете отключить автоматическое улучшение в приложении «Фотографии» в Windows 10, чтобы ваши фотографии выглядели более естественно. Приложение «Фотографии» в Windows 10 по умолчанию автоматически улучшает внешний вид ваших фотографий. См.
Отключить автоматическое улучшение в приложении «Фото» в Windows 10
Если вы предпочитаете использовать горячие клавиши для повышения производительности, см.
Список сочетаний клавиш для приложения «Фото» в Windows 10
Функция «Живая плитка» включена по умолчанию для фотографий приложение.Он настроен на отображение ваших недавних фотографий. Вы можете изменить его, чтобы показать одну выбранную фотографию. Обратитесь к этому сообщению:
Изменить внешний вид живой плитки приложения «Фото» в Windows 10
Наконец, в приложении можно включить или отключить темную тему.
Включить темную тему в фотографиях в Windows 10
Вот и все.
Поддержите нас
Winaero очень рассчитывает на вашу поддержку. Вы можете помочь сайту продолжать приносить вам интересный и полезный контент и программное обеспечение, используя следующие параметры:
Google Фото наконец-то позволяет вам вручную отмечать людей на фотографиях
Google наконец-то добавляет возможность вручную отмечать кого-либо в Google Фото, о чем сообщает Android Police , Google подтвердил The Verge .Google Фото всегда мог автоматически распознавать лица и сортировать их за вас, что значительно упрощает управление вашей библиотекой, чем необходимость вручную отмечать людей. Но система иногда пропускает лица, и никогда не было способа исправить это. Как только эта функция будет запущена — а Google заявляет, что она развертывается сейчас — вы, наконец, сможете добавить многие лица, которых ей не хватало.
Полное описание того, как работает новая функция, можно найти в Android Police . Короче говоря, теперь вы можете отмечать людей на фотографиях, которые приложение пропустило, но есть важное предостережение: вы можете добавлять их только в том случае, если Google обнаруживает, что на фотографии изначально есть лицо.По сути, если Google видит лицо, но не знает, кто это, теперь вы можете его идентифицировать. Но если Google вообще не понимает, что на фотографии есть лицо, вы все равно не сможете связать кого-то с фотографией.
Это не идеально, но лучше, чем ничего. Приложение имеет тенденцию пропускать лица, когда они повернуты или слегка затемнены, что может быть в те моменты, когда вам все еще хотелось бы, чтобы на них отметили человека. Эта функция, по всей видимости, является частью последней версии Google Фото, но пока доступна не всем, что позволяет предположить, что это часть медленного развертывания.Мы связались с Google для получения более подробной информации.
Что касается конфиденциальности, Google будет автоматически сканировать ваши фотографии на предмет лиц, если у вас включена функция «группировки по лицам». Google заявляет, что не передает эту информацию между аккаунтами. Таким образом, хотя ваши данные о лицах, безусловно, используются для обучения искусственного интеллекта Google, теоретически они не должны позволять Google обнаруживать конкретного человека на фотографии, загруженной в другой аккаунт Google. Google сообщает, что отключение «группировки лиц» приведет к удалению созданных для вас моделей лиц.
Обновление , 18:44, восточноевропейское время: Добавлено подтверждение от Google, что эта функция сейчас развертывается.
.
 Тоже самое может сделать и друг, которого вы отметили на фото.
Тоже самое может сделать и друг, которого вы отметили на фото.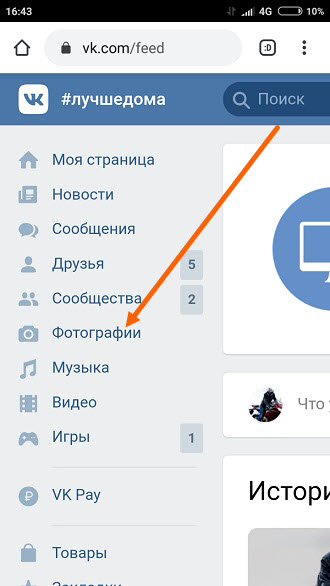 На неё тоже можно нажать и перейти в отмеченный аккаунт.
На неё тоже можно нажать и перейти в отмеченный аккаунт.