Как создать интернет-магазин WordPress за 6 простых шагов [2023]
Создание интернет-магазина WordPress — отличный способ монетизировать свой блог или развивать розничный бизнес.
Как самая популярная в мире система управления контентом, WordPress предоставляет идеальную платформу для создания сайта электронной коммерции. Экосистема электронной коммерции WordPress предлагает лучший выбор плагинов, разработчиков и тем.
Научиться создавать интернет-магазин с помощью WordPress очень просто. В этом посте мы расскажем, почему WordPress — отличный выбор для интернет-магазинов и как настроить магазин на WordPress.
Преимущества электронной коммерции WordPress
Большинство интернет-магазинов WordPress работают на WooCommerce, системе электронной коммерции, разработанной WordPress. WordPress и WooCommerce отличаются от других платформ электронной коммерции тем, что они имеют открытый исходный код.
Когда речь идет о решениях с открытым исходным кодом по сравнению с проприетарными решениями, у открытого исходного кода есть преимущество. В проприетарных системах, таких как BigCommerce или Shopify, вы создаете магазин, который работает только до тех пор, пока вы продолжаете платить за подписку BigCommerce или Shopify.
В проприетарных системах, таких как BigCommerce или Shopify, вы создаете магазин, который работает только до тех пор, пока вы продолжаете платить за подписку BigCommerce или Shopify.
В качестве системы с открытым исходным кодом вам нужно платить только за веб-хостинг с помощью WordPress и WooCommerce. Nexcess может предоставить управляемый хостинг для WordPress и WooCommerce, чтобы упростить задачу. В дополнение к более низким эксплуатационным расходам WooCommerce и WordPress также предлагают большую гибкость и настройку. WooCommerce предлагает самую большую коллекцию плагинов для почти безграничных возможностей настройки.
Как создать интернет-магазин с помощью WordPress
Для добавления интернет-магазина на ваш веб-сайт необходимо установить платформу электронной коммерции. В этом руководстве мы рассмотрим шаги по настройке WooCommerce, самого популярного и мощного плагина интернет-магазина для WordPress.
Установите WooCommerce на свой веб-сайт WordPress
Мы начнем наш процесс, предполагая, что вы уже установили и настроили веб-сайт WordPress.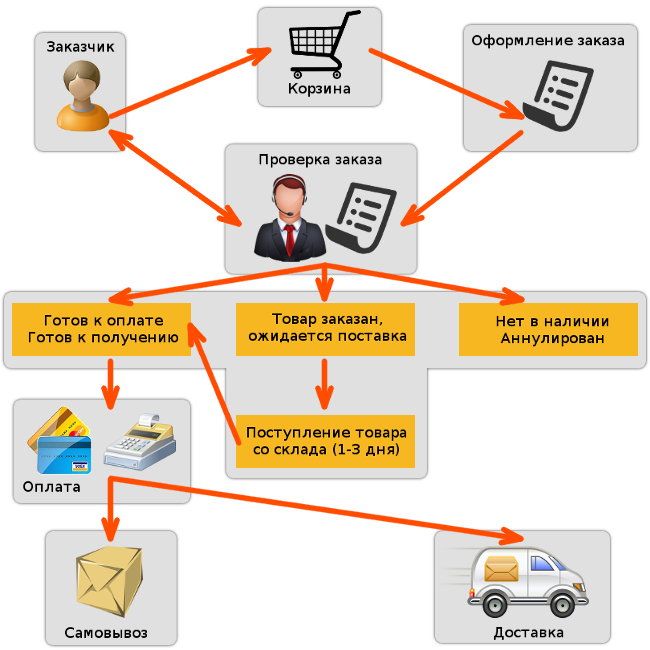 Если у вас еще нет сайта WordPress, рассмотрите возможность приобретения управляемой учетной записи хостинга WordPress, чтобы упростить установку WordPress.
Если у вас еще нет сайта WordPress, рассмотрите возможность приобретения управляемой учетной записи хостинга WordPress, чтобы упростить установку WordPress.
Добавьте плагин WooCommerce на свой веб-сайт:
- Войдите в свою панель управления WordPress.
- Перейти к плагинам в меню навигации. Выберите «Добавить новый».
- Введите WooCommerce в строке поиска.
- В окне WooCommerce выберите «Установить сейчас».
- Затем выберите «Активировать».
Настройка WooCommerce
WooCommerce предлагает простой процесс настройки. После активации плагина вы можете запустить мастер самостоятельной настройки. Ответив на несколько вопросов о своем интернет-магазине, вы будете готовы добавлять товары и оформлять свой магазин.
Добавление продуктов в ваш интернет-магазин
После завершения работы мастера настройки вы увидите контрольный список для настройки вашего магазина WooCommerce. Следующим шагом будет добавление товаров.
Щелчок по ссылке «Добавить мои продукты» дает четыре варианта:
- Начать с шаблона
- Добавить вручную
- Импорт через CSV
- Импорт из другого сервиса
Если вы новичок в WooCommerce, параметры шаблона работать лучше всего. Эта опция приведет вас к экрану добавления продукта, где всплывающие подсказки проведут вас через каждый шаг.
Создайте магазин WordPress быстро и легко
С хостингом, официально рекомендованным WooCommerce
Ознакомьтесь с планами хостинга WooCommerce
Настройте параметры оплаты, налогов и доставки
Чтобы ваш интернет-магазин работал, вам нужен способ, которым люди будут платить вам.
Из контрольного списка настройки ссылка «Получить оплату с помощью платежей WooCommerce» поможет вам интегрироваться с собственным платежным шлюзом WooCommerce. Но WooCommerce поддерживает разные способы оплаты. Если вы хотите использовать другой платежный шлюз, следуйте инструкциям провайдера по интеграции с WooCommerce.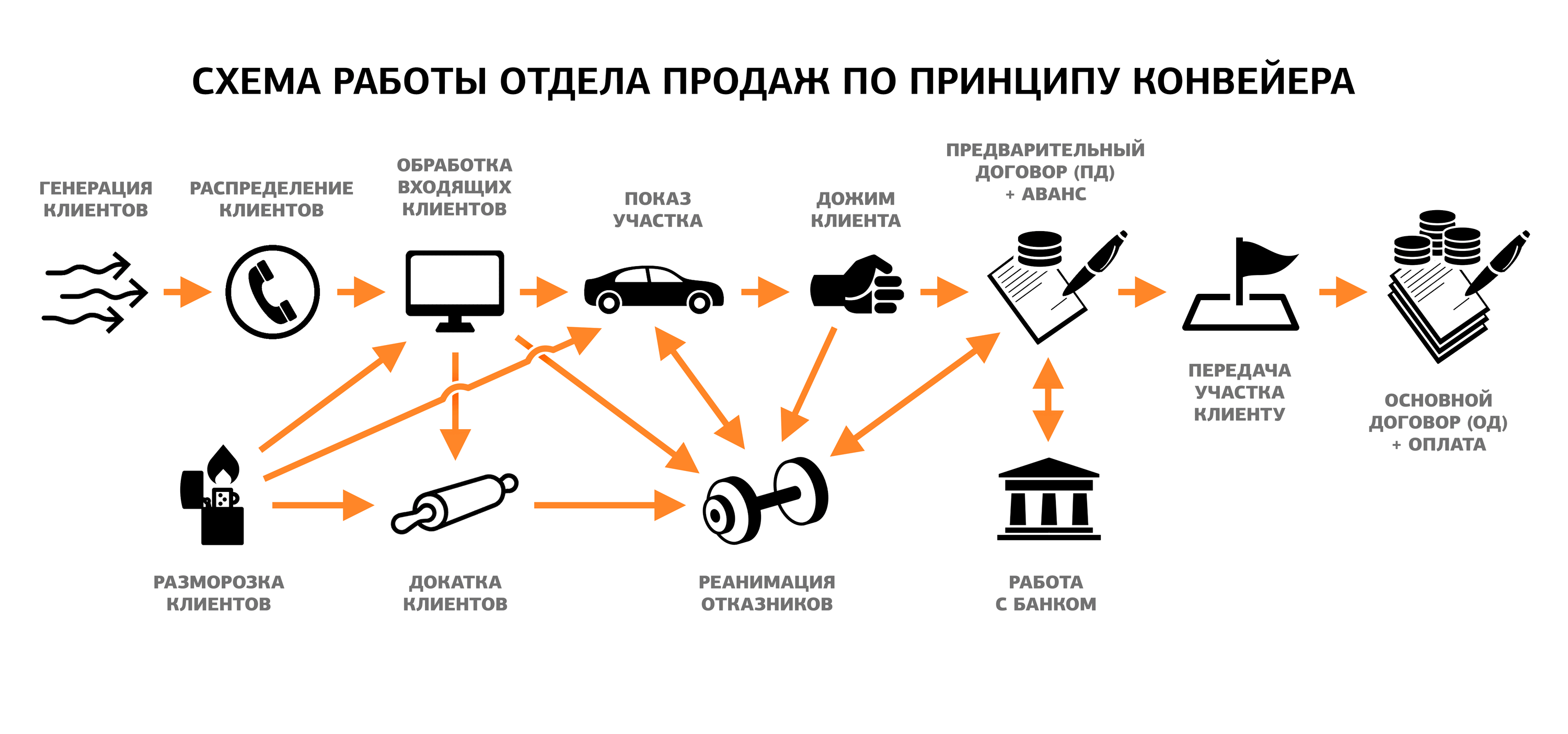
После платежных шлюзов контрольный список включает налоги и доставку. WooCommerce и Jetpack предлагают автоматический вариант расчета налога с продаж. У вас также есть возможность вручную настроить параметры налога с продаж.
Способ доставки по умолчанию — доставка по фиксированной ставке. Если вы хотите рассчитать стоимость доставки при оформлении заказа, вам необходимо установить плагин доставки.
Настройка дополнительных маркетинговых инструментов
WooCommerce рекомендует установить и настроить маркетинговые инструменты при настройке интернет-магазина. На практике вам может быть проще пропустить этот шаг, пока вы не закончите настройку магазина.
Создайте свой интернет-магазин
Последний шаг в контрольном списке для начала работы с WooCommerce — «персонализировать мой магазин».
Щелкните эту ссылку, чтобы получить параметры для создания пользовательской домашней страницы, загрузки логотипа и установки уведомления.
Нажмите кнопку «Создать домашнюю страницу» и завершите загрузку логотипа. Вы можете подождать, чтобы установить уведомление магазина, пока позже.
Вы можете подождать, чтобы установить уведомление магазина, пока позже.
Затем вы увидите опцию «Создайте свой магазин с помощью Storefront». Нажмите «Поехали», чтобы начать. Создайте домашнюю страницу и загрузите логотип. Вы можете пропустить уведомление магазина, если оно вам не нужно.
Затем вы увидите возможность использовать Storefront для оформления вашего магазина. Нажмите «Поехали!»
Затем снова нажмите «Поехали».
Используйте настройщик, чтобы изменить внешний вид вашего магазина, обновив шрифты, цвета или макет. Всплывающие всплывающие окна WooCommerce проведут вас через каждый шаг.
Ожидайте большего от своего интернет-магазина WordPress
Создание интернет-магазина с помощью WordPress — это просто, но его сочетание с управляемым хостингом от Nexcess помогает управлять магазином легко.
Команда Nexcess проверила каждый плагин, избавив вас от необходимости искать, загружать и устанавливать плагины для настройки вашего интернет-магазина.
WooCommerce — это САМЫЙ плагин для электронной коммерции на WordPress. Благодаря темам премиум-класса, специально подобранным инструментам, высочайшей производительности и экспертной поддержке вы можете настроить магазин на WordPress в кратчайшие сроки.
Ознакомьтесь с нашими планами хостинга WooCommerce
Свяжитесь с нами
Настройте онлайн-канал — Торговля | Динамика 365
Редактировать Твиттер LinkedIn Фейсбук Электронная почта- Статья
В этой статье описывается, как создать новый онлайн-канал в Microsoft Dynamics 365 Commerce.
Dynamics 365 Commerce поддерживает несколько розничных каналов. Эти розничные каналы включают интернет-магазины, колл-центры и розничные магазины (также известные как обычные магазины). Интернет-магазины дают покупателям возможность приобретать товары в интернет-магазине розничного продавца в дополнение к его розничным магазинам.
Интернет-магазины дают покупателям возможность приобретать товары в интернет-магазине розничного продавца в дополнение к его розничным магазинам.
Чтобы создать интернет-магазин в Commerce, необходимо сначала создать онлайн-канал. Прежде чем создавать новый онлайн-канал, убедитесь, что вы выполнили необходимые условия для настройки канала.
Прежде чем вы сможете создать новый сайт, в Commerce должен быть создан хотя бы один интернет-магазин. Дополнительные сведения см. в разделе Создание сайта электронной коммерции.
Создание и настройка нового онлайн-канала
Чтобы создать и настроить новый онлайн-канал, выполните следующие действия.
- На панели навигации выберите Модули > Каналы > Интернет-магазины .
- На панели действий выберите New .
- В поле Имя укажите имя нового канала.
- В раскрывающемся списке Юридическое лицо введите соответствующее юридическое лицо.

- В раскрывающемся списке Склад введите соответствующий склад.
- В поле Сохранить часовой пояс выберите соответствующий часовой пояс.
- В поле Валюта выберите соответствующую валюту.
- В поле Клиент по умолчанию укажите действительного клиента по умолчанию.
- В поле Адресная книга клиента укажите действующую адресную книгу.
- В поле Профиль функциональности выберите профиль функциональности, если он применим.
- В поле Профиль уведомлений по электронной почте укажите действительный профиль уведомлений по электронной почте.
- На панели действий выберите Сохранить .
На следующем изображении показано создание нового онлайн-канала.
На следующем изображении показан пример онлайн-канала.
Ваш новый канал должен быть назначен единице коммерческого масштаба. Инструкции см. в разделе Настройка каналов для использования Commerce Scale Unit.
Инструкции см. в разделе Настройка каналов для использования Commerce Scale Unit.
Настройка языков
Если ваш сайт электронной коммерции будет поддерживать несколько языков, разверните Языки и при необходимости добавьте дополнительные языки.
Настройка платежного счета
В разделе Платежный счет вы можете добавить стороннего поставщика платежных услуг. Сведения о настройке платежного соединителя Adyen см. в Dynamics 365 Payment Connector для Adyen.
Настройка дополнительного канала
Дополнительные задачи, необходимые для настройки онлайн-канала, включают настройку способов оплаты, режимов доставки и назначение группы выполнения.
На следующем изображении показаны параметры настройки Способы доставки , Способы оплаты и Назначение группы выполнения на вкладке Настройка .
Настройка способов оплаты
Чтобы настроить способы оплаты, для каждого типа оплаты, поддерживаемого на этом канале, выполните следующие действия.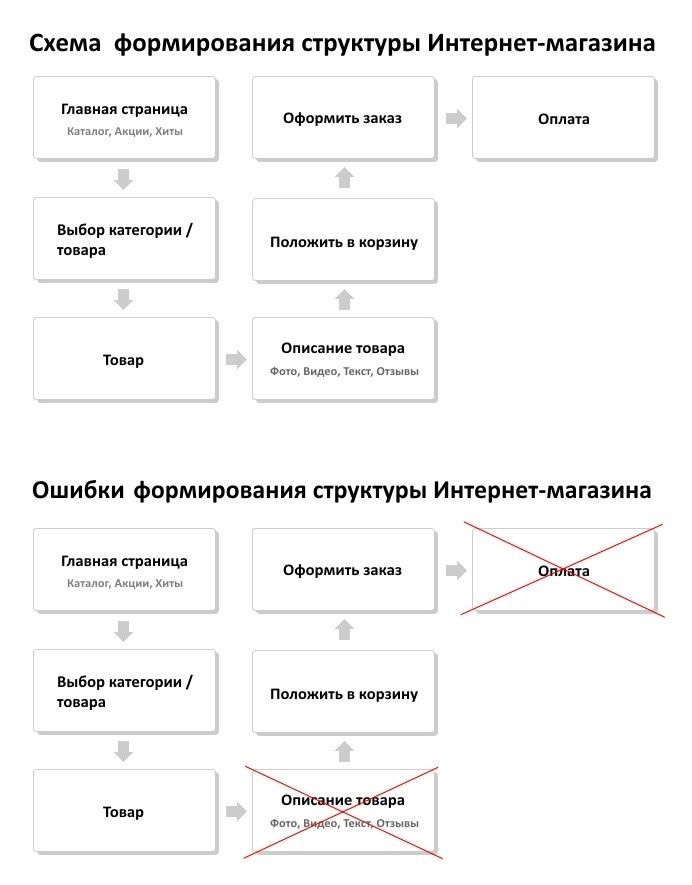
- В области действий выберите вкладку Настройка , затем выберите Способы оплаты .
- На панели действий выберите Новый .
- В области навигации выберите нужный способ оплаты.
- В разделе Общие укажите Имя операции и настройте любые другие необходимые параметры.
- Настройте любые дополнительные параметры, необходимые для типа оплаты.
- На панели действий выберите Сохранить .
На следующем изображении показан пример способа оплаты наличными.
Настройка способов доставки
Вы можете просмотреть настроенные режимы доставки, выбрав Режимы доставки на вкладке Настройка на панели действий .
Чтобы изменить или добавить способ доставки, выполните следующие действия.
- На панели навигации выберите Модули > Управление запасами > Способы доставки .

- На панели действий выберите Новый , чтобы создать новый режим доставки, или выберите существующий режим.
- В Розничные каналы раздел, выберите Добавить строку для добавления канала. Добавление каналов с использованием организационных узлов вместо добавления каждого канала по отдельности может упростить добавление каналов.
На следующем изображении показан пример способа доставки.
Настройка назначения группы выполнения
Чтобы настроить назначение группы выполнения, выполните следующие действия.
- На панели действий выберите вкладку Настройка , затем выберите Выполнение группового задания .
- На панели действий выберите New .
- В раскрывающемся списке Группа выполнения выберите группу выполнения.
- В раскрывающемся списке Описание введите описание.




