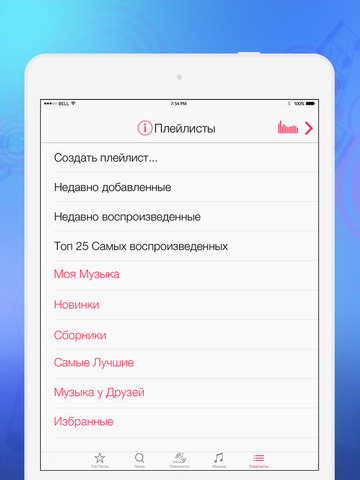Как создать плейлист на YouTube: что это такое и зачем нужно
Плейлист на YouTube — инструмент, с помощью которой можно группировать ролики по тематике. Их главная задача улучшить навигацию по каналу. Организуйте плейлисты на канале так, чтобы пользователи сразу находили нужную информацию.
Также плейлисты помогут разделить весь контент по рубрикам на главной странице канала. Это помогает понять, какие видеоролики тут есть. И если на вашем канале видео разной тематики, то плейлисты вам просто необходимы.
Получайте до 18% от расходов на контекст и таргет!Рекомендуем: Click.ru – маркетплейс рекламных платформ:
- Более 2000 рекламных агентств и фрилансеров уже работают с сервисом.
- Подключиться можно самому за 1 день.
- Зарабатывайте с первого потраченного рубля, без начальных ограничений, без входного барьера.
- Выплаты на WebMoney, на карту физическому лицу, реинвестирование в рекламу.
- У вас остаются прямые доступы в рекламные кабинеты, рай для бухгалтерии по документообороту и оплатам.
Зачем нужны плейлисты на YouTube
Плейлисты на YouTube, прежде всего, создаются для удобства пользователей. Представьте, что вам понравился какой-то рецепт. И когда вы хотите приготовить по этому рецепт, нужно идти в поисковик за видео. Отлично, если оно вам будет попадаться сразу же. Но как быть если вы помните только название канала с этим роликом? Если на канале есть тематические плейлисты, то вы сможете быстро найти нужную информацию, а если их нет, придется потратить немало времени, пересматривая все ролики. Также, вы можете добавить ролик в своей плейлист.
Плейлисты на Ютубе нужны:
- Для удобства пользователей. Люди смогут охранять в свои плейлисты видео, которые хотят посмотреть позже.
- Для продвижения. Пользователи, вводя ключевые запросы в строку поиска Ютуб, могут найти не только видеоролики, но и плейлисты.

- Для лучшей навигации по каналу. С помощью плейлистов на вашем канале будет удобнее ориентироваться подписчикам и смотреть только то, что им нравится.
Совет! Для того чтобы получить больше просмотров нужно оптимизировать свои ролики, добавлять правильное описание и название. Также для большей посещаемости нужно делать переводы.
Как сделать плейлист на YouTube
Есть два способа создать на плейлист на YouTube канале.
Способ 1. Зайдите на главную страницу канала и кликните по клавише «Плейлисты». В появившемся окне нажмите на кнопку «Новый Плейлист». В строке необходимо написать его название и выбрать доступ, после чего нажать на кнопку «Сохранить».
Способ 2. Зайдите в творческую студию своего канала и перейдите в «Менеджер видео». Выберите вкладку «Плейлисты» и кликните справа по клавише «Создать плейлист». Все остальные действия выполняются как в предыдущем способе.
Совет! Если вы недавно начали загружать ролики на свой Ютуб канал, то рекомендуем сразу же создавать тематические плейлисты и добавлять в них видео. Если вы добавите их когда на канале будет много роликов, то понадобится время, чтобы сортировать контент по разным плейлистам.
Читайте также: Создание YouTube канала с нуля
Как добавить видео в плейлист
Добавить видео можно несколькими способами.
1 способ. Добавление видео в плейлист при его загрузке на канал. Справа от поля, где нужно заполнить теги и описание нажмите кнопку «Добавить в плейлист». В появившемся меню, отметьте галочками плейлисты, в которое будет добавлено видео после загрузки на канал.
2 способ. Добавление роликов со своего канала. Если вы хотите добавить в плейлист личные ролики, необходимо зайти в раздел «Менеджер видео» на панели управления. Далее проставить галочки на нужных роликах и кликнуть по клавише «Добавить в».
3 способ. Добавление через плейлисты. Для этого нужно открыть свой плейлист и кликнуть по клавише «Добавить видео». На этой странице вы можете увидеть количество видео в плейлисте, число просмотров.
После этого перед вами откроется меню добавления видеороликов
- Поиск видео. Вы можете по ключевым словам или названию найти ролики, которые хотите добавить именно в этот плейлист.
- URL. Для того чтобы добавить ролик достаточно ввести его адрес.
- Ваши видео на YouTube. Тут платформа предлагает вам добавить видео, уже опубликованные на вашем канале.
4 способ.
Статья в тему: Как загрузить видео на YouTube
Настройка плейлиста, как удалить или изменить
После того, как вы создадите плейлист, необходимо его настроить и оптимизировать под ключевые запросы. Так пользователи смогут находить его в поиске. После создания автоматически откроется меню настройки. Для того чтобы изменить название необходимо нажать на клавишу с изображением карандашика.
Если вы хотите добавить описание, кликните по кнопке «Добавить описание». В этой графе необходимо рассказать зрителям, какие видеоролики они могут увидеть в этом разделе. Для лучшего восприятия необходимо добавлять описание не более 1000 символов. Для того чтобы удалить плейлист нужно кликнуть по кнопке с тремя вертикальными точками, там же можно перевести плейлист на разные языки.
Для того чтобы изменить настройки необходимо кликнуть по клавише «Настройки плейлиста». Там появится три вкладки настройки, о которым поговорим подробнее.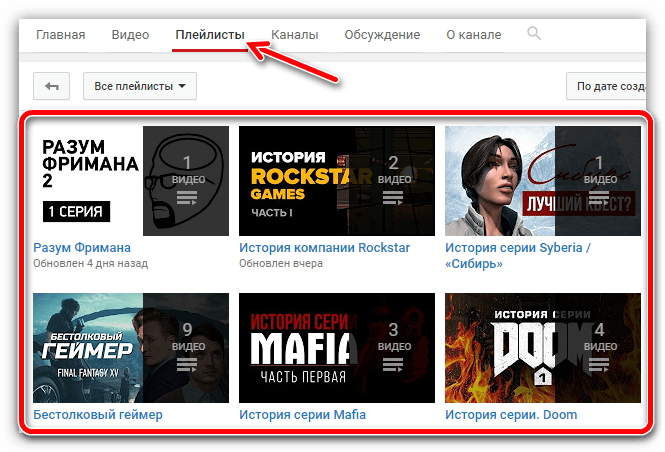 Рядом с этой клавишей есть кнопка «Отправить», нажав на нее вы сможете поделиться плейлистом в социальных сетях. Там же вы сможете скопировать ссылку, чтобы отправить ее личным сообщением.
Рядом с этой клавишей есть кнопка «Отправить», нажав на нее вы сможете поделиться плейлистом в социальных сетях. Там же вы сможете скопировать ссылку, чтобы отправить ее личным сообщением.
Важно! При введении ключевых слов в строке поиска Ютуб вы сможете увидеть не только видеоролики, но и плейлисты.
Основные настройки
В этой вкладке вы можете установить конфиденциальность плейлиста:
- открытый доступ — видео смогут видеть все пользователи Ютуба.
- доступ по ссылке — ролики будут просматривать только те пользователи, у которых будет ссылка.
- ограниченный доступ — видео для просмотра будет доступно только вам.
В этом разделе вы сможете отсортировать видеоролики по дате добавления, публикации, популярности или вручную. Лучше всего поставить галочку, чтобы добавлялись новые ролики в начало плейлиста и зрители могли смотреть только новые видео.
Также тут есть кнопка «Разрешить встраивание». Объясним, что это означает, например, вы поделились плейлистом со своим другом ВКонтакте: если встраивание разрешено, то он может просматривать видео прямо на этой странице, если галочка не стоит, то ему придется переходить на YouTube.
Это интересно: 40 идей видео на YouTube
Автодобавление
Вы можете добавить новое правило, где пропишите определенные слова и при совпадении в описаниях или тегах ролика он будет автоматически добавляться в плейлист.
Соавторы
В этой вкладке вы можете поставить галочку, чтобы приглашенные пользователи могли добавлять свои ролики в ваши плейлисты. Эту вкладку многие начинающие ютуберы игнорируют, но с ее помощью вы сможете скооперироваться с другими создателями каналов и, тем самым, продвигать свои ролики. Если же вы активируете эту функцию, то необходимо отправить приглашения пользователям. Если вы в какой-то период захотите разорвать сотрудничество, необходимо снова зайти в этот пункт и нажать на клавишу «Закрыть доступ».
Используйте плейлисты на Ютубе, чтобы продвигать свой канал и улучшить навигацию на нем. Согласитесь, гораздо приятнее находиться на каналах, где все ролики отсортированы по темам, нежели на тех, где нет ни одного плейлиста. И для того чтобы привлечь больше зрителей к своему каналу в плейлисты нужно добавлять не менее 10 роликов.
Как создать плейлист YouTube, как правильно смотреть плейлист и изменить его
Это видео прежде всего для начинающих зрителей, а не для авторов Ютуб. Однако, если вы совсем начинающий автор, то это видео может быть вам полезно.
Так как это видео для начинающих, то должен сказать вот о чём. Я буду использовать Гугл Хром. Он по прежнему самый популярный на ПК и ноутбуках не только среди русскоязычных пользователей, но и в мире.
Кроме того, мы будем говорить о плейлистах YouTube. Ютуб так же рекомендует использовать Хром. Поэтому, если вы хотите, чтобы у вас всё выглядело в этом видео, в точности как у меня здесь, то скачайте и установите Хром. В описании этого видео я добавил ссылку №4 на мой ролик о том, как это сделать.
Итак, переходим к плейлистам.
Плей лист, это несколько видео, объединённых в список, по какому нибудь принципу. Тот, кто создал плейлист, то есть автор плейлиста, определяет этот принцип.
Это могут быть несколько видео, на какую нибудь тему.
Сначала поговорим о готовых плейлистах. Предположим, вы смотрите видео, и автор говорит вам, в описании видео есть ссылка на плей лист, в котором есть то то, и то то.
Давайте посмотрим на примере моего плейлиста. Он называется «Как создать электронную почту с нуля, для начинающих».
Я добавил в описание этого видео ссылку на этот плейлист. Открываю полное описание. Для этого кликаю под видео на слово ЕЩЁ.
Здесь, под №1 есть вот такая ссылка:
https://www. youtube.com/watch?v=363UGbKreWM&list=PLBGX6LWaZqqRV00yYdXf5GIK9DKwlc9Ie
youtube.com/watch?v=363UGbKreWM&list=PLBGX6LWaZqqRV00yYdXf5GIK9DKwlc9Ie
Это ссылка на Воспроизведение плейлиста. Если нажать на такую ссылку, то открывается Ютуб и начинается воспроизведение первого видео этого плейлиста. Поставлю на паузу.
Здесь хочу уточнить. Чтобы полноценно использовать все возможности Ютуб и в частности плейлистов, нужно войти в свой Google аккаунт. Если вот здесь у вас такая кнопка Войти, значит вы не вошли в него.
Если у вас пока нет Гугл аккаунта, то посмотрите моё видео на эту тему. Ссылка №5 в описании видео.
Если у вас здесь видна буква или ваша аватарка, значит вы вошли в свой аккаунт.
Итак, я нажал на ссылку воспроизведения плейлиста. На первый взгляд, пред нами обычное видео на Ютубе. Но здесь мы видим вот такую рамочку. В верхней части рамочки заголовок — это название плейлиста. Ниже написано название канала. У меня канал называется Евгений Юртаев.
Рядом написано, что воспроизводится видео 1-е из 4-х. Этот плейлист состоит из 4-х видосов и сейчас проигрывается (точнее, стоит на паузе) первый.
Ниже мы видим список видео, которые входят в плейлист. Треугольник слева показывает то видео, которое у нас в данном случае воспроизводится. Просто кликая по нужному видео, мы запускаем его.
В остальном, всё как обычно. Т.е. любое видео можно приостановить, запустить снова, перемотать, отрегулировать громкость. и так далее.
Кстати, органы управления видео, вот эти кнопки, имеют свои тонкости. Если интересно, поддержите это видео лайком и комментом, сделаю отдельный ролик.
Если в плейлисте достаточно много видео, то здесь будет вот такой скролл бар, полоса прокрутки. С помощью него можно просмотреть все видео плейлиста.
В браузере на компьютере по умолчанию, плейлист воспроизводит видео по порядку. Друг за другом. Т.е. когда закончится 1-е видео, автоматически включится воспроизведение второго.
Если нажать вот на эту кнопку, то видео будут воспроизводиться бесконечно.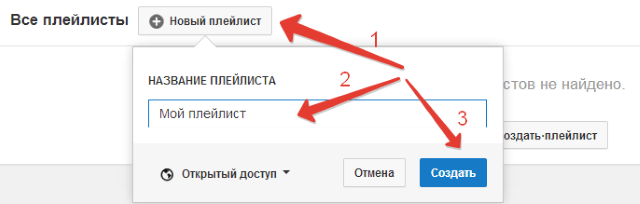 Т.е. когда проиграются все 4-е видео плейлиста (как в моём примере), снова автоматически запустится первое. И так по кругу.
Т.е. когда проиграются все 4-е видео плейлиста (как в моём примере), снова автоматически запустится первое. И так по кругу.
Это будет актуально, если вы просматриваете и прослушиваете музыкальные клипы, к примеру.
Нажав на эту кнопку, вы запустите воспроизведение роликов в случайном порядке.
Этой кнопкой можно сохранить плейлист в свою библиотеку. Нажимаю. Появилась вот такая галочка. Повторным нажатием, можно удалить плейлист из библиотеки.
Предположим, вы включили какой то другое видео. А потом снова решили заняться плейлистом. Для того, чтобы открыть Библиотеку, можно нажать вот на это меню и выбрать Библиотеку.
Здесь, в разделе Плейлисты вы видите недавно добавленный плейлист. Просто нажимаю на него и плейлист перед нами.
Этой стрелочкой можно свернуть меню плейлиста и снова развернуть его.
Ссылка на плейлист очень длинная и неудобная. Поэтому, как правило, авторы укорачивают ссылку с помощью специальных сервисов.
Я укоротил эту ссылку с помощью одного из самых популярных укорачивателей bit.ly
В результате получилась вот такая ссылка №2: https://bit.ly/2EmFQy6
Так же можно встретить простую ссылку на плейлист. Выглядит она вот так:
Ссылка №3: Ссылка на плейлист: https://www.youtube.com/playlist?list=PLBGX6LWaZqqRV00yYdXf5GIK9DKwlc9Ie
Если нажать на эту ссылку, то открывается немного другая страница. Здесь авто воспроизведение видео не включается. Мы видим все видео входящие в плейлист. Можем запустить любое из них.
В чём ещё отличие такого вида плейлиста?
Здесь есть описание плейлиста. Многие авторы кратко описывают, о чём плейлист. Иногда это бывает полезно.
Как поделиться плейлистом
Здесь есть такие же кнопки сохранить плейлист и перемешать. Кроме того, здесь есть кнопка Поделиться. Нажав на неё, мы можем поделиться ссылкой на плейлист с друзьями. Здесь, как видите, есть разные социальные сети.
Если у вас есть свой блог или сайт, вы можете нажать сюда и скопировать html код плейлиста.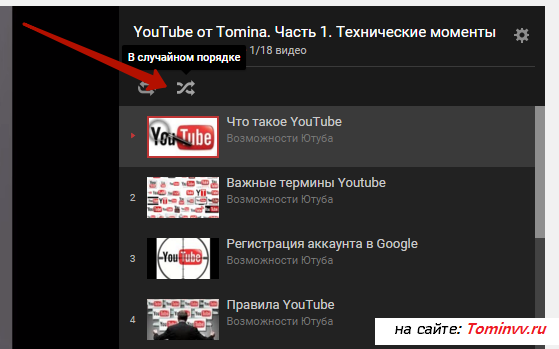 И вставить его к себе.
И вставить его к себе.
Так же, можно просто скопировать ссылку на плейлист. Для этого просто кликаем вот сюда. Ссылка на плейлист скопирована в буфер обмена. Теперь можно вставить её например в письмо и отправить другу на email. Или отправить через Viber, Skype, Whatsapp, Telegram или любой другой мессенджер.
Поделиться ссылкой на плейлист, отдельное видео или сайт можно очень простым способом. Скопировать ссылку из адресной строки. Чтобы скопировать ссылку, нужно её выделить. Для этого, можно просто кликнуть один раз в адресной строке. Вот так.
Адрес выделен. Теперь копируем выделенное. Ссылка скопирована. Теперь можно вставить её туда, куда вы хотите, например, в письмо другу, мессенжер, текстовый документ или поделиться в социальной сети.
Кроме того, здесь есть кнопка Пожаловаться на плейлист.
При нажатии вот сюда, на Воспроизвести все, открывается тот вид плейлиста, который мы только что подробно рассмотрели. Плейлист начинает воспроизводиться с первого видео в списке. Если вы хотите воспроизвести не первое видео, то просто нажмите на желаемое.
Как создать свой плейлист
При желании, можно создавать собственные плейлисты. Вы можете создавать плей листы из видео, которые вы найдёте на Ютуб.
Это могут быть пошаговые инструкции по компьютерной грамотности, состоящие из нескольких видео, музыка одного исполнителя, собранная в плейлист, или наоборот сборка, к примеру танцевальной музыки, это могут быть рецепты. В общем, всё то, что вы хотели бы собрать в отдельные группы.
Давайте рассмотрим на примере. Сначала соберу плей лист из нескольких видео на моём основном канале.
Найти его довольно просто. Печатаю в поисковую строку Юртаев, нажимаю на кнопку поиск. Здесь в начале скорее всего будет какая нибудь реклама. Ниже мой основной канал. Нажимаю на него.
Чтобы поискать видео на одном канале, можно воспользоваться вот этой поисковой строкой, делаю клик. Давайте поищем видео, в названии и описании которых есть слово SSD. Просто печатаю ssd и и нажимаю на клавишу Enter.
Просто печатаю ssd и и нажимаю на клавишу Enter.
Появились результаты поиска. Чтобы добавить, к примеру, это видео в свой плейлист, навожу мышь на видео или описание. При этом появляются три точки. Нажимаю на них. Появилось вот такое меню. Здесь есть пункт Добавить в плейлист. Нажимаю на него.
Появилось вот такое меню Сохранить в… Если у вас уже есть здесь плейлисты, то вы можете добавить видео в один из них. Кроме того, можно создать новый плейлист. Для этого нажимаю на пункт Создать новый плейлист.
Нужно придумать и ввести эту строку название нового плейлиста. Название может быть любое, но не более 150 символов. Я назову плейлист Про SSD.
Можно нажать на кнопку Создать. При этом, созданный плейлист будет виден всем. Если вы не хотите этого, то нажимаем на выпадающий список Конфиденциальность. Здесь можно выбрать из трех вариантов.
Верхний, как я уже сказал, общедоступный. Любой пользователь может найти плейлист и просмотреть его. Плей лист По ссылке, будет доступен всем, кому вы отправите ссылку на него.
И нижний вариант, будет доступен только вам. Вы не сможете им поделиться. На мой взгляд, вариант По ссылке самый универсальный. Выбираю его и нажимаю кнопку Создать. Нам показали вот такое уведомление.
Теперь можно добавить ещё видео. Навожу например на это, нажимаю три точки и выполняю те же шаги. Добавить в плей лист. Теперь в меню есть мой новый плей лист. Отмечаю его, при этом видео сразу добавляется в этот плейлист. Уведомление.
Окошко можно закрыть крестиком, или просто кликнуть за его пределами.
Ну и ещё одно видео добавим. Все действия аналогичны. Я добавил три видео. Давайте посмотрим что получилось.
Опять нажимаю меню слева, выбираю Библиотеку. Опускаюсь ниже. В плейлистах появился новый плейлист. Здесь видно что он состоит из трёх видео. Если нажать, то открывается знакомый уже вид воспроизведения плейлиста.
Кстати, если у вас очень крупный масштаб, или окно браузера довольно узкое, то список плейлиста может отображаться не справа, а под видео.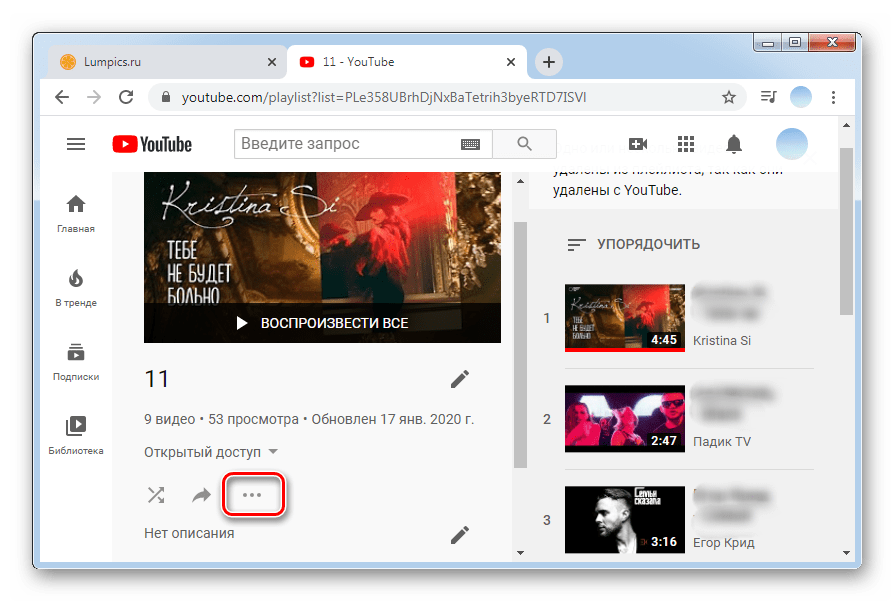
Как создать плейлист из произвольных видео.
Мы можем создать плейлист из произвольных видео, на главной странице Ютуб. Или например, вы случайно открыли какое то видео, посмотрели его и решили добавить в плейлист.
Открываем главную Ютуб, для этого нажимаю на этот значок. Здесь я буду проматывать потихоньку страницу. Я увидел видео, которое меня заинтересовало. Навожу либо на тизер, либо на описание, при этом появляются три точки. Нажимаю.
Здесь, как видите, больше пунктов а появившемся меню. Нас интересует Добавить в плейлист. И здесь мы всё уже знаем. Создадим новый плейлист. Просто для примера назову его Видео с главной. Давайте для примера выберем в Конфиденциальности третий вариант, доступ только у вас.
Нажимаю Создать. Добавляю ещё несколько видео. Плейлист создан.
Теперь такая ситуация. Вы смотрите какое то видео и решили добавить его в один из ваших готовых плейлистов. Открываю какое нибудь видео.
Чтобы добавить его в плейлист при просмотре, нажимаем на знакомую кнопочку. Появляется меню. Так как мы добавляли только что видео в этот плейлист, он помечен галочкой. Если оставить её и закрыть окно, то видео будет добавлено в этот же плейлист.
Если снять галочку, то появляется вот такое уведомление, Видео удалено из этого плей листа. Мы можем добавить в любой другой плейлист или в несколько плейлистов. При этом появляются уведомления. Так же можно создать новый плейлист для этого видео, так же, как мы это уже делали.
Я оставлю плейлист Видео с главной.
Давайте посмотрим на результат. Меню — Библиотека — Плейлисты. Вот новый плейлист Видео с главной. Здесь видно, что доступ к нему ограничен. Открываю плейлист. Здесь мы с вами уже всё рассмотрели.
А теперь давайте протестируем доступ. Для этого я открою плейлист.
Сейчас плейлист открыт у меня в браузере. Мы можем скопировать ссылку на этот плейлист. Простой способ, который я вам уже показывал. Скопировать ссылку из адресной строки.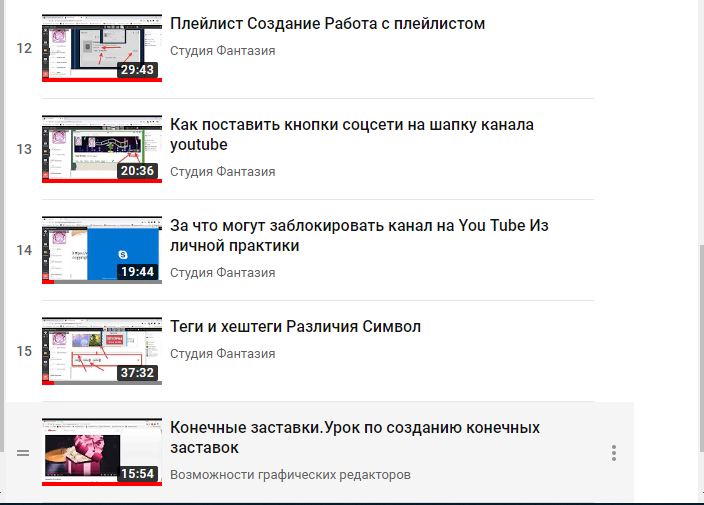
Можно выделить ссылку кликом в адресной строке, как я показывал. А можно другим способом. Просто нажать на клавишу F6 на клавиатуре. Нажимаю. Как видим, адрес выделен. Осталось скопировать его. Правый клик — копировать.
Теперь открываю браузер Майкрософт Эдж. В этом браузере я не вошёл в свой Гугл аккаунт. Получается, что ссылку на мой приватный плейлист пытается посмотреть посторонний человек.
Вставляю, открываю. Как видим, у нас открылось видео плейлиста. Но самого плейлиста здесь нет. Таким образом, приватный плейлист можете смотреть только вы в своём Гугл аккаунте.
Как изменить доступ к плейлисту, поменять порядок видео.
Поменять доступ к плейлисту можно очень быстро. Достаточно открыть плейлист в его стандартном виде, вместо вида Воспроизведения. Для этого в открытом плейлисте просто кликаем на его название.
Мой плейлист называется Видео с главной, кликаю в первой строчке.
Перед нами тот самый вид плей листа, который мы уже рассмотрели. Чтобы изменить доступ, вот здесь, над кнопками Перемешать и Поделиться есть небольшой выпадающий список. Нажав на него, выбираем нужный вариант конфиденциальности.
Кроме доступа, здесь можно изменить название плейлиста. После изменения нажимаем Сохранить. Можно добавить описание плейлиста, при желании.
Можно изменить порядок видео простым перетаскиванием. Для этого наводим на эти две чёрточки, при этом курсор преобразовывается в такую развёрнутую ладошку. Прижимаем видео левой клавишей мыши и перетаскиваем в нужное место.
У каждого видео при наведении мыши появляются те же три точки. Здесь вот такое меню. Здесь можно удалить видео из этого плейлиста, переместить его в самый верх или низ плейлиста. А так же можно сделать тизер или картинку видео, картинкой всего плейлиста. Вот так.
О структуре ссылок.
В качестве дополнения. Описание видео на Ютубе и комментарии, устроены таким образом, что мы можем видеть структуру ссылки. Ссылка выкладывается в открытом виде, как текст.
Ссылка выкладывается в открытом виде, как текст.
Это даёт зрителю возможность определить, что это за ссылка.
К примеру, типичная прямая ссылка на видео Ютуб выглядит вот так:
Здесь мы можем разложить адрес на составляющие. Начальную часть, https:// протокол передачи гипертекста, отбрасываем, это не тема этого видео.
Далее идёт, укороченный адрес сайта (или домена) Ютуб: youtu.be. И после слеша уникальный идентификатор конкретного видео. Это короткая, прямая ссылка на видео.
Часто можно видеть ссылки вот такого вида:
Если теперь приглядеться, то можно легко разобраться в этой каше символов. В начале идёт адрес сайта Ютуб. Это стандартный адрес, не укороченный, как в первом случае. Но вёдёт этот адрес на один и тот же сайт.
Вы, сами можете убедиться в этом, скопировав часть адреса https://www.youtube.com, вставив в адресную строку и нажав на Enter.
А в конце мы видим идентификатор. Он точно такой же, как в случае с короткой ссылкой. Между ними вот такой текст: watch?v=
Здесь написано английское слово watch (англ.) в данном случае переводится как смотреть. За ним идёт знак вопроса и вот такой параметр: ?v= v означает видео. И наш идентификатор видео.
Таким образом, после нажатия на такую ссылку, наш браузер переходит на сайт Ютуб, и даёт команду watch смотреть видео вот с таким идентификатором.
Это ссылки на просмотр одного и того же видео. Первая ссылка укорочена самим Ютубом. Сделано это в частности для того, чтобы ссылка проще читалась и занимала меньше места в описании видео.
Если теперь, используя эти нехитрые знания, посмотреть на ссылку на плейлист, то можно разобраться и в ней.
Это ссылка на просмотр. В начале опять адрес сайта, затем команда watch (смотреть), затем параметр видео и идентификатор самого видео.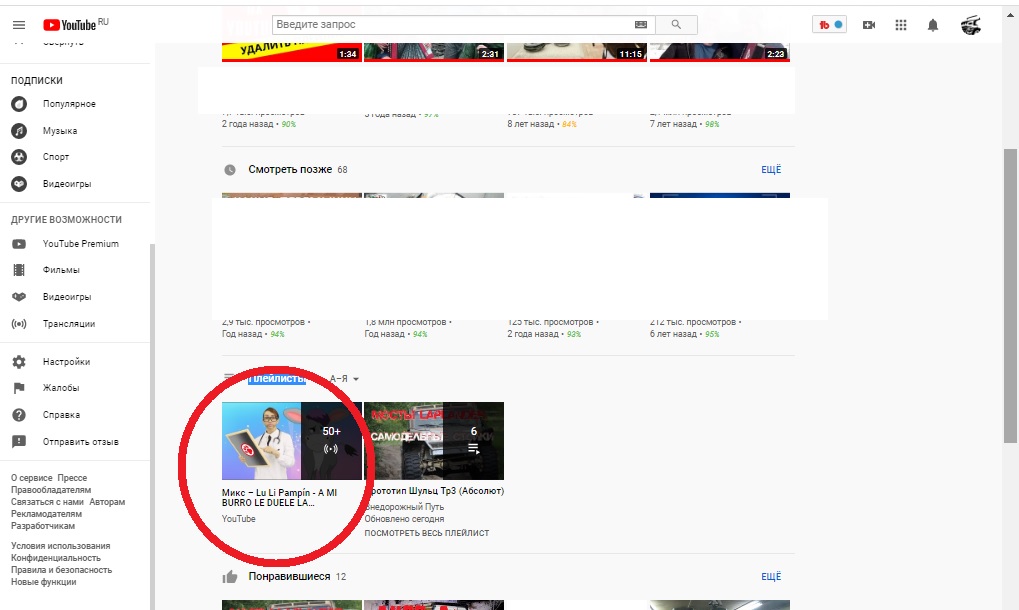
Посмотрите, вот эта часть
это полный аналог обычной не укороченной ссылки на видео. Один в один. Далее идёт значок амперсанд: &. Этот значок добавляет в адрес то, что написано после него, к тому, что написано до него.
После амперсанда мы видим параметр list= это параметр плейлиста. И после него идёт длинный идентификатор самого плейлиста.
Словами можно это расшифровать так. Переходя по ссылке браузер командует сайту показать нам это видео (включить его воспроизведение) и прикрепить к нему цепочку из видео, то есть наш плейлист.
Со второй, обычной ссылкой на плейлист, думаю разберетесь сами.
https://www.youtube.com/playlist?list=PLBGX6LWaZqqRV00yYdXf5GIK9DKwlc9Ie
Укорачивание ссылок на плейлист.
Укорачивать ссылки может не только Ютуб. Это может делать сам автор плейлиста. Здесь кроются некоторые тонкости.
Когда мы видим вот такую ссылку, то мы можем однозначно идентифицировать, что это ссылка на какое то видео или плейлист. Просто посмотрев на неё.
То есть, если адрес youtube.com напечатан верно, то никуда, кроме видео, эта ссылка не должна привести. А вот укоротить можно любую ссылку. И по её виду, до того, как вы на неё кликнули, нельзя сказать, куда она нас приведёт.
То есть, в принципе, если тот, кто создавал эту ссылку, захочет, он может укоротить ссылку на скачивание какого то файла. И не факт, что этот файл не вредоносный.
Я не пугаю вас. Здесь может работать принцип репутации. Предположим вы смотрите этого автора, он не скрывается под непонятными никами, его видео вам нравятся и полезны. В таком случае, такой автор врятли добавит в описание какую то нехорошую ссылку.
В этом случае, многие могут отписаться от автора и перестать смотреть его видео. Автору это невыгодно. А вот просто где то в интернете, на каких то непонятных чатах или в соцсетях, на ссылки нажимать нужно подумав сначала.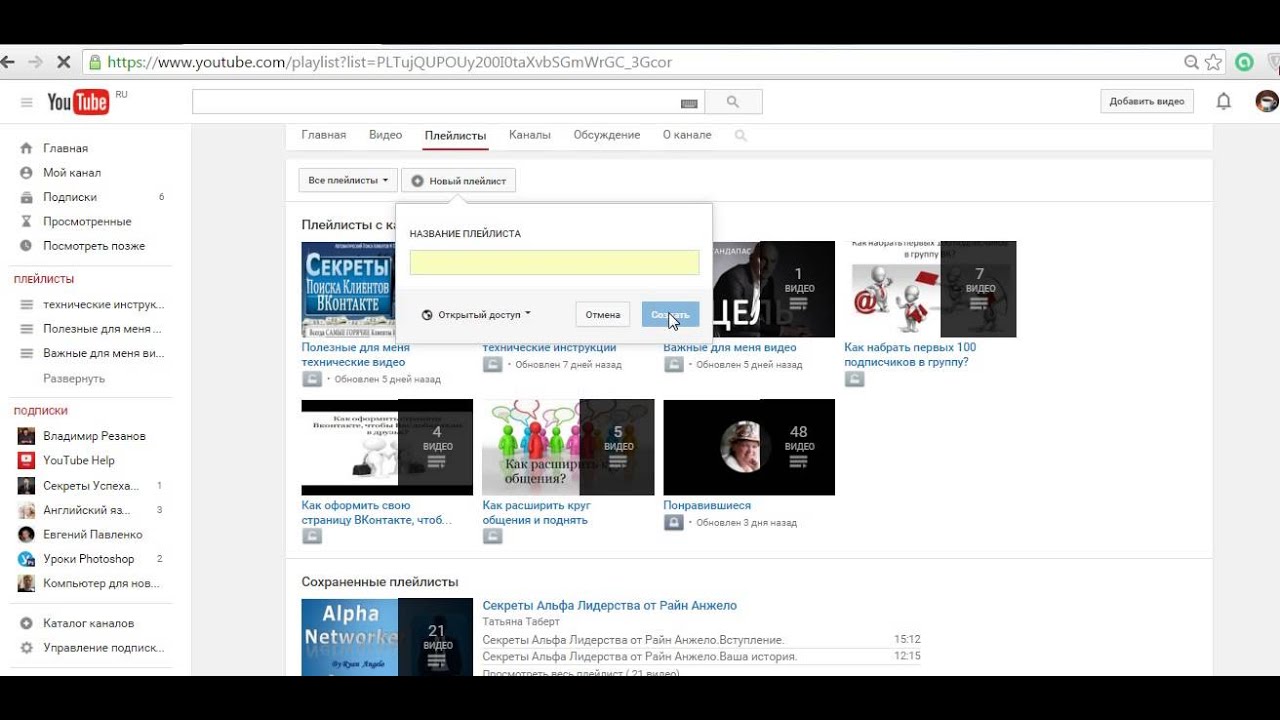
Как создать плейлист на Ютубе?
Привет, на связи Игорь Зуевич. YouTube предлагает пользователям интересные возможности и они постоянно увеличиваются. Одной из них является плейлист. Данная функция является не только интересной, но и полезной. Она позволит сгруппировать несколько видео в один сборник.
Владелец канала сможет создать плейлист, отталкиваясь от тематики и прочих особенностей видео. Благодаря плейлисту, все видео в нем будут проигрываться одно за другим. Пользователю не придется постоянно подходить к компьютеру, чтобы включить следующий ролик.
Плейлисты уже давно полюбились многим пользователям YouTube. Они применяются для объединения различного контента. Список роликов в плейлисте может быть бесконечным. Если у вас есть собственный канал на Ютубе, то можно без проблем создать собственный сборник видео и смотреть интересующие ролики. Данная функция может использоваться, как на компьютерной версии, так и на мобильной. Главное, разобраться в инструкции по их созданию.
Пошаговая инструкция создания плейлиста на YouTube
Для начала создания плейлиста требуется зайти на главную страницу канала на Ютубе. Под главным фото будут представлены различные вкладки, как видео, плейлисты, каналы, обсуждение и о канале. Чтобы перейти в необходимый раздел, требуется нажать на «Плейлисты». В данном разделе будут находиться все созданные вами плейлисты.
Для создания плейлиста, требуется перейти на интересующее вас видео. Оно может быть загружено не вами, а другими пользователями. В поисковой строке требуется найти подходящий видео ролик.
Под данным видео есть сведения о просмотрах. Нам требуется нажать на кнопку, которая изображена на фото.
Перед пользователем откроется окно с различными действиями. Видео можно добавить в новый или в уже существующий плейлист.
В нашем варианте мы создаем первый плейлист, и поэтому выбираем пункт «Создать новый плейлист».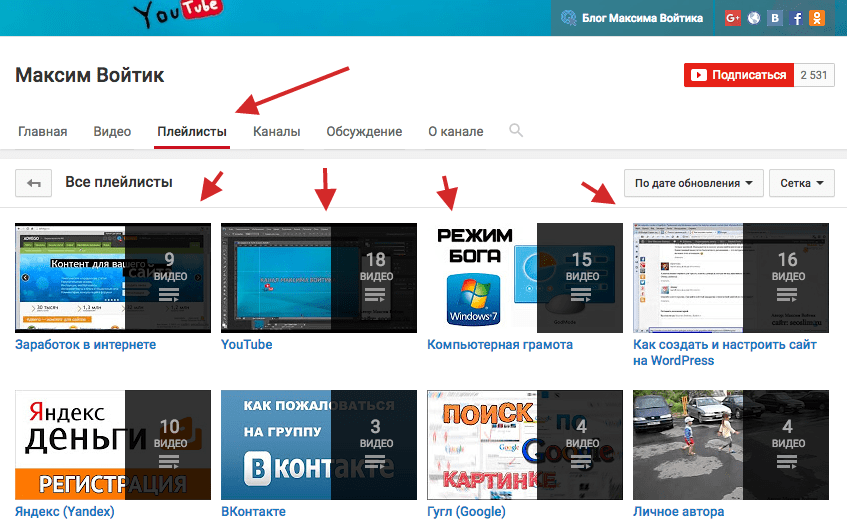
Нажав на кнопку, сразу открывается окно для введения названия плейлиста и выбора конфиденциальности.
Вводим новое название и нажимаем «Создать».
В итоге, в разделе «Плейлисты» появится новый сборник видеороликов. В него можно будет добавлять видео с данной тематикой, а можно будет создавать новые. Перед пользователями открываются неограниченные возможности.
Как удалить плейлист?
Удалить сборник с видео достаточно просто. С левой стороны находится пункт с его названием.
Пользователь сразу же перейдет в плейлист, как только нажмет на название.
В нижней части требуется выбрать пункт «Изменить».
В появившемся окне необходимо нажать на три точки, которые находятся в правом верхнем углу.
На выбор пользователю будет представлен список действий, среди которого есть «Удалить плейлист».
Разобраться в добавлении и удаление сборников с видео смогут все желающие пользователи. Пошаговая детальная инструкция позволит быстро создать плейлист с интересующими видеороликами. Его можно постоянно изменять. Удалять и добавлять новые видео. Их может быть в сборнике неограниченное количество.
Сборники чаще всего создаются в соответствии с определенной тематикой. Пользователям не придется искать необходимые ролики, так как они уже будут в плейлисте. Воспроизведение видео осуществляется автоматически. Как только одно заканчивается, то начинается следующее. Это значительно упрощает просмотр видео. При желании можно сохранить уже готовые плейлисты, которые были созданы другими пользователями.
Как видите, если вы уже знаете о том, что пошаговая инструкция создания плейлиста на YouTube позволит быстро разобраться в создании сборника видеороликов, то используйте этот алгоритм действий — очень простой и доступный каждому пользователю. Действовать лучше сообща и вместе с теми людьми, у которых уже есть опыт и результаты.
Приходите в наши программы, заодно и заработаете больше!
С Вами,
— Игорь Зуевич.
Обязательно скачайте:
Если следующие 5 минут вы можете инвестировать в самообразование, то переходите по ссылке и читайте следующую нашу статью: Как сделать историю в Instagram? Пошаговая инструкция
Оставьте комментарий к этой статье ниже
Плейлисты на Youtube: зачем нужны, как их создать и настроить
Если вы всерьез занялись продвижением своего канала на Ютубе, то должны знать, что просто создать интересный и оригинальный контент недостаточно. Нужно ещё и позаботиться, чтобы находить нужные видео и ориентироваться на вашем канале пользователи могли без труда.
Отличный метод упорядочить свой контент, облегчив поиск нужного видео ролика – создать тематические плейлисты. В этой статье мы расскажем о том, что такое плейлисты, зачем они нужны и как их создавать на Youtube.
Содержание:
Что такое плейлист, и зачем он нужен на Ютубе
Термин «плейлист» произошёл от английского словосочетания «play list», что переводится как «список воспроизведения». На Youtube плейлисты – это ряд видеороликов, объединённых общей темой и собранных вместе. Они располагаются на главной странице канала в Ютубе, а также во вкладке «Плейлисты», и выполняют функции разделения видео на рубрики.
Зачем это нужно? А зачем в магазинах товары распределяют по отделам, а статьи на разные темы печатают в газетах и журналах в определённых тематических разделах? Да и дома вы ведь не складываете все продукты в холодильнике вперемешку, не бросаете разные инструменты, болтики и гаечки в ящик насыпью. Такое разделение и упорядочивание очень удобно, и используется повсеместно, чтобы облегчить поиск нужных вещей, или, в данном случае, нужной информации.
Учтите, что популярность вашего канала на Youtube будет зависеть не только от качества и полезности выставляемого видео, но и от того, насколько удобно будет пользоваться предоставляемой вами информацией. Если вы продвигаете свой бизнес, то люди заходят к вам с определённой целью – найти сведения о ваших товарах либо услугах, или условиях их приобретения. Не увидев тематических разделов, они вряд ли станут копаться в массе роликов, чтобы найти искомое. И вы можете потерять потенциального клиента только из-за того, что вовремя не позаботились добавить плейлисты.
Пользователям Youtube будет гораздо проще разобраться, если вы облегчите задачу поиска, и на вашей главной странице будут присутствовать, например, такие рубрики:
Это примерный список, так как составление плейлистов будет зависеть от тематики и направленности вашего канала на Youtube.
Как создать плейлист на Ютубе
Лучше всего начинать создавать плейлисты на этапе формирования канала на Ютубе, пока ещё у вас не очень много контента, а потом уже добавлять в них новые видео.
Как это сделать:
- Перейдите в Творческую студию своего канала. Слева выберете раздел «Плейлисты» и войдите в него.
- В раскрывшемся окне будет кнопка «+ Новый плейлист». Когда вы кликнете по этой надписи, перед вами откроется новое окно с параметрами настройки.
- Введите название отражающее его тематику.
- Далее идут настройки конфиденциальности в Youtube. Выбирая их 3-х предложенных вариантов, можно сделать по своему усмотрению доступ к видео открытым, ограниченным или только по ссылкам.
- Последнее, что вам необходимо сделать – нажать на кнопку «Создать», и работа будет завершена.
Теперь, осталось только добавить видео в этот плейлист.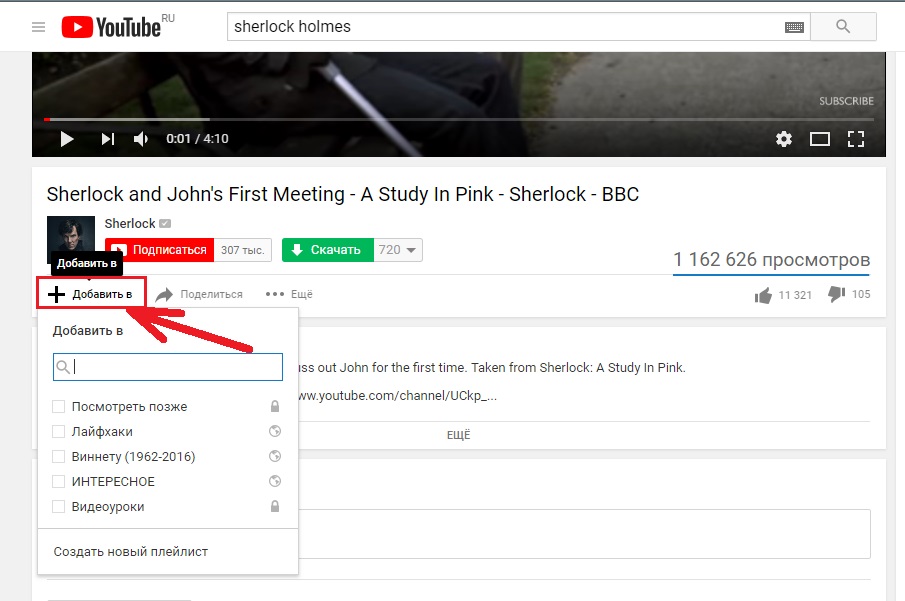 Есть несколько способов это сделать:
Есть несколько способов это сделать:
- В том же разделе, нажмите на значок с тремя точками, а далее — «Добавление видео».
Здесь вы сможете найти ролики других авторов или выбрать среди тех, что загружены на вашем YouTube канале.
- Включить ролик в определенный плейлист можно сразу при его загрузке.
- Найдите и откройте видео, которое вы хотите подключить к группе роликов определенной тематики. Под ним нажмите на кнопку «Сохранить».
В раскрывшемся окне выберете нужный вариант среди уже существующих плейлистов или создайте новый.
Каждое последующее видео, которое будете выкладывать в Youtube, вы можете добавлять в уже существующие на вашем канале плейлисты одним из приведенных выше способов, выбрав нужную рубрику.
Если хотите узнать больше о том, как создавать крутой контент и продвигать свой бизнес в Ютубе, рекомендуем пройти 2-х месячный курс «Youtube для бизнеса». Здесь вы на практике разберете каждый из этапов настройки канала и его масштабирования. Регистрируйтесь по ссылке выше, а с промо-кодом «Play-Youtube» вас будет ждать дополнительный приятный бонус к покупке.
Как создать плейлист на youtube самому! ⋆ БЛОГ ВЯЧЕСЛАВА ТОМИНА
Здравствуйте, друзья!
Сегодня будет вам ценная информация о том, как создать плейлист на своем канале.
Я расскажу вам о том, что такое плейлист, зачем он нужен и как вам его самостоятельно создать на своем канале.
Читайте сегодня от корки до корки, т.к. будет секретная фишка, где-то в конце статьи о…
Плейлист – это несколько видеороликов, объединенных одной темой и которые воспроизводятся автоматически в плеере Ютуба.
Вот пример плейлиста «1 Часть. YouTube от Tomina. Start. Технические моменты» на моем канале:
youtube.com/embed/9dEXYyyquM8?list=PLoFdWxJaufvpQShOkAq3EZGtb_J2z-kTa» frameborder=»0″ allowfullscreen=»allowfullscreen»/>Если первое видео «Что такое YouTube», которое находится в этом плейлисте, объединенное группой «1 Часть. YouTube от Tomina. Start. Технические моменты» заканчивается, то сразу начинается второе видео «Важные термины Youtube».
Если вы перешли на мой плейлист из примера выше, то вы увидите, что одно видео сменяет другое видео автоматически.
Удивительный плейлист youtube
И так далее, т.е. все видеоролики, которые содержатся в плейлисте, включаются друг за другом, если у вас не включена функция «В случайном порядке».
Функцию «Воспроизвести плейлист снова» тоже можно отключить.
Расположение этих функций я вам показал на этом рисунке:
Таким образом, вы видите все видео, объединенные какой-то темой, или по каким-то другим параметрам.
Это очень удобно под рукой иметь эти видео, в одном плейлисте.
Поделитесь своим мнением о том, удобная ли функция создана Ютубом для владельцев каналов, внизу статьи в комментариях?
Используете ли вы плейлисты на своих каналах?
И это ваше мнение мы обязательно учтём!
Хотите научиться создавать плейлист на своём канале прямо сейчас?
Как создать плейлист на ютубе
Давайте я вам об этом расскажу и покажу)
Для того чтобы создать плейлист вам нужно перейти через кнопку «Творческая студия» в функционал «Менеджер видео».
Перед вами открылись все имеющиеся видеоролики, которые «загружены» на канале. Для создания плейлиста достаточно иметь всего 1 ролик.
Поэтому, если у вас есть хотя бы одно видео, то уже можно создать небольшой плейлист.
Хотя оговорюсь, что плейлист нужно создавать, для того чтобы он был реально эффективен и полезен для зрителей при наличии большого количества видеороликов, от 10 и выше.
Плейлист можно создать на какую-то определенную тематику, как в моём примере выше, о технических моментах на Ютубе.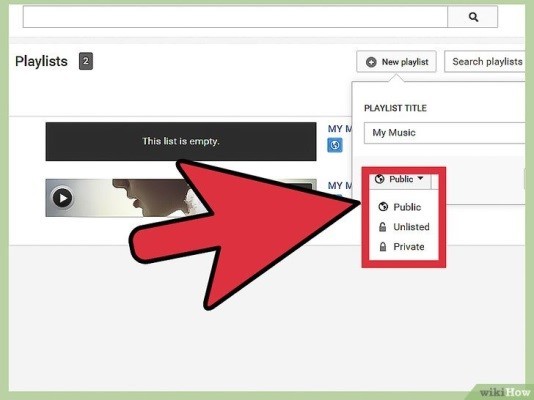
Для того чтобы создать плейлист «1 Часть. YouTube от Tomina. Start. Технические моменты», нужно выбрать все видеоролики, связанными с техническими моментами настроек в Ютуб.
Просто кликайте по квадратикам слева от видео.
Затем наверху выбираем пункт «Добавить в» и «Создать новый плейлист».
Называйте свой новый плейлист по тематике выбранных видео или, например, «Ничего себе!». Далее выбирайте кнопку на выбор:
- «Открытый доступ»
- Доступ по ссылке
- Ограниченный доступ
Я рекомендую выбрать «Открытый доступ», чтобы ваши видео были доступны пользователям Ютуба.
И нажимайте кнопку «Создать».
Теперь плейлист с названием «Ничего себе!» создан. В вашем случае – с вашим названием!
Как создать плейлист самому (самой)
Посмотреть вновь созданный плейлист вы можете перейдя слева в раздел «Плейлисты».
В этом разделе находятся все созданные плейлисты на канале.
В правом меню у вас появилась кнопка «Изменить», где можно настроить плейлист по-своему.
В настройках мы можем также удалить плейлист.
А если открыть сам плейлист, то мы можем удалить любое видео из него, нажав справа на крестик.
Удалять мы с вами научились, теперь рассмотрим вариант, как добавлять видео в плейлист.
Для этого всего-навсего потребуется нажать на кнопку, справа, «Добавить видео» и найти нужное вам видео по вариантам:
- Поиск видео
- URL
- Ваши видео на YouTube
Чтобы найти видеоролики по первому варианту, нужно ввести запрос, например, слово юмор, в расположенное поле.
И у вас появятся все видео по этому запросу, добавляйте любой.
По второму варианту вам нужно будет вставить ссылку на видео из YouTube.
Здесь я, как всегда, поделюсь с вами маленьким секретом и кто внимательно читает мои статьи и дочитал до этого момента, тот прямо скажу, заслужил этот бонус!
Секретный секрет для плейлиста youtube
Фишка: можно добавлять в ваш лист не обязательно те видеоролики, которые есть на вашем канале.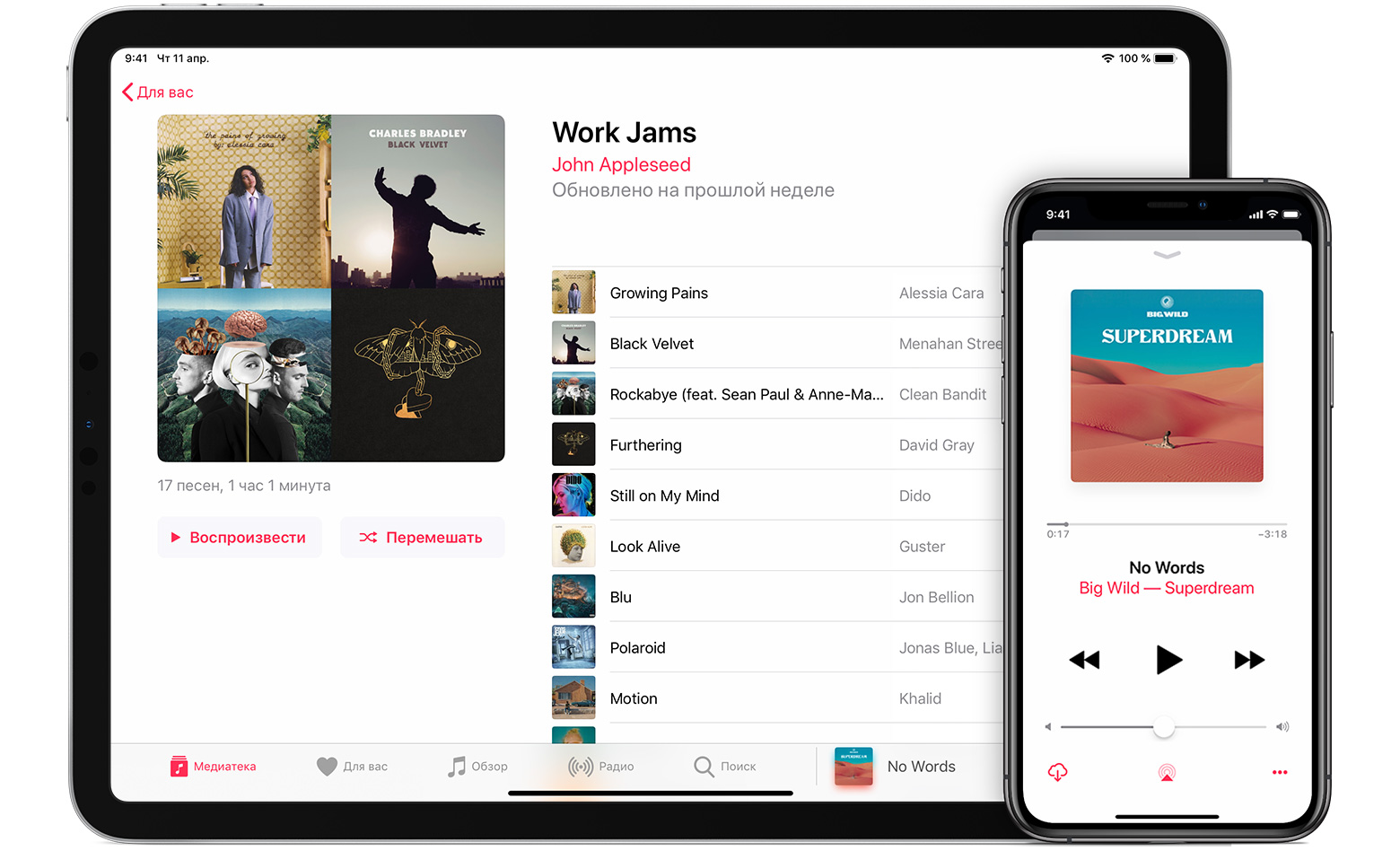
Внимание! Можно добавлять видео из других каналов!
Копируйте ссылку на любой ролик и вставляйте его в это поле:
И нажимайте «Добавить видео».
Не важно, чьё видео будет в вашем плейлисте, это не является нарушением авторских прав, потому что идёт прямая ссылка именно на того владельца канала, который это видео добавил.
В третьем варианте вы выбираете видео, соответственно, из вашего канала.
В описании плейлиста, нажав на кнопку «Добавьте описание», нужно написать основное содержание листа с добавлением ключевых слов, связанных с тематикой видео.
В качестве примера можете заглянуть на мой плейлист и прочитать описание к нему.
Осталось настроить плейлист под себя.
Настраиваем новый плейлист
Вот первый функционал настроек (основные):
Оставьте всё также, как на моём рисунке, или настройте под себя.
Второй (автодобавление) рекомендую оставить не тронутым:
В третьем (соавторы) вы сможете пригласить пользователя для добавления своих видео на ваш лист:
Напоследок хочу заметить, что плейлисты, также как и видеоролики, показываются в разделе «Похожие видео».
Определить, что перед вами находится плейлист, а не видеоролик, очень просто – наведите курсор мыши на значок.
Когда мы наводим значок на обычное видео, то у нас не появляется такой кнопки, как «Воспроизвести все».
И наоборот, где есть такая запись «Воспроизвести все», там находится плейлист!
Таким образом, вам нужно обратить особое внимание на то, как вы называете плейлист, использовать ключевые слова в описании и в заголовке, и тогда его увидят другие люди в разделе «Похожие видео».
Используйте эти важные моменты при создании плейлистов и привлекайте новых зрителей на свой канал.
Смотрите более подробно и наглядно на этом видео:
Смотреть плейлист интереснее, чем один ролик!
Посмотрите видео легендарного Дмитрия Комарова по созданию плейлистов:
youtube.com/embed/mFutkOwbPwk?list=PLoFdWxJaufvpu-r6trwZllFgloEaWpfnz» frameborder=»0″ allowfullscreen=»allowfullscreen»/>Думаю, что эта статья была полезна для моей аудитории, и посему попрошу оставить свой комментарий на эту тему, или ответить на вопрос, который я задавал вам в середине статьи.Пришло время на этом раскланяться, жду ваших активных действий у себя на блоге: комментируйте, нажимайте на кнопки, репостите!
До новых встреч, друзья!
Ищите новые статьи по этой ссылке – они сами к вам приедут на вашу почту!
Автор сайта «С YouTube!», Томин Вячеслав
Как правильно и эффективно настроить плейлист в youtube, какой он официальный плейлист серии
Сегодня поговорим про настройки плейлиста. Как, во-первых, в них попасть? Заходим в творческую студию. Буду показывать на примере новый творческой студии, поэтому сразу переходим туда. Так как пока тут в основном меню нет именно плейлистов, мы находим чуть ниже меню «другие функции», «плейлисты», и здесь мы уже видим наш список плейлистов. Вы можете по названию найти нужный вам и, соответственно, изменять его настройки.
Я возьму один из верхних, нажимая сбоку «изменить». Здесь опять нажимаем «изменить» и вот тут вверху будет настройки плейлиста. В настройках плейлиста у нас есть три вкладки:основные, автодобавления и соавторы. На вкладке «основное» Вы можете поставить различные права доступа. То есть открытый доступ — это плейлист будет виден на вашем канале и его могут смотреть абсолютном все посетители, подписчики и просто случайные зрители. Если вы сделаете доступ по ссылке, то, соответственно, кому вы дадите ссылку на свой плейлист, тот сможет на него зайти и смотреть из него ролики. А на вашем на вашем канале, соответственно, этот плейлист не будет виден.
Если же вы сделаете ограниченный доступ -тоже самое, как и с видео в ограниченном доступе.Этот плейлист будет доступен только вам ,когда вы будете заходить в творческую студию.А на канале он для ваших зрителей отображаться не будет. Затем идет сортировка .Сортировка есть следующих форматов : по дате добавления . То есть сначала новый или сначала старые . Самое популярное .То есть вверху плейлиста будут самые популярные ролики в этом плейлисте ,а ниже менее популярные. И по дате добавления .То есть сначала могут идти или наоборот новые ролики ,или сначала могут идти старые ролики . Выбирайте ту сортировку ,которая подходит именно под ваш плейлист в зависимости от тематики плейлиста, как там построена логика . Следующее, что здесь можно настроить- это добавить новые видео в начало плейлиста.Если вы сделали сортировку по дате добавления, то, конечно, Вам будет удобно поставить галочку «добавить новое видео в начало» . Следующий пункт -это «дополнительно» . Здесь есть такой интересный пункт, как «установить в качестве официального плейлиста серии для этого видео» . Если ваше видео находится только в одном плейлисте ,то я рекомендую всегда ставить этот значок .
Затем идет сортировка .Сортировка есть следующих форматов : по дате добавления . То есть сначала новый или сначала старые . Самое популярное .То есть вверху плейлиста будут самые популярные ролики в этом плейлисте ,а ниже менее популярные. И по дате добавления .То есть сначала могут идти или наоборот новые ролики ,или сначала могут идти старые ролики . Выбирайте ту сортировку ,которая подходит именно под ваш плейлист в зависимости от тематики плейлиста, как там построена логика . Следующее, что здесь можно настроить- это добавить новые видео в начало плейлиста.Если вы сделали сортировку по дате добавления, то, конечно, Вам будет удобно поставить галочку «добавить новое видео в начало» . Следующий пункт -это «дополнительно» . Здесь есть такой интересный пункт, как «установить в качестве официального плейлиста серии для этого видео» . Если ваше видео находится только в одном плейлисте ,то я рекомендую всегда ставить этот значок .
Сейчас я покажу в чем разница между обычным плейлистом и официально плейлистом серии. То есть когда Вы смотрите видео, которое не находится в плейлисте серии ,то у вас в следующем видео будет случайно ролик: видео с вашего канала ,или видео похожие по теме может быть из другого канала ,например, в данном случае.А если же вы поставили видео в плейлисте серии ,как, например, у нас есть плейлист по VIDIQ . Если Вы посмотрите ,то следующее видео тоже из этого плейлиста и при переходе на следующее видео опять здесь будет следующий ролик из этого плейлиста .То есть таким образом, Вы можете удерживать зрителя на своём плейлисте .Поэтому я рекомендую использовать такой полезную функцию ,как «установить плейлист официальнымм плейлистом серии» . И последняя галочка на этом меню в этом меню-это «разрешить встраивание». Что это значит это значит? Что ваши видео можно ,например, разместить на сайте и смотреть прямо с сайта .Опять же, это очень хорошо для продвижения своих роликов ,чтобы тематические ресурсы могли использовать ваши видео на своем сайте .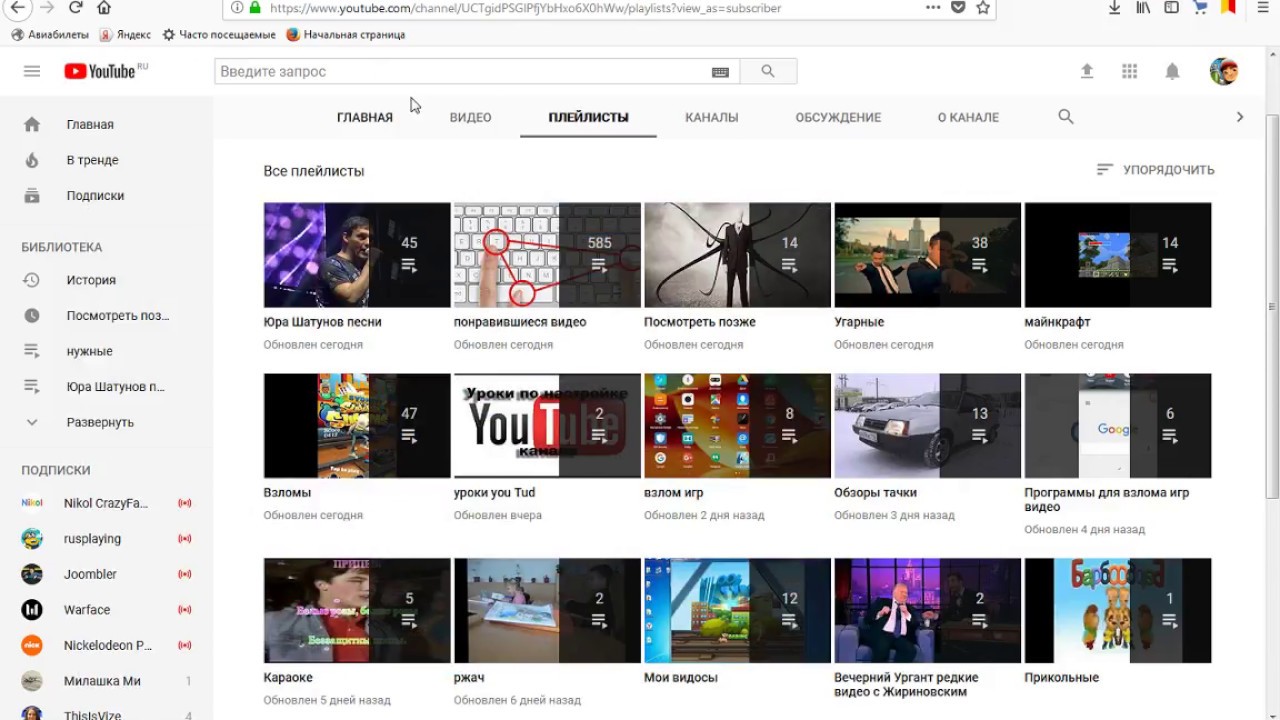
А Вы, соответственно, набирали просмотры .Но если у вас ролики например, это ваш видеокурс, и он не предназначен для публичного использования, то есть вы не хотите ,чтобы ваши официальные материалы использовались на сторонних ресурсах ,то тогда наоборот галочку снимите, чтобы нельзя было размещать ваш контент на сторонних сайтах .Следующая вкладка-это автодобавление.Очень удобно, если Вы не хотите вручную добавлять плейлисты,видео в и плейлисты, и хотите ,чтобы ютьюб сам автоматически экспортировал . Для этого нужно нажать «добавить правила», и у Вас есть три варианта ютюбу детализировать или название, или описание, или тени.То есть Вы можете ,например ,выбрать «название содержит»- и тут, например, собирать плейлист совета из всех советов.То есть если у вас в заголовке будет написано «совет», то тогда в этот плейлист будет сваливаться все видео, где заголовки есть слово «совет» .Если Вы ,например, выберите описание «содержит» , то то же само- то слово или словосочетание, которые вы добавите ,если оно есть в описании ,то при чистки будет это видео добавляться в плейлист. И то же самое с тег. То есть, например, у Вас есть тег «как подобрать ключи для видео», Вы его сюда пропишите, то все видео с этим тегом будет соответствующий плейлист добавляться ,тот плейлист в настройках которого Вы находитесь. То есть Вы можете даже несколько правил добавить . Соответственно, если какое-то правило неактуально- удалять его. Всегда не забываем нажимать «сохранить», чтобы не потерять внесенные изменения.
И последняя вкладка — это «соавторы». Про нее я рассказывал в другом видео более подробно, но суть ее в том, что если вы активируете данную опцию, то вы сможете приглашать других пользователей добавлять видео в Ваш плейлист . Хочу отметить ,что если вы сделайте здесь пометку, что другие могут размещать видео в ваш плейлист, то Вы не сможете сделать этот плейлист плейлистом серии, потому что плейлист серии должен содержать только те ролики, которые принадлежат Вам. Вот такие настройки плейлиста Вы можете сделать.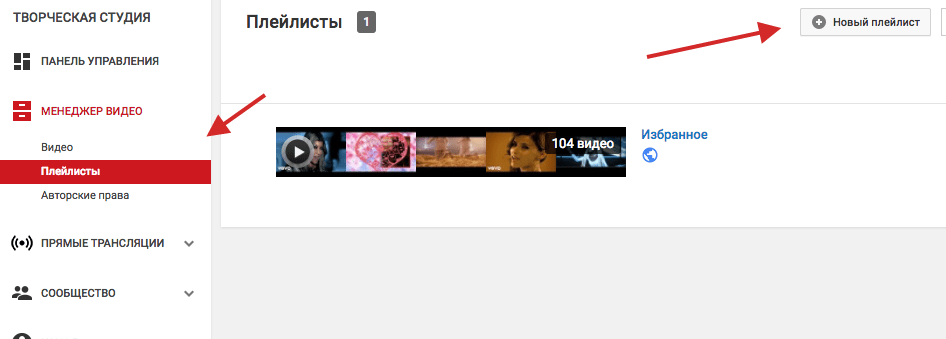 Пишите свои вопросы в комментариях. Также рассказываете, использовали ли вы такие функции, знали ли вы про них и делитесь своими лайфхаками, как лучше оптимизировать свой youtube канал. У меня на сегодня все. Всем спасибо за внимание. Всем пока!
Пишите свои вопросы в комментариях. Также рассказываете, использовали ли вы такие функции, знали ли вы про них и делитесь своими лайфхаками, как лучше оптимизировать свой youtube канал. У меня на сегодня все. Всем спасибо за внимание. Всем пока!
Плейлисты на YouTube, их настройки. Как создать плейлист на Ютубе?
Приветствую, дорогие читатели!
Из прошлой статьи вы узнали, как добавить видео в Ютуб (YouTube) правильно (разобрали вопросы по оптимизации видео).
Сегодня продолжим разбирать социальную сеть YouTube. Тема будет очень важная, поэтому прочитайте заметку внимательно и внедряйте в работу, если что-то еще не применяете: плейлисты на YouTube, их настройки. Как создать плейлист на Ютубе.
Плейлисты бывают открытые и с ограниченным доступом, также в плейлисты можно добавлять не только свои видео, но и чужие. А еще можно сохранять целые плейлисты с других каналов на свой канал. Но обо всем по порядку…
Содержание
- Зачем создавать плейлисты на своем Ютуб-канале?
- Как создать плейлист на Ютубе?
- Как добавить видео в плейлист Ютуб?
- Как изменить настройки плейлиста на YouTube (Ютуб)?
- Как при просмотре видео сразу добавить его в плейлист?
- Как сохранить весь плейлист к себе на канал Ютуб?
Можете перейти по интересующему вас вопросу в оглавлении, или же посмотреть видео версию статьи. В данном ролике вы найдете ответ на 2 вопроса: плейлисты на YouTube, их настройки и как создать плейлист на Ютубе.
Зачем создавать плейлисты на своем Ютуб-канале?
Давайте представим, что вы обычный среднестатистических пользователь Ютуб. И пару раз в неделю (а может и чаще) вы заходите на Ютуб, чтобы посмотреть какие-то видео.
При этом какие-то видео вам очень нравятся, они для вас полезны и вы их периодически ищите заново в поисковике нужную информацию: рецепты, мультики для детей, видео-уроки по компьютерной грамотности, а может быть просто фильм.
И вы каждый раз забиваете в поиск нужное слово или фразу, ищите нужное видео. Это хорошо, если нужное видео попадается вам сразу, а если нет.. Зачем тратить свое время? Для вас придумали плейлисты на Ютуб.
Вы можете во время просмотра любого видео добавить его на свой канал в плейлист. И в следующий раз, когда вы будете в поисках какого-то ролика, который уже просматривали, просто зайдете в свой нужный плейлист и быстро найдете ролик.
Аналогично, если у вас есть свой Ютуб канал и вы загружаете на него свои ролики, вам и ваших гостям будет гораздо легче искать ролики, если они будут распределены по отдельным плейлистам на определенные темы. Поэтому, рекомендуется правильно добавлять свои ролики на канал, если не знаете как, прочитайте эту статью: Как правильно добавлять видео на канал Ютуб? Оптимизация видео.
Как создать плейлист на Ютубе?
Если вы новичок в этой соц.сети и еще не совсем понимаете, что такое ютуб-канал, и как на него попасть, читайте прошлую статью: Как зайти в свой ютуб-канал и добавить свое первое видео? Буду рассказывать все подробно. Если в описании будет не очень понятно, под содержанием статьи есть видео-урок.
Шаг 1. Заходите на свой Ютуб-канал, и нажимайте ПЛЕЙЛИСТЫ. В видео я показывала, что нужно нажать на Библиотеку в левом меню, можно и так и так, все равно вы попадете в плейлисты.
Шаг 2. Нажали на ПЛЕЙЛИСТЫ, далее появится надпись внизу ВСЕ ПЛЕЙЛИСТЫ и + НОВЫЙ ПЛЕЙЛИСТ. Нажимайте на + НОВЫЙ ПЛЕЙЛИСТ.
Шаг 3. Теперь вам нужно придумать название нового плейлиста, выбрать тип доступа к нему (об этом я уже говорила в прошлой статье про видео), и далее нажмите СОЗДАТЬ.
Шаг 4. Вам новый плейлист создан. Если какие-то настройки или название вы сделали с ошибкой, ничего страшного. Вы всегда можете поменять название, описание и настройки любого плейлиста. Нужно сделать настройки данного плейлиста на Ютуб.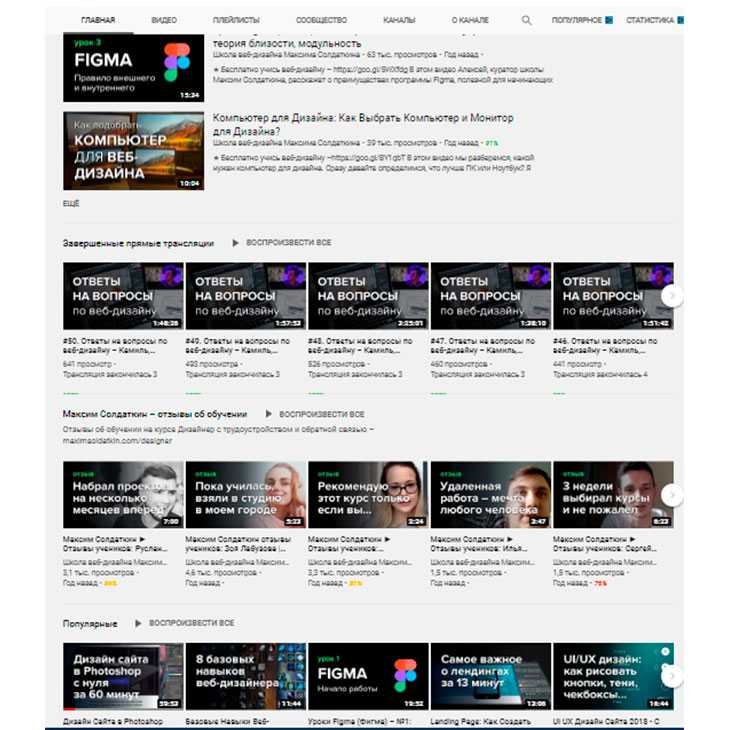
В данном примере я создала плейлист с названием ТЕСТ (на картинке -1), вы можете изменить или добавить описание плейлиста (2), сделать настройки плейлиста (3). После всего этого, нужно нажать ДОБАВИТЬ ВИДЕО, чтобы плейлист наполнился видео.
Как добавить видео в плейлист Ютуб?
Сейчас я вам покажу один из способов, как можно добавить видео в плейлист, и далее разберем настройки подробнее.
После того, как вы нажали на ДОБАВИТЬ ВИДЕО, выйдет следующее окно. Здесь вы можете выбрать способ добавления видео в плейлист: через поиск видео, URL (по ссылке) или из Ваших видео на YouTube. Покажу более подробно каждый раздел.
Первый способ через ПОИСК ВИДЕО: здесь вы просто в строку поиска добавляете поисковую фразу (1) и нажимаете на значок лупы (2). И ниже вам отображаются видео из всего YouTube, которые содержат ваш ключевой запрос.
Второй способ добавления видео по URL (по ссылке). Вы его можете использовать, если у вас есть ссылка на нужный вам ролик, тогда вы в строку поиска просто вставляете ссылку на нужное видео и добавляете его в плейлист.
Третий способ добавления видео из Ваших видео на YouTube. При включении этого раздела, вам отображаются все ваши видео, загруженные на ваш канал Ютуб, наверху самые новые и вам просто нужно выбрать нужные видео для добавления в созданный плейлист.
Как изменить настройки плейлиста на YouTube (Ютуб)?
Зайдя в нужный плейлист (как это сделать, я вам показала выше), вы всегда можете изменить название, описание и настройки любого плейлиста на вашем канале YouTube.
Чтобы изменить название плейлиста, нажмите на текст вашего названия, в моем случае это слово ТЕСТ или при наводе мышкой на название выходит значок карандаша, можете нажать на него для редактирования.
Для изменения или добавления описания, просто нажмите на надпись ДОБАВИТЬ ОПИСАНИЕ.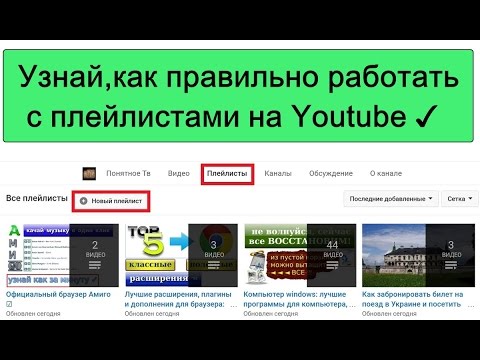 После редактирования, все изменения сохранятся автоматически.
После редактирования, все изменения сохранятся автоматически.
Далее есть кнопка ОТПРАВИТЬ. При нажатии на кнопку вы можете Поделиться плейлистом в любой из предложенных социальных сетей, а также ниже скопировать ссылку на весь плейлист и отправить его заинтересованному человеку или же сохранить себе.
На соседних вкладках вы можете скопировать HTML-код плейлиста и Отправить ссылку на плейлист на электронную почту, заинтересованному в этом плейлисте, человеку.
Справа от кпопки ОТПРАВИТЬ, вы увидите кнопку НАСТРОЙКИ ПЛЕЙЛИСТА.
На вкладке ОСНОВНЫЕ вы может отредактировать конфиденциальность плейлиста, настроить сортировку видео в плейлисте.
На вкладке АВТОДОБАВЛЕНИЕ, вы можете создавать правила для автоматического добавления видео в этот плейлист.
Вам нужно будет вписать слово или фразу, по которому будет добавляться ваше видео в плейлист, и далее нажать на Сохранить. Если вы передумаете создавать правило, просто нажмите на картинку корзины.
Вкладка СОАВТОРЫ. Здесь вы можете отправить другому автору на Ютуб предложение вести один плейлист вместе. Когда вы нажимаете ОТПРАВИТЬ, появится ссылка, которую вы отправите заинтересованному автору.
Как при просмотре видео сразу добавить его в плейлист?
Иногда вы смотрите видео, и вам нужно быстро отправить новое видео в плейлист. Для этого, вам не нужно копировать ссылку на видео, заходить в плейлисты и искать видео для добавления в плейлист.
Достаточно будет просто при просмотре данного видео внизу нажать на надпись +ДОБАВИТЬ В. Вам откроются плейлисты, которые у вас уже есть на канале и внизу будет надпись СОЗДАТЬ НОВЫЙ ПЛЕЙЛИСТ.
Здесь вы может выбрать один или несколько плейлистов, куда будет добавлено видео, которое вы смотрите, и теперь оно у вас не потеряется))
При нажатии на СОЗДАТЬ НОВЫЙ ПЛЕЙЛИСТ, вы не переходя в настройки своего канала, можете прямо здесь надписать название нового канала, указать его конфиденциальность и отправить в него нужное видео, которое вы сейчас смотрите.
Как сохранить весь плейлист к себе на канал Ютуб?
Аналогично, при просмотре не одного видео, а целого плейлиста, вы можете сразу же сохранить к себе на канал весь плейлист с чужого канала. Для этого, в правом верхнем углу при просмотре плейлиста, у вас будет значок плюса, нажмите на него для сохранения всего плейлиста к себе на канал.
Если же вы не просматривали плейлист, а увидели его на канале автора, то вы также можете сохранить весь плейлист к себе на кана, просто нажмите СОХРАНИТЬ.
На сегодня все, ниже смотрите видео-урок на тему статьи. А завтра вас ждет статья на тему: Как скачать видео и целый плейлист с Ютуба? Не пропустите новые статьи, для этого подпишитесь на новости блога в правой части сайта.
В отдельной заметке на блоге я собрала все ссылки на статьи по Ютубу, рекомендую к изучению: Все статьи о соцсети Ютуб.
Вы не знаете, с чего начать знакомство с Ютуб, тогда эти статьи для Вас:
Как создать гугл-аккаунт для канала на YouTube?
Как зайти в свой ютуб-канал и добавить свое первое видео?
Как добавить видео в Ютуб (YouTube) правильно?
Если у Вас остались какие-то то вопросы по добавлению ролика на YouTube и по темам в этой статье, пишите в комментариях!
С удовольствием на них отвечу!
С уважением, Любовь Зубарева
Не забудьте поделиться этой статьей с друзьями, для этого нажмите на кнопки соц.сетей:
Подарок и новости блога, жмите ниже:
Email*
ПОЛУЧИТЬ
Вы можете пропустить чтение записи и оставить комментарий. Размещение ссылок запрещено.
Как создать плейлист на YouTube и добавить видео
- Вы можете создать плейлист YouTube, чтобы выбрать видео, которые вы хотите посмотреть или поделиться вместе.

- Создав плейлист YouTube, вы можете добавлять видео, удалять их или изменять их порядок в любое время.
- Вы можете сделать списки воспроизведения общедоступными и доступными для всех, частными и доступными только определенным пользователям или частными, чтобы люди не могли их найти.
- Посетите техническую библиотеку Business Insider, чтобы узнать больше.
YouTube — отличный способ создать тщательно подобранный контент, которым можно наслаждаться или делиться с другими.
Вы можете создавать плейлисты из ваших любимых музыкальных клипов, отличных новостных лент, клипов с участием вас и ваших друзей или любого из миллионов и миллионов видео на этой огромной глобальной медиа-платформе.
И после создания его очень легко добавлять, удалять или редактировать плейлист YouTube.
Вы можете перетаскивать видео, чтобы изменить их порядок, изменить общедоступный или частный (или частный) статус в любое время и бесконечно переименовывать список воспроизведения.
Но сначала, конечно, нужно создать плейлист YouTube. Вот как:
Как создать список воспроизведения YouTube1. Начните просмотр первого видео, которое вы хотите добавить в список воспроизведения.
2. Под видео щелкните слово «СОХРАНИТЬ».
3. Во всплывающем окне нажмите «Создать новый список воспроизведения».
Выберите «Создать новый плейлист.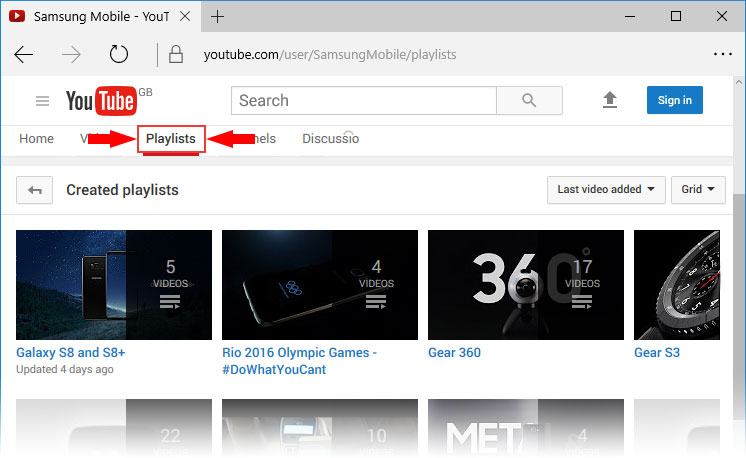 »
Стивен Джон / Business Insider
»
Стивен Джон / Business Insider
4. Назовите список воспроизведения и выберите его публичный или частный статус, затем нажмите «СОЗДАТЬ».
Назовите свой список воспроизведения и выберите его настройки конфиденциальности.Стивен Джон / Business Insider
5. Чтобы добавить видео, перейдите к следующему видео, которое вы хотите добавить, и снова нажмите «СОХРАНИТЬ».
6. Установите флажок рядом со списком воспроизведения, в который вы хотите сохранить видео, и оно будет добавлено в список; обратите внимание, что вы можете добавить видео в несколько плейлистов одновременно.
Добавьте другие видео в свой плейлист.Стивен Джон / Business Insider
После создания списка воспроизведения YouTube его можно найти в левом столбце главной страницы YouTube или открыть, нажав на три параллельные полосы в верхнем левом углу экрана.
Как создать плейлист на YouTube
Плейлисты на YouTube — недостаточно используемый, но потенциально мощный инструмент для создателей видео. Создание плейлиста — это простой способ привлечь больше внимания к вашим видео и привлечь внимание людей с минимальными усилиями с вашей стороны. Вот как создать плейлист YouTube (и несколько замечательных причин, почему это нужно).
Создание плейлиста — это простой способ привлечь больше внимания к вашим видео и привлечь внимание людей с минимальными усилиями с вашей стороны. Вот как создать плейлист YouTube (и несколько замечательных причин, почему это нужно).
Что такое плейлисты YouTube?
Плейлисты YouTube — это коллекции видео, которые автоматически воспроизводятся по порядку. Плейлисты обычно состоят из похожих или похожих видеороликов на определенную тему, таких как эта подборка видеороликов о щенках или эта с простыми в освоении гитарными рок-риффами.
Вы можете создавать плейлисты из своих видео, курировать видео других людей или сочетать и то, и другое.
Почему полезны плейлисты YouTube
Для зрителей YouTube плейлисты — хороший способ упорядочить свои любимые видео для себя или поделиться с другими. Например, вы можете создать плейлист из своих любимых песен или занятий йогой. Для создателей видео плейлисты — это способ дольше привлекать зрителей и в первую очередь повысить шансы того, что ваши видео будут обнаружены.
Более длительное время просмотра
Продолжительность просмотра ваших видео является одним из факторов в алгоритме YouTube, который определяет рейтинг ваших видео в результатах поиска.
Так как плейлисты позволяют людям расслабиться и посмотреть несколько видео подряд, в результате вы можете увидеть увеличение времени просмотра и рейтинга в поиске.
Улучшенная видимость
Плейлисты отображаются в результатах поиска отдельно от отдельных видео в результатах YouTube и Google.Они также появляются в разделе рекомендуемых видео и на странице вашего канала.
Создавая списки воспроизведения, ваш контент может многократно появляться в результатах поиска, как для списка воспроизведения, так и для отдельного видео.
Поскольку плейлисты появляются в результатах поиска отдельно, вы можете настроить таргетинг на новые ключевые слова, создав плейлист из существующих видео. Скажем, например, у вас есть кулинарный канал на YouTube. У вас есть видео о том, как приготовить рататуй, и еще одно о том, как приготовить блины-сюзет.
Скажем, например, у вас есть кулинарный канал на YouTube. У вас есть видео о том, как приготовить рататуй, и еще одно о том, как приготовить блины-сюзет.
Создав плейлист с рецептами французской кухни, вы можете настроить таргетинг на это ключевое слово, не создавая на самом деле нового видео по этой теме. Меньше работы для вас, больше шансов на повышение!
Как создать плейлист YouTube
Если вы готовы начать создавать плейлисты YouTube, есть несколько способов сделать это. Первый способ — зайти в свой профиль YouTube и нажать «Менеджер видео».
В «Диспетчере видео» нажмите «Плейлисты», затем выберите «Новый плейлист».Дайте своему плейлисту имя и нажмите «Создать». Здесь вы также можете изменить настройки видимости для своего плейлиста.
Вы также можете создавать плейлисты прямо во время навигации по YouTube. Когда вы найдете видео, которое хотите добавить в список воспроизведения, щелкните значок плюса, чтобы добавить его в существующий список воспроизведения или создать новый.
Рекомендации для плейлистов YouTube
Как и в случае с видео на YouTube, если вы хотите ощутить преимущества плейлистов YouTube, вам необходимо оптимизировать каждый плейлист.Вот на что стоит обратить внимание.
Расскажите историю
Каждое видео должно ссылаться на следующее и иметь отношение к определенной теме или теме. Люди, вероятно, будут смотреть ваши видео как сериал, так что учитывайте порядок, в котором они смотрят.
Вы можете легко изменить порядок видео в своем списке воспроизведения, перейдя к нему в Менеджере видео и перетащив каждое видео в нужное место.
Или вы можете упорядочить видео по популярности или дате добавления, щелкнув настройки списка воспроизведения.
Оптимизация для поиска
Оптимизировать плейлист намного проще, чем оптимизировать видео для поиска, потому что делать меньше.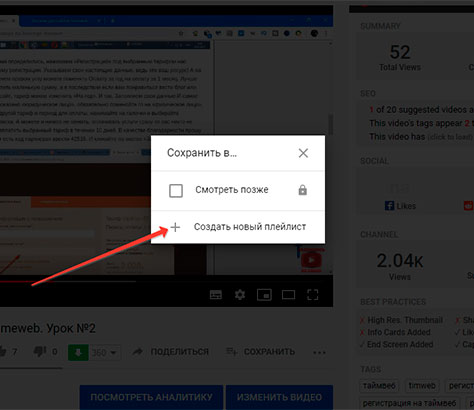 Перейдите на страницу своего плейлиста и отредактируйте заголовок и описание своего плейлиста. Выберите уникальный описательный заголовок и убедительное описание, включающее ключевые слова, на которые вы хотите настроить таргетинг.
Перейдите на страницу своего плейлиста и отредактируйте заголовок и описание своего плейлиста. Выберите уникальный описательный заголовок и убедительное описание, включающее ключевые слова, на которые вы хотите настроить таргетинг.
Пока вы работаете, выберите привлекательный значок, который будет выделяться в результатах поиска и привлекать внимание зрителей.
Добавить вступление
Хотя это не обязательно для каждого плейлиста, иногда неплохой идеей может быть вступление к вашему плейлисту. В этом популярном плейлисте Yoga Challenge инструктор приветствует зрителей и дает несколько советов.
Проверьте настройки конфиденциальности
Как и в случае с отдельными видео на YouTube, у вас есть возможность сделать свои списки воспроизведения общедоступными, частными или частными. Вы можете изменить настройки конфиденциальности при создании списка воспроизведения или в любое время после него.
- Общедоступные плейлисты могут просматривать любой желающий.
- Приватные плейлисты доступны для просмотра только вам и всем пользователям, которых вы хотите пригласить.
- Неуказанные в списке плейлисты могут быть просмотрены и доступны всем, у кого есть ссылка. Они не появятся в результатах поиска или предложениях, в фидах ваших подписчиков или на вашем канале.
Вам также следует проверить общие настройки своей учетной записи, щелкнув значок своего профиля и значок шестеренки.Если вы хотите, чтобы ваш канал активности отображался при добавлении или обновлении списка воспроизведения, вы можете проверить этот параметр здесь.
И это все, что вам нужно знать о создании плейлистов YouTube! Если вам нужно добавить несколько видео в свои плейлисты, попробуйте Biteable сегодня!
Смотреть в полноэкранном режиме
аналитических материалов по видеомаркетингу, которые доставляются на ваш почтовый ящик еженедельно.
Спасибо за подписку
Теперь вы будете получать наши электронные письма только что из печи каждую неделю!
Ммммммм поджаренный!
Как создать плейлист в YouTube
Иногда нам нужна разнообразная музыка на одном мероприятии; например, вечеринка по случаю дня рождения, рождественская вечеринка или годовщина. Когда-то нам приходилось либо иметь под рукой много компакт-дисков (и кого-то, кто продолжал бы их загружать), либо тратить много часов на загрузку музыки.
Есть способ попроще, он называется «стриминг». По сути, это позволяет нам слушать музыку прямо из источника в Интернете, это может быть один исполнитель, концерт или, в данном случае, подборка музыки, собранная вместе для создания списка воспроизведения. Это руководство покажет вам, как создать список воспроизведения и транслировать много любимой музыки с помощью YouTube.
- Аккаунт Google для входа на YouTube (если у вас его нет, вы можете создать аккаунт)
- Стабильное подключение к Wi-Fi или Интернету
- Веб-браузер (Firefox или Internet Explorer) для потоковой передачи YouTube с
Чтобы создать плейлист на YouTube, выполните следующие действия: —
Шаг 1. Откройте YouTube
Щелкните эту ссылку, чтобы открыть веб-сайт YouTube .
Шаг 2. Войдите в систему
Если вы еще не вошли в систему, вы можете сделать это, указав свой адрес электронной почты и , нажав «Далее» , а затем введите свой пароль.
Шаг 3. Найдите видео
В верхней части окна вы найдете поле поиска видео.
Для рождественского плейлиста используйте такие слова для поиска, как «Рождественские песни» или «Рождественские видео». Вы также можете включить в поиск название песни, исполнителя или группы со словом «Рождество».”
Шаг 4. Создайте список воспроизведения
Создайте список воспроизведения
Теперь, когда мы нашли видео. Щелкните значок под окном видео.
Если вы впервые создали плейлист на YouTube, может открыться новое окно с просьбой создать канал. Канал немного похож на избранное в вашем браузере и позволяет загружать видео, добавлять видео в избранное других пользователей и в целом персонализировать работу с YouTube.Ваше имя уже должно быть указано здесь, когда вы вошли в систему. Нажмите Create Channel.
Как только ваш канал откроется, у вас есть возможность добавить оформление канала, увидеть, что является «трендом» (популярным на данный момент), и со временем просмотреть свою историю, чтобы найти видео, которые вам раньше нравились.
Чтобы создать новый список воспроизведения, нажмите сначала на Playlist , а затем на + New Playlist
Дайте вашему плейлисту имя и настройте его конфиденциальность; вы можете поделиться своим плейлистом публично или приватно.Когда будете готовы, нажмите Create.
Шаг 5. Добавление видео в список воспроизведения
Теперь добавьте свое видео в новый список воспроизведения.
Вам не нужно нажимать на каждое видео на YouTube, чтобы добавить его в свой плейлист. Вы можете быстро добавить их после поиска по ключевым словам, нажав на три точки справа от каждого видео. Затем выберите «Добавить в список воспроизведения».
Шаг 5. Просмотрите свои плейлисты
Щелкните значок ниже.Прокрутите до области библиотеки, и все ваши плейлисты, которые вы добавили в свою учетную запись YouTube, будут там.
Отлично! В наш рождественский плейлист добавлены новые видео.
Шаг 6. Удалите видео из плейлиста
Если вы передумали, вы можете удалить видео из списка воспроизведения, нажав на три точки, а затем щелкнув «Удалить».
Шаг 7: Смешайте!
Вы можете перемешать список воспроизведения, щелкнув значок перемешивания.
Шаг 8. Поделитесь своей музыкой
Чтобы поделиться своей музыкой, нажмите «Редактировать». Затем нажмите на значок «Поделиться» и поделитесь через Facebook, Twitter и LinkedIn.
Чтобы отправить свой список воспроизведения на адрес электронной почты, щелкните «Электронная почта». Введите адрес электронной почты и необязательное сообщение, затем нажмите « Отправить электронное письмо».
Добавление плейлиста с помощью приложения Youtube
В этом примере мы использовали iPhone.
Шаг 1. Открытие приложения
Откройте приложение YouTube на своем телефоне. На значке приложения есть большая кнопка воспроизведения, когда вы ее обнаружите, нажмите на нее.
Шаг 2. Войдите в систему
Щелкните значок профиля, чтобы войти в систему и ввести свой адрес электронной почты и пароль Google, затем коснитесь Войти.
Шаг 3. Поиск видео
Щелкните увеличительное стекло, чтобы найти видео.Введите название песни, тип музыки или имя исполнителя и нажмите «Поиск».
Шаг 4. Выберите видео для добавления в список воспроизведения
Чтобы добавить видео в список воспроизведения, нажмите на три точки рядом с видео, затем нажмите добавить в список воспроизведения .
Вы можете создать столько списков воспроизведения, сколько захотите, щелкнув «Создать новый список воспроизведения» в раскрывающемся списке. Появится небольшое окно, в котором вы можете дать своему плейлисту имя.
Теперь вы можете добавить столько видео, сколько хотите в свой плейлист!
Легко и просто! Пришло время продемонстрировать всю новую музыку, которую вы добавили в свой плейлист.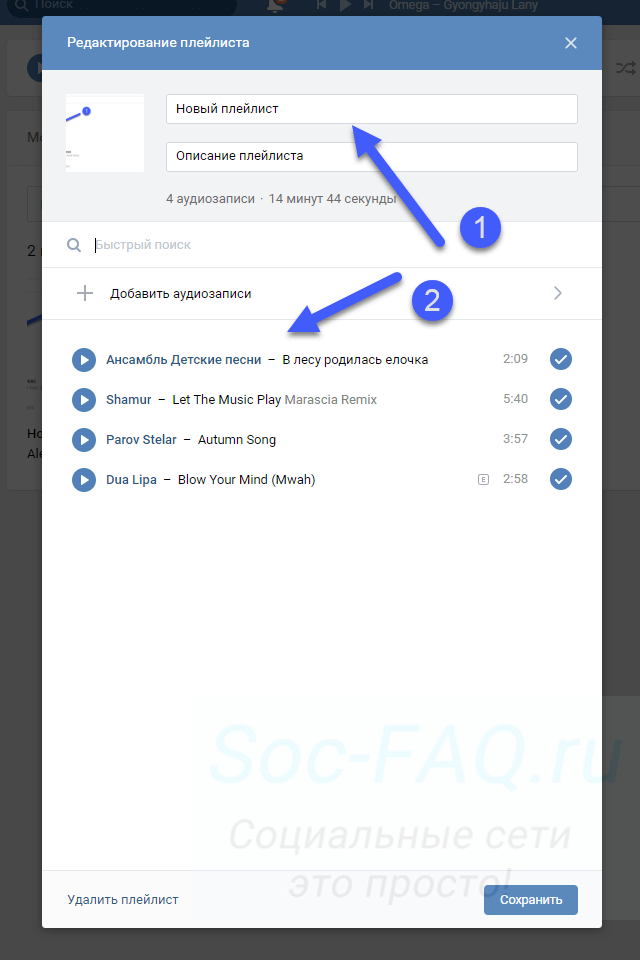
Как создать плейлист на YouTube (+ 4 причины, по которым вам следует это сделать)
Итак, вы хотите максимально увеличить свое присутствие на YouTube, но у вас мало времени и ресурсов?
К счастью, есть простое решение: плейлисты YouTube.
Считайте эту статью своим полным руководством по всему, что вам нужно для создания плейлистов YouTube, которые понравятся вашим зрителям.
Вы найдете подробные инструкции не только по созданию плейлистов YouTube, но и по их редактированию, преимущества плейлистов для зрителей и создателей YouTube, а также советы экспертов YouTube по использованию плейлистов, когда вам не хватает видеоконтента.
Как сделать плейлист на YouTube
Если вам нужны простые инструкции по созданию плейлиста YouTube, вы попали в нужное место!
Плейлисты— это простой шаг, когда вы учитесь создавать канал YouTube.Вот несколько основных инструкций по созданию плейлиста YouTube.
Как сделать плейлист на YouTube
- Найдите нужное видео в своем плейлисте.
- Под видео нажмите кнопку «Добавить в». (Три линии и знак плюса.)
- В раскрывающемся меню выберите «+ Создать новый список воспроизведения».
- Введите имя списка воспроизведения
- Выберите настройки конфиденциальности канала: общедоступный, частный или частный.
- Щелкните «Создать».
Весь процесс можно выполнить всего за одну минуту.(Или менее!).
Позже я рассмотрю эти инструкции более подробно с изображениями, которые проведут вас через процесс.
Прежде чем мы углубимся в инструкции к списку воспроизведения, вам необходимо понять, что такое список воспроизведения, преимущества списка воспроизведения и то, как вы будете использовать списки воспроизведения YouTube для достижения своих целей.
В целом, в этой статье мы рассмотрим:
Если вы готовы забежать вперед, просто нажмите на любой из пунктов, перечисленных выше.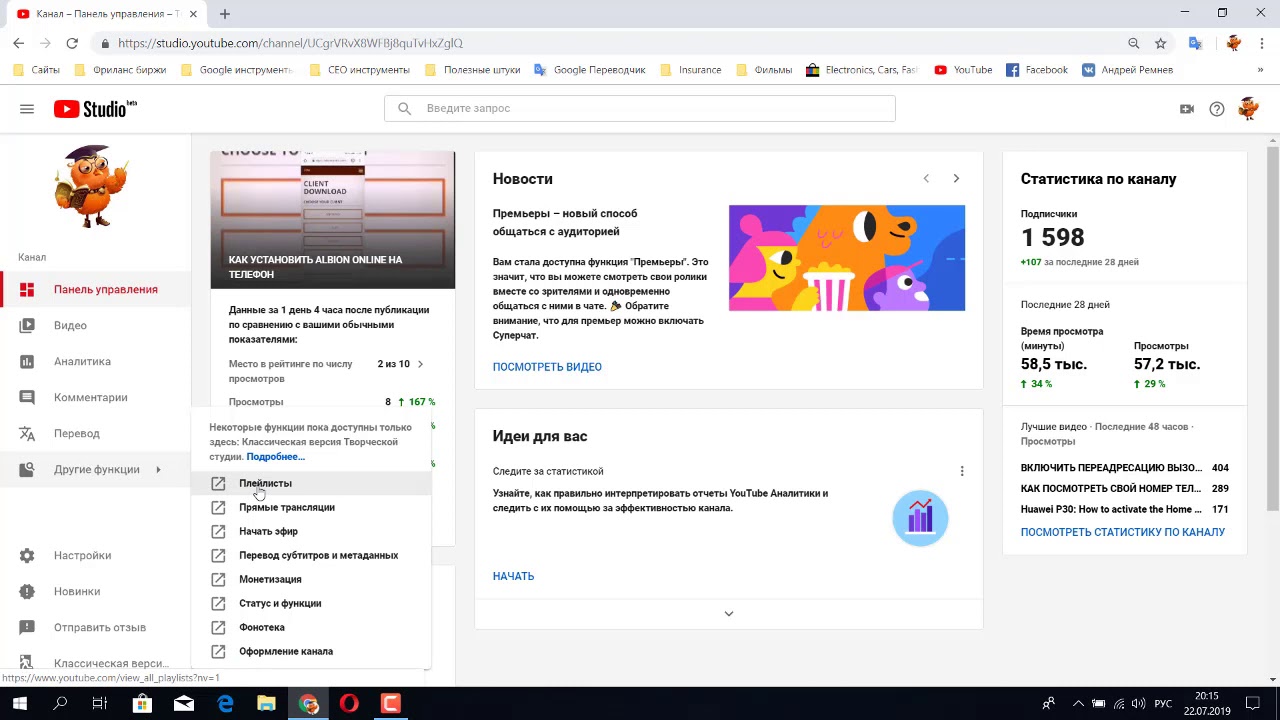 В противном случае мы начнем с самого начала: что такое плейлист YouTube?
В противном случае мы начнем с самого начала: что такое плейлист YouTube?
Что такое плейлист на YouTube
Плейлист — это группа видео, созданных вами или кем-то еще на YouTube.Независимо от того, являетесь ли вы зрителем или автором YouTube, это способ систематизировать видео со схожими характеристиками.
Если вы когда-то создавали музыкальные плейлисты, это вам наверняка знакомо.
Например, как актер, у меня есть плейлист с зажигательными песнями, которые я люблю слушать, когда мне нужно зарядиться энергией перед выступлением. Таким же образом я мог создать плейлист из видео на YouTube. Когда я хочу использовать YouTube для поиска и вдохновения, я могу создать плейлист из интервью или прослушиваний актеров.
Вкратце, плейлисты позволяют зрителям легко находить видео, которые они хотят смотреть — с помощью нескольких простых щелчков мышью видео сохраняются и сортируются.
Когда вы разрабатываете свою стратегию YouTube и исследуете канал, вы увидите, что плейлисты предназначены не только для зрителей; они важны и для авторов YouTube.
Без плейлистов ваш канал выглядит пустым, и вы не даете своим загруженным видео на YouTube максимальную потенциальную аудиторию.
Давайте подробнее рассмотрим, почему плейлисты так полезны, включая советы экспертов, которые нельзя пропустить при просмотре видео, и эксперт YouTube Миким Данг.
Почему вам следует создать плейлист на YouTube
По состоянию на октябрь 2016 года у YouTube ежемесячно было более 1 миллиарда активных пользователей на платформе социальных сетей.
Еще в октябре 2015 года YouTube зарекомендовал себя как популярный источник видео в социальных сетях. Каждый божий день американцы в общей сложности смотрели YouTube 8061 год.
Да, вы правильно прочитали: 8,061 лет . Каждые. Одинокий. День. И это только в США!
Источник изображения: Venture Beat
При таком большом потреблении контента имеет смысл, что у пользователей YouTube есть из чего выбирать. Фактически, каждую минуту на YouTube загружается более 400 часов видео.
Фактически, каждую минуту на YouTube загружается более 400 часов видео.
Кроме того, плейлисты полезны для тех, кто использует YouTube для проведения исследований (см .: Как цитировать видео на YouTube).
Четыре основных преимущества плейлистов YouTube для зрителей
Мы выяснили, что на YouTube очень много видео.
Итак, что вы делаете, когда наткнетесь на видео, которое действительно хотите посмотреть, но оно длится 20 минут, а у вас есть только две минуты? Каковы шансы, что вы снова его найдете? Надеюсь, вы запомните используемые вами поисковые запросы!
Сохранение видео в плейлисты гарантирует, что вы снова сможете их найти.
Кроме того, вы можете организовать эти видео так же, как это делают создатели YouTube. Многие зрители YouTube создают музыкальные плейлисты. Он предоставляет то же преимущество, что и музыкальные плейлисты, состоящие из mp3-файлов — вы можете непрерывно прослушивать плейлист во время работы или учебы. Это всего лишь один из способов использования плейлистов YouTube для повышения удобства зрителей.
Преимущества плейлистов YouTube для авторов
Если вы являетесь автором YouTube, иметь канал без плейлистов — это все равно, что управлять кондитерской без полок, коробок или контейнеров.
Конфеты есть, и, конечно же, они восхитительны, но покупатели не могут найти то сладкое лакомство, которое они так жаждут.
Если у вас есть канал YouTube, следует учитывать четыре преимущества, особенно если YouTube является частью вашей маркетинговой стратегии в социальных сетях.
Я покажу вам несколько примеров, основанных на канале YouTube для America’s Test Kitchen.
Начнем с первого преимущества — увеличения количества просмотров ваших видео!
1.Увеличилось количество показов в результатах поиска YouTube
В результатах поиска YouTube появляются не только видео, но и плейлисты!
Когда я набираю «обзоры кухонного оборудования» в строке поиска YouTube, первое, что приходит на ум, — это плейлист «Отзывы об оборудовании» на канале YouTube America’s Test Kitchen.
Без плейлиста компания потеряла бы первое место в результатах поиска.
Конечно, одно из его видео идет третьим, показывая обзор контейнеров для хранения, но что, если это не тот продукт, который я ищу?
Плейлист на YouTube не только занял первое место в рейтинге America’s Test Kitchen, но я также заметил, что в плейлисте 52 видео.
Это побуждает меня щелкнуть и посмотреть, есть ли у него тот обзор, который мне нужен, а также другие обзоры кухонь, которые могут быть мне интересны.
Создание плейлистов с упором на ключевые слова дает вашему каналу (и вашим видео!) Больше возможностей для взаимодействия с пользователями YouTube.
Если никто не может найти ваше видео, неважно, насколько великолепен ваш контент — вы все равно упустите возможности, которые предоставляет канал YouTube.
2. Показывать зрителям YouTube подробное (и ценное!) Содержание вашего канала
Если вы не добавите плейлисты на свой канал YouTube, он будет выглядеть пустым.
Ваш канал не только будет выглядеть непрофессиональным, но и будет выглядеть так, будто вам не хватает контента. И если это так, по какой причине кто-то должен подписаться на ваш канал?
Когда вы начнете создавать свой канал YouTube, один список воспроизведения будет автоматически добавлен на страницу вашего профиля. Это плейлист «Загрузки», в котором показаны всего пять видео, которые вы добавили на свой канал.
Без плейлистов новые посетители вашей страницы не увидят ничего под вашим баннером YouTube, кроме этого:
Для сравнения посмотрите канал America’s Test Kitchen:
Три списка воспроизведения, которые вы видите на этом изображении, — это только начало!
Всего в America’s Test Kitchen 10 плейлистов, в том числе:
- Что ест Дэн? С Дэном Соуза
- Это плохо? С Ханной Кроули
- America’s Test Kitchen Kids
- Популярные загрузки
- Кухня Смартс
- Обзоры оборудования
- America’s Test Kitchen, сезон 17
- Сезон поварской страны 10
- Иллюстрированные кухонные советы повара
- Наука хорошей кулинарии
Наличие всех этих плейлистов дает зрителям YouTube представление о ценности и типе контента, который предоставляет America’s Test Kitchen.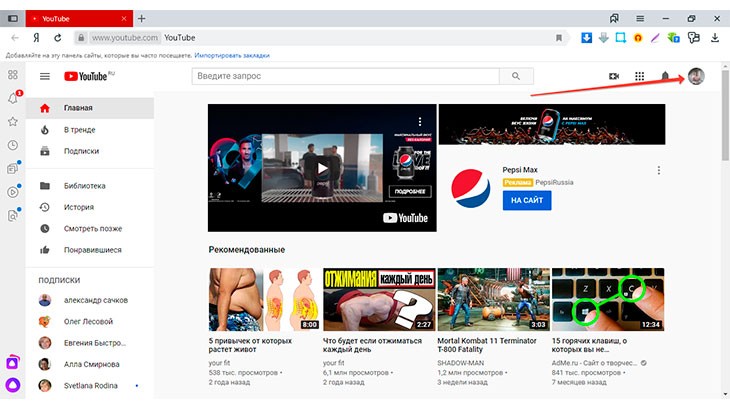
Например, мама с детьми, которая любит готовить, может посмотреть «America’s Test Kitchen Kids» и подписаться, чтобы поделиться видео со своей семьей.
3. Помощь пользователям в навигации и поиске видео на YouTube
Что касается второго преимущества плейлистов YouTube, я упомянул, что они помогают посетителям канала видеть весь диапазон контента, который у вас есть. Это особенно полезно на этапе осведомленности, когда люди обнаруживают ваш бренд в результатах поиска.
Представьте, что я уже знаком с America’s Test Kitchen и хочу найти видео на ее канале.
С 10 плейлистами и более чем 50 видео в одном из этих плейлистов легко потерять контент. Как показано на этом скриншоте, только за последние три недели на канал было добавлено 12 новых видео!
Организовав ваш контент в плейлисты, пользователи YouTube могут найти нужный контент с минимальной прокруткой.
Думайте о плейлистах Youtube как о форме навигации по вашему каналу. Если люди не могут быстро найти то, что им нужно, можно с уверенностью сказать, что они уйдут с вашего канала и посмотрят где-нибудь еще!
4.Недостаточный источник контента для ютуберов
Не знаете, почему я так сосредоточился на America’s Test Kitchen?
Что ж, я обещал вам экспертный совет для вашего канала на YouTube. Итак, вот оно от Микима Данга, бывшего режиссера видео для America’s Test Kitchen и исполнительного продюсера своей собственной продюсерской компании. Кроме того, Миким также является старшим директором по бренду, стратегии и инновациям в Comes & Zeyben Marketing Consulting.
Здесь Mykim Dang делится лучшим преимуществом плейлистов YouTube: курированием контента.
«Плейлисты прямо из школы сертификации YouTube, и их может сделать каждый. Плейлисты Youtube — особенно полезное решение, когда люди только начинают работать, а ресурсы ограничены. Что это за решение? Отобранные плейлисты.
Составление плейлистов служит вашей потенциальной аудитории и ее интересам.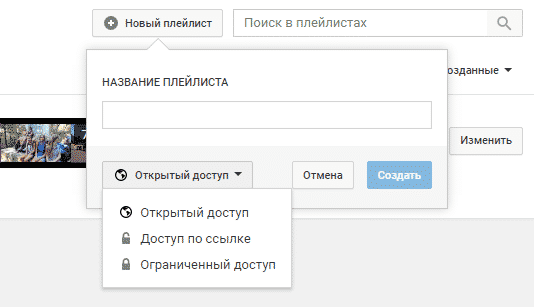 Кроме того, это увеличивает ваш потенциал для работы с соавторами контента и авторами, с которыми вы хотели бы работать. Создание и отслеживание списков воспроизведения на основе интересов или категории может быть чрезвычайно полезным как с точки зрения добавления ценности, так и с точки зрения поиска.
Кроме того, это увеличивает ваш потенциал для работы с соавторами контента и авторами, с которыми вы хотели бы работать. Создание и отслеживание списков воспроизведения на основе интересов или категории может быть чрезвычайно полезным как с точки зрения добавления ценности, так и с точки зрения поиска.
также могут служить внутренним бизнес-целям. Более творческий пример состоит в составлении плейлиста из музыкальных видеоклипов, которыми вдохновлен ваш бренд. Представьте плейлист для отдела продаж, который заставляет их заключать сделки.
Это действительно легкий и малоподъемный способ расширить охват и увеличить привлекательность вашего канала без необходимости создавать что-то оригинальное «.
Отобранные плейлисты созданы с использованием видео, созданных другими пользователями YouTube.
Когда я ищу на YouTube «рекламные видеоролики», одним из результатов оказывается этот плейлист «Обучающие видеоролики по внутренним продажам» Кайла Бити.
Когда я нажимаю на плейлист, появляются первые пять видео не от Кайла, а с каналов TED и Influence at Work.
Несмотря на то, что Кайл не создавал контент в плейлистах, он все равно может отображать их на своем канале YouTube. Это позволяет ему максимально использовать все ранее упомянутые преимущества плейлистов.
Мы собираемся пройти этапы создания плейлиста YouTube.
Просматривая шаги, имейте в виду, что вы можете следовать тем же инструкциям с видео, созданными другими пользователями YouTube.
Как упоминал Миким, плейлисты YouTube не только дают вашему каналу больше контента, но и являются отличным способом налаживания отношений, когда вы делитесь и продвигаете контент, созданный другими пользователями YouTube, которыми вы восхищаетесь.
Как создать плейлист на YouTube (с пошаговыми картинками)
Есть несколько способов создать плейлист YouTube. Здесь мы рассмотрим шаги, упомянутые в начале этой статьи.
Изображения ниже демонстрируют процесс на рабочем столе.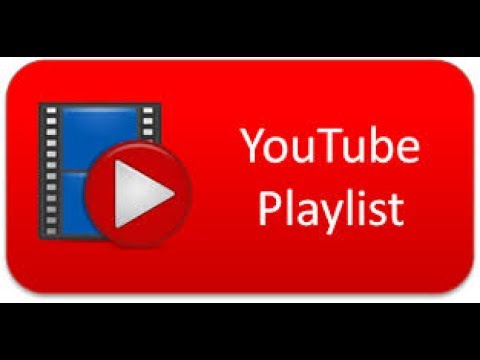 Вы можете использовать те же шаги, чтобы создать плейлист с помощью приложения YouTube на телефоне или планшете.
Вы можете использовать те же шаги, чтобы создать плейлист с помощью приложения YouTube на телефоне или планшете.
1. Найдите видео для своего плейлиста на YouTube
Первый шаг начинается с одного видео. Начните с поиска видео YouTube, которое хотите включить в свой плейлист.
Если вы создаете плейлист с использованием собственного контента, нажмите значок своего канала в правом верхнем углу. В появившемся раскрывающемся меню выберите «Мой канал».
Оттуда выберите «Видео.”
Теперь вы сможете увидеть все видео, которые вы загрузили на свой канал YouTube.
Щелкните по выбранному вами видео, и оно откроется на вашем экране.
2. Создайте плейлист YouTube из видео
Когда выбранное видео будет готово, нажмите кнопку «Добавить в». Это три горизонтальные линии со знаком плюс.
Как только вы нажмете на эту кнопку, появится меню. В этом меню выберите «Создать новый плейлист».
3.Назовите свой плейлист YouTube
Теперь пора ввести название вашего плейлиста. Как вы увидите на картинке, у вас должно быть не более 150 символов.
Название вашего плейлиста на YouTube должно:
- Точно опишите содержание.
- Привлечь внимание зрителей: почему они должны нажимать на ваш плейлист, а не на чей-то другой?
- Включите ключевые слова — слова, которые люди чаще всего будут искать.
Введите заголовок в указанном месте.
4. Установите настройки конфиденциальности плейлистов на YouTube.
После того, как вы дали своему плейлисту имя, пора выбрать настройки конфиденциальности. Этот параметр появляется одновременно с названием вашего плейлиста и определяет, кто на YouTube сможет просматривать ваше видео.
Чтобы открыть настройки конфиденциальности, щелкните стрелку раскрывающегося списка. Как только вы это сделаете, появятся три варианта конфиденциальности.
Подумайте, кому вы хотите видеть свое видео, и выберите один из следующих вариантов:
- Общедоступный : Если вы хотите, чтобы ваши видео появлялись в результатах поиска, это настройка для вас! Это параметр, который следует использовать в маркетинговой стратегии YouTube.
 Используйте общедоступную настройку для максимальной демонстрации ваших видео и канала YouTube.
Используйте общедоступную настройку для максимальной демонстрации ваших видео и канала YouTube. - Не в списке : Не в списке означает, что ваш канал YouTube не будет отображаться в результатах поиска, но вы можете поделиться им с друзьями, семьей, коллегами и клиентами. Например, если у вас есть канал с веб-семинарами, которым вы хотите поделиться со своими потенциальными клиентами, но вы не хотите, чтобы он был опубликован для конкурентов, вы можете отправить потенциальным клиентам частную ссылку.
- Частные : используйте частные для тех каналов, которые вы создаете для личного использования.Это каналы, которыми вы не собираетесь делиться ни с кем.
После того, как вы добавили заголовок и выбрали настройки конфиденциальности YouTube, нажмите кнопку «Создать».
Вы создали свой плейлист!
Чтобы просмотреть его, вернитесь на главную страницу своего канала YouTube и щелкните вкладку «Плейлисты».
Отсюда вы сможете увидеть все созданные вами плейлисты.
Обратите внимание, что YouTube автоматически создает список понравившихся вам видео.Список является частным (уф!), Но полезно знать, что когда вам понравится видео, вы сможете найти его снова.
5. Добавьте видео в свой плейлист YouTube
Теперь, когда вы создали свой плейлист, пора добавлять видео. Сделайте это, следуя той же процедуре, описанной во втором шаге.
На этот раз, когда вы нажмете кнопку YouTube «Сохранить в», появится только что созданный список воспроизведения. Просто установите флажок, и видео будет добавлено в ваш плейлист.
Бонусный совет: как массово добавлять видео в плейлист YouTube
Если вы не хотите добавлять видео по одному, есть другой вариант.
Вместо того, чтобы переходить к каждому видео из плейлиста, теперь мы будем добавлять видео прямо из вашего плейлиста YouTube.
Когда вы авторизуетесь на своем канале YouTube, вы увидите все свои видео, перечисленные в разделе «Библиотека» в левой части страницы.
Щелкните список воспроизведения, в который вы хотите добавить видео и отредактировать.
Список воспроизведения появится на следующем экране. Нажмите кнопку «Изменить», расположенную справа от значка вашего канала.
На следующем появившемся экране вы заметите кнопку «Добавить видео.«
Теперь вы можете добавлять видео в свой плейлист.
На этом снимке экрана показано, как вы можете искать подходящие видео для добавления в свой плейлист. (Ура, кураторский контент!)
Просто введите ключевое слово, выберите видео, которые вы хотите использовать, затем нажмите кнопку «добавить видео».
Вы также можете добавить видео, указав URL-адрес другого видео YouTube.
Или выберите «Ваши видео на YouTube». Появятся все видео, которые вы загрузили на свой канал YouTube. Просто нажмите на каждое видео, которое вы хотите добавить, и еще раз нажмите кнопку «Добавить видео».
После того, как вы нажмете кнопку «Добавить видео», вы вернетесь к списку, отображающему все видео в вашем плейлисте, включая новейшие добавления!
Могу ли я добавить одно и то же видео YouTube в несколько плейлистов?
Как только вы начнете создавать плейлисты YouTube, вы поймете бесконечные способы организации своего контента.
Иногда видео может быть уместно для нескольких плейлистов.
Например, все плейлисты, которые я создаю для этого урока, созданы с использованием видео с собаками.
У меня есть один плейлист с видео с мопсами, а другой — с сертифицированными собаками-терапевтами. В видео «Special Pug-Mail» показан Дуг, терапевт, поэтому я хочу добавить его в оба плейлиста.
Поскольку я уже создал плейлисты, все, что мне нужно сделать, это поставить галочку рядом с обоими плейлистами.
Как добавить плейлист на свой канал YouTube
В перечисленных выше преимуществах я поделился тем, как отображение плейлистов YouTube на вашем канале дает пользователям лучшее понимание вашего контента, повышает вовлеченность и помогает зрителям находить ваши видео.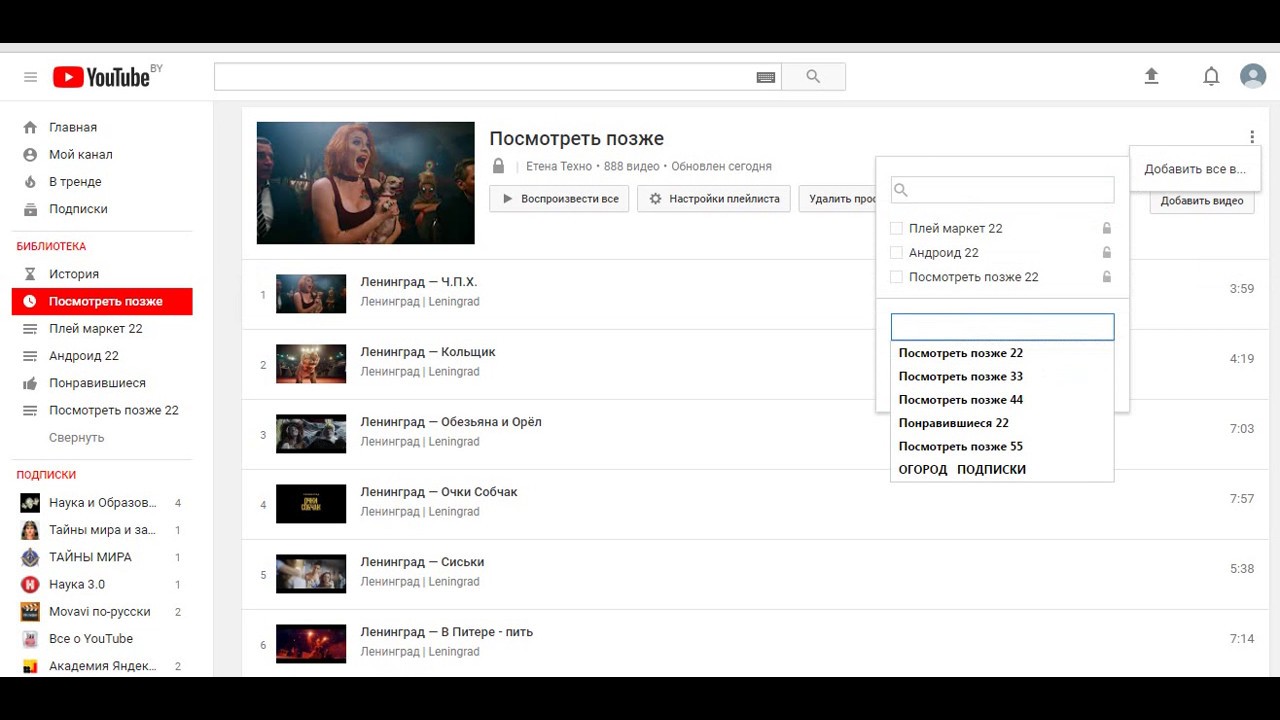
Однако, как только вы создадите свой список воспроизведения, он не будет автоматически добавлен на вашу страницу YouTube.
Вот ваши инструкции, чтобы на вашем канале YouTube появлялись все желаемые плейлисты.
Перейдите к своему каналу и нажмите кнопку «Настроить канал».
Внизу страницы вы увидите кнопку «Добавить раздел» со знаком плюса. Щелкните эту кнопку.
Щелкните раскрывающееся меню «Выбрать содержимое».
В этом раскрывающемся меню нажмите кнопку с надписью «Один список воспроизведения».
После этого появится еще одна строка с еще двумя раскрывающимися меню. Щелкните поле справа с надписью «Найти плейлист». Щелкните раскрывающееся меню и подождите, пока страница загрузится. Затем появятся все созданные вами плейлисты.
Выберите плейлист, который вы хотите добавить, и появится предварительный просмотр, показывающий, как плейлист будет выглядеть на странице вашего канала YouTube.
Если вас устраивает предварительный просмотр, нажмите кнопку «Готово», и плейлист появится для всех посетителей вашего канала YouTube.
Продолжайте этот процесс, начиная с кнопки «Добавить раздел», пока не добавите все плейлисты на свой канал YouTube.
Теперь ваши видео имеют максимальную доступность для всех, кто посещает вашу страницу!
Как редактировать плейлист YouTube
После того, как вы создали свой плейлист YouTube, вы можете внести некоторые изменения.
Например, вы можете изменить порядок видео в плейлисте или удалить видео.
Чтобы отредактировать список воспроизведения, сначала перейдите к своему каналу. Затем нажмите кнопку «Плейлисты» вверху страницы.
Как только вы это сделаете, появятся все созданные вами списки воспроизведения.
Выберите список воспроизведения, который хотите отредактировать, и нажмите «Просмотреть полный список воспроизведения».
Вы увидите вертикальный список, в котором отображаются все видео из вашего плейлиста YouTube.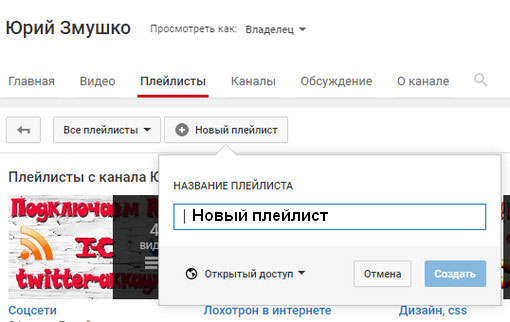
Чтобы изменить порядок ваших видео, просто щелкните и перетащите их.
Чтобы получить дополнительные возможности редактирования, удерживайте указатель мыши и наведите указатель мыши на видео из списка воспроизведения. Когда вы это сделаете, справа появятся три точки.
Под опцией удаления видео вы увидите опцию «Установить как миниатюру плейлиста».
Используйте этот вариант, если хотите, чтобы это видео отображалось в качестве изображения плейлиста в результатах поиска YouTube. Вот пример:
Выберите видео для миниатюры своего плейлиста, в котором есть дополнительная доза интриги и любопытства.Таким образом вы поможете зрителям выбрать ваш плейлист, когда он появится в результатах поиска.
Если вместо редактирования плейлиста вы хотите полностью удалить его, у меня есть все необходимое: прочтите, как удалить плейлисты на YouTube.
Beyond playlists: бесплатные шаблоны и ресурсы YouTube
Теперь, когда вы знаете, как создать плейлист на YouTube и какие преимущества он дает, пора приступить к разработке стратегии.
Вы хотите использовать видео на собственном канале YouTube или курировать чужой контент? Давай, сделай и то, и другое!
Не забывайте и о других элементах, необходимых для успешного канала YouTube.Чтобы увеличить количество подписчиков и обеспечить профессиональный вид вашей страницы, загрузите шаблон баннера YouTube , шаблон эскиза YouTube и шаблон изображения профиля YouTube .
Или узнайте, как удалить аккаунт YouTube или включить Темный режим YouTube .
Независимо от того, чем вы хотите заниматься на платформе, ваши возможности YouTube действительно безграничны, и теперь у вас есть все инструменты для их использования!
Как создать плейлист на YouTube?
YouTube позволяет добавлять видео для создания списка воспроизведения.
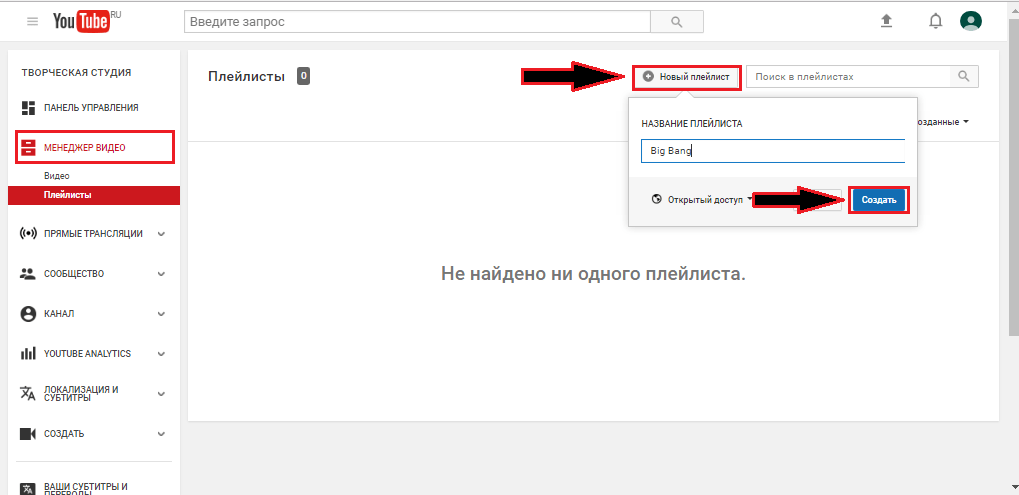 Вот как вы можете создать список воспроизведения видео в приложении YouTube на Android или iPhone, iPad.
Вот как вы можете создать список воспроизведения видео в приложении YouTube на Android или iPhone, iPad.YouTube позволяет добавлять видео в список воспроизведения. Вот как вы можете создать список воспроизведения видео в приложении YouTube.
YouTube — это социальная онлайн-платформа для обмена видео. На YouTube вы можете смотреть видео разных жанров, таких как спорт, политика, развлечения, образование и т. Д. У него миллионы пользователей со всего мира. При просмотре этих видео на Youtube вы можете сохранить их в каком-либо месте, создав плейлист на своем устройстве. Youtube дает вам возможность создавать несколько плейлистов, которые вы можете легко просматривать.
Вы можете создать список воспроизведения на устройстве Android или iOS с помощью приложения Youtube и присвоить им имена. Вы можете создавать плейлисты, делиться ими, и ваши друзья также могут добавлять видео в ваш плейлист.
Для Android см. Инструкции по созданию и удалению списка воспроизведения в приложении YouTube.
Как создавать списки воспроизведения и управлять ими?Шаг 1: Откройте приложение YouTube на своем телефоне Android.
Шаг 2: Затем перейдите на вкладку «Библиотека», чтобы просмотреть все свои списки воспроизведения.
Шаг 3: Вы можете создать список воспроизведения с видео или на вкладке библиотеки.
С видео:
- Найдите видео, которое хотите добавить в свой список воспроизведения.
- Нажмите «Сохранить» под видео, чтобы автоматически сохранить его в последний плейлист, в который вы сохранили, или в плейлист «Посмотреть позже».
- Внизу экрана появится всплывающее сообщение, подтверждающее список воспроизведения, в который было добавлено видео.
- Чтобы изменить место сохранения вашего видео, нажмите «изменить» во всплывающем окне.
- Затем выберите из списка своих плейлистов, куда вы хотите сохранить видео.

На вкладке «Библиотека»:
- Сначала перейдите на вкладку «Библиотека».
- Затем нажмите новый плейлист в разделе «плейлисты».
- Чтобы добавить в плейлист, выберите одно или несколько видео из истории просмотра.
- Нажмите «Далее».
- Дайте своему плейлисту название и измените его настройки конфиденциальности.
- Нажмите «создать».
- Сначала перейдите на вкладку «Библиотека».
- Затем нажмите на плейлист, который вы хотите удалить, в разделе «плейлисты».
- Нажмите значок «еще» в списке воспроизведения.
- Выберите список воспроизведения «Удалить».
- Нажмите на «удалить».
Для iPhone и iPad см. Инструкции по созданию и удалению списка воспроизведения в приложении YouTube.
Как создать плейлист YouTube на iPhone и iPad?С видео:
- Найдите видео, которое хотите добавить в свой список воспроизведения.
- Нажмите «Сохранить» под видео, чтобы автоматически сохранить его в последний плейлист, в который вы сохранили, или в плейлист «Посмотреть позже».
- Внизу экрана появится всплывающее сообщение, подтверждающее список воспроизведения, в который было добавлено видео.
- Чтобы изменить место сохранения вашего видео, нажмите «изменить» во всплывающем окне.
- Затем выберите из списка своих плейлистов, куда вы хотите сохранить видео.
На вкладке «Библиотека»:
- Сначала перейдите на вкладку «Библиотека».
- Затем нажмите новый плейлист в разделе «плейлисты».
- Чтобы добавить в плейлист, выберите одно или несколько видео из истории просмотра.
- Нажмите «Далее».
- Дайте своему плейлисту название и измените его настройки конфиденциальности.

- Нажмите «создать».
Шаг 1: Сначала перейдите на вкладку «Библиотека».
Шаг 2: Затем нажмите список воспроизведения, который хотите удалить, в разделе «списки воспроизведения».
Шаг 3: Нажмите «удалить».
Шаг 4: Теперь выберите «удалить».
После удаления списка воспроизведения URL-адрес и название списка воспроизведения больше не будут доступны в аналитике YouTube. Такие данные, как время просмотра плейлиста, по-прежнему будут частью более широких отчетов, но не будут отнесены к удаленному плейлисту.
(Поддержка: помощь YouTube)
Прочтите: Как перейти в прямую трансляцию на YouTube с помощью мобильного приложения: Знайте шаги
Прочтите: Как перейти в прямую трансляцию на YouTube с помощью компьютера: Пошаговое руководство
Прочтите: Как загрузить видео на YouTube: Знайте шаги
Как сохранить частный плейлист на YouTube — VidiUp
ПОЧЕМУ ЭТО ДЕЛАТЬ:
Есть много причин сохранить личный плейлист на YouTube.:
- Возможно, вы захотите следить за видео конкурентов в вашем бизнесе, даже не зная их.
- Там могут быть видео, которые вы хотите посмотреть позже в группе.
- Вы можете сгруппировать свои собственные видео для дальнейшего использования или в качестве будущего общедоступного плейлиста.
ЦЕЛЬ:
- Узнайте, как создавать, добавлять, изменять и удалять личные плейлисты YouTube.
ПЕРЕД НАЧАЛОМ:
- Решите, для чего вы хотите использовать этот закрытый плейлист.
- Найдите кнопку «+ Добавить в» под видео YouTube.
ЧТО ВАМ НУЖНО:
- Чтобы войти на YouTube в аккаунт, в котором вы хотите сохранить плейлист.

ШАГИ:
- На странице просмотра видео YouTube нажмите «+ Добавить в», а вместо «Общедоступный» нажмите «Частный», чтобы создать личный плейлист с любым именем.
- Рядом с личным списком воспроизведения будет значок «заблокирован».
- Видео может быть в нескольких плейлистах.
- Вы можете поместить любое видео YouTube в личный плейлист, даже если это не ваше видео.
- Добавьте больше видео в личный плейлист, нажав «+ Добавить в» и установив флажок рядом с этим плейлистом.
- При просмотре собственного видео на вкладке «Информация и настройки» добавьте видео в личный список воспроизведения, используя раскрывающийся ниже список.
- На странице просмотра списка воспроизведения вы можете управлять личным списком воспроизведения или превратить общедоступный список воспроизведения в частный или наоборот, используя раскрывающееся меню и нажав кнопку «Сохранить».
- Плейлисты, не указанные в списке, содержат скрытые URL-адреса, которые можно увидеть, только если у вас есть ссылка или кто-то встроил ее на веб-страницу.
РЕЗУЛЬТАТОВ:
- Теперь у вас есть личный плейлист, на который можно ссылаться позже.
- Имейте в виду, что если кто-то другой владеет видео и позже сделает его личным или удалит его, вы не сможете просмотреть его в своем личном плейлисте.
ВЫ ГОТОВО!
Дэйн Голден — генеральный директор VidiUp, агентства по маркетингу видеоконтента.В VidiUp мы помогаем вам улучшить вашу игру на YouTube для бизнеса и превратить ваших зрителей в постоянных клиентов.
Как создать список воспроизведения музыки на YouTube
Что нужно знать
- Чтобы создать новый список воспроизведения, найдите видео> Сохранить > + Создать новый список воспроизведения > Имя > имя списка воспроизведения> выберите один: Public , Unlisted , Private > Create .
- Чтобы добавить песню в существующий список воспроизведения, перейдите к другому видео> Сохранить > выберите список воспроизведения.
- Чтобы удалить список воспроизведения, перейдите на страницу списка воспроизведения> 3 точки по вертикали > Удалить список воспроизведения > Да, удалите его .
В этой статье объясняется, как создать плейлист YouTube Music и найти общедоступные плейлисты на сайте. Инструкции относятся к YouTube.com или к мобильному приложению YouTube для iOS и Android.
Как создать плейлист на YouTube
Перейдите на сайт YouTube.com в веб-браузере или откройте приложение YouTube на своем мобильном устройстве.
Если вы еще не вошли в свою учетную запись Google, выберите Войти в правом верхнем углу и введите свои данные для входа.
Найдите видео, которое вы хотите добавить в свой список воспроизведения, и перейдите к нему.
Вы можете изменить порядок видео в вашем плейлисте позже.
Выберите Сохранить из вариантов, перечисленных под видео.
Выберите + Создать новый список воспроизведения из появившегося списка опций.
Введите имя для своего списка воспроизведения в поле Имя и выберите, хотите ли вы:
- Общедоступный: доступен для поиска всем пользователям YouTube.
- Не в списке: любой, у кого есть прямая ссылка, может просмотреть его.
- Частное: только вы можете смотреть и смотреть.
По завершении выберите СОЗДАТЬ .
Перейдите к другому видео, которое вы хотите добавить в свой список воспроизведения, и выберите Сохранить .
На этот раз ваш плейлист будет указан в раскрывающемся списке. Установите флажок рядом со списком воспроизведения, чтобы добавить в него видео.
Если вы создаете свой список воспроизведения из мобильного приложения, приложение может автоматически сохранить ваше видео в последний список воспроизведения. Если вы решите создать несколько списков воспроизведения в будущем, вы всегда можете выбрать ИЗМЕНИТЬ , когда видео автоматически добавляется в ваш последний список воспроизведения, вы хотите вручную выбрать список воспроизведения, в который оно должно быть добавлено.
Повторите шаги с 8 по 10 для всех других видео, которые вы хотите добавить в свой список воспроизведения.
Когда вы будете готовы получить доступ к своему списку воспроизведения, выберите значок меню в верхнем левом углу экрана и выберите Библиотека .
В разделе «Библиотека» вы должны увидеть название вашего нового плейлиста. Выберите из списка воспроизведения , чтобы перейти на страницу его списка воспроизведения.
Если вы используете приложение, выберите значок профиля в правом верхнем углу, а затем Мой канал .
Вы должны увидеть раздел с надписью Созданные плейлисты под названием вашего канала. Выберите свой плейлист.
Выберите ВОСПРОИЗВЕДИТЬ ВСЕ на YouTube.com или красную кнопку воспроизведения в приложении, чтобы воспроизвести все видео в плейлисте.
Твой плейлист никогда не нужно окончательно заканчивать. Каждый раз, когда вы наткнетесь на новое видео на YouTube, вы можете сразу добавить его в свой плейлист.
Если вы хотите отредактировать свой список воспроизведения, вернитесь на страницу списка воспроизведения и выберите РЕДАКТИРОВАТЬ на YouTube.com или значок карандаша в приложении.
У вас есть несколько вариантов редактирования:
- Описание. Напишите краткое описание, чтобы зрители знали, о чем ваш плейлист.
- Настройки списка воспроизведения: измените список воспроизведения на «Открытый», «Не в списке» или «Приватный». Вы также можете изменить автоматический порядок при добавлении новых видео.
- Remove: на YouTube.com выберите X справа от любого видео, чтобы удалить его из списка воспроизведения.В приложении выберите три вертикальные точки справа от любого видео, а затем Удалить из списка воспроизведения с именем .
- Перетаскивание для изменения порядка: на YouTube.com наведите курсор на крайний левый край видео, чтобы щелкнуть и удерживать три появившихся вертикальных точки и удерживать их. Затем вы можете перетащить его в любое место в списке воспроизведения, чтобы изменить его порядок. Сделайте это пальцем по приложению.
Параметры редактирования списков воспроизведения на YouTube немного отличаются.com и приложение YouTube. Однако основные параметры, перечисленные выше, могут быть выполнены с обеих платформ.
Если вы хотите удалить свой список воспроизведения на YouTube.com, выберите три вертикальные точки в правом верхнем углу страницы списка воспроизведения и выберите Удалить список воспроизведения > Да, удалите его .
Если вы хотите удалить свой список воспроизведения в приложении, выберите значок Корзина > OK .
YouTube не указал никаких ограничений на количество плейлистов, которые могут быть созданы, или количество видео, которые могут быть включены в один плейлист, однако, как сообщается, некоторым пользователям было запрещено создавать плейлисты, если они пытались создать слишком много плейлистов за очень короткое время. короткий промежуток времени.
Как найти отличные плейлисты на YouTube
Возможность создавать свои собственные плейлисты — это здорово, но также приятно видеть, что уже есть, поэтому вам не нужно создавать все самостоятельно. Вот три простых способа найти отличные общедоступные плейлисты, созданные другими пользователями для сообщества YouTube.
Найдите что-нибудь и используйте фильтр списка воспроизведения
Когда вы выполняете поиск на YouTube, вы можете выполнять поиск только по плейлистам.
Введите запрос в поле поиска на YouTube и нажмите Search (или значок увеличительного стекла ), чтобы увидеть результаты.
Нажмите кнопку ФИЛЬТР .
Выберите Playlist под TYPE, чтобы отфильтровать все остальные результаты, кроме списков воспроизведения.
Выберите любой список воспроизведения, чтобы воспроизвести его.
Проверьте вкладку плейлистов на пользовательских каналах
Пользователи, которые создали общедоступные плейлисты, будут иметь раздел на своих каналах, где их плейлисты можно будет просматривать и воспроизводить.
Посетите канал любого пользователя, перейдя по ссылке на его канал (например, youtube.com/user/channelname ), выбрав название его канала в любом из его видео или выполнив поиск по его каналу.
Выберите ПЛЕЙЛИСТЫ на вкладках верхнего меню.
Просмотрите списки воспроизведения и выберите тот, который хотите воспроизвести.
Следите за миниатюрами плейлистов
Миниатюры списка воспроизведения показывают черный оверлей с правой стороны миниатюры видео с количеством видео в списке воспроизведения и значком списка воспроизведения.Они могут отображаться как рекомендуемые / похожие видео на любой странице с видео, в результатах поиска и в других местах.

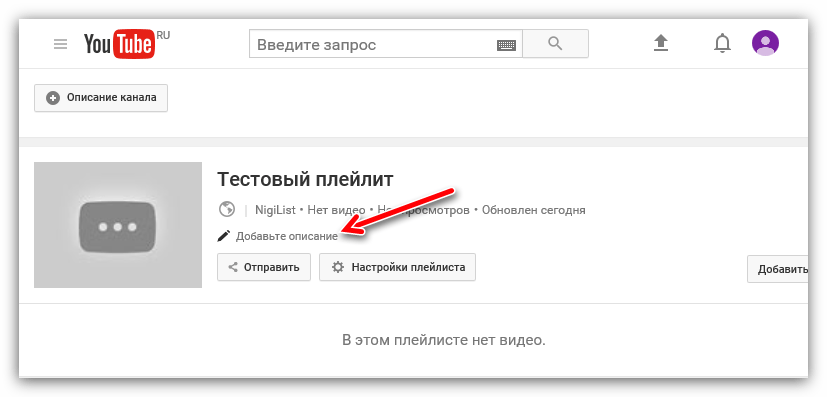
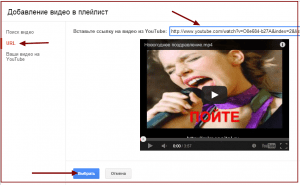 Приходите в наши программы, заодно и заработаете больше!
Приходите в наши программы, заодно и заработаете больше!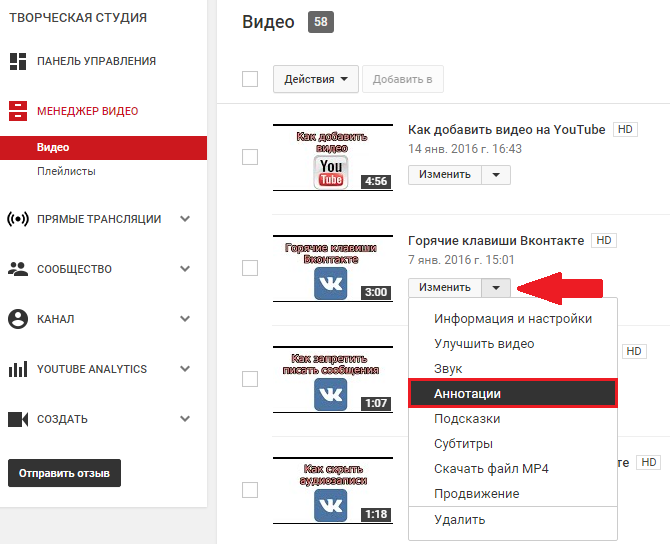
 Используйте общедоступную настройку для максимальной демонстрации ваших видео и канала YouTube.
Используйте общедоступную настройку для максимальной демонстрации ваших видео и канала YouTube.