Как записать видео с экрана компьютера (ноутбука)
- Содержание статьи
Ранее на нашем сайте уже была статья про то, как сделать снимок (скриншот) экрана, но как же быть, если нужно заснять видео с экрана? Об этом далее и пойдет речь.
Ниже — несколько программ с описанием всех необходимых действий для записи.
Icecream Screen Recorder
Одна из самых удобных бесплатных программ для этой цели — это Icecream Screen Recorder. Скачать её можно с официального сайта по этой ссылке. После скачивания программу нужно установить, в процессе установки достаточно нажимать только кнопки «ОК» и «Далее«.
После установки программу можно запустить и начать пользоваться. Интерфейс у программы достаточно простой.
Для записи экрана полностью достаточно нажать верхнюю кнопку «Захват экрана«, и в выпадающем меню выбрать «Весь экран«.
После этого появится окошко, внешне напоминающее интерфейс плеера.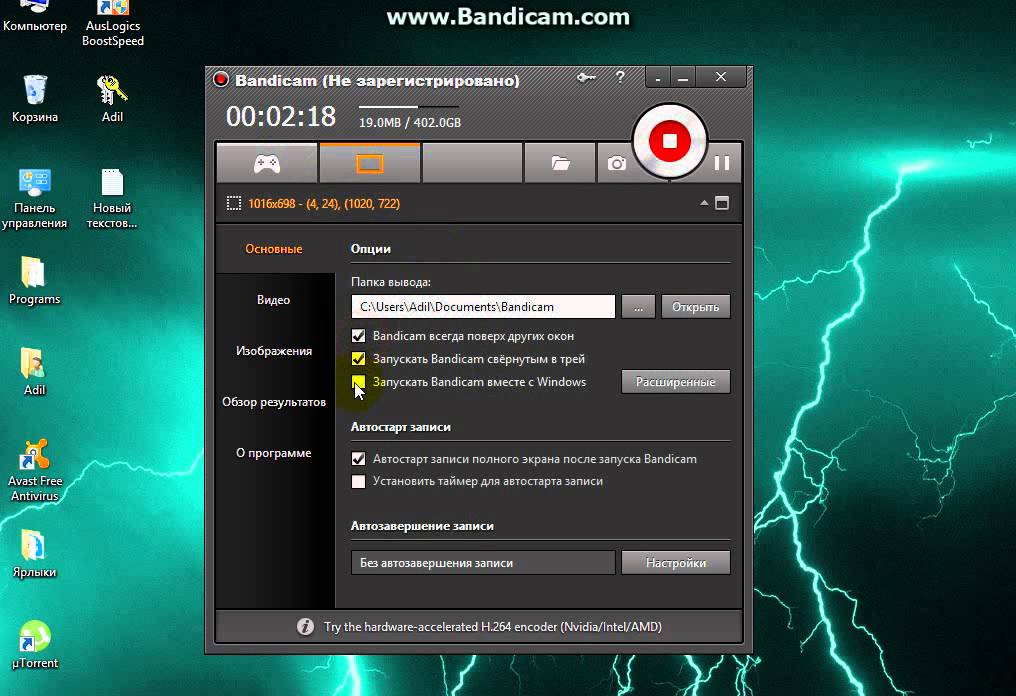
После этого появится сообщение, о том, что длина записи ограничена 10 минутами и предложениями купить полную версию программы. Заинтересованные в данном предложении могут нажать на кнопку «Активация PRO версии», все остальные, для закрытия этого окна могут нажать на крестик.
Затем может появится сообщение о том, что панель управления не помещается на экран и будет свернута, с указанием всех необходимых горячих клавиш. Как только будет нажата кнопка «Ок«, на экране появится обратный отсчет и пойдет запись.
Как можно понять из сообщения с горячими клавишами, для остановки записи нужно нажать клавиши Ctrl+Shift+S, или же, вызвав панель управления (можно как развернуть с панели задач, так и нажав клавиши Ctrl+Shift+H) и нажать кнопку «Стоп«.
По завершению записи, будет предложено ввести имя сохраняемого файла, после чего нужно будет нажать кнопку «Ок«. Если же желания называть файл как-нибудь по своему нет, то можно просто нажать на кнопку «Пропустить«.
Если же желания называть файл как-нибудь по своему нет, то можно просто нажать на кнопку «Пропустить«.
После этого, сохраненное видео появится прямо в главном окне программы, откуда его можно будет легко найти и просмотреть.
Open Broadcaster Software
О том, как записывать видео на свой компьютер при помощи OBS (Open Broadcaster Software) можно прочитать в этой статье.
Bandicam
Bandicam — популярная утилита для записи видео, очень часто используется для захвата видео из компьютерных игр. Скачать установщик программы можно по этой ссылке. Программа является условно-бесплатной — самым заметным отличием бесплатной копии от платной является наличие логотипа Bandicam поверх записанного видео.
В Bandicam запись видео реализована в виде нескольких режимов, каждый из которых имеет свое предназначение. Так «игровой режим» предназначен для захвата любого игрового приложения работающего через DirectX. Для захвата игры (не зависимо, работает ли она в полноэкранном, или оконном режиме), необходимо сначала запустить её, потом открыть окно Bandicam, затем снова развернуть окно с игрой. «Экранный режим» означает, что будет записано все, что происходит на выбранном экране монитора. Режим «видеоустройство» — для записи видео с веб-камер.
Так «игровой режим» предназначен для захвата любого игрового приложения работающего через DirectX. Для захвата игры (не зависимо, работает ли она в полноэкранном, или оконном режиме), необходимо сначала запустить её, потом открыть окно Bandicam, затем снова развернуть окно с игрой. «Экранный режим» означает, что будет записано все, что происходит на выбранном экране монитора. Режим «видеоустройство» — для записи видео с веб-камер.
Разберем основные пункты главного окна программы:
1 — Включение игрового режима.
2 — Включение экранного режима.
3 — Включение режима видеоустройства.
4 — Открыть папку с записанным видео.
6 — Папка, куда будет сохранятся записанное видео.
7 — Окно программы Bandicam будет отображаться поверх всех остальных окон (применимо только к оконным приложениям).
8 — Bandicam при запуске будет сразу свернут в системный трей. Удобно комбинировать с опцией автозапуска при старте Windows.

9 — Bandicam будет запускаться сразу при старте Windows.
10 — Сразу начать запись после запуска программы.
11 — Позволяет задать время, через которое автоматически начнется запись. Так же можно указать конкретное время, в которое следует начать запись видео.
12 — Настройки автоматического завершения записи по различным условиям — размер файла видео, длина видео и т. д.
13 — Расширенные настройки программы.
Выбрав нужный режим, нужно убедиться, что Bandicam готов к захвату нужного приложения, игры или экрана. Например на картинке ниже, можно увидеть, что
Так же в программе доступны различные опции записи видео, которые можно найти на вкладке с названием «Видео». Там же можно найти и настройки горячих клавиш.
1 — Горячая клавиша, которая будет отвечать за начало и завершение записи видео.
2 — Горячая клавиша для приостановки записи видео — при этом запись видео будет продолжено с того момента, когда клавиша будет нажата повторно.
3 — В записанном видео будет отображаться курсор мыши.
4 — Отображать эффекты курсоры
5 — Если включить данную опцию, то на записанное видео будет наложено изображение с веб-камеры
6 — Информация о текущих видео настройках.
7 — Информация о текущих аудио настройках
8 — Дополнительные настройки записи.
10 — Различные готовые шаблоны записи, например оптимизированные под YouTube, для слабых персональных компьютеров и т. д.
Все, что остается сделать для начала записи, так это либо нажать большую кнопку REC, либо назначенную для этого действия горячую клавишу (по умолчанию — F12).
Как записать видео с экрана компьютера стандартными средствами Windows?
Легкие способы записать видео с экрана компьютера со звуком
21 май 2019
Порой сталкиваешься с необходимостью записать видео с экрана персонального компьютера или ноутбука. Это может понадобится для записи геймплея игры или видео-инструкций для их последующей публикации на Youtube или сайте. В нашей статье вы узнаете как записать видео с экрана компьютера стандартными средствами Windows и при помощи сторонних программ.
Это может понадобится для записи геймплея игры или видео-инструкций для их последующей публикации на Youtube или сайте. В нашей статье вы узнаете как записать видео с экрана компьютера стандартными средствами Windows и при помощи сторонних программ.
В Виндовс 10 появилась возможность записи видео с монитора за счет собственного приложения. Для доступа к нему нужно нажать комбинацию клавиш Win + G, после чего отобразится игровая панель. Когда на дисплее появится окошко, выберите “Да, это игра”. Сразу после этого преобразится внешний вид окна. Для записи роликов со звуком нужно установить галочку напротив пункта “Запись со звуком микрофона”. Для начала записи требуется нажать на красную клавишу. Это самый легкий способ, который не требует установки дополнительного софта. Но если вам нужен больший функционал и возможность тонкой настройки, то без этого уже не обойтись.
Запись клипа с экрана при помощи сторонних программ
OBS Studio
Записать видео с экрана компьютера со звуком на Windows 7 или 10 поможет OBS Studio — кросс-платформенное приложение с открытым исходным кодом.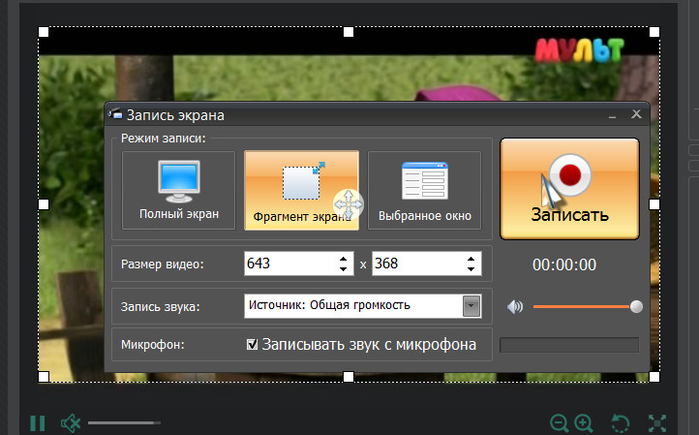 Интерфейс полностью на русском языке, что поможет освоиться. Всего за несколько минут вы сможете разобраться в принципах работы утилиты и запишите происходящее на экране. Можно одновременно записывать звук с микрофона и накладывать картинку с веб-камеры. В программе можно выбрать разрешение и формат записи. Есть как самые популярные — FLV, MP4, MKV, MOV, так и многие другие. Есть возможность трансляции видео на Twitch и YouTube, что делает OBS Studio популярной среди стримеров.
Интерфейс полностью на русском языке, что поможет освоиться. Всего за несколько минут вы сможете разобраться в принципах работы утилиты и запишите происходящее на экране. Можно одновременно записывать звук с микрофона и накладывать картинку с веб-камеры. В программе можно выбрать разрешение и формат записи. Есть как самые популярные — FLV, MP4, MKV, MOV, так и многие другие. Есть возможность трансляции видео на Twitch и YouTube, что делает OBS Studio популярной среди стримеров.
Единственным изъяном утилиты является отсутствие встроенного редактора. Для этой цели придется использовать дополнительные программы для видеомонтажа.
iSpring Free Cam
Приложение, записывающее видео с экрана компьютера, было создано сравнительно недавно и позволит легко справится с поставленной задачей. Софт распространяется на бесплатной основе и не накладывает никаких штампов на видео.
Преимущества приложения iSpring Free Cam:
- Простота. Для начала записи нужно лишь выбрать область экрана и нажать соответствующую клавишу;
- На видео фиксируются перемещения курсора, что пригодится при создании инструкций;
- Интерфейс полностью на русском языке;
- Совместимость со всеми версиями ОС Windows 7, 8, 10.

Видео сохраняется в формате WMV.
Fraps FPS
Если вы не знаете, как записать видео игры с экрана компьютера, то приложение Fraps FPS станет идеальным помощником в этой ситуации. Утилита помогает записать геймплей игры, но при этом нужно учитывать, что она не захватывает рабочий стол или работу с прочими программами. Встроенный кодек открывает возможность записи геймплея даже на слабеньком ПК, причем записи осуществляется со звуком. Во время записи ролика можно задать количество кадров. Поддерживаются горячие клавиши для создания скриншотов и начала записи видео. При необходимости отключается отображение курсора.
Movavi Screen Recorder
Записывать видео через экран компьютера поможет Movavi Screen Recorder — софт, способный записывать не только изображение, но и звук, например при работе с музыкальными роликами. Интерфейс переведен на русский язык и простой в использовании. Из видео можно вырезать отдельные части и смонтировать оставшееся в единое целое.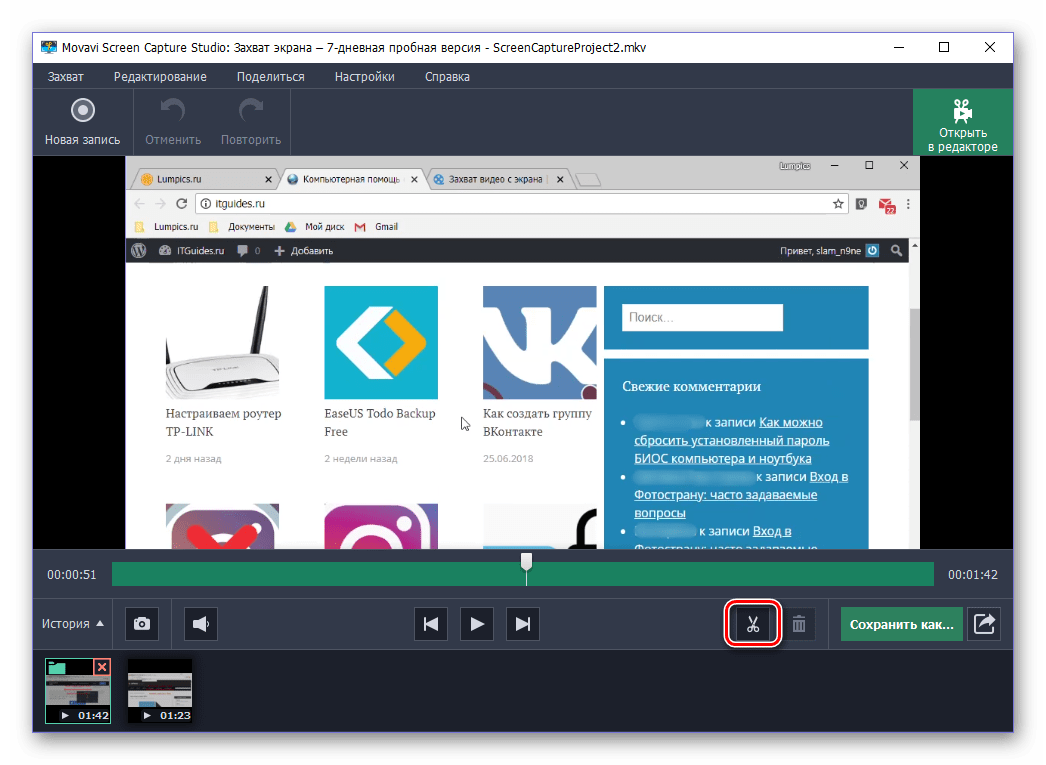 Записанное видео можно будет без труда воспроизвести на любом устройстве. Есть функция записи исключительно звука. Софт абсолютно бесплатен и подходит для любой версии Виндовс.
Записанное видео можно будет без труда воспроизвести на любом устройстве. Есть функция записи исключительно звука. Софт абсолютно бесплатен и подходит для любой версии Виндовс.
Bandicam
Быстро записать видео с экрана компьютера поможет Bandicam — качественная утилита, предназначенная для захвата видео и создания скриншотов. С ее помощью можно записать геймплей любых игр, работу приложений или свой рабочий стол.
Преимущества:
- Отображение FPS во время записи;
- Поддержка 4K-видео;
- Быстрое создание скриншотов;
- Нет ограничений по размеру записываемого файла.
Единственный минус в том, что софт платный, поэтому подойдет не каждому.
Теперь вы знаете, как можно быстро и легко записать видео с экрана компьютера под управлением операционной системы Windows.
Вам будет интересно:Комментарии для сайта Cackle
Как записать видео с вебкамеры встроенной в ноутбук? — Хабр Q&A
Первый способ — захват видео при помощи встроенной в Windows киностудии (при условии, что у вас установлена соответствующая версия данной ОС) или всем знакомого Windows Movie Maker. Записать видеоролик в ней очень просто, достаточно запустить программу, выбрать пункт «Видео с веб-камеры», подключить камеру, настроить звуковое устройство (внешний или встроенный микрофон), нажать на кнопку «Запись» и после окончания сохранить на жесткий диск. Также программа предоставляет возможность редактирования видеоряда и публикации полученного файла в социальных и медиа-сетях.
Записать видеоролик в ней очень просто, достаточно запустить программу, выбрать пункт «Видео с веб-камеры», подключить камеру, настроить звуковое устройство (внешний или встроенный микрофон), нажать на кнопку «Запись» и после окончания сохранить на жесткий диск. Также программа предоставляет возможность редактирования видеоряда и публикации полученного файла в социальных и медиа-сетях.Второй способ — воспользоваться программным обеспечением, которое идет в комплекте с камерой. Обычно все производители комплектуют свои веб-камеры простеньким видео-редактором с возможностью захвата изображения и видеосигнала, который без проблем можно использовать для записи видео. Обычно такое ПО поставляется отдельно на диске или скачивается на официальном сайте компании-производителя. Все что требуется в данном случае от пользователя – это установить нужную программу, запустить ее, и она сама определит камеру и предложит записать видео или сделать фото.
Третий способ — установить универсальное ПО для захвата видео с любой подключенной веб-камеры. Вариантов очень много, достаточно будет перечислить самые популярные и проверенные: VirtualDub, Screen Capture Studio, WebCamMax, Altarsoft Video Capture, BandiCam и другие. Все представленные программы позволяют не только записать видео с камеры ноутбука, но и дают возможность его отредактировать, наложить эффекты, текст и анимацию. Дополнительной полезной функцией является захват экрана компьютера, например, у Bandicam или Screen Capture Studio. Это очень удобно, когда вам необходимо и записывать свои комментарии, и демонстрировать какую-то работу на компьютере.
Вариантов очень много, достаточно будет перечислить самые популярные и проверенные: VirtualDub, Screen Capture Studio, WebCamMax, Altarsoft Video Capture, BandiCam и другие. Все представленные программы позволяют не только записать видео с камеры ноутбука, но и дают возможность его отредактировать, наложить эффекты, текст и анимацию. Дополнительной полезной функцией является захват экрана компьютера, например, у Bandicam или Screen Capture Studio. Это очень удобно, когда вам необходимо и записывать свои комментарии, и демонстрировать какую-то работу на компьютере.
Четверной способ — самый простой и доступный для всех — использование онлайн-сервисов, которые позволяют записать видео с камеры онлайн. Сайтов с подобными услугами довольно много, приведем несколько примеров наиболее популярных: YouTube.com, Skype, Recordr.tv, Webcamera.io, Webcamio.com и т. д. Основным преимуществом таких сервисов является их доступность и простота в использовании. Вы просто заходите на сайт, и начинается съемка.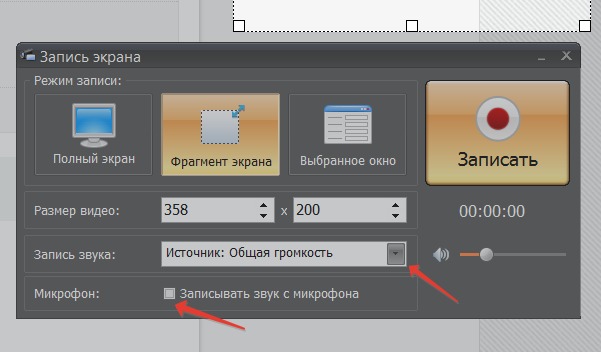 В любой момент вы можете ее прекратить и сохранить видео или опубликовать ролик в сети. Хорошим примером такого удобства и функциональности является популярный YouTube, которые позволяют вести онлайн-трансляцию в режиме реального времени. Главным недостатком всех вышеперечисленных сервисов можно назвать необходимость стабильного Интернет-соединения, а также возможные проблемы с качеством сохраненного ролика (некоторые сервисы поддерживают запись только в HD-разрешении и ниже).
В любой момент вы можете ее прекратить и сохранить видео или опубликовать ролик в сети. Хорошим примером такого удобства и функциональности является популярный YouTube, которые позволяют вести онлайн-трансляцию в режиме реального времени. Главным недостатком всех вышеперечисленных сервисов можно назвать необходимость стабильного Интернет-соединения, а также возможные проблемы с качеством сохраненного ролика (некоторые сервисы поддерживают запись только в HD-разрешении и ниже).
В любом случае способов захватить видео с обычной веб-камеры ноутбука или стационарного компьютера сегодня предостаточно. И у каждого из них есть свои плюсы и минусы. Вам же остается только выбрать наиболее оптимальный для вас и использовать его по мере необходимости.
ТОП-20 Программ Для Записи Видео с Экрана +Бесплатныe
Продукт вышел из-под пера компании TechSmith – автора SnagIt. Если SnagIt создавался как средство для создания скриншотов, которое постепенно обрастало новыми функциями, то появившаяся в 2002 году Camtasia (ранее называвшаяся Camtasia Studio), разрабатывалась сразу как программа для записи видео с экрана.
Назначения SnagIt и Camtasia похожи – они обе призваны помочь в создании презентаций и обучающих материалов, в которых демонстрируются приложения на экране ПК.
В Camtasia встроены средства нелинейного монтажа, с помощью которых вы можете произвести базовый монтаж, наложить ряд эффектов, а также использовать встроенные инструменты для повышения наглядности созданного видеоролика – добавить аннотации, указатели, стрелки и даже небольшие интерактивные элементы.
Последние будут доступны в том случае, если воспроизведение будет производиться через Camtasia Player – отдельное небольшое приложение, бесплатно распространяемое через официальный сайт.
Результат вашей работы может быть экспортирован в видеофайл, загружен на видеохостинг (например, Youtube) прямо из приложения или же выгружен в файл CAMREC, который является контейнером, содержащим массив самых разных элементов – видео, графики, тексты, интерактивные блоки и пр. Открыть его можно в Camtasia или Camtasia Player.
Открыть его можно в Camtasia или Camtasia Player.
Два основных компонента Camtasia: Recorder и Editor. В первом вы можете записывать информацию из различных источников – с экрана, внешней видеокамеры, из файла или любых других доступных источников. Editor же предлагает возможности редактирования.
Как и SnagIt, Camtasia – коммерческий продукт с ценой от 170 до 250 долларов. Пробная версия официально отсутствует. Бесплатно загрузить можно лишь Camtasia Player, предназначенный для воспроизведения CAMREC-файлов.
Плюсы:
- Богатые возможности монтажа;
- Поддержка формата CAMREC – контейнера для объектов;
- Удобный интерфейс;
- Возможность загрузки на видеохостинги из приложения.
Минусы:
- Высокая цена;
- Отсутствие пробной версии.
№2 OBS Studio
Рейтинг 8/10
OBS Studio
Производить запись экрана с помощью OBS Studio – все равно что ездить в булочную на броневике: это возможно, но есть способы и попроще. Приложение OBS, существующее и разрабатываемое с 2012 года, хорошо известно всем, кто хотя бы раз устраивал трансляции на YouTube или Twitch. Оно включает в себя инструменты для захвата изображения с экрана, с внешних источников, а также встроенный микшер и систему линейного монтажа.
Приложение OBS, существующее и разрабатываемое с 2012 года, хорошо известно всем, кто хотя бы раз устраивал трансляции на YouTube или Twitch. Оно включает в себя инструменты для захвата изображения с экрана, с внешних источников, а также встроенный микшер и систему линейного монтажа.
Первоначальная задача OBS – организация потока для трансляции в таких сервисах как YouTube, Twitch, Instagram и других порталах, поддерживающих прием видеоданных по протоколу RTMP. Наличие же богатой библиотеки плагинов расширяет этот список до невообразимых пределов. Кроме того, вы можете указать в качестве получателя видеопотока обычный файл, что и обеспечивает программе такую возможность, как захват видео с экрана.
В OBS отсутствует традиционный видеоредактор – являясь системой линейного монтажа, она поддерживает запись или трансляцию всех изменений в реальном времени. Зато здесь есть возможность наложения картинки из нескольких источников, функции по захвату сигнала из нескольких областей экрана одновременно, а также прочие «фишки» полезные в ходе трансляций.
Кроме того, приложение поддерживает аппаратные API от Intel, AMD и nVidia, которые позволяют минимизировать нагрузку на процессор, проводя большую часть операций по кодированию и перекодированию видеопотока силами графического ядра.
Одной из причин высокой популярности OBS Studio, помимо ее функционала, является лицензия GNU, подразумевающая открытый исходный код, а также отсутствие какой-либо оплаты за использование. В результате даже при том, что запись видео с экрана является побочной возможностью этого ПО, оно все равно остается актуальным благодаря своей доступности и функциональности.
Плюсы:
- Бесплатное и открытое ПО;
- Возможности линейного монтажа;
- Возможность организации трансляций;
- Одновременный захват из нескольких областей/источников.
Минусы:
- Отсутствие нелинейного видеоредактора.
№3 SnagIt
Рейтинг 8/10
Snagit
Это приложение заслуживает особого внимания хотя бы потому, что его история берет начало в 1990 году. Став первым «профессиональным» приложением для создания скриншотов в Windows 3.0, оно обеспечило пользователям широкие возможности, включающие захват прокручиваемых областей, создание скриншотов с курсором мыши (стандартная функция PrintScreen его скрывала), а также предложило массу удобных мелочей вроде корректировки цвета, выбора формата сохранения, автоматической отправки по электронной почте и т.д.
Став первым «профессиональным» приложением для создания скриншотов в Windows 3.0, оно обеспечило пользователям широкие возможности, включающие захват прокручиваемых областей, создание скриншотов с курсором мыши (стандартная функция PrintScreen его скрывала), а также предложило массу удобных мелочей вроде корректировки цвета, выбора формата сохранения, автоматической отправки по электронной почте и т.д.
За годы развития функционал значительно расширился – современная версия способна совершать захват не только статичных картинок, но и вести запись видео с экрана, умеет распознавать текст на экране, обеспечивает запись с вебкамеры, а также в состоянии работать со звуком, используя микрофон или системный микшер. Приложение обзавелось удобным видеоредактором, позволяющим склеивать захваченную информацию в нужном порядке, накладывать текст или делать аннотации.
Основная целевая аудитория SnagIt – пользователи, которым необходим простой и удобный инструмент для создания обучающих материалов и презентаций. Вы можете использовать ее и для более простых задач, но это будет напоминать забивание гвоздей микроскопом. Со временем идея этого приложения получила развитие в другом продукте этой же компании – Camtasia, который также будет рассмотрен в этой статье.
Вы можете использовать ее и для более простых задач, но это будет напоминать забивание гвоздей микроскопом. Со временем идея этого приложения получила развитие в другом продукте этой же компании – Camtasia, который также будет рассмотрен в этой статье.
К сожалению, эта программа для записи экрана продолжает распространяться по модели ShareWare, а это значит, что полный функционал будет доступен только в первые 30 дней использования, после чего вам придется внести единовременную оплату в размере от 30 до 50 долларов (в зависимости от типа лицензии).
Плюсы:
- Удобный инструмент для создания обучающих материалов;
- Способность делать скриншоты прокручиваемых областей;
- Встроенный редактор.
Минусы:
- Отсутствие бесплатной версии.
Скачать
Как записать видео с экрана монитора бесплатной программой Camstudio
Привет, друзья! Сегодня я расскажу, как записать видео с экрана монитора с помощью простой, удобной и, главное, бесплатной программы Camstudio. После этого урока вы сможете поставить производство видео контента на поток, выкладывать их в интернет (в прошлой статье я как раз показал как как выкладывать видео ролики в Youtube). Постепенно популярность ваших каналов вырастет и можно будет зарабатывать на этом неплохие деньги.
После этого урока вы сможете поставить производство видео контента на поток, выкладывать их в интернет (в прошлой статье я как раз показал как как выкладывать видео ролики в Youtube). Постепенно популярность ваших каналов вырастет и можно будет зарабатывать на этом неплохие деньги.
Мне встречались кадры, когда люди вели съемку своих действий на экране с помощью видео камер, цифровых фотоаппаратов и даже смартфонов – метод для извращенцев, мы с вами пойдем другим путем. Про программу Камстудио я уже сказал. Правильно вести цифровую запись экрана не снаружи, а изнутри – непосредственно с самого компьютера, тогда картинка получается качественная – каждый пиксель на месте и цвета не искажаются.
Бесплатная программа для записи видео Camstudio
Программ, записывающих видео с экрана очень много, но большинство из них требуют покупки лицензии. Те же Sony Vegas или Camtasia Studio по нынешнему курсу доллара протрут дырки в карманах. Но нам с вами повезло, существуют и бесплатные варианты.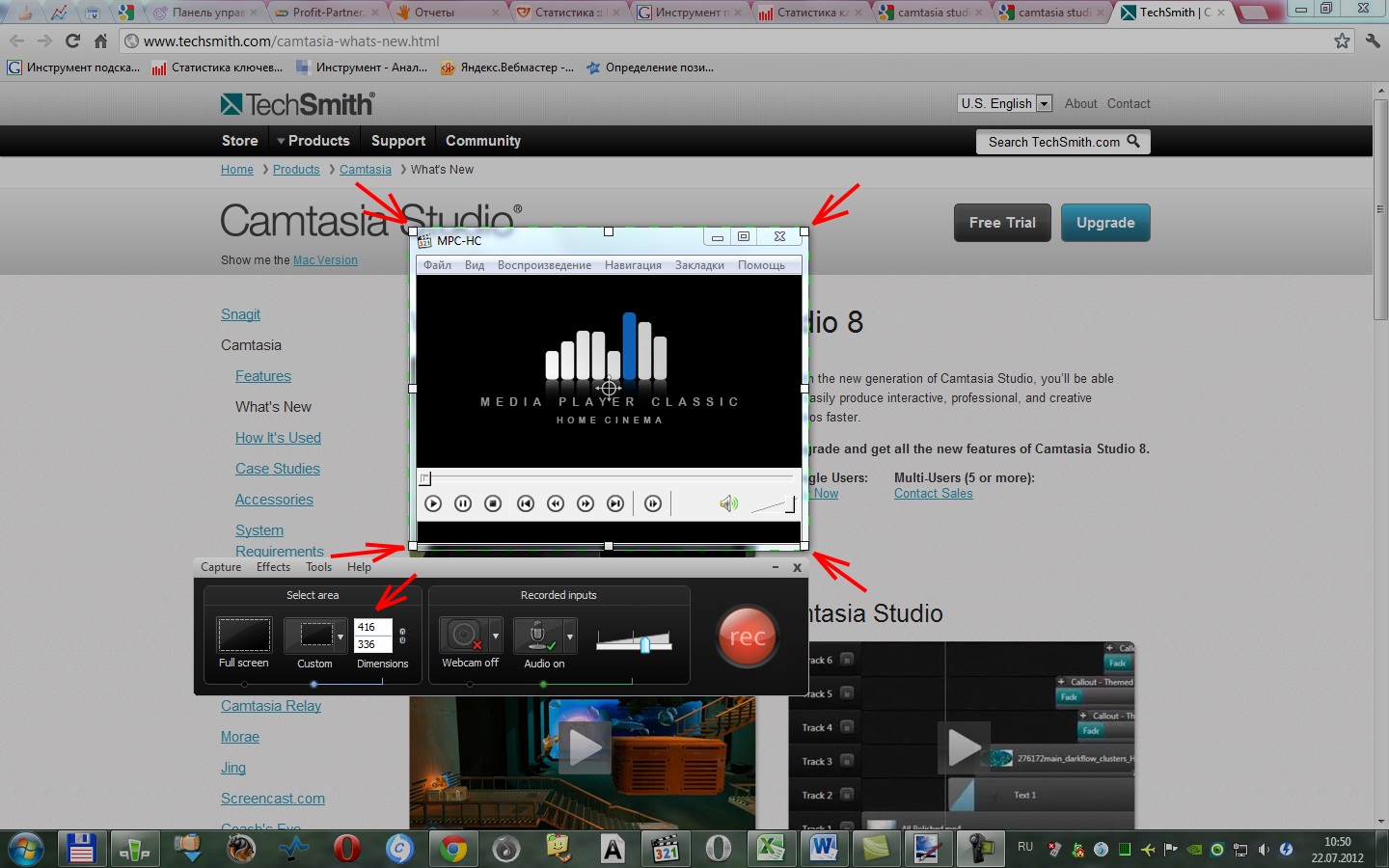 Одна из таких бесплатных программ для записи видео – Camstudio.
Одна из таких бесплатных программ для записи видео – Camstudio.
Как всегда, для облегчения вашей жизни я подготовил видео урок по работе с ней. Можете посмотреть его прямо сейчас. Под видео я продублирую весь урок текстом и скриншотами (на случай, если у вас нет возможности смотреть видео).
Для удобства можно развернуть плеер на весь экран и поставить максимальное качество.
О достоинствах и недостатках это программы для записи отдельно рассказывать я не буду. Главный ее плюс в том, что вы можете сразу после съемки взять и опубликовать ваше видео в сети. Как это сделать я рассказывал в прошлой статье Как выложить видео в Ютуб.Кстати, после публикации той статьи я записал видео урок и, теперь, там тоже есть инструкция с живым изображением.
Где скачать программу Camstudio и как ее установить
Эта программа является официально бесплатной. Для того, чтобы ей воспользоваться достаточно скачать ее с официального сайта разработчиков – camstudio.org. После чего активировать вашу версию через Интернет.
Давайте начнем с закачки, перейдите по ссылке, которую я указал выше, и нажмите на этой странице большую зеленую кнопку для скачивания программы. Файл небольшой и загрузиться должен быстро, если же при скачивании возникают какие-то проблемы, то воспользуйтесь Download Master, как пользоваться этой программой я писал тут.
После того, как файл с расширением .exe окажется на вашем компьютере – запускайте его.Внимание! Мой антивирус ругнулся на этот файл. Если у вас будет такая же ситуация, то при установке придется его отключить.
Настроек при установке практически нет, все, что было предложено в версии 2.7.2 – это установить Яндекс Браузер, от чего я вежливо отказался.
Дальше требуется несколько раз подтвердить принятие условий использования и все.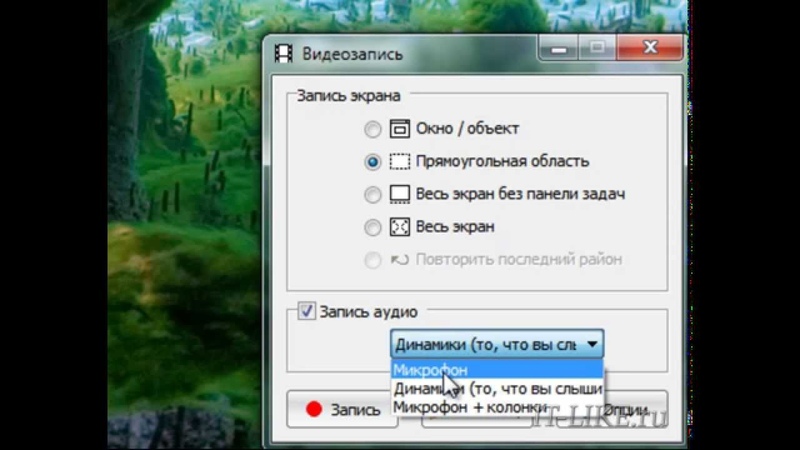 Вместе с Camstudio, установщик добавил ко мне на компьютер утилиту для оптимизации работы компьютера, но я ее сразу удалил. Вы решайте сами, если нужна, то можете оставить.
Вместе с Camstudio, установщик добавил ко мне на компьютер утилиту для оптимизации работы компьютера, но я ее сразу удалил. Вы решайте сами, если нужна, то можете оставить.
Ярлык для запуска программы разместился только в меню пуск, если вы предпочитаете рабочий стол, то добавьте его туда самостоятельно (просто перетащите его мышкой).
Как активировать программу Camstudio
Итак, программа установлена, теперь ее нужно активировать. Испытать ее в работе можно и без ввода лицензионного ключа, она будет записывать видео, но изображение в созданных файлах будет перекошенным, как в старых ламповых телевизорах при плохом сигнале.
Активация Бесплатна, форма для нее появится на экране почти сразу после установки. Введите в нее адрес своего почтового ящика, и нажмите «зарегистрироваться онлайн прямо сейчас».
Вас перекинет на сайт с формой для ввода данных, заполните поля, отмеченные звездочкой, как в моем примере и нажмите «завершить».
На электронную почту придет письмо с кодом активации. Введете его в форму и можете приступать к записи видео роликов.
Введете его в форму и можете приступать к записи видео роликов.
Как записать видео с экрана с помощью Camstudio
Настроек в Camstudio не так много, что упрощает работу и компенсирует отсутствие русского языка (жаль, но его нет). Главное окно программы выглядит следующим образом.
Для работы вам будет достаточно четырех кнопок:
- Красный круг – это старт записи
- Две вертикальных палочки – пауза
- Синий квадрат – это завершение записи
- Восьмиугольная звездочка со стрелкой вниз – это выбор формата видео файла. Можно выбрать AVI, MP4 или SWF.
Все остальные параметры можно будет задать всего один раз. Сейчас я о них расскажу.
Настройка программы
Region – Выбор области для записи
В этом разделе есть 4 опции, отвечающие за область экрана, которая будет записываться:
- Region – если выбрана эта опция, то при каждом нажатии на старт вам придется мышью выделять область на экране монитора, которую нужно записывать.

- Fixed Region – данная функция создает прямоугольник заданного размера (фиксированного). При запуске проекта вы просто указываете мышью в каком месте этот прямоугольник поместить.
- Window – если хотите записывать какое-то конкретное окно, то эта опция то, что нужно.
- Full Screen – записывает полностью весь экран монитора.
Options – настройки видео, аудио и курсора
Большинство опций в этой закладке вам никогда не потребуются. Но есть несколько достойных внимания.
Настройки видео
Video options – сюда имеет смысл заглядывать только в том случае, если вы разбираетесь в кодеках и способах кодирования видеопотоков, если нет – забудьте этот пункт. Для настройки видео вам будет достаточно звездочки выбора видео форматов на основной панели программы.
Настройки курсора
- Coursor options – здесь можно изменить настройки курсора мыши в записываемом видео.
- Hide coursor – не показывать, Show coursor – показывать курсор.

- Highlight coursor – включить подсветку области вокруг курсора.
- Size – размер подсвеченной области.
- Shape – в выпадающем списке выбирается форма фигуры подсветки (по умолчанию круг) и, дальше, кнопкой задается цвет (по умолчанию желтый).
- Enable Visual Click FeedBack – если вы хотите, чтобы при щелчке мышью по экрану нужное место мигало другим цветом – задайте эту функцию. Цвета выбираются отдельно для левой и правой клавиш мыши.
Настройки звука
Есть 3 варианта:
- без звука (Do not record audio) – выбираете, если вам звук в снятом клипе не нужен
- записывать звук с микрофона (Record audio from microphone) – ставите галочку тут, если вы хотите сопроводить видео своим голосом через микрофон
- записывать звук с динамиков компьютера (Record audio from Speakers) – в этом случае в ролик будет помещен звук, играющий в данный момент на вашем компьютере.
Запись видео и сохранение файла
Собственно, это все настройки, которые вам понадобятся. Дальше, нажимаете красную кнопку, если нужно, выделяете на экране нужную для записи область, сразу после выделения области программа начнет снимать. Как только видео будет записано, нажимаете синий квадрат, и программа предложит вам сохранить созданный файл в нужном вам месте.
Дальше, нажимаете красную кнопку, если нужно, выделяете на экране нужную для записи область, сразу после выделения области программа начнет снимать. Как только видео будет записано, нажимаете синий квадрат, и программа предложит вам сохранить созданный файл в нужном вам месте.
Затем, вы можете загрузить ваши ролики в Интернет или предварительно обработать их с помощью программ для монтажа видео – вырезать лишнее, добавить титры и т.д.
Рекомендации по обработке видео
Вы замечали как работают поисковые системы в последнее время? – Они все чаще показывают в результатах поиска видео ролики с Youtube. Пока они умеют анализировать лишь заголовки и описания, но, кто знает, быть может через пару лет они научатся понимать и то, что внутри.
А пока мы делаем видео для людей и для себя, поэтому стоит сделать хотя бы минимальную обработку записи.
Удалите ненужные паузы, которые появляются при записи. Согласитесь, нет ничего интересного сидеть и ждать 20-30 секунд перед пустым экраном, пока у автора ролика загружается сайт или компьютер завит над какой-либо задачей, лучше такие моменты почистить
Также стоит наложить на изображение ссылки на ваш сайт и данные автора, чтобы зритель, гладя на экран монитора всегда знал человека, который ему помог и имел возможность посетить его сайт.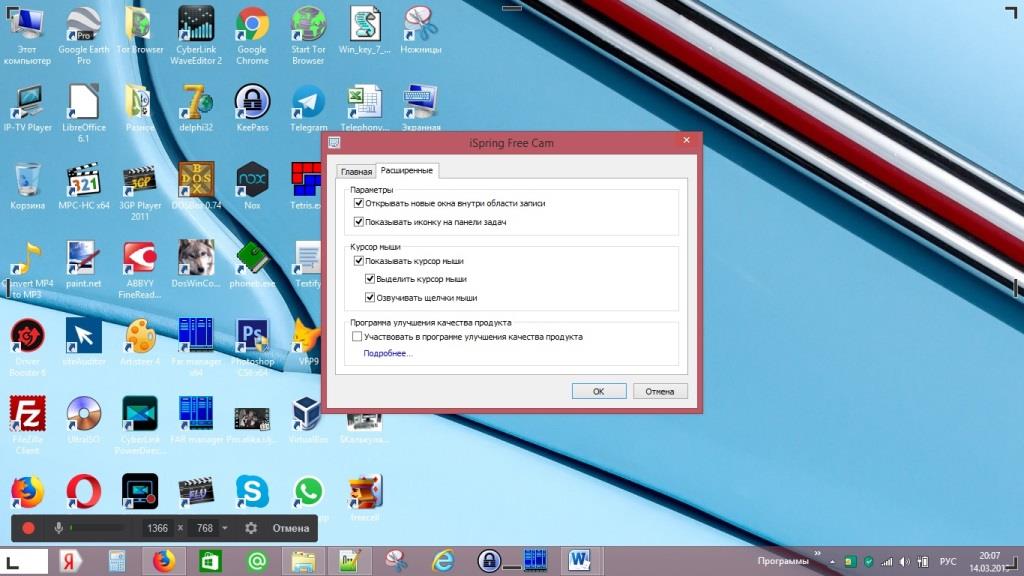 Это поднимет вашу узнаваемость, увеличит посещаемость и позволит увеличить доходы.
Это поднимет вашу узнаваемость, увеличит посещаемость и позволит увеличить доходы.
Для обработки, обычно, я использую Camtasia Studio, но можно применять и любую другую программу, например Movie Maker. Подписывайтесь на обновления блога и тогда вы точно узнаете, когда я подготовлю урок по обработке видео. Еще я планирую подготовить инструкции по оптимизации видео на Youtube и по зарабатыванию денег на этом сервисе. Уже целая Ютуб серия получается, можно было платный курс выпустить 🙂 .
А пока рекомендую зарегистрироваться на сайте Youtube и начинать выкладывать ваши видео для сбора первых зрителей.
Лучшие программы для записи видео с экрана
  windows | для начинающих | программы
Как правило, когда речь идет о программах для записи видео и звука с экрана компьютера, большинство пользователей вспоминают Fraps или Bandicam, однако это далеко не единственные программы такого рода. Причем есть множество бесплатных программ записи рабочего стола и игрового видео, достойных по своим функциям.
В этом обзоре будут представлены лучшие платные и бесплатные программы для записи с экрана, для каждой программы будет дан краткий обзор ее возможностей и сфер применения, ну и ссылка, где ее можно скачать или купить. Почти уверен, что вы сможете найти среди них ту утилиту, которая подойдет для ваших целей. Также может оказаться полезным: Лучшие бесплатные видеоредакторы для Windows, Запись видео с экрана Mac в QuickTime Player.
Для начала, отмечу, что программы для записи видео с экрана бывают разными и функционируют не совсем одинаково, поэтому если с помощью Fraps вы достаточно легко можете записать видео игры с приемлемым FPS (но не запишите рабочий стол), то в некотором другом программном обеспечении нормально получится только запись уроков по использованию операционной системы, программ и тому подобного — то есть тех вещей, которые не требуют высокого FPS и легко сжимаются во время записи. При описании программы буду упоминать, для чего она подойдет. Сначала речь пойдет о бесплатных программах для записи игр и рабочего стола, затем — о платных, иногда более функциональных, продуктах для этих же целей.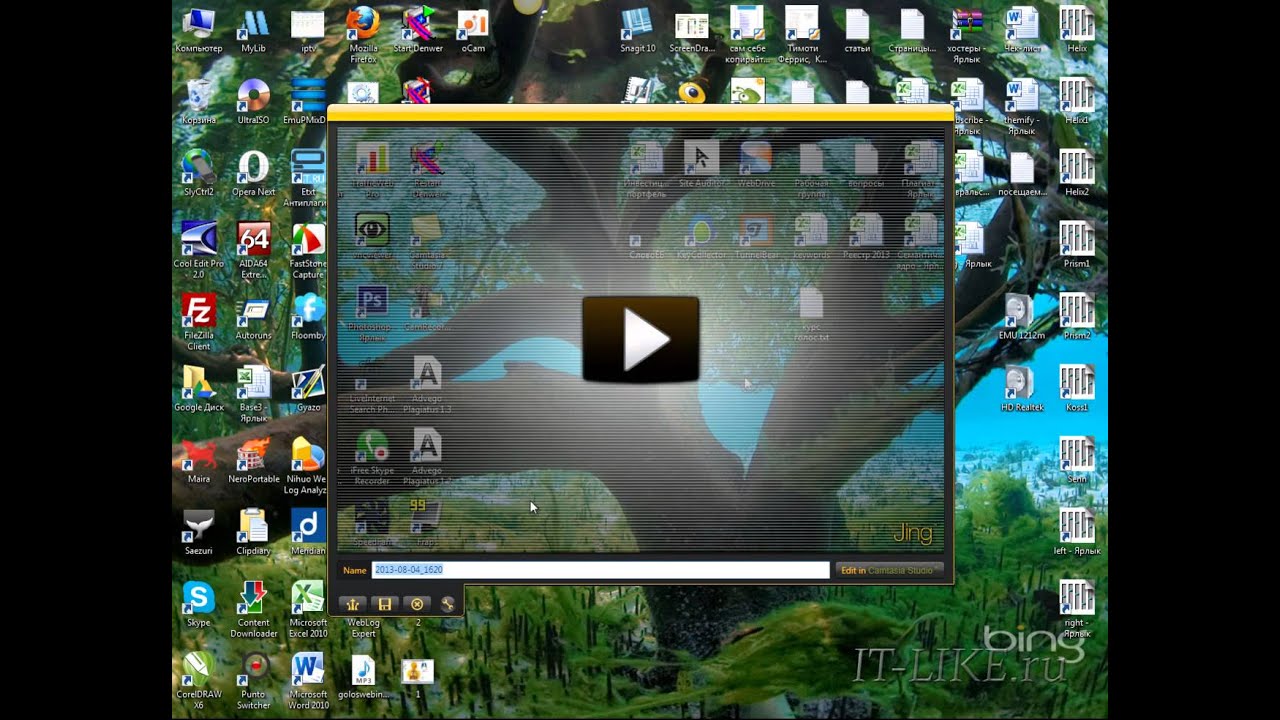 Также настоятельно рекомендую внимательно устанавливать бесплатное ПО и, желательно, проверять его на VirusTotal. На момент написания обзора всё чисто, но уследить за этим я физически не могу.
Также настоятельно рекомендую внимательно устанавливать бесплатное ПО и, желательно, проверять его на VirusTotal. На момент написания обзора всё чисто, но уследить за этим я физически не могу.
Встроенная запись видео с экрана и из игр Windows 10
В Windows 10 для поддерживаемых видеокарт появилась возможность записи видео из игр и обычных программ встроенными средствами системы. Все, что нужно для того, чтобы использовать эту возможность — зайти в приложение Xbox (если вы убрали его плитку из меню Пуск, используйте поиск в панели задач), открыть настройки и перейти на вкладку настройки записи экрана.
Далее вы сможете настроить горячие клавиши для включения игровой панели (на скриншоте ниже), включения и отключения записи экрана и звука, в том числе с микрофона, изменить качество видео и другие параметры.
По собственным ощущениям — простая и удобная для начинающего пользователя реализация функции. Недостатки — необходимость наличия учетной записи Microsoft в Windows 10, а также, иногда, странные «тормоза», не при самой записи, а при вызове игровой панели (объяснений не нашел, причем наблюдаю на двух компьютерах — очень мощном и не очень). О некоторых других функциях Windows 10, которых не было в предыдущих версиях ОС.
О некоторых других функциях Windows 10, которых не было в предыдущих версиях ОС.
Бесплатные программы для записи с экрана
А теперь перейдем к программам, которые можно скачать и пользоваться бесплатно. Среди них вы навряд ли найдете такие, с помощью которых получится эффективно записывать игровое видео, однако для записи просто экрана компьютера, работы в Windows и других действий, их возможностей, скорее всего, окажется вполне достаточно.
Использование OBS Studio для записи рабочего стола и видео из игр
Бесплатная программа с открытым исходным кодом OBS Studio— мощное ПО, позволяющая транслировать (в YouTube, Twitch и т.д.) ваши скринкасты, а также записывать видео с экрана, из игр, с веб-камеры (причем возможно наложение изображения с вебкамеры, запись звука с нескольких источников и не только).
При этом, OBS доступна на русском языке (что не всегда так для бесплатных программ такого рода). Возможно, для начинающего пользователя программа может сначала показаться не очень простой, но если нужны действительно широкие возможности записи экрана и бесплатно — рекомендую попробовать.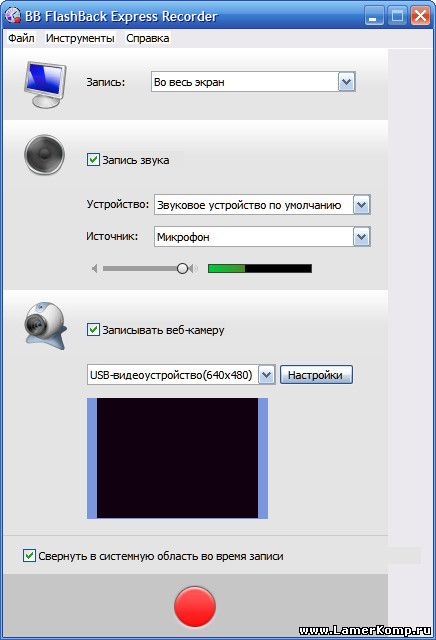 Подробно об использовании и где скачать: Запись видео с экрана — рабочего стола и из игр в OBS Studio.
Подробно об использовании и где скачать: Запись видео с экрана — рабочего стола и из игр в OBS Studio.
NVIDIA ShadowPlay
Если на вашем компьютере установлена поддерживаемая видеокарта от NVIDIA, то в составе NVIDIA GeForce Experience вы найдете функцию ShadowPlay, предназначенную для записи игрового видео и рабочего стола.
За исключением некоторых «глюков» NVIDIA ShadowPlay работает отлично, позволяя получить качественное видео с нужными вам настройками, со звуком с компьютера или микрофона без каких-либо дополнительных программ (т.к. GeForce Experience и так установлен почти у всех владельцев современных видеокарт NVIDIA). Я и сам, записывая видео для своего канала YouTube использую именно это средство, советую и вам попробовать.
Подробно: Запись видео с экрана в NVIDIA ShadowPlay.
Captura
Captura — очень простая и удобная бесплатная программа для записи видео с экрана в Windows 10, 8 и Windows 7 с возможностью наложения веб-камеры, клавиатурного ввода, записи звука с компьютера и микрофона.
Несмотря на то, что в программе отсутствует русский язык интерфейса, уверен, разобраться в ней сможет даже начинающий пользователь, подробнее об утилите: Запись видео с экрана в бесплатной программе Captura.
Ezvid
В бесплатной программе Ezvid, кроме возможности записи видео и звука, имеется также встроенный простой видео редактор, с помощью которого можно разделить или совместить несколько видео, добавить изображения или текст к видео. На сайте указано, что с помощью Ezvid можно также записать и игровой экран, однако я не пробовал такого варианта ее использования.
На официальном сайте программы http://www.ezvid.com/ вы можете найти уроки по ее использованию, а также демонстрационные ролики, например — видео, снятое в игре Minecraft. В общем-то, результат хороший. Запись звука, как из Windows так и с микрофона поддерживается.
Rylstim Screen Recorder
Наверное, самая простая программа для записи экрана — нужно просто запустить ее, указать кодек для видео, частоту кадров и место для сохранения, после чего нажать кнопку «Start Record» (Начать запись). Для остановки записи нужно нажать F9 или воспользоваться иконкой программы в системном трее Windows. Скачать программу бесплатно вы можете с официального сайта http://www.sketchman-studio.com/rylstim-screen-recorder/.
Для остановки записи нужно нажать F9 или воспользоваться иконкой программы в системном трее Windows. Скачать программу бесплатно вы можете с официального сайта http://www.sketchman-studio.com/rylstim-screen-recorder/.
TinyTake
Программа TinyTake, помимо своей бесплатности обладает очень приятным интерфейсом, работает на компьютерах с Windows XP, Windows 7 и Windows 8 (требуется от 4 Гб оперативной памяти) и с ее помощью вы легко можете записать видео или же сделать скриншоты всего экрана и отдельных его областей.
Кроме описанных вещей, с помощью данной программы вы можете добавлять аннотации к сделанным изображениям, делиться созданным материалом в социальных сервисах и выполнять другие действия. Скачать бесплатно программу можно с сайта http://tinytake.com/
Платные программы для записи игрового видео и рабочего стола
А теперь о платных программа того же профиля, если необходимых вам функций в бесплатных средствах вы не нашли или по какой-то причине они не подошли для ваших задач.
Программа записи экрана Bandicam
Bandicam — платное, и, наверное, самое популярное ПО для записи игрового видео и рабочего стола Windows. Одно из главных преимуществ программы — стабильная работа даже на слабых компьютерах, малое влияние на FPS в играх и широкий диапазон настроек сохранения видео.
Как и подобает платным продуктам, у программы простой и понятный интерфейс на русском языке, в котором разберется и новичок. С работой и выполнением Bandicam своих функций тоже каких-либо проблем замечено не было, рекомендую попробовать (с официального сайта можно скачать бесплатную пробную версию). Подробно: Запись видео с экрана в Bandicam.
Fraps
Fraps — самая известная из программ для записи видео из игр. Программа очень проста в использовании, позволяет записывать видео с высоким FPS, хорошим сжатием и качеством. Кроме указанных достоинств, Fraps также обладает очень простым и удобным интерфейсом.
Интерфейс программы Fraps
С помощью Fraps вы можете не только записать видео и звук из игры, самостоятельно установив FPS видео, но и выполнить тесты производительности в игре или снять скриншоты игрового процесса. Для каждого действия вы можете настроить горячие клавиши и другие параметры. Большинство из тех, кому запись игрового видео с экрана нужна в профессиональных целях, выбирают именно Fraps, благодаря его простоте, функциональности и высокому качеству работы. Запись возможна практически в любом разрешении с частотой кадров до 120 в секунуду.
Для каждого действия вы можете настроить горячие клавиши и другие параметры. Большинство из тех, кому запись игрового видео с экрана нужна в профессиональных целях, выбирают именно Fraps, благодаря его простоте, функциональности и высокому качеству работы. Запись возможна практически в любом разрешении с частотой кадров до 120 в секунуду.
Скачать или купить Fraps вы можете на официальном сайте http://www.fraps.com/. Есть и бесплатная версия этой программы, однако она накладывает ряд ограничений на использование: время съемки видео не более 30 секунд, а поверх него — водяные знаки Fraps. Цена программы составляет 37 долларов.
Как-то протестировать FRAPS в работе мне не удалось (попросту нет игр на компьютере), также, насколько я понял, программа очень давно не обновлялась, а из поддерживаемых систем заявлены только Windows XP — Windows 7 (но на Windows 10 тоже запускается). При этом, отзывы об этом ПО в части записи игрового видео в большинстве своем положительные.
Dxtory
Основное применение еще одной программы, Dxtory — так же, запись игрового видео. С помощью данного программного обеспечения, вы можете с легкостью записывать экран в приложениях, использующих DirectX и OpenGL для отображения (а это почти все игры). Согласно информации на официальном сайте http://exkode.com/dxtory-features-en.html, при записи используется специальный lossless кодек, позволяющий обеспечить максимально высокое качество получаемого видео.
С помощью данного программного обеспечения, вы можете с легкостью записывать экран в приложениях, использующих DirectX и OpenGL для отображения (а это почти все игры). Согласно информации на официальном сайте http://exkode.com/dxtory-features-en.html, при записи используется специальный lossless кодек, позволяющий обеспечить максимально высокое качество получаемого видео.
Разумеется, поддерживается запись звука (из игры или с микрофона), настройка FPS, создание скриншота и экспорт видео в самые разнообразные форматы. Интересная дополнительная возможность программы: если у вас имеется два и более жестких дисков, она может использовать их все для записи видео одновременно, при этом вам не нужно создавать RAID массив — все делается автоматически. Что это дает? Высокую скорость записи и отсутствие лагов, которые являются распространенным явлением при подобных задачах.
Action Ultimate Capture
Это третья и последняя из программ для записи видео из игр с экрана компьютера.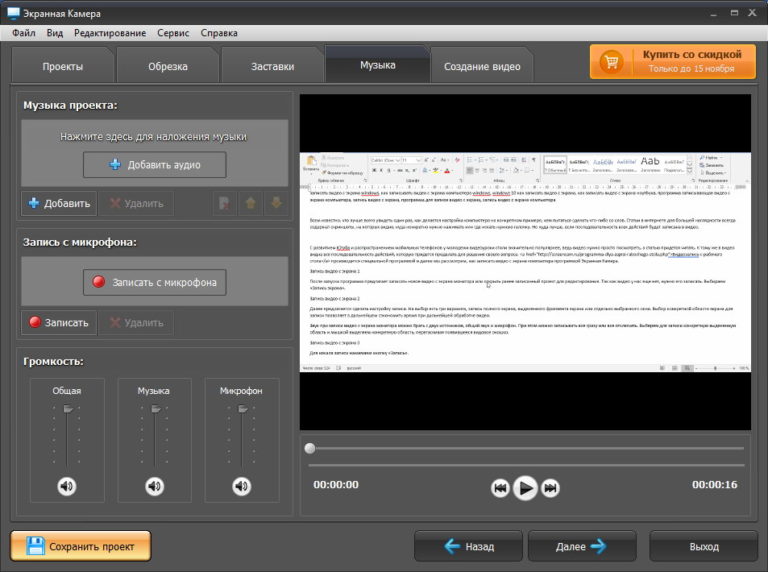 Все три, кстати, являются профессиональными программами для этих целей. Официальный сайт программы, где ее можно скачать (пробная версия на 30 дней — бесплатно): http://mirillis.com/en/products/action.html
Все три, кстати, являются профессиональными программами для этих целей. Официальный сайт программы, где ее можно скачать (пробная версия на 30 дней — бесплатно): http://mirillis.com/en/products/action.html
Одно из главных преимуществ программы, в сравнении с описанными ранее — меньшее количество лагов при записи (в итоговом видео), что время от времени случается, особенно если у вас не самый производительный компьютер. Интерфейс программы Action Ultimate Capture понятен, прост и привлекателен. Меню содержит вкладки для записи видео, аудио, тестов, создания скриншотов из игр, а также настройки горячих клавиш.
Вы можете записывать весь рабочий стол Windows с частотой 60FPS или же указать отдельное окно, программу или участок экрана, который нужно записывать. Для прямой записи с экрана в MP4 поддерживаются разрешения до 1920 на 1080 пикселей с частотой 60 кадров в секунду. Звук при этом записывается в тот же результирующий файл.
Программы для записи экрана компьютера, создания уроков и инструкций (платные)
В этом разделе будут представлены коммерческие профессиональные программы, используя которые вы можете записать происходящее на экране компьютера, однако они в меньшей степени подходят для игр, а в большей — для записи действий в различных программах.
Snagit
Snagit — одна из лучших программ, с помощью которой можно записать то, что происходит на экране или отдельную область экрана. Кроме этого, в программе имеются продвинутые функции для создания скриншотов, например: вы можете снять целую веб-страницу, во всю ее высоту, вне зависимости от того, сколько ее нужно прокручивать для просмотра.
Скачать программу, а также просмотреть уроки по использованию программы Snagit вы можете на сайте разработчика http://www.techsmith.com/snagit.html. Имеется также бесплатная пробная версия. Программа работает в Windows XP, 7 и 8, а также Mac OS X 10.8 и выше.
ScreenHunter Pro 6
Программа ScreenHunter существует не только в версии Pro, но также Plus и Lite, однако все необходимые функции, для записи видео и звука с экрана включает только версия Pro. С помощью данного ПО вы с легкостью можете записать видео, звук, изображения с экрана, в том числе и с нескольких мониторов одновременно. Поддерживаются Windows 7 и Windows 8 (8.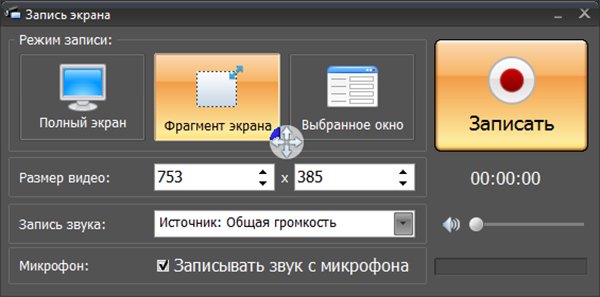 1).
1).
Вообще, список функций программы впечатляет и она подойдет практически для любых целей, связанных с записью видео уроков, инструкций и тому подобного. Более подробно узнать о ней, а также купить и загрузить себе на компьютер вы можете на официальном сайте http://www.wisdom-soft.com/products/screenhunter.htm
Надеюсь, среди описанных программ вы найдете ту, которая подойдет для ваших целей. Примечание: если вам нужно записать не игровое видео, а урок, на сайте есть еще один обзор программ записи рабочего стола Бесплатные программы для записи рабочего стола.
А вдруг и это будет интересно:
Как записать свой экран в Windows 10
Знаете ли вы, что в Windows 10 есть утилита записи экрана под названием Xbox Game Bar? С его помощью вы можете записывать видео своих действий практически в любом приложении Windows на своем ноутбуке, независимо от того, хотите ли вы запечатлеть игровой процесс или создать учебник для кого-то по использованию Microsoft Office. Чтобы упростить вам задачу, мы обрисовали в общих чертах несколько простых шагов по записи экрана в Windows 10.
Инструмент записи экрана является частью приложения Xbox, которое по умолчанию устанавливается в Windows 10.Панель Xbox Game Bar недавно получила несколько крупных обновлений, чтобы сделать ее более полезной, поэтому теперь вы можете делать снимки экрана и даже создавать мемы.
Как записать экран в Windows 10
1. Откройте приложение, которое вы хотите записать. К сожалению, средство записи экрана не может захватывать некоторые программы, такие как диспетчер файлов, или весь рабочий стол, но он работает в обычных приложениях, будь то из Магазина Windows или настольных приложений.
2. Нажмите одновременно клавиши Windows + G , чтобы открыть диалоговое окно игровой панели.
3. Установите флажок «Да, это игра» , чтобы загрузить игровую панель. Это процедура, независимо от того, записываете ли вы экран игры или другого приложения.
4. Нажмите кнопку «Начать запись» (или Win + Alt + R), чтобы начать запись видео.
5. Остановите запись, щелкнув красную полосу записи , которая будет в верхнем правом углу окна программы. (Если он исчезнет, нажмите Win + G еще раз, чтобы вернуть игровую панель.)
Вот и все! Вы найдете записанные видео, которые являются файлами MP4, в папке «Видео» во вложенной папке с названием «Захваты». Вы также найдете их в приложении Xbox в меню Game DVR, где вы можете обрезать видео и поделиться им в Xbox live (если это игра).
Обратите внимание, что вы также можете использовать инструмент записи экрана Xbox, чтобы делать снимки экрана. Вместо того, чтобы нажимать кнопку записи, щелкните значок камеры на игровой панели или Win + Alt + PrtScn.
Мы надеемся, что это помогло, и вы могли бы даже научить кого-нибудь еще, как отображать запись в Windows 10.
Советы по Windows 10
Лучший способ записать экран ноутбука — записывать видео или аудио с ноутбука в высоком качестве
В записать экран ноутбука — это действие, которое часто выполняется многими людьми в основном для сохранения того, что отображается на экране ноутбука.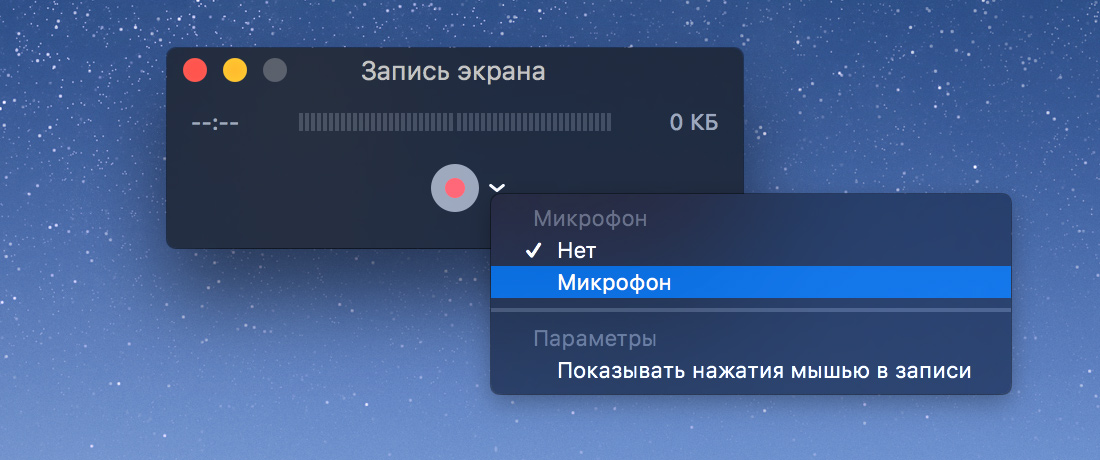 Это делается для того, чтобы сохранить личную копию содержимого монитора или использовать ее в видеопрезентации. Есть разные способы сделать это и инструменты, которые можно использовать.Какой из них выбрать, зависит от пользователя.
Это делается для того, чтобы сохранить личную копию содержимого монитора или использовать ее в видеопрезентации. Есть разные способы сделать это и инструменты, которые можно использовать.Какой из них выбрать, зависит от пользователя.
Лучший способ записывать видео на портативном компьютере
В настоящее время существуют различные инструменты, которые можно использовать для записи видео на портативном компьютере. Все мы знаем, что Screencast-O-Mastic, Jing — популярные рекордеры, но они не удовлетворяют с точки зрения времени записи. Что касается этого, Apowersoft Free Online Screen Recorder дает много преимуществ, если вы хотите записывать видео с ноутбука без каких-либо ограничений. Более того, встроенный видеоредактор и функция записи любой части экрана или веб-камеры действительно показывают, насколько хорошо может быть сделано это онлайн-приложение.
С другой стороны, есть и другие способы записи видео на ноутбук. Каждый процесс записи доработан, чтобы его было легче понять, используя лучший доступный инструмент.
Как сделать снимок экрана на ноутбуке?
1 Apowersoft Free Online Screen Recorder
Как упоминалось выше, лучшим выбором будет онлайн-средство записи экрана Apowersoft. Чтобы записать экран ноутбука с помощью этого бесплатного приложения, первым делом нужно перейти на его веб-сайт и запустить приложение.Если это ваш визит впервые, вам будет предложено загрузить простую программу запуска для активации приложения. В появившемся интерфейсе вы можете предварительно настроить такие параметры, как горячие клавиши для записи и форматы вывода. Источник звука, включая системный звук и микрофон, может быть записан.
Затем вы можете настроить область записи по своему усмотрению. Фиксированный регион и полноэкранный режим не являются обязательными. Подготовьте материал, который вы хотите записать, например, фильм. Как только все будет сделано, вы можете немедленно начать запись, нажав кнопку «ЗАПИСЬ».Во время записи вы можете добавлять различные подписи и метки, чтобы сделать ваше видео более ярким.
И когда вы хотите закончить запись, просто сначала нажмите кнопку паузы и выберите продолжить или выйти. Чтобы продолжить, щелкните значок галочки, и вы продолжите. После предварительного просмотра видео вы сможете сохранить и опубликовать записанный файл. Поддерживаются семь видеоформатов, а также вы можете опубликовать GIF. При этом вы можете получить удовлетворительное видео в высоком качестве.
2 CamStudio
Еще одна программа, которую вы можете использовать для записи с портативного компьютера, — это CamStudio. Он имеет простой интерфейс, но также содержит несколько опций. Он может фиксировать активность на вашем ноутбуке и синхронно записывать звук с компьютера и микрофона. Чтобы научиться пользоваться им полностью, вам понадобится несколько минут. Однако он широко используется для создания потокового флеш-видео, поскольку он публикует файлы в форматах SWF.
Plus, вы также можете получить видео в стандартном формате AVI, которое сохраняется в высоком разрешении и не имеет задержек.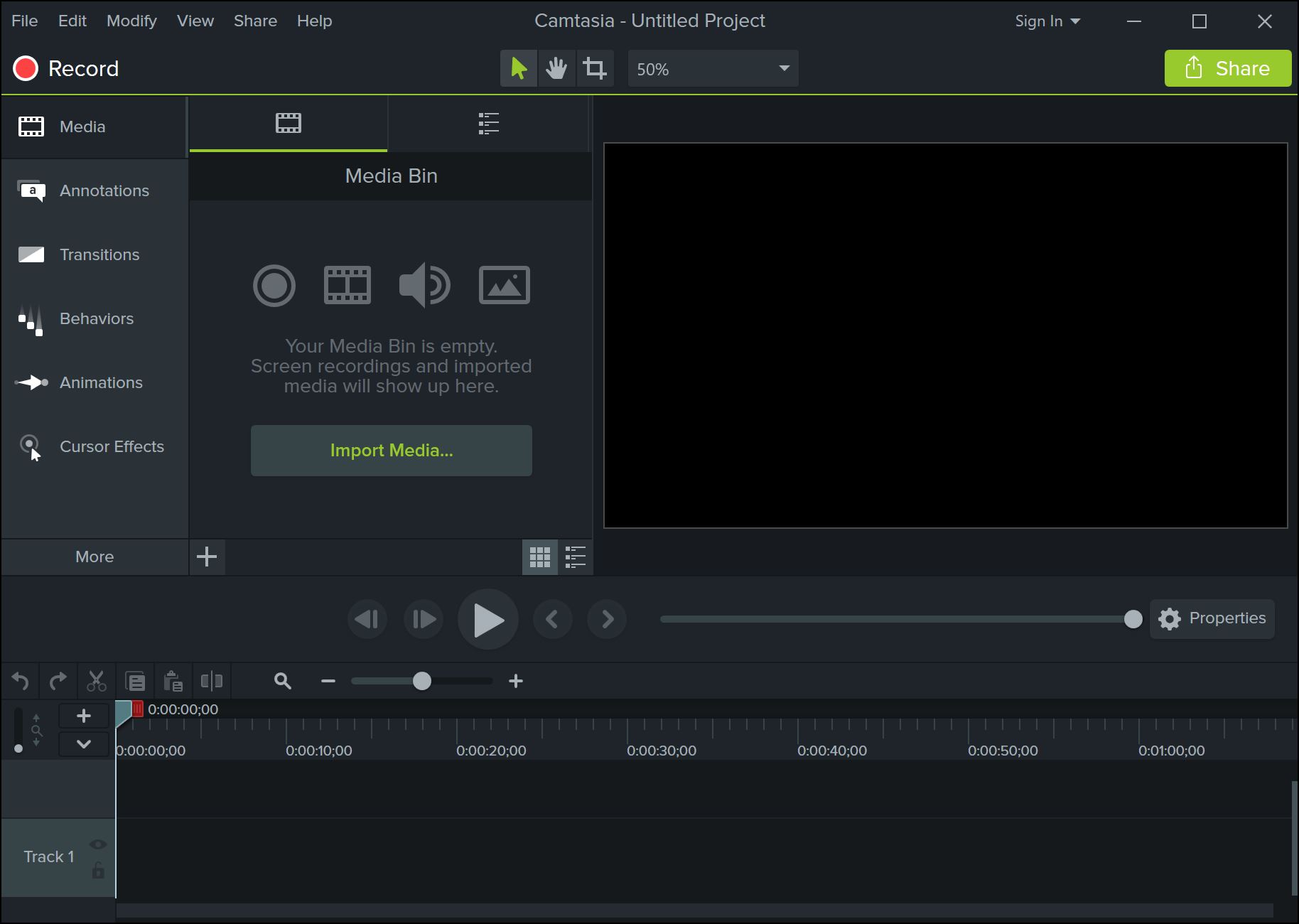 В целом, CamStudio отлично справляется с записью видео на ноутбуке, но форматы вывода весьма ограничены, что может быть неудобно для совместного использования и передачи.
В целом, CamStudio отлично справляется с записью видео на ноутбуке, но форматы вывода весьма ограничены, что может быть неудобно для совместного использования и передачи.
3 ApowerREC
Если предыдущий метод вам не подходит, то вот профессиональное приложение для записи экрана, которое хорошо подойдет для вашего ноутбука. ApowerREC — это программное обеспечение для постоянной записи, которое предоставляет пользователям возможность записи экрана, звука и записи с веб-камеры одновременно или по отдельности.В этом инструменте хорошо то, что он достаточно стабилен, и в нем нет раздражающего рекламного ПО. Когда дело доходит до записи активности ноутбука, все, что вам нужно сделать, это выбрать один из режимов записи, выбрать желаемую часть и затем нажать кнопку «ЗАПИСЬ». Во время записи вы можете добавлять основные аннотации, такие как линии, стрелки, текст, числа и т. Д.
Кроме того, этот инструмент также имеет другие интересные функции, которые могут помочь вам управлять записью, такие как «Автоматическая остановка записи» и « Разделенная запись ». Обе эти функции могут помочь вам мгновенно завершить запись в соответствии с настройками. Кроме того, у этого устройства записи экрана есть «Планировщик заданий», который полезен для записи экрана в установленное время, даже если вас нет рядом. Это действительно очень просто. Вот что вам нужно сделать, чтобы создать запланированную задачу с помощью этой программы.
Обе эти функции могут помочь вам мгновенно завершить запись в соответствии с настройками. Кроме того, у этого устройства записи экрана есть «Планировщик заданий», который полезен для записи экрана в установленное время, даже если вас нет рядом. Это действительно очень просто. Вот что вам нужно сделать, чтобы создать запланированную задачу с помощью этой программы.
- Загрузите и установите этот инструмент, нажав кнопку ниже. Загрузить
- Затем откройте средство записи экрана, и вы увидите функцию «Планировщик заданий», расположенную чуть ниже кнопки записи.Теперь щелкните по нему.
- Появится другое окно, нажмите «Новая задача», чтобы открыть панель настроек.
- Отсюда вы можете начать вводить желаемые настройки, такие как продолжительность, область записи, аудиовход, веб-камера, имя задачи и т. Д.
- Когда вы закончите, нажмите вкладку «ОК», и в нижней части интерфейса отобразится обратный отсчет, который соответствует времени, которое вы только что установили.

- Записанный файл будет включен в список записи инструмента.
Рейтинг: 4.3 / 5 (на основе оценок: 35) Спасибо за вашу оценку!
Как захватить и записать видео с экрана iPhone или iPad?
С 2012 года многое изменилось, когда дело доходит до записи экранов iPhone или iPad.
Самым известным в то время вариантом записи видео того, что было на экране вашего устройства iOS, было использование симулятора на вашем Mac. Поскольку видео все больше и больше используется для презентации приложения, Apple и другие компании значительно упростили его для нас.
Прежде чем мы рассмотрим ваши варианты, давайте поговорим о том, почему вы можете захотеть снимать кадры из своего приложения или игры.
Зачем записывать экран?
Есть несколько вариантов использования записи экрана вашего iPhone или iPad.
В apptamin мы производим трейлеры приложений и игровых трейлеров. Во многих создаваемых нами видеороликах в магазинах приложений и мобильной видеорекламе мы показываем само приложение. Потому что это отличный способ дать понять, что представляет собой ваше приложение, человеку, смотрящему видео! Так что это то, чем наше агентство занимается ежедневно.
Потому что это отличный способ дать понять, что представляет собой ваше приложение, человеку, смотрящему видео! Так что это то, чем наше агентство занимается ежедневно.
Это особенно актуально для превью приложений для iPhone (видео в магазине приложений iOS) из-за рекомендаций Apple, согласно которым видео в основном должны основываться на отснятых материалах.
Если вы задаетесь вопросом, зачем вам может понадобиться видео из магазина приложений (будь то предварительный просмотр приложения для iPhone или видео из магазина Google Play), ответ будет таков: эти видео (сделанные хорошо) могут помочь вам повысить коэффициент конверсии и получить больше загрузок. Это часть вашей стратегии оптимизации магазина приложений.
Есть еще несколько вариантов использования записи экрана: вы можете показать демонстрацию своего приложения во время внутренней презентации или инвесторам, записать видео, которое вы показываете на своем телефоне, и т. Д.
Запись прямо с вашего iPhone или iPad (iOS 11)
Было время, когда вам нужно было сделать джейлбрейк своего iPhone или iPad, чтобы это сделать. Но начиная с iOS 11 Apple представила способ сделать это.
Но начиная с iOS 11 Apple представила способ сделать это.
Сначала перейдите в «Настройки » -> «Центр управления» -> «Настроить элементы управления » на своем телефоне, затем нажмите кнопку «+» рядом с «Запись экрана».
Теперь откройте Центр управления и нажмите кнопку записи. Остается 3 секунды обратного отсчета, после чего экран начнет запись (вы увидите, что строка состояния станет красной).
Чтобы остановить запись, просто коснитесь красной строки состояния в верхней части экрана, затем коснитесь «Стоп». Или вы можете снова открыть Центр управления и нажать (красную) кнопку записи.
Несколько параметров позволяют вам определить формат видео / аудио (невозможно записать системный звук), частоту кадров (по шкале вы не можете выбрать, какую частоту кадров вы используете), отображать ли «касания» (кружок, выделяет места касания), или если телефон используется в портретном или ландшафтном режиме.
Это довольно круто. Но в некоторых случаях вы все равно можете использовать QuickTime Player (см. Ниже), потому что не хотите отображать красную строку состояния (или отображать ее не «отформатированную» Apple) или по причинам, связанным с частотой кадров. Вот почему в нашем видеоагентстве по приложениям мы до сих пор используем QuickTime для записи экранов iPhone.
Но в некоторых случаях вы все равно можете использовать QuickTime Player (см. Ниже), потому что не хотите отображать красную строку состояния (или отображать ее не «отформатированную» Apple) или по причинам, связанным с частотой кадров. Вот почему в нашем видеоагентстве по приложениям мы до сих пор используем QuickTime для записи экранов iPhone.
Плеер QuickTime
Эта опция была представлена в iOS 8 и OS X Yosemite, и это , который мы рекомендуем для записи экрана iPhone или iPad .Все, что вам нужно:
- Устройство iOS под управлением iOS 8 или более поздней версии
- Mac под управлением OS X Yosemite или новее
- Кабель Lightning (кабель, поставляемый с устройствами iOS)
Нет необходимости в джейлбрейке, сторонних приложениях или дополнительном оборудовании.
Вот шаги для этого:
- Подключите iPhone или iPad к Mac через кабель Lightning
- Открыть проигрыватель QuickTime
- Нажмите «Файл» и выберите «Новая запись фильма»
- Появится окно записи (скорее всего, с вами).
 Нажмите маленькую стрелку раскрывающегося меню перед кнопкой записи, затем выберите свой iPhone или iPad
Нажмите маленькую стрелку раскрывающегося меню перед кнопкой записи, затем выберите свой iPhone или iPad - Выберите микрофон вашего iPhone, если вы хотите записывать музыку / звуковые эффекты
- Нажмите кнопку «Запись». Теперь выполните задачи на своем устройстве iOS, которые вы хотите записать
- Когда закончите, нажмите кнопку «Стоп» и сохраните видео.
Подсказка: нажав Cmd + T, вы сможете напрямую обрезать видео перед сохранением, чтобы сохранить только соответствующую часть записи.
Если у вас возникнут какие-либо проблемы (это произойдет), обновите свой iPhone (обновленный iOS) и Mac.
ScreenFlow
ScreenFlow предоставляет аналогичный способ записи вашего устройства iOS, как и QuickTime. Бонус в том, что вы также можете редактировать видео в ScreenFlow, вместо того, чтобы открывать другую программу, например iMovie.
Иногда ScreenFlow лучше снимает видео, а QuickTime может прерываться. Поскольку QuickTime является бесплатным, вам следует сначала попробовать это.
Но если это не помогает, попробуйте ScreenFlow.
Для начала просто подключите устройство iOS к Mac с помощью кабеля освещения и откройте ScreenFlow. Он автоматически обнаружит ваше устройство и даст вам возможность записать этот экран.
Убедитесь, что в поле Record Screen from установлен флажок и выбрано правильное устройство. Если вы хотите записать и звук, установите флажок « Записывать звук с » и убедитесь, что выбрано правильное устройство.
Затем нажмите кнопку записи и начните демонстрацию своего приложения. Когда вы закончите запись, ScreenFlow откроет экран редактирования.
Легко, правда?
Эль-Гато
До того, как Apple упростила запись вашего устройства iOS с помощью проигрывателя QuickTime, в Apptamin мы использовали одно из устройств захвата игр Elgato, которое в основном было известно геймерам.
Здесь была полная настройка:
Посмотрите видео ниже для получения дополнительной информации.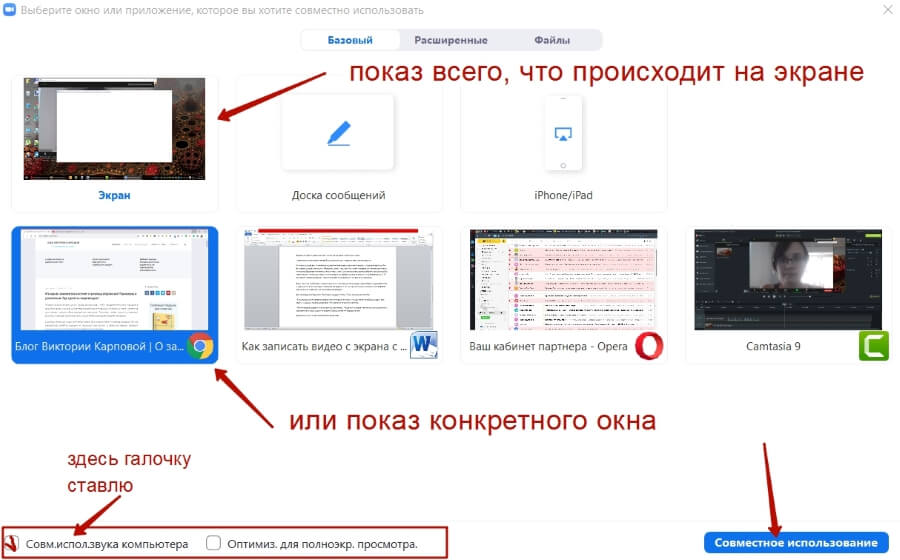
Отражатель
Мы также использовали приложение Reflector в самом начале и до сих пор используем его для определенных видео при съемке вживую.
Reflector 2 в настоящее время стоит 14,99 доллара США, и вы можете отображать то, что происходит на экране вашего устройства iOS или Android, на компьютере с помощью AirPlay или Google Cast. Есть версии для Mac и Windows.
Что замечательно в Reflector, так это то, что он не требует никакого кабеля: только ваш iPhone (или iPad) и компьютер.
Reflector может записывать экран вашего iPhone со скоростью до 60 кадров в секунду, позволяет включать кадры устройства при записи и одновременно записывать с нескольких устройств. Однако невозможно записывать с таким высоким разрешением, которое вы можете сделать с помощью проигрывателя QuickTime (например, 1080 x 1920 с iPhone 6 Plus).
Заключение
Вот как это делается.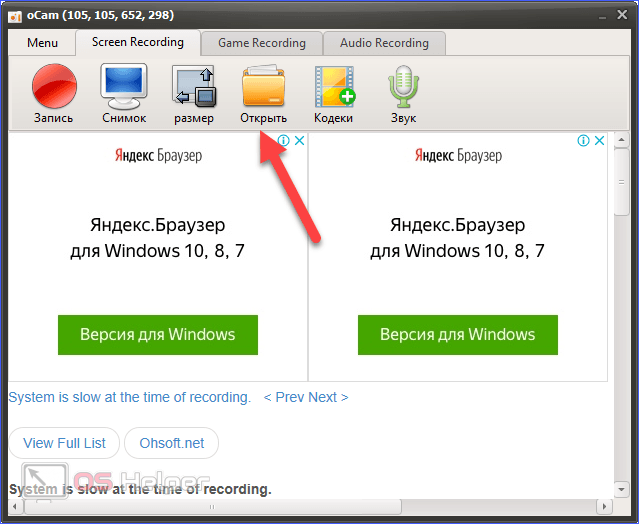 Выберите метод, который лучше всего подходит для вас и соответствует вашему бюджету.
Выберите метод, который лучше всего подходит для вас и соответствует вашему бюджету.
Теперь, когда вы знаете, как записывать свое устройство iOS, какой контент вы должны включать в свои видео? Наше руководство по видеомаркетингу даст вам несколько советов.
Если вы хотите, чтобы мы создали видео или видеорекламу для вашего магазина приложений, просто свяжитесь с нашим агентством.
Ждем ваших видео!
Какой ваш любимый способ сделать скринкаст на iPhone или iPad?
Sylvain Gauchet
Привет, я Sylvain, и я один из соучредителей Apptamin. Apptamin — это креативное агентство, специализирующееся на видео для приложений (видеообъявление, видео в магазинах приложений и т. Д.), Где мы находим интересные способы презентации мобильных приложений и игр, чтобы наши клиенты могли либо повысить коэффициент конверсии, либо привлечь больше пользователей. Следуйте за Apptamin в Twitter
Следуйте за мной в Twitter
Последние сообщения Sylvain Gauchet (посмотреть все)
.



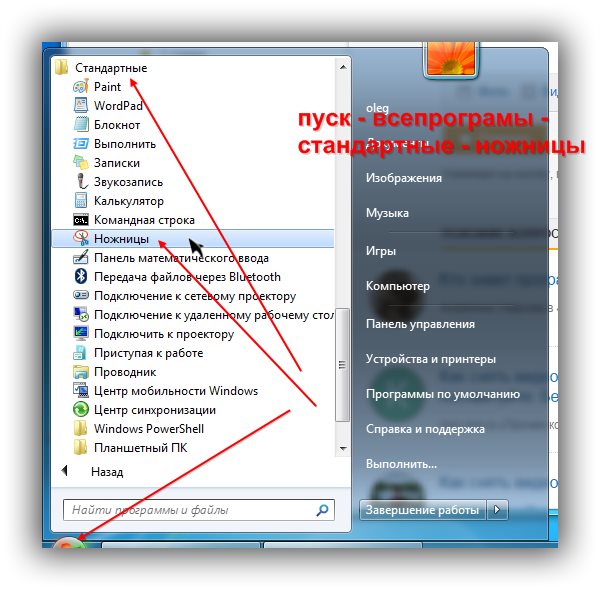
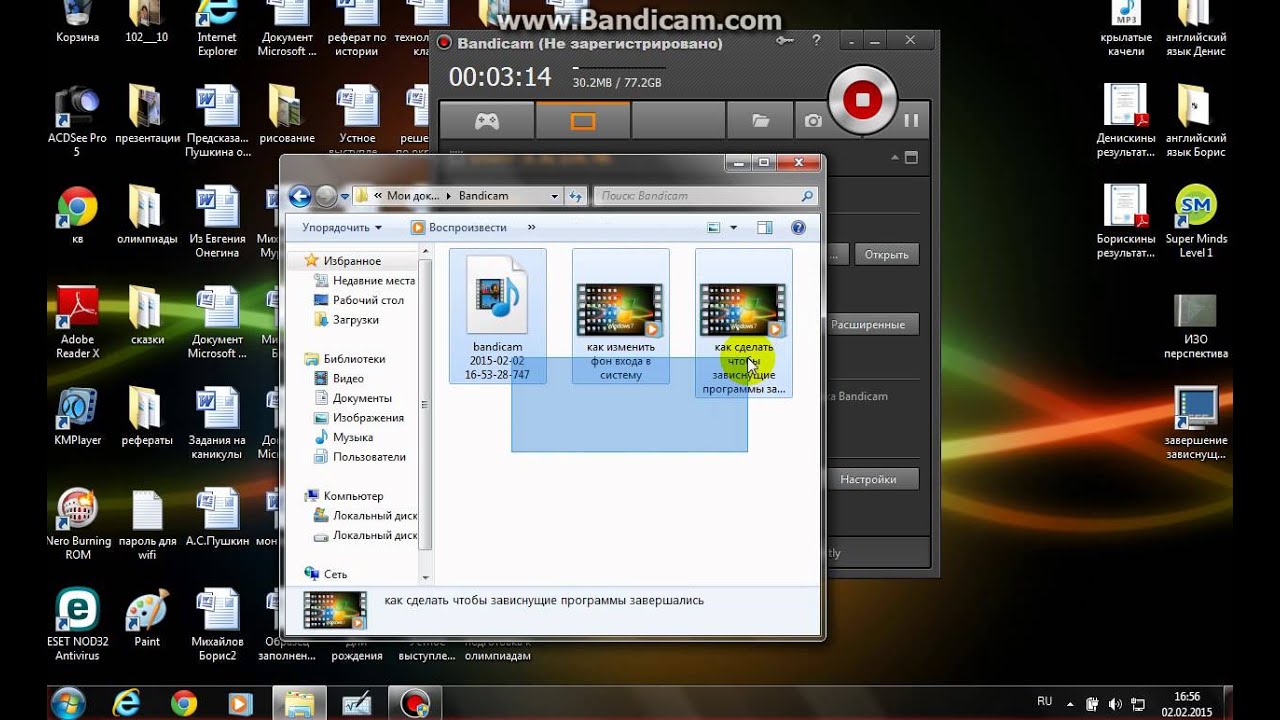
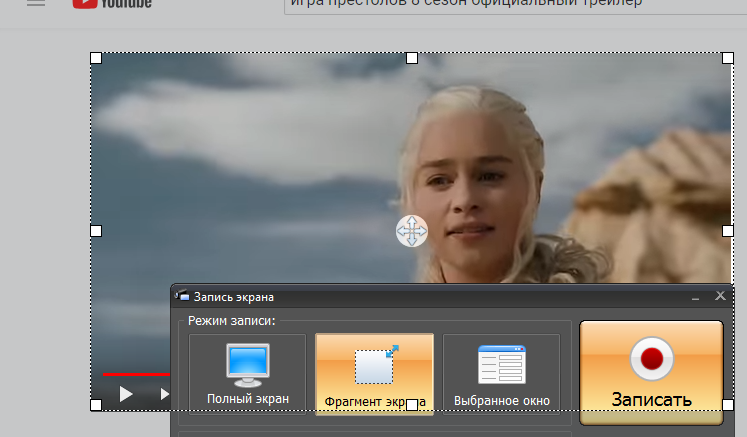 Нажмите маленькую стрелку раскрывающегося меню перед кнопкой записи, затем выберите свой iPhone или iPad
Нажмите маленькую стрелку раскрывающегося меню перед кнопкой записи, затем выберите свой iPhone или iPad