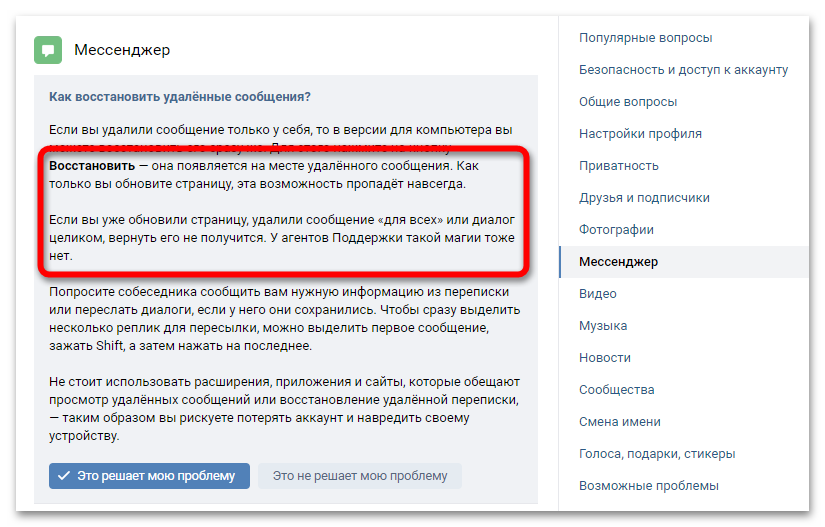Как восстановить страницу в ВК, удаленную переписку, посты и историю?
Социальные сети, среди которых и ВКонтакте, прочно вошли в жизнь современного человека. При этом нередко случаются ситуации, когда пользователь теряет доступ к своему аккаунту по разным причинам. Здесь важно не паниковать, а знать, как восстановить страницу в ВК.
Можно ли восстановить удаленную страницу в ВК?
Социальная сеть ВКонтакте считается одной из самых популярных в русскоязычном сегменте. Ее основу составляют профили пользователей и сообщества с медиа файлами и текстовой информацией. Аккаунт принадлежит одному реальному физическому лицу, а группой могут управлять несколько администраторов.
Если по какой-то причине личный профиль был удален, то действовать можно так:
- Срок того, через сколько можно восстановить страницу в ВК после собственноручного ее удаления, составляет 7 мес. При входе в удаленный профиль на протяжении этого времени пользователь не потеряет все данные, записи, переписки и медиафайлы.

- Если же с момента удаления прошло более 7-ми мес., то аккаунт будет безвозвратно стерт администрацией, и вернуть к нему доступ не возможно. В этом случае поможет лишь создание нового.
Как восстановить страницу в ВКонтакте?
Способы «реанимации» своего аккаунта в социальной сети будут отличаться в зависимости от причины потери управления над ней. Это может быть:
- Восстановление ВК требуется после того, как пользователь лично стер свой профиль с этого сайта.
- Банальная забывчивость пароля или логина, что хуже, но не смертельно.
- Некоторые интересуются тем, как восстановить страницу в ВК, после вывода сообщения о блокировке аккаунта администрацией сайта за нарушение прав его использования.
- Еще одним нередким случаем является взлом профилей с хищением личных данных, после которого приходится прибегать к смене пароля.
Как восстановить страницу ВК, если забыл пароль?
Самой простой и легко поддающейся корректировке ситуацией является то, что пользователь забыл пароль от своего профиля. В этом случае нужно:
В этом случае нужно:
- Перейти к форме для входа на сайт.
- Нажать «Забыли пароль?».
- В предложенном окне ввести свой логин. Им чаще являются номер телефона или электронный адрес.
- После этого в процессе того, как восстановить пароль в ВК, система попросит указать фамилию, внесенную в данные аккаунта.
- При правильном вводе всех данных будет выведет на экран аватар и некоторые сведения о владельце. Если это нужный профиль, то необходимо кликнуть мышью по команде «Да, это нужная страница».
- Система отправит код доступа на указанный номер телефона или ссылку на электронную почту.
- Этот код нужно ввести в появившемся окне.
- Когда будут пройдены все основные шаги того, как восстановить страницу в ВК, можно создать новый пароль, введя его два раза.
- При правильном выполнении всех шагов на сайт можно сразу же входить с новым паролем.
Как восстановить страницу в ВК после удаления?
Многие пользователи, которые по ошибке или сгоряча удалили свой аккаунт, стремятся узнать, как восстановить удаленную страницу в ВК.
- Перейти к форме для входа на сайт.
- Ввести в соответствующие поля свой логин и пароль.
- Система предложит возобновить доступ. Для этого нужно нажать одноименную кнопку.
- Совершив эти простые действия, пользователь сразу же проходит авторизацию и попадает на свою страницу.
Как восстановить заблокированную страницу в ВК?
Сложнее обстоит ситуация, если восстановление страницы ВКонтакте требуется из-за ее блокировки администрацией сайта. Это может быть по нескольким причинам, которые обязательно указываются на экране в процессе входа в систему:
- Нарушение правил сообщества. За такие действия администрация сайта наказывает блокировкой аккаунта на конкретный срок. Это могут быть одни сутки, несколько дней или даже недель.
 За систематические грубые нарушения профиль блокируются безвозвратно. По этой причине бесполезно искать, как восстановить аккаунт в ВК раньше указанного срока. Нужно лишь дождаться его истечения и войти на сайт в обычном режиме.
За систематические грубые нарушения профиль блокируются безвозвратно. По этой причине бесполезно искать, как восстановить аккаунт в ВК раньше указанного срока. Нужно лишь дождаться его истечения и войти на сайт в обычном режиме. - Подозрительная активность. В штаб-квартире ВКонтакте постоянно работают над повышением уровня безопасности и неприкосновенности аккаунта, поэтому некоторые действия пользователя роботы расценивают как подозрительные. Это могут быть мошеннические действия, или же слишком активное использование пользователем лайков и массовая рассылка сообщений.
Как восстановить страницу в ВК после взлома?
Если же действия в аккаунте проводили злоумышленники, после чего и утерян доступ, то алгоритм восстановления страницы ВК будет следующим:
- Перейти на панель входа в систему.
- Указать свой логин (номер телефона или адрес электронной почты).
- Ввести капчу и фамилию, указанную при создании профиля.
- Подтвердить правильность предлагаемой информации для возвращения страницы или выбрать вручную из предложенного списка.

- На указанный номер телефона придет одноразовый код, который нужно ввести в появившемся поле.
- После этого важно сразу же сменить пароль.
- Если же доступа к номеру телефона нет, то нужно нажать на надпись «здесь» в нижней части экрана. В появившемся окне будет предложено ввести новый доступный номер телефона, старый почтовый адрес и пароль. После этого останется лишь ждать ответа администрации о результате обращения.
Как восстановить удаленную переписку в ВК?
Удобством социальной сети Вконтакте является и то, что можно вернуть утерянные сообщения в личной переписке. Существует несколько способов того, как восстановить сообщения в ВК:
- Если удалять свои сообщения и комментарии поодиночке и не переходить на другие вкладки, то на месте каждого из них будет находиться кнопка «Восстановить». После обновления или перехода на другую вкладку такая возможность не предоставляется.
- Попросить «друга», с которым велась беседа, переслать сообщения.
 Это возможно, если у другого человека они сохранились.
Это возможно, если у другого человека они сохранились. - Если же человек не отвечает или не заходит в сеть, то можно написать в техподдержку сайта. Если сообщения сохранились у одного из участников беседы, то они есть и в базе данных.
- Еще одним удобным вариантом является поиск сообщений в электронной почте или указанных СМС при настройке системы уведомлений о новых сообщениях.
Как восстановить удаленный пост в ВК?
При взломе аккаунта или других действиях могут быть утеряны и записи на стене и посты в сообществах. Если эта информация очень важна, то ее можно постараться вернуть:
- Как и с сообщениями, рядом с удаленной записью до обновления есть кнопка для восстановления стертых данных, которую просто нужно нажать.
- Удаленный пост хранится в базах всего 5 ч, поэтому, если предыдущий метод, как восстановить запись в ВК применить нельзя, то нужно срочно обратиться в техподдержку сайта с указанием того, в каком сообществе, кем и почему был удален пост.
 Сотрудники часто идут на встречу администраторам и максимально быстро возвращают утраченный контент.
Сотрудники часто идут на встречу администраторам и максимально быстро возвращают утраченный контент.
Как восстановить историю в ВК?
В конце 2016 года в социальной сети появилась новая опция – истории. Это возможность делиться с подписчиками фото или короткими видео без публикации на странице. Любая история в ВК, даже удаленная пользователем, сохраняется в специальном архиве:
- Его можно найти под аватаром пользователя рядом с кнопкой «Редактировать». Если слова «архив» там нет, то нужно нажать на три точки и выбрать искомое хранилище.
- В мобильном приложении команда находится в настройках профиля.
- После этого выбрать нужную историю и нажать соответствующую команду.
Статьи по теме:
Позитивное мышление – что это такое, признаки, польза и вред, законы, правила, полезные книги Позитивное мышление как стиль жизни выбирает все большее количество людей. |
Ораторское искусство – что это такое, история, виды, основы, приемы, правила и ошибки |
|
Что такое логика – зачем нужна, особенности формальной, математической и диалектической Что такое логика знает каждый студент, изучавший хоть немного философию. Однако это понятие можно рассматривать и гораздо шире. Логическое мышление применимо в разных сферах жизни человека от науки и творчества до повседневного быта. | Что такое целеустремленность – для чего нужна, как проявляется, существующие проблемы Многие хотят знать, что такое целеустремленность и как ее добиться. |
Как восстановить удаленные сообщения Вконтакте: способы
Как восстановить удаленные сообщения ВКонтакте, если переписка была стерта случайно или намерено, можно ли снова получить к ней доступ? Вы даже не представляете, какое количество пользователей ежедневно ищет возможность заново прочитать историю беседы, в которой была важная и нужная информация.
Нет простого ответа на вопрос, как вернуть удаленные сообщения ВКонтакте – никакой специальной кнопки не существует, вы не сможете просто восстановить стертую переписку по щелчку пальцев. К сожалению, придется идти обходными путями и искать дополнительные способы получить информацию.
Обратимся к другу
Пока что самый простой и доступный вариант, как прочитать удаленные сообщения ВКонтакте – попросить собеседника помочь вам. Разумеется, сработает только в том случае, если ваш товарищ/друг/коллега сам не стер историю переписки!
Разумеется, сработает только в том случае, если ваш товарищ/друг/коллега сам не стер историю переписки!
Не знаете, как сделать сообщение непрочитанным в ВК? Ответ в прошлой статье.
Здесь нет ничего сложного, просто напишите собеседнику и попросите его переслать вам интересующие фрагменты – может быть, вам не хватает всего парочки входящих от определенной даты? Или вы хотите перечитать всю историю целиком?
Восстановить удаленные сообщения в ВКонтакте через пересылку несложно, в мессенджере есть специальная кнопка, позволяющая отправить данные за несколько секунд. Вопрос заключается в другом – как выделить сразу много входящих/исходящих, если вам требуется переслать практически всю историю?
Скроллить и отмечать каждый фрагмент переписки курсором попросту неудобно! Это займет очень много времени, и даже хороший друг может отказать вам в таком одолжении. Воспользуемся небольшими хитростями и облегчим задачу!
Чтобы посмотреть свои удаленные сообщения ВКонтакте, предложите собеседнику воспользоваться такими способами:
- Скриншот.
 Достаточно просто сделать снимок экрана, чтобы захватить сразу большой фрагмент беседы – ничего не нужно копировать и переносить, отмечать и пересылать. Один щелчок – и у вас есть картинка с частью переписки;
Достаточно просто сделать снимок экрана, чтобы захватить сразу большой фрагмент беседы – ничего не нужно копировать и переносить, отмечать и пересылать. Один щелчок – и у вас есть картинка с частью переписки; - Скринкаст. На современных компьютерах и планшетах есть возможность автоматической записи видео с экрана (как скриншот, только скринкаст). Еще проще – начните запись и промотайте часть переписки. А затем отправьте ролик другу.
Разумеется, никто не мешает выделять несколько фрагментов вручную. Нужно зайти в беседу, отметить любое входящее/исходящее щелчком мышки, а затем прокрутить переписку, проставляя галочки напротив всех нужных данных.
Небольшая хитрость: отметьте одно входящее/исходящее, затем зажмите клавишу Shift и прокрутите беседу до другого нужного фрагмента. Не отпуская кнопку, поставьте галочку напротив. Вот так за одно действие можно выделить действительно большой кусок истории!
Кнопка «Переслать» автоматически появляется наверху. Нужно нажать ее, выбрать получателя из списка – и все! Вот как восстановить сообщения ВКонтакте, этот способ абсолютно легален и ничем вам не грозит.
Нужно нажать ее, выбрать получателя из списка – и все! Вот как восстановить сообщения ВКонтакте, этот способ абсолютно легален и ничем вам не грозит.
Моментальное восстановление
Есть небольшой секрет, о котором знают не все пользователи! Вы можете восстановить удаленную переписку ВКонтакте, если будете действовать быстро – тот редкий случай, когда специальная опция все-таки существует.
Может быть, вы случайно стерли данные и хотите их восстановить. Или передумали удалять входящие/исходящие, оценив степень их важности?
Когда вы удаляете переписку, на месте стертых данных появляется кнопка «Восстановить». Просто нажмите на нее, чтобы увидеть удаленные сообщения ВКонтакте – как это легко!
Не забудь узнать, как восстановить сообщения в Одноклассниках.
Важно понимать, что опция работает не всегда, только при соблюдении определенных условий. Кнопка «Восстановить» будет доступна, пока вы не обновляете страницу. Как только вы выйдете из мессенджера или просто нажмете на клавишу F5, эта иконка пропадет и моментальное восстановление больше не будет доступно.
Восстановить можно только входящие или исходящие, которые были удалены «для себя». Если вы стерли исходящее «для всех» участников беседы, значок восстановления не появится. Помните, что входящие также стираются только у вас, но отправитель по-прежнему видит их со своей стороны.
Вот как вернуть историю сообщений в ВК за пару секунд – если вы действительно совершили действие не намеренно, успевайте нажать на эту кнопку!
Способы, которые не работают
Обращаться в службу поддержки не рекомендуем – саппорт не обладает полномочиями по восстановлению истории беседы. Если вы решили удалить данные, придется смириться!
Должны вас предостеречь, восстановить сообщения в ВКонтакте с помощью сторонних утилит и приложений невозможно. Ни один сервис не имеет доступа к внутренним процессам социальной сети – тем более, не получится вернуть переписку, которая попросту не хранится на серверах. Если уж даже сами представители социальной сети не смогут получить доступ к подобной информации, что говорить о посторонних программах и утилитах?
Если вам предлагают быстро решить вопрос, как вернуть старые сообщения в ВК, обещают моментальный просмотр всех удаленных диалогов – не нужно соглашаться, с высокой долей вероятности перед вами обманщики или мошенники.
Если вы не хотите стать жертвой подобных манипуляций, просто игнорируйте!
Соглашаясь на якобы простой способ восстановить историю сообщений ВКонтакте, вы рискуете навсегда потерять доступ к аккаунту, в котором масса ваших личных данных и есть платежная информация, подключенные учетные записи и многое другое. Мошенники могут воспользоваться этим в своих целях!
Чтобы не стать жертвой, просто игнорируйте подобные предложения и пользуйтесь только проверенными (и главное, законными) способами, о которых мы уже рассказали.
Многие также задаются вопросом, как вернуть сообщения в ВК через получение архивных данных. Опция выгрузки архива в социальной сети есть, но никаких удаленных переписок там не будет – вы с легкостью убедитесь в этом, если прочитаете соответствующую страницу справки.
Да, иногда непросто понять, как посмотреть удаленные сообщения ВКонтакте, в других случаях это вообще невозможно. Но с таким положением дел придется смирится! Впредь хорошенько подумайте, прежде чем стереть навсегда информацию, которая может оказаться важной и нужной в дальнейшем!
Восстановление удаленных элементов из корзины семейства веб-сайтов
При удалении элементов (включая файлы OneDrive) с сайта SharePoint они отправляются в корзину сайта (также называемую корзиной первого уровня), откуда можно восстановить их, если вам нужно.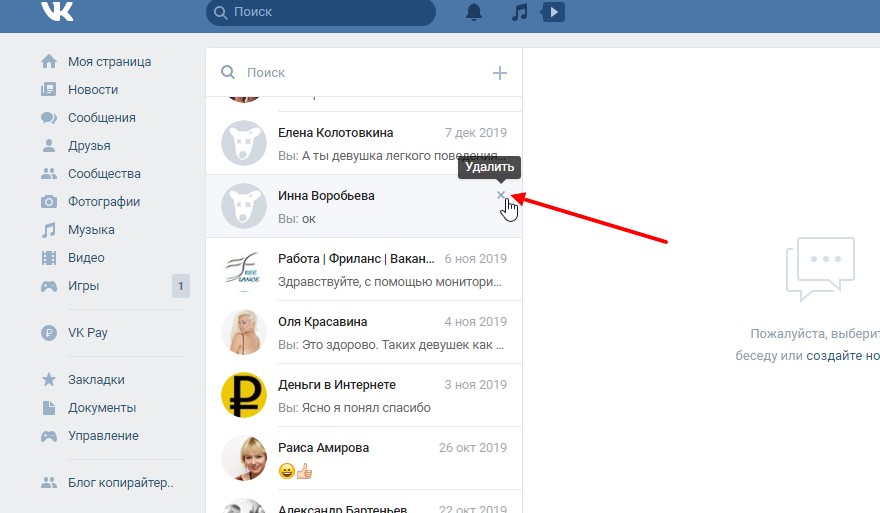 Когда вы удаляете элементы из корзины сайта, они отправляются в корзину семейства веб-сайтов (также называемую корзиной второго уровня).
Когда вы удаляете элементы из корзины сайта, они отправляются в корзину семейства веб-сайтов (также называемую корзиной второго уровня).
Администратор семейства веб-сайтов SharePoint может просматривать и восстанавливать удаленные элементы из корзины семейства веб-сайтов в исходное расположение. Если элемент удаляется из корзины семейства веб-сайтов или срок его хранения превышает срок хранения, он удаляется безвозвратно.
Важно: Корзина SharePoint отличается от корзины в Windows. Если вы удалите файлы или папки, которые вы синхронизируете, вы можете восстановить их из корзины Windows на вашем компьютере. Чтобы разместить корзину Windows на рабочем столе, см. раздел Отображение или скрытие корзины.
- org/ListItem»>
Выберите Настройки , а затем выберите Настройки сайта .
Примечание. Если вы не видите Настройки сайта, выберите Информация о сайте , а затем выберите Просмотреть все настройки сайта . Для некоторых страниц может потребоваться выбрать Сайт Содержание и выбрать Настройки сайта .
org/ListItem»>В нижней части страницы Корзина выберите Корзина второго уровня .
Примечание. Для использования корзины семейства веб-сайтов необходимы права администратора или владельца. Если вы его не видите, возможно, он отключен или у вас нет разрешения на доступ к нему.
Наведите указатель мыши на элементы, которые хотите восстановить, щелкните значок галочки справа от каждого, а затем выберите Восстановить .
Примечание.
 Если вы восстанавливаете элемент, который изначально находился в удаленной папке, папка воссоздается в исходном местоположении, и элемент восстанавливается в этой папке.
Если вы восстанавливаете элемент, который изначально находился в удаленной папке, папка воссоздается в исходном местоположении, и элемент восстанавливается в этой папке.
На современных сайтах групп и классических сайтах (дочерних сайтах) на левой панели выберите Корзина .
На современных информационных сайтах выберите Содержимое сайта , а затем выберите Корзина на верхней панели навигации. Если вы не видите корзину, выполните следующие действия:
В разделе Администрирование семейства веб-сайтов выберите Корзина 9.0008 .
Восстановление всего семейства веб-сайтов
Если вы являетесь глобальным администратором или администратором SharePoint в Microsoft 365, вы также можете восстанавливать целые семейства веб-сайтов из корзины семейства веб-сайтов. Дополнительные сведения см. в разделе Восстановление удаленного семейства веб-сайтов.
Как долго удаленные элементы хранятся в корзине?
В SharePoint в Microsoft 365 элементы хранятся в течение 93 дней с момента их удаления из исходного расположения. Они остаются в корзине сайта все время, если кто-то не удалит их оттуда или не очистит эту корзину. В этом случае элементы отправляются в корзину семейства веб-сайтов, где они остаются до конца 9 дней.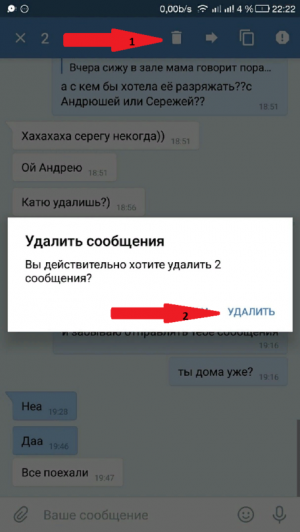 3 дня, если:
3 дня, если:
Корзина семейства веб-сайтов превышает свою квоту и начинает очищать самые старые элементы.
Элементы вручную удаляются администратором семейства веб-сайтов из корзины семейства веб-сайтов (сведения об этом см. в разделе Удаление элементов из корзины семейства веб-сайтов).
Хранилище корзины сайта учитывается в соответствии с квотой хранилища вашего семейства веб-сайтов и пороговым значением представления списка. Объем пространства, выделенного для корзины семейства веб-сайтов, составляет 200 % от квоты семейства веб-сайтов. Эти значения не настраиваются.
SharePoint Online хранит резервные копии всего контента в течение 14 дополнительных дней после фактического удаления.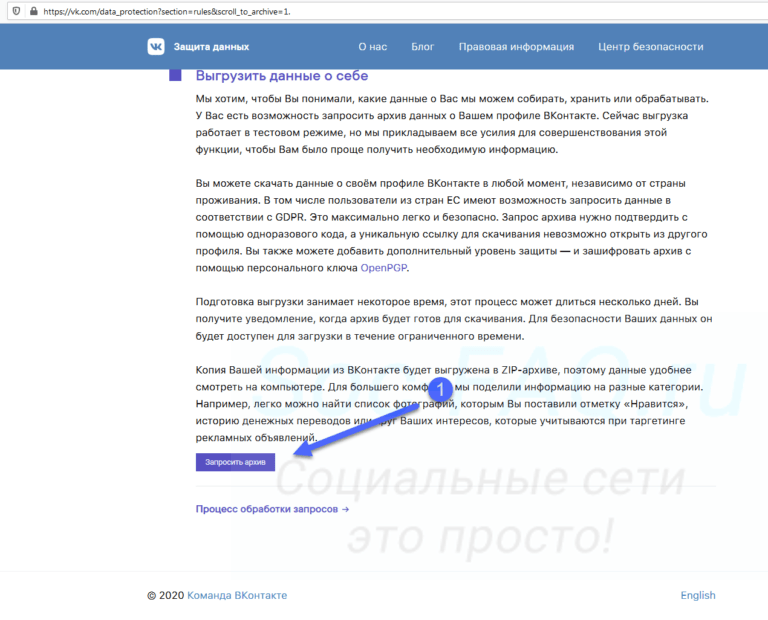 Если содержимое нельзя восстановить с помощью корзины или восстановления файлов, администратор может обратиться в службу поддержки Майкрософт и запросить восстановление в любое время в течение 14 дней.
Если содержимое нельзя восстановить с помощью корзины или восстановления файлов, администратор может обратиться в службу поддержки Майкрософт и запросить восстановление в любое время в течение 14 дней.
Примечание. Восстановление из резервных копий может быть выполнено только для семейств веб-сайтов, а не для конкретных файлов, списков или библиотек. Если вам нужно восстановить определенный элемент, найдите его в корзине, щелкните его правой кнопкой мыши и выберите Восстановить .
На левой панели быстрого запуска страницы Site выберите Корзина .
Если вы не видите Корзину, попробуйте выполнить следующие действия:
Выберите Настройки , а затем выберите Настройки сайта .
Выберите Корзина в разделе Администрирование семейства веб-сайтов .
Важно: Для использования корзины семейства веб-сайтов необходимы права администратора или владельца. Если вы его не видите, возможно, он отключен или у вас нет разрешения на доступ к нему. Если вы являетесь администратором SharePoint, см. статью Настройка параметров корзины SharePoint. Если нет, поговорите с администратором фермы или сервера.
org/ListItem»>В нижней части страницы Корзина выберите Корзина второго уровня .
Установите флажок рядом с элементами, которые вы хотите восстановить, а затем выберите Восстановить .
Примечание. Если вы восстанавливаете элемент, который изначально находился в удаленной папке, папка воссоздается в исходном местоположении, и элемент восстанавливается в этой папке.
Выберите OK .
Восстановление удаленного сайта
Удаленные сайты сохраняются в корзине семейства сайтов. Оттуда администратор семейства веб-сайтов может восстановить их в исходное семейство веб-сайтов.
Оттуда администратор семейства веб-сайтов может восстановить их в исходное семейство веб-сайтов.
Примечание. SharePoint Server 2019пользователи могут восстанавливать элементы, которые они удалили сами, а также элементы, которые были удалены другими пользователями на сайте. Пользователям необходимо разрешение на редактирование удаленных элементов, чтобы они были видны в корзине SharePoint.
Перед восстановлением следует знать, что:
Любые типы контента, которые добавляются, когда сайт находится в корзине семейства сайтов, не добавляются на этот сайт. Таким образом, определения полей могут быть устаревшими.
Развертывание контента не влияет на удаленный сайт в корзине семейства сайтов.
 Чтобы решить эту проблему, запустите развертывание с заданной областью для сайта после его восстановления.
Чтобы решить эту проблему, запустите развертывание с заданной областью для сайта после его восстановления.При установке пакетов обновлений, в том числе обновлений Microsoft Quick Fix Engineering (QFE), пакеты обновлений не применяются к сайтам в корзине семейства сайтов. Чтобы решить эту проблему, вручную обновите семейство веб-сайтов с помощью Командлет Upgrade-SPContentDatabase в базе данных контента, содержащей это семейство веб-сайтов.
Примечание. Если вы не видите сайт, который хотите восстановить, возможно, он уже был окончательно удален вручную или автоматически. Если у вас есть вопросы о настройках автоматического удаления, обратитесь к администратору фермы или сервера.
Восстановление всего семейства веб-сайтов
Если вы являетесь администратором SharePoint, вы можете восстановить семейство веб-сайтов с помощью PowerShell.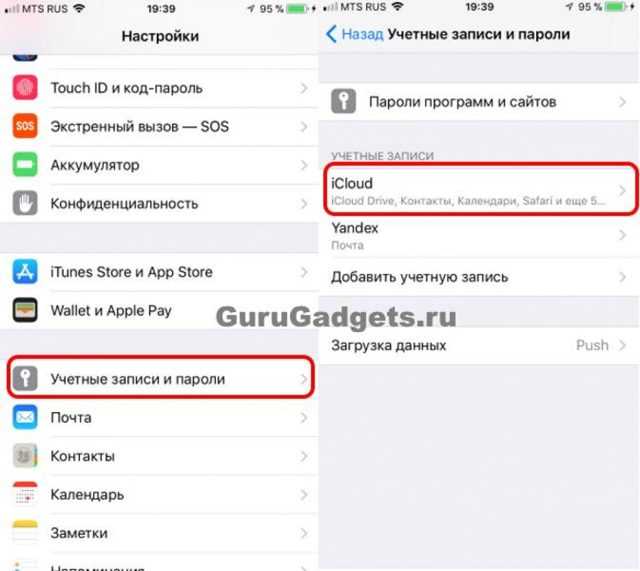 Дополнительные сведения см. в разделе Restore-SPDeletedSite.
Дополнительные сведения см. в разделе Restore-SPDeletedSite.
Как долго удаленные элементы хранятся в корзине?
Существует две корзины: корзина сайта (первый уровень) и корзина семейства веб-сайтов (второй уровень). Срок хранения по умолчанию для любого элемента составляет 30 дней. Период хранения начинается с момента удаления элемента и не изменяется, даже если он перемещается из корзины сайта в корзину семейства веб-сайтов. Этот период может быть увеличен до 10 000 дней с даты, когда произошло исходное событие удаления.
Вы также можете настроить элементы в корзине таким образом, чтобы они не удалялись автоматически по истечении заданного периода времени, если это необходимо. Элементы в корзине сайта учитываются в соответствии с квотой хранилища сайта и пороговым значением представления списка. Объем пространства, доступного по умолчанию в корзине семейства веб-сайтов, составляет 50 % от квоты сайта, но может быть настроен до 500 % квоты сайта.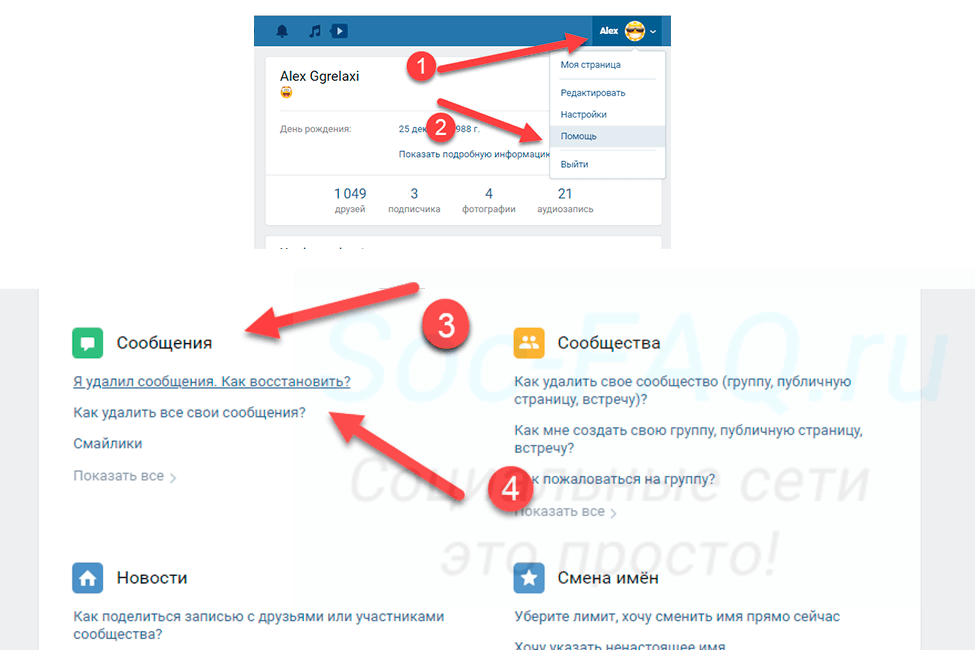 Эти значения могут быть настроены администратором фермы.
Эти значения могут быть настроены администратором фермы.
Дополнительные сведения см. в разделе Настройка параметров корзины SharePoint.
На левой панели быстрого запуска страницы Site выберите Корзина .
Если вы не видите Корзину, попробуйте выполнить следующие действия:
Выберите Настройки , а затем выберите Настройки сайта .

Выберите Корзина в разделе Администрирование семейства веб-сайтов .
Важно: Для использования корзины семейства веб-сайтов необходимы права администратора или владельца. Если вы его не видите, возможно, он отключен или у вас нет разрешения на доступ к нему. Если вы являетесь администратором SharePoint, см. статью Настройка параметров корзины SharePoint. Если нет, поговорите с администратором фермы или сервера.
В диалоговом окне «Корзина» выберите Удалено из корзины конечного пользователя .
org/ListItem»>Выберите OK .
Установите флажок рядом с элементами, которые вы хотите восстановить, а затем выберите Восстановить .
Примечание. Если вы восстанавливаете элемент, который изначально находился в удаленной папке, папка воссоздается в исходном местоположении, и элемент восстанавливается в этой папке.
Восстановление удаленного сайта
Удаленные сайты сохраняются в корзине семейства сайтов. Оттуда администратор семейства веб-сайтов может восстановить их в исходное семейство веб-сайтов.
Перед восстановлением следует знать, что:
- org/ListItem»>
Развертывание контента не влияет на удаленный сайт в корзине семейства сайтов. Чтобы решить эту проблему, запустите развертывание с заданной областью для сайта после его восстановления.
При установке пакетов обновлений, в том числе обновлений Microsoft Quick Fix Engineering (QFE), пакеты обновлений не применяются к сайтам в корзине семейства сайтов. Чтобы устранить эту проблему, вручную обновите семейство веб-сайтов с помощью командлета Upgrade-SPContentDatabase в базе данных контента, содержащей это семейство веб-сайтов.

Любые типы контента, которые добавляются, когда сайт находится в корзине семейства сайтов, не добавляются на этот сайт. Таким образом, определения полей могут быть устаревшими.
Примечание. Если вы не видите сайт, который хотите восстановить, возможно, он уже был окончательно удален вручную или автоматически. Если у вас есть вопросы о настройках автоматического удаления, обратитесь к администратору фермы или сервера.
Восстановление всего семейства веб-сайтов
Если вы являетесь администратором SharePoint, вы можете восстановить семейство веб-сайтов с помощью PowerShell. Дополнительные сведения см. в разделе Restore-SPDeletedSite.
Как долго удаленные элементы хранятся в корзине?
Существует две корзины: корзина сайта (первый уровень) и корзина семейства веб-сайтов (второй уровень). Срок хранения по умолчанию для любого элемента составляет 30 дней. Период хранения начинается с момента удаления элемента и не изменяется, даже если он перемещается из корзины сайта в корзину семейства веб-сайтов. Этот период может быть увеличен до 10 000 дней с даты, когда произошло исходное событие удаления.
Этот период может быть увеличен до 10 000 дней с даты, когда произошло исходное событие удаления.
Вы также можете настроить элементы в корзине таким образом, чтобы они не удалялись автоматически по истечении заданного периода времени, если это необходимо. Элементы в корзине сайта учитываются в соответствии с квотой хранилища сайта и пороговым значением представления списка. Объем пространства, доступного по умолчанию в корзине семейства веб-сайтов, составляет 50 % от квоты сайта, но может быть настроен до 500 % квоты сайта. Эти значения могут быть настроены администратором фермы.
Дополнительные сведения см. в разделе Настройка параметров корзины SharePoint.
- org/ListItem»>
Выберите Корзина семейства веб-сайтов в верхней части страницы.
Если вы не видите корзину в панели быстрого запуска, попробуйте выполнить следующие действия:
Выберите Действия сайта , а затем выберите Настройки сайта .
Выбрать Корзина в разделе Администрирование семейства веб-сайтов .

Важно: Для использования корзины семейства веб-сайтов необходимы права администратора или владельца. Если вы его не видите, возможно, он отключен или у вас нет разрешения на доступ к нему. Если вы являетесь администратором SharePoint, см. статью Настройка параметров корзины SharePoint. Если нет, поговорите с администратором фермы или сервера.
Выберите Удалено из корзины конечного пользователя в правой части экрана.
Установите флажок рядом с элементами, которые вы хотите восстановить, а затем выберите Восстановить выбранное .
org/ListItem»>
На левой панели быстрого запуска страницы Site выберите Корзина .
Выберите OK .
Примечания:
При восстановлении элемента, который изначально находился в удаленной папке, папка воссоздается в исходном местоположении, и элемент восстанавливается в этой папке.
Если вы восстановите файл или папку с тем же именем, что и у существующего файла или папки на вашем сайте SharePoint Server, этот существующий файл или папка будут переименованы, чтобы можно было восстановить удаленный элемент.
Восстановить удаленный сайт
Удаленные сайты сохраняются в корзине семейства сайтов. Оттуда администратор семейства веб-сайтов может восстановить их в исходное семейство веб-сайтов.
Перед восстановлением следует знать, что:
- org/ListItem»>
Развертывание контента не влияет на удаленный сайт в корзине семейства сайтов. Чтобы решить эту проблему, запустите развертывание с заданной областью для сайта после его восстановления.
При установке пакетов обновлений, в том числе обновлений Microsoft Quick Fix Engineering (QFE), пакеты обновлений не применяются к сайтам в корзине семейства сайтов. Чтобы устранить эту проблему, вручную обновите семейство веб-сайтов с помощью командлета Upgrade-SPContentDatabase в базе данных контента, содержащей это семейство веб-сайтов.

Любые типы контента, которые добавляются, когда сайт находится в корзине семейства сайтов, не добавляются на этот сайт. Таким образом, определения полей могут быть устаревшими.
Примечание. Если вы не видите сайт, который хотите восстановить, возможно, он уже был окончательно удален вручную или автоматически. Если у вас есть вопросы о настройках автоматического удаления, обратитесь к администратору фермы или сервера.
Восстановление всего семейства веб-сайтов
Если вы являетесь администратором SharePoint, вы можете восстановить семейство веб-сайтов с помощью PowerShell. Дополнительные сведения см. в разделе Restore-SPDeletedSite.
Как долго удаленные элементы хранятся в корзине?
Существует две корзины: корзина сайта (первый уровень) и корзина семейства веб-сайтов (второй уровень). Срок хранения по умолчанию для любого элемента составляет 30 дней. Период хранения начинается с момента удаления элемента и не изменяется, даже если он перемещается из корзины сайта в корзину семейства веб-сайтов. Этот период может быть увеличен до 10 000 дней с даты, когда произошло исходное событие удаления.
Этот период может быть увеличен до 10 000 дней с даты, когда произошло исходное событие удаления.
Вы также можете настроить элементы в корзине таким образом, чтобы они не удалялись автоматически по истечении заданного периода времени, если это необходимо. Элементы в корзине сайта учитываются в соответствии с квотой хранилища сайта и пороговым значением представления списка. Объем пространства, доступного по умолчанию в корзине семейства веб-сайтов, составляет 50 % от квоты сайта, но может быть настроен до 500 % квоты сайта. Эти значения могут быть настроены администратором фермы.
Дополнительные сведения см. в разделе Настройка параметров корзины SharePoint.
Несколько основных сведений о восстановлении из корзины
Защищаемые объекты возвращают все свое содержимое вместе с собой При восстановлении любого защищаемого объекта (любого объекта, доступ к которому можно контролировать) он восстанавливается со всеми объектами, которые он содержал при удалении.
 Например, если вы восстанавливаете список, библиотеку, папку или набор документов, восстановленная версия будет содержать все документы и другие элементы, которые были в ней на момент удаления. Если вы восстанавливаете файл или другой элемент, имеющий несколько версий, восстановленный файл или элемент включает все версии, которые он содержал на момент удаления.
Например, если вы восстанавливаете список, библиотеку, папку или набор документов, восстановленная версия будет содержать все документы и другие элементы, которые были в ней на момент удаления. Если вы восстанавливаете файл или другой элемент, имеющий несколько версий, восстановленный файл или элемент включает все версии, которые он содержал на момент удаления.Большинство объектов невозможно восстановить, если их объекты-контейнеры отсутствуют. Если вы удаляете объект, а затем удаляете содержащий его объект, вы должны восстановить контейнер, прежде чем сможете восстановить объект. Например, если вы удаляете файл, а затем удаляете библиотеку, в которой он хранился, вы должны восстановить библиотеку, прежде чем сможете восстановить файл. Если вы удалите более раннюю версию файла, а затем удалите текущую версию самого файла, вы должны восстановить сам файл, прежде чем сможете восстановить более раннюю версию.

Исключение: объект, удаленный из папки, может быть восстановлен без предварительного восстановления папки Папка автоматически воссоздается в прежнем месте, но теперь содержит только объект, который вы восстановили. (В качестве альтернативы вы также можете восстановить папку вручную из корзины, и в этом случае она будет восстановлена со всем содержимым, которое было в ней на момент удаления.)
can-you-get-locked-out-of-facebook-messenger — Googlesuche
AlleVideosShoppingBilderMapsNewsBücher
suchoptionen
Чтобы обеспечить безопасность вашей учетной записи, Messenger[ai] заблокирует вашу учетную запись на 5 минут после слишком большого количества неудачные попытки входа в систему. Если вы не уверены в своем логине, рекомендуем сбросить пароль.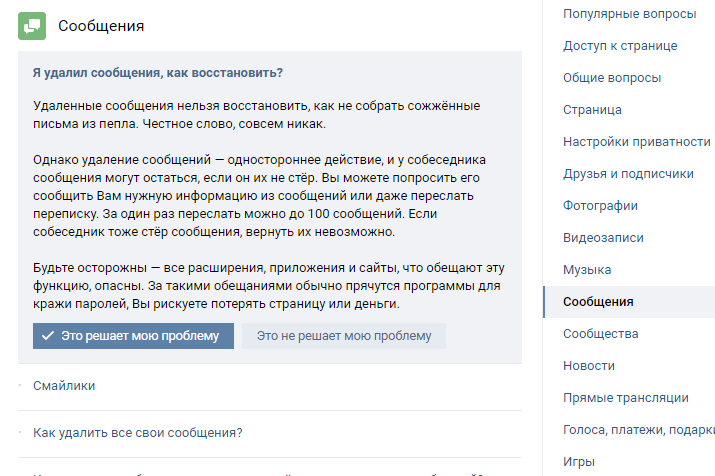
Я заблокирован. Как долго мне ждать? — Messenger[ai]
support.mindbodyonline.com › article › I-m-locked-out-How-long-do-I-ha…
Hervorgehobene Snippets
Ähnliche Fragen
Почему мой Messenger временно заблокирован?
Почему я не могу войти в свой Facebook Messenger?
Что означает блокировка в Messenger?
Восстановите свою учетную запись Facebook, если не можете войти. | Messenger …
www.facebook.com › help › messenger-app
1. Перейдите на страницу «Найти свою учетную запись» по адресу facebook.com/login/identify и следуйте инструкциям. · 2. Найдите учетную запись, которую хотите восстановить. · 3. Следуйте …
Если кто-то заблокировал меня из Facebook Messenger и изменил…
www.quora.com › Если-кто-то-заблокировал-меня-из-Facebook-Messenger…
есть нет ответа, потому что facebook отказывается признать, что вас взломали, и не даст вам доступ к вашей учетной записи, имя должно быть изменено на «безликий».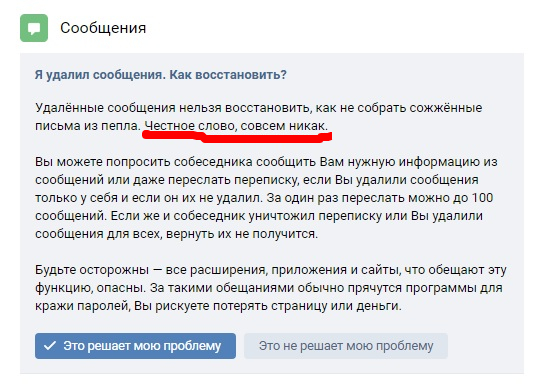 .
.
Как мне войти в свою учетную запись Messenger, если я забыл свой пароль?
Как восстановить мою учетную запись Messenger после ее потери, не имея …
Как запретить кому-либо входить в мой Facebook и Messenger…
Как получить мой пароль для Messenger, если я не могу войти в Facebook Ваша учетная запись Facebook? — GCFGlobal
edu.gcfglobal.org › facebook101 ›locked-out-of-y…
Если вы были заблокированы из своей учетной записи Facebook, вот как восстановить вашу информацию Facebook, чтобы вы могли снова войти
Как восстановить доступ к Facebook Messenger, 🕵️Узнайте …
www.youtube.com › смотрите
20.12.2019 · В этом видео вы увидите как восстановить доступ к аккаунту Facebook, найти потерянный логин и …
Dauer: 11:57
Прислан: 20.12.2019
Как восстановить аккаунт Messenger без Facebook — YouTube
www.youtube.com › смотреть
14.05.2022 · В этом видео , мы покажем вам, как восстановить вашу учетную запись Messenger без необходимости идти .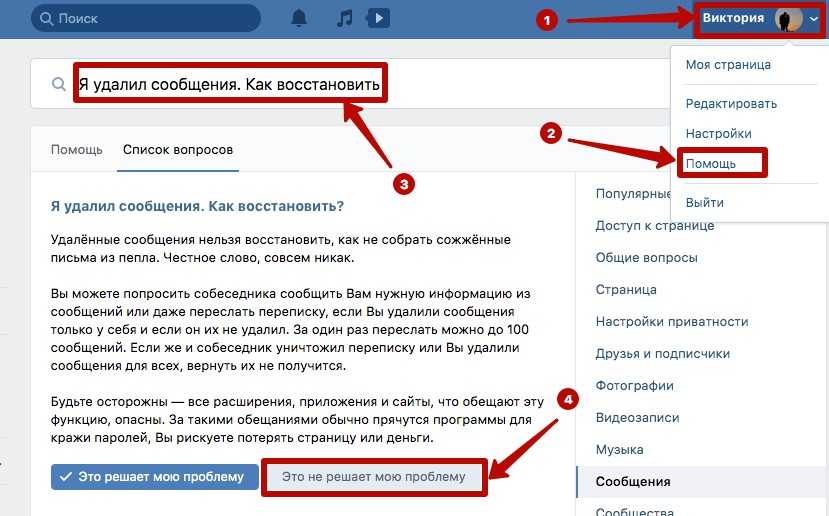


 За систематические грубые нарушения профиль блокируются безвозвратно. По этой причине бесполезно искать, как восстановить аккаунт в ВК раньше указанного срока. Нужно лишь дождаться его истечения и войти на сайт в обычном режиме.
За систематические грубые нарушения профиль блокируются безвозвратно. По этой причине бесполезно искать, как восстановить аккаунт в ВК раньше указанного срока. Нужно лишь дождаться его истечения и войти на сайт в обычном режиме.
 Это возможно, если у другого человека они сохранились.
Это возможно, если у другого человека они сохранились. Сотрудники часто идут на встречу администраторам и максимально быстро возвращают утраченный контент.
Сотрудники часто идут на встречу администраторам и максимально быстро возвращают утраченный контент. У такого подхода как масса преимуществ, так и выраженные недостатки. Прийти к такой системе можно только путем постоянных практик специальных упражнений и техник.
У такого подхода как масса преимуществ, так и выраженные недостатки. Прийти к такой системе можно только путем постоянных практик специальных упражнений и техник. Это одно из лучших качеств в характере. Оно помогает иметь определенный план на будущее, придает сил, уверенности в себе. Успешным невозможно родиться, им можно только стать.
Это одно из лучших качеств в характере. Оно помогает иметь определенный план на будущее, придает сил, уверенности в себе. Успешным невозможно родиться, им можно только стать. Достаточно просто сделать снимок экрана, чтобы захватить сразу большой фрагмент беседы – ничего не нужно копировать и переносить, отмечать и пересылать. Один щелчок – и у вас есть картинка с частью переписки;
Достаточно просто сделать снимок экрана, чтобы захватить сразу большой фрагмент беседы – ничего не нужно копировать и переносить, отмечать и пересылать. Один щелчок – и у вас есть картинка с частью переписки; Если вы не хотите стать жертвой подобных манипуляций, просто игнорируйте!
Если вы не хотите стать жертвой подобных манипуляций, просто игнорируйте! Если вы восстанавливаете элемент, который изначально находился в удаленной папке, папка воссоздается в исходном местоположении, и элемент восстанавливается в этой папке.
Если вы восстанавливаете элемент, который изначально находился в удаленной папке, папка воссоздается в исходном местоположении, и элемент восстанавливается в этой папке. Чтобы решить эту проблему, запустите развертывание с заданной областью для сайта после его восстановления.
Чтобы решить эту проблему, запустите развертывание с заданной областью для сайта после его восстановления.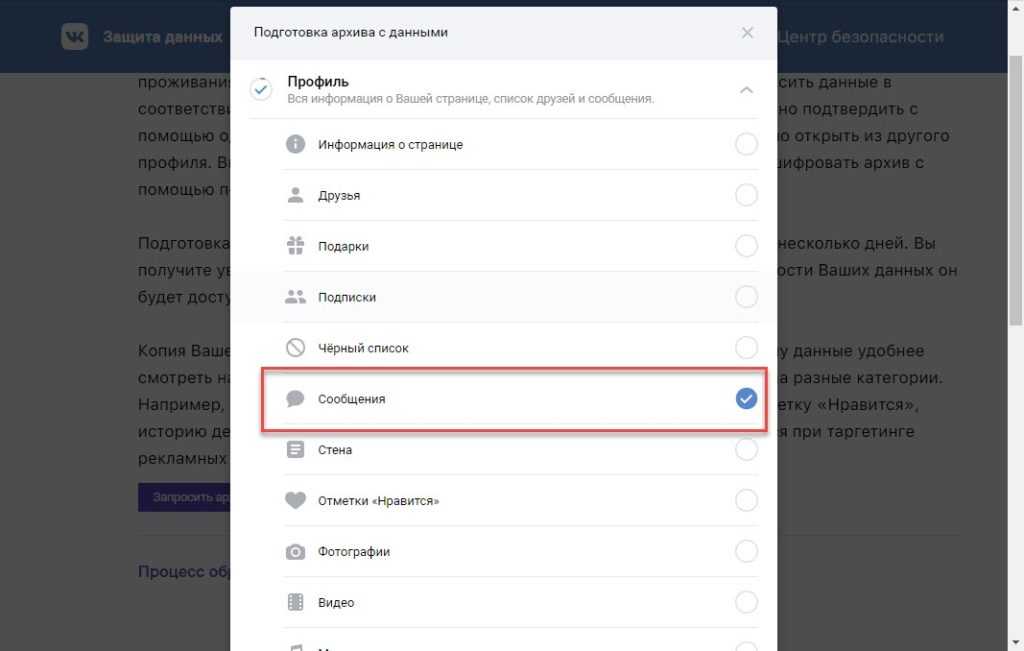



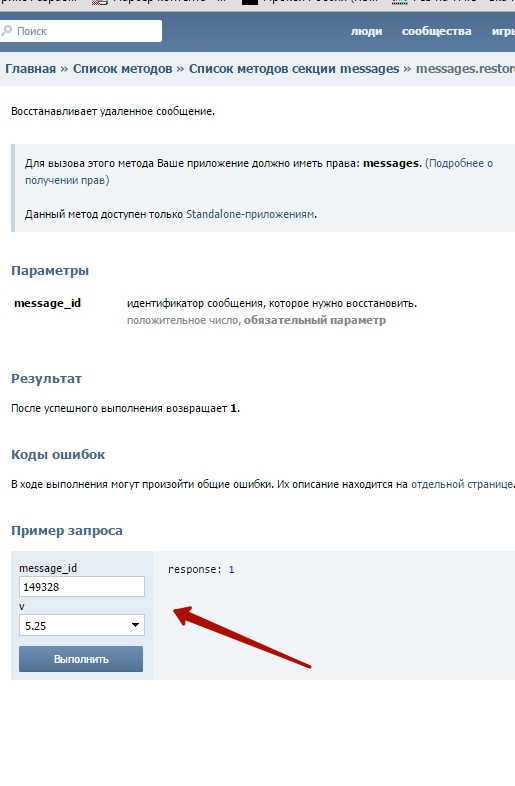 Например, если вы восстанавливаете список, библиотеку, папку или набор документов, восстановленная версия будет содержать все документы и другие элементы, которые были в ней на момент удаления. Если вы восстанавливаете файл или другой элемент, имеющий несколько версий, восстановленный файл или элемент включает все версии, которые он содержал на момент удаления.
Например, если вы восстанавливаете список, библиотеку, папку или набор документов, восстановленная версия будет содержать все документы и другие элементы, которые были в ней на момент удаления. Если вы восстанавливаете файл или другой элемент, имеющий несколько версий, восстановленный файл или элемент включает все версии, которые он содержал на момент удаления.