Что делать, если забыл пароль ВКонтакте? Как изменить пароль в ВК
Добрый день. В этой статье мы узнаем, что делать, если вы случайно забыли пароль ВКонтакте, и каким образом можно изменить пароль в ВК.
Содержание:
- Как поменять пароль ВКонтакте
- Как сменить пароль с телефона
- Что делать, если вы забыли свой пароль
Бывает так, что человек забыл пароль от личной странички ВКонтакте или же хочет поменять старый пароль на новый и более сложный. Ниже мы расскажем, как это сделать
Если вы хорошо помните старый пароль от своей страницы и просто решили задать новый (посложнее или полегче), то нужно выполнить следующие действия:
1. Перейти в настройки страницы – “Настройки” – раздел “Общее”- пункт “Пароль”. Нажимаем “Изменить”
2. Далее вводим старый пароль и дважды вписываем в соответствующие поля новый. Нажимаем кнопку “Изменить”.
3. После этого, если все сделано правильно, в шапке раздела общее появится зеленое сообщение, что операция проведена успешно…
…а также вы получите сообщение от администрации ВКонтакте об успешной смене пароля.
Как сменить пароль с телефона
Все действия аналогичны, только слегка отличается интерфейс.
1. Заходим в раздел настроек
2. Выбираем раздел “Учетная запись” – далее пункт “Пароль”
3. Далее в пустых полях вводим старый и новый пароли и сохраняем изменения.
Что делать, если пользователь забыл свой пароль ВКонтакте
Бывает и такое, что человек забывает пароль от страницы и не может войти на сайт. Если на странице входа “Добро пожаловать” вы пытаетесь ввести его, а ВК вам выдает ошибку. Тогда нужно сделать следующее:
1. Под формой ввода учетных данных нажимаем на ссылку “Забыли пароль”
2. Далее в открывшемся окне следует ввести номер телефона, к которому привязана страница или email, который вы указали в настройках при создании аккаунта.
3. Далее в новом окне вводите код с картинки и фамилию, указанную на вашей странице
4. Далее робот по номеру телефона и фамилии найдет вашу страницу и попросит подтвердить ее. Подтверждаем
Подтверждаем
5. Далее на ваш почтовый ящик, указанный при регистрации страницы, придет письмо со ссылкой для восстановления пароля. Переходим по ссылке и вводим новые учетные данные для вашей страницы.
6. В следующем окне вам скажут, что для подтверждения действия нужно ввести код, отправленный в смс на номер телефона. Нажимаем кнопку “Получить код”.
7. Вводим полученное число и нажимаем “Отправить код”. Далее мы попадем на страницу входа и увидим сообщение, что пароль успешно изменен. Вводим новый пароль и заходим на сайт.
Если вдруг в пункте №2 вы не можете вспомнить номер телефона или же ваша страница не привязана к номеру, то внизу окна перейдите о ссылке “Нажмите здесь” и в открывшемся окне нужно ввести ссылку на вашу страницу:
Далее вам покажут вашу страницу для подтверждения. В этом же окне нужно ввести номер телефона, на который вы будете регистрировать новую страницу и куда вам придет код.
Далее вам будет необходимо сделать фотографию на фоне создаваемой заявки и отправить ее в техподдержку ВКонтакте. После вам придет письмо подтверждения. Остальные шаги по восстановлению страницы не отличаются от описанных выше.
После вам придет письмо подтверждения. Остальные шаги по восстановлению страницы не отличаются от описанных выше.
Удачи и до скорых встреч на страницах блога VKazi.ru
Как поменять пароль в ВК (ВКонтакте) — простые способы
Содержание
- 1 Если известен старый пароль
- 2 Если старый пароль неизвестен
- 2.1 Без доступа к привязанному телефону или почте
- 2.2 При наличии доступа к привязанному телефону или почте
- 3 Подводим итоги
Не все пользователи ВК заходят на свою страничку каждый день; более того — многие почти забывают о наличии аккаунта. Но время идёт, и возникает необходимость посмотреть удалённые сообщения ВКонтакте, сменить аватарку или, если появляется потребность обезопасить учётные данные, поменять пароль. Как сделать это, зная старый, и что предпринять, если он успешно забыт — попробуем разобраться.
Если известен старый пароль
Если прежний пароль от аккаунта ВКонтакте известен, а под рукой есть компьютер или ноутбук под Windows, сменить код доступа на новый не сложнее, чем сделать ссылку на человека в ВК — достаточно следовать простому алгоритму:
- Зайти на сайт vk.
 com и авторизоваться в обычном порядке, введя свои логин и старый пароль.
com и авторизоваться в обычном порядке, введя свои логин и старый пароль.
- На главной странице своего аккаунта кликнуть левой клавишей мыши по расположенной в правом верхнем углу мини-аватарке.
- И выбрать в выпадающем меню пункт «Настройки».
- Немного продвинувшись вниз новой страницы, найти поле «Пароль» и щёлкнуть по расположенной справа от него ссылке «Изменить».
- В открывшихся полях последовательно ввести: два раза — старый пароль, а в нижнем — новый, предварительно ознакомившись с рекомендациями ВК по подбору кода доступа.
- Нажав на кнопку «Изменить пароль», пользователь ВКонтакте, если всё было сделано верно, увидит на той же странице уведомление, что изменения вступили в силу.
- А в личных сообщениях — соответствующее извещение от администрации ВК.
Можно изменить пароль и без компа на Виндовс; достаточно телефона или планшета с установленным официальным клиентом соцсети — мобильное приложение позволяет не только очистить стену в ВК или удалить лишние аудиозаписи. Пользователю понадобится:
Пользователю понадобится:
- Войти в свой аккаунт и тапнуть по расположенным в нижней строке трём горизонтальным линиям.
- А теперь — по «шестерёнке» в правом верхнем углу экрана.
- Выбрать в открывшемся меню «Настройки» пункт «Учётная запись».
- И перейти в раздел «Изменить пароль».
- В диалоговом окошке, как и на компьютере, дважды ввести свой старый пароль и один раз новый, после чего нажать на кнопку «ОК».
- Код доступа изменится через секунду-две, а пользователь получит и сможет прочитать прямо в мобильном приложении новое сообщение от администрации ВКонтакте.
Важно: поменять пароль от своего аккаунта в ВК через сторонние мобильные клиенты, в частности Kate Mobile, нельзя; возможно, в будущем разработчики добавят и эту опцию, а пока владельцу учётной записи придётся довольствоваться одним из описанных выше способов.
Если старый пароль неизвестен
Итак, если старый пароль известен, менять его куда проще, чем раскрутить группу в ВК; если же он забыт или неизвестен, ситуация несколько осложняется.
Без доступа к привязанному телефону или почте
Социальная сеть регулярно предлагает пользователю привязать к странице свой адрес электронной почты, а о сотовом номере нечего и говорить: не указав и не подтвердив его, зарегистрироваться ВКонтакте невозможно.
И всё же почта может так и остаться неуказанной, а телефон с сим-картой — оказаться недоступным; не стоит отчаиваться — получить доступ к аккаунту и поменять пароль при таких обстоятельствах всё ещё можно:
- Перейдя на страницу vk.com и введя свой логин, юзер должен кликнуть по ссылке «Забыли пароль?».
- Теперь — по ссылке «Нажмите сюда» под текстовым полем для ввода сотового номера или адреса электронной почты.
- На новой странице пользователю будет предложено ввести свой ID — он может быть стандартным, выданным системой в автоматическом режиме, или персонализированным, если владелец аккаунта взял на себя труд его изменить.

- Если неизвестна и эта информация, следует щёлкнуть по ссылке «Нажмите здесь» под редактируемым полем и найти свою страницу в общем списке, а попутно — задуматься, не проще ли завести новую страницу.
- В итоге посетитель найдёт свою учётную запись.
- В открывшейся электронной форме потребуется ввести данные, которые позволят администрации ВКонтакте убедиться, что страница действительно принадлежит своему владельцу, и нажать на кнопку «Подать заявку».
- Теперь, пройдя ряд дополнительных испытаний, пользователь должен будет подождать обработки заявки.
Важно: процесс занимает от суток до нескольких дней. В результате, если доказательств принадлежности страницы будет достаточно, владелец аккаунта получит доступ к своим данным и сможет сменить пароль описанным прежде способом.
При наличии доступа к привязанному телефону или почте
Если хозяин аккаунта ВК может пользоваться привязанным к странице сотовым номером или адресом электронной почты, поменять пароль можно существенно быстрее:
- Вновь оказавшись на странице восстановления доступа, нужно ввести в единственном редактируемом поле номер телефона.

- Или адрес электронной почты.
- И нажать на кнопку «Далее». Уверив систему, что он не робот.
- Пользователь должен ввести на новой странице фамилию, указанную в профиле.
- Подтвердить, что должен быть восстановлен доступ именно к этой странице.
- И указать, подключён ли аккаунт на каких-либо других устройствах. Можно смело кликать по ссылке «Нет» — проверять информацию никто не будет.
- На новой странице пользователю будет предложено, если в качестве данных для восстановления он указал свой сотовый номер, отправить на него SMS. Нажав на кнопку «Получить код».
- Хозяин страницы должен дождаться получения текстового сообщения и ввести содержащийся в нём одноразовый пароль в текстовом поле.
- Если SMS долго не приходит, можно запросить повторную отправку или заказать входящий вызов — последние четыре цифры номера и станут кодом доступа.

- Пароль получен; пользователь должен вписать его, щёлкнуть по кнопке «Отправить код».
- И на новой странице ввести и подтвердить новый пароль, после чего нажать на кнопку «Отправить».
- На этом задачу можно считать выполненной.
- Если для восстановления используется адрес электронной почты, на указанный ящик придёт письмо, содержащее ссылку. Перейдя по ней, владелец аккаунта.
- Должен ещё раз ввести e-mail, а также — дважды новый пароль.
Важно: слишком часто запрашивать изменение пароля через форму восстановления нельзя. В лучшем случае система ВК предложит пользователю подождать некоторое время, а в худшем — заморозит страницу по причине подозрительной активности.
Подводим итоги
Поменять пароль в ВК, если известен старый, можно, авторизовавшись на страничке, перейдя в «Настройки», дважды указав текущий код доступа, вписав новый и нажав на кнопку «Изменить». Если нет доступа ни к привязанному сотовому номеру, ни к электронной почте, придётся отправлять запрос в службу поддержки. Если старый пароль забыт, но номер или почтовый ящик доступны, следует воспользоваться простой формой восстановления.
Если нет доступа ни к привязанному сотовому номеру, ни к электронной почте, придётся отправлять запрос в службу поддержки. Если старый пароль забыт, но номер или почтовый ящик доступны, следует воспользоваться простой формой восстановления.
Помогите другу или члену семьи в качестве контактного лица для восстановления учетной записи
В качестве контактного лица для восстановления вы можете помочь надежному другу или члену семьи восстановить доступ к своей учетной записи, если он когда-либо был заблокирован. Узнайте, что делать, если им понадобится ваша помощь, и как принять или отклонить запрос.
Что делает контактное лицо для восстановления
В качестве контактного лица для восстановления вы можете помочь другу или члену семьи восстановить доступ к своей учетной записи, если они когда-либо забудут свой пароль Apple ID или будут заблокированы. Если это произойдет, они могут связаться с вами по телефону или лично и дать простые инструкции о том, как сгенерировать и поделиться с ними шестизначным кодом восстановления.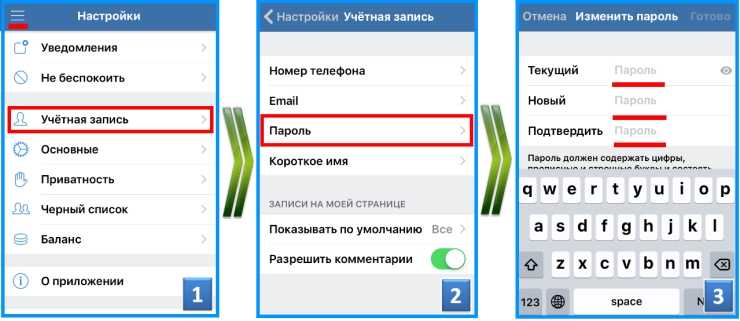 Этот код вместе с другой информацией, которую они проверяют, может позволить им сбросить свой пароль и восстановить доступ к своей учетной записи и своим данным.
Этот код вместе с другой информацией, которую они проверяют, может позволить им сбросить свой пароль и восстановить доступ к своей учетной записи и своим данным.
Как стать контактным лицом для восстановления учетной записи
Чтобы стать контактным лицом для восстановления учетной записи, друг или член семьи должен сначала пригласить вас. Когда они отправят приглашение, вы увидите уведомление в приложении «Сообщения» на вашем устройстве. Если вы состоите в их группе семейного доступа, вы автоматически добавитесь в качестве контактного лица для восстановления. Если нет, вам будет предложено принять или отклонить этот запрос.
Вы можете в любое время удалить себя из списка контактов для восстановления в настройках на своем устройстве.
Что следует помнить
Как контактное лицо для восстановления учетной записи другого лица, вы не будете иметь никакого доступа к его учетной записи, только возможность предоставить ему код по запросу. Вы должны предоставить код только своему другу или члену семьи.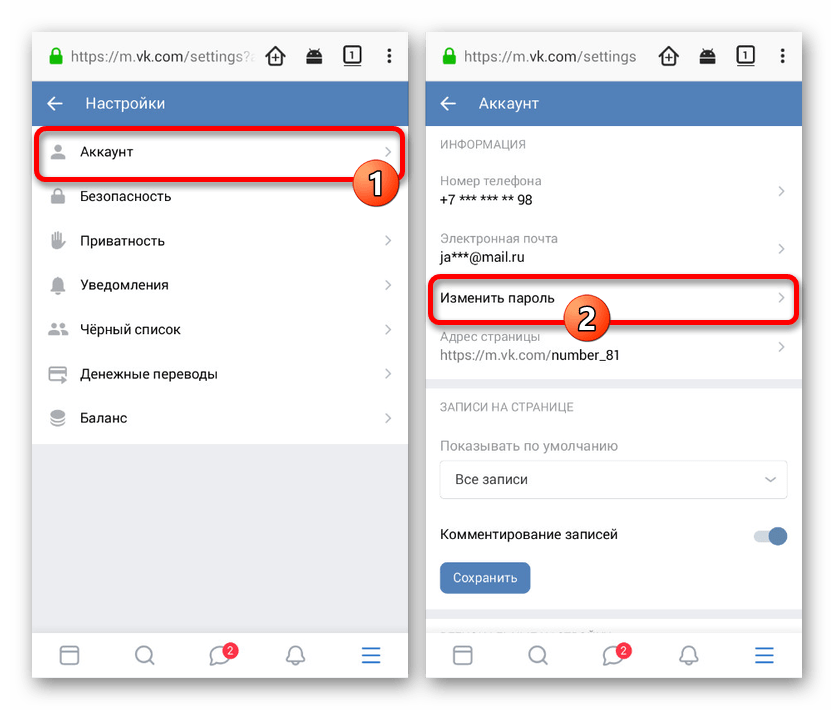 Если кто-либо еще свяжется с вами, чтобы запросить код, не предоставляйте его.
Если кто-либо еще свяжется с вами, чтобы запросить код, не предоставляйте его.
Требования к контактному лицу для восстановления
- Ваше устройство должно работать под управлением iOS 15, iPadOS 15 или macOS Monterey или более поздней версии.
- Вам должно быть больше 13 лет.
- Для вашего Apple ID необходимо включить двухфакторную аутентификацию.
- На вашем устройстве должен быть установлен пароль.
Как помочь вашему контакту восстановить доступ к своей учетной записи
Если ваш друг или член семьи заблокирован из своей учетной записи, они сначала должны подтвердить некоторые данные своей учетной записи Apple ID. Затем они свяжутся с вами по телефону или лично. Вы можете выполнить следующие шаги, чтобы сгенерировать и поделиться кодом восстановления, который они могут ввести на своем устройстве.
На iPhone, iPad или iPod touch с iOS 15 или iPadOS 15 или более поздней версии
- Перейдите в «Настройки», затем коснитесь своего имени.

- Нажмите «Пароль и безопасность» > «Восстановление учетной записи».
- Коснитесь имени контакта.
- Коснитесь Получить код восстановления.
- Когда ваш друг будет готов, прочитайте ему его код восстановления. После того, как они введут его на своем устройстве, они смогут сбросить пароль и восстановить доступ.
На вашем Mac с macOS Monterey или более поздней версии
- Выберите меню Apple > «Системные настройки» (или «Системные настройки»), затем щелкните свое имя (или Apple ID).
- Щелкните Пароль и безопасность.
- Рядом с пунктом «Восстановление учетной записи» нажмите «Управление».
- В разделе «Восстановление учетной записи для» найдите имя контакта и нажмите «Подробнее».
- Щелкните Получить код восстановления.
- Когда ваш друг будет готов, прочитайте ему его код восстановления. После того, как они введут его на своем устройстве, они смогут сбросить пароль и восстановить доступ.

Как удалить себя из списка контактов для восстановления
Если вы не хотите быть чьим-либо контактом для восстановления, выполните следующие действия на своем iPhone, iPad, iPod touch или Mac.
На iPhone, iPad или iPod touch с iOS 15 или iPadOS 15 или более поздней версии
- Перейдите в «Настройки», затем коснитесь своего имени.
- Коснитесь «Пароль и безопасность», затем коснитесь «Восстановление учетной записи».
- В разделе «Восстановление учетной записи для» коснитесь имени человека.
- Коснитесь «Удалить контакт».
Контакт увидит сообщение о том, что вы больше не являетесь его контактным лицом для восстановления учетной записи.
На компьютере Mac с macOS Monterey или более поздней версии
- Выберите меню Apple > «Системные настройки» (или «Системные настройки»), затем щелкните свое имя (или Apple ID).
- Щелкните Пароль и безопасность.

- Рядом с пунктом «Восстановление учетной записи» нажмите «Управление».
- В разделе «Восстановление учетной записи для» найдите имя контакта и нажмите «Подробнее».
- Щелкните Удалить контакт.
Контакт увидит сообщение о том, что вы больше не являетесь его контактным лицом для восстановления учетной записи.
Дата публикации:
Как изменить или сбросить пароль Android
Когда вы совершаете покупку по ссылкам на нашем сайте, мы можем получать партнерскую комиссию. Вот как это работает.
Следуйте этим инструкциям, чтобы изменить или сбросить пароли Android
.(Изображение: © Shutterstock)
Вы можете регулярно использовать два пароля на своем телефоне Android: PIN-код или пароль блокировки экрана и пароль учетной записи Google.
Ваш PIN-код или пароль на экране блокировки предоставляет вам доступ к вашему телефону.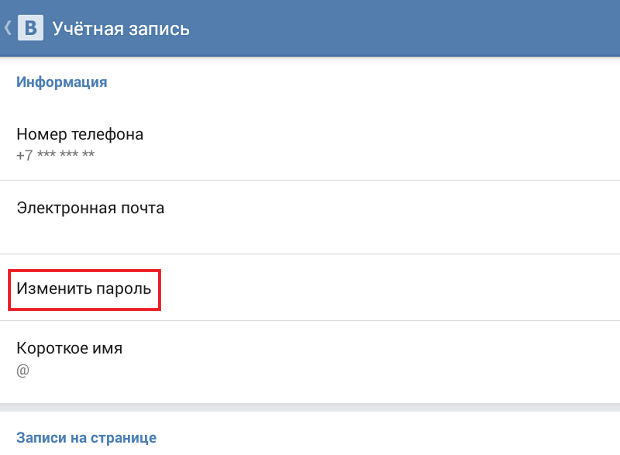 Используйте биометрический механизм разблокировки, такой как отпечаток пальца или распознавание лица. Вы можете не часто вводить пин-код или пароль на экране блокировки, но знать их все же важно.
Используйте биометрический механизм разблокировки, такой как отпечаток пальца или распознавание лица. Вы можете не часто вводить пин-код или пароль на экране блокировки, но знать их все же важно.
Пароль вашей учетной записи Google используется для входа в вашу учетную запись Google на вашем телефоне, что позволяет вам синхронизировать свои данные, получать доступ к магазину Google Play и т. д. Если вы забыли пароль своей учетной записи Google или по какой-то причине вас заблокировали, вам нужно будет изменить его, чтобы продолжить доступ ко всей вашей информации.
В этой статье мы рассмотрим, как изменить и сбросить пароли, которые вы используете на своем Android, будь то для экрана блокировки или для доступа к вашей учетной записи Google.
Как изменить пароль Android
Чтобы изменить пароль учетной записи Google с устройства Android, выполните следующие действия:
- Откройте настройки устройства, нажмите Google , а затем Управление учетной записью Google .

- Нажмите на Безопасность .
- Под заголовком «Вход в Google» нажмите Пароль . Вас могут попросить войти в систему, указав свой текущий пароль.
- Введите новый пароль, затем нажмите Изменить пароль .
Ваш новый пароль вступит в силу немедленно. Вы выйдете из системы на всех своих устройствах, кроме тех, которые используются для подтверждения вашей личности при входе в систему (для так называемой двухфакторной аутентификации), а также на определенных мобильных устройствах и домашних устройствах со сторонними приложениями, которым был предоставлен доступ к вашей учетной записи. .
Чтобы изменить PIN-код или пароль, которые вы используете на экране блокировки телефона, выполните следующие действия:
- Нажмите Приложения , затем Безопасность . Если вы не видите никакого меню Security , проверьте наличие поддержки на веб-сайте производителя вашего телефона, так как некоторые пункты меню могут отличаться.

- Выберите тип блокировки экрана, который вы хотите использовать, нажав Блокировка экрана . Если вы уже установили блокировку, вам будет предложено ввести свой пин-код, пароль или последовательность на этом этапе.
- Следуйте инструкциям на экране, чтобы настроить новый PIN-код, пароль или последовательность.
Как сбросить пароль Android
Если вы потеряли или забыли пароль своей учетной записи Google, вам необходимо выполнить следующие действия, чтобы сбросить его:
- В веб-браузере перейдите на account.google.com . Если вы помните адрес электронной почты, который вы использовали для своей учетной записи, введите его и нажмите Забыли пароль . Если вы не можете вспомнить свой адрес электронной почты, нажмите Забыли адрес электронной почты .
- Google задаст вам ряд контрольных вопросов, чтобы подтвердить, что вы пытаетесь получить доступ к своей учетной записи, а затем отправит вам электронное письмо.
 Проверьте папки со спамом или массовыми рассылками или выполните поиск по запросу «[email protected]». Повторите попытку, если вы не получили электронное письмо через несколько минут.
Проверьте папки со спамом или массовыми рассылками или выполните поиск по запросу «[email protected]». Повторите попытку, если вы не получили электронное письмо через несколько минут. - Ссылка в электронном письме позволит вам изменить свой пароль. Обязательно выберите надежный пароль (откроется в новой вкладке), который вы раньше не использовали.
Улучшения безопасности в последних версиях оборудования, прошивки и программного обеспечения Android значительно усложнили доступ к телефону Android без PIN-кода, пароля или последовательности блокировки экрана. Есть несколько вещей, которые вы можете попробовать.
Во-первых, если вы настроили функцию Smart Lock для разблокировки при автоматическом обнаружении домашнего Wi-Fi, попробуйте взять телефон домой, и он должен автоматически открыться для вас. В противном случае, если вы используете устройство Samsung и зарегистрировали его с учетной записью Samsung, вы можете использовать Веб-сайт Samsung Find My Mobile для удаленной разблокировки телефона.

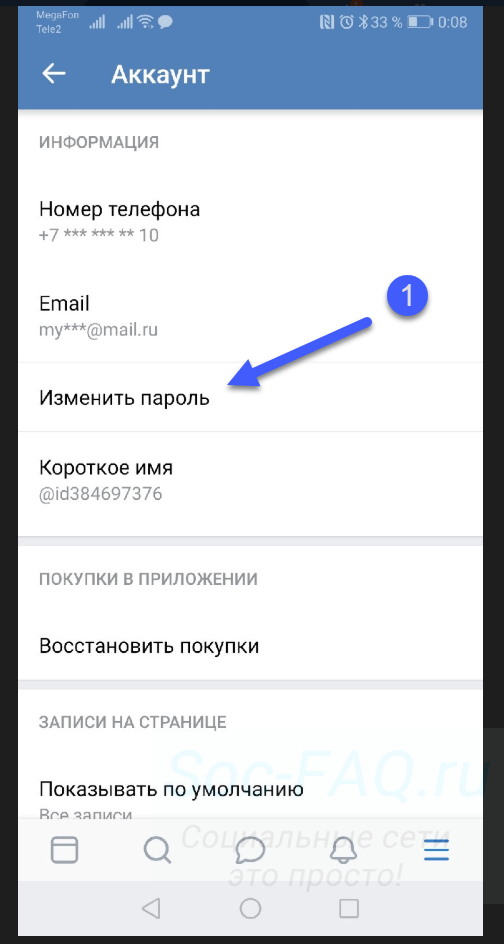 com и авторизоваться в обычном порядке, введя свои логин и старый пароль.
com и авторизоваться в обычном порядке, введя свои логин и старый пароль.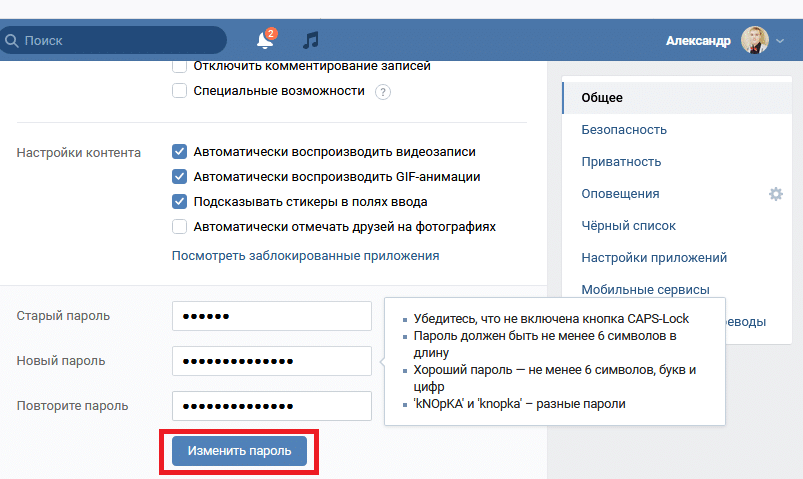


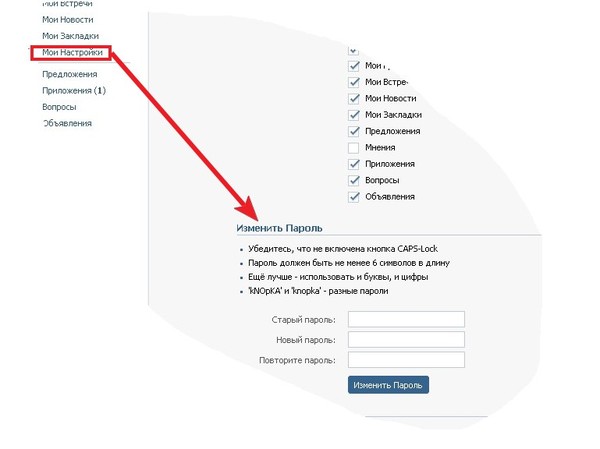
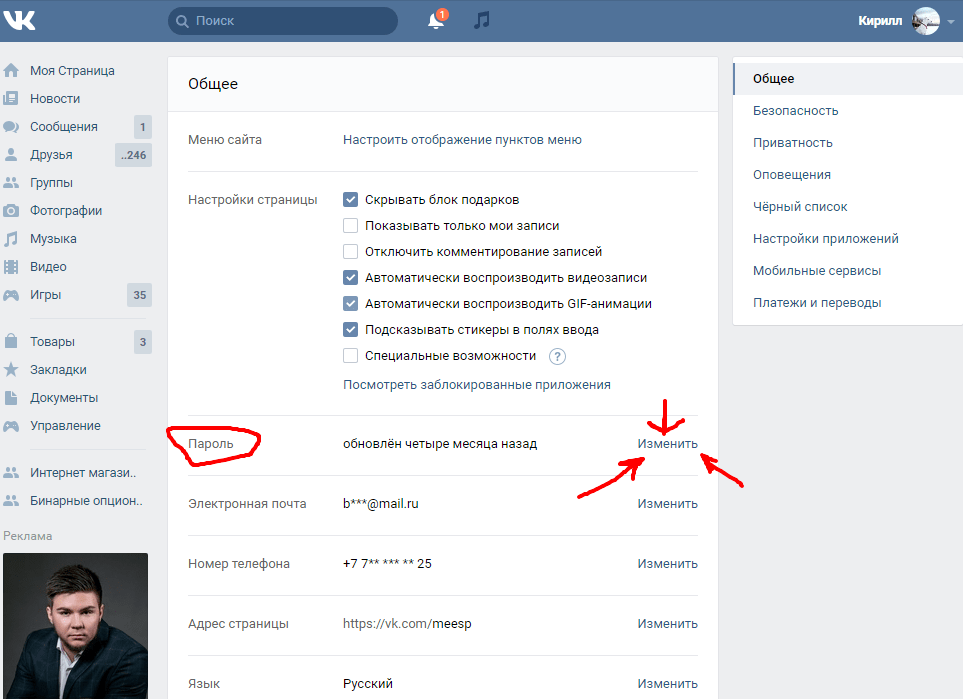



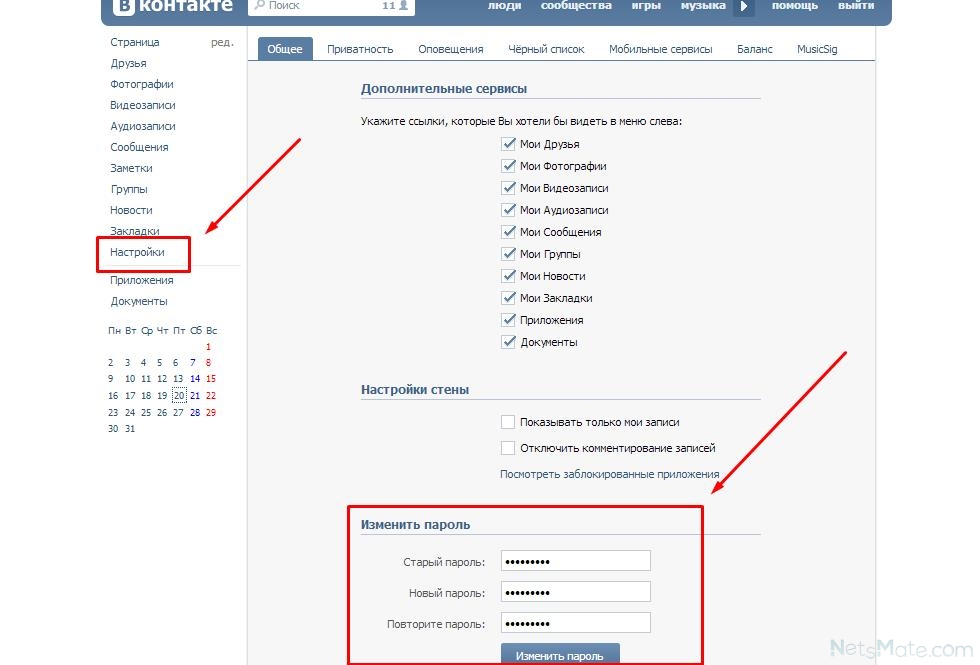
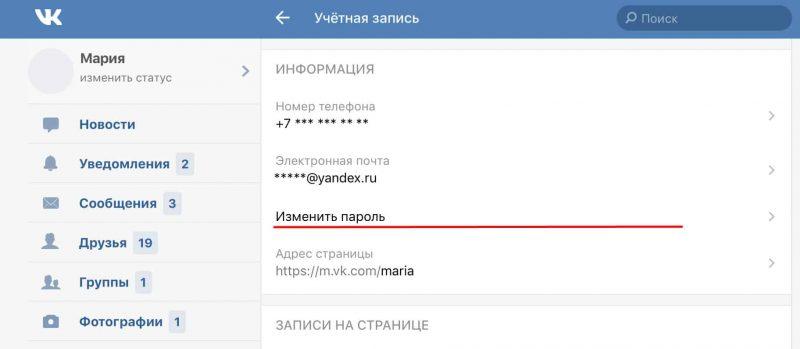 Проверьте папки со спамом или массовыми рассылками или выполните поиск по запросу «
Проверьте папки со спамом или массовыми рассылками или выполните поиск по запросу «