Как добавить видео на канал в YouTube
В этой статье мы поговорим о том, как добавить видео на канал. После того как мы создали канал в YouTube и оформили его, нам нужно добавить новые видео, которые будут интересны зрителям.
Способы добавления видео на канал
Так как у нас еще нет ни одного видео, для этого нам нужно нажать на кнопку «Добавить видео» с иконкой вертикальная стрелочка. Нажмем на серую кнопку в центре или перетащим на нее ролик, добавить видео можно несколькими способами с разным доступом: открытый доступ, доступ по ссылке, ограниченный доступ и запланировано.
Как добавить видео на канал в YouTube — Открытый доступ
Давайте выберем первый вариант. Для этого указываем путь к нашему видео, оно начнет постепенно загружаться на видеохостинг. Здесь я добавил описание видео, нажмем на кнопку свой значок, и выберем подготовленный заранее фон для изображения, которое должно привлекать зрителей. Видео можно добавить в плейлист, но пока у нас одно видео ничего добавлять не будем.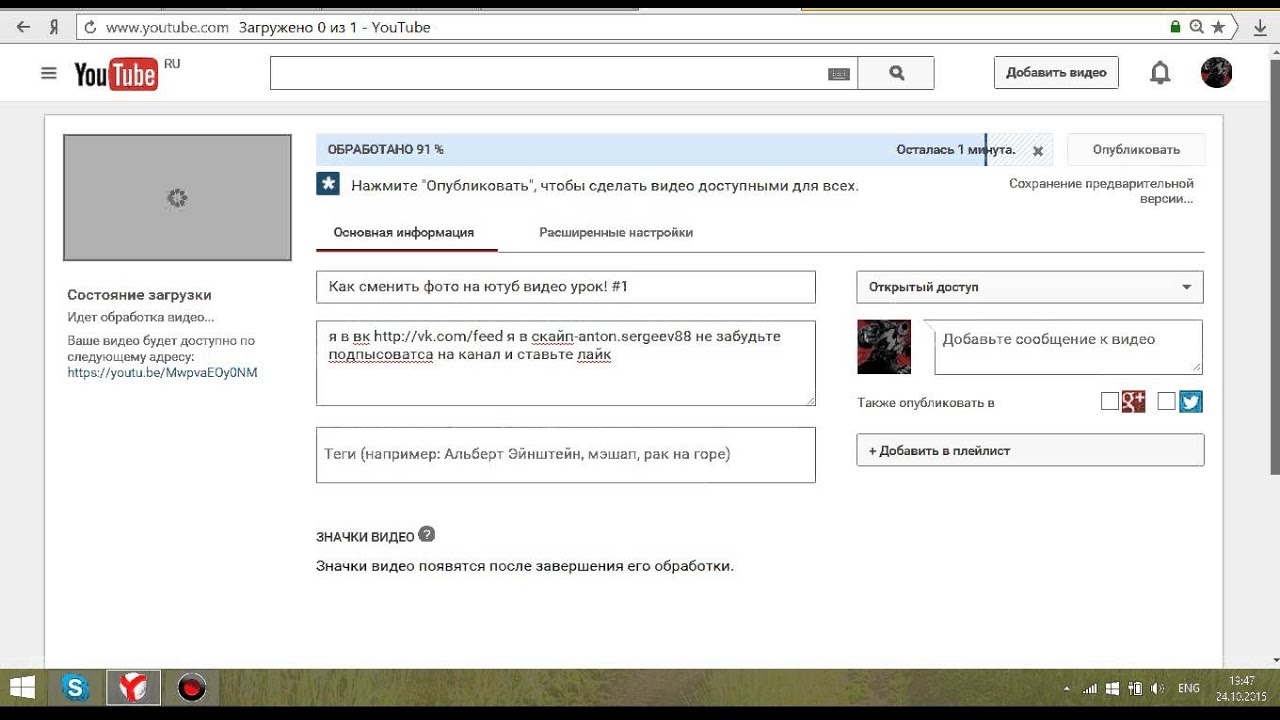
Впишем теги, соответствующие вашему видео, «юмор-ржака…», например как в названии файла. Во вкладке перевод, можно выбрать язык, в расширенных настройках можно оставлять все как есть: добавление комментариев, категория конкретно моего видео — Развлечения, разрешить пользователям просматривать рейтинг, встраивать видео — это очень удобная функция, есть ли реклама, возрастные ограничения — если ваше видео для взрослых, например.
Нажмем кнопку «Опубликовать» чтобы сохранить предыдущие данные, постепенно видео обрабатывается и вскоре оно готово и опубликовано.
Итак, нам доступна активная ссылка, которую можно скопировать и вставлять куда-либо, или делиться этим видео в социальных группах ВКонтакте, FaceBook, GOOGLE+, через Twetter, в Одноклассниках, LiveJournal, Blogger. Так же можно скопировать HTML код и вставить его на сайт или туда, где разрешена вставка HTML кода. Возможен вариант отправки ссылки на ролик по электронной почте.
Вкладки настроек и редактирования видео
Вернувшись к редактированию, мы можем внести изменения в основные вкладки, если что то пропустили или забыли.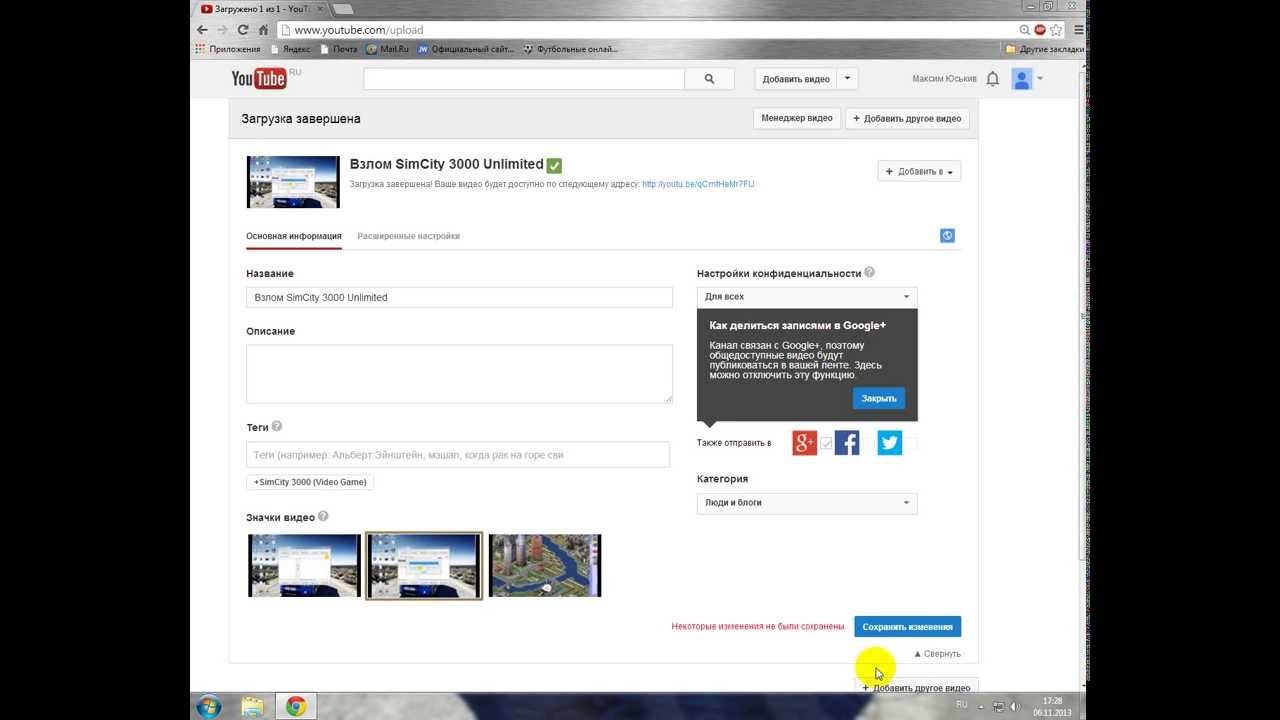 Можно просмотреть наше первое видео, кликнув по иконке, перед видео была сделана простенькая заставка с логотипом канала, после которой начнется основное видео.
Можно просмотреть наше первое видео, кликнув по иконке, перед видео была сделана простенькая заставка с логотипом канала, после которой начнется основное видео.
Вернемся в настройки и посмотрим, что можно еще сделать или изменить. В творческой студии добавленные видео можно так же изменять, например «Информация и настройки» в большинстве своем это все настройки которые мы видели ранее.
На вкладке «Улучшить видео» мы можем произвести изменения автокоррекции, выполнить стабилизацию, например если снимали с рук(некоторые колебания камеры алгоритм сможет сгладить), сделать обрезку, замедление, ускорения.
На вкладке «Аудио», если ваше видео снято как «немое кино», то можно выбрать фоновое музыкальное сопровождение, которое допустимо использовать при монетизации видео.
Вкладка «Конечные заставки и Аннотации» удобная вещь, в конце ролика можно добавить визуальный элемент на сетку, видео, плейлист, подписка на канал, или ссылка на сайт, если он указан в настройках канала и подтвержден.
К сожалению аннотации со 2 мая 2017 года прекращены, так как YouTube считает эти элементы устаревшими, бОльшая часть трафика идет через мобильные устройства и на них аннотации отвлекают от основного контента.
Вкладка «Подсказки» похожа на аннотации, можно разместить на временной шкале полезные подсказки для зрителей: плейлист, канал, опрос.
Вкладка «Субтитры» позволяет добавить в видео субтитры для людей с ограниченными возможностями, кроме того, возможно, текст субтитров может влиять на ранжирование видео в поисковой выдаче. А пока мы делали обзор всех настроек, наше видео уже заработало один просмотр…
Как добавить видео на канал в YouTube — Запланировано
Давайте добавим новое видео, но теперь будем использовать не «Открытый доступ», а «Запланировано», эта удобная функция позволяет нам задать график выхода новых роликов, подготовленных заранее, без нашего участия в режиме автопубликации. Сегодня у нас 28 сентября 2017, и давайте установим дату выхода второго видео 1 октября 2017 в воскресенье, указав время выхода 18:00 вечера. При наступлении этого времени, видео будет добавлено на канал.
При наступлении этого времени, видео будет добавлено на канал.
Выполняем те же настройки что и при загрузке с открытым доступом: картинка-превьюшка, теги, общее описание для всех видео было добавлено ранее. После этих манипуляций можно нажать на кнопку опубликовать, и по окончанию обработки наш видеоролик будет недоступен для просмотра до наступления заданной нами даты и время публикации. При желании можно снова добавить новое видео, указав новое время и дату публикации.
Вернувшись в менеджер видео можно увидеть два добавленных видеоролика, один из них не опубликован.
При нажатии на кнопку «Добавить видео» в раскрывающемся списке «Доступ по ссылке» мы можем поделиться с каким-то конкретным пользователем, при «Ограниченном доступе» можно указать, кому можно смотреть это видео а кому нельзя.
Настройки канала для гостей и подписчиков, трейлер канала
Просмотрим как выглядит наш канал с единственным видео в режиме владельца, для подписчиков(пока их нет) и гостей на главной странице будет надпись «На этом канале нет контента», хотя во вкладке видео есть один ролик.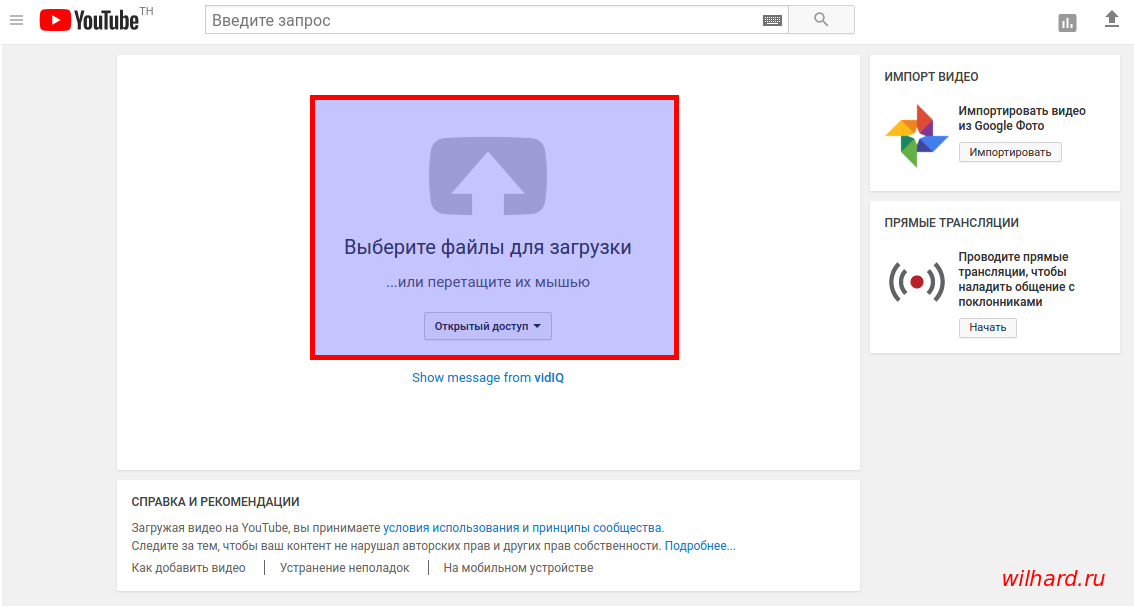 Давайте изменим лицевую сторону нашего канала, для этого нажмем на серый карандаш. Для подписчиков можно отметить галочкой добавить ссылку на это видео в другие ролики канала, если у вас больше одой загрузки , указав контент по умолчанию — новое видео или последнее действие.
Давайте изменим лицевую сторону нашего канала, для этого нажмем на серый карандаш. Для подписчиков можно отметить галочкой добавить ссылку на это видео в другие ролики канала, если у вас больше одой загрузки , указав контент по умолчанию — новое видео или последнее действие.
Для новых зрителей давайте добавим трейлер канала, но так как трейлера у нас нет, то будем использовать единственный пока ролик. В дальнейшем, можно будет сделать свое intro-канала или заказать у профессионалов, и заменить трейлер. В коротком трейлере, обычно рассказываются преимущества вашего канала перед другими, и почему его стоит смотреть, а так же призыв к действию: поставить лайк, подписаться, написать комментарий.
А на этом пока все, остальные настройки канала и видео ожидайте в новых статьях и видео, они будут непременно.
Смотрите видео: Как добавить видео на канал
Рекомендуем смотреть видео в полноэкранном режиме, в настойках качества выбирайте 1080 HD, не забывайте подписываться на канал в YouTube, там Вы найдете много интересного видео, которое выходит достаточно часто.
С уважением, авторы сайта Компьютерапия
Понравилась статья? Поделитесь ею с друзьями и напишите отзыв в комментариях!
Как поделиться видео с Ютуб в Инстаграм: пошаговая инструкция
Скачать видео с Ютуба для загрузки в Инстаграм
Чтобы добавить видеоклип из Ютуба в Инстаграм, его нужно предварительно скачать на мобильный телефон или компьютер. Лучший способ загрузить ролик – использовать программы и сервисы, специально разработанные для этих целей. С их помощью можно быстро и просто скачать любой видеофайл с Ютуба и отправить видео в Инстаграм.
Getvideo
GetvideoGetVideo – онлайн сервис для скачивания видео на ПК с YouTube. Позволяет загружать ролики с видеохостинга в HD качестве, без установки программы на компьютер. Чтобы скачать видео в максимальном качестве, нужно установить программу-клиент на устройство работающем на операционной системе Windows.
Перейти на Getvideo
Сервисы для быстрого набора подписчиков
Likeinsta – сервис позволяет быстро накрутить живых подписчиков за небольшую плату
Instaplus PRO – приложение для Android смартфонов которое позволяет эффективно раскрутить любой аккаунт
Jesica Bot – попробуйте безопасное инновационное приложение для продвижения Инстаграм–аккаунта
SaveDeo
Просто и быстро скачать клип и в дальнейшем добавить его в Instagram позволит сервис SaveDeo. Преимущество сервиса — загрузка видеофайла не требует установки стороннего программного обеспечения на смартфон или пк. Вы просто, находите видео на YouTube, которое хотите добавить в сторис инстаграм и вставляете ссылку в специальное поле на сайте, скачиваете видеофайл на своё устройство.
Преимущество сервиса — загрузка видеофайла не требует установки стороннего программного обеспечения на смартфон или пк. Вы просто, находите видео на YouTube, которое хотите добавить в сторис инстаграм и вставляете ссылку в специальное поле на сайте, скачиваете видеофайл на своё устройство.
С помощью сервиса SaveDeo можно скачать любой, даже запрещенный к просмотру ролик, который впоследствии размещают в своем аккаунте, либо делятся с другими пользователями. Использование сервиса доступно для владельцев гаджетов на базе Android, IOS и Windows.
Перейти на SaveDeo
Savefrom
Сервис для скачивания, который позволяет скачать видео с ютуба, чтобы впоследствии добавить его в Инстаграм.
SavefromПорядок действий при работе с приложением:
- Запустить мобильный или десктопный вариант браузера;
- Войти на YouTube, скопировать ссылку в адресной строке;
- Зайти на сервис Savefrom;
- В расположенное вверху экрана поле вставить скопированный URL-адрес;
- Кликнуть стрелку;
- Установить соответствующее качество и формат загружаемого контента;
- Кликнуть «Скачать».

Важно. Помните, что ролик в формате MEBM или МР4 разрешением 1080 будет загружаться без звука. Чтобы скачивать видео в максимальном качестве, потребуется установить браузерное расширение.
Перейти на Savefrom
Videoder
Videoder– приложение для Android устройств и компьютеров на Windows c персонализированной системой поиска и удобного скачивания видеороликов с YouTube.Все что нужно, это загрузить программу и установить её в операционную систему.
VideoderС помощью приложения Videoder скачивать клип можно в любом качестве без ограничений и абсолютно бесплатно. Полное отсутствие рекламы делает использование еще привлекательнее.
Перейти на Videoder
SS способ
Самый простой метод загрузить видеофайл – использовать ss-вставки. Ниже представлена инструкция, как скачать ролик с YouTube этим способом.
Добавить две буквы SS в адресПользователь выбирает заинтересовавший клип на Ютуб, кликает по нему, и перенаправляется на его страницу, где в адресной строке браузера расположен конкретный адрес.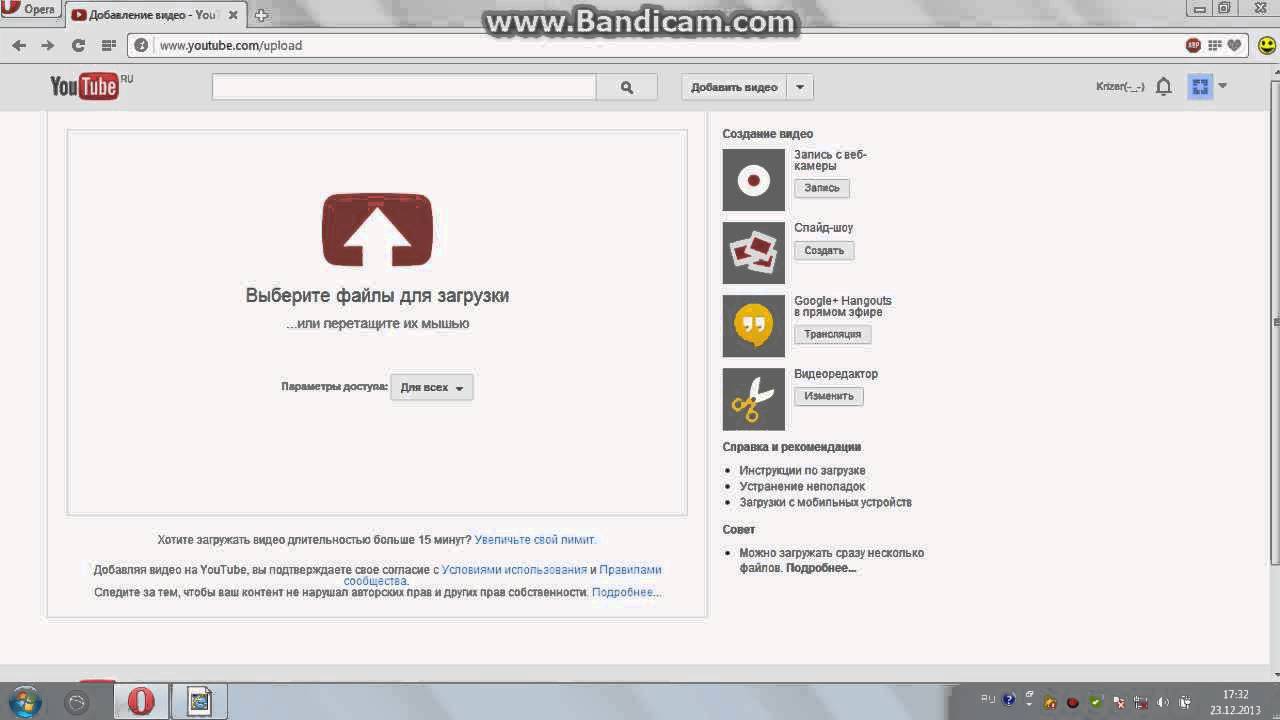 В ссылку перед названием видеохостинга «youtube» и после «www» дополнительно вводят две английские буквы «SS». Переходят по новой ссылке, кликнув «Enter».
В ссылку перед названием видеохостинга «youtube» и после «www» дополнительно вводят две английские буквы «SS». Переходят по новой ссылке, кликнув «Enter».
В браузере откроется страница загрузки, содержащая информацию о видеофайле и кнопкой «Скачать». Рядом пользователь может выбрать качество контента. Кликают соответствующую кнопку, начав скачивание видеофайла через браузер на ПК или ноутбук. Затем пользователь выставляет загруженное видео в Instagram.
Как выложить видео с Ютуба в Инстаграм
Выложить в Инстаграм скачанное с Ютуба видео, чтобы оно стало доступно для просмотра подписчикам, можно разными способами.
- Поделиться в своей истории;
- Добавить видеофайл в ленту;
- Загрузить клип в IGTV;
- Поделиться видеороликом с человеком, отправив ему ссылку на Ютуб в директ Instagram.
Рассмотрим все эти способы с пошаговыми действиями
Поделиться в истории
Чтобы добавить в сторис Инстаграм видео с ютуба достаточно следовать следующей инструкции:
- Открыть категорию«Новости» в нижнем левом углу приложения Инстаграм;
- Запустить сторис, кликнув в левом верхнем углу значок историй;
- Провести по экрану вверх, чтобы открыть галерею;
- Найти скачанный с Ютуба ролик и добавить его в историю;
- Прикрепите стикеры на каждую часть сторис, если видео длиннее 15 сек;
- Поделиться историей с подписчиками;
Более подробно о том как добавить видео в сторис Инстаграм мы писали в этой статье. Из статьи вы узнаете обо всех способах и лайфхках как добавить видео в сторис, подготовить ролик к публикации, сделать его оригинальным и интересным.
Из статьи вы узнаете обо всех способах и лайфхках как добавить видео в сторис, подготовить ролик к публикации, сделать его оригинальным и интересным.
Выложить как пост
Скачанные видео с ютуба можно разместить в виде постов непосредственно в ленту Инстаграм.
Порядок действий, как опубликовать пост:
- Зайти в профиль социальной сети;
- Нажать в нижней части дисплея на значок «плюсик»;
- Выбрать нужный клип, кликнуть кнопку «Далее»;
- Применить необходимые фильтры;
- Добавить описание;
- Кликнуть «Поделиться».
Дождаться окончания процесса загрузки и разместить пост в Instagram.
Загрузить в IGTV
Опубликуйте видео из Ютуб на канале IGTV, для этого необходимо выполнить следующие действия:
- Перейти на страницу своего профиля в приложении Инстаграм;
- Кликнуть на значок плюса, чтобы открыть меню добавления контента;
- Выбирать IGTV;
- Добавить обложку для видеоклипа;
- Написать название и описания ролика;
- Настроить параметры публикации;
- Нажить кнопку опубликовать.

После обработки видеоролика приложением Инстаграм, опубликованное IGTV станет доступно подписчикам и гостям аккаунта.
Отправить в директ
Существует возможность поделиться видео с ютуба в Инстаграм с помощью отправки ссылки на клип конкретному пользователю. С этой целью необходимо выполнить следующие действия:
- Запустить на смартфоне ролик на Ютубе, нажать под ним вкладку«Поделиться»;
- Кликнуть кнопку «Direct» в открывшемся окне;
- Запустится в приложение социальной сети;
- Выбрать, кому отправить контент;
- Напротив выбранных имен пользователей поставить галочки и кликнуть «Отправить по отдельности»;
- Выбранным пользователям будет отправлена ссылка на ролик.
Отправка ссылки в директ – быстрый и простой способ поделиться в инстаграм видео с ютуба.
На сегодняшний день это все способы загрузки видео с Ютюба в профиль Инстаграм с использование мобильного телефона.
Как выложить видео с Ютуба в Инстаграм на компьютере
Загруженный на ноутбук ролик или ПК, можно опубликовать в Instagram, используя один из нижеперечисленных сервисов.
Smmplanner
Сервис smmplanner, разработанный специально для постинга во все социальные сети, позволит загрузить видео с ютуба в Инстаграм.
SMMplannerСделать это можно следующим образом:
- Зарегистрироваться на сайте Smmplanner;
- Войти в «кабинет»;
- Добавить свой Инстаграм–аккаунт;
- Перейти в категорию «Запланировать пост»;
- Кликнуть «плюсик»;
- Выбрать контент;
- При необходимости воспользоваться встроенными функциями для редактирования: добавить описание и хештеги, запланировать время, дату выхода поста;
- Нажать кнопку «Запланировать историю».
Сервис SMMplanner позволяет делать выход публикаций сторис регулярными и тратить на подготовку контента минимум времени. Так же сервис имеет удобный интерфейс и полезный функционал. Подробный обзор на SMMplanner можно изучить в нашем каталоге сервисов. Обязательно протестируйте сервис, чтобы оценить весь его потенциал для развития аккаунта.
Почему не удается загрузить видео в Инстаграм с ютуба
Команда разработчиков постоянно совершенствует приложение, чтобы сделать публикацию заливаемого видеоконтента максимально комфортным. Несмотря на это, пользователи время от времени сталкиваются с разными трудностями при попытке загрузить видеофайл с Ютуба в Инстаграм. Проблемы, зачастую возникающие в этом случае, могут спровоцировать разные причины. Одна из них – устаревшая версия приложения Instagram. Причиной этого может быть отключение автоматического обновления. В этом случае достаточно просто обновить приложение. Также не исключены сбои в работе непосредственно смартфона.
Несмотря на это, пользователи время от времени сталкиваются с разными трудностями при попытке загрузить видеофайл с Ютуба в Инстаграм. Проблемы, зачастую возникающие в этом случае, могут спровоцировать разные причины. Одна из них – устаревшая версия приложения Instagram. Причиной этого может быть отключение автоматического обновления. В этом случае достаточно просто обновить приложение. Также не исключены сбои в работе непосредственно смартфона.
Заключение
Официальное приложение Инстаграм не позволяет делиться видео с Ютуба, как это делают другие социальные сети. Надеемся, что в скором будущем разработчики добавят такой функционал и прибегать к разного рода ухищрениям больше не придётся. Мы же в свою очередь просим всех, кто выкладывает видео в Инстаграм с Youtube, уважать авторское право и указывать ссылки на авторов, а по первому требованию удалять контент.
Если у вас есть свои наработки и способы как добавить видео из Ютуб в Инстаграм, просим поделиться им в комментариях и мы обязательно дополним статью.
Как добавить видео с ютуб в Одноклассники. 2 способа
У многих людей случается так, что найдя интересный видеоролик в ютубе, они захотят им поделиться у себя на страничке в Одноклассниках. Специально для тех, кто не знает способа, как добавить видео с ютуб в одноклассники, я в сегодняшней инструкции подробно расскажу о простом методе.
Важно заметить, что ниже будут представлены инструкции, как для персонального компьютера, так и для мобильного устройства.
Через компьютер
В первую очередь разберемся с тем, как добавить видео с ютуб в одноклассники через персональный компьютер. Существует простой способ, для осуществления которого понадобится выполнить такой ряд действий:
Способ 1
- Изначально, нужно будет открыть YouTube и перейти на страницу с тем видеороликом, которым вы хотите поделиться. Под самим окошком с трансляцией видео будет графа « Поделиться». Жмите левой кнопкой мышки по данной графе. Если вы не можете её найти, то она располагается рядом с лайками и дизлайками.

- Прямо по центру экрана появится новое окошко «Поделиться». Будет представлен целый ряд сайтов, куда можно поделиться данным видеороликом. Находите из этого списка «Одноклассники» и кликаете по ним левой кнопкой мышки.
Если у вас нет значка одноклассником, то вы можете просто скопировать представленную ссылку в данном окне, и разместить её у себя на стенке в социальной сети. Чуть ниже я более подробно расскажу, как это делается. - Как вы выполните действие выше, у вас в браузере откроется новая вкладка. В самом верху открывшегося окна можно будет оставить свой комментарий по поводу видеоролика. А в правом нижнем углу страницы будет располагаться графа «Опубликовать». Если вы уже готовы к размещению, то щелкайте по данной строчке левой кнопкой мыши.
- На этом все. После нажатия по кнопке «Опубликовать», действующая вкладка закроется. Теперь можете переходить на свою страничку в социальной сети, там вы увидите размещенный видеоролик из ютуба.

Способ 2
Выше я сказал, что если таким способом не получается добавить видео с ютуба в одноклассники, то можно прибегнуть к другому методу. Нужно будет сделать следующее:
- После того, как вы нажали на кнопку «поделиться» под нужной видеозаписью, появится специальное окошко. Выше я предлагал найти значок одноклассников и нажать по нему. Сейчас мы сделаем немного по-другому. В данном окне будет представлена ссылка на выбранный видеоролик, а чуть правее можно заметить строку «Копировать». Жмите ЛКМ по этой строчке.
- Если у вас в левой нижней части экрана всплыла надпись « Ссылка скопирована в буфер обмена», то вы все сделали верно.
- Следующее, что вам необходимо будет сделать – открыть свою страницу в социальной сети Одноклассники. Вам нужно будет найти графу «Напишите заметку» и нажать по ней левой кнопкой мышки. На скриншоте ниже я укажу, где может находиться эта графа.
- По центру экрана появится новое окно для написания заметки.
 Вам необходимо будет вставить скопированную ссылку сюда. Сделать это можно двумя способами – нажать на сочетание клавиш «Ctrl» + «V», либо же щелкнуть правой кнопкой мыши по области данного окна, а затем нажать ЛКМ по пункту «Вставить».
Вам необходимо будет вставить скопированную ссылку сюда. Сделать это можно двумя способами – нажать на сочетание клавиш «Ctrl» + «V», либо же щелкнуть правой кнопкой мыши по области данного окна, а затем нажать ЛКМ по пункту «Вставить». - Если вы выполнили все действия выше правильно, то у вас вставится тот самый видеоролик из ютуба. Теперь, листаете страницу вниз и находите пункт «Поделиться
- Готово. Теперь, если вы обратите внимание на свою ленту, то сможете заметить там видеоролик из ютуба, который вы так хотели себе добавить. Стоит заметить, что не обязательно ссылку размещать именно на стенке, её можно будет отправить кому-то в личные сообщения, или опубликовать в своей группе.
Через телефон
При помощи персонального компьютера поделиться видеоролик из ютуба оказалось достаточно просто. Важно заметить, что через мобильное устройство все делается абсолютно так же.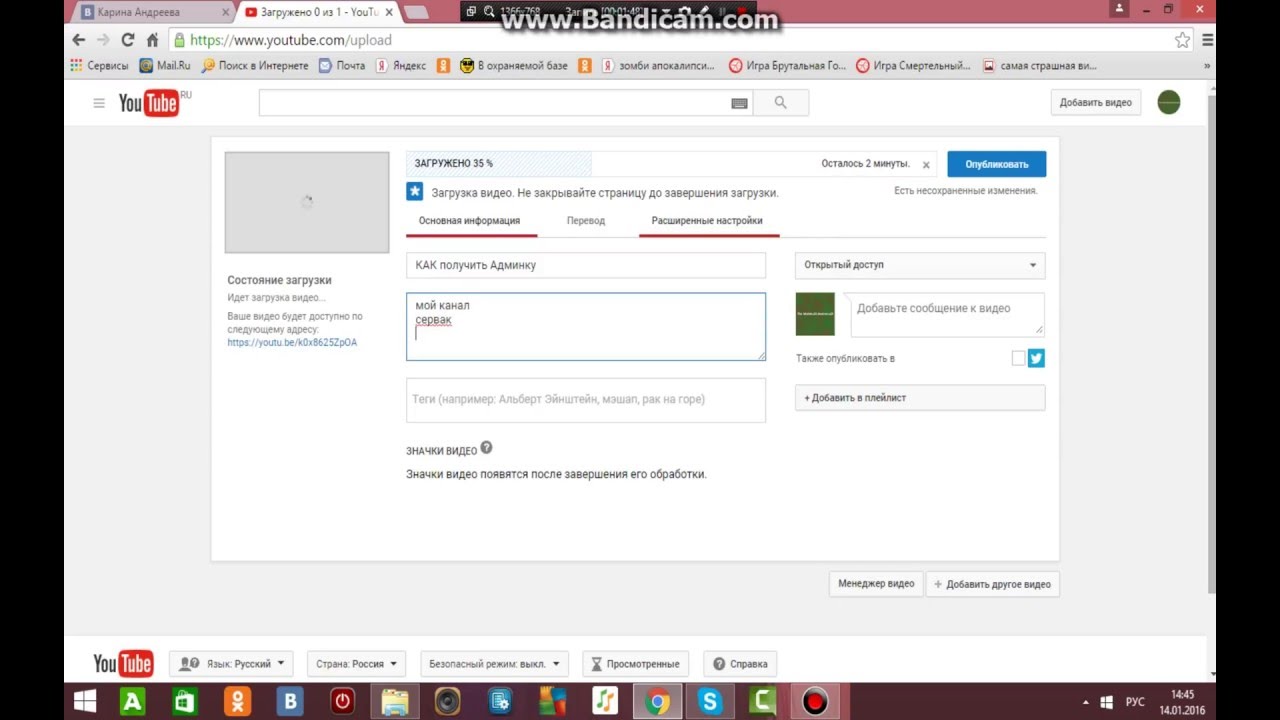 А именно, чтобы добавить видео с ютуб в одноклассники через телефон, необходимо будет сделать пару элементарных действий:
А именно, чтобы добавить видео с ютуб в одноклассники через телефон, необходимо будет сделать пару элементарных действий:
- Открываете приложение YouTube для смартфона и находите подходящий видеоролик. Под названием видеозаписи будет представлена целая строка с несколькими пунктами. Нужно будет нажать по графе «Поделиться». Данная графа находится рядом с пунктом «Скачать».
- Внизу страницы появится новое окошко с несколькими сайтами, куда можно поделиться этим видеороликом. Если среди представленных вариантов нет подходящего нам, пролистываете строку вправо, пока не появится пункт «Ещё». Кликайте по нему один раз.
- Как вы это сделаете, окошко изменит свой вид. Уже в таком формате должна появиться графа «Одноклассники». Называться она будет сокращенно – «ОК», и будет иметь официальный значок социальной сети. Как нашли подходящий вариант, жмите по нему. Важно заметить, что если нет варианта с одноклассниками, то можно поделиться видео и при помощи копирования ссылки.

- Если вы нажмете по правильному значку, то откроется новое окошко во весь экран. В самом его верху можно будет ввести ваш комментарий, касательно публикуемой видеозаписи. А в самом низу окошка будет представлено три варианта, куда можно будет поделиться видеороликом – в ленту, в чаты или в группу. Тут уже выбор зависит только от вас. Вы можете кликать по подходящей строчке, а я нажму по графе «В ленту».
- На этом способ заканчивается. Как вы нажмете по графе «В ленту», данное окошко закроется, а по центру экрана всплывет надпись «Вы поделились заметкой».
- Теперь, если вы перейдете к себе на страничку в социальной сети Одноклассники, то сможете увидеть опубликованный вами видеоролик.
Благодаря сегодняшней инструкции, вы теперь знаете, как добавить видео с ютуб в одноклассники не только через персональный компьютер, но и через мобильное устройство. Если вы будете четко следовать всем действиям из моей инструкции выше, то у вас точно не возникнет никаких проблем с добавлением видео из ютуба себе на страничку в одноклассники.
Как добавить видео в «Одноклассники» с YouTube на компьютере
В социальной сети «Однокласснки» многие пользователи постоянно ищут различные видеозаписи, потому как здесь есть действительно очень большая и постоянно пополняемая библиотека видео. При этом загружать ролики на этот сайт можно не только со своего устройства, что иногда занимает достаточно много времени, но также и со сторонних ресурсов, например, с хостинга YouTube.
Данная функция может пригодиться в тех случаях, когда:
- Пользователь хочет просто моментально добавить то видео, которое уже есть в Интернете;
- Пользователь хочет загрузить свое видео на YouTube и в остальные социальные сети, но не хочет делать это отдельно на каждом сайте;
- Пользователь хочет распространить свое видео, набрав просмотры на YouTube с помощью «Одноклассников».
Как добавить видео в «Одноклассники» с YouTube с компьютера?
Добавить ролик таким способом намного проще, чем производить загрузку видео непосредственно со своего устройства. Для начала на сайте «Одноклассники», зайдя в свой аккаунт, требуется нажать на кнопку «Видео» в верхнем меню. Откроется новая страница с каталогом видеозаписей в «Одноклассниках», а также с различными функциями, которые позволяют загружать свои ролики. Здесь в левой верхней части нужно кликнуть на «Ссылка», чтобы перейти к добавлению видео по ссылке.
Для начала на сайте «Одноклассники», зайдя в свой аккаунт, требуется нажать на кнопку «Видео» в верхнем меню. Откроется новая страница с каталогом видеозаписей в «Одноклассниках», а также с различными функциями, которые позволяют загружать свои ролики. Здесь в левой верхней части нужно кликнуть на «Ссылка», чтобы перейти к добавлению видео по ссылке.
Далее откроется всплывающее окно, в котором сначала в соответствующую строку нужно вставить ссылку на видеозапись. Сразу же после этого (в том случае, если была вставлена правильная ссылка), сайт загрузит картинку видео на превью, а также его название и описание. Если пользователь видит, что это действительно тот ролик, он может нажать на кнопку «Добавить». Сразу же после этого новая видеозапись отобразится в разделе «Мое видео».
Обратите внимание!
С помощью такого метода добавить в «Одноклассники» можно любое видео с YouTube и с других подобных ресурсов, причем для этого не нужно быть владельцем канала с данным видео на YouTube, так как загрузка ролика происходит просто по указанной ссылке.
Заключение
Добавить подобным образом видеозапись со стороннего ресурса на свою страницу в «Одноклассниках» можно только в полной компьютерной версии сайта. Через официальное приложение или в мобильной версии сайта загрузить видео можно только напрямую с устройства.
Как добавить видео на YouTube? (пошаговое руководство)
Как добавить видео на YouTube — пошаговая инструкция для новичков, которая позволит каждому добавить свое видео в самую популярную социальную сеть в мире, а также раскроет некоторые секреты оптимизации.
Предположим, вы уже зарегистрировались в google и создали свой канал на YouTube, если вы еще этого не сделали. Для этого зайдите на сайт YouTube, выберите Создать аккаунт и следуйте не хитрым инструкциям.
1. Чтобы добавить видео на YouTube — выберите вкладку Добавить видео.
2. Выделите один или несколько видео файлов (для того, чтобы выбрать несколько — просто зажмите клавишу Ctrl) и перетащите их прямо на красный значок со стрелочкой.
P.S. Также есть возможность выбрать загрузку видео напрямую с вашей веб-камеры. Для этого не забудьте ее включить. В инструменте для записи видео нужно выбрать — разрешить, для доступа программы к вашей камере и микрофону, и следовать инструкциям.
3. Появится окно загрузки. В этом окне следует ввести заголовок (желательно написать запрос, по которыму можно будет его найти).
В окне описание — ввести краткое описании (желательно также указать ссылку на ваш Интернет ресурс).
В поле теги — ввести ключевые слова, которые соответствуют вашему видео, через запятую. Здесь важно не переборщить с размером ключевых слов, иначе YouTube может их не сохранить.
Выберите подходящую рубрику (вкладка — Категория),
можно также выбрать, чтобы другие пользователи могли использовать ваше видео (вкладка — Лицензия).
Не забудьте нажать на Сохранить изменения (настройки должны сохраниться после загрузки).
По окончании загрузки можете себя поздравить — вы успешно добавили свое видео на YouTube!
Теперь нужно только внести некоторые данные.
4. Перейдите на вкладку — Менеджер видео.
Нажмите, рядом с вашим видео, кнопку — Изменить.
Здесь вы можете отредактировать информацию.
Выберите значок, который будет отображаться как главная картинка вашего видео.
Можно выбрать Конфиденциальность и указать значение — только тем, у кого есть ссылка. В этом случае видео не будет общедоступно, его могут смотреть только те люди, которым вы дали ссылку или они зашли на страницу где оно встроено. Можно также сделать видео частным.
Если вы не хотите, чтобы ваше видео комментировали — во вкладке Комментарии можно это запретить.
В соответствующих вкладках можно запретить:
Голосование за комментарии,
Видеоответы (ссылки на видео других пользователей, которые можно прикреплять к странице с вашим видео),
Оценки (если не хотите, чтобы голосовал за ваше видео),
Встраивание (кода, в различные сайты),
Распространение вне Интернета (имеется в виду на мобильных телефонах и ТВ).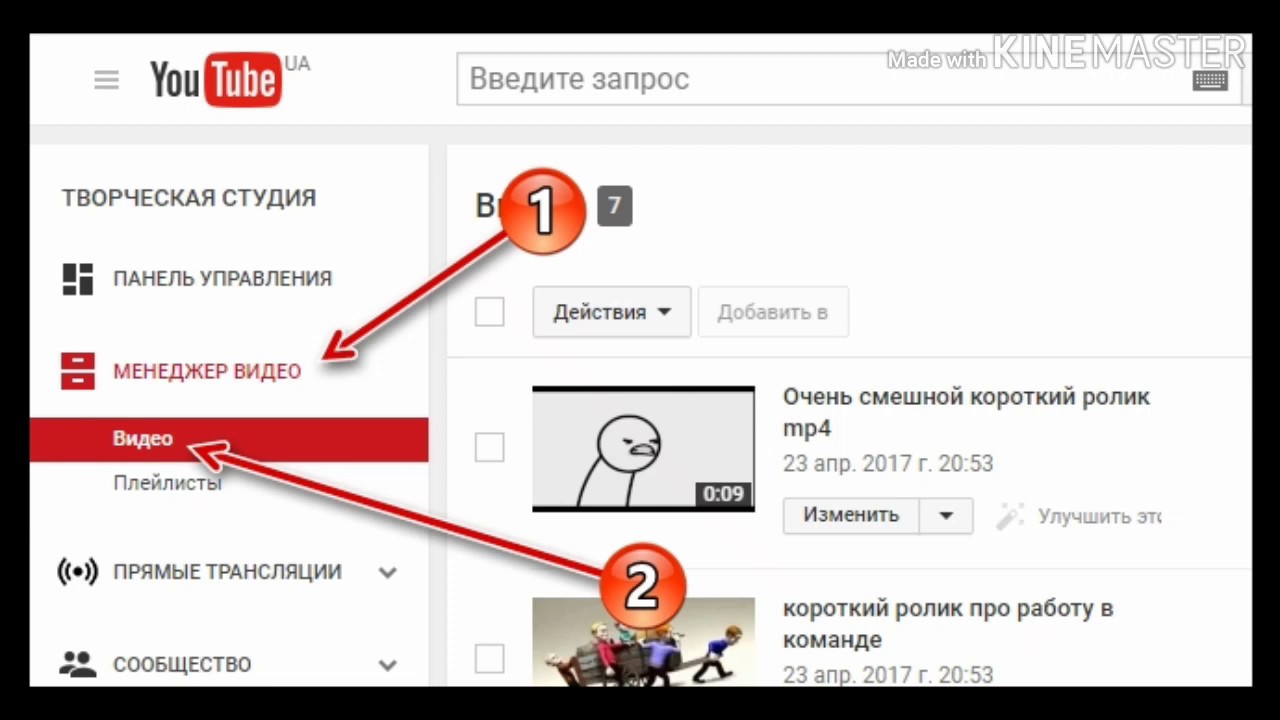
Также очень рекомендую заполнить вкладку — «Время и место» с расчетом на вашу аудиторию.
В поле положение на карте — введите название города.
Это может повысить количество просмотров. К примеру, если вы установили город Киев или Москва, то у людей в соответствующем регионе — это видео будет иметь более высокие позиции в поиске.
5. Сохраняйте изменения. Всем желаю большого количества просмотров!
Подробная инструкция: как добавить видео на YouTube
7 способов попасть в рекомендуемые видео на YouTube
Автор: Юлия Буданова, mfiveВремя прочтения 5 минут
Не секрет, что большинство зрителей YouTube переходит в рекомендуемые видео в правой колонке на странице просмотра. Для канала Frederator Networks трафик из них составляет 40 и более процентов от всей зрительской аудитории. В этой статье своим опытом делится представитель компании – Мэтт Гилен, предлагая 7 способов попасть в рекомендуемые ролики на YouTube.
Для канала Frederator Networks трафик из них составляет 40 и более процентов от всей зрительской аудитории. В этой статье своим опытом делится представитель компании – Мэтт Гилен, предлагая 7 способов попасть в рекомендуемые ролики на YouTube.
Заветная правая колонка YouTube состоит из трех наборов видеороликов:
- Четыре похожих ролика от того же автора, отобранных согласно специальному алгоритму
- Другие видео, которые YouTube считает похожими на ваше
- Рекомендации, основанные на интересах пользователя
Алгоритм YouTube использует такие показатели, как время просмотра (согласно YouTube, это время, которое пользователи в совокупности тратят на просмотр вашего видео), релевантность, история просмотров зрителя, вовлечение и др. Есть много способов повлиять на эти показатели, а значит, и на вероятность появления в столбце рекомендованных видео. Семь основных мы рассмотрим в этой статье.
1. Создавайте вовлекающий контент
Это отличная возможность попасть в рекомендации, потому что алгоритмы YouTube оптимизированы для продвижения роликов, которые удерживают людей на платформе в течение длительного периода времени.
Например, серия роликов «107 Facts» была создана Frederator Networks специально для генерации длительного времени просмотра. Пример ролика:
Есть множество ресурсов, которые помогут понять, что будет наиболее привлекательным для вашей аудитории. Не забудьте проверить аналитику YouTube, чтобы увидеть, какой контент работает, а какой нет.
2. Поощряйте взаимодействие
Второй способ попасть в рекомендуемые видео — это поощрение социальных реакций. Алгоритм YouTube дает вес видеоролику с большим количеством лайков, дислайков и комментариев.
Кроме того, когда у зрителя возникает эмоциональная реакция, это чаще всего приводит к более длительному сеансу просмотра. В YouTube это может выглядеть следующим образом:
- Вы смотрите видео, и ваш мозг выпускает тонны химических веществ (эндорфинов и т.
 д.).
д.). - Вы нажимаете кнопку «лайк» и комментируете, как круто это было.
- Действие этих веществ отступает, когда ролик заканчивается, и вы хотите снова вернуть то состояние.
- Вы нажимаете на следующее видео.
- И вот вы все еще смотрите YouTube… час спустя.
Есть и другая, менее теоретическая, причина поощрять обсуждения под роликом. YouTube заявил, что использует комментарии в качестве метаданных для видео. Frederator Networks добавляют их, не только отвечая множеству комментаторов, но и размещая свои собственные вопросы под каждым видео. Это служит двум целям. Во-первых, генерирует больше комментариев. Во-вторых, помогает запустить процесс появления ключевых слов. Например, под видео 107 SpongeBob SquarePants Facts можно задать вопрос: «Кто ваш любимый персонаж в Sponge Bob?». Люди ответят именами героев мультфильма, говоря YouTube, что это видео имеет много общего с ним.
3. Оптимизируйте заголовок
Основной источник метаданных — это заголовок ролика.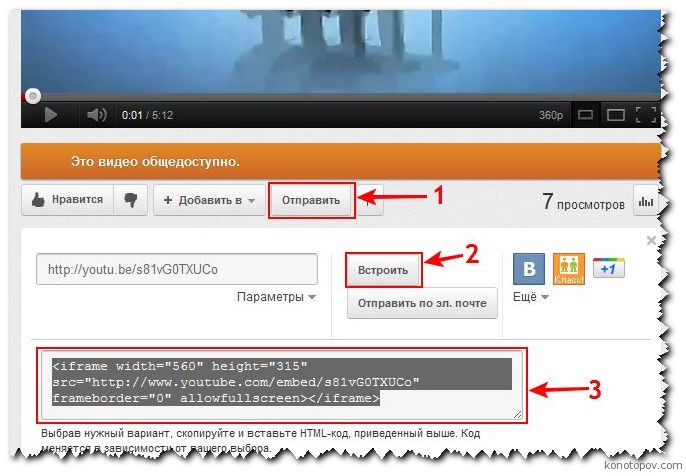 Он помогает:
Он помогает:
- Заставить людей нажимать на видео. Первый шаг в формировании длительного времени просмотра — заставить начать этот просмотр! Названия (и миниатюры) являются двумя наиболее важными компонентами для этого.
- Сказать алгоритму, что ролики связаны один с другим. Например, включая в заголовок название шоу, номер эпизода и имя канала: 107 SpongeBob SquarePants Facts You Should Know (ToonedUp #37) @ChannelFrederator.
- Обеспечить высокую позицию по выбранному ключевому слову. Это наиболее важно для появления в колонке рекомендаций на видеороликах других авторов.
4. Оптимизируйте метаданные
Описания, теги и скрытые субтитры — важные аспекты метаданных. Многие, если не все, принципы SEO применяются также и к алгоритму отбора рекомендуемых видео.
- Описание должно состоять минимум из 3-х предложений и помещаться в верхней части секции описания, прежде всего остального.
- Всегда включайте 3 — 5 общих предложений о шоу и/или канале в нижней части секции описания.

- Описание должно быть сосредоточено на одном основном ключевом слове.
- Ограничьте теги 10-12, также сосредоточив внимание на основном ключевом слове. Например, Для 107 SpongeBob SquarePants Facts были использованы следующие ключевые слова: SpongeBob, SpongeBob SquarePants, facts about SpongeBob, 107 facts about SpongeBob, top SpongeBob facts, 107 facts about SpongeBob SquarePants, best spongebob facts, nickelodeon, patrick star, sandy cheeks, squidward tentacles.
- Всегда включайте одни те же 4 — 6 «меток» шоу и/или канала. Для шоу ToonedUp и канала Frederator это: Channel Frederator, ToonedUp, 107, Facts, Frederator, Tooned Up, Cartoon.
5. Перелинкуйте видео через аннотации и плейлисты
Пятый способ — перелинковка в аннотациях и плейлистах, ссылки в описаниях, а также ссылки на новые ролики в комментариях к старым.
Нет ни данных, ни доказательств, что алгоритм отбора рекомендованных видео напрямую зависит от какого-либо из этих действий.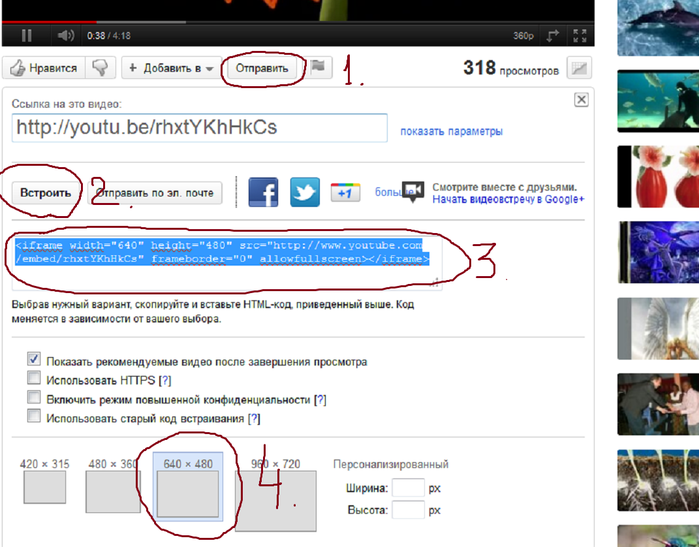 Тем не менее, есть много данных, указывающих, что они приводят к более продолжительному сеансу просмотра. Следовательно, можно сказать, что эти действия, оказывают по крайней мере косвенное влияние на алгоритм рекомендаций, при этом не отнимая много времени и усилий.
Тем не менее, есть много данных, указывающих, что они приводят к более продолжительному сеансу просмотра. Следовательно, можно сказать, что эти действия, оказывают по крайней мере косвенное влияние на алгоритм рекомендаций, при этом не отнимая много времени и усилий.
6. Задайте миниатюры
Пользовательские миниатюры — один из наиболее важных элементов привлечения зрителей. Чем больше людей посмотрят видео, тем большее время просмотра вы получите.
Но здесь есть подводный камень — если сделать привлекательную миниатюру или заголовок, не совпадающие по смыслу с содержанием ролика, люди будут быстро закрывать его, нанося вред показателю средней длительности просмотра, что приведет к прямо противоположному результату.
Таким образом, миниатюры должны отражать суть видео и быть яркими и привлекательными. Более подробно создание миниатюр мы рассмотрим в одном из следующих материалов.
7. Начинайте сеансы просмотра YouTube
Последним ключевым фактором и, возможно, наименее изученными, является то, как часто видеоролик или канал начинают сеанс взаимодействия пользователя с YouTube.
Видеохостинг отслеживает такие видео и каналы и чем больше у вас роликов, которые заставляют людей приходить на YouTube, тем более вероятно, что они будут рекомендованы.
Для этого важно создавать точки соприкосновения с аудиторией за пределами YouTube. Это социальные сети, рассылка, сайты и так далее. Эти точки выступают в качестве катализаторов для начала сеанса просмотра.
В дополнение к этому, важно озвучивать расписание. Если зрители знают, когда вернуться, чтобы увидеть новое видео, они придут и найдут его, когда будут готовы посвятить время YouTube.
Важно! Проанализируйте также, не являются ли ваши видеоролики «страницей выхода» — последней страницей, на которую зритель попадает, прежде чем покинуть сайт. В экосистеме YouTube, если на странице с видео сеанс заканчивается, то это видео и потенциально все другие с того же канала рекомендуются реже или не рекомендуются вообще.
Заключение
Заставить алгоритмы YouTube работать на вас — это не самая простая, но выполнимая задача. Эти 7 принципов являются лишь частью (очень важной частью) общей YouTube-стратегии, которая всегда начинается с создания привлекательного контента и понимания своей аудитории.
Эти 7 принципов являются лишь частью (очень важной частью) общей YouTube-стратегии, которая всегда начинается с создания привлекательного контента и понимания своей аудитории.
Рекомендации для дальнейшего чтения:
Как добавить музыку в YouTubeVideo с помощью YouTube Video Editor
23 декабря 2020 г. • Проверенные решения
Добавление правильной музыки на YouTube может значительно повысить его развлекательную ценность.Профессиональный видеомейкер не будет проигрывать музыкальный фон при съемке видео; они делают это в процессе редактирования. Вы можете удалить фоновый шум во время редактирования и добавить свой собственный музыкальный звук во время редактирования, но вы также можете сначала загрузить видео на YouTube, а затем выбрать подходящую музыку для своего видео на YouTube. В этой статье мы покажем вам, как добавить или изменить музыку к вашим видео YouTube на платформе YouTube после загрузки и как добавить музыку в видео YouTube с бесплатной музыкой в фонотеке.
Вы можете удалить фоновый шум во время редактирования и добавить свой собственный музыкальный звук во время редактирования, но вы также можете сначала загрузить видео на YouTube, а затем выбрать подходящую музыку для своего видео на YouTube. В этой статье мы покажем вам, как добавить или изменить музыку к вашим видео YouTube на платформе YouTube после загрузки и как добавить музыку в видео YouTube с бесплатной музыкой в фонотеке.
Вам также может понравиться: Как редактировать видео на YouTube >>
Прежде чем мы начнем, есть лучший способ добавить музыку в YouTube Video. Вы можете использовать Wondershare Filmora, чтобы лучше управлять своим видео. Он позволяет импортировать любую дорожку в другом формате, включая, помимо прочего, MP3, WAV, AAC, FLAC и другие. У них также есть огромная и лучшая коллекция музыки без лицензионных отчислений. По сравнению с YouTube Video Editor, где у вас довольно ограниченный менеджер звукового микширования, Filmora поставляется с аудиоэквалайзером. Вы также можете легко отсоединить музыку или добавить несколько треков в одно видео. Вы также можете импортировать созданное видео в другом формате или загрузить его прямо на YouTube.
Вы также можете легко отсоединить музыку или добавить несколько треков в одно видео. Вы также можете импортировать созданное видео в другом формате или загрузить его прямо на YouTube.
Часть 1: Как добавить музыку в видео YouTube
Мы собираемся предложить вам два способа добавления музыки к видео YouTube с помощью встроенных функций редактирования видео YouTube.
Раздел 1. Использование Менеджера видео
Существуют тысячи бесплатных песен, которые вы можете использовать в видео на YouTube.Вы также можете выбрать песни разного жанра и настроения с разной продолжительностью. Вот как добавить музыку к видео YouTube на вкладке Video Manager.
Шаг 1 Войти
Первое, что вам нужно сделать, если вы хотите узнать, как добавить музыку в YouTube Video, — это войти в свою учетную запись на YouTube. Перейдите на официальный сайт YouTube и нажмите кнопку входа в правом верхнем углу экрана. Затем вам будет предложено ввести вашу учетную запись Gmail и пароль.После того, как вам удалось войти в систему, вы должны увидеть свое изображение профиля в правом верхнем углу страницы. Щелкните свое изображение, и вы увидите вариант Creator Studio . Щелкните эту кнопку.
Перейдите на официальный сайт YouTube и нажмите кнопку входа в правом верхнем углу экрана. Затем вам будет предложено ввести вашу учетную запись Gmail и пароль.После того, как вам удалось войти в систему, вы должны увидеть свое изображение профиля в правом верхнем углу страницы. Щелкните свое изображение, и вы увидите вариант Creator Studio . Щелкните эту кнопку.
Шаг 2 Выбор видео
Начните просмотр своего видеоканала. Вы можете сделать это, щелкнув вкладку «Видео» на странице своего профиля или нажав опцию Video Manager , расположенную на левой панели. Затем вы будете перенаправлены к загруженным вами видео.Выберите видео, в котором вы хотите включить фоновую музыку.
Шаг 3 Выбор музыки
Щелкните опцию Edit , расположенную рядом с видео, которое вы хотите отредактировать. Это откроет онлайн-инструмент для редактирования видео YouTube. Вверху страницы расположены различные команды, которые вы можете выполнить для редактирования видео; вы можете улучшать, добавлять аудио, размещать аннотации, создавать карточки, добавлять субтитры и добавлять авторские права. Щелкните Audio Option. Это приведет вас к библиотеке музыки, которую вы можете добавить к своему видео.
Щелкните Audio Option. Это приведет вас к библиотеке музыки, которую вы можете добавить к своему видео.
Шаг 4: поиск подходящей музыки
Следующее, что нужно сделать, чтобы добавить музыку в YouTube Video, — это найти подходящую музыку для вашего видео. Также необходимо убедиться, что длина дорожки идеально соответствует длине вашего видео. Для этого нажмите раскрывающееся меню с надписью «Лучшие треки», и вы увидите разные жанры музыки. Если у вас уже есть музыка в голове, просто введите название песни в строке поиска и нажмите Enter.
Дополнительный совет: не устраивает трек? Попробуйте звуковые эффекты в аудиотеке YouTube. Вы можете создать расширенный поиск, настроив результат в зависимости от популярности, продолжительности, инструмента, настроения и жанра.
Шаг 5 Добавление выбранной музыки
Прежде чем вы решите добавить музыку к своему видео, убедитесь, что она соответствует продолжительности вашего видео. Если вы хотите узнать, как добавить музыку в видео YouTube, вам не нужно ничего делать, кроме как нажать кнопку ДОБАВИТЬ В ВИДЕО , и она будет автоматически интегрирована в ваше видео.
Если вы хотите узнать, как добавить музыку в видео YouTube, вам не нужно ничего делать, кроме как нажать кнопку ДОБАВИТЬ В ВИДЕО , и она будет автоматически интегрирована в ваше видео.
Шаг 6 Редактирование музыки
- После успешной интеграции музыки в видео вы увидите название музыки под своим видео. У вас также есть дополнительные инструменты, которые вы можете использовать. Давайте посмотрим на параметр «Положение звука» и ползунок немного ближе.
- После того, как вы нажмете кнопку «Position Audio», вы сможете настроить и расположить встроенную музыку, а также уменьшить ее длину.Чтобы обрезать музыку, просто наведите указатель мыши на конец или начало музыки. Если вы хотите переместить звук, вы можете просто перетащить музыку.
- Опция «Only Music», расположенная слева от Position Audio, может использоваться для регулировки громкости музыки. Если вы хотите удалить исходный звук из видео, перетащите указатель в крайнее правое положение.

Шаг 7 Сохранение изменений
Когда вы сохраняете отредактированное видео, вы можете сохранить его как отдельное видео или можете перезаписать существующее видео.
Дополнительное напоминание: вы не можете добавить несколько звуковых дорожек в одно видео с помощью видеоредактора YouTube. Если вы хотите получить расширенное редактирование звука, ознакомьтесь с этой статьей Как объединить звуковые дорожки в один файл для видео
Раздел 2: Использование аудиобиблиотеки
Поскольку YouTube закрыл модуль видеоредактора в 2017 году, теперь вы можете добавлять музыку в модуль видеоредактора YouTube. Хотя существует множество программ для редактирования видео на YouTube, вы также можете сначала загрузить бесплатную музыку и звуковые эффекты в аудиотеке YouTube, а затем добавить ее в свои видеоклипы.Вот как добавить музыку к видео YouTube с помощью библиотеки YouTube Audio.
Шаг 1 Щелкните Аудио библиотеку
На этот раз вместо того, чтобы выбирать опцию «Менеджер видео», вам нужно будет нажать на опцию Create и выбрать Audio Library .
Шаг 2 Скачать целевую бесплатную музыку или звуковой эффект
В аудиотеке YouTube вы найдете бесплатные музыкальные звуки и звуковые эффекты. Вы можете искать музыку в библиотеке и фильтровать жанр, продолжительность, настроение, атрибуцию и свойства инструмента.Щелкните значок загрузки, чтобы загрузить эту бесплатную музыку и звуковой эффект на свой компьютер. А затем вы можете объединить аудио и видео и сделать это видео со звуком музыки. Вы можете загрузить несколько аудиофайлов, а затем добавить несколько песен в видео YouTube.
Шаг 3 Добавьте музыку к видео и отредактируйте музыкальную дорожку
Существует множество видеоредакторов, с помощью которых вы можете добавлять в видео музыку, загруженную из YouTube Audio Library. Вы можете ознакомиться с нашим руководством о том, как редактировать видео на YouTube в Windows Movie Maker или как добавлять музыку к видео в iMovie.Хотя, как мы описывали ранее, видеоредактор Filmora является одним из лучших видеоредакторов для YouTube. А вот как добавить музыку к видео на YouTube с помощью Filmora. Вы можете редактировать высокие частоты, низкие частоты, панораму и громкость. Однако вы не можете расположить музыку в желаемом месте. Если вы хотите получить больший контроль над своими звуковыми дорожками, прочтите эту статью, чтобы узнать, как добавить звуковые эффекты к вашему видео
А вот как добавить музыку к видео на YouTube с помощью Filmora. Вы можете редактировать высокие частоты, низкие частоты, панораму и громкость. Однако вы не можете расположить музыку в желаемом месте. Если вы хотите получить больший контроль над своими звуковыми дорожками, прочтите эту статью, чтобы узнать, как добавить звуковые эффекты к вашему видео
Импорт видео и аудио
Импортировать файлы мультимедиа в Filmora очень просто.После запуска Filmora сначала импортируйте все файлы в медиа-библиотеку, а затем перетащите целевое видео и аудио на шкалу времени. Одна из лучших вещей в использовании Filmora для редактирования видео на YouTube — это встроенная музыкальная библиотека, которая также включает некоторые бесплатные музыкальные звуки и звуковые эффекты.
Отключить исходный звук от видео [Необязательно]
Если вы хотите удалить записанный исходный аудиофайл из видео, просто щелкните видео правой кнопкой мыши и выберите опцию Audio Detach , и звук будет автоматически отделен от видео, а затем удалить звук.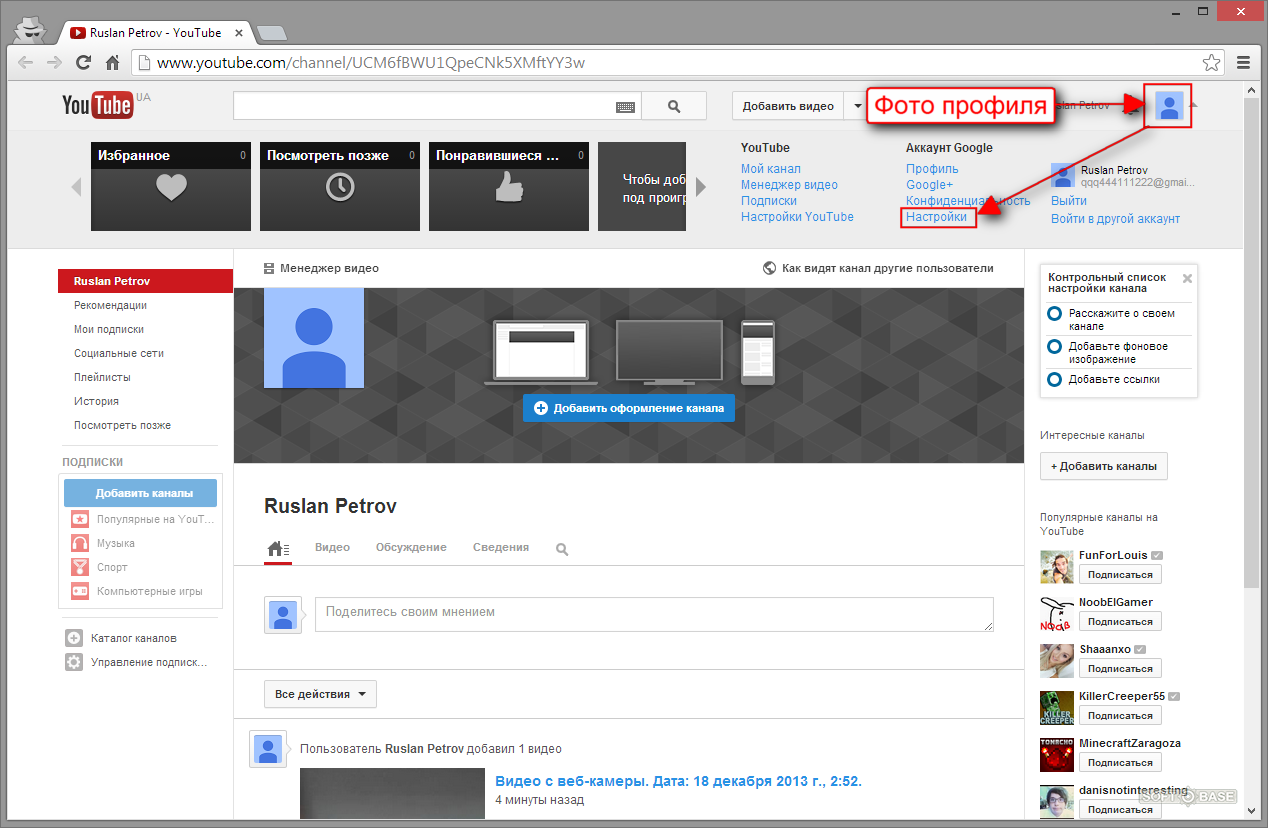
Более того, вы также можете использовать Filmora, чтобы удалить фоновый шум и затем сохранить исходный звук.
Редактировать музыку
В Filmora вы можете изменить скорость видео и звука, добавить плавное появление и исчезновение музыки и изменить звук музыки.
Прочитайте больше, чтобы получить: 10 лучших создателей музыкальных видео >>
Посмотрите видео ниже, чтобы узнать, как развить ваше воображение с Filmora
Лиза Браун
Лиза Браун — писательница и любительница всего видео.
Подписаться @Liza Brown
Как добавить текст в видео YouTube
23 декабря 2020 г. • Проверенные решения
• Проверенные решения
Отличный способ подчеркнуть то, что вы говорите в своем видеоблоге, — это разместить ваши слова рядом с вами, когда вы их произносите.Добавление текста в видео на YouTube может выглядеть действительно профессионально. Вы можете поместить заголовок в начало вашего видео, использовать маркеры, чтобы помочь людям отслеживать ваш монолог, или чтобы выделить важный момент, написав его на экране. Когда вы используете текст в своих видео, вам нужно помнить о нескольких вещах. В этой статье я поделюсь с вами двумя способами добавления текста / субтитров / подписей к видео на YouTube, независимо от того, нужно ли вам добавить текст в видео во время редактирования и загрузить его на YouTube позже, или вы уже загрузили видео на YouTube и хотите добавить несколько подписей и субтитров, чтобы дополнить его.
Как добавить текст в видео YouTube перед загрузкой
Перед загрузкой видео на YouTube рекомендуется сначала добавить текст к видео. Вы можете добавлять простые тексты и подписи к видео с помощью бесплатного программного обеспечения для редактирования видео. Чтобы добавить в видео больше текстовых эффектов, вы можете использовать Filmora, Sony Vegas Movie Studio и Adobe Premiere CC в зависимости от ваших навыков и потребностей в редактировании видео. Эти программы являются отличными видеоредакторами, которые могут помочь вам легко вводить текст.
1.Используйте Filmora для добавления текста к видео
В Filmora встроено множество текстовых эффектов, вы также можете применять движения и анимацию к текстам, заголовкам, субтитрам, финальным титрам и вступительным текстам. Каждая предустановка заголовка будет иметь разные эффекты. Вы можете добавить несколько текстовых полей и поместить текст в любое нужное место. Помимо записи текста в видео, вы можете выбрать целевой шрифт, размер и цвет, а также детально настроить текстовый эффект. Чтобы добавить текст к видео в Filmora, просто выполните следующие действия:
Чтобы добавить текст к видео в Filmora, просто выполните следующие действия:
- Откройте Filmora и перетащите клип на шкалу времени.Затем перейдите к Text / Credit.
- Найдите стиль, который вам нравится, и перетащите его на шкалу времени, где вы хотите разместить текст. Убедитесь, что текст выделен на шкале времени, и щелкните значок Advanced Text Editing , который выглядит как ручка и бумага.
- Вставьте свои слова и перетащите текст в нужное место на экране. Отрегулируйте размер, перетаскивая синие квадраты, окружающие текст.
- Чтобы изменить цвет текста, войдите в меню Настроить .Вы найдете его в левом верхнем углу экрана. Пока вы находитесь в Customize , будет раздел под названием Fill . Здесь вы выбираете цвет вашего текста. Вы даже можете изменить тип заливки на «градиентную заливку» и получить переход текста между двумя цветами.
- Все параметры текста Filmora анимированы — они исчезают, перемещаются по экрану или выполняют другие действия по мере их появления и исчезновения.
 Чтобы изменить анимацию текста, выберите Анимация рядом с Настроить .Появится набор различных анимаций. Дважды щелкните тот, который хотите применить к вашему тексту.
Чтобы изменить анимацию текста, выберите Анимация рядом с Настроить .Появится набор различных анимаций. Дважды щелкните тот, который хотите применить к вашему тексту.
Ознакомьтесь с подробными инструкциями по добавлению текста к видео в Filmora.
2. Используйте Windows Movie Maker
Как простое программное обеспечение для редактирования видео, Windows Movie Maker также позволяет добавлять текст к видео. Он предоставляет 3 различных варианта добавления заголовка, подписи и титров к видео YouTube. Вы можете выполнить следующие шаги, чтобы добавить текст к видео в WMM.
- Для начала запустите Windows Movie Maker.
- После этого выберите «Импортировать видео», чтобы вставить видео, к которому вы хотите добавить текст.

- Выберите «Редактировать фильм», затем нажмите «Сделать титры или названия».
- Затем добавьте текст, который хотите включить.
Пошаговое руководство по добавлению текста в видео YouTube см. В разделе «Как добавить текст в видео с помощью Windows Movie Maker». Помимо добавления текста к видео, вы можете использовать Windows Movie Maker для дальнейшего редактирования видео YouTube.Узнайте, как обрезать, вырезать, комбинировать, разделять видео, добавлять переходы и загружать видео на YouTube в Windows Movie Maker?
3. Используйте Sony Vegas Movie Studio
Добавление текста к видео YouTube в Sony Vegas не так уж и сложно, если вы новичок в этой программе. Вы можете настроить цвет, размер, шрифт и продолжительность текстового эффекта, а также добавить эффекты постепенного появления и исчезновения. Чтобы добавить текст к видео в Вегасе, выполните следующие действия:
- Запустить Sony Vegas Movie Studio.

- Щелкните меню «Просмотр», затем выберите «Генераторы мультимедиа».
- Выберите генератор, который вы хотите использовать.
- После этого перетащите выбранный вами генератор на шкалу времени.
- Затем появится диалоговое окно FX FX для видеособытия.
- Введите нужный текст и измените его, изменив шрифт, размер и стиль.
4. Используйте Adobe Premiere CC
Для профессионалов, которые ищут профессиональный способ добавления текста к видео, а также имеют достаточный бюджет, всегда рекомендуется Adobe Premiere CC.Вы можете проверить видео и инструкции ниже, чтобы добавить текст к видео в Premiere:
- Щелкните, чтобы открыть или создать проект.
- Щелкните меню файла, затем выберите новый и заголовок.
- После этого появится текстовое окно, затем используйте текстовый инструмент для добавления текста.

- Вы также можете редактировать текст с помощью команд, которые предоставляются в меню заголовков.
- Сохраните созданный текст, щелкнув меню «Файл» и выбрав «Сохранить как».
Как добавить текст к видео на YouTube после загрузки
Иногда мы загружаем видео на YouTube, а потом хотим добавить к нему субтитры / копию.Хорошая новость заключается в том, что YouTube — это не только сайт для видео, но и место, где вы можете мгновенно редактировать видео. Как вы уже читали, добавить текст и подписи к загруженным видео на YouTube очень просто.
Конечно, вы можете добавлять и редактировать тексты и подписи к видео только под своей учетной записью YouTube. Ниже приведены инструкции по добавлению текста в видео с помощью YouTube Video Editor после загрузки видео.
- Перейдите на youtube.com и войдите в свою учетную запись.
 После входа в свою учетную запись YouTube щелкните свой аватар и выберите Creator Studio , чтобы войти в интерфейс творческой студии.
После входа в свою учетную запись YouTube щелкните свой аватар и выберите Creator Studio , чтобы войти в интерфейс творческой студии. - Перейдите на вкладку Video Manager и в разделе «Видео» вы увидите все свои видео, загруженные на YouTube. Выберите видео, к которому вы хотите добавить титры, а затем выберите Subtitles / CC после нажатия кнопки «Изменить».
- Добавить подписи / субтитры
Хотя YouTube, возможно, уже автоматически создал субтитры для вашего видео с помощью своей технологии распознавания речи.Если это так, вы увидите что-то вроде «Опубликовано: английский (автоматически)» справа от вашего видео. Если автоматически сгенерированные субтитры неверны, вы можете отредактировать их для повышения точности. Выберите строку, которую необходимо изменить, чтобы внести изменения.
Если автоматические субтитры отсутствуют, вы можете выбрать один из трех способов добавления субтитров и скрытых субтитров к видео: загрузить файл, расшифровать и автоматически синхронизировать и создать новые субтитры или CC.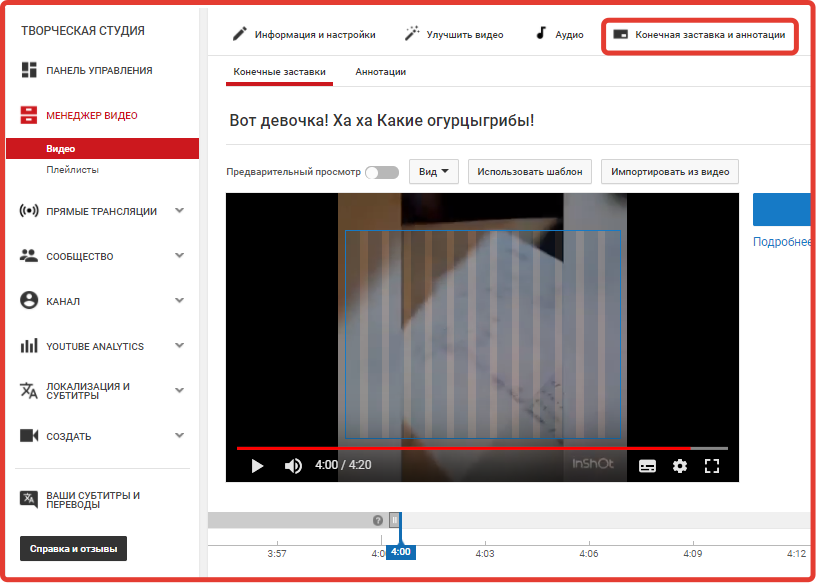
Загрузить файл: загрузить файл с текстовой расшифровкой или синхронизированными субтитрами.
Расшифровка и автосинхронизация: Введите или вставьте полную расшифровку видео, и время для субтитров будет установлено автоматически.
Создавайте новые субтитры или CC: Создавайте субтитры и скрытые субтитры, вводя их во время просмотра видео.
Если у вас уже есть файл с субтитрами, содержащий как текст, так и временные коды, просто нажмите Загрузить файл и загрузите текст в видео.
- Когда все будет в порядке, вы можете изменить имя видео, и вы можете сделать это в поле рядом с Project.
Минусы использования YouTube Video Editor
При использовании этого редактора вы не можете сокращать клипы для музыки. Более того, поскольку это онлайн-редактор, вам необходимо обновить страницу, чтобы внести изменения. Помимо YouTube Video Editor, вы можете использовать Adobe Premier Pro, MAGIX Vegas Pro, OpenShot и Avidemux.
Более того, поскольку это онлайн-редактор, вам необходимо обновить страницу, чтобы внести изменения. Помимо YouTube Video Editor, вы можете использовать Adobe Premier Pro, MAGIX Vegas Pro, OpenShot и Avidemux.
С 20 сентября 2017 года пользователи больше не смогут использовать дополнительный набор для редактирования.Ознакомьтесь с лучшими альтернативами видеоредактора YouTube из этого полного руководства, чтобы узнать больше об альтернативах видеоредактора YouTube, если вы хотите добавить текст в видео с дополнительными функциями и настройками.
Топ-3 совета по добавлению текста в видео на YouTube
1. Покинуть комнату
Если вы знаете, что собираетесь добавить текст к видео, убедитесь, что вы оставили для него место в кадре. Старайтесь стоять в стороне, а не прямо перед камерой. Вы не хотите, чтобы вам приходилось выбирать между тем, чтобы не использовать текст, сделать его очень маленьким или поместить его на свое лицо.
Планируя рамку и оставляя место для текста, подумайте, какого цвета вы собираетесь сделать слова, и будет ли он выделяться и хорошо ли смотреться на вашем фоне.
2. Больше — лучше
Люди должны уметь читать ваш текст, не прилагая дополнительных усилий, например, напрягая глаза, чтобы разобрать небольшие слова. Если для чтения текста требуются усилия, многие люди просто проигнорируют его. Ваш текст должен быть достаточно большим, чтобы кто-нибудь, просматривающий ваше видео на экране смартфона, где все сжато, мог легко его прочитать.
Легче увеличить текст, если придерживаться заголовков, ключевых слов и коротких предложений.
3. Не злоупотребляйте
Текст — отличный инструмент для выделения чего-либо. Однако, если вы попытаетесь использовать текст, чтобы выделить слишком много из того, что вы говорите, он потеряет свой эффект. Текст больше не выделяется, когда зрители слишком привыкают к нему. Слишком много текста может даже раздражать и заставлять людей переходить от ваших видео.
Постарайтесь использовать текст, чтобы выделить только самое важное, что вы говорите.
youtube.com/embed/tsGyXg1p1Z8″ frameborder=»0″ allow=»autoplay; encrypted-media» allowfullscreen=»allowfullscreen»>
Лиза Браун
Лиза Браун — писательница и любительница всего видео.
Подписаться @Liza Brown
Как добавить субтитры к видео на YouTube
Когда вы добавляете субтитры к видео на YouTube, ваша аудитория выигрывает, а рейтинг вашего видео выше.Выполните следующие действия, чтобы добавить субтитры и скрытые титры.
Наличие субтитров в ваших видео на самом деле помогает вам больше, чем вы думаете. Субтитры традиционно используются для глухих, слабослышащих или говорящих на другом языке. Его можно перевести с помощью Google, и вы сможете охватить больше, чем аудитория на родном языке. Иногда у меня появляются субтитры, когда у меня нет доступа к наушникам в общественном месте или я просто очень хочу понять говорящего. Итак, давайте посмотрим, как можно добавлять субтитры к своим видео и как они могут принести пользу вашему каналу в долгосрочной перспективе.
Итак, давайте посмотрим, как можно добавлять субтитры к своим видео и как они могут принести пользу вашему каналу в долгосрочной перспективе.
Метаданные, рейтинг видео и переводы
С глобальным охватом YouTube легко забыть, что ваши видео будут смотреть люди во всем мире. Вы действительно можете удовлетворить свою зарубежную аудиторию, добавив к своим видео субтитры и скрытые субтитры.
Чтобы привлечь внимание иностранных зрителей, необязательно знать несколько языков.YouTube автоматически отправит ваш файл с субтитрами на Google Translate . Ваша зарубежная аудитория сможет выбрать опцию Translate Captions и сразу же насладиться вашим видео.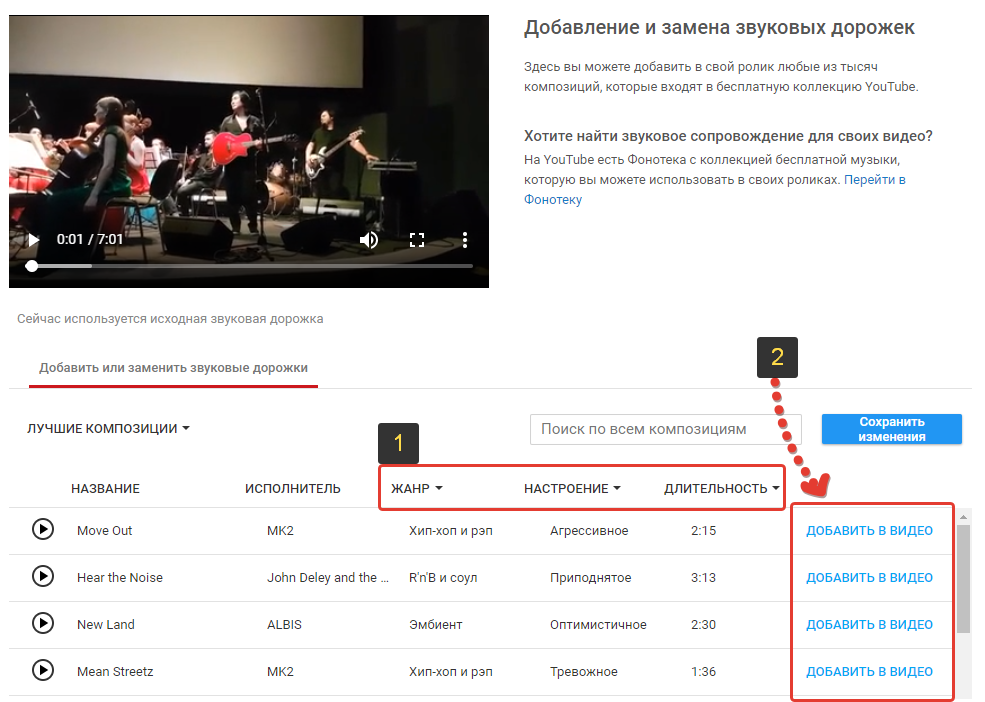
После проверки субтитры и скрытые субтитры будут проиндексированы YouTube и будут действовать как метаданные . Это означает, что ваше видео будет легче найти с помощью поиска. Это может увеличить вашу аудиторию и повысить ваш общий рейтинг.
Если вы считаете, что ваши видео хорошо за границей, вы также можете перевести свое описание и метаданные на эти языки.На странице YouTube Studio есть вкладка перевода , которая позволяет настраивать таргетинг на определенные языки. Используйте его, чтобы перевести заголовки и описания для этой аудитории.
Как добавить субтитры или скрытые титры к видео YouTube
YouTube Studio позволила невероятно легко добавлять субтитры к вашим видео. Он автоматически создает субтитры для вашего видео с помощью программного обеспечения для распознавания голоса Google и интегрирует их в ваше видео.Но вот что интересно — обычно это неточно, и в большинстве случаев в нем нет правильной пунктуации. Итак, вот простой трюк, позволяющий придать субтитрам превосходную форму, не набирая их полностью.
1. Перейдите на страницу YouTube Studio и выберите видео, к которому вы хотите добавить субтитры.
Начните с выбора видео.
2. Перейдите в середину вкладки Дополнительные параметры , и вы найдете субтитров и CC для исходного языка .
После перехода на вкладку «Дополнительные параметры» найдите «Субтитры и CC для исходного языка».
3. На пузыре с надписью English for YouTube выберите точки рядом с ним, чтобы открыть новое приглашение, в котором вы найдете три варианта: Изменить в классической студии , Загрузить и Удалить .
Редактируйте текст прямо в YouTube Studio, выбрав «Редактировать в Classic Studio» в раскрывающемся меню.
Самый простой способ — редактировать текст прямо в YouTube Studio, поэтому в раскрывающемся меню выберите Изменить в Classic Studio .
4. Вы попадете в редактор YouTube Studio Subtitles Editor , который позволяет невероятно легко настраивать субтитры.
Здесь вы увидите все ваши автоматические субтитры, созданные YouTube, и их временные метки . В правом верхнем углу окна выберите Изменить , чтобы приступить к работе.
Редактор субтитров YouTube Studio упрощает настройку субтитров.
5. Выделите разные части текста, автоматически разделенные YouTube, и воспроизведите видео.
Начните редактирование текста на предмет орфографии и пунктуации.
Отсюда вы можете исправить орфографические ошибки и добавить знаки препинания в левой части окна.
6. Если вы хотите исправить время появления субтитров в видео, полоски под видео можно отрегулировать с помощью мыши, чтобы удлинить или сократить размытие, чтобы установить время.
Отрегулируйте полосы под видео, чтобы исправить любые проблемы с синхронизацией.
7.Используйте сочетания клавиш , чтобы пролистать видео. Это намного проще в использовании, чем пытаться пролистывать вручную с помощью щелчков.
Прокрутите видео с помощью сочетаний клавиш.
8. Когда вы закончите, нажмите Опубликовать изменения в правом верхнем углу.
Убедитесь, что вы нажали «Опубликовать изменения» в правом верхнем углу.
Загрузите ваши субтитры для другого использования
По завершении загрузки фиксированных субтитров вы можете вернуться в меню субтитров и вместо того, чтобы нажимать кнопку Edit в Classic Studio , выберите Download .Это даст вам .srt файл со всем вашим транскрибированным аудио в формате RTF. Если вы загружаете видео на разные платформы, такие как Facebook или Vimeo, вы можете использовать этот файл .srt для добавления расширенных субтитров.
Узнайте больше о создании видео для YouTube с помощью этих:
Как скачать любое видео с YouTube
Из этого туториала Вы узнаете, как загружать видео с YouTube или как загружать звуковые дорожки из любого видеоклипа YouTube с помощью YouTube Downloader.
Это руководство было создано для Mac, но все шаги одинаковы для Windows и Ubuntu / Linux.
Скачать для других платформ
Найти видео
Найдите видео на YouTube в своем любимом браузере. Затем щелкните его правой кнопкой мыши и скопируйте ссылку в буфер обмена.
Вставить URL
Откройте YouTube Downloader или переключитесь на него, если он уже запущен, и нажмите кнопку Вставить ссылку на панели инструментов.Видеоклип будет добавлен в список загрузок, и приложение загрузит и отобразит информацию о нем.
Выбрать выходной формат
Чтобы изменить формат вывода, нажмите центральную кнопку на панели инструментов. В новом окне вы увидите форматы и настройки для режимов загрузки видео и аудио. Сохранение в исходном качестве (без конвертации) — самый быстрый способ.
Видео или аудио?
Вы можете выбрать режим загрузки только аудио или видео с помощью переключателя.
Выбрать папку вывода
По умолчанию приложение сохраняет загруженные клипы в подпапку Downloaded by MediaHuman , в папку Movies (если вы сохраняете видео) или в папку Music (если видео). Вы можете изменить его в Preferences приложения. Для этого просто нажмите на маленький значок шестеренки и выберите в меню Preferences . Переключитесь на вкладку Музыкальный выход или Видеовыход , чтобы изменить папку для ваших загрузок.
Начать загрузку
Теперь все готово к загрузке. Чтобы загрузить один видеоклип, нажмите кнопку Start рядом с ним. Чтобы загрузить все добавленные видео, нажмите кнопку Запустить все на панели инструментов.
Скачивание
Отдохните, пока идет процесс загрузки. Пока программа загружается, вы все равно можете добавлять видео в очередь загрузки.
Завершено
Когда ваши видео будут загружены, нажмите кнопку Найти , чтобы получить доступ к загруженному файлу.
Пожалуйста, включите JavaScript, чтобы просматривать комментарии от Disqus. комментарии предоставлены
Как убрать рекламу с YouTube видео
Redditor нашел способ удалить рекламу на YouTube. (Изображение: Bloomberg)YouTube — одно из самых популярных мест для просмотра видео в Интернете и на мобильном устройстве.Платформа, принадлежащая Google, финансирует себя за счет показа рекламы зрителям, но есть способы избавиться от них, заплатив за YouTube Premium или прибегнув к помощи блокировщика рекламы. Однако пользователь Reddit нашел способ остановить показ рекламы на YouTube, что не может быть проще.
Уловка для остановки рекламы на YouTube
Оказывается, избавиться от рекламы на YouTube так же просто, как поставить дополнительную точку после части .com URL-адреса YouTube. «Вы можете обойти рекламу на YouTube, добавив точку после домена», — написал пользователь Reddit unicorn4sale.
Читайте также | Учителя превращают YouTube в образовательную платформу в условиях изоляции, и как вы тоже можете это сделать
Вместо перехода на youtube.com/video Redditor просит перейти на youtube.com./video , чтобы просмотреть контент без рекламы. У этого поста сейчас 5000 голосов на Reddit, и его первым заметил Android Police .
Также работает на мобильном
Redditor также дополнил сообщение подтверждением того, что этот трюк работает и на мобильных устройствах.«Я изначально предполагал, что это не работает на мобильных устройствах, потому что браузеры нормализовали URL-адрес, однако это не так», — сказал пользователь Reddit, добавив, что перенаправление происходит на стороне сервера, поэтому трюк также работает. в мобильных браузерах. Все, что вам нужно сделать, это использовать функцию «Запросить сайт рабочего стола».
Почему этот трюк работает
Redditor объясняет, что причина, по которой этот трюк работает, вероятно, связана с тем, что такие сайты, как YouTube, не нормализуют имя хоста. Это приводит к тому, что основное содержимое страницы по-прежнему отображается, в то же время нарушая многие другие вещи, включая рекламу.Поскольку многие веб-сайты размещают свою рекламу через белый список, не содержащий дополнительной точки, добавление ее в URL-адрес позволяет вам видеть контент без рекламы.
Express Tech теперь в Telegram. Нажмите здесь, чтобы присоединиться к нашему каналу (@expresstechnology) и оставаться в курсе последних технических новостей
Поскольку сообщение уже стало популярным, весьма вероятно, что YouTube теперь знает об этом и работал бы над исправлением. Так что, хотя трюк работает на данный момент, он может просуществовать недолго.
Embed Plus для YouTube — Галерея, канал, плейлист, прямая трансляция — плагин WordPress
Встраивание WordPress на YouTube, галерея YouTube (канал или плейлист) и даже прямая трансляция или премьера YouTube могут быть настроены множеством способов с помощью этого плагина. Вот несколько недавно добавленных функций:
- Совместим с редактором блоков WordPress Gutenberg (он также остается обратно совместимым с классическим редактором). Как в селекторе блоков Гутенберга, так и в классическом блоке Гутенберга будет отображаться кнопка мастера YouTube.Для селектора блоков Гутенберга щелкните знак (+) для списка редактора блоков. Блок мастера YouTube находится в категории «Встраивание» (убедитесь, что вы выбрали «YouTube Wizard »). Узнайте больше о том, как встроить видео, галерею или прямую трансляцию YouTube с помощью редактора блоков WordPress Gutenberg здесь >> Плагин также совместим с несколькими популярными конструкторами страниц, такими как Elementor, Beaver Builder, SiteOrigin и Visual Composer. Для них и почти любого другого конструктора страниц с виджетом короткого кода вы также можете встроить свое видео, галерею, прямую трансляцию или премьеру, создав короткий код в мастере плагина, а затем вставив код в виджет короткого кода конструктора страниц. или текстовый виджет.
- Конфиденциальность и согласие — улучшенные параметры конфиденциальности и соответствия GDPR, такие как YouTube без файлов cookie, ограничения API YouTube и настраиваемое сообщение согласия GDPR.
- Возможности галереи YouTube (канал и список воспроизведения) — возможность создавать списки воспроизведения и вставки каналов в виде галереи. По умолчанию плагин может создавать адаптивный плейлист или галерею каналов на основе сетки >>. Ваши посетители могут просматривать страницы миниатюр видео и выбирать из видео, взятых со всего канала YouTube или плейлиста.
- Автоматическое непрерывное воспроизведение галереи YouTube — вставьте плейлист или галерею каналов и разрешите ему воспроизводить одно видео за другим, не требуя от зрителей щелкать миниатюру
- YouTube Live Stream — при наличии ссылки на канал YouTube мастер плагинов автоматически находит прямую трансляцию, если она активна на этом канале, и отображает ее для вас. Вы также можете встроить прямую ссылку на прямую трансляцию.
- YouTube Premieres — Вы также можете встраивать премьерные видео, используя тот же метод, который мы создали для прямых трансляций.
- Управление одновременным воспроизведением — вы можете включить / отключить возможность для посетителей одновременно запускать отдельные видео на одной странице.Это также работает с прямой трансляцией YouTube и встраиванием галереи.
- Отсрочка JavaScript — уменьшите время начальной загрузки ваших страниц, разрешив скриптам этого плагина начинать выполнение только после загрузки страницы. Протестировано с использованием GTmetrix >>
- Улучшены специальные возможности за счет использования атрибутов заголовка для поддержки программы чтения с экрана. Это должно помочь вашему сайту пройти оценку функциональной доступности (FAE).
- Улучшена поддержка тем ajax
- Информация о происхождении сайта с каждым кодом встраивания в качестве дополнительной меры безопасности.По словам YouTube / Google, установка этой опции «защищает от вредоносного стороннего JavaScript, внедренного на вашу страницу и перехвата контроля над вашим проигрывателем YouTube». Мы особенно рекомендуем проверить его, поскольку он обеспечивает более высокий уровень безопасности, чем встроенный метод встраивания YouTube, который поставляется с текущей версией WordPress (например, oembed).
- Простая кнопка «Вставить» как для визуального, так и для текстового режима редактора (также для галереи YouTube и встраивания прямых трансляций)
- Встроить весь канал YouTube как плейлист (без галереи, с одним встроенным проигрывателем)
- Начать настройки видео для встраивания списка воспроизведения.Теперь вы можете начать плейлист с определенного видео или автоматически запускать плагин с самого последнего добавленного видео. Примечание. Если вы встраиваете галерею YouTube, порядок будет определяться порядком каналов или плейлиста на YouTube.com
- Инициализация уровня громкости — полезно при проверке автовоспроизведения
- Настройки воспроизведения iOS
- Автоматическая локализация / интернационализация, чтобы вы могли установить язык интерфейса плеера с английского на другой.
- Мгновенная поддержка HTTPS.Он даже может конвертировать прошлые видео без HTTPS в HTTPS. Знаете ли вы, что Google использует поддержку HTTPS / SSL в качестве сигнала ранжирования для поисковой выдачи?
- «Краткий обзор» прямой доступ к вашим сообщениям / страницам на YouTube
- Поддержка шорткода для встраивания нескольких видео в одну строку
- Общая поддержка встраивания списка воспроизведения
- Поддержка миграции плагинов YouTube
Нажмите кнопку «Загрузить», чтобы начать изучение, или ознакомьтесь с более подробной информацией ниже.
Этот плагин помогает легко управлять растущей сложностью встраивания YouTube. Он предоставляет спектр основных и расширенных функций встроенного плеера YouTube и позволит вам размещать видео через несколько секунд после его установки.
На странице настроек есть множество параметров по умолчанию, которые вы можете автоматически применить к встроенному видео YouTube, галерее и / или прямому потоку:
- Скромный брендинг — скрыть логотип YouTube во время воспроизведения (обратите внимание, что вместо него отображается водяной знак YouTube)
- По умолчанию включить / выключить все аннотации
- Автоматически центрировать все видео
- Автоматически запускать воспроизведение видео
- Автоматическое скрытие элементов управления до зависания
- Прокрутите видео
- Показать / скрыть похожие видео в конце
- Показать / скрыть заголовок видео и другую информацию (YouTube / Google исключили эту функцию)
- Используйте светлую тему
- Показать / скрыть элементы управления проигрывателем
- Включение / выключение субтитров по умолчанию
- Сделайте свое видео, галерею или прямой эфир адаптивным, чтобы они динамически умещались на экранах всех размеров (смартфон, ПК и планшет)
Также можно настроить каждое встраивание YouTube, добавив больше к ссылке, как показано ниже.Их добавление переопределит указанные выше глобальные значения по умолчанию, которые вы установили:
- width — Устанавливает ширину вашего плеера. Если не указано иное, шириной по умолчанию будет ширина содержимого вашей темы. Пример:
"https://www.youtube.com/watch?v=quwebVjAEJA&width=500&height=350" - height — устанавливает высоту вашего плеера. Если он не указан, он будет рассчитан автоматически. Пример:
"https://www.youtube.com/watch?v=quwebVjAEJA&width=500&height=350" - автовоспроизведение — Установите значение 1 для автоматического воспроизведения видео (или 0 для однократного воспроизведения видео).Пример:
"https://www.youtube.com/watch?v=quwebVjAEJA&autoplay=1" - cc_load_policy — Установите значение 1, чтобы включить скрытые субтитры (или 0, чтобы их отключить). Пример:
"https://www.youtube.com/watch?v=quwebVjAEJA&cc_load_policy=1" - iv_load_policy — Установите значение 3, чтобы отключить аннотации (или 1, чтобы их отображать). Пример:
"https://www.youtube.com/watch?v=quwebVjAEJA&iv_load_policy=3" - loop — Установите значение 1 для зацикливания видео (или 0, чтобы не зацикливаться).Пример:
"https://www.youtube.com/watch?v=quwebVjAEJA&loop=1" - modestbranding — Установите значение 1, чтобы удалить логотип YouTube во время воспроизведения (или 0, чтобы отображать логотип). Пример:
"https://www.youtube.com/watch?v=quwebVjAEJA&modestbranding=1" - rel — Установите значение 0, чтобы показывать только похожие видео с того же канала, что и текущее видео (или 1, чтобы отображать видео с любого канала). Пример:
"https://www.youtube.com/watch?v=quwebVjAEJA&rel=0" - showinfo — Установите значение 0, чтобы скрыть заголовок видео и другую информацию (или 1, чтобы отобразить их).Пример:
"https://www.youtube.com/watch?v=quwebVjAEJA&showinfo=0"(YouTube / Google больше не поддерживает эту функцию) - fs — Установите значение 0, чтобы скрыть полноэкранную кнопку (или 1, чтобы ее показать). Пример:
"https://www.youtube.com/watch?v=quwebVjAEJA&fs=0"
Вы также можете запускать и заканчивать каждое отдельное видео в определенное время. Как и выше, каждый вариант должен начинаться с «&»
.- start — Устанавливает время (в секундах) для запуска видео.Пример:
"https://www.youtube.com/watch?v=quwebVjAEJA&width=500&height=350&start=20" - end — Устанавливает время (в секундах) для остановки видео. Пример:
"https://www.youtube.com/watch?v=quwebVjAEJA&width=500&height=350&end=100"
О YouTube PRO
Если вам нравится эта бесплатная версия, вы можете даже перейти на отдельный плагин Pro с такими функциями, как:
- Мастер полного визуального встраивания
- Альтернативный стиль для плейлистов и галереи каналов >> (макеты списков и макеты слайдеров, проигрыватель всплывающих окон / лайтбоксов, скрытие эскизов для разбиения на страницы только текста и т. Д.)
- Кеширование, чтобы избежать частых запросов к YouTube.com и ускорить загрузку страницы
- Автоматические миниатюры видео: каждое сообщение или страница, содержащая хотя бы одно видео, будет иметь миниатюру своего первого видео, которое будет использоваться в качестве избранного изображения.
- Ленивая загрузка YouTube встраивает >> с привлекательными эффектами и анимацией
- Прямой чат YouTube >> Добавьте больше взаимодействия к своему сайту, включив окно живого чата YouTube как часть встраивания каждой прямой трансляции. Обратите внимание, что онлайн-чат также может быть вариантом для зарабатывания денег на вашей аудитории с помощью суперчата и суперстикеров.
- Автоматическая установка тегов для видео SEO
- Автоматическая маркировка Open Graph для Facebook
- Удаленные видеоповещения (например, Google удалил или удалил ранее встроенные видео?)
- Проверка совместимости с мобильными устройствами (т. Е. Проверьте, есть ли у ваших встраиваемых приложений ограничения, которые могут блокировать просмотр мобильных посетителей вашего сайта)
- Оповещения, когда посетители из разных стран заблокированы для просмотра ваших закладок
- Приоритетная поддержка
Вы также получаете доступ к нашим уведомлениям об удаленных видео, чтобы избежать показа встроенных видео, которые впоследствии были удалены с YouTube.com. Вы даже получаете аналитическую панель, ориентированную на встраивание, которая добавляет отслеживание просмотров для каждого из ваших встраиваний, чтобы вы могли отвечать на такие вопросы, как:
- Сколько на самом деле ваши посетители смотрят видео, которые вы публикуете?
- Как активность просмотров на вашем сайте по сравнению с другими подобными сайтами?
- Какие и когда ваши лучшие и худшие результаты встраивания YouTube?
- Насколько продюсеры встроенных вами видеороликов YouTube полагаются на ваш сайт по сравнению с другими сайтами и YouTube.com, для просмотров?
- Вы встраиваете видео, заблокированные в других странах?
- Пытались ли ваши посетители просмотреть страницу и / или галерею на вашем сайте с удаленными / недоступными видео?
Смотрите подробности после установки. Наслаждайтесь!
Поддерживается Embed Plus для YouTube >>
Этот плагин YouTube может включать дополнительные функции, такие как отложенная загрузка (с анимацией), альтернативный плейлист и стили галереи каналов, автоматическая поддержка миниатюр видео, автоматическая маркировка схемы для видео SEO, проверка совместимости с мобильными устройствами и удаление видео оповещения при переходе на PRO.
Embed Plus для плагина YouTube WordPress 13.4.1.2
- Позволяет указать язык по умолчанию (если доступен), на котором проигрыватель будет отображать субтитры.
Embed Plus для плагина YouTube WordPress 13.4.1.1
- Запретить уведомление об устаревании для фильтра wp_make_content_images_responsive
Embed Plus для плагина YouTube WordPress 13.4.1
- Лучшая совместимость с WordPress 5.5
Embed Plus для плагина YouTube WordPress 13.4
- Лучшая совместимость с темами, использующими редактор блоков Гутенберга и адаптивным изменением размеров
- Исправление уведомления о новых установках
- Добавить советы по построению страниц на вкладку Wizard документации
Embed Plus для плагина YouTube WordPress 13.3.1
- Исправить проблему управления одновременным воспроизведением
- Добавить поддержку для встраивания премьерного видео
Embed Plus для плагина YouTube WordPress 13.2.3
- Отложить JavaScript для повышения производительности
- Совместимость функций петли и скрытия относительных видео
- Управление одновременным воспроизведением
Embed Plus для плагина YouTube WordPress 13.2,1
- Обеспечивает большую совместимость с другими плагинами lazyload и адаптивными темами.
Embed Plus для плагина YouTube WordPress 13.2.0.2
- Исправляет функцию «Скрыть похожие видео в конце воспроизведения» (устраняет проблему с галереями).
Embed Plus для плагина YouTube WordPress 13.2.0.1
- Совместимость с устаревшими версиями PHP
- Исправить проблему с адаптивным размером с отложенной загрузкой плагинов
Embed Plus для плагина YouTube WordPress 13.2
- Добавить возможность встроить прямой эфир с заданного канала
- Уменьшение использования квоты API YouTube для прямой трансляции
- Совместимость с другими плагинами, имеющими разделы с вкладками (например, Yuzo)
- Показывать ошибки API YouTube только администраторам
Embed Plus для плагина YouTube WordPress 13.1.2.5
- Улучшение соотношения сторон адаптивного изменения размера в виджетах
- Исправить проблему: некоторые пользователи получают ошибку 403 при сохранении
Embed Plus для плагина YouTube WordPress 13.1.2.4
- Пагинация на страницы и автоматический текст позволяют воспроизводить текущее видео
- Разбивка на страницы исправлена для мобильных устройств
- vi объявление прекращения поддержки
Embed Plus для плагина YouTube WordPress 13.1.2.3
- миниатюра для галереи исправление касания / прокрутки для мобильных устройств
Embed Plus для плагина YouTube WordPress 13.1.2.2
- Мастер исправления открытия / закрытия
- Исправлено нажатие на миниатюру галереи iOS
- Исправление устаревания class-oembed
Embed Plus для плагина YouTube WordPress 13.1.2.1
- Совместимость с устаревшими версиями PHP
Embed Plus для плагина YouTube WordPress 13.1.2
- Более информативное название плагина
- Размер столбца галереи и исправления сообщений API YouTube
Embed Plus для плагина YouTube WordPress 13.1.1
- Исправляет проблему с автодекстом галереи
- Исправляет устаревший параметр управления .
- Устраняет проблему с «неактивным» контентом.
- Удалить устаревший параметр showinfo
Embed Plus для плагина YouTube WordPress 13.1
- Возвращает возможность скрывать похожие / рекомендуемые видео в конце воспроизведения
- Позволяет монетизированным сайтам выбирать несколько категорий IAB
- Возможность запуска шорткода в админке (вкладка совместимости)
- Снижает использование квоты для видео в реальном времени
- Исправляет «отсутствующие зависимости» в редакторе блоков. Ссылка CSS
- Устраняет проблему размеров по умолчанию
Embed Plus для плагина YouTube WordPress 13.0.1
- Более четкие инструкции
- Прекращение поддержки функции (rel, showinfo)
Embed Plus для плагина YouTube WordPress 13.0
- Совместим с новым редактором блоков Гутенберга и остается обратно совместимым с классическим редактором
- Отмечены устаревшие функции
- Улучшенные инструкции мастера
Embed Plus для плагина YouTube WordPress 12.2
- Улучшенное управление проверкой файла ads.txt
- Исправлена ошибка изменения размера окна галереи
- Удалить некоторые устаревшие параметры YouTube.
Embed Plus для плагина YouTube WordPress 12.1
- Улучшена совместимость с автовоспроизведением
- Улучшенный процесс регистрации для новой функции монетизации
Embed Plus для плагина YouTube WordPress 12.0.1
- Принудительно использовать HTTPS для API YouTube, если API включен
- Заставляет лайтбокс мастера расширяться / сжиматься в соответствии с экранами разных размеров.
Embed Plus для плагина YouTube WordPress 12.0
- Улучшает интерфейс администратора и включает новую дополнительную функцию для пользователей, которые хотят монетизировать свои сайты с помощью контекстного видео из vi.ай.
Embed Plus для плагина YouTube WordPress 11.9.2
- Делает отображение сообщения согласия GDPR более совместимым с другими плагинами (исправляет фильтр содержимого)
Embed Plus для плагина YouTube WordPress 11.9.1
Улучшенное соответствие GDPR, с новым разделом конфиденциальности, содержащим:
* Режим согласия GDPR
* YouTube без cookie
* Ограничения загрузки API YouTube
Embed Plus для плагина YouTube WordPress 11.8.7
- Помогает соблюдать GDPR, позволяя выбирать, когда YouTube.com загружен API
Embed Plus для плагина YouTube WordPress 11.8.6.1
- Откат совместимости с плагином jQuery Updater
Embed Plus для плагина YouTube WordPress 11.8.6
- Обновленный видеоурок по ключевым словам YouTube API
- Улучшен процесс мастера каналов
- Лучшая совместимость с плагином jQuery Updater
Embed Plus для плагина YouTube WordPress 11.8.5
- Добавляет кнопку мастера YouTube в новый встроенный текстовый виджет WordPress.
- Устраняет проблему с прокруткой галереи Mac / iOS.
Embed Plus для плагина YouTube WordPress 11.8,4
- Галерея исправлений AJAX issue
- Добавляет возможность скрыть полноэкранную кнопку
- Добавляет возможность скрывать личные видео из галерей
- Изменяет зависимость локализованного скрипта на jquery
Embed Plus для плагина YouTube WordPress 11.8.3
- Улучшена совместимость с PHP 7
- Улучшена совместимость с темой Divi
- Улучшена совместимость с AJAX
- Улучшенная доступность
- Исправить прокрутку галереи
- Исправить вывод «неактивного» содержимого
- Модернизация и улучшение интерфейса мастера (Pro)
- Возможность скрывать миниатюры изображений из галерей (Pro)
Embed Plus для плагина YouTube WordPress 11.8,2
- Исправить ошибку автоматического перехода к следующей галерее
- Сделайте настройки формы более безопасными
Embed Plus для плагина YouTube WordPress 11.8.1
- Исправить проблему с галереей плейлистов
Embed Plus для плагина YouTube WordPress 11.8
- Улучшена совместимость тем с AJAX
- Возможность выбора, какие роли может использовать мастер редактирования
- Громкость + исправление автовоспроизведения
Embed Plus для плагина YouTube WordPress 11.7,1
- Удалить полупрозрачность эскизов галереи
- Различные исправления ошибок для галерей и мастера
Embed Plus для плагина YouTube WordPress 11.7
- Отдельные бесплатные и профессиональные базы кода
- Удалить устаревшие функции
- Код очистки
Embed Plus для плагина YouTube WordPress 11.6
- Исправлена ошибка, из-за которой в бесплатной версии оставались некоторые остатки функций поддержки кодовой базы аналитики Pro здесь: https: // www.embedplus.com/dashboard/easy-youtube-analytics-preview.aspx?platform=sim
- Новая функция: прямая трансляция с канала
- Оптимизирована загрузка проигрывателя и галереи, что может улучшить отчеты GTMetrix
- Улучшена совместимость с компоновщиками страниц
- Улучшена совместимость с более поздними версиями jQuery .
- Удалена рамка кадра для проверки W3C
- Улучшение пагинации галереи
- Тестирование совместимости с PHP 7
Embed Plus для плагина YouTube WordPress 11.5
- Наложение эскизов для мобильных галерей
- улучшена поддержка тем ajax
- замещающий текст к изображениям
Embed Plus для плагина YouTube WordPress 11.4
- (Бесплатно) Улучшенный CSS кнопки подписки и новый вариант миграции.
- (Pro) Улучшена доступность всплывающих галерей лайтбоксов.
Embed Plus для плагина YouTube WordPress 11.3.1
- (бесплатно) улучшенные сообщения режима отладки
- (Pro) autonext для всплывающих галерей лайтбоксов и опция скрытия кнопки очистки кеша
Embed Plus для плагина YouTube WordPress 11.3
- Улучшено адаптивное изменение размера для тем на основе AJAX
- Опция отображения всплывающего лайтбокса для галерей Pro
Embed Plus для плагина YouTube WordPress 11.2
- Добавляет улучшенные параметры мастера и галереи для пользователей Free и Pro.
- Улучшена обработка уведомлений PHP.
- Ярлык очистки кеша добавлен для пользователей Pro.
Embed Plus для плагина YouTube WordPress 11.1
- Автоматическое непрерывное воспроизведение встроенных списков воспроизведения и галереи каналов.
- Возможность добавить ссылку на подписку на канал YouTube во все галереи.
- Возможность скрыть кнопки «Предыдущая / Следующая» и номера страниц.
- Избранные изображения теперь можно извлекать из плейлистов (используя миниатюру первого видео).
Embed Plus для плагина YouTube WordPress 11.0.1
Улучшает поддержку HTTPS для тегов структурированных данных и поддержку HTTPS в Firefox.
Embed Plus для плагина YouTube WordPress 11.0
Улучшает функциональность встраивания списков воспроизведения и галереи.
Embed Plus для плагина YouTube WordPress 10.9
Эта версия предлагает множество обновлений: исправления совместимости, более качественные избранные изображения, выборочную гибкую настройку размера, улучшения мастера и миниатюры круглой формы.
Embed Plus для плагина YouTube WordPress 10.8
Это обновление улучшает совместимость и добавляет функции в галереи Free и Pro.
Embed Plus для плагина YouTube WordPress 10.7
Добавляет устаревшую опцию.
Embed Plus для плагина YouTube WordPress 10.6
Расширенная поддержка отладки для галерей.
Embed Plus для плагина YouTube WordPress 10.5
Расширенные настройки галереи для прокрутки, заголовков видео и стиля эскизов.
Embed Plus для плагина YouTube WordPress 10.4
Устраняет ограничения, которые возникали у некоторых пользователей при вставке канала YouTube и / или галереи плейлистов.
Embed Plus для плагина YouTube WordPress 10.3
Добавляет возможность делать встраиваемые плейлисты и каналы в виде галереи.По умолчанию плагин может создавать адаптивный плейлист и галерею каналов на основе сетки >>
Embed Plus для плагина YouTube WordPress 10.2
Добавляет начальные настройки видео для вставок в плейлист. Теперь вы можете начать плейлист с определенного видео или автоматически запускать плагин с самого последнего добавленного видео.
Embed Plus для плагина YouTube WordPress 10.1
Добавляет возможность автоматического перехода с шорткода другого плагина.Функция кеширования теперь позволяет настраивать время жизни. Улучшена совместимость с другими плагинами, использующими YouTube API.
Embed Plus для плагина YouTube WordPress 10.0
Это обновление включает улучшенные подсказки (Free и Pro) и добавляет кэширование в версию Pro для более быстрой загрузки страницы.
Embed Plus для плагина YouTube WordPress 9.8
Обновленный код для использования YouTube API v3.
Embed Plus для плагина YouTube WordPress 9.7
Добавляет улучшенную доступность для программ чтения с экрана и миниатюр видео в качестве поддержки избранных изображений.
Embed Plus для плагина YouTube WordPress 9.5
Информация о происхождении сайта с каждым кодом встраивания в качестве дополнительной меры безопасности. По словам YouTube / Google, установка этой опции «защищает от вредоносного стороннего JavaScript, внедренного на вашу страницу и перехвата контроля над вашим проигрывателем YouTube». Мы особенно рекомендуем проверить его, поскольку он обеспечивает более высокий уровень безопасности, чем встроенный метод встраивания YouTube, который поставляется с текущей версией WordPress (например, oembed).
Embed Plus для плагина YouTube WordPress 9.4
Добавляет виджет Autofit для пользователей Free и PRO. Также добавляет слайд слева в эффекты PRO >>
Embed Plus для плагина YouTube WordPress 9.3
Улучшена функциональность тома и обновлен интерфейс (Free и PRO). В PRO версию добавлены спецэффекты >>
Embed Plus для плагина YouTube WordPress 9.2
Определение HTTPS / SSL теперь полностью автоматическое. Флажок вручную больше не нужен.
Embed Plus для плагина YouTube WordPress 9.1
В этой версии плагин теперь может автоматически определять язык вашего сайта по умолчанию и настраивать соответствующий интерфейс встроенного проигрывателя YouTube.
Embed Plus для плагина YouTube WordPress 9.0
Добавляет автоматическую локализацию / интернационализацию, чтобы вы могли установить язык интерфейса проигрывателя с английского на другой.
Embed Plus для плагина YouTube WordPress 8.9
Позволяет инициализировать уровень громкости.
Embed Plus для плагина YouTube WordPress 8.8
- Улучшены уведомления о конфликтах плагинов embedplus.
- Повышенное внимание к поддержке HTTPS в связи с недавним объявлением Google о HTTPS / SSL как сигнале SEO / SERP.
- Поддерживает последнюю версию WordPress (3.9.2).
Embed Plus для плагина YouTube WordPress 8.7
(PRO) Расширяет существующие возможности плагина по тегам, также добавляя разметку Open Graph для улучшения обмена / обнаружения ваших страниц в Facebook.
Embed Plus для плагина YouTube WordPress 8.6
Расширенная поддержка HTTPS / SSL.
Embed Plus для плагина YouTube WordPress 8.5
В этом обновлении есть новая функция, связанная с iOS, как для пользователей Free, так и для PRO. Пользователи PRO дополнительно имеют новую программу проверки мобильной совместимости.
Embed Plus для плагина YouTube WordPress 8.4
В этом обновлении улучшена поддержка адаптивных тем для версий Free и PRO. Он также добавляет улучшенную поддержку тегов схемы к функции Pro SEO.
Embed Plus для плагина YouTube WordPress 8.3
Теперь совместим с WordPress 3.9.
Embed Plus для плагина YouTube WordPress 8.2
Краткое описание улучшения регулярного выражения (все пользователи). Панель управления теперь предупреждает вас о встраиваниях, которые заблокированы для ваших посетителей из других стран (PRO).
Embed Plus для плагина YouTube WordPress 8.1
Исправляет редкую проблему с идентификатором YouTube.
Embed Plus для плагина YouTube WordPress 8.0
Исправляет редкую проблему с ajax.
Embed Plus для плагина YouTube WordPress 7.9
Поиск и вставка YouTube теперь работает и в текстовом режиме редактора.
Embed Plus для плагина YouTube WordPress 7.8
«Краткий обзор» прямой доступ к сообщениям / страницам YouTube.
Embed Plus для плагина YouTube WordPress 7.7
Устраняет проблему с черной полосой, когда не указаны высота / ширина.
Embed Plus для плагина YouTube WordPress 7.6
Добавлено уведомление о проблеме Google HD.
Embed Plus для плагина YouTube WordPress 7.5
Возможность встроить весь канал как встроенный плейлист.
Embed Plus для плагина YouTube WordPress 7.3
Измените цвет индикатора выполнения с красного на белый.
Embed Plus для плагина YouTube WordPress 7.2
Добавлены дополнительные музыкальные видеоклипы для вдохновения ваших сообщений (PRO).
Embed Plus для плагина YouTube WordPress 7.1
Добавлена функция автоматического скрытия элементов управления
Embed Plus для плагина YouTube WordPress 7.0
Поддержка шорткода для встраивания нескольких видео в одну строку
Embed Plus для плагина YouTube WordPress 6.4
Исправления для некоторых пользователей WordPress 3.8
Embed Plus для плагина YouTube WordPress 6.3
Удалены возможные e_notices.
Embed Plus для плагина YouTube WordPress 6.2
Учитывая растущее внимание к конфиденциальности, опция без файлов cookie была добавлена как бесплатная опция для всех пользователей. Также внесены улучшения в приоритетную поддержку.
Embed Plus для плагина YouTube WordPress 6.1
Более легкий доступ к общим настройкам и панели инструментов.
Embed Plus для плагина YouTube WordPress 6.0
Эта версия открывает возможность просмотра видео-дискуссий в Интернете для всех пользователей мастера.
Кроме того, из-за того, что многие пользователи не могут найти кнопку мастера, мы переместили ее вверх рядом с кнопкой «Добавить медиа».
Наконец, мы добавили SEO-теги для видео в качестве опции PRO.
Embed Plus для плагина YouTube WordPress 5.1
Добавлена возможность устанавливать размеры по умолчанию.
Улучшена совместимость с сайтами SSL.
Embed Plus для плагина YouTube WordPress 5.0
Встроенный поиск, просмотр и вставка видео YouTube прямо из вкладки редактора (для всех пользователей).
Возможность просмотреть последние обсуждения в сети видео, которое вы хотите встроить, перед его встраиванием (для пользователей PRO).
Другие незначительные улучшения.
Embed Plus для плагина YouTube WordPress 4.8
Работает при вставке встроенной ссылки в текстовые виджеты боковой панели
Embed Plus для плагина YouTube WordPress 4.7
Улучшено разделение функций PRO и Free в пользовательском интерфейсе
Embed Plus для плагина YouTube WordPress 4.6
Добавлен дополнительный гибкий макет видео для всех размеров экрана. (смартфон, ПК и планшет)
Embed Plus для плагина YouTube WordPress 4.5
Добавлена поддержка плейлистов.
добавлена поддержка wmode.
Embed Plus для плагина YouTube WordPress 4.1
Проблема с фиксированным интервалом. Также добавлена возможность возврата к старому формату интервалов.
Embed Plus для плагина YouTube WordPress 4.0
Новые функции для всех пользователей: ленивая загрузка для флеш-плеера по умолчанию и возможность скрыть элементы управления плеером для более понятного вида.
Embed Plus для плагина YouTube WordPress 3.7
Улучшенная программа проверки удаленного видео для пользователей PRO
Embed Plus для плагина YouTube WordPress 3.5
Добавлена возможность заставить HTML5-плеер ускорить загрузку страницы
Embed Plus для плагина YouTube WordPress 3.3
HTTPS: добавлено безопасное встраивание YouTube
Embed Plus для плагина YouTube WordPress 3.2
Обеспечивает правильное переопределение значений высоты по умолчанию для конкретного видео
Embed Plus для плагина YouTube WordPress 3.1
Исправлена проблема неясной высоты
Embed Plus для плагина YouTube WordPress 3.0
Добавлен Visual YouTube Wizard для пользователей PRO
Добавлен автоматический вход в аналитику для пользователей PRO
Добавлена форма приоритетной поддержки для пользователей PRO
Embed Plus для плагина YouTube WordPress 2.6
Совместим с WP 3.6
Embed Plus для плагина YouTube WordPress 2.4
Добавлена автоматическая поддержка HD.
Поддержка сокращений (например, "https: //www.youtu.be ")
Исправлена ошибка редактора
Embed Plus для плагина YouTube WordPress 2.3
Исправление ошибки ярлыка времени начала / окончания
Embed Plus для плагина YouTube WordPress 2.2
Незначительные изменения
Embed Plus для плагина YouTube WordPress 2.1
По запросу нескольких пользователей мы добавили более удобный доступ к панели управления видеоаналитикой
Embed Plus для плагина YouTube WordPress 2.0
Это обновление специально интегрирует удобную панель управления YouTube Analytics с этим плагином, чтобы вы могли узнать больше о публикуемых вами видео.Загрузите его, если вы хотите, чтобы с помощью сведений о деятельности вашего сайта, связанных с YouTube, можно было ответить на такие вопросы, как:
- Сколько на самом деле ваши посетители смотрят видео, которые вы публикуете?
- Как активность просмотров на вашем сайте по сравнению с другими подобными сайтами?
- Какие и когда ваши лучшие и худшие исполнители?
- Насколько производители встроенных вами видеороликов YouTube полагаются на на ваш сайт для просмотра?
Мы думаем, что это все интересные вопросы; Однако учтите, что если вы этого не сделаете, обновляться не нужно.




 Вам необходимо будет вставить скопированную ссылку сюда. Сделать это можно двумя способами – нажать на сочетание клавиш «Ctrl» + «V», либо же щелкнуть правой кнопкой мыши по области данного окна, а затем нажать ЛКМ по пункту «Вставить».
Вам необходимо будет вставить скопированную ссылку сюда. Сделать это можно двумя способами – нажать на сочетание клавиш «Ctrl» + «V», либо же щелкнуть правой кнопкой мыши по области данного окна, а затем нажать ЛКМ по пункту «Вставить».
 д.).
д.).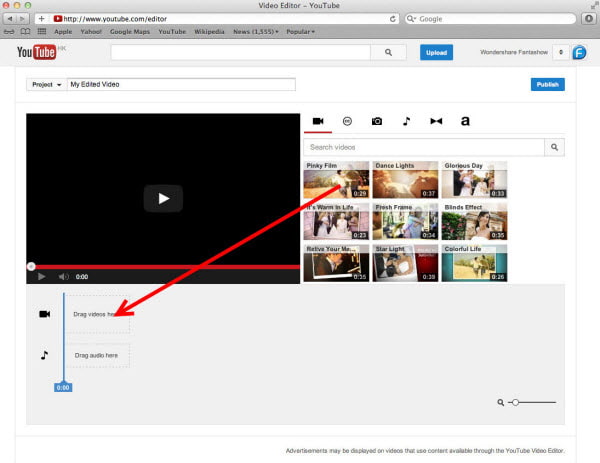

 Чтобы изменить анимацию текста, выберите Анимация рядом с Настроить .Появится набор различных анимаций. Дважды щелкните тот, который хотите применить к вашему тексту.
Чтобы изменить анимацию текста, выберите Анимация рядом с Настроить .Появится набор различных анимаций. Дважды щелкните тот, который хотите применить к вашему тексту.


 После входа в свою учетную запись YouTube щелкните свой аватар и выберите Creator Studio , чтобы войти в интерфейс творческой студии.
После входа в свою учетную запись YouTube щелкните свой аватар и выберите Creator Studio , чтобы войти в интерфейс творческой студии.