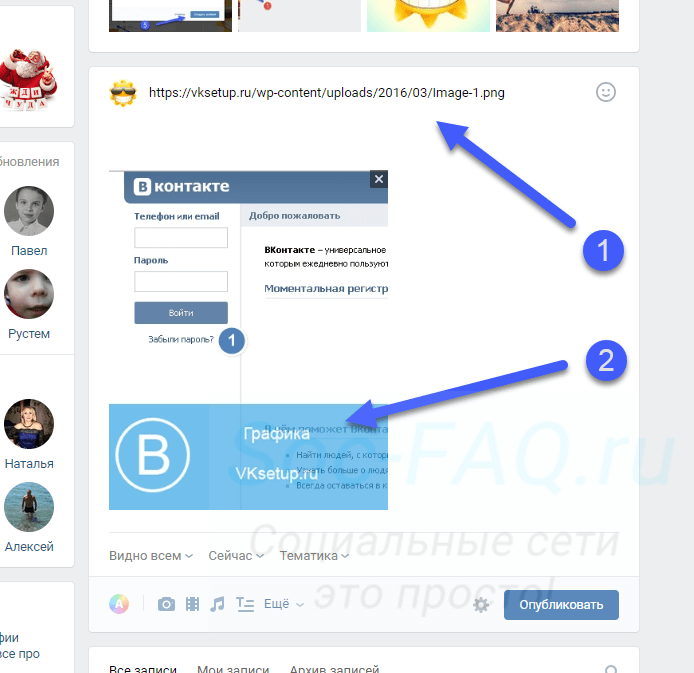Как загрузить фото в ВК, с компьютера или с телефона? Как добавить фотографию Вконтакт?
Работа с графикой занимает достаточно много времени, у любого пользователя социальной сети. И в этом процессе есть ряд нюансов, которые нужно знать и понимать.
На этой странице будет подробно разобрать процесс загрузки фото в ВК. Мы научимся выполнять этот процесс с компьютера и через мобильный телефон.
Первым делом в полной версии сайта.
Содержание
- Учимся загружать фотографии в ВК с компьютера
- Сначала в альбом
- Прикрепляем фото к посту
- Добавление фото по ссылке
- Сохраняем фото в альбом
- Теперь давайте разберем этот процесс с телефона
- Попробуем прикрепить к посту
- Сохраняем в альбом
- Видео гид. Учимся загружать фото в ВК
Учимся загружать фотографии в ВК с компьютера
Здесь нужно разобрать четыре основных момента.
- Загрузка фото непосредственно к себе на страницу, в один из альбомов
- Добавление изображения в новом посте, комментарии и т.
 д.
д. - Сохранение фотографии найденной в социальной сети, в свою коллекцию.
- Добавление изображения по ссылке с других сайтов.
Сначала в альбом
Это основной вариант. Мы должны предварительно создать альбом. Ну и, разумеется, графический файл должен быть на жестком диске нашего ПК.
Теперь перейдите в раздел «Фотографии«. И нажмите здесь на кнопку «Добавить фотографии«.
Переходим к разделу «Фотографии»В открывшемся диспетчере файлов, найдите и откройте нужную картинку.
Выбираем нужный файлПосле загрузки нажмите «Добавить в альбом«, и выберите подходящее место. При необходимости, можете добавить описание.
Выбираем альбом для сохранения фотоПрикрепляем фото к посту
Мы не только загружаем изображения, но и активно их используем. Опубликовать загруженную фотку в ВК, достаточно просто. Мы рассмотрим этот механизм на примере создания нового поста на стене. Прикрепим картинку через интерфейс.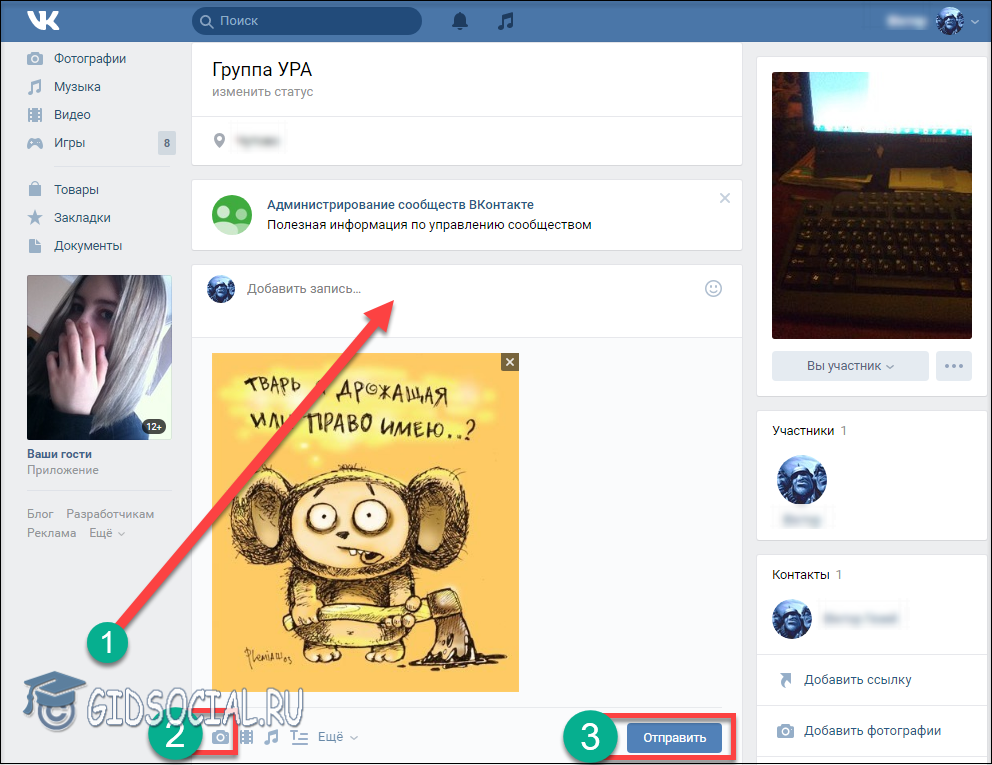 Этот процесс будет работать в комментариях, записях, при просмотре фото и видео.
Этот процесс будет работать в комментариях, записях, при просмотре фото и видео.
Перейдите к форме создания записи, и нажмите здесь на значок «Фотография«.
Переходим к добавлению фотоУ Вас откроется окно, где доступно три варианта:
- Загрузить фото.
- Сделать снимок.
- Выбрать из загруженных.
Второй пункт — это создание фотографии, с помощью веб-камеры (при ее наличии). Выбор из загруженных — это отсылка к первому разделу этого материала. Если Вы уже добавили нужный файл в альбом, на этом шаге можно выбрать его.
Выберите вариант добавления изображенияА мы попробуем нажать «Загрузить фотографию«.
У нас откроется менеджер файлов. Найдите на своем компьютере нужный графический файл, и загрузите его.
Выбор файла на компьютереОн будет прикреплен к посту. Теперь можно публиковать.
Добавление фото по ссылке
Этот вариант позволяет загружать в форму новой записи картинку, которую вы нашли на другом сайте.
Вам нужная прямая ссылка на графический файл. Чтобы получить ее, наведите курсор на изображение, нажмите правую кнопку мыши, и выберите пункт «Копировать ссылку на изображение«.
Копируем ссылку на изображение, найденное на другом сайтеТеперь вставьте ссылку в форму создания записи — картинка автоматически загрузится, и прикрепится к черновику.
Добавляем фото по ссылкеСохраняем фото в альбом
Если Вы нашли хорошую графику Вконтакте, и хотели бы сохранить ее к себе на страницу, сделать нужно следующее.
Щелкните по картинке курсором, чтобы перейти в режим просмотра. В нижней части окна найдите и нажмите на кнопку «Сохранить к себе«.
Сохранение фотографии в альбомИзображение будет храниться в альбоме «Сохраненные фотографии«. Здесь его можно просмотреть, и при необходимости добавить к себе на аватарку.
Альбом с сохраненными фотоТеперь давайте разберем этот процесс с телефона
Начнем с загрузки в альбом.
Открываем приложение Вконтакте. Здесь нажимаем значок «Аккаунт«, в правом нижнем углу экрана. На следующем шаге щелкаем по пункту «Фотографии«.
Переходим к разделу с фото, в мобильном приложенииЗатем в верхнем правом углу нажимаем на значок «+«, и в открывшемся окне выбираем нужный альбом.
Выбираем альбом в мобильном приложенииОткроется галерея изображений на вашем смартфоне. Отметьте нужную фотографию, и нажмите на кнопку «Добавить«.
Выбираем изображение в галерееМожно отмечать и добавлять сразу несколько фоток.
Попробуем прикрепить к посту
Найдите блок «Что у Вас нового«, и щелкните по нему.
Форма создания поста в приложенииУ Вас откроется окно создания новой записи. В нижнем части окна нажмите на значок «Фотография«.
Прикрепляем фото к посту, через мобильное приложениеДальше откроется галерея. Добавление происходит по аналогии — отмечаем нужный файл и нажимаем «Добавить«.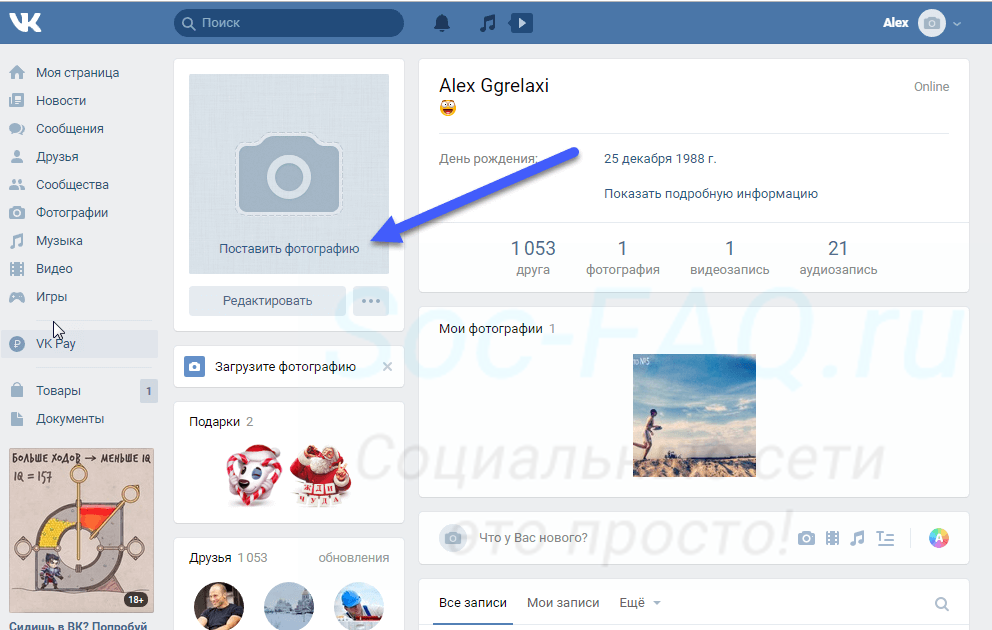
Сохраняем в альбом
Здесь процесс ничем не отличается от полной версии.
Открываем нужное фото. В правом верхнем углу значок для просмотра меню — нажмите на него. В списке пунктов выберите «Добавить в Сохранённые«.
Видео гид. Учимся загружать фото в ВК
как добавить, удалить, скрыть, посмотреть
Любую фотографию Вконтакте можно сохранить в альбом «Сохраненные фотографии». Затем эту фотографию можно использовать в своих целях. При первом добавлении фотографии альбом автоматически создается и картинка помещается туда. Удалить сам альбом нельзя, но можно удалить из него фото. Также ваши друзья могут зайти в ваш альбом и просмотреть сохраненные фото.
Содержание:
- Как добавить фото в сохраненные фотографии в контакте с компьютера
- Как добавить фото в сохраненки ВК в мобильном приложении
- как удалить все сохраненные фотографии вконтакте сразу
- Как удалить альбом сохраненных фотографий в вк
- Как скрыть сохраненные фотографии в ВК
- Как посмотреть закрытые сохраненки в ВК
- кому видны сохраненные фотографии вк
- как скачать все сохраненные фотографии вконтакте
- Какой лимит сохраненных фото в ВК
- Что делать если сохраненных фото больше 10000
Как добавить фото в сохраненные фотографии с помощью компьютера
Для того чтобы добавить фото в полной версии ВК нужно:
- Открыть картинку, которую нужно сохранить
- Внизу страницы нажать на кнопку «Сохранить к себе»
Как добавить фото в сохраненные в ВК с компьютера
Всё, фотография добавлена в альбом «Сохраненные фотографии».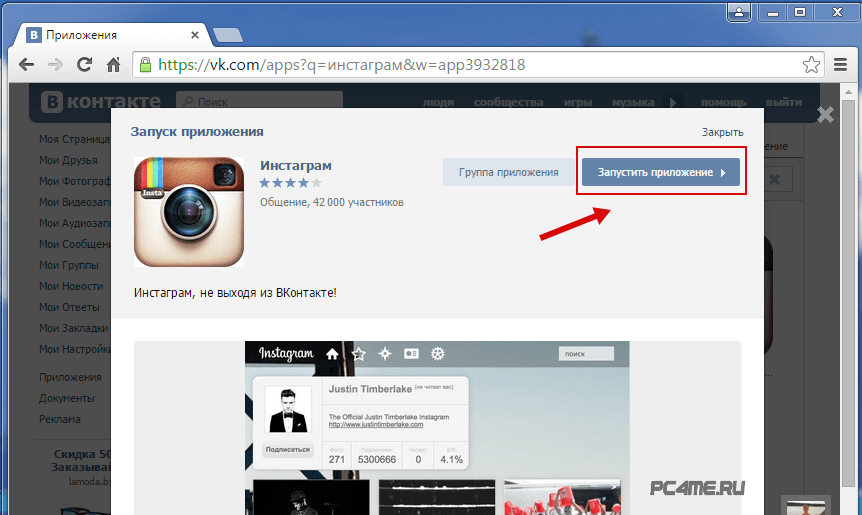 Чтобы посмотреть альбом с фотографиями нужно:
Чтобы посмотреть альбом с фотографиями нужно:
- В навигационном меню нажать на кнопку «Фотографии»
- В списке альбом найти «Сохраненные фотографии»
- Открыть его и там будут всё сохраненные фото
Как открыть сохраненные фото в контакте
Как добавить фото в сохраненки с помощью мобильного приложения
Для того чтобы добавить фото в приложении ВК нужно:
- Открыть картинку, которую нужно сохранить
Фото Вконтакте
- В верхнем правом углу, нажать на 3 точки
- Выбрать пункт «Сохранить в альбом»
Сохранение фото в альбом Вк в мобильном телефоне
Как удалить все сохраненные фотографии сразу?
Для того чтобы удалить определённый альбом, к примеру «Сохраненные фотографии», необходимо:
- В навигационном меню нажать на кнопку «Фотографии»
- В списке альбом найти «Сохраненные фотографии»
Как удалить сохраненные фото в ВК
- Открыть альбом
- Сверху нажать на «Редактировать альбом»
Редактировать альбом в ВК
- В верхнем левом углу нажать на «Выбрать все фотографии»
Кнопка выбора всех фотографий в альбоме в ВК
- В верхнем левом углу нажать на «Удалить»
Удаление сохраненных фото из ВК
- Подтвердить действие, нажав на «Да, удалить»
Подтверждение удаления фото из ВК
Как удалить альбом сохраненных фото в ВК
Если нужно удалить много альбомов одновременно, то стоит воспользоваться следующим способом. Для этого:
Для этого:
- В навигационном меню нажать на кнопку «Игры»
Меню игры в ВК
- Ввести в поиске: «перенос фото»
Приложение для переноса фото в ВК
- Запустить приложение
- В разделе «Откуда» выбрать альбом, который нужно переместить
- В разделе «Куда» выбрать другой, не нужный альбом ()
- В пункте «Выделить/убрать» нажать на «всё»
- Нажать на кнопку «Переместить»
- Повторяем действий (4-7), пока все, не нужные альбомы, будут перенесены в один общий
Интерфейс приложения для переноса фото в ВК
- После того как всё фото перенесены, переходим в навигационном меню «Фотографии»
- Выбираем альбом, в который мы переносили все фото
- Дальше действовать по инструкциям по удалению одного альбома
Как скрыть альбом «Сохраненные фотографии» от других людей?
Для того чтобы изменить приватность альбома нужно:
- Перейти в «Настройки» ([urlspan]https://vk.com/settings[/urlspan])
- Справа перейти в раздел «Приватность»
- Возле пункта «Кто видит список моих сохранённых фотографий», выбрать «Всё пользователи».
 Также у вас может стоять другое значение, если вы когда-то изменяли приватность
Также у вас может стоять другое значение, если вы когда-то изменяли приватностьНастройки приватности фотографий в ВК
- Выбрать нужный пункт меню
Выбор категорий пользователей для просмотра фото в ВК
Как посмотреть закрытые сохраненные альбомы?
На момент 2019 года посмотреть чужой, закрытый альбом невозможно. Методы, которые раньше работали, были исправлены администрацией.
Кому видны сохраненные фото?
По умолчанию, все сохраненные фотографии, доступны всем. Но приватность фотографий можно изменить. В списке приватности можно выбрать:
- Всёх пользователей
- Только друзей
- Друзей и друзья друзей
- Только для себя
- Некоторых друзей
- Некоторых групп друзей
- Всех, кроме..
Как скачать всё сохраненные фото?
Одним из простых способов загрузки фотографий из альбома будет сервис «VKPIC.RU».
Он позволит скачать до 1000 фотографий бесплатно. Далее нужно будет заплатить или использовать другие, менее удобные методы.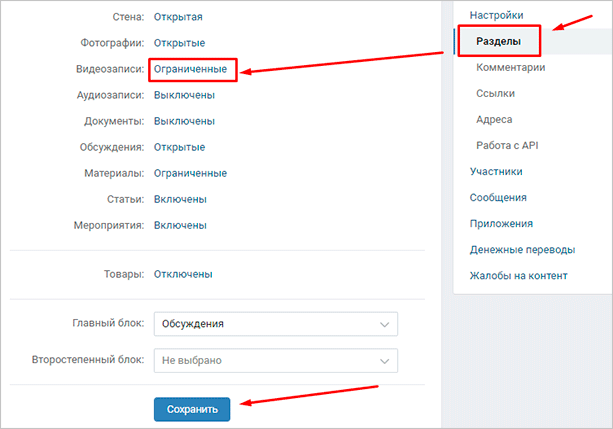
Для того чтобы скачать с помощью «VKPIC.RU» нужно:
- Зайти на сайт
- В правом верхнем углу нажать на «Войти»
- Авторизоваться с помощью Вконтакте
- В поле «Вставьте ссылку на источник», ввести ссылку на альбом
- Нажать «Далее»
- Ниже выделить галочку, напротив альбома
Скачивание сохраненных фото с vkpic
- Нажать на зелёную кнопку «Скачать все фото одним архивом»
- На следующей странице нажать на «Скачать архив»
Какой лимит сохраненных фото?
Лимит сохраненных фото становит 10000 фотографий. После чего кнопка «Сохранить фотографию» буде недоступна.
Что делать, если лимит сохраненных фото превышен?
В случае, если лимит фото превышен, то можно переместить фотографии в другой альбом или их удалить.
Фото
Как сделать обложку для профиля ВК
by Kryzt Bates
Уже давно в социальной сети ВКонтакте появилась возможность разнообразить внешний вид своей страницы с помощью специальной обложки. Если вы до сих пор не установили в этот раздел какое-либо изображение, то, зайдя на свою страницу, вы увидите, что верхняя часть просто залита каким-то красивым градиентом. Может показаться, что для обычных пользователей это не очень важно. Не всем хочется заморачиваться с чехлом только ради эстетики. Хорошо, если это коммерческие страницы, продвигающие какой-то товар или услугу, где это действительно важно.
Если вы до сих пор не установили в этот раздел какое-либо изображение, то, зайдя на свою страницу, вы увидите, что верхняя часть просто залита каким-то красивым градиентом. Может показаться, что для обычных пользователей это не очень важно. Не всем хочется заморачиваться с чехлом только ради эстетики. Хорошо, если это коммерческие страницы, продвигающие какой-то товар или услугу, где это действительно важно.
ВКонтакте предоставляет пользователям все больше возможностей персонализировать свою страницу.
❗️ПОДПИШИСЬ НА НАШ ДЗЕН. ТАМ КАЖДЫЙ ДЕНЬ ВЫХОДЯТ КРУТЫЕ СТАТЬИ
Но ВКонтакте решили дать пользователям доступ к нейросети, которая может генерировать уникальную обложку, соответствующую вашим интересам. В этой статье мы расскажем, как сделать обложку профиля ВК и установить на нее сгенерированное нейросетью изображение.
Как поставить обложку в ВК
Вообще любое изображение можно поставить в качестве обложки. Но сам ВК рекомендует использовать картинку с разрешением не ниже 1920 на 768 пикселей для этого.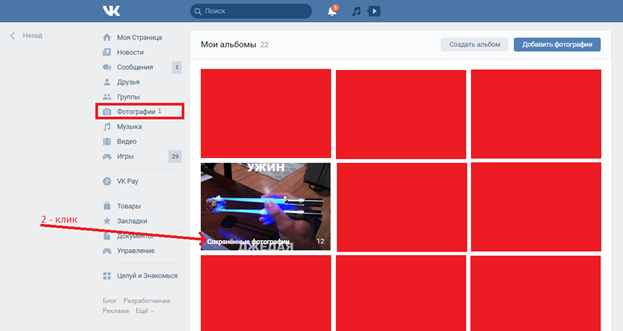
Установить обложку на профиль ВКонтакте можно как через десктопную версию с компьютера, так и через приложение на любой платформе. Делается это следующим образом:
- С компьютера :
Если обложка уже установлена, вам будет предложено загрузить новое изображение.
- Через браузер зайти на vk.com.
- Выберите «Моя страница» в меню в левой части страницы.
- Если вы еще не установили обложку, то над аватаркой вы увидите градиент и на нем кнопку «Сменить обложку».
- Щелкните по нему и перетащите выбранное изображение в соответствующее поле.
- Через мобильное приложение :
Выберите изображения высокого разрешения для обложки.
- Откройте приложение ВКонтакте.

- На главной странице нажмите на изображение своего профиля в верхнем левом углу.
- Нажмите на три точки в правом верхнем углу и выберите «Изменить обложку».
- Выберите нужное изображение и нажмите Готово.
- Откройте приложение ВКонтакте.
- Через мобильную версию сайта :
И даже через мобильную версию сайта можно поменять обложку.
- Перейдите через Safari на сайт m.vk.com.
- Нажмите на три полоски в правом нижнем углу.
- Коснитесь своего профиля, чтобы перейти к его настройкам.
- Нажмите на три точки в правом верхнем углу и выберите «Добавить обложку».
- В появившемся меню укажите путь, по которому хранится нужное изображение, и нажмите кнопку «Готово».
Как видите набор чехол очень прост и не требует особых навыков и знаний. Если вы ведете сообщество, то обложка устанавливается на него точно так же, только с его страницы. Не забывайте о разрешении изображения, которое вы планируете использовать. И может получиться так, что на смартфонах ваш профиль будет выглядеть хорошо, а на компьютере будет как-то размыто. Обязательно учитывайте этот момент.
Если вы ведете сообщество, то обложка устанавливается на него точно так же, только с его страницы. Не забывайте о разрешении изображения, которое вы планируете использовать. И может получиться так, что на смартфонах ваш профиль будет выглядеть хорошо, а на компьютере будет как-то размыто. Обязательно учитывайте этот момент.
Создать обложку для ВК
Но самое интересное для нас это возможность установки сгенерированного нейросетью изображения обложки профиля . Тем более что ВКонтакте предоставляет для этого отдельный инструмент. Пользоваться им можно как с компьютера, так и через приложение или мобильную версию сайта. Разработчики предусмотрели все возможности для удобства пользователей. Чтобы создать обложку, выполните следующие действия:
- С компьютера :
- Перейти к виджету «Обложка профиля из ВКонтакте» .
- Нажмите «Пуск».
- Нейросеть какое-то время будет анализировать вашу активность, подписки и лайки и предложит несколько вариантов покрытия.

- Чтобы установить картинку в качестве обложки «Установить обложку».
- Вы даже можете поделиться результатом в истории или на странице профиля.
Нейронной сети потребуется время для создания изображений.
Меня попросили выбрать из шести картинок.
- Через мобильное приложение :
Создание обложки через приложение проходит почти как через сайт, только результат еще можно отправить в сообщении.
- Со своего смартфона откройте виджет «Обложка профиля от ВКонтакте».
- Нажмите «Старт» и подождите, пока нейросеть проанализирует вашу активность в социальной сети и предложит несколько вариантов укрытия.
- После того, как вы выберете понравившуюся, нажмите «Установить обложку».
- При желании вы можете отправить полученную обложку в историю, опубликовать ее у себя на странице или отправить в сообщении.
- Через мобильную версию сайта :
- Откройте браузер на смартфоне и запустите виджет «Обложка профиля из ВКонтакте».

- Нажмите «Старт» и подождите, пока нейросеть сгенерирует готовые обложки.
- Выберите понравившуюся картинку и установите ее в качестве обложки.
- Откройте браузер на смартфоне и запустите виджет «Обложка профиля из ВКонтакте».
❗️ПОДПИШИСЬ НА ТЕЛЕГРАМ-КАНАЛ СУНДУК АЛИБАБЫ, ЧТОБЫ ПОКУПАТЬ ТОЛЬКО ЛУЧШИЕ ТОВАРЫ С АЛИЭКСПРЕСС
Так выглядит сгенерированная обложка в настольной версии.
А вот и мобильный.
Нейросеть моментально сгенерирует обложку в нужном разрешении, поэтому она будет хорошо смотреться на любом устройстве. Только учтите, что иногда картинки больше похожи на абстракции, и непонятно, что на них изображено. Поэтому не факт, что вам понравится то, что он выдаст после того, как проанализирует вашу активность. В общем, идея с ВК классная. Если раньше я такими вещами даже не заморачивался, то нейросеть было бы очень интересно попробовать.
Рубрики Мир Apple, НовостиPrisma Like App из ВКонтакте для превращения фотографий в произведения искусства: Vinci
Рейтинги редактора:
Пользовательские оценки:
[Всего: 0 В среднем: 0] в произведение искусства . С помощью этого приложения вы сможете превратить все свои фотографии в нечто потрясающее с помощью десятков потрясающих художественных фильтров. В настоящее время он предлагает более 20 удивительных фильтров, включая Neon, Fire, Sunny, Msqrd, Piranese, Transverse, Raphael и т. д., вдохновленных различными легендами живописи, такими как Рафаэлло Санцио да Урбино, Джованни Баттиста Пиранези, Альберт Марке и другими. Как и в Prisma, вы можете либо импортировать фотографии из фотопленки, чтобы применить художественные фильтры, либо делать свежие фотографии с помощью встроенной камеры.
С помощью этого приложения вы сможете превратить все свои фотографии в нечто потрясающее с помощью десятков потрясающих художественных фильтров. В настоящее время он предлагает более 20 удивительных фильтров, включая Neon, Fire, Sunny, Msqrd, Piranese, Transverse, Raphael и т. д., вдохновленных различными легендами живописи, такими как Рафаэлло Санцио да Урбино, Джованни Баттиста Пиранези, Альберт Марке и другими. Как и в Prisma, вы можете либо импортировать фотографии из фотопленки, чтобы применить художественные фильтры, либо делать свежие фотографии с помощью встроенной камеры.
Помимо съемки фотографий с помощью встроенной камеры, вы также можете записывать GIF-файлы, а затем превращать их в произведения искусства. Еще одна интересная особенность этого приложения заключается в том, что оно поставляется с усовершенствованным инструментом обрезки, который позволяет вам обрезать ваши фотографии и GIF-файлы под идеальным углом, чтобы они выглядели более впечатляюще. Когда вы закончите превращать свои фотографии или GIF-файлы в произведения искусства, вы можете сохранить их или напрямую поделиться ими с другими через ВКонтакте, Facebook, Instagram и т. д.
д.
Самое приятное в этом приложении то, что оно разработано «ВКонтакте», и если вы являетесь поклонником ВКонтакте, вам обязательно нужно попробовать это приложение. Что ж, ВК — это на самом деле модная социальная сеть, чрезвычайно популярная среди русскоязычных пользователей. На этот раз они придумали это приложение «Винчи», которое, без сомнения, является идеальной альтернативой самому популярному приложению для рисования «9».0007 Призма ».
Использование этого бесплатного приложения Vinci из ВКонтакте для превращения фотографий в произведения искусства:
После первого запуска приложение просто попросит разрешить доступ к камере и уведомлениям. Как только вы это сделаете, вы можете сразу начать использовать это приложение без какой-либо регистрации.
Сначала на главном экране появится встроенная камера с возможностью импорта фотографий из фотопленки и создания новых фотографий, как показано ниже.
Вы можете просто нажать на любую существующую фотографию, чтобы использовать ее, или один раз нажать кнопку «Захват», чтобы щелкнуть новую фотографию.![]() Еще одна вещь: если вы хотите записать GIF, все, что вам нужно сделать, это нажать и удерживать кнопку «Захват», пока не завершится захват серии фотокадров для GIF.
Еще одна вещь: если вы хотите записать GIF, все, что вам нужно сделать, это нажать и удерживать кнопку «Захват», пока не завершится захват серии фотокадров для GIF.
После захвата или выбора фотографии появится новый экран со всеми доступными фильтрами в нижней части экрана. Такие фильтры, как Neon, Times, Ra, Scndlnd и т. д., просто потрясающие и могут сделать ваши фотографии потрясающими. Чтобы применить любой художественный фильтр, просто нажмите на фильтр, и он будет автоматически применен к вашей фотографии.
В нижней части панели фильтров будет значок «Обрезать», который вы можете нажать, чтобы продолжить и обрезать свою фотографию или GIF под любым углом. Инструмент «Обрезка» позволяет выбирать из различных предопределенных пропорций, поворачивать фотографии по часовой стрелке, а также изменять угол, перетаскивая слайд внизу.
Когда вы закончите применять фильтр и превратите свою фотографию в произведение искусства, вы можете сохранить ее в фотопленку или поделиться ею со всем миром через ВКонтакте, Instagram, Facebook и т.

 д.
д.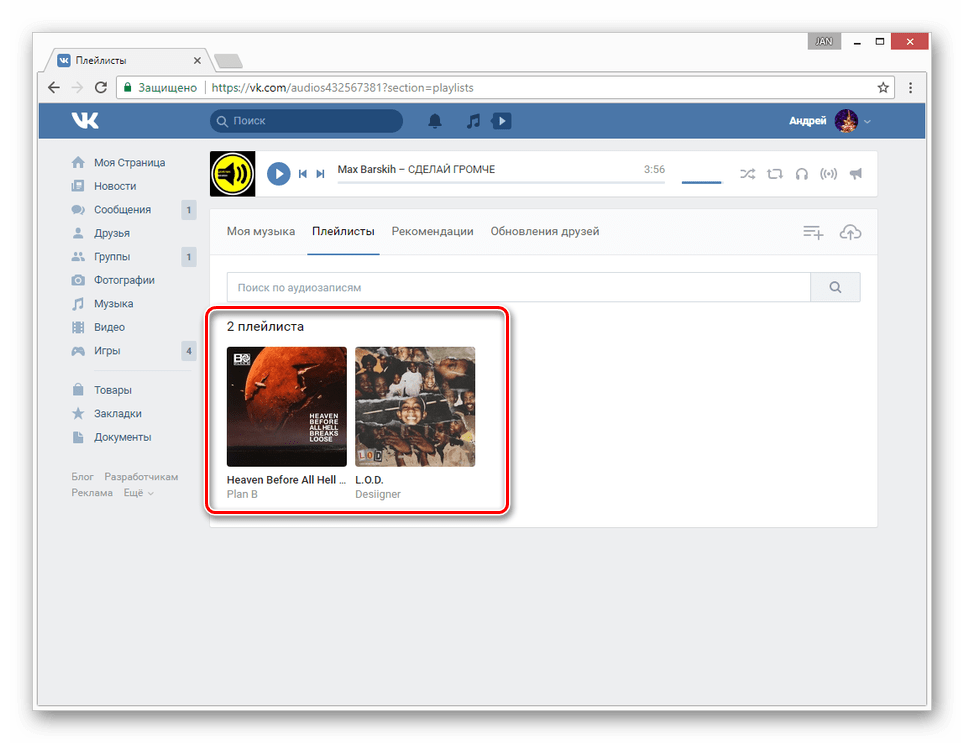 Также у вас может стоять другое значение, если вы когда-то изменяли приватность
Также у вас может стоять другое значение, если вы когда-то изменяли приватность