Как сделать заставку для видео YouTube
Оформление видео на каналах YouTube требуется блоггерам, бизнесменам, владельцам компаний и обычным людям. С его помощью ролики способны стать более интересными, увлекательными и красочными.
Следовательно, любой сможет получить больше просмотров. Немаловажную роль здесь играет заставка, ведь именно она цепляет внимание зрителя и вызывает любопытство к просмотру.
Лучшие идеи
Если возник интерес, как сделать заставку для видео на YouTube, стоит присмотреться к возможностям программы «ФотоШОУ PRO». Здесь пользователи смогут создавать разные виды контента и воплощать в реальность свои уникальные задумки. Интересными вариантами заставок служат:
• анимация названия – такой прием будет смотреться стильно и лаконично. Не нужно устанавливать много текста, только – само наименование видео. Анимация может проявляться разными методами: вращения, красивое появление, обтекание, перемещение и т. д.;
д.;
• геометрические символы – очень красиво смотрятся в видеороликах изменяющиеся фигуры. Это могут быть круги, квадраты, прямоугольники, многоугольники или что-то другое. Этот вариант называют еще моушн-графикой;
• превью – хорошим вариантом служит и заставка, в которой становится понятной тематика и суть ролика. Можно выделить какой-либо фрагмент, сделать нарезку. Особенно понравится данный способ владельцам блогов.
Можно придумать и свои эксклюзивные варианты заставки, чтобы выделиться среди остальных видео. Программа «ФотоШОУ PRO» станет идеальным помощником в разработке интро. Тем более, пользоваться ей максимально удобно и легко.
Процесс создания заставки
При использовании программы «ФотоШОУ PRO» оформление видеороликов и создание ярких заставок станет не проблемой, а увлекательным занятием. Здесь продуманы разные опции и функции, позволяющие воплощать любые задумки в своих роликах. Выполните несколько простых этапов, чтобы ваш контент стал более стильным, привлекательным, интересным.
• Установка программы – здесь достаточно следовать всплывающим указаниям. Ярлык можно установить на рабочий стол компьютерного устройства.
• Добавление видео или фото – на шкалу слайдов следует добавить все необходимые снимки и ролики, которые пригодятся вам в работе. Дальше процесс разработки материалов будет происходить с их применением.
• Редактирование – работа ведется отдельно с каждым слайдом. Пользователь сможет настраивать их размеры, оттенки, прозрачность, расположение. Также предлагается добавлять интересные приемы и спецэффекты.
• Анимирование – для этого нужно зайти в специальный одноименный раздел «Анимация». Пользователь сам выбирает и устанавливает нужную опцию.
Работа с текстом – здесь вы можете написать свой заголовок, менять цвета, размеры и шрифты названия ролика.
Завершающим шагом при создании заставки станет ее озвучка. Она выполняется при помощи раздела «Музыка». Здесь найдутся стандартные файлы, но можно установить свою композицию, загрузив ее с компьютера.
Программа «ФотоШОУ PRO» – это замечательный инструмент для создания заставок или титров для видеороликов. Процесс создания интро или других элементов не займет много времени. Притом можно экспериментировать с эффектами и опциями сервиса. Нет ничего проще «ФотоШОУ PRO» для изготовления видеозаставки.
Оформление канала на ютубе: ТОП-38 примеров дизайна youtube
YouTube канал – один из топовых инструментов продвижения услуг, товаров и крутых идей. Если Вы еще не покорили эту платформу, сейчас самое время начать. И первый шаг (после идеи и цели) – правильное оформление канала на ютуб. Без него в размещении Ваших видео нет смысла – если пользователи не могут понять, кто Вы и что предлагаете, они не будут открывать ролики.
Поэтому сейчас подробно разберемся, что и как оформлять: с примерами их разных сфер и советами для попадания в ТОП.
Главная страница канала
Это первое, что увидит человек, зашедший на Ваш канал. Именно здесь он будет принимать решение, остаться на канале и смотреть видео или уйти куда подальше. Поэтому смысла нет даже ролики снимать, пока не решите вопрос с дизайном главной страницы. Как обычно, никакой голой теории, я покажу все на примерах оформления.
Именно здесь он будет принимать решение, остаться на канале и смотреть видео или уйти куда подальше. Поэтому смысла нет даже ролики снимать, пока не решите вопрос с дизайном главной страницы. Как обычно, никакой голой теории, я покажу все на примерах оформления.
1. Аватар
Если Вы ведете другие соцсети, не вижу смысла объяснять, что такое аватар. Вы это без меня знаете. Но я Вам покажу, что можно на этом аватаре изобразить. И тут все зависит от тематики канала и его позиционирования (личный бренд, компания, блогер и т.д.).
Пример 1. Фото владельца
Такой вариант аватара как раз подходит для личного бренда. Если Вы ведете канал сами, то используйте это, так люди сразу запомнят Вас, как специалиста.
Аватар-фотоПример 2. Логотип компании
Аватар-логотип будет отлично работать на общую репутацию Вашей компании и подчеркивать фирменный стиль.
Аватар-логотипКстати, если у Вас вдруг нет логотипа или вы хотите придумать что-то новое, советую специальные сервисы, например, Logaster, TurboLogo или LogotipMaker.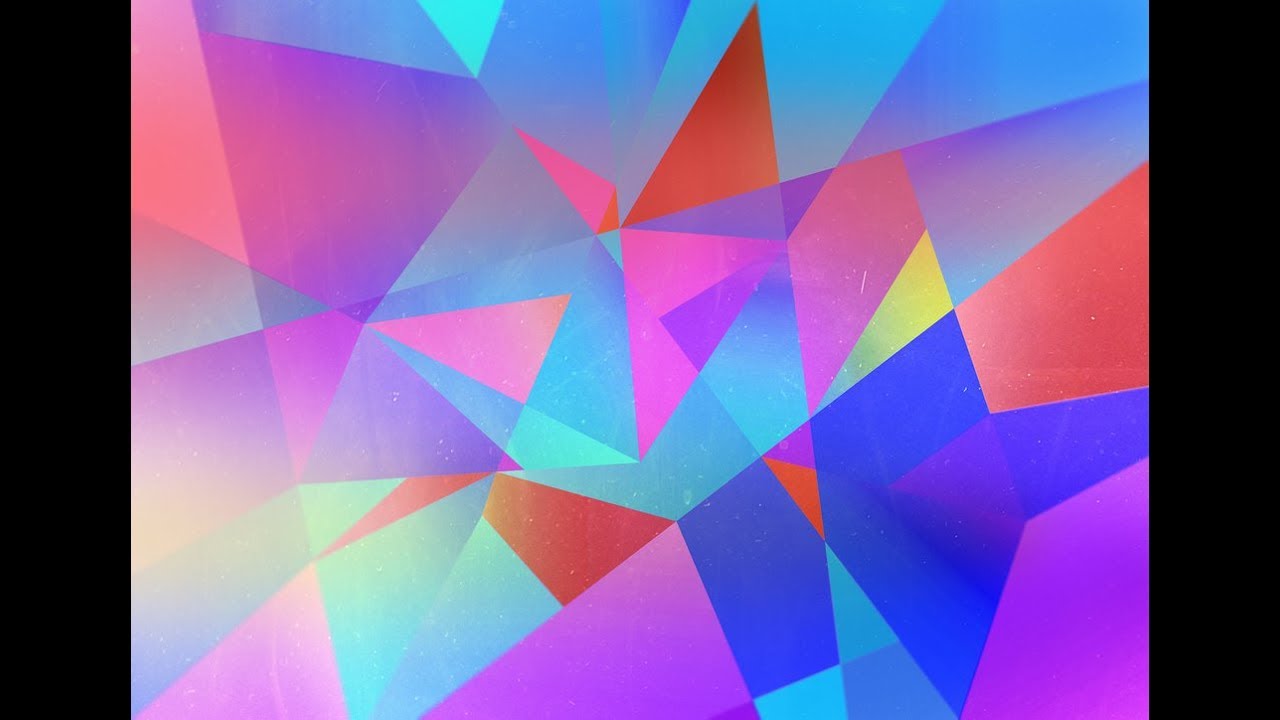
Пример 3. Атрибутика
Если Ваш канал посвящен какой-то тематике, например, книгам, мебели, ремонту стиральных машин, да чему угодно, то на аватаре можно изобразить подходящую атрибутику.
Тематический аватар2. Шапка канала
Второй важный элемент главной страницы. Шапка занимает много места на экране, и пользователи 100% обращают на нее внимание. Здесь Вы должны максимально приковать интерес человека и заставить его разглядывать Ваше оформление.
Пример 1. Информативность
Вы можете оформить шапку канала в едином стиле с аватаром в фирменных цветах Вашей компании. Сделайте ее информативной, поместите услуги, контакты, адрес и режим работы.
Информативная шапкаПример 2. УТП
Шапка канала – идеальное место для указания уникального торгового предложения Вашей компании, которое сразу выделит Вас среди конкурентов.
Шапка с УТППример 3. Владелец компании
Изображение владельца играет в пользу репутации и образа компании. Плюс можете добавить CTA – ссылки на сайт или соцсети.
Пример 4. Авторитет
Подчеркните в шапке свой опыт, достижения и награды. Это сразу располагает к просмотру видео, так как человек понимает, что перед ним эксперт.
Шапка-личный брендПример 5. Содержание канала
Сделайте акцент на том, что именно можно посмотреть на Вашем ютуб канале, чем он может быть полезен и подкрепите оригинальной картинкой по теме.
Шапка-содержание3. Превью
Это статичная картинка (обложка), которую первым делом видит пользователь, нашедший Ваше видео. Ниже я покажу на примерах, как красиво оформить превью. А еще это третий из самых важных элементов оформления ютуб канала. Слышите?! ВАЖНЫЙ элемент! Если у Вас нет цепляющего превью, о просмотрах можете забыть. Конкуренты Вас живьем проглотят.
Пример 1. Единый стиль
Вы можете оформить обложки в едином стиле с кадрами из видео. Крупное название на нем сразу даст понять зрителю, о чем пойдет речь в ролике.
Превью в едином стилеПример 2.
 Вырви глаз
Вырви глазОчень яркие обложки и крупный шрифт будто кричат “Тема супер важная! Смотри прямо сейчас!” Если хотите максимально привлечь к себе внимание – это Ваш вариант.
Яркое превьюПример 3. Без заморочек
Если не хотите сильно париться над обложками, то возьмите одну картинку и поставьте ее на все видео, меняя только названия роликов. Не забывайте про крупный шрифт.
Простое превьюПример 4. Личный бренд
Обложки на канале личного бренда должны выглядеть ярко, иметь Ваши изображения в разных образах, крупные надписи и атрибутику по теме ролика.
Превью-личный бренд4. Трейлер канала
Это видео, которое позиционирует Вас или Ваш товар / услугу. Его можно разместить на главной странице и привлечь внимание именно Вашей целевой аудитории. Для большего погружения в нюансы нашла для Вас видео-примеры.
Лайфхак. Держите руку на пульсе и оперативно отрабатываете негативные комментарии и поощряйте позитивные. Делать это легко с помощью сервиса мониторинга упоминаний. Кстати искать их можно по ключевым словам или названию канала. Кликайте и тестируйте -> Starcomment
Кстати искать их можно по ключевым словам или названию канала. Кликайте и тестируйте -> Starcomment
Пример 1. Польза
Если Вы предоставляете услуги, покажите в трейлере преимущества Вашего сервиса, и как он может улучшить жизнь клиента.
Пример 2. Нарезка
Вы владелец канала и часто выступаете как спикер? Сделайте трейлер из нарезки Ваших выступлений, коронных фразочек и ответов на вопросы зрителей. Так Вы сразу покажете, что Вас идут слушать люди, а значит, Вас полезно посмотреть.
Пример 3.
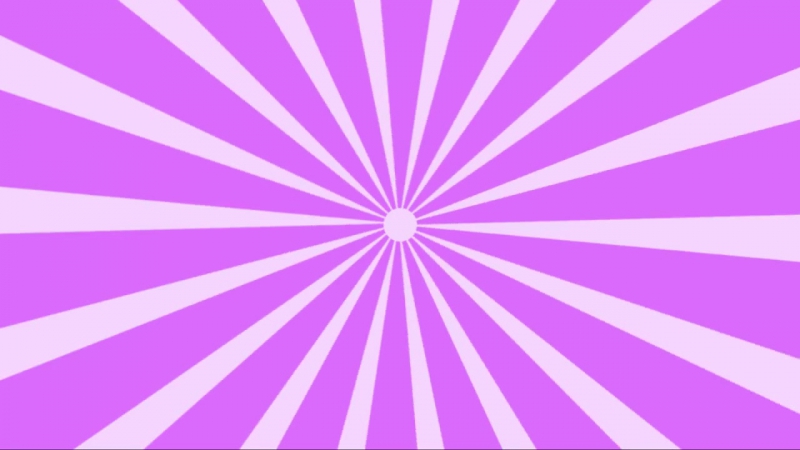 О чем канал
О чем каналВ трейлере на канале Вашей компании можно просто, лаконично и по делу рассказать, о чем Ваш канал, и кому его стоит смотреть.
Пример 4. Что за компания
Можно рассказать в трейлере не о канале, а подробнее о Вашей компании. Особенно актуально, если Вы предоставляете услуги.
5. Плейлисты
Если видео на Вашем канале можно структурировать по темам / направлениям / форматам и т.д. – обязательно сделайте это.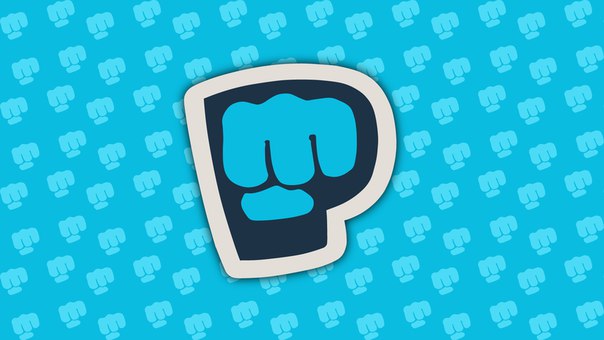 Вы получите не только плюс в карму, но и возможность продвигать свой канал. Потому что в названия плейлистов можно добавлять ключевые слова, это поможет выводить ролик в ТОП Гугла.
Вы получите не только плюс в карму, но и возможность продвигать свой канал. Потому что в названия плейлистов можно добавлять ключевые слова, это поможет выводить ролик в ТОП Гугла.
Пример 1. Разделы одной темы
Если в тематике Вашего канала ютуб много связанных разделов, оформите плейлисты по ним, как в примере ниже. Человеку будет легко сориентироваться, даже если он новичок в теме.
РазделыПример 2. Категории товаров
В плейлистах Вы можете представить видео с Вашей продукцией по категориям товаров. Это очень упрощает поиск ролика, когда человеку нужен конкретный обзор.
КатегорииПример 3. Разделы по времени
Здесь плейлисты содержат ролики с актуальной информацией по годам. Если пользователю вдруг нужно знать какие-нибудь тренды прошлых лет, на этом канале он с легкостью их найдет. Такое оформление встречается еще на каналах о моде и дизайне, например.
Плейлисты по годамПример 3. Описания
Плейлисты нужно не только структурировать по темам, но и делать к ним описание.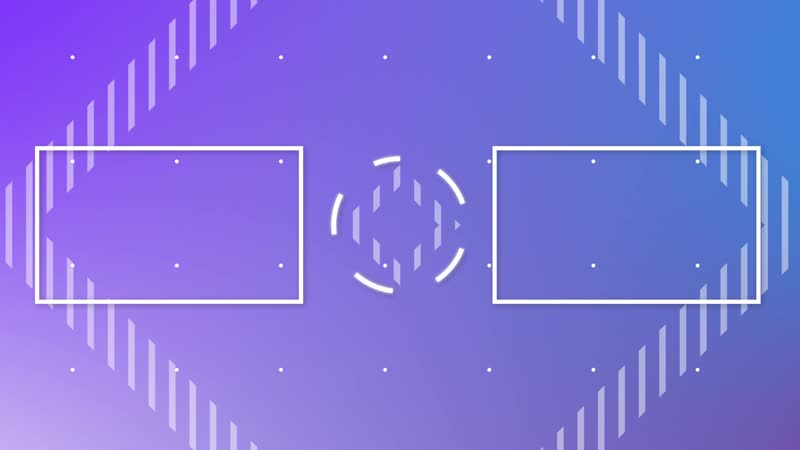 Что, как уже писала выше, нужно для дополнительного продвижения ютуб канала.
Что, как уже писала выше, нужно для дополнительного продвижения ютуб канала.
6. О канале
Еще одна Ваша возможность рассказать о себе – оформить описание канала в разделе “О канале”. С его помощью Вы можете продвигаться в топе гугла, если укажете ключевые слова (по ним пользователи ищут ролики в поисковой строке). Ну и не скупитесь на дополнительные контакты, чтобы заинтересованные пользователи могли с Вами связаться.
Кстати. Если Вы все свои видео правильно SEO оптимизируете (заголовок, описание и ключевые слова), то сможете получать до 30% бесплатного трафика. Это происходит за счет того, что при просмотре видео будут появляться Ваши же видео в рекомендованных. К тому же сделать это очень просто с сервисом VidIQ (“INSCALE” – скидка 25% на 6 месяцев).
Пример 1. Услуги
Можно указать услуги, если ведете канал компании. Причем прописывать их теми самыми ключевыми фразами. Тогда целевые пользователи смогут понять, нужны Вы им с Вашими видео или нет.
Пример 2. Описание канала
Для информационных роликов можно написать ключевые запросы по темам, как в этом примере. Плюс добавить призыв, например, подписаться на другие соцсети.
Описание в призывомПример 3. Смайлики
Не бойтесь использовать эмодзи – это выделяет Вас среди других каналов и помогает визуальному восприятию.
Описание с эмодзиПо теме: Монетизация Ютуб канала: как включить
Оформление видео
На Ютуб люди любят сначала глазами. Они обращают внимание на нужный им запрос, который отражен в обложке или в названии видео. Затем переходят в сам ролик и, уж поверьте, всегда ожидают качественную картинку. Так что расслабляться рано.
1. Заставка в начало
Произвести впечатление на человека Вы можете в течение первых 15 секунд. А лучше 10. Поэтому первые кадры особенно важны. Создание этой части ролика косвенно гарантирует – досмотрит человек до конца или сразу выключит.
Пример 1. Короткое видео
Вы можете добавлять во все ролики одинаковое короткое видео и в конце заставки вставить название канала или ролика.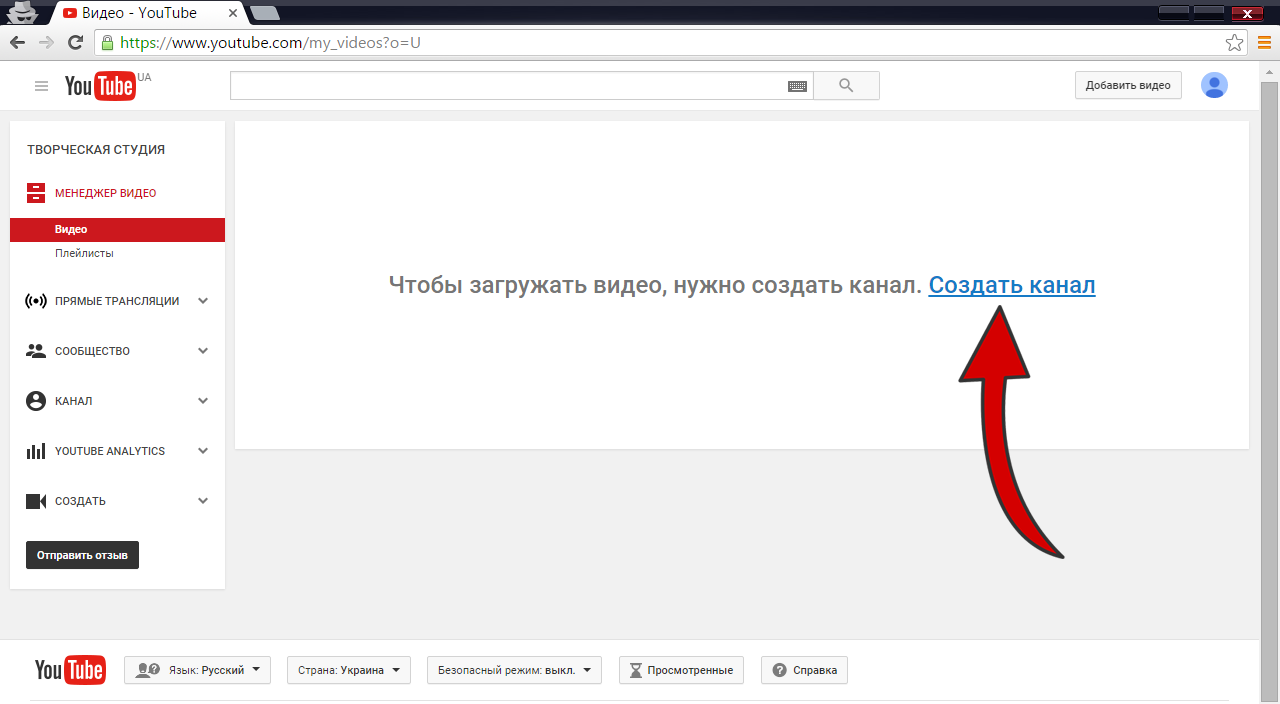 Это похоже на заставку какого-нибудь шоу по телевизору.
Это похоже на заставку какого-нибудь шоу по телевизору.
Пример 2. Графика
Можно и не заморачиваться с видео, а сделать динамичную короткую заставку, созданную при помощи дизайн-элементов.
Пример 3. Картинка
А можно еще проще. Берете изображение и размещаете на нем тему видео, имя спикера и т.д.
youtube.com/embed/Zkaq8vkMwNk?feature=oembed» frameborder=»0″ allow=»accelerometer; autoplay; clipboard-write; encrypted-media; gyroscope; picture-in-picture» allowfullscreen=»»/>
2. Заставка в конец
Перефразирую известное выражение на нашу тему: “встречают по превью, провожают по финальной заставке”. Ваша задача не только зацепить зрителя и провести по всему ролику, но и запомниться или предложить дальнейшую дружбу. Сделать это можно разными способами.
Лайфхак. Если хотите продвинуть видео, то используйте сервис нативной раскрутки. Вы сами выбираете аудиторию по 30 критериям, далее сервис автоматически раскидывает Ваше видео в места обитания аудитории. 100% живые просмотры гарантированы. Кликайте -> Viboom.
Пример 1. Контакты
Добавьте в заставку название компании, телефон и адрес. Возможно после видео люди захотят воспользоваться Вашими услугами или задать вопросы.
Контактные данныеПример 2. Другой контент
Такая динамичная заставка в конце Вашего видео даст зрителю подсказку, что есть и другие ролики на Вашем канале, которые его заинтересуют.
Пример 3. Общение
В конце могут быть не только ссылки, контакты и т.д, можно просто попрощаться с подписчиками и напомнить, что скоро выйдет новое крутое видео.
Призыв к новому видео4. Логотип / водяной знак
Это не просто красиво, но еще и практично. Так как человек, который смотрит ролик, может сразу подписаться на канал. Для этого ему достаточно навести на логотип и нажать соответствующую кнопку. Куда еще проще, даже не знаю.
Пример 1. Соцсети
Упомяните свой инстаграм или другие соцсети соответствующим значком, чтобы привлечь туда новых пользователей.
Знак инстаграмПример 2. Призыв
Не дайте зрителю шансов уйти с Вашего канала навсегда – прямо в самом водяном знаке дайте призыв подписаться или подключить уведомления.
Знак с призывомПример 3. Подсказки
Подсказки в видео – это значок в правом верхнем углу в виде круга с восклицательным знаком внутри. Подключите их и продвигайте другие свои видео или каналы.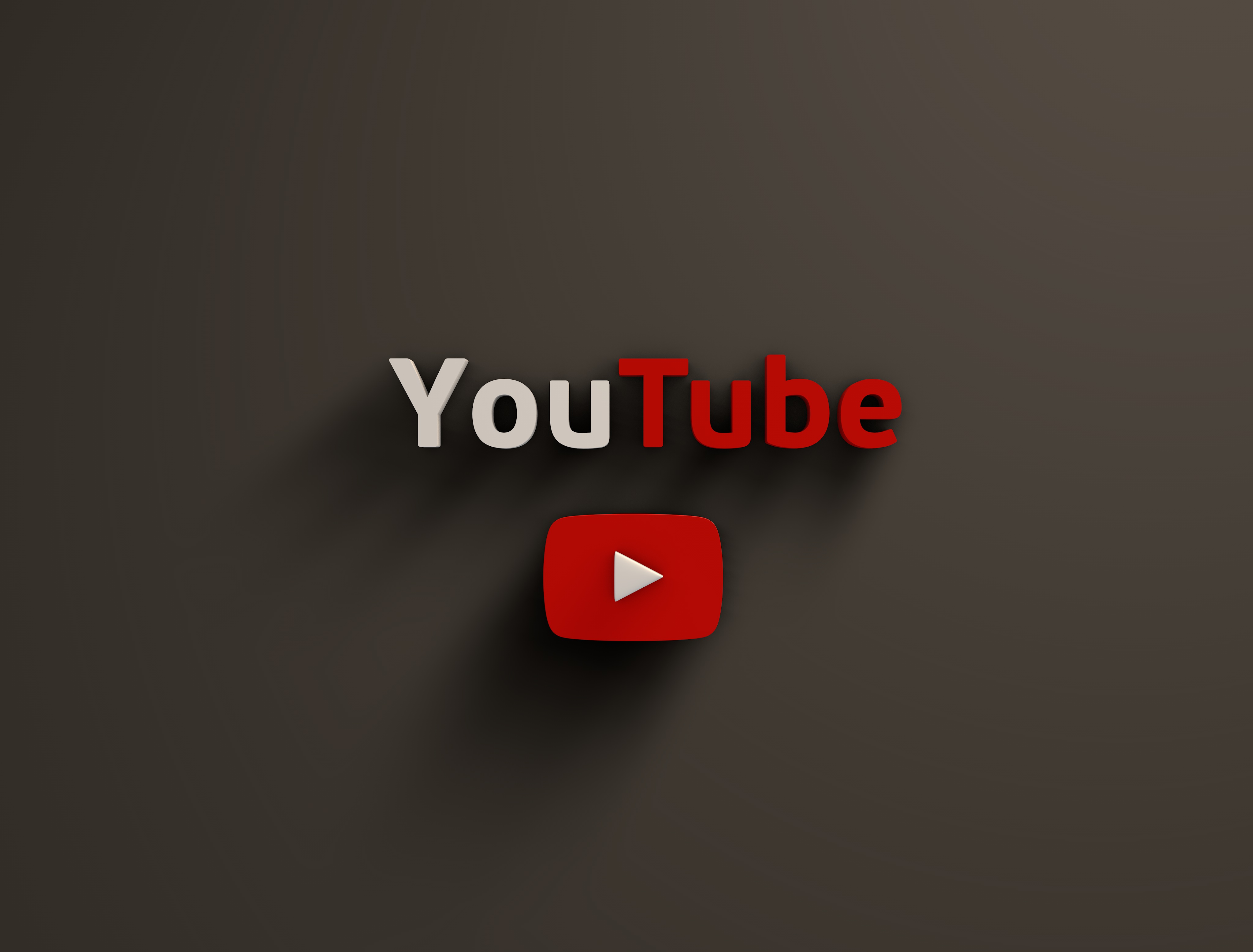
Пример 4. Лого
Конечные аннотации – это то, что зритель видит в конце ролика. Вы можете добавить туда логотип, при наведении на который можно подписаться на Ваш канал.
Знак с лого5. Плашки
Выглядит как надпись на подложке (геометрической фигуре). На плашке могут быть написаны какие-то важные дополнительные сведения, которые помогают структурировать видео и обратить внимание на нужный момент.
Интересно. Хотите продвинуть видео в топ или помочь продвинутся другим? Используйте сервис автоматической коллаборации. Популярность Вам обеспечена Кликайте -> Adbooro
Пример 1. ФИО спикера
На плашке Вы можете разместить имя, фамилию и объяснение для зрителей, кого они сейчас смотрят и слушают. Это способствует сокращению дистанции между зрителем и Вами.
Имя говорящегоПример 2. Темы / вопросы
Если на Вашем канале в видео обсуждаются какие-то вопросы, то их можно разместить в виде плашки, чтобы не терялась нить разговора.
Пример 3. Контакты
Видео могут показываться не только на официальном канале, поэтому плашкой Вы можете напомнить зрителю, на какой канал следует подписаться.
Другие контакты6. Фоновая музыка
Создание ролика – процесс творческий. Немаловажный фактор для восприятия видео – это фоновая музыка. Либо перебивки во время перехода от одной части видео к другой.
Важно. Не забывайте об авторском праве. За его нарушение YouTube в лучшем случае вышлет письмо с просьбой удалить контент. В худшем – просто заблокирует канал.
Чтобы этого не произошло, я расскажу, как добавить музыку в фонотеке на самом YouTube. Для этого зайдите в творческую студию на канале. Затем выберите в меню “Указание авторства” и нажмите “Без указания авторства”. И выбирайте подходящий трек.
Выбор трекаКоротко о главном
К оформлению канала на ютуб нужно подходить не только со вкусом, но и с умом. Помните, что оформление и оптимизация текстов – далеко не всё. На канале должен быть качественно отснятый материал с оригинальным сценарием. Все-таки YouTube – это видеохостинг, а не конкурс дизайнов оформления.
На канале должен быть качественно отснятый материал с оригинальным сценарием. Все-таки YouTube – это видеохостинг, а не конкурс дизайнов оформления.
НАС УЖЕ БОЛЕЕ 32 000 чел.
ВКЛЮЧАЙТЕСЬ
И последнее. Вы можете оформить канал сами с помощью приложений, например, Canva, Crello, Photoshop, Youtube-service и др. А можете обратиться к дизайнерам-фрилансерам на любой бирже, они создадут для Вас шаблоны и расскажут, как добавить их на канал youtube. Не забудьте четко расписать ТЗ: размеры, цвета, элементы и т.д.
По теме:
Как набрать подписчиков в Ютубе: 9 способов + лайфхаки
Статистика канала YouTube: 6 сервисов + как посмотреть
Как добавить видео на Ютуб: 2 шага + оформление
Выводим видео в ТОП Ютуб (инструкция)
Реклама на YouTube: как сделать и сколько стоит
Дизлайки YouTube: накрутка (вся правда) + 7 сервисов
Накрутка комментариев YouTube: 12 сервисов + 9 советов
Как заработать на YouTube: ТОП-8 способов
Как создать конечную заставку для видео на Ютуб
Создатели YouTube-каналов мечтают, чтобы длительность просмотра видео на их каналах исчислялась десятками минут, а лучше часами. Увлечь людей в долгое путешествие по видеороликам можно с помощью конечных заставок.
Увлечь людей в долгое путешествие по видеороликам можно с помощью конечных заставок.
Конечные заставки – это отличный способ привлечь аудиторию. С их помощью можно рекомендовать в видео другие ролики, предлагать подписаться на канал и призывать зрителей к другим действиям. Такие заставки появляются в конце видео и длятся от 5 до 20 секунд.
Как же создать конечную заставку на видеоролике
Шаг 1 — Выбираем видеоролик и нажимаем «Изменить видео».
Важно помнить, что:
- видео должно быть не короче 25 секунд;
- после добавления конечной заставки не будут отображаться тизер или логотип канала;
- конечную заставку нельзя добавить в видеоролики для детей.
Шаг 2 — Открываем вкладку “Конечные заставки”.
Шаг 3 — Выбираем шаблон
YouTube предлагает на выбор много шаблонов с разными вариантами размещения элементов.
Шаг 4 — Добавляем элементы
Есть 5 типов элементов: видео, плейлист, кнопка «Подписаться», канал, ссылка на внешний url (только для участников партнерской программы YouTube).
Для элемента «Видео» нужно указать, какие видеоролики будут показываться: самые новые, самые подходящие или выбранные вручную.
Время показа конечных заставок и их расположение можно изменять.
Шаг 5 — Предварительный просмотр и сохранение
Перед тем, как сохранить конечную заставку, воспользуйтесь функцией «Предварительный просмотр».
Готово! В следующих статьях разберем, как создать подсказку и призыв к действию.
P.S. Вопросы, замечания и пожелания по темам статей пишите в комментариях.
5 критериев выбора заставки для видео на YouTube
При оформлении видео для вашего канала в YouTube нужно учитывать много нюансов и придерживаться разнообразных правил.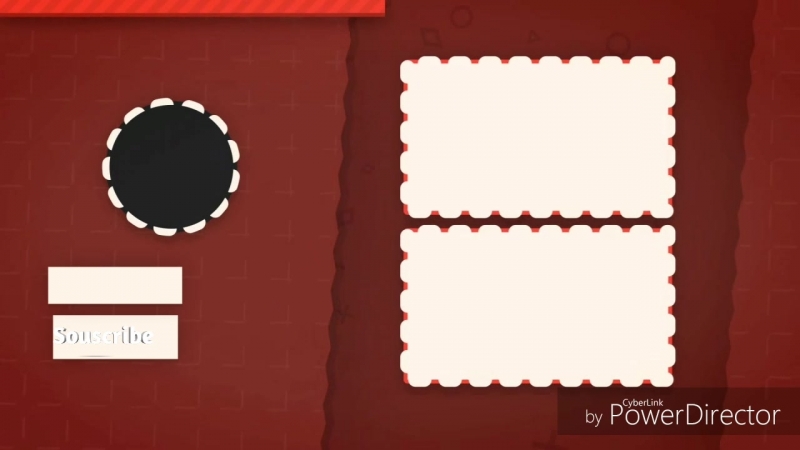 Существуют множество фишек, которые могут повысить ваш статус для YouTube, поисковых систем и среди пользователей Интернета. Но не всегда они используются компаниями. В некоторых случаях из-за незнания, в некоторых — из-за отсутствия желания тратить на это свое время.
Существуют множество фишек, которые могут повысить ваш статус для YouTube, поисковых систем и среди пользователей Интернета. Но не всегда они используются компаниями. В некоторых случаях из-за незнания, в некоторых — из-за отсутствия желания тратить на это свое время.
В любом случае, такие маленькие хитрости пойдут только на пользу вашему каналу и роликам, поэтому сегодня мы поговорим о значках для видео и способах их добавления.
Заставка или превью ставится либо во время создания видео, либо уже после загрузки на канал. В стандартных случаях, когда предприниматель не особо хочет заниматься этой проблемой, а точнее, вообще не хочет, он выбирает на значок тот кадр, который автоматически предлагает YouTube.
Но это делать нежелательно, так как в таком подходе полностью отсутствует какая-либо оригинальность, и вниманием зрителей ролик с подобным превью вряд ли завладеет.
Критерии выбора заставки для видео
- Картинка должна отражать смысл видео, иначе, во-первых, пользователь не поймет, о чем ролик, и почему его название не совпадает с превью, а, во-вторых, YouTube может заблокировать такую видеозапись за несоответствие содержанию
- Изображение должно быть качественным и иметь высокое разрешение.
 Оптимальный вариант — 1280х720, формат или соотношение сторон — 16х9. Размер не может превышать 2 мегабайт, иначе картинка не загрузится.
Оптимальный вариант — 1280х720, формат или соотношение сторон — 16х9. Размер не может превышать 2 мегабайт, иначе картинка не загрузится. - Используйте для превью интересные, интригующие изображения, чтобы они не терялись на фоне видео похожей тематики. Например, если ролик содержит инструкцию по изготовлению снежинок — ставьте на заставку фото готовой снежинки. Главное правило — картинка должна быть яркой и красочной.
- Помните, что каждый видеоролик должен иметь свою личную заставку. Не используйте одну и ту же картинку для всех материалов вашего канала.
- Используйте на персонализированном значке текст. Важно, чтобы он не терялся на фоне картинки, а хорошо читался и был уместным. Лучше всего использовать только большие (заглавные) буквы.
Чтобы выбрать значок, который стопроцентно заинтересует пользователей, воспользуйтесь анализом с помощью программы YouTube Analytics. Она покажет, какие заставки кликают лучше, а какие — не пользуются успехом у людей.
Этапы добавления заставки для видеоролик на YouTube
Подтвердите аккаунт на YouTube
Сделать это можно с помощью номера мобильного телефона в настройках канала. По факту, вам нужно будет только ввести код, отправленный видеохостингом на ваш номер, в необходимое поле. Только после окончания этой процедуры у вас появится возможность выбирать заставку, либо, как она называется на YouTube, персонализированный значок.
2. Воспользуйтесь “Менеджером видео”
Для того, что вставить заставку в видео с помощью этой функции, вам необходимо:
- зайти на свой канал в YouTube и нажать “Менеджер видео”;
- выбрать ролик, на котором вы хотите поставить или поменять заставку, и нажать кнопку “Изменить”.
- после этого выбираете кнопку “Свой значок”. Так у вас появляется возможность выбрать любое изображение, которое вам нравится, на вашем компьютере, и воспользоваться им в качестве персонализированного значка. В случае, если у вас уже была заставка и вы хотите ее просто поменять — нажмите на кнопку “Изменить изображение”.
Все, значок добавлен, пользователи обращают внимание на ролик, компания довольна.
Как видите, если вы уже знаете о том, что такое заставка для видео на YouTube, критерии ее выбора и методы добавления в ролик на ваш канал, то не игнорируйте этот способ повышения популярности ваших видеозаписей, а значит и канала. Именно на таких мелочах и основывается продвижение видео. Действовать лучше сообща и вместе с теми людьми, у которых уже есть опыт и результаты. Приходите в наши программы, заодно и заработаете больше!
С Вами,
— Игорь Зуевич.
Обязательно скачайте:
Если следующие 5 минут вы можете инвестировать в самообразование, то переходите по ссылке и читайте следующую нашу статью: 4 способа оформить видеозапись на Youtube
Оставьте комментарий к этой статье ниже
App Store: Intro Maker: заставки для YT
С приложением Intro Maker сделать заставку для видео на Youtube и iMovie проще простого.
*Самый лёгкий способ добавить крутые заставки к вашим видео и роликам
*20 шаблонов заставок и множество настроек
*Легко экспортировать в галерею
*Разнообразьте шаблоны с помощью десятков спецэффектов
Intro Maker поможет сделать интересные заставки, анонсы, вставки и титры для любого видео на YouTube, над которым вы работаете. Это универсальный редактор для создания заставок со всеми необходимыми функциями.
20 шаблонов с заставками
*Шаблоны для любого повода: день рождения, свадьба…
РЕДАКТОР ЗАСТАВОК
*Редактирование и предварительный просмотр в реальном времени и сверхбыстрый рендеринг
ПЕРСОНАЛИЗАЦИЯ
*Более 20 спецэффектов и эффектов оверлей для создания уникальных заставок
*Возможность настойки времени, чтобы эффекты появлялись в нужный момент
МУЗЫКАЛЬНЫЙ РЕДАКТОР
*Добавляйте свою музыку или выбирайте предложенные звуковые эффекты для вашей заставки
Устанавливайте Intro Maker прямо сейчас, пока приложение доступно БЕСПЛАТНО! СКАЧИВАЙТЕ СЕЙЧАС!
=============
INTRO MAKER: ЦЕНА ПОДПИСКИ И УСЛОВИЯ
INTRO MAKER предлагает два варианта автообновления подписки:
3 day trial, and then $3.99/week OR
3 day trial, and then $39.99/year
Цены указаны для пользователей из США. Цены для жителей других стран могут отличаться, а стоимость подписки может быть конвертирована в местную валюту в зависимости от страны пребывания.
• Во время подтверждения покупки оплата направляется на учётную запись iTunes
• Подписка обновляется автоматически, если автообновление не было отключено минимум за 24 часа до окончания срока текущей подписки
• Сумма за продление подписки снимется в течение 24 часов до окончания действия текущей подписки, и тогда же будет установлена стоимость продления
• Пользователь может управлять подпиской и отключить автообновление в настройках учётной записи после покупки
• Неиспользованное время пробной версии будет отменено, когда пользователь оплатит подписку
Политика конфиденциальности: http://psd2filter.com/site/landing/privacy_policy
Условия предоставления услуг: http://psd2filter.com/site/landing/terms_of_use
Как сделать заставку для видео на Youtube
Все мы периодически посещаем самый популярный видео-хостинг — youtube, и вы наверняка замечали за собой, что чем краше картинка, поставленная на заставку для ролика, тем больше вероятности, что вы перейдёте к его просмотру. Как сделать заставку для видео на youtube – целое искусство, о чём вам скажет владелец любого крупного канала с опытом, ведь она должна одновременно завлекать вашего зрителя и передавать посыл ролика, иначе тот уйдёт, так и не досмотрев ролик до конца. Это в свою очередь снизит стоимость рекламы для вашего канала и заработок с него, да и попросту уменьшит потенциальный наплыв подписчиков.
Содержание статьи
Как сделать заставку для видео на Youtube
Сделать заставку для видео еще недавно могли только те владельцы каналов, у кого была партнёрская программа от сервиса, но теперь любой желающий может воспользоваться такой функцией. Для этого достаточно подтвердить свой аккаунт и пройти простую процедуру авторизации. Но здесь возникает другой вопрос: как сделать заставку для видео на youtube, какими графическими редакторами для этого следует пользоваться и каковы её минимальные размеры? А так же, как правильно компоновать цвета и текст, чтобы зрителю хотелось перейти на видео?
Какой следует сделать заставку
Как сделать заставку на видео в ютубе мы разберёмся чуть ниже, но изначально вам стоит запомнить, что минимальный размер изображения должен составлять 640×360 px. Это минимальное качество, которое сервис требует для загрузки изображения, если оно будет сжато сильнее – он просто его не пропустит. Если вы не хотите видеть обрезанный вариант заставки – делать её следует в соотношении сторон 16 к 9. Многие владельцы каналов на Ютуб предпочитают делать заставки размером 1280×720 px, такое качество корректно отображается на всех устройствах, с ним удобно работать и размещать мелкие элементы.
Как сделать заставку на видео в ютубе
Для загрузки уже готовой заставки вам достаточно дождаться полной обработки видеоролика, после чего в разделе «Менеджер видео» у вас помимо стандартных выбранных из ролика картинок появится вкладка «Свой значок» и выбрать на компьютере необходимый файл.
Сразу после этого он загрузится в сервис и при обновлении статуса видео, а также последующем сохранении изменений, будет отображаться. Не стоит беспокоиться, если вы зашли в загруженные, а там всё ещё стоит заставка с кадрами из ролика, сервис иногда подлагивает и заставка может появиться в ролике лишь спустя пару минут.
Какими программами лучше пользоваться? Самым простым вариантом без лишнего функционала станет – paint, как бы это смешно не звучало. Он выполняет все базовые функции:
- Возможность использования и комбинирования фоновых изображений.
- Набор шрифтов и подпись фонов.
Некоторые умельцы умудряются даже в этой программе создавать качественные заставки, но стоит понимать, что в качестве графического редактора – она не предназначена. Создавать что-то оригинальное в painte – как резать хлеб вилкой, у вас конечно что-то получится, но КПД будет низким.
Поэтому более опытные пользователи предпочитают Adobe Flash и Photoshop. Первый подойдёт тем, кто уже свыкся с графическим планшетом и привык рисовать что-то своё, второй – для всех остальных. Фотошоп стал легендарной программой, и его функционала действительно достаточно для многих вещей, тем более вместе с различными плагинами. Единственный совет, который можно дать новичку – закачайте туда русские шрифты, разбросанные по интернету, так как изначально их в программе мало и выглядят они крайне невзрачно. Во всём остальном вам помогут только часы практики.
Вот посмотрите на эту тему полезное видео:
Заключение
Для создания качественной и привлекательной заставки вам необходимо понимать, что за видеоролик вы собираетесь рекламировать. Если его содержание позволяет удержать даже случайного зрителя – создавайте кликбейт (фотографию, не относящуюся к видео, но завлекающую зрителя). Если же ваш контент будет интересен только узкому кругу людей, то и оформлять интро следует подобным образом, иначе статистика вашего канала может стремительно пойти вниз. Также следует учитывать, что сервис воспринимает картинку – в качестве SEO-информации.
Как сделать кликабельную обложку видео YouTube, привлекающую внимание
Обложка видео на канале YouTube влияет на желание пользователей кликнуть на него. Это важная характеристика, влияющая на количество просмотров. Качество видео играет не последнюю роль в популярности контента, но никто не узнает, что оно снято хорошо, если нет интересной обложки. Заставка создает первое впечатление о ролике. На основе картинки пользователи принимают решение перейти к просмотру или поискать что-то другое.
Есть несколько советов, которые позволят создать привлекающую внимание обложку для видео YouTube. Вопросы дизайна являются важными для маркетингового продвижения. В этом деле нет мелочей, начиная от создания неповторимого и узнаваемого логотипа компании и заканчивая дизайном сайта.
Акцент на содержании видео
Обложка создается с целью привлечения внимания человека. Она должна заинтересовать пользователя, заставить его просмотреть видео. Для этого заставка должна иметь 3 важных элемента, раскрывающих суть ролика:
- продукт;
- детали, вызывающие эмоции;
- необычная надпись.
Желательно, чтобы для каждого элемента отводилась треть экрана.
Яркая картинка не заинтересует взрослую аудиторию. Этот принцип действует только для детских каналов (да и то не всегда). Важно, чтобы картинка предоставляла информацию, о чем видео. Она должна быть красивой, приятной для глаз.
Если в ролике рассказывается о каком-то продукте, важно, чтобы он был на обложке. Зрители должны обращать внимание на товар в первую очередь. Для этого продукт нужно показать на контрастном фоне, сделать его ярче, обвести по контуру.
Чтобы добавить элемент с эмоциями, можно предусмотреть на картинке лицо ведущего. Человек в кадре повышает экспертность видео в глазах зрителей. Ведущий должен выражать эмоцию, иметь приятную внешность. Если контент относится к разговорной категории, на человеке в кадре делается главный акцент.
Важные нюансы
Есть несколько факторов, повышающих интерес зрителей к видео. Не считая содержания ролика, зрители реагируют на цвет картинки, наличие дополнительных элементов на экране. Некоторые факторы могут мешать восприятию сути видеоролика пользователями.
По статистике на обложки, выполненные в светлых тонах, зрители кликают чаще. Поэтому не стоит выбирать темный фон для картинки.
Важно учесть, что некоторые зоны изображения закрываются системными элементами, предусмотренными YouTube. Поэтому нужно понимать, в каких зонах не стоит размещать никаких изображений. Особенно важно не писать здесь текст. Такими участками обложки являются:
- Правый нижний угол – длительность видео.
- Правый верхний угол – надпись «Посмотреть позже».
- 10% верхней части – название, если вставить видео в блог.
Когда обложка создается в Photoshop, она имеет большой размер. Если пользователи просматривают ее в ленте или поисковой выдаче, изображение становится маленьким. Поэтому перед сохранением картинки для нее нужно применить зум, чтобы посмотреть на изображение в уменьшенном виде (как на YouTube). Нужно проверить, не сливается ли текст, понятны ли все элементы обложки.
Не стоит пугаться, если недочеты станут видны только после загрузки картинки на YouTube. Это нормальная ситуация, когда приходится несколько раз переделывать обложку. Случается, что на подготовку заставки уходит больше времени, чем на съемку самого видеоролика.
Важно вызвать эмоции
Текст на обложке должен вызывать эмоции. Он не влияет на позиции видео в топ-выдаче. Это должна быть цепляющая, интересная надпись. Например, вместо скучного названия модели ноутбука можно написать что-то типа «Ноутбук за 2000$!».
Если на картинке будет яркая фраза и мнение эксперта, на такое изображение будут кликать гораздо чаще. Но и не стоит преувеличивать. Коварные приемы желтой прессы сегодня не имеют положительного эффекта. Если писать о том, чего нет в видео или неправильно преподносить информацию, вы потеряете доверие аудитории и позиции в выдаче.
Текст для изображения
Чтобы понимать, какой текст должен быть на видео, посмотрите на работы конкурентов. Понимание формулировок поисковых запросов позволяет найти правильное решение при выборе надписи заставки.
Текст должен состоять всего из 3-4 слов, не больше. Лучше, если они будут короткими. Зрители YouTube заходят сюда в свободное время, чтобы отдохнуть, расслабиться. Поэтому они не хотят напрягаться и читать слишком длинные слова. Самое важное, сильное слово можно выделить, например, выбрав для него больший шрифт или другой цвет.
Текст должен легко читаться, поэтому не стоит выбирать для него рукописные шрифты. Comic Sans MC и Times New Roman не подходят. Лучше выбрать для текста обложки Impact или Code Pro.
Начинающие блогеры могут возразить, что топовые профи не уделяют большое внимание созданию обложки для видео YouTube. Действительно, имея больше 4 млн подписчиков на своем канале, можно публиковать видео без названия с заставкой в виде черного прямоугольника. Такие ролики все равно будут смотреть. Но пока у вас нет такого количества подписчиков, важно уделять достаточное внимание созданию информативных, красивых и понятных пользователям обложек.
Как создать фон YouTube
(Предисловие. Что здесь для вас? Этот пост содержит простое руководство о том, как создать фон YouTube –, совместимый с новым дизайном YouTube , и несколько примеров красивых фонов для вашего вдохновения).
Если вы были в Интернете более двух часов, значит, вы заходили на YouTube и знаете, что это такое. Помимо возможности просмотра миллионов видео, он предлагает вам возможность создать свой собственный профиль и самостоятельно загрузить несколько видео.
Когда вы создаете профиль, вы получаете кое-что, что связано с ним — канал. Вы можете получить доступ к любому каналу YouTube, посетив такой URL-адрес:
http://www.youtube.com/USERNAME
У некоторых каналов отличный дизайн, много отличного контента и… действительно классное фоновое изображение. Этот последний элемент действительно может помочь вам привлечь внимание посетителей еще до того, как они заметят ваши видео.
Как такое создать? Давайте приступим к делу.
Как создать фон YouTube
фонов YouTube работают иначе, чем их братья и сестры в Twitter. Фоны YouTube всегда сохраняют выравнивание по центру.
Это означает, что посередине фона есть мертвая зона. Здесь отображается контент, поэтому вам не нужно над ним трудиться.
В новом дизайне YouTube эта область имеет ширину 970 пикселей . 970 пикселей — это много. Если кто-то посещает ваш канал на мониторе шириной 1024 пикселя, то он увидит только 54 пикселя вашего фона без полосы прокрутки, которая составляет около 34 пикселей.Не много места.
К счастью, в настоящее время не так много людей используют такие мониторы, а это значит, что вы можете создать что-то крутое и не так сильно беспокоиться о доступном пространстве.
Начать с фонового шаблона
Можете использовать мой шаблон. Загрузите версию Paint.NET (получите сам Paint.NET) или версию PNG (щелкните правой кнопкой мыши> сохранить цель как). Вот как это в основном выглядит:
Ширина 1800 пикселей. Прямо посередине вы можете увидеть мертвое пространство, о котором я говорил.
То, что вам нужно сделать сейчас, на самом деле довольно просто. Просто запустите какое-нибудь программное обеспечение для обработки изображений, и пусть творческие соки текут.
Только помните, ничего не кладите на мертвую зону, потому что это все равно не будет видно. Кроме того, вы можете делать все, что хотите.
Еще один момент, постарайтесь разместить все элементы как можно ближе к мертвой зоне. Таким образом вы убедитесь, что они будут видны даже на небольших экранах.
А как насчет размеров фона?
Мой шаблон имеет размер 1800Ã — 1000 пикселей, но ваш не обязательно должен быть таким же.
Начнем с ширины. Вы должны убедиться, что ваш фон будет виден даже при самом высоком разрешении. В настоящее время верхним пределом является экран с разрешением 1920 пикселей (также известный как Full HD). Поэтому, если вы хотите, чтобы ваш фон был идеальным, несмотря ни на что, он должен быть 1920 пикселей в ширину.
Как видите, я нашел компромисс, остановившись на отметке 1800 пикселей. Неудивительно, что чем шире изображение, тем больше файл .
Теперь о высоте. Я использую фон высотой 1000 пикселей.Здесь та же история — вы можете использовать любой размер, какой захотите. Если вы можете уместить все на 500 пикселей, оставьте это как есть.
Просто обратите внимание на нижний край вашего фона. Попытайтесь завершить его очень простым элементом. Например, градиентный переход к сплошному цвету или что-то в этом роде. Это будет полезно при настройке фона на YouTube. Вам нужно будет выбрать цвет фона по умолчанию.
Это ваш холст. Вы должны убедиться, что ваш фон хорошо смотрится на холсте, поэтому вы должны закончить его простым элементом, чтобы переход между вашим фоном и холстом не был виден.
Как настроить новый фон
1. Авторизуйтесь на YouTube
2. Перейдите на свой канал
3. Нажмите кнопку «Настройки» — ту, что с шестеренкой.
4. В разделе «Фон» нажмите «Выбрать файл» и загрузите новый фон.
Доступен предварительный просмотр, чтобы вы могли убедиться, что все выглядит правильно.
В зависимости от дизайна вашего фона вы можете настроить его для прокрутки вместе со страницей или установить фиксированное положение.Также есть возможность настроить его на повторение по горизонтали или вертикали, но я не считаю это хорошим маршрутом.
5. Наконец, установите основной цвет фона для вашего канала. Выберите тот, который соответствует цветовой схеме вашего нового фона. Например, если ваш фон темный, выберите черный… и так далее.
6. Нажмите «Готово», и все, ваше новое фоновое изображение установлено.
Отличные фоны YouTube — Примеры
Вот примерный список хороших фонов YouTube, которые могут вдохновить вас:
DeStorm
http: // www.youtube.com/destorm
АхмирТВ
http://www.youtube.com/user/ahmirTV
AlexaMusicTV
http://www.youtube.com/user/AlexaMusicTV
EpicMealTime
http://www.youtube.com/user/EpicMealTime
JennaMarbles
http://www.youtube.com/user/JennaMarbles
(Немного саморекламы.Вот моя предыстория.)
Теперь вы знаете, как создать фон YouTube. Надеюсь, этот пост поможет вам выполнить работу как можно быстрее. Не стесняйтесь делиться своими мыслями и мнениями.
Изображение головы из: https://icons8.com/illustrations/illustration/pablita-517
Как сделать видео обоями на телефоне
Что нужно знать
- На Android загрузите приложение, например VideoWall или Video Live Wallpaper, чтобы выбрать видео и сделать его своими обоями.
- На iPhone перейдите в Настройки > Обои > Выберите новые обои .
- Затем коснитесь Live , чтобы использовать предварительно загруженные видеообои, или коснитесь папки Live Photos , чтобы использовать свои собственные видеообои.
В этой статье объясняется, как превратить видео в обои на смартфоне. Инструкции в этой статье относятся к iPhone 6S и новее, а также к устройствам с Android 4.1 и новее.
Сделайте видео своими обоями на Android
Есть несколько приложений для Android, которые делают видеообои.Некоторые из них включают VideoWall и Video Live Wallpaper. Вот как использовать видео живые обои, но шаги аналогичны для VideoWall.
Новые версии Android также позволяют создавать живые обои. Длительное нажатие на главном экране> Обои > Выберите из галереи , Мои обои или службы обоев > найдите видеообои, которые хотите использовать, и примените.
Установите видео живые обои.
Выберите Выберите видео , затем нажмите Разрешить , чтобы предоставить приложению разрешение на доступ к вашим медиафайлам.
После завершения этого шага этот параметр переименовывается в расположение файла видео. Если вы не видите Выберите видео , нажмите кнопку в верхней части приложения.
Выберите на телефоне видео, которое хотите использовать в качестве живых обоев.
Чтобы настроить время начала и окончания, перетащите ползунок по шкале времени видео.Нажмите Воспроизвести , чтобы просмотреть клип.
Коснитесь значка изображения (он находится в правом верхнем углу приложения), чтобы увидеть, как будут выглядеть живые обои.
Чтобы изменить способ отображения видео, выберите Настройки (это значок шестеренки, расположенный в правом верхнем углу экрана предварительного просмотра). Оттуда вы можете включить или отключить звук и отрегулировать настройку Scale Fit.
Выберите Установить обои , затем выберите Главный экран или Главный экран и экран блокировки , в зависимости от ваших предпочтений.
Как установить видео в качестве обоев на iPhone
Чтобы использовать видеообои на iPhone, выберите любой видеоклип, снятый с помощью функции Live Photo в приложении камеры iPhone.
Перейдите в Настройки .
Нажмите Обои .
Выберите Выберите новые обои .
Нажмите Live , чтобы использовать один из предварительно загруженных анимированных обоев.
Или прокрутите вниз и выберите папку Live Photos , чтобы использовать ту, которую вы сделали.
Выберите живые обои, которые хотите использовать.
Нажмите на экран, чтобы просмотреть анимированный эффект. Коснитесь Live Photo (находится в нижней части экрана), чтобы отключить анимацию.
Нажмите Установите , когда будете готовы сделать видео обоями iPhone.
Выберите Set Lock Screen , Set Home Screen или Set Both .
Что такое видео обои
Видеообои, также называемые живыми обоями, заставляют фон вашего телефона двигаться или показывать короткий видеоклип. Живые обои могут сделать телефон более ярким, чем стандартные статические обои на большинстве устройств. Некоторые смартфоны поставляются с предустановленными живыми обоями, такими как парящие перья, падающие звезды или падающий снег. Однако вы также можете создать свои собственные живые обои из любого видео.
Спасибо, что сообщили нам!
Расскажите, почему!
Другой Недостаточно подробностей Сложно понятьКак сделать свои собственные обои для вашего канала YouTube
Когда вы регистрируете учетную запись YouTube, вы получаете профиль, официально известный как канал YouTube, в котором отображаются не только загруженные вами видео, но и те, которые вы смотрите и «избранное» также.По умолчанию все эти каналы похожи друг на друга; даже если вы измените цветовую схему, ваш канал обязательно будет идентичен чьему-то другому. Если вы хотите выделить свой канал, вы можете отобразить пользовательские обои, чтобы придать ему индивидуальный вид, которого не будет больше ни у кого.
Шаг 1
Перейдите на веб-сайт YouTube и войдите в свою учетную запись.
Step 2
Щелкните имя своей учетной записи в правом верхнем углу экрана и выберите «Мой канал» в раскрывающемся меню.
Шаг 3
Щелкните «Настройки канала». Вкладка Внешний вид загружается по умолчанию.
Шаг 4
Нажмите «Выбрать файл» в разделе «Фон». Выберите изображение на жестком диске, которое будет использоваться в качестве обоев на YouTube.
Шаг 5
Настройте любые другие параметры в разделе «Фон», например, цвет, окружающий обои, и то, будет ли ваше изображение повторяться или нет.
Шаг 6
Нажмите «Готово», чтобы сохранить изменения.
Советы
- Вы также можете создать собственный фон для своего канала YouTube с помощью любой программы редактирования графики, такой как Paint и Photoshop. YouTube поддерживает широкий спектр форматов файлов, таких как PNG, с единственной оговоркой, такой же, как и для любого другого изображения: он не может быть больше 1 МБ.
Предупреждения
- Любое изображение, нарушающее Условия использования YouTube, например изображения, показывающие оскорбительные или незаконные изображения, может привести к удалению вашего канала и аккаунта.
Writer Bio
Джошуа Филлипс сделал все, что касается видеоигр: руководства по стратегии, превью, обзоры, подробные интервью с разработчиками и обширную работу по связям с общественностью. Он писал для таких сайтов, как Hardcore Gaming 101 и MyInsideGamer.
Как сделать заставку для видео на YouTube
конечных заставок YouTube были запущены более 2 лет назад. Это один из инструментов для продвижения видео, плейлистов, каналов и сайтов.Вы можете настроить заставку для видео продолжительностью более 25 секунд.
В этом посте мы покажем вам, как добавить заставку в конце видео на YouTube и как использовать их наиболее эффективно.
Авто-продвижение в Instagram без блоков Рекомендовано : Jesica — приложение для продвижения в Instagram (от создателей Instaplus.me). Установите Jesica на свой телефон или компьютер под управлением Android, и приложение понравится, подпишется и откажется от подписки, как если бы вы делали это сами:- Без блоков.Пределы работают так, как если бы вы все это делали вручную.
- Безопасно. Вам не нужно вводить пароль для своей учетной записи.
- Высокая скорость. Вы можете ставить до 1000 лайков и 500 подписок в день.
Попробовать 5 дней бесплатно >>
Реклама
Читайте также: Как продвигать видео на YouTube
Что такое конечные заставки YouTube и зачем они вам нужны
Прежде всего, давайте разберемся с определением.Конечные заставки — это многооконный слайд, который появляется в последние 5–20 секунд видео. Их главная цель — удержать зрителя. Максимальное количество окон — 4. Особенность конечных заставок в том, что их можно просматривать не только с ПК, но и с мобильного устройства. Но больший процент пользователей YouTube смотрят видео с мобильного телефона.
На конечных заставках можно размещать как свой собственный, так и чужой контент. Во втором случае речь идет о рекламе или сотрудничестве.Ниже видно, что Олег с канала Обломофф выкладывает туда только свои видео и оставляет кнопку подписки. Таким образом, вы можете продвигать самые важные ролики на канале и увеличивать приток подписчиков с новых роликов.
Статья по теме: Как сделать подсказку в видео на YouTube
Примеры использования конечных экранов
Конечные заставки используются для продвижения собственного и чужого контента. Ниже мы расскажем об этом подробнее.
Рекламный канал
Вы можете поместить 2 значка канала на заставку: один — тот, на котором было выпущено видео, а второй — что угодно. В одном из роликов на канале Юлик автор рекомендует подписаться на личный канал и на канал друга, с которым он ведет вещание.
Раскрутка предыдущего видео
Николай Соболев, владелец канала Соболева, в конечных заставках использует только 2 элемента — подписку и предыдущее видео.Таким образом, на каждом видео у него всегда есть предыдущие видео, и они не повторяются.
Рекламируйте свой сайт
Это один из наиболее эффективных способов перенаправления трафика. Вы можете поместить URL-адрес своего сайта в конечные заставки. Например, сделать ссылку на просматриваемый товар, увеличив продажи.
Продвижение роликов с другого канала
YouTube имеет право рекламировать свой контент и контент других людей. Купить такую рекламу можно, чтобы увеличить количество просмотров или предложить сотрудничество другим владельцам каналов.
Как добавить заставку в конце видео на YouTube: пошаговое руководство
Шаг 1. Перейдите в «Creative Studio» и нажмите кнопку «Изменить» на видео, где вы хотите настроить элементы.
Шаг 2. Щелкните вкладку «Конечные заставки». Откроется меню с выбором элемента: видео или плейлист, подписка, канал, сайт. Под видео находится временная дорожка, где отмечено, в какие минуты будут отображаться эти элементы, их не нужно устанавливать одновременно.Ранее выбранный слайдер не мог переводить элементы. Далее мы покажем вам, как настраивать элементы вручную. Для этого нажмите синюю кнопку «Добавить элемент» и выберите соответствующий вариант. Максимальное количество окон на ролике — 4.
Видео или плейлист
Щелкните первый элемент и щелкните «Создать». Первые два типа устанавливаются сами по себе, а для третьего вам нужно выбрать контент из вашего канала. Вы можете выбрать как видео, так и весь плейлист.Разрешается оставлять ссылку на чужое видео, если вы решили кого-то рекламировать.
Подписка
Если вы нажмете кнопку «Подписаться», в конечных заставках появится значок с вашим каналом, нажав на который все зрители могут стать новыми подписчиками.
Канал
Этот тип подсказок нужен для рекламы или продвижения другого канала. В первой строке нужно ввести URL-адрес канала или его название, а во второй строке написать призыв к действию.
Сайт
Добавление сайта разрешено только пользователям, подключенным к партнерской программе YouTube. Сайт должен быть привязан к аккаунту, на имя которого зарегистрирован канал.
Шаг 3. Если у вас нет времени настраивать скринсейверы вручную, вы можете скопировать их из других видео. При нажатии на кнопку появятся все ваши видео, и останется выбрать то, из которого аранжировка будет импортирована.
Шаг 4. Если вы нажмете «Использовать шаблон», то система предложит вам выбрать различные варианты.Но если у вас есть свой сайт, лучше использовать заставку, где есть 3 разных элемента. И перед тем, как закрыть окно редактирования, не забудьте нажать «Сохранить».
Как посмотреть статистику
Для просмотра статистики необходимо зайти в « YouTube Analyst », перейти во вкладку «Источники трафика». И там в порядке убывания просмотров будут отображаться разные источники, из которых были переходы к вашим видео.
Для того, чтобы открывать ссылки на видео, вам нужно нажать на кнопку с этим элементом, навести курсор на заголовок видео и вы увидите предварительный просмотр видео, с которого были переходы.Для перехода нажмите на соседнюю кнопку с квадратами.
Конечные заставки YouTube — это эффективный элемент продвижения. А если вы их не настроите, то по завершении ролика YouTube покажет зрителям рекомендуемый контент, а значит, есть вероятность, что люди уйдут с вашего канала. Если вы добавите свои собственные интересные видео, то пользователи останутся, увеличивая удержание и улучшая общую статистику.
Как установить видео в качестве обоев на Android
- Вы можете установить видео в качестве обоев на большинстве устройств Android с помощью одного из нескольких бесплатных приложений.
- Если у вас есть устройство Samsung, вы можете использовать встроенное приложение «Галерея», чтобы установить видео в качестве обоев экрана блокировки, не загружая никаких дополнительных приложений.
- Вы можете использовать такое приложение, как «Видео живые обои», чтобы установить видео в качестве обоев главного экрана за считанные секунды, но при непрерывном воспроизведении видео на вашем телефоне батарея разряжается быстрее.
- Посетите техническую библиотеку Business Insider, чтобы узнать больше.
Владельцы Android любят говорить, что их телефоны более настраиваемы, чем iPhone, и часто они правы. Это отличный пример: за исключением довольно ограниченного трюка, связанного с живыми фотографиями, невозможно превратить видео в обои вашего iPhone, но это легко сделать на Android, используя любое количество бесплатных приложений.
Некоторые телефоны Samsung даже имеют встроенную функцию. Однако имейте в виду, что причина, по которой это не делается по умолчанию, заключается в том, что непрерывное воспроизведение видео на главном экране с каждым днем быстрее разряжает аккумулятор вашего телефона.
Как установить видео в качестве обоев на большинстве устройств AndroidЕсли вы хотите установить видео в качестве обоев на свой телефон Android, вам необходимо загрузить приложение из магазина Google Play. Есть несколько приложений, которые могут это сделать — чтобы увидеть список, поищите в магазине Google Play «видео-обои». В этой статье мы будем использовать видео живые обои. Это бесплатное, надежное и безопасное приложение, которое может превратить ваш фон в видео за секунды.
1. Если вы еще этого не сделали, загрузите видео Live Wallpaper из магазина Google Play.
2. Запустите «Видео живые обои» и нажмите «Выбрать видео» на главном экране.
Начните с выбора видео из видео на вашем телефоне. Дэйв Джонсон / Business Insider
3. Из списка видео, хранящегося в вашей галерее, выберите видео, которое вы хотите использовать.
4. Используйте элемент управления в нижней части экрана, чтобы выбрать часть видео, которую вы хотите превратить в обои. Вы можете перетащить начальную и конечную точки и использовать кнопку «Воспроизвести» для предварительного просмотра.
Вы можете обрезать начальную и конечную точки видео, чтобы показать только ту часть, которая вам нравится.Дэйв Джонсон / Business Insider
5. Нажмите кнопку «Предварительный просмотр» в правом верхнем углу экрана — это выглядит как небольшое квадратное изображение.
6. Если соотношение сторон неправильное, коснитесь значка «Настройки» в правом верхнем углу экрана и коснитесь «По размеру». Затем вернитесь к предварительному просмотру, нажав значок «Предварительный просмотр» в правом верхнем углу.
7. Наконец, если вас устраивает, нажмите «Установить обои» в нижней части экрана. Во всплывающем окне выберите, хотите ли вы установить видео в качестве обоев только на главном экране или на главном экране и экране блокировки.
Когда вы будете довольны видео, нажмите «Установить обои» и решите, должно ли оно отображаться на главном экране или на главном экране и экране блокировки.Дэйв Джонсон / Business Insider
Как установить видео в качестве обоев на телефонах Samsung GalaxySamsung позволяет установить видео в качестве обоев без загрузки каких-либо приложений, но это работает только на экране блокировки.
1. Запустите приложение «Галерея» и выберите видео, которое хотите использовать в качестве обоев.
2. Коснитесь значка с тремя точками в правом верхнем углу экрана.
3. В раскрывающемся меню нажмите «Установить как обои».
Вы можете установить любое видео на телефоне Samsung в качестве обоев на экране блокировки.Дэйв Джонсон / Business Insider
4. Вы ограничены 15-секундными видео. Если он будет слишком длинным, вы увидите сообщение, предлагающее обрезать видео. Нажмите кнопку «Редактировать» в форме ножниц в центре экрана.
Коснитесь значка ножниц в середине видео, чтобы обрезать его.Дэйв Джонсон / Business Insider
5. Перетаскивайте поле редактирования видео до тех пор, пока не выберите раздел видео, который хотите использовать, затем нажмите «Готово». Приложение создаст новую, более короткую копию видео и сохранит ее в вашей галерее.
6. Нажмите «Установить на экране блокировки».
Сделайте экран блокировки видео или обои на телефон / рабочий стол
Широко известно, что Apple ограничивает возможности настройки, чтобы справиться с любыми проблемами безопасности.Создание экрана блокировки видео или обоев напрямую кажется невыполнимой задачей. Что касается динамических обоев или экрана блокировки на телефонах Android или на рабочем столе, большинство людей могут использовать видео по умолчанию.
Устали от неподвижных изображений или динамических изображений по умолчанию на экране блокировки iPhone / Android / рабочего стола или на домашней странице? Не волнуйтесь! Мы покажем вам шаг за шагом, как создать свой собственный экран блокировки видео или обои на всех типах устройств. Обратитесь к нужной вам части.
Не пропустите: как добавить несколько фотографий в одну историю в Instagram>
Часть 1.Как сделать видео экраном блокировки на iPhone 8 / X / XS / 11 / XR
Эти методы ниже работают только на iPhone 6s и выше. Если у вас более старое устройство, возможно, вам придется установить новые статические обои для экрана блокировки.
Метод 1. Сделайте экран блокировки iPhone живой фотографией
Step 1 Откройте камеру, прокрутите и нажмите кнопку Live вверху. Значок станет желтым, если активирован режим реального времени. Делайте снимки как обычно. В режиме Live камера также фиксирует любое движение до и после основного кадра.
Шаг 2 Выберите «Настройки»> «Обои»> «Выбрать новые обои». Перейдите в категорию Live. Выберите только что сделанное живое фото. Нажмите «Установить» и выберите «Установить блокировку экрана». Вы также можете выбрать «Установить главный экран» или «Установить оба».
Image Board: создание экрана блокировки живых фотографий
Метод 2. Создание обоев экрана динамической блокировки из видео
Как упоминалось выше, пользователи Apple не могут напрямую сделать экран блокировки видео. Благодаря развитию технологий многие сторонние приложения помогают преобразовывать видеоклипы в живые фотографии, которые впоследствии можно использовать в качестве обоев.
Наша рекомендация — intoLive. Он может делать живые фотографии менее чем за 5 секунд из видеоклипа. Его профессиональная версия стоит денег, но бесплатная версия подойдет.
Откройте приложение и выберите видео, которое хотите преобразовать. Используйте красные полосы на шкале времени, чтобы обрезать клип. Нажмите стрелку в правом верхнем углу, выберите «Не повторять» и «Сохранить живые фотографии». Установите его в качестве обоев экрана блокировки.
Часть 2. Сделайте видео своим экраном блокировки или обоями на Android
В настоящее время только сторонние приложения могут помочь сделать ваш экран блокировки видео или обои на Android.Мы рекомендуем вам видео живые обои.
Шаг 1 Установите Video Live Wallpaper и запустите его. Разрешите этому приложению доступ к вашим медиафайлам.
Шаг 2 Выберите видео, которое вы хотите использовать в качестве обоев, отрегулируйте время и продолжительность, перетащив ползунок.
Шаг 3 Перейдите в «Настройки», чтобы изменить способ отображения видео, например включить или отключить аудио, отрегулировать настройку подгонки масштаба.
Шаг 4 Нажмите «Установить обои», затем выберите «Главный экран» или «Главный экран и экран блокировки» в зависимости от ваших предпочтений.
Часть 3. Сделайте видео своим экраном блокировки или обоями рабочего стола
Мы должны признать, что помимо динамических обоев и экрана блокировки по умолчанию, вы не можете использовать видео в качестве фона. Потому что, когда вы используете VLC для перехода видео в полноэкранный режим, значки и ярлыки на рабочем столе отсутствуют. Вы можете попробовать и посмотреть, подходит ли он вам.
Загрузите VLC, щелкните видео правой кнопкой мыши и выберите «Видео»> «Установить как обои».
Бонусный совет: как повысить уровень видеообоев / экрана блокировки
Теперь вы сделали видео своим экраном блокировки или обоями.Однако достаточно ли хороши ваши видео обои? Как насчет повышения уровня видеообоев за секунды?
FlexClip, бесплатный и простой в использовании видеоредактор, может протянуть вам руку помощи. Он оснащен богатыми бесплатными медиа-ресурсами, чтобы вывести видео с экрана блокировки / обоев на новый уровень. Кроме того, FlexClip также предоставляет красивые эффекты, чтобы сделать ваше видео более впечатляющим. И последнее, но не менее важное: FlexClip позволяет экспортировать видео в разных разрешениях, подходящих для всех платформ.Попробуйте!
Image Board: Как сделать красивое видео из изображений
Для получения подробных инструкций по использованию FlexClip, пожалуйста, посетите How to Make Cool Video Edits>
The Bottom Line
Выше представлены два подробных альтернативных способа создания экрана блокировки видео. Что вы думаете об этом блоге? Если вы найдете этот блог полезным, мы будем признательны, если вы поделитесь им с другими. Кстати, FlexClip — отличный бесплатный онлайн-редактор видео. Его можно использовать для создания других видеороликов, например рекламных видеороликов, видеороликов ко Дню матери, видеороликов о днях рождения.Попробуйте!
Елена /Член PearlMountain Limited. Страдает манией редактирования видео. Люблю делиться советами и идеями по фото / видеосъемке.
Как превратить видео в живые обои на iPhone?
В эту технологическую эпоху мобильные телефоны — одна из важнейших частей нашей жизни. Он практически определяет личность и характер человека.Мы искренне приветствуем инновации в любом аспекте мобильной настройки. Такое интересное обновление, которое нравится всем, — это установка видео в качестве обоев на свои телефоны.
Приятно вносить изменения на главный экран и экран блокировки, так как это первое, что вы видите, когда включаете свой телефон. Так будет красиво сделать видео из ваших обоев на iPhone.
Давайте посмотрим, как установить видео в качестве обоев на iPhone.
Часть 1. Создание живого фото из видео
Во-первых, мы должны преобразовать видео в стиль живых обоев, чтобы использовать видео в качестве обоев на iPhone.Для этого сначала вам нужно создать живую фотографию из видео. Это можно сделать двумя разными способами.
Метод 1. Использование интуитивно понятного приложения
Шаг 1: Загрузите приложение intoLive из магазина приложений. Базовая версия этого приложения доступна бесплатно.
Шаг 2: После запуска приложения разрешите приложению доступ из вашей библиотеки фотографий, после чего выберите вкладку ВИДЕО и выберите файл, который вы хотите использовать
Шаг 3: На следующем экране вы можете иметь небольшие параметры редактирования, такие как добавление фильтра, изменение скорости видео и регулировка ползунков, чтобы вы могли редактировать длину видео
Шаг 4: Ваша живая фотография создается, когда вы щелкаете значок создания в верхней части экрана, чтобы вы могли превратить видео в живые обои iPhone
Метод 2: Использование Giphy
- Установите Giphy для iOS в качестве первого шага к превращению видео в живые обои iPhone
- Войдите в систему, используя учетную запись (также можно использовать учетную запись Facebook)
- Откройте приложение и щелкните стрелку загрузки вверху.
- Вы можете либо записать видео в это время, либо выбрать его из фотопленки и загрузить.
- Теперь загрузите обработанное живое фото, чтобы поместить видео в качестве обоев на iPhone.
- Для этого щелкните аватар учетной записи вверху, а затем щелкните канал.
- Вы можете найти загруженное вами видео.
- Щелкните по предпочитаемому видео, которое откроется в полноэкранном режиме.
- Вы можете щелкнуть по трехмерным точкам, которые вы увидите при прокрутке вниз для любых других опций.
- Щелкните значок Live photo в качестве шага для создания видеообоев iPhone.
- При сохранении сохраните его как полноэкранный, чтобы видео было сохранено как живое фото в фотопленке.
Часть 2: Установить видео в качестве обоев iPhone
Теперь вы создали живое фото из вашего видео. Давайте посмотрим, как сделать видеообои на iPhone.
- Откройте значок настроек, в котором вы можете прокрутить вниз, чтобы увидеть вариант обоев.Нажмите на обои
- Нажмите «Выбрать новые обои», чтобы выбрать живые обои для создания видеообоев iPhone.
- Здесь вы можете увидеть различные параметры, такие как динамические, неподвижные и живые обои. Выбрать живые фото
- Из этого альбома вы можете выбрать желаемое живое фото.
- Нажмите «установить», а затем выберите вариант блокировки экрана и домашнего экрана в соответствии с вашим выбором.
ЗАКЛЮЧЕНИЕ
Мы простыми словами объяснили, как сделать видео на обои iPhone.Это так просто, и каждый из вас может попробовать это. Это можно использовать для создания видео в качестве обоев на iPhone XR и для установки видео в качестве обоев на iPhone 6, что означает, что все модели совместимы для выполнения этого процесса. Мы также поделились некоторыми примерами изображений о том, как сделать видео обоями iPhone.
Телефонная тема
- Восстановление телефона
- Телефонные подсказки

 Оптимальный вариант — 1280х720, формат или соотношение сторон — 16х9. Размер не может превышать 2 мегабайт, иначе картинка не загрузится.
Оптимальный вариант — 1280х720, формат или соотношение сторон — 16х9. Размер не может превышать 2 мегабайт, иначе картинка не загрузится.