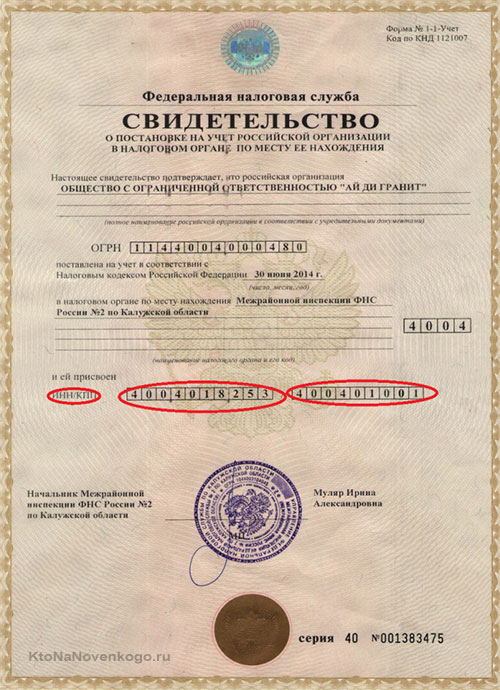Узнать ИНН организации по названию
Содержание
- Организация ликвидируется
- Организация ликвидирована
- Что такое ИНН?
- Способы определения ИНН предприятий
- Как узнать ИНН только по названию
- Если известен адрес организации
- Что делать, если сведений мало?
- Что делать, если известен БИК?
- Используем ОГРН
- Почему могут понадобиться такие проверки?
- Как найти ИНН, используя другие реквизиты
- 5 способов, как узнать ИНН организации
- 1) С помощью Федеральной Налоговой Службы
- 2) Как узнать ИНН организации по названию с помощью Единого федерального реестра?
- 3) Ведомственные порталы, которые выдают лицензию
- 4) Как узнать организацию по ИНН с помощью сайтов судов?
Организация ликвидируется
Организация ликвидирована
Следуйте инструкциям, чтобы найти идентификатор НДС организации.
- Перейдите к форме заявки.
- Введите полное название компании — например, ООО «Ромашка» или ИП Иванов Иван Иванович.

- [Нажмите на кнопку Найти ИНН (Поиск по НДС) и дождитесь результатов.
Сервис отправляет вопрос в базу данных Федеральной налоговой службы. Сервис несет ответственность за достоверность результатов.
После ввода марки кузова автоматически отображается ОГРН и район, в котором зарегистрирован индивидуальный предприниматель или юридическое лицо. Благодаря этому вы можете выбрать подходящую организацию из большого количества компаний с одинаковым названием. Если похожих названий слишком много, рекомендуется воспользоваться наиболее точным поиском в ЕГРН.
Результаты поиска будут содержать дополнительную информацию об организации.
- Город, в котором зарегистрирована организация или индивидуальный предприниматель.
- Дата регистрации организации или индивидуального предпринимателя.
- Основной государственный регистрационный номер — ОГРН (основной государственный регистрационный номер).
Здесь также указаны коды КПП и ОПФ.
Что такое ИНН?
ИНН — количество индивидуальных налогоплательщиков (количество индивидуальных налогоплательщиков).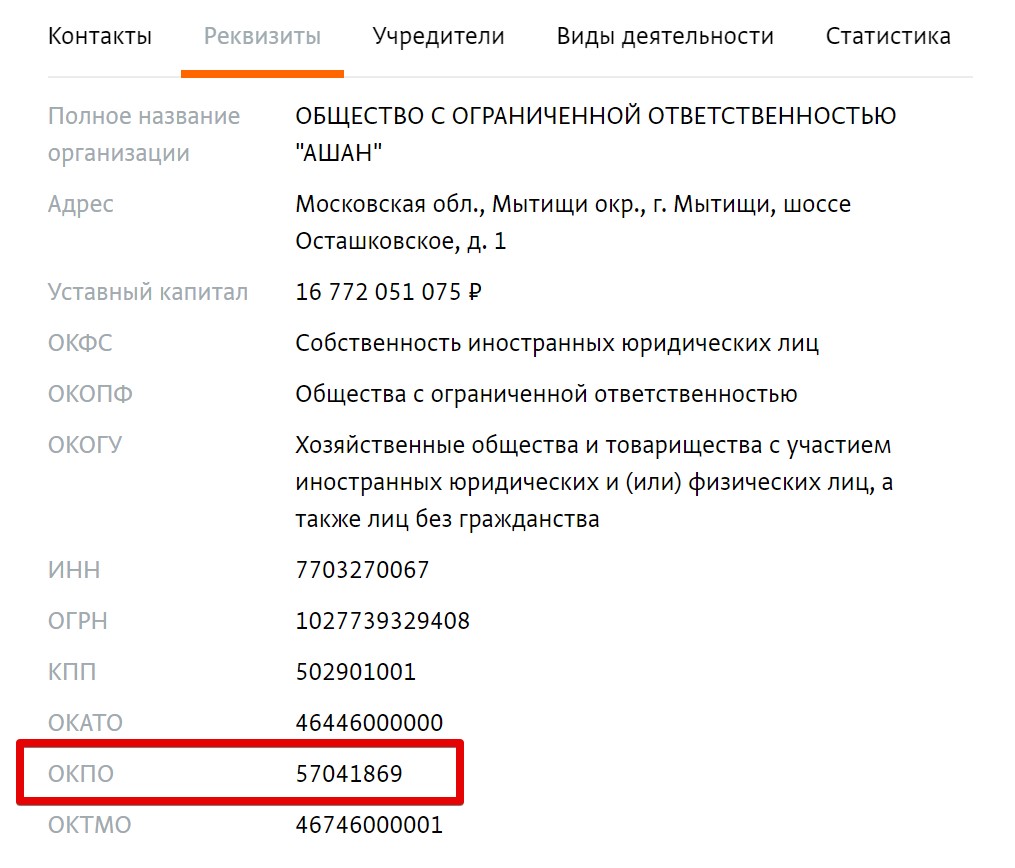 Он присваивается всем юридическим лицам и индивидуальным предпринимателям. Он также присваивается физическим лицам, не осуществляющим коммерческую деятельность, но получающим доход от последующих налоговых платежей (включая недвижимое и не недвижимое имущество).
Он присваивается всем юридическим лицам и индивидуальным предпринимателям. Он также присваивается физическим лицам, не осуществляющим коммерческую деятельность, но получающим доход от последующих налоговых платежей (включая недвижимое и не недвижимое имущество).
НДС для организаций (юридических лиц) состоит из 10 цифр. Он имеет следующие коды:.
- Код субъекта Российской Федерации — региона, в котором зарегистрировано учреждение.
- Код налоговой инспекции, если учреждение состоит на учете.
- Серийный номер реестра налогоплательщиков.
Имеются также контрольные цифры.
Для индивидуального бизнеса НДС почти всегда такой же, как и для личного НДС. Исключением является то, что физические лица не имеют НДС при регистрации в качестве индивидуального бизнеса. Длина налогоплательщика составляет 12 цифр. Эти цифры закодированы.
Способы определения ИНН предприятий
С юридическими лицами дело обстоит иначе. Информацию об организации можно легко найти, воспользовавшись услугами специализированных порталов в интернете. Существует несколько причин для открытия информации в этой области.
Существует несколько причин для открытия информации в этой области.
- Корпорации могут иметь практически одинаковые названия.
- С другой стороны, каждый номер НДС уникален.
- Партнерам и клиентам может понадобиться номер НДС для того, чтобы перевести деньги на счет организации. Нет необходимости обращаться к сотрудникам, чтобы узнать это. Вы можете проверить сами, используя базу данных публичной информации.
Как узнать ИНН только по названию
НДС организации можно легко узнать, посетив территориальный налоговый отдел Федеральной налоговой службы. Информация находится в свободном доступе на официальном сайте организации. Тем не менее, если вы решите самостоятельно посетить одно из отделений, рекомендуется идентифицировать личность.
Для этого необходимо выполнить всего несколько простых действий.
- Лично обратитесь в налоговую инспекцию, чтобы
- подтвердить свою личность и
- назовите организацию, информацию которой необходимо проверить.

Электронный способ подходит для людей, которые по каким-либо причинам не могут добраться до службы или не располагают достаточным количеством времени. На официальном сайте Федеральной налоговой службы также есть специальные публикации, в которых содержится необходимая информация. Кроме того, с той же целью можно зайти на сайт единого государственного реестра.
На обеих версиях сайта информация предоставляется практически одинаково, с небольшими различиями.
Если известен адрес организации
Как я могу узнать об НДС?
Первый вариант такой же, как и в предыдущей ситуации — посещение отделения налоговой службы. На странице единого федерального реестра в интернете сайт компании также является одним из критериев поиска. Достаточно ввести известные позиции в соответствующие поля и нажать на кнопку «Поиск».
Самое главное, чтобы сам адрес был как можно более точным. Ведь дороги могут называться так же, как и коридоры, полосы и другие имущественные права. Рекомендуется вводить только город. Затем желательно ввести улицу и дом одновременно. Остается только потратить несколько минут на проверку результатов.
Рекомендуется вводить только город. Затем желательно ввести улицу и дом одновременно. Остается только потратить несколько минут на проверку результатов.
Что делать, если сведений мало?
Если нет полного имени и только одно краткое, то поиск становится особенно сложным. А если само имя довольно экзотическое.
Если вы знаете точный район, где находится компания, попробуйте воспользоваться тем же официальным сайтом налоговой службы. Это почти всегда даст быстрые результаты. Однако для особо удачливых существуют и другие методы.
- Сайт налоговой службы позволяет создать запрос, даже если точное название неизвестно, но клиент помнит, чем занимается компания. Вам нужно будет скачать выписки из Единого государственного реестра юридических лиц на каждое название, показанное в результатах. Эти выписки будут содержать украденные коды, указывающие на вид деятельности. Этот метод требует много времени, но считается одним из самых надежных.
Поиск НДС в Интернете
Что делать, если известен БИК?
Вик — это цифровой код, который можно получить почти во всех банках. Его аббревиатура расшифровывается как «банковский идентификационный код».
Его аббревиатура расшифровывается как «банковский идентификационный код».
Не существует непосредственного сервиса, где можно найти номер НДС Вика. Однако вы можете использовать косвенные методы для поиска решения.
Если вы знаете Вика, у вас также есть информация о банке, которому был присвоен этот номер. Вы можете просто позвонить в эту организацию и спросить, какой у него НДС. Банк должен предоставить информацию по первому запросу, без сохранения тайны.
Если вам известен только БИК, но не название, вы можете ввести номер в поисковую систему. Выясните, кому именно принадлежит информация. Предположительно, задав вопрос, вам дадут ссылку на официальную страницу организации, где вы сможете осуществить поиск по НДС.
Используем ОГРН
ОГРН является одним из маркеров, тесно связанных с НДС. Этот же сайт можно использовать для поиска одного из параметров другим способом.
- Откройте официальную страницу на одном из ворот.
- Найдите поле в режиме поиска и проверьте известные нам пункты.

- При необходимости введите номер с картинки.
- [Нажмите на кнопку «Поиск» или «Найти».
- Через несколько минут система отобразит информацию о компании, для которой был выдан номер PSRN. Рядом с остальными элементами обычно указан НДС.
Почему могут понадобиться такие проверки?
Если орган предоставляет недействительный НДС, возрастает вероятность совершения мошеннической операции. Если сделка совершается, стоит обратить внимание на всю информацию.
Почему в первую очередь проверяется идентификатор НДС:?
- Если регистрация компании произошла незадолго до осуществления самой сделки.
- Если владелец бизнеса занимает несколько должностей одновременно.
- Если подозрительный адрес приписывается юридическому лицу.
Последняя цифра в номере используется для определения того, является ли сам номер реальным и действительным. Действительность числа определяется путем выполнения довольно простого расчета.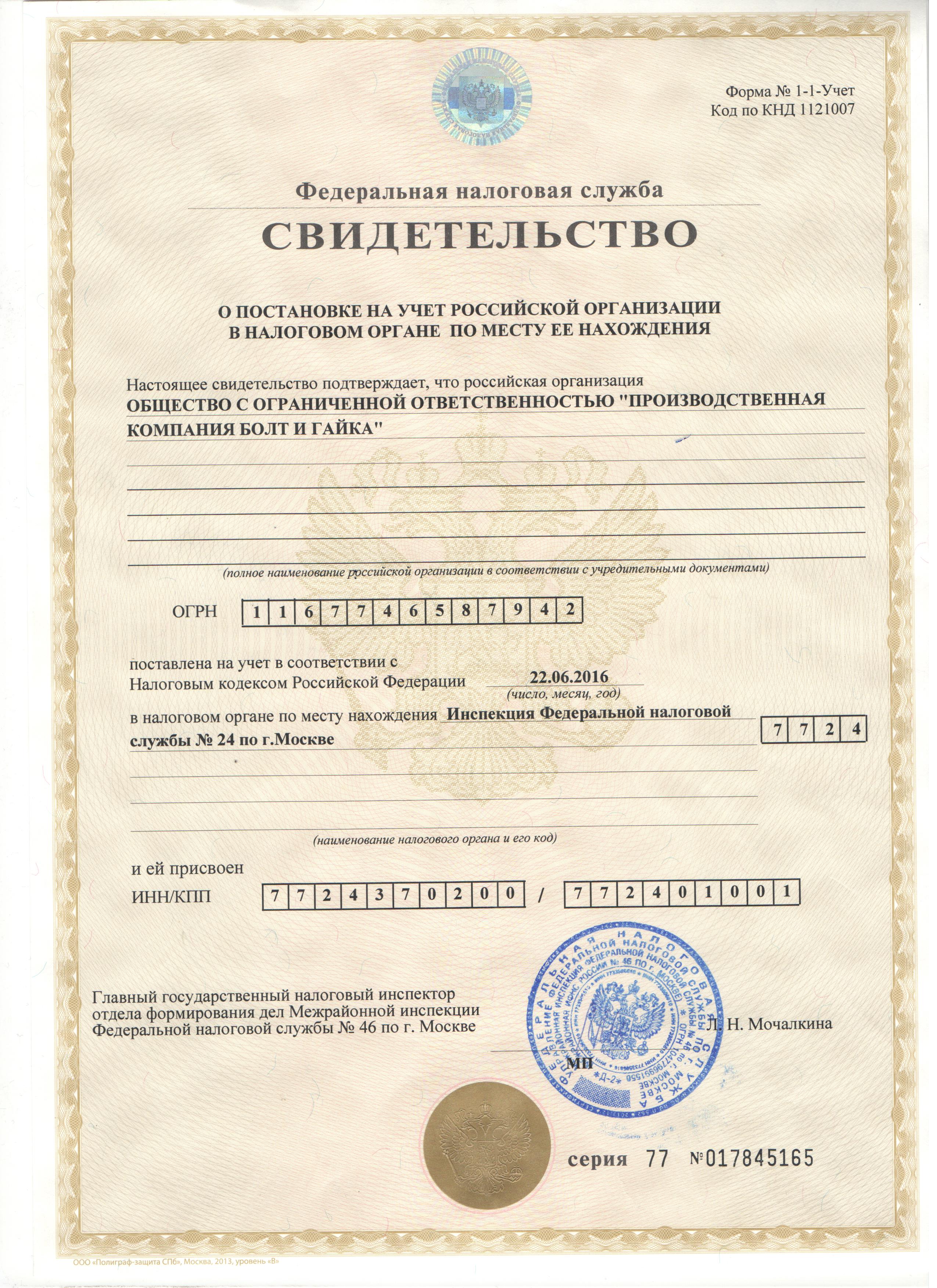 Вручную это сделать несложно, но рекомендуется воспользоваться онлайн-сервисами.
Вручную это сделать несложно, но рекомендуется воспользоваться онлайн-сервисами.
- Сначала перейдите на специальную страницу по адресу https://www. egrul. ru/test_inn. html.
- Введите НДС в соответствующие поля.
- [Нажмите кнопку Подтвердить.
Система сообщит вам, действителен ли идентификатор НДС или нет. Затем вы можете проверить правильность номера. Главное — заранее убедиться в правильности НДС.
Как найти ИНН, используя другие реквизиты
Номера ОКПО и ОГРН — это лишь некоторые из комбинаций номеров, которые облегчают поиск информации о конкретном предприятии с помощью специализированного сайта. Также можно ввести только адрес, по которому расположен офис. Однако такое решение не всегда надежно.
Кроме того, необходимы различные коммерческие услуги. Информация о вновь зарегистрированных предприятиях была включена в последние разработки создателей 1С. Во-первых, в НДС перечисляются имена индивидуальных предпринимателей или компаний.
В необязательной информации индивидуально указывается соотношение КПП или код налоговой регистрации. Выданный налоговыми органами, этот номер часто ассимилируется в банковские данные. Этот код указывается во всех документах, связанных с безналичными платежами.
или когда фирма участвует в конкурсе. Однако невозможно определить, принадлежит ли индивидуальный КПП компании. Один и тот же KPP может принадлежать разным организациям.
Иногда это может помочь ограничить поиск.
Заявление о выдаче копии документа об учреждении — еще один способ для тех, кому необходимо найти НДС. Это часто необходимо, когда товары продаются и отгружаются без предоплаты.
Проверить действительность номера НДС можно, обратившись в одно из отделений. Это требует гораздо больше времени для ответа, чем онлайн-сервис./a9d292640f998ac.s.siteapi.org/img/27e9b55a5b911da6b020bdcd7498639f7291d8e6.jpg)
5 способов, как узнать ИНН организации
1) С помощью Федеральной Налоговой Службы
Каждое юридическое лицо, которое начинает свою деятельность, должно подать документы и зарегистрироваться в специальном реестре Единого государственного реестра юридических лиц.
Как проверить ИНН организации по ее названию на сайте Федеральной налоговой службы?
Для этого перейдите по ссылке https://www. nalog. ru/rn77/ и следуйте инструкциям. Введите название компании или предприятия в поле «Юридическое название». Например, ООО «Заря».
Вероятно, система создаст каталог, содержащий несколько предприятий, зарегистрированных под одним и тем же названием.
Чтобы найти нужную компанию, требуется дополнительная информация о местонахождении офиса. Тогда поиск значительно сужается.
Если ищущий имеет приблизительное представление о местоположении, он может получить обзор предприятий с таким же названием бренда по всему району.
Однако в таких случаях следует выбрать вариант, который не соответствует другим имеющимся факторам.
Подав в банк соответствующую форму заявления на проверку и оплатив государственную пошлину, можно получить распечатанную выписку из Федеральной налоговой службы, включая все необходимые подписи и печати.
Документация может быть получена через пять рабочих дней после даты подачи заявления.
Однако, если документы нужны срочно, выписку можно получить на один день раньше, заплатив по более высокому тарифу.
2) Как узнать ИНН организации по названию с помощью Единого федерального реестра?
Возьмем, к примеру, компанию ООО «Заря». Введите название компании, номер налогоплательщика которой необходимо определить, в поле ‘Название’ и нажмите кнопку ‘Поиск’. В зависимости от указанного поля будут выданы различные варианты.
3) Ведомственные порталы, которые выдают лицензию
Как узнать ИНН организации по ее лицензии? Это можно сделать благодаря порталу https://fsrar. ru/licens/reestr.
ru/licens/reestr.
Этот ресурс полезен, если человек, ищущий компанию, не знает о ней абсолютно ничего, кроме «бренда», местонахождения и того, что помещение лицензировано.
- Предложение.
- купить что-либо (например, автомобиль, автофургон и т.д.)
- для хранения алкоголя или другой подобной деятельности.
В этом случае выберите соответствующий пункт из списка в поле ‘Деятельность’ и укажите регион и город, где находится предприятие.
Далее вам остается только нажать на кнопку «Доставка». Система отобразит все элементы всех организаций, выдавших такие разрешения в городе и его районе.
4) Как узнать организацию по ИНН с помощью сайтов судов?
Причиной может быть иск об обязании той или иной стороны или о привлечении к ответственности компании, которая не платит налоги (во многих случаях такие иски подаются налоговой службой).
На сайте Федерального арбитражного суда РФ https://kad. arbitr. ru/ в базе данных хранятся все поданные заявления и решения.
Для поиска необходимо зайти на сайт и ввести название предприятия в поле «Участники дела». Затем, нажав кнопку ‘Поиск’, дождитесь выдачи идентификатора налогоплательщика.
Исходя из известной вам информации, вам нужно будет вручную провести поиск по всему справочнику. Если вы проявите усидчивость, то обязательно найдете ответ:.
Быстрый старт — Яндекс Бизнес. Справка
- Шаг 1. Авторизуйтесь
- Шаг 2. Укажите название и виды деятельности
- Шаг 3. Добавьте адрес
- Шаг 4. Укажите телефон и подтвердите его
- Шаг 6. Наполните профиль компании
- Что дальше?
Если вы еще не добавили свою компанию в Яндекс Бизнес, просто выполните шаги этой инструкции. Размещение бесплатное.
Открыть на YouTube |
Примечание. Не используйте личные логины, например от Почты или Диска — перенести компанию с вашего логина на другой нельзя.
Откройте Яндекс Бизнес и войдите с Яндекс ID. Если у вас еще нет логина, зарегистрируйтесь.
Выясните, есть ли ваша компания в Картах.
- Компании еще нет
- Введите название. Добавьте основной вид деятельности компании. Для этого начните вводить его и выберите нужный из выпадающего списка. После добавления компании вы сможете выбрать еще два дополнительных вида деятельности.
- Компания уже есть
- Вам нужно подтвердить, что вы являетесь владельцем компании. Для этого воспользуйтесь инструкцией в статье Подтверждение прав на компанию. Дальнейшие шаги в статье «Быстрый старт» выполнять не нужно.

Укажите адрес вашего офиса, магазина или филиала, куда могут прийти ваши клиенты. Если вы работаете только в интернете и фактического адреса нет, выберите город или регион.
Введите номер телефона. После регистрации этот номер будет отображаться в профиле компании, в Поиске и Картах.
Укажите сайт или социальную сеть.
Выберите удобный способ, чтобы подтвердить номер — SMS-сообщение или звонок.
Дождитесь, пока придет сообщение или позвонит автоматический оператор. Обычно время ожидания не больше 10 минут.
Введите проверочный код, чтобы подтвердить номер.
Подождите, пока заявку проверят. Иногда это занимает до трех дней. Отслеживайте статус в разделе Заявки → На подтверждение.
После успешной проверки карточка будет опубликована. Найти компанию по названию в Поиске можно будет на следующий день после публикации.
Если статус вашей заявки не меняется более двух недель, обратитесь в службу поддержки.
На странице Организации нажмите ссылку в названии компании.
В меню слева перейдите в раздел О компании → Данные.
Добавьте нужные данные. Подробнее в разделе Заполнить информацию о компании.
Все данные проходят проверку. Информация должна соответствовать требованиям Яндекса.
Используйте другие возможности Яндекс Бизнеса:
Если у вас несколько филиалов, объедините их в сеть.
Просматривайте отзывы и отвечайте на них.
Смотрите статистику и сравнивайте себя с конкурентами.
Подключите рекламу, чтобы получать больше целевых клиентов.
Написать в службу поддержки
Государственный секретарь Северной Каролины Формы
Обновленная политика возврата:
Запросы на возврат должны быть сделаны в течение 45 последовательных дней с момента получения средств и будут выданы только для сумм, превышающих 10 долларов США.
Выберите подразделение: Предварительные директивы по здравоохранениюОтчет о встречахАгенты спортсменовАутентификацииПродажи деловых возможностейБизнес-регистрацияФраншизы кабельного телевиденияБлаготворительные организацииКраудфандингРазработчик изобретенийРегистрация кредитных брокеровЛоббированиеЗакон о членстве в кемпингеНотариусЗапрет на перепродажу онлайн-билетовЦенные бумагиСпециалисты по ценным бумагамРегистрация продавцов по телефонуСоветы и жалобыТоварные знакиЕдиный коммерческий код
Для каких форм: Все формыЖалобыИсполнение и жалобы
Теперь вы можете создавать и подавать документы для создания бизнеса онлайн здесь.
Нужна помощь в подаче документов о создании бизнеса через Интернет? Нажмите здесь, чтобы просмотреть видеоруководство.
Если вы не хотите использовать простой мастер создания бизнеса в Интернете, загрузите необходимые формы ниже.
БЭ-01 •
0,00 $
ПДФ
Рекомендуется использовать при подаче бумажных документов или заказов и содержит контактную информацию клиента, тип документа и/или информацию о заказе.
БЭ-02 •
$10.00
ПДФ
Форма, используемая для исправления заявлений/незначительных ошибок в документе, который был ранее подан.
БЭ-03 •
$30.00
ПДФ
Форма, используемая для резервирования имени юридического лица на невозобновляемый период в 120 дней.
БЭ-04 •
$10.00
ПДФ
Форма, используемая для передачи зарезервированного имени юридического лица новому заявителю.
БЭ-05 •
$5,00
ПДФ
Форма, используемая для обозначения зарегистрированного офиса и/или зарегистрированного агента для коммерческого предприятия, которое в настоящее время не имеет ни одной записи.
БЭ-06 •
$5,00
ПДФ
Форма, используемая для изменения зарегистрированного офиса и/или зарегистрированного агента для юридического лица.
БЭ-07 •
0,00 $
ПДФ
Форма, используемая зарегистрированным агентом, чтобы уйти в отставку в качестве зарегистрированного агента.
БЭ-08 •
$25.00
ПДФ
Форма, используемая иностранной корпорацией или иностранной некоммерческой корпорацией для отзыва сертификата о полномочиях.
БЭ-09•
$10.00
ПДФ
Форма, используемая при слиянии или преобразовании зарегистрированного иностранного предприятия в другое иностранное предприятие.
БЭ-10 •
$10.00
ПДФ
БЕ-11 •
0,00 $
ПДФ
Шаблон может использоваться для создания иностранной корпорацией резолюции о принятии вымышленного имени, когда настоящее название корпорации недоступно в Северной Каролине.
БЕ-12 •
$5,00
ПДФ
Форма, используемая, когда зарегистрированный агент меняет адрес своего зарегистрированного офиса.
БЕ-13 •
$10.00
ПДФ
Форма, используемая иностранным коммерческим предприятием для резервирования своего имени до конца календарного года в записях государственного секретаря. Эта форма не разрешает иностранному юридическому лицу вести бизнес в Северной Каролине.
Эта форма не разрешает иностранному юридическому лицу вести бизнес в Северной Каролине.
БЕ-14 •
$10.00
ПДФ
Форма, используемая для резервирования фирменного наименования на 10 лет, когда коммерческая организация приобрела «добрую волю» другой коммерческой организации.
БЕ-15 •
$50.00
ПДФ
Форма, используемая при слиянии двух или более юридических лиц, и по крайней мере одно из них является юридическим лицом Северной Каролины.
БЕ-16 •
$50.00
ПДФ
Форма, используемая юридическим лицом Северной Каролины, которое преобразуется в иностранный бизнес или Генеральное товарищество Северной Каролины.
БЕ-17 •
$10.00
ПДФ
Форма, используемая для указания или изменения зарегистрированного офиса и/или зарегистрированного агента и основного офиса.
Вы можете отправить документ тремя способами.
Фактический адрес: 2 South Salisbury Street, Raleigh, NC 27601, который расположен прямо напротив здания Капитолия штата.
Вокруг здания на улицах Хиллсборо, Солсбери и Морган имеется достаточное количество платных парковок.
Управление профилем и настройками—ArcGIS Online Help
Вы можете просматривать информацию и настройки своей учетной записи пользователя и управлять ими со страницы своего профиля и настроек.
Просмотр вашего профиля
Страница вашего профиля содержит основную информацию о вашей учетной записи пользователя, включая ваше имя, фотографию профиля, биографическую информацию и видимость профиля. Страница вашего профиля также содержит список групп, к которым вы принадлежите, количество элементов, которыми вы владеете, и, в зависимости от видимости вашего профиля, настраиваемую галерею ваших общих элементов.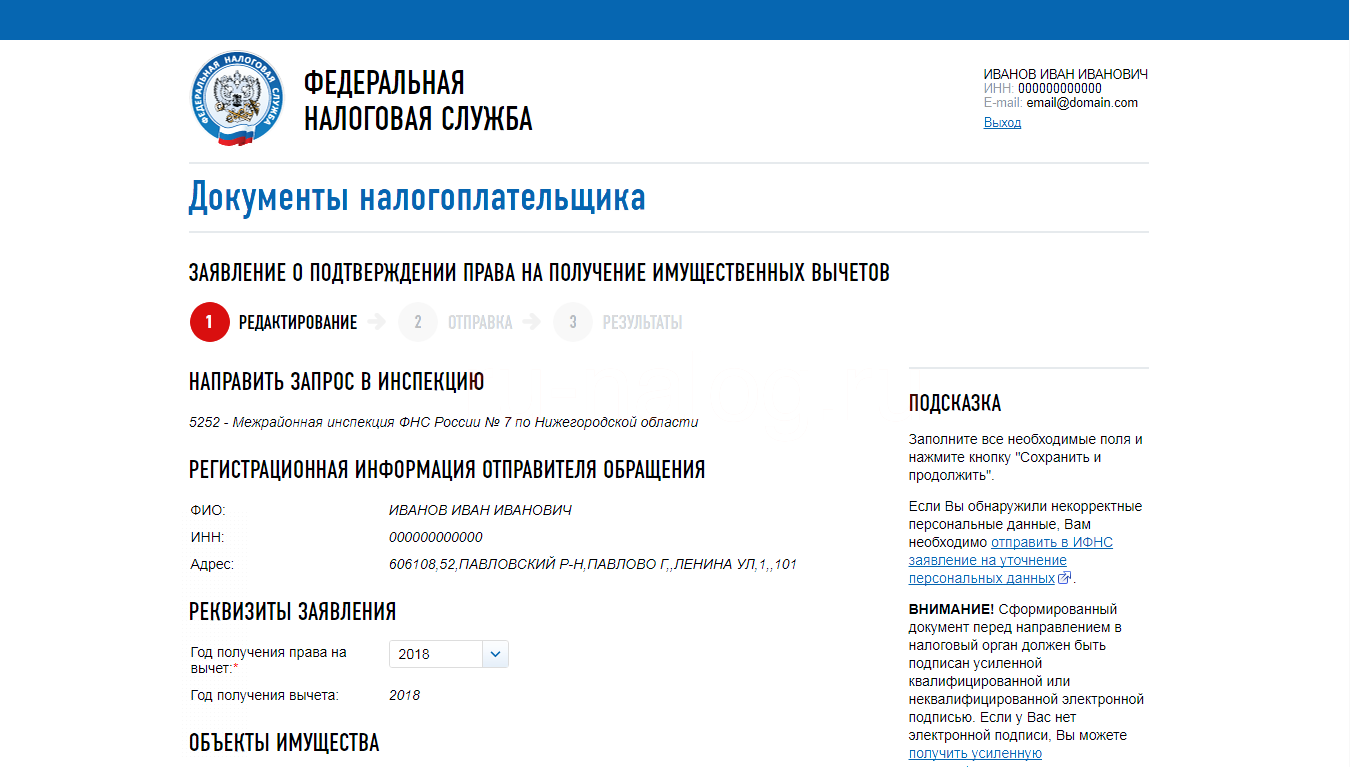
Ваша организация имеет возможность скрывать биографические данные в настройках безопасности.
Чтобы просмотреть свой профиль, убедитесь, что вы вошли в систему, щелкните свое имя в верхней части сайта и щелкните Мой профиль.
Просмотр настроек
Страница настроек содержит настройки учетной записи пользователя. Чтобы просмотреть свои настройки, убедитесь, что вы вошли в систему, щелкните свое имя в верхней части сайта и щелкните Мои настройки.
Совет:
Вы также можете получить доступ к своим настройкам, нажав Просмотреть мои настройки на странице своего профиля.
Настройки упорядочены по вкладкам следующим образом:
- Общие — общие настройки, такие как язык, формат чисел и дат, регион и единицы измерения расстояния
- Безопасность — параметры для изменения настроек безопасности, например пароль и контрольный вопрос
Если у вас есть учетная запись организации, страница настроек содержит дополнительную информацию, упорядоченную по вкладкам следующим образом:
Изменение профиля и настроек
Некоторую информацию и настройки профиля можно изменить. Ваша возможность доступа и изменения отдельных настроек зависит от типа вашей учетной записи (организационной или общедоступной) и типа входа в систему (ArcGIS или для конкретной организации). В зависимости от видимости вашего профиля вы также можете настроить галерею общих элементов, отображаемых на странице вашего профиля.
Ваша возможность доступа и изменения отдельных настроек зависит от типа вашей учетной записи (организационной или общедоступной) и типа входа в систему (ArcGIS или для конкретной организации). В зависимости от видимости вашего профиля вы также можете настроить галерею общих элементов, отображаемых на странице вашего профиля.
Никакой тип учетной записи не может изменить имя пользователя.
Учетная запись организации
Если у вас есть учетная запись организации, вы можете изменить следующее:
- Ваше имя и фамилию
- Ваш пароль, секретный вопрос и ответ
- Язык, число и формат даты, которые вы видите, когда выполнен вход в организацию
- Единицы измерения, отображаемые в Map Viewer, Map Viewer Classic и Scene Viewer
- Страница, которая появляется при каждом входе на сайт (стартовая страница)
- Ваши настройки электронной почты
- Используете ли вы связанные учетные записи
- Используете ли вы многофакторную аутентификацию
В зависимости от настроек безопасности вашей организации вам также может быть разрешено редактировать свою биографическую информацию и видимость профиля. Только администраторы вашей организации по умолчанию могут изменять ваш адрес электронной почты.
Только администраторы вашей организации по умолчанию могут изменять ваш адрес электронной почты.
Если у вас есть учетная запись для конкретной организации, вы можете обновить свое имя и фамилию, биографическую информацию, видимость профиля, язык и единицы измерения.
В зависимости от видимости вашего профиля вы можете настроить галерею общих элементов, отображаемых на странице вашего профиля.
Общедоступная учетная запись
Если у вас есть общедоступная учетная запись с логином ArcGIS, вы можете обновить следующее:
- Ваше имя и фамилию
- Ваш адрес электронной почты
- Ваши биографические данные
- Ваш пароль, контрольный вопрос и ответ
- Язык, число и формат даты, которые вы видите при входе в систему
- Единицы измерения, отображаемые в Map Viewer, Map Viewer Classic и Scene Viewer
- Ваши настройки электронной почты
- Кто может видеть ваш профиль
имя и фамилия, адрес электронной почты, биографическая информация, видимость профиля, язык, регион, единицы измерения и настройки электронной почты.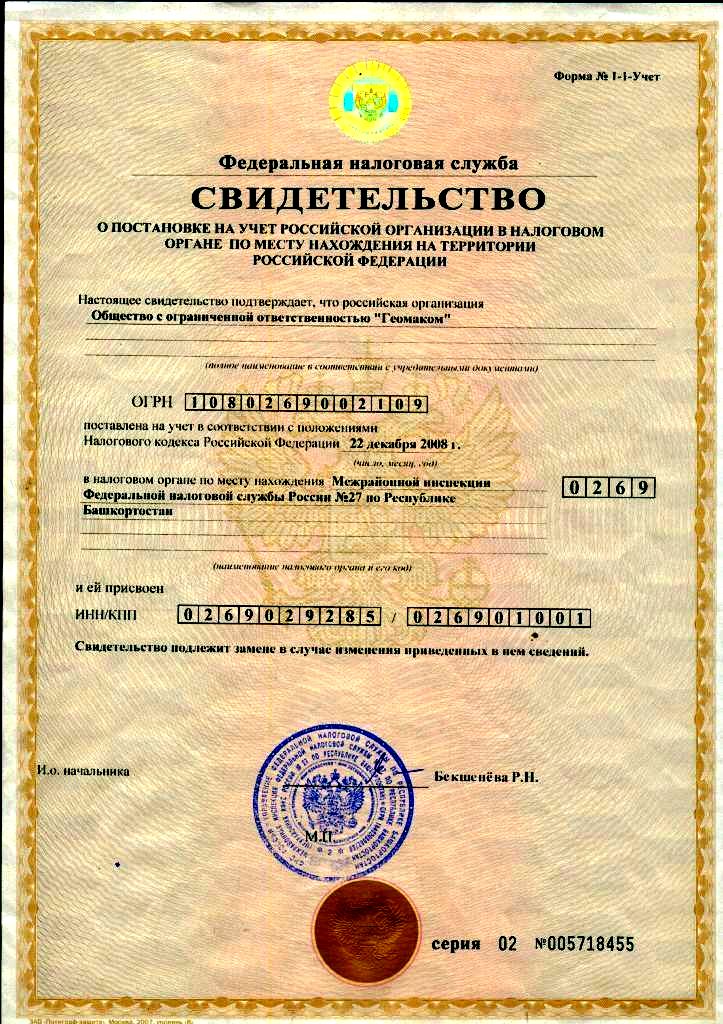
Если вы установите для своей общедоступной учетной записи видимость Все (общедоступная), вы также сможете настроить галерею общих элементов, отображаемых на странице вашего профиля.
Имя и имя пользователя
Ваше имя появляется в верхней части страницы вашего профиля, когда кто-то щелкает ваше имя пользователя на веб-сайте. Например, вы обнаруживаете список элементов для веб-карты от Krystal_Aikins_doc, и когда вы щелкаете Krystal_Aikins_doc, вы получаете доступ к профилю для Krystal Aikins. В этом примере Krystal_Aikins_doc — это имя пользователя, а Krystal Aikins — имя и фамилия. Вы можете изменить свое имя, но не имя пользователя.
В некоторых областях ArcGIS Online требуется ввод имени пользователя с учетом регистра.
Биография и фотография профиля
Добавление биографической информации о себе поможет другим узнать больше о себе
вы, ваши группы и контент, которым вы поделились. Ваш профиль может
связать вас с другими людьми, имеющими схожие интересы, и установить
авторитет в области географической информации, дизайна карты, приложения
развитие и так далее. Это также может повысить интерес к присоединению
ваши группы и использование карт и приложений, которыми вы поделились. Полезно указать контактную информацию и свои области знаний и интересов.
Это также может повысить интерес к присоединению
ваши группы и использование карт и приложений, которыми вы поделились. Полезно указать контактную информацию и свои области знаний и интересов.
Также полезно включить уменьшенное изображение, такое как ваше изображение, логотип или все, что представляет вас. Для достижения наилучших результатов изображение должно иметь размеры 200 пикселей в ширину и 200 пикселей в высоту в формате PNG, GIF или JPEG. Максимальный размер файла составляет 10 МБ.
Возможно, вам не разрешено редактировать свою биографию в зависимости от настроек безопасности вашей организации.
Видимость профиля
По умолчанию члены вашей организации могут искать ваше имя на веб-сайте, чтобы просматривать ваш профиль, находить контент и группы у вас есть, и приглашают вас присоединиться к их группам. Если у вас общедоступная учетная запись, по умолчанию все (общедоступные) могут просматривать ваш профиль.
Чтобы изменить, кто может видеть ваш профиль, выберите другой параметр видимости профиля на странице вашего профиля. Например, чтобы ограничить то, что могут видеть другие, установите для своего профиля видимость «Частный».
Например, чтобы ограничить то, что могут видеть другие, установите для своего профиля видимость «Частный».
В зависимости от настроек безопасности вашей организации вам может быть запрещено изменять тех, кто может видеть ваш профиль.
Члены организаций могут установить один из следующих режимов видимости своего профиля:
- Частный — за исключением администраторов по умолчанию и тех, у кого есть административные привилегии для просмотра и обновления участников в вашей организации, члены вашей организации и других организаций могут: не находит ваше имя в списке участников и может пригласить вас присоединиться к группам только в том случае, если они ищут ваше точное имя пользователя. Члены других организаций не могут видеть ваши имя, фамилию и полное имя при поиске вашего имени пользователя. Если вы делитесь элементами или группами с организацией или общественностью, люди, которые найдут ваши общие элементы или группы, могут щелкнуть ваше имя пользователя, чтобы просмотреть ограниченную информацию профиля.

- Организация — члены вашей организации могут найти ваше имя в списке участников, пригласить вас присоединиться к группам и просмотреть ваш профиль. Члены других организаций могут приглашать вас присоединиться к группам, только если они ищут ваше точное имя пользователя.
- Всем (общедоступный) — если в вашей организации разрешен общий доступ за пределами организации, вы можете сделать свой профиль видимым для всех (общедоступным). Участники с административными привилегиями для просмотра и обновления участников, а также для общего доступа к содержимому участников могут сделать ваш профиль видимым, даже если общедоступный доступ отключен для организации. Если вы сделаете свой профиль общедоступным, любой сможет пригласить вас присоединиться к группам и просмотреть ваш профиль.
Администраторы по умолчанию и те, у кого есть административные привилегии для просмотра и обновления участников, могут просматривать и редактировать ваш полный профиль и настройки, даже если вы установили видимость своего профиля как приватную.
Если у вас есть общедоступная учетная запись, вы можете установить видимость профиля для своего профиля на Частный или Все (общедоступный). Если ваш профиль является закрытым, но вы поделились группами или элементами со всеми, люди, которые найдут ваши общие элементы или группы, могут щелкнуть ваше имя пользователя, чтобы просмотреть ограниченную информацию профиля.
Галерея элементов
В зависимости от видимости вашего профиля на странице вашего профиля может быть представлена галерея ваших общих элементов. Вы можете управлять тем, какие элементы отображаются в галерее элементов, или отображать самые популярные элементы в зависимости от релевантности. Вы также можете изменить порядок отображения миниатюр элементов в галерее, перетащив их.
Если видимость вашего профиля установлена на «Организация», члены вашей организации видят элементы, которыми вы поделились с общественностью или с организацией; если установлено значение Все (общедоступно), любой пользователь, выполнивший вход в ArcGIS, увидит ваши общедоступные элементы. Если для видимости вашего профиля установлено значение «Частный», галерея элементов не отображается и не доступна для настройки.
Если для видимости вашего профиля установлено значение «Частный», галерея элементов не отображается и не доступна для настройки.
Чтобы указать элементы для включения в галерею элементов страницы профиля, щелкните Настроить элементы. Установите флажки на карточках элементов, которые вы хотите включить, или щелкните Выбрать все на странице, чтобы выбрать все элементы. Чтобы удалить элементы из галереи, вы можете снять флажки на карточках элементов или отменить их выбор в списке выбранных элементов. Используйте поиск, фильтры и параметры сортировки по мере необходимости, чтобы найти элементы. Нажмите Сохранить, когда закончите.
Чтобы вернуться к отображению основных элементов по релевантности, щелкните Восстановить значения по умолчанию.
Адрес электронной почты
Вы можете изменить свой адрес электронной почты на вкладке «Общие» на странице настроек, если вы являетесь администратором по умолчанию или имеете общедоступную учетную запись. Вы не можете изменить свой адрес электронной почты, если используете учетную запись для конкретной организации.
Вы не можете изменить свой адрес электронной почты, если используете учетную запись для конкретной организации.
Вы также можете подтвердить свой адрес электронной почты в настройках пользователя или при входе в организацию. Проверка правильности адресов электронной почты помогает пользователям и администраторам ArcGIS Online получать важная информация из ArcGIS Online, например сброс пароля и изменения аккаунта. Нажмите «Подтвердить адрес электронной почты» и нажмите «Отправить письмо с подтверждением». Когда вы получите электронное письмо с кодом подтверждения, введите его в текстовое поле Код подтверждения и нажмите Подтвердить. Нажмите «Продолжить», чтобы вернуться на страницу настроек.
Стартовая страница
Если у вас есть учетная запись организации, вы можете использовать параметр Стартовая страница на вкладке Общие страницы настроек, чтобы указать страницу, которая будет отображаться при каждом входе на сайт. Например, чтобы сразу после входа перейти на страницу контента, выберите «Контент» в раскрывающемся меню.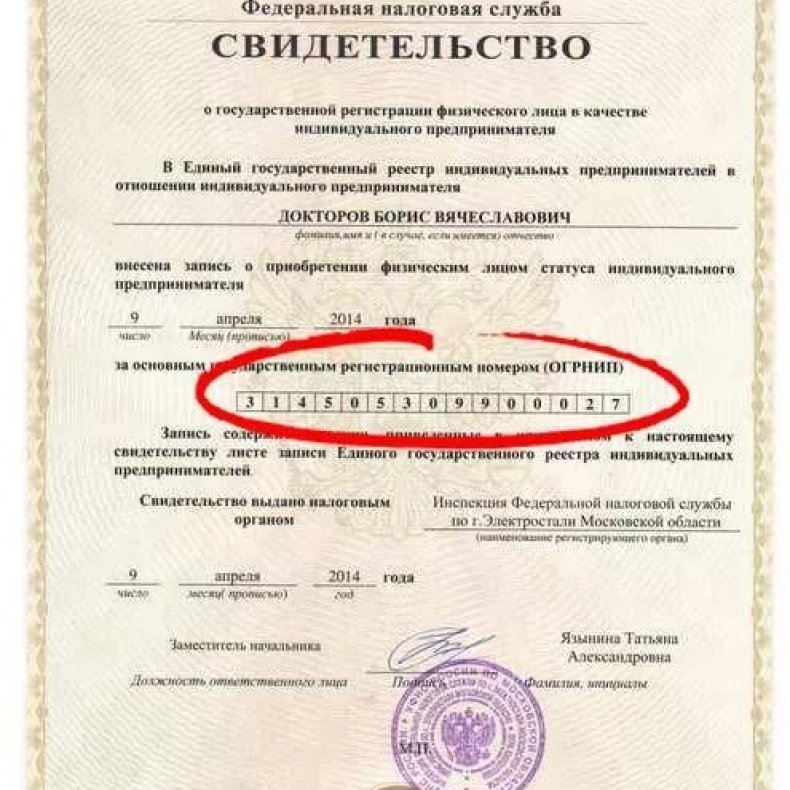 Варианты страниц, которые вы видите, зависят от ваших привилегий. Если вы не измените этот параметр, стартовая страница по умолчанию для вашей роли (страница организации для администраторов и тех, у кого есть административные привилегии, и домашняя страница для всех остальных пользователей) будет по-прежнему отображаться при входе в систему.
Варианты страниц, которые вы видите, зависят от ваших привилегий. Если вы не измените этот параметр, стартовая страница по умолчанию для вашей роли (страница организации для администраторов и тех, у кого есть административные привилегии, и домашняя страница для всех остальных пользователей) будет по-прежнему отображаться при входе в систему.
Основной просмотрщик карт
Ваш администратор мог указать основной просмотрщик карт (Map Viewer или Map Viewer Classic) для вашей организации. Если вы хотите использовать другой вьюер карт при работе с картами и слоями в ArcGIS Online, вы можете изменить его. Указанный вами вьюер карт открывается по умолчанию, когда вы щелкаете ссылку Карта в верхней части веб-сайта или открываете карты и поддерживаемые слои на страницах содержимого или элементов.
Как Map Viewer, так и Map Viewer Classic доступны в средстве запуска приложений независимо от указанного основного средства просмотра карт.
Язык, регион, формат числа и даты
Возможно, ваш администратор
установить язык и регион для организации. Вы можете изменить язык на вкладке «Общие» на странице настроек. Члены организации не могут изменить регион.
Вы можете изменить язык на вкладке «Общие» на странице настроек. Члены организации не могут изменить регион.
Если в вашем профиле установлен английский, французский, немецкий, итальянский или испанский язык, вы можете изменить способ отображения чисел и дат в ArcGIS Online. Например, если выбран английский язык, вы можете отображать даты и числа в форматах, определенных в репозитории данных Common Locale Data Repository (CLDR) для Австралии, Великобритании, Канады или США. Применяются некоторые ограничения.
Если у вас есть общедоступная учетная запись, вы можете установить свой язык, регион, а также формат чисел и дат (для английского, французского, немецкого, итальянского или испанского) в настройках.
Единицы
Возможно, ваш администратор
установите единицы измерения по умолчанию для линейки масштаба карты, инструмента измерения, направлений и анализа. Вы можете изменить отображаемые единицы, изменив параметр «Единицы» на вкладке «Общие» на странице настроек. Стандарт США устанавливает единицы измерения в мили, футы и дюймы; metric задает в качестве единиц измерения километры, метры и сантиметры.
Стандарт США устанавливает единицы измерения в мили, футы и дюймы; metric задает в качестве единиц измерения километры, метры и сантиметры.
Связанные учетные записи ArcGIS Online
Если вы используете несколько учетных записей для ArcGIS Online и веб-сайтов Esri, вы можете связать их, чтобы переключаться между учетными записями и делиться информацией о клиентах Esri с My Esri, e-Learning, и сообщество Esri. Вы можете связать свои организационные (ArcGIS, специфические для организации и социальные) и общедоступные (ArcGIS и социальные) учетные записи. Ваш контент и привилегии уникальны для каждой учетной записи. На веб-сайтах Esri в вашем списке связанных учетных записей отображаются только учетные записи Esri с включенным доступом.
Чтобы настроить и использовать связанные учетные записи, щелкните свое имя пользователя в верхней части сайта и нажмите «Переключить учетные записи» или щелкните «Управление связанными учетными записями» на вкладке «Общие» страницы настроек. Выберите один из следующих вариантов:
Выберите один из следующих вариантов:
- Чтобы добавить учетную запись, нажмите «Связать учетную запись» и войдите в учетную запись, которую хотите связать.
- Чтобы сменить учетную запись, выберите учетную запись и, если необходимо, войдите в систему, используя учетные данные для этой учетной записи.
- Чтобы отменить связь с учетной записью, нажмите «Отменить связь с учетной записью», выберите учетную запись и нажмите «Отменить связь с учетными записями».
Соображения
- Несколько учетных записей из одной социальной сети или одного и того же поставщика для конкретной организации автоматически связываются.
- При переключении между учетными записями вы останетесь в текущей учетной записи, если перед переключением не снимите флажок Оставаться в текущей учетной записи при переключении. Вы можете одновременно оставаться в одной общедоступной учетной записи, а если у вас есть несколько учетных записей для одной и той же организации, вы можете оставаться в системе только в одной из них.

- Чтобы переключаться между учетными записями, вам необходимо разрешить всплывающие окна в вашем браузере.
Управление электронной почтой от Esri
Если у вас есть общедоступная учетная запись или учетная запись организации с включенным доступом к Esri, вы увидите параметр Задать настройки электронной почты на вкладке Общие страницы настроек. Это позволяет вам подписаться на последние новости от Esri. Будьте в курсе новейшего программного обеспечения ArcGIS, лучших практик, новостей ГИС в вашей отрасли и историй клиентов.
Пароль и контрольный вопрос
Вы можете изменить свой пароль, если у вас есть учетная запись ArcGIS. Вы также можете изменить секретный вопрос. ArcGIS Online использует ваш контрольный вопрос для сброса пароля, если вы его забудете.
Если у вас есть учетная запись для конкретной организации, обратитесь к системному администратору входа для получения подробной информации об изменении пароля.
Выполните следующие действия, чтобы изменить пароль и секретный вопрос для учетной записи ArcGIS:
- На вкладке Безопасность страницы настроек щелкните Изменить пароль, введите старый пароль и введите новый пароль.

- Введите новый пароль еще раз, чтобы подтвердить его, и нажмите «Изменить пароль».
Возвращается сообщение о том, что ваш пароль был изменен.
- Закройте сообщение, чтобы вернуться на страницу настроек.
- В разделе Контрольный вопрос щелкните Обновить.
- Выберите новый вопрос из раскрывающегося списка и введите ответ.
- Нажмите Сохранить.
Многофакторная проверка подлинности
Многофакторная проверка подлинности обеспечивает дополнительный уровень безопасности, запрашивая дополнительную информацию при входе в систему. Если в вашей организации настроена многофакторная проверка подлинности, вы можете включить многофакторную проверку подлинности на странице настроек.
Этот параметр управляет многофакторной аутентификацией для учетных записей организаций ArcGIS с помощью учетных записей ArcGIS. Чтобы настроить многофакторную аутентификацию для входа в систему для конкретной организации (SAML или OpenID Connect), обратитесь к поставщику удостоверений, чтобы настроить соответствующие параметры.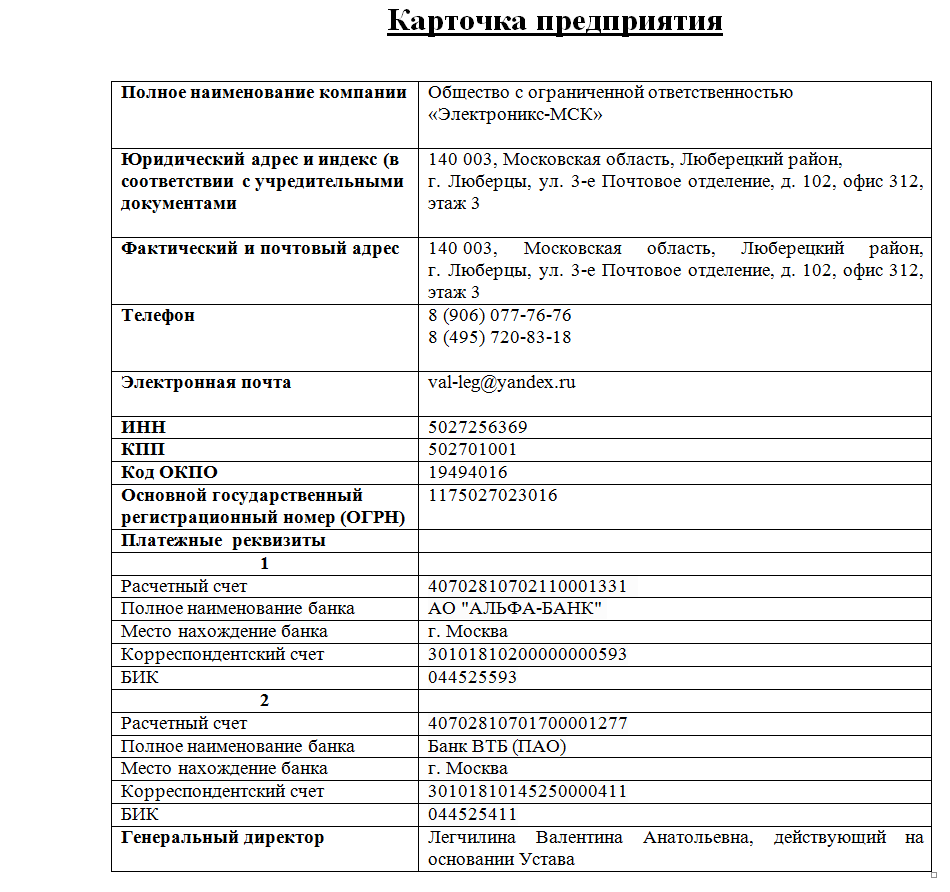
Многофакторная аутентификация не поддерживается для учетных записей организаций ArcGIS, созданных с использованием социальных сетей или общедоступных учетных записей ArcGIS.
Чтобы включить многофакторную аутентификацию, на вашем мобильном устройстве должно быть установлено приложение для аутентификации, поддерживаемое ArcGIS Online. ArcGIS Online поддерживает приложения для проверки подлинности, основанные на алгоритме одноразового пароля на основе времени (TOTP), такие как Google Authenticator для Android и iOS. Вы можете искать приложения для проверки подлинности TOTP в магазине приложений по вашему выбору.
Настройка многофакторной проверки подлинности
Чтобы настроить многофакторную проверку подлинности, выполните следующие действия:
- На вкладке «Безопасность» страницы настроек для параметра «Многофакторная проверка подлинности» нажмите «Включить».
- При необходимости установите на мобильное устройство поддерживаемое приложение для проверки подлинности.
 Нажмите «Далее.
Нажмите «Далее. - Используйте приложение для проверки подлинности, чтобы отсканировать появившийся QR-код, и нажмите «Далее».
- Введите уникальный, чувствительный ко времени шестизначный код подтверждения, который предоставляет приложение, и нажмите «Далее».
- Выполните следующие действия, чтобы сохранить список одноразовых кодов восстановления для использования в случае потери физического доступа к устройствам проверки подлинности:
- Нажмите «Печать» или «Загрузить», чтобы распечатать или загрузить список кодов восстановления.
- Установите флажок Я сохранил коды восстановления и нажмите Готово.
Теперь для вашей учетной записи включена многофакторная аутентификация. Каждый раз, когда вы входите в свою организацию, вы должны вводить свое имя пользователя, пароль и код, сгенерированный вашим приложением для проверки подлинности. Вы также увидите вариант входа с использованием кода восстановления, если коды восстановления включены для вашей организации.

Совет:
Вы можете создать новый набор кодов восстановления в любое время, нажав «Создать новые коды восстановления» на вкладке «Безопасность» страницы настроек.
- При необходимости настройте ключи безопасности для более безопасной и удобной проверки на втором этапе, как описано ниже, или нажмите Пропустить сейчас:
- Введите псевдоним ключа безопасности и нажмите Зарегистрировать ключ.
- Повторите предыдущий шаг для любых дополнительных ключей безопасности.
Теперь вы можете войти в систему, используя зарегистрированные ключи безопасности.
Совет:
Вы можете зарегистрировать ключ безопасности в любое время, нажав Добавить ключи безопасности на вкладке Безопасность страницы настроек.
- Нажмите Готово.
Если вы столкнулись с проблемой многофакторной аутентификации, вы можете запросить помощь у своего администратора, перейдя по ссылке Проблемы со входом в систему с вашим кодом на странице, где вас попросят ввести код аутентификации.



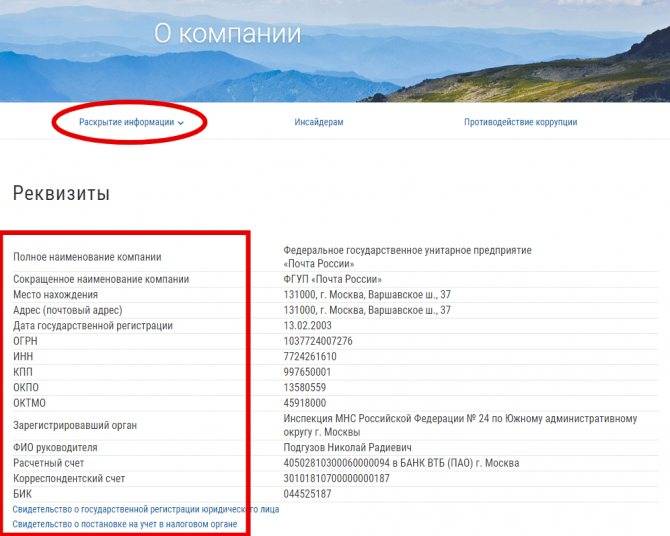





 Нажмите «Далее.
Нажмите «Далее.