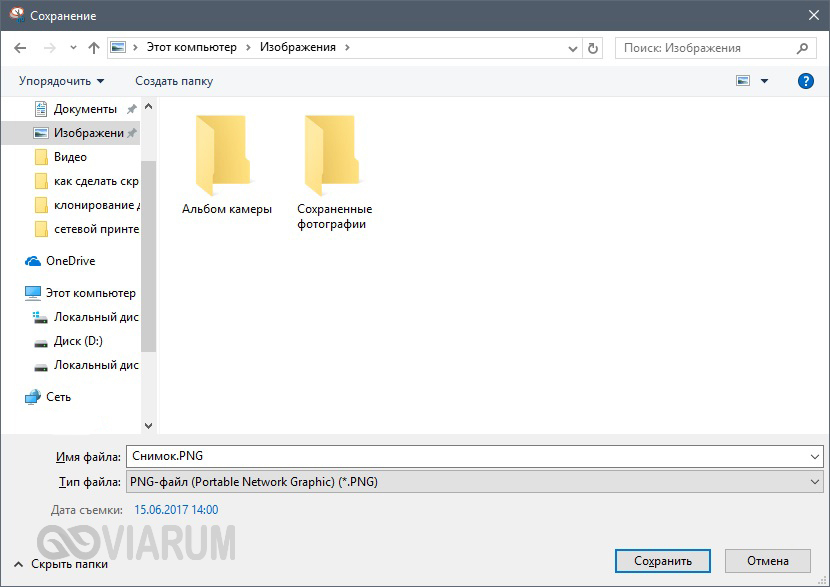Куда сохраняется скриншот экрана в Windows 7, 8, 10
Снимок экрана ПК делается кнопкой Print Screen (сочетанием клавиш с участием Print Screen) или специальными программами. Возникает вопрос, куда сохраняется скриншот экрана в Windows 7, 8, 10. Все зависит от способа, которым Вы фотографируйте содержимое дисплея. Давайте рассмотрим эти ситуации подробнее. Советую изучить, как сделать скриншот на компьютере, ноутбуке, где Вы найдете дополнительную информацию.
Сохранение скриншота стандартными средствами
1. При нажатии кнопок Print Screen (фото всего экрана), Alt + Print Screen (фото активного окна), полученное изображение заносится в буфер обмена ОС. Буфер обмена – отведенная область оперативной памяти, которая хранит временные скопированные данные. Часто пользователи, используя буфер обмена, осуществляют копирование, вставку текста. Скриншот сохраняется так же в буфере обмена, пока не перезапишется другой информацией.
Чтобы сохранить скриншот на компьютере, его надо вставить в графический редактор или другую программу.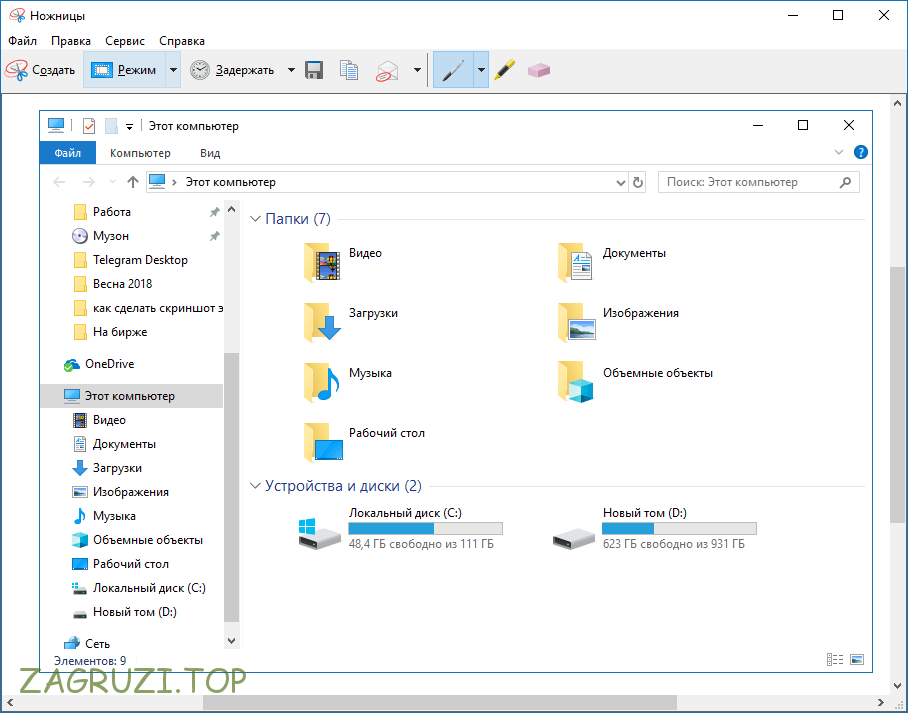 Например, используйте Paint встроенное приложение Windows. В поиске напишите слово Paint, затем запустите приложение. Нажатие комбинации Ctrl+ V, вставит скриншот в окошко приложения.
Например, используйте Paint встроенное приложение Windows. В поиске напишите слово Paint, затем запустите приложение. Нажатие комбинации Ctrl+ V, вставит скриншот в окошко приложения.
Поработав с изображением, нажмите на иконку дискетки или Ctrl+ S. Укажите имя, тип файла и папку, куда будут сохраняться скриншоты экрана Windows 7, 8, 10 и кликните «сохранить». Полученные файлы изображений ищите в проводнике в указанной папке.
2. Инструмент «ножницы» позволяет работать со снимками дисплея в Windows. В область поиска введите название «ножницы», далее запустите приложение. При нажатии кнопки «создать» изображение помещается в окошко редактора приложения. Сохранение скриншота осуществляется, как в программе Paint.
3. В ОС Windows 8, 10 ввели функцию с возможностью сохранить скриншот сразу файлом на жесткий диск. Изображение создается нажатием кнопки Win + Print Screen в формате Png. Чтобы найти снимок экрана, откройте проводник Windows. В навигации слева выберите «изображения», затем перейдите в каталог «снимки экрана», где сохраняются скриншоты.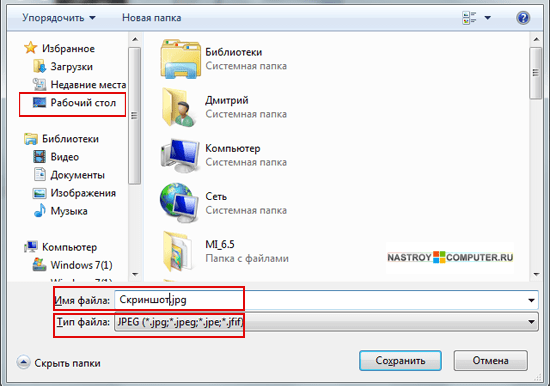
Сохранение снимка экрана программами
Программы, создающие скриншоты и осуществляющие захват видео с экрана со звуком, обычно задействуют ту же клавишу Print Screen, либо собственное сочетание кнопок. При этом место хранения файлов, задается заранее в настройках, или Вы сами указываете каждый раз, куда сохранять снимки.
Для примера давайте рассмотрим процесс сохранения скриншота в программе Magic Screenshot. Скачайте архив здесь, распакуйте его, затем установите, запустите программу. В трее нажмите на значок бабочки для выхода в главное меню.
Кликните пункт «настройки», задайте параметры под себя и нажмите «сохранить». Выберите пункт «экран» или «фрагмент» и выделите мышкой область скриншота. Здесь вы можете рисовать на изображении, наносить текст, отменять изменения. Нажмите кнопку «сохранить», задайте имя и укажите место, куда сохранить скриншот.
Теперь Вы понимаете, куда сохраняется скриншот экрана в Windows 7, 8, 10 в зависимости от выбранного метода. В большинстве случаев Вы сами указываете место хранения файла изображения.
В большинстве случаев Вы сами указываете место хранения файла изображения.
Посмотрите еще статьи:
Вы можете пропустить чтение записи и оставить комментарий. Размещение ссылок запрещено.
Где хранятся скриншоты экрана на Windows 10?
Многие пользователи (особенно те, кто пересели на «десятку» недавно) понятия не имеют о том, куда система кладет скриншоты, сделанные при помощи стандартной комбинации клавиш. А еще есть такая штука, как игровая панель, которая тоже умеет делать скриншоты. Нужно только их найти.
Способы создания скриншотов в Windows 10
На данный момент существует несколько вариантов создания скриншота в Windows 10. Они отличаются кнопками, которые нужно нажать и типом захватываемого контента. Есть следующие способы.
- PrintScreen (PrtScr). Захват осуществляется при помощи кнопки PrtScr. В качестве объекта захвата выступает весь рабочий стол (даже с панелью задач).

- Win+PrintScreen (PrtScr). Альтернативный вариант вышеописанного способа. Различие заключается только в комбинации клавиш, которую нужно нажать.
- Alt+PrintScreen. Эта комбинация клавиш позволяет захватить исключительно активное в данный момент окно.
- Win+Shift+S.
- Игровая панель. Эта штука позволяет сделать скриншот во время игры без каких-либо проблем. Стоит только вызвать панель сочетанием кнопок Win+G.
Как сохранить скриншот в файл?
Где хранятся скриншоты при использовании PrtScr?
Найти их невозможно, так как их нет. Картинки просто сохраняются в буфер обмена. Для того, чтобы их увидеть придется запустить какой-нибудь графический редактор (например, Paint) и вставить их туда. Итак, сначала запускаем Paint. Он находится в стандартных приложениях в меню «Пуск».
Итак, сначала запускаем Paint. Он находится в стандартных приложениях в меню «Пуск».
Теперь нужно вставить изображение. Лучше для этого использовать комбинацию клавиш Ctrl+V. Изображение появится в редакторе. Можно заниматься его редактированием или сохранением формате.
Теперь рассмотрим другие варианты. Куда деваются скриншоты, если использовать другие комбинации клавиш для их создания? Мест для хранения графических файлов пользователя в операционной системе не так уж и много.
Папка для скриншотов в Windows 10
Здесь все просто. По умолчанию скриншоты размещаются в каталоге «Снимок экрана», который располагается по адресу диск «С», «Users», «Имя пользователя», «Pictures». Именно там хранятся все скриншоты.
Все скриншоты можно найти именно там. И совершенно без разницы, какая комбинация была использована: для захвата всего рабочего стола или всего лишь одного активного окна. А теперь поговорим об игровой панели.
Где искать скриншоты, если использовалась игровая панель
В этом случае скриншоты и ролики сохраняются в каталоге «Capture», который находится по адресу «С», «Users», «Имя пользователя», «Videos». Там панель сохраняет созданные снимки экрана и записанные видео во время игры.
Там панель сохраняет созданные снимки экрана и записанные видео во время игры.
Вообще, в настройках панели можно выбрать собственный каталог для сохранения записанного контента. Тогда его точно не нужно будет искать. Такой вариант предпочтительнее, ведь на системном диске может быть недостаточно свободного места.
Заключение
Теперь пользователям точно известно, куда деваются скриншоты, если они используют для их создания встроенные опции Windows 10. Хотя гораздо удобнее пользоваться сторонними приложениями. У них больше настроек.
Расскажете об этой статье своим друзьям:
Как сделать скриншот экрана на компьютере или ноутбуке с Windows
Первый способ: кнопка «Print Screen»
На любой клавиатуре предусмотрена специальная кнопка для снятия скриншотов. Она называется «Print Screen», а иногда «PrntScrn», «PrtScn», «PrtScr» или «PrtSc».
Как сделать
Если у вас компьютер, нажмите кнопку «Print Screen».
Если у вас ноутбук, нажмите одновременно две кнопки: «Print Screen» и «Fn».
Если хотите сделать скриншот только активного окна (программы), нажмите одновременно «Alt» и «Print Screen» на компьютере; «Alt», «Print Screen» и «Fn» — на ноутбуке.
Скриншот сохранится в буфер обмена. Теперь можно вставить его в письмо, фоторедактор или Word (нажать одновременно кнопки «Ctrl» и «V»).
Как сохранить скриншот в отдельный файл
-
После того, как сделали скриншот, нажмите кнопку «Пуск» > «Все программы» > «Стандартные» > «Paint».
-
Нажмите одновременно две кнопки: «Ctrl» и «V». На экране появится ваш скриншот.
-
Нажмите одновременно две кнопки: «Ctrl» и «S».
-
Появится окно для сохранения. Напишите имя файла и выберите место его для сохранения.
 Тип файла лучше
использовать JPEG.
Тип файла лучше
использовать JPEG.
Способ второй: программа «Ножницы»
Такая программа есть в Windows 7, 8, 8.1, 10.
Как сделать
-
Нажмите кнопку «Пуск» > («Все программы») > («Стандартные») > «Ножницы».
Или в поле поиска напишите «Ножницы» (в Windows 7 и 8 поле поиска появляется при нажатии кнопки «Пуск», в Windows 10 — при нажатии кнопки с лупой).
-
Программа запустится и вместо курсора мыши появится крестик. Выделите нужный кусок экрана.
-
Скриншот сохранится в буфер обмена. Теперь можно вставить его в письмо, фоторедактор или Word (нажать одновременно кнопки «Ctrl» и «V»). Также на скриншоте можно что-то написать или нарисовать (значки в виде карандаша и фломастера).
Как сохранить скриншот в отдельный файл
-
Нажмите на значок дискеты.

-
Появится окно для сохранения. Напишите имя файла и выберите место его для сохранения. Тип файла лучше использовать JPEG.
Где найти скриншоты
В той папке, которую выбирали при сохранении. Лучше хранить скриншоты в папке «Изображения».
Куда сохраняются скрины экрана Windows 7
Желание получать копию с экрана дисплеев появилось у пользователей почти сразу же с появлением самих этих устройств. Такая потребность может быть мотивирована самым разным образом. Допустим, у вас запущена на счет программа, выдающая на экран свои результаты. И вы ждете какого-то особого события с этим связанного.
Или Windows выдала на экран какую-то информацию, и вы хотите сохранить ее для дальнейшего использования. Сегодня круг таких задач расширился неимоверно, а снимок с экрана стал называться «скриншотом» или «скрином». Многие пользователи хотели бы узнать, куда попадает копия с дисплея, после нажатия клавиши «принтскрин»? То есть куда конкретно сохраняются скрины с экрана Windows 7?
Как и во всех версиях ОС Windows, скрины сохраняются в буфер обмена – особую область памяти компьютера, предназначенную для межпрограммного обмена. Любая информация в буфере обмена сохраняется туда в определенном формате. В этом виртуальном хранилище Виндовс хранятся данные самого разного типа. В том числе и скриншоты.
Любая информация в буфере обмена сохраняется туда в определенном формате. В этом виртуальном хранилище Виндовс хранятся данные самого разного типа. В том числе и скриншоты.
По желанию пользователя, другая программа может выяснить, — куда помещен снимок с дисплея, найти его там и использовать по своему назначению. Для того чтобы это стало возможным, место памяти, куда Windows помещает снимки с экрана форматируется особым образом. И любая программа способна найти в этом месте совместимые с ее функционалом данные.
Куда отправить снимок?
Куда конкретно вы пристроите ваши скриншоты – это сугубо ваше личное дело. Вы можете отправить их по электронной почте, сохранить на диске, распечатать и сжечь – все зависит только от богатства вашей фантазии.
Но поскольку снимки экрана хранятся в определенном месте – буфере обмена Виндовс – их предварительно нужно оттуда извлечь.
Делается это так же просто, как получаются сами копии. При помощи клавиатурной комбинации вставки из буфера Ctrl+V или Shift+Ins.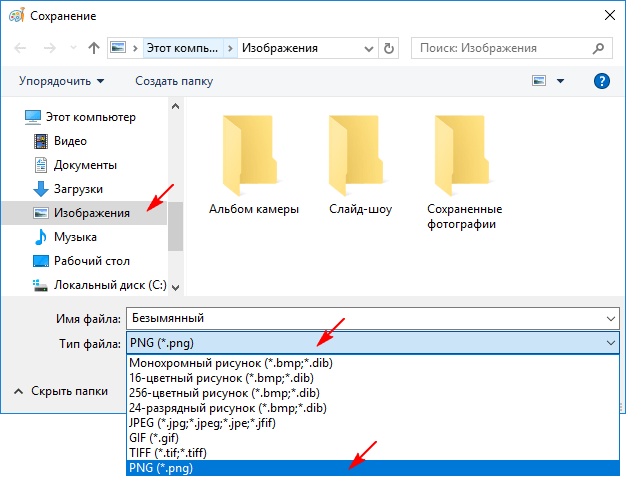 Приемником изображения может быть любая программа, способная взаимодействовать с буфером обмена (других программ сегодня почти не осталось) и способная к вставке рисунков. Это может быть стандартный Paint или Word, или какой-нибудь графический редактор.
Приемником изображения может быть любая программа, способная взаимодействовать с буфером обмена (других программ сегодня почти не осталось) и способная к вставке рисунков. Это может быть стандартный Paint или Word, или какой-нибудь графический редактор.
Если снимок нужно сохранить в формате изображения, то предпочтительней использовать программу Paint Windows, куда и поместить снимок с экрана, а потом сохранить в любом желаемом графическом формате под любым названием. Для долговременного хранения таких изображений используйте любую папку (лучше всего отдельную), где находятся ваши персональные данные и хранятся ваши личные рисунки.
Если потребности в дальнейшем хранении рисунка нет, то можете поместить снимок в любую другую программу. Нужно только помнить, что буфер обмена не резиновый и в результате его переполнения все данные в нем теряются.
Где хранятся скриншоты экрана на Windows 10: куда сохраняются
Часто пользователю необходимо сохранить определенную картинку с монитора компьютера или дисплея. Для решения этой задачи ОС предусматривает специальную команду. Как сделать снимок, и где хранятся скриншоты экрана на Windows 10 – вопросы, требующие детального рассмотрения.
Для решения этой задачи ОС предусматривает специальную команду. Как сделать снимок, и где хранятся скриншоты экрана на Windows 10 – вопросы, требующие детального рассмотрения.
Куда сохраняются скриншоты экрана в Windows 10
Итак, screenshot сделан (как сделать скрин на Виндовс 10 можно посмотреть здесь). Теперь нужно найти его местонахождение. Стоит понимать, что место сохранения зависит от способа выполнения процедуры. Их предусмотрено два: одновременное нажатие клавиш Win+PrintScreen или одинарной PrintScreen.
Комбинация Alt+PrintScreen дополняет второй способ, она позволяет произвести сохранение только активного окна (без фона).
Где сохраняется снимок экрана на Windows 10 при нажатии первой комбинации? Чтобы попасть в «место сохранения» нужно:
- Открыть «Проводник» (через «Пуск» или из панели задач, если папка закреплена).
- Из списка слева (Быстрый доступ) выбрать «Изображения».
- В новом окне щелкнуть по файлу «ScreenShots».

Здесь сохранены все сделанные таким способом картинки. Их можно копировать, вырезать, отрывать и редактировать.
Второй способ снимка не предусматривает прямого сохранения (картинка «повисает» в буфере обмена). Для его применения нужно воспользоваться графическими приложениями, поддерживающими такую функцию.
Программы для скриншотов в Windows 10:
- Paint;
- документ Word;
- Photoshop;
- Joxi;
- PicPick;
- LightShot.
Подробнее о программах для скриншотов читайте в отдельной статье.
Для открытия изображения нужно выполнить следующие действия:
- Сохраняем изображение с помощью нажатия клавиш.
- Открываем одно из приложений, поддерживающих графические вставки.
- Выполняем команду «Вставить» с помощью одновременного нажатия клавиш Ctri+V.
Лучше всего для такого метода использовать Paint. Здесь можно быстро обработать изображение и сохранить в нужном формате для дальнейшего применения.
Здесь можно быстро обработать изображение и сохранить в нужном формате для дальнейшего применения.
Где сохраняются скриншоты экрана на компьютере с Windows 7, 8 или 10
Очень часто, ту информацию, которая отображается у вас на экране компьютера нужно показать кому-то ещё. Например, это может быть промежуточный отчет, макет чего-либо, открытая Интернет страница, достижение в игре. И в этом случае, нужно сделать скриншот экрана. Я, например, делаю скриншоты, чтобы потом добавить их в статью, которую вы сейчас читаете.
Делать снимки экрана можно по-разному, но после этого сразу назревает вопрос: где находится папка скриншотов на компьютере? В этой статье я постараюсь подробно раскрыть эту тему, и расскажу, где сохраняются скриншоты в Windows 7, 8 или 10.
В какой папке находятся скриншоты
В каждой версии Windows есть утилита Ножницы, с помощью которой можно быстро делать снимки экрана. Так вот, если вы ей воспользовались, получили нужное изображение, а дальше просто вышли из программы, попутно со всем соглашаясь, то смотрите на картинки ниже. Сначала был вопрос: хотите сохранить? Вы согласились.
Сначала был вопрос: хотите сохранить? Вы согласились.
Дальше появилось окно Проводника, в котором вы нажали «Сохранить». Таким образом, вы сохранили полученный снимок в формате *.jpeg в папке по умолчанию.
Кстати, утилита присваивает название «Снимок» абсолютно всему. То есть предыдущий файл будет перезаписываться новыми. Поэтому, если не хотите ничего потерять, переименовывайте картинки при сохранении.
Теперь давайте разберемся, где папка скриншотов. Чтобы ее найти, кликните по ярлыку «Компьютер» на рабочем столе. Откроется окно Проводника. В нем слева выберите пункт «Изображения» или поочередно открывайте папки: «Диск С:» – «Пользователи» – «Ваше имя пользователя» – «Изображения». Именно в эту папку по умолчанию сохраняются все картинки, сделанные ножницами.
Где папка скриншотов в Windows 7 и 8
Теперь давайте перейдем к Windows 7 и 8 и разберемся, в какую папку сохраняются скриншоты здесь. Если вы делайте скрин клавишей PrtSc или Alt+ PrtSc (для захвата активного окна), то он будет сохранен в буфере обмена в оперативной памяти ПК. Он там будет находится до того момента, пока вы:
Он там будет находится до того момента, пока вы:
- Не перезагрузите компьютер.
- Не сделаете новый скрин этими же клавишами или не скопируете (вырежете) какой-либо текст, используя Ctrl+C (Ctrl+X).
Значит, чтобы не потерять сделанный снимок экрана, его нужно как-то сохранить. Можно вставить его в текстовый редактор или добавить в презентацию. Просто открывайте документ, ставьте курсор в нужном месте и жмите Ctrl+V.
Можете прочесть: как сделать скриншот экрана в Windows 7, и как делать скриншоты в Windows 8.
Если сделанный снимок нужно обработать или сохранить в виде картинки в определенном формате, то придется воспользоваться любым графическим редактором. Самый простой – это Paint. Он по умолчанию установлен в системе, поэтому за это думать не придется. Можно выбрать что-то профессиональное, например, Photoshop.
Давайте остановимся на Paint. Воспользуйтесь поисковой строкой, чтобы найти приложение, и запустите его.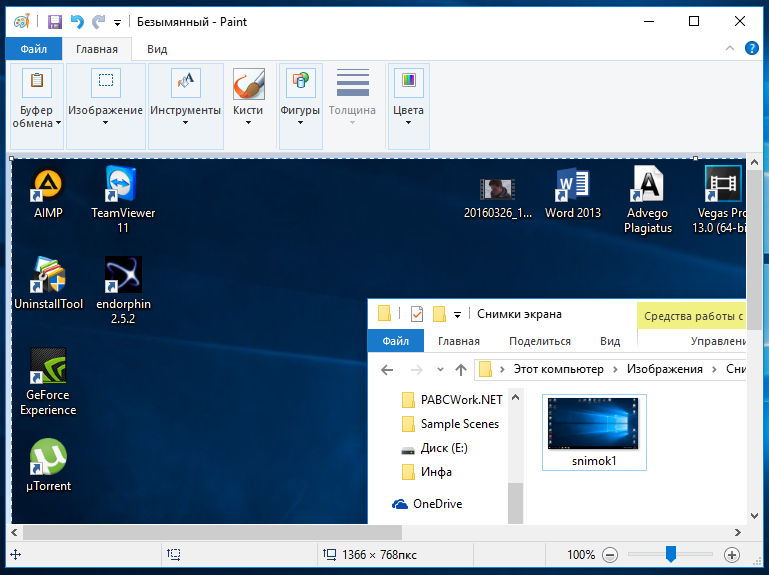
Дальше нажмите Ctrl+V, чтобы вставить сделанный скрин в программу. Обрабатывайте, обрезайте, если нужно. Теперь нужно сохранить изображение. Жмите «Файл» – «Сохранить как» – «Выберите один из предложенных форматов».
Откроется окно Проводника. Здесь нужно выбрать директорию, куда должна быть сохранена картинка. Назовите её как-то и жмите «Сохранить». Ну вот, у вас есть папка со скриншотами, которые сохранены в виде картинок.
Если вас такое не устраивает и нужно сначала сделать много скринов, а потом вставлять их или просматривать, когда это будет нужно, то следует воспользоваться специальными программами. Дело в том, что все снимки экрана и скопированный текст хранятся в буфере обмена. Здесь я не буду о нем говорить, прочтите подробную статью по ссылке. Файл этот находится по пути: C:\Windows\system32 и называется clip.exe. Просто так открыть его не получится. А вот спец утилитой – легко.
Можете поискать и выбрать любую. Я вам покажу все действия на примере Clipdiary. Скачать её можете с официального сайта по ссылке: http://clipdiary.com/rus/. После скачивания запустите программу и с этого момента она будет запоминать всё, что вы скрините.
Скачать её можете с официального сайта по ссылке: http://clipdiary.com/rus/. После скачивания запустите программу и с этого момента она будет запоминать всё, что вы скрините.
В главном окне (1) будет отображаться вся скопированная информация. Если выбрать картинку, она появится сбоку (2). Сама программа работает в фоновом режиме и находится в трее (3), пока вы её сами не закроете. Значит, выбираете нужную картинку, потом в утилите вверху жмете кнопку «Копировать». Осталось открыть текстовый документ или графический редактор и вставить туда выбранный скриншот.
Ещё один совет: попробуйте сделать скрин кнопкой Win+PrtSc. Если экран на мгновение затемнится, то переходите в папку с изображениями, сделанный снимок по умолчанию сохранится там. Об этом подробно расскажу в разделе ниже.
Где сохраняются скриншоты на Windows 10
Разработчики очень стараются сделать последнюю версию ОС лучше. Поэтому вариантов, как сделать скриншот в Windows 10 очень много. Соответственно и вопрос: в какой папке хранятся скриншоты, нужно рассматривать с разных сторон. То есть, сначала определяться со способом, с помощью которого он был сделан, а потом говорить, где сохранен скриншот на компьютере.
Соответственно и вопрос: в какой папке хранятся скриншоты, нужно рассматривать с разных сторон. То есть, сначала определяться со способом, с помощью которого он был сделан, а потом говорить, где сохранен скриншот на компьютере.
Сделанные с помощью PrtSc
Начнем с самого простого – когда вы делаете снимок экрана кнопками PrtSc или Alt+PrtSc. Такие скрины сохраняются в буфере обмена. И чтобы его открыть не придется ничего устанавливать. В десятке для этого есть стандартное приложение. Чтобы его включить зайдите в «Параметры» и выберите «Система».
Учтите, что появилось оно, начиная с версии 1809. Поэтому если у вас более ранняя версия Windows 10, то открыть окно буфера обмена не получится.
Дальше перейдите на вкладку «Буфер обмена» и в пункте «Журнал буфера обмена» перетяните ползунок в положение «Вкл.». Здесь же написано, что открыть его можно комбинацией Win+V.
Закройте окно параметров и нажмите Win+V. Появится вот такое окно. Теперь здесь будет отображаться вся скопированная информация и сделанные скриншоты. Вы можете их удалять, закреплять или полностью очистить список.
Теперь здесь будет отображаться вся скопированная информация и сделанные скриншоты. Вы можете их удалять, закреплять или полностью очистить список.
Вставлять куда-то текст, ссылки или картинки из списка очень просто. Например, ставьте курсор в документе Ворд, жмите Win+V и выбирайте из буфера что нужно. Кликайте по тексту или картинке (которые есть в буфере), и они появятся в документе в том месте, где стоял курсор.
Обратите внимание, что после выключения или перезагрузки компьютера этот список будет пуст.
Сделанные с помощью Win+PrtSc
Ещё один вариант – это снимки экрана. Вы жмете комбинацию Win+PrtSc, экран на мгновение затемняется и делается снимок того, что на нем отображается. А вот теперь главный вопрос: в какой папке находятся скриншоты экрана на компьютере?
Чтобы найти папку скриншотов, открывайте Проводник и слева переходите в раздел «Изображения». Дальше заходите в папку «Снимки экрана». Или можете перейти по пути: «С:» – «Пользователи» – «Выберите имя пользователя» – «Изображения» – «Снимки экрана». Именно в этой папочке вы их и найдете.
Именно в этой папочке вы их и найдете.
Сделанные во время игры
Если вы «сфотографировали» экран во время игры и не знаете, где сохраняются скриншоты, то открывайте окно «Параметры» и заходите в раздел «Игры».
В меню слева выберите «Клипы». В главном окне будет пункт «Сохранять снимки экрана…». Нажмите под ним кнопку «Открыть папку».
По умолчанию скрины, сделанные во время игры, сохраняются в папке «Видео» – «Captures». Находится она на системном диске. Поэтому если не хотите, чтобы сделанные скрины занимали на нем место, выберите другую папку, в которую они будут сохранятся. Сделать это можно с помощью кнопки «Сохранение в другой папке», которая есть на картинке выше.
Надеюсь, я понятно описала, где сохраняются скриншоты экрана на компьютере с Windows. Снимки экрана, сделанные определенным способом, действительно хранятся в папках, но в основном, все скриншоты находятся именно в буфере обмена. В последних версиях Windows 10 его легко открыть, а если у вас 7 или 8-ка, то установите для этого специальную утилиту.
Оценить статью: Загрузка… Поделиться новостью в соцсетях
Об авторе: Аня Каминская
где хранятся снимки экрана, в какой папке находятся на компьютере, как её посмотреть?
Многие пользователи сталкиваются с необходимостью создать снимок экрана для решения той или иной проблемы (демонстрация чего-либо, помощь в решении проблемы, запечатление интересного момента). Сегодня и займемся разбором этой темы: узнаем, куда сохраняются скриншоты на Виндовс 10, и как они делаются без сторонних программ.
Как найти скрины?
В большинстве случаев, узнать в какую папку попадают сделанные снимки экрана, не составляет труда, так-как выбирать место для сохранения будет пользователь. Но есть способы, где скриншот сохраняется в буфер обмена, и перед тем, как он станет полноценным изображением, нужно проделать несколько манипуляций.
Клавиша Print Screen
Зачастую снимки создаются при помощи клавиши Print Screen (Принт Скрин). Недостатком способа является то, что изображения помещаются в буфер обмена, а сохраниться в файл уже придется вручную. Если нужно сделать несколько снимков, каждый из них придется сохранять на диск вручную при помощи графического редактора. Стандартный способ, создания скриншота экрана в Windows 10 делается следующим образом.
1. Жмем по клавише Print Screen (на некоторых устройствах она называется сокращенно, к примеру, PrtSc).
2. Сразу после нажатия, запустится штатное приложение, затемнится рабочий стол, и появится меню утилиты, в котором нужно будет выбрать 1 из 4 вариантов, создания скриншота. Подробнее об использовании приложения, читайте в инструкции (Набросок на фрагменте экрана).
3. После создания снимка нужно его сохранить, кликнув по иконке дискеты в меню.
4. Программа предложит сохранить снимок в папке «Изображения», но пользователь может выбрать директорию для сохранения самостоятельно, например: на рабочем столе.
Win + Print Screen
Существует и более простой способ получить скриншот в Windows 10. Он подразумевает автоматическое сохранение изображений на жесткий диск, что не потребует выполнения предыдущего метода. Для этого воспользуемся сочетанием клавиш Win+Print Screen. После нажатия на кнопки экран немного померкнет, что обозначает удачный захват его состояния.
Здесь возникает закономерный вопрос: где хранятся снимки экрана, полученные таким путем? Их можно отыскать в папке «Снимки экрана» в библиотеке «Изображения». Для перехода в каталог можно воспользоваться Проводником (запускается Win+E), где в расположенном по вертикали меню быстрого доступа переходим в требуемый каталог.
Директория находится по следующему пути:
C:\Users\Имя_пользователя\Pictures\Screenshots
Alt + Print Screen (доступно в ранних версиях)
Как же быть, когда требуется «сфотографировать» только активное окно? В новых версиях десятки, такая возможность присутствует в утилите «Набросок на фрагменте экрана». В ранних версиях, это выполняется сочетанием клавиш Alt + Print Screen.
Найти снимок экрана на компьютере не выйдет, так как в этой ситуации изображение копируется в буфер обмена, и для экспорта его в файл, следует полученный скрин вставить в редакторе изображений, и сохранить вручную.
1. Открываем графический редактор Paint через поисковую строку или выполнив команду «mspaint».
3. Воспользуемся командой вставки на главной ленте.
4. Сохраняем снимок в удобном месте, выбрав формат файла.
Приложение Ножницы
Интегрированная в Windows 10 утилита под названием Ножницы. Ее последняя версия обзавелась функцией задержки до 5 секунд перед созданием скриншота. Особенностью программы является создание снимков произвольных размеров прямоугольной или свободной формы.
1. Запускаем Ножницы через Пуск (в подкаталоге Стандартные).
2. Задаем параметры создания снимка: время задержки, форма изображения, затем жмем «Создать».
3. Выбираем зону захвата.
4. При помощи маркера, пера и ластика наносим требуемые пометки.
5. Сохраняем скриншот на компьютере посредством комбинации клавиш Ctrl+S или кнопки «Сохранить».
6. Указываем формат и путь к файлу, чтобы сохраненный снимок могли быстро отыскать.
Если снимок нужно отправить другому пользователю, его хранение на ПК не обязательно. Ножницы обладают функцией отправки скриншотов по электронной почте через установленную в качестве почтового агента программу. Также изображение можно отправить посредством функции «Отправить…», которая находится в меню. В появившейся панели выбираем целевое приложение и нажимаем по его иконке.
Где находятся снимки Игровой панели
1. Чтобы посмотреть на компьютере, куда игровая панель сохраняет снимки и видеозаписи, нужно открыть «Параметры», и перейти в раздел «Игры».
2. Перейти на вкладку «Клипы», где нужно нажать «Открыть папку».
Специализированные приложения
Создавать скриншоты более сложных форм, с прокруткой страницы, захватом меню и т. д. можно через сторонние приложения, предназначенные для решения подобной задачи. С их же помощью скриншоты можно обработать, добавив рамки, стрелки, надписи, подсветив или затемнив что-либо, применять эффекты, быстро делиться в соцсетях и мессенджерах. К такому софту относятся PickPick, LightShot, WinSnap, FSCapture, Joxi и масса не менее используемых приложений.
Как найти снимки экрана на ПК с Windows 10 тремя способами
- Способ поиска снимков экрана на компьютере с Windows 10 меняется в зависимости от того, как вы сделали снимок экрана.
- Если вы делаете снимки экрана с помощью команды Windows + PrtScn, вы можете найти их в папке «Изображения» Windows 10, однако вы можете изменить место их сохранения.
- Если вы делаете снимки экрана только с помощью PrtScn, вам придется вставить снимок экрана в другую программу, прежде чем вы сможете сохранить его и найти.
- Посетите домашнюю страницу Business Insider, чтобы узнать больше.
с Windows 10 предлагают множество различных инструментов, которые помогут улучшить ваше взаимодействие с пользователем.
Например: вы можете делать снимки экрана на своем компьютере с Windows 10, а затем просматривать эти снимки.
Есть несколько различных способов сделать снимок экрана в Windows 10. Однако не все из них сразу позволяют понять, где находится снимок экрана.
Вот как вы можете найти скриншоты, сделанные в Windows 10, а также как изменить местоположение по умолчанию, в которое сохраняются скриншоты, сделанные определенным образом.
Ознакомьтесь с продуктами, упомянутыми в этой статье:Windows 10 (от 139,99 долл. США при лучшей покупке)
Lenovo IdeaPad 130 (от 299,99 долл. США при наилучшей покупке)
Как найти скриншоты в Windows 10Во-первых: если вы сделали снимок экрана, просто нажав клавишу PrtScn, то вы не сможете нигде найти свой снимок экрана.Это связано с тем, что он сохраняется только в буфере обмена вашего компьютера, и вам придется вставить его в такую программу, как Paint, прежде чем его можно будет сохранить на свой компьютер и просмотреть в обычном режиме.
Ножницы — еще один метод создания снимков, который позволяет вам выбрать место для сохранения каждого сделанного вами снимка. Если вы забыли, где вы сохранили свой последний снимок экрана Snipping Tool, просто сделайте еще один и попробуйте сохранить его — папка, в которой он открывается, — это место, где был сохранен ваш последний снимок экрана.
Однако, если вы сделали снимок экрана, нажав клавиши Windows + PrtScn:
1. Откройте проводник. Сделать это можно, открыв любую папку.
2. Открыв проводник, нажмите «Этот компьютер» на левой боковой панели, а затем «Картинки».
Откройте «Картинки» в проводнике.Тейлор Лайлс / Business Insider3. В «Изображения» найдите папку «Снимки экрана». Откройте его, и все скриншоты будут там.
В «Изображения» откройте папку с надписью «Скриншоты», и вы найдете все сделанные вами скриншоты.Тейлор Лайлс / Business InsiderЕсли вы используете метод Windows + PrtScn, вы также можете изменить место сохранения снимков экрана. Для этого:
Как изменить расположение по умолчанию для ваших снимков экрана1. Во-первых, используйте Проводник, чтобы перейти к месту, где вы хотите, чтобы ваши скриншоты были сохранены.Это может быть где угодно, включая ваш рабочий стол. Оказавшись там, создайте папку под названием «Снимки экрана».
2. Теперь повторите шаги предыдущего раздела, чтобы добраться до папки «Изображения».
3. Щелкните правой кнопкой мыши папку с надписью «Снимки экрана» и откройте «Свойства» папки.
Щелкните правой кнопкой мыши папку «Снимки экрана» и выберите «Свойства».» Тейлор Лайлс / Business Insider4. В «Свойствах» папки щелкните вкладку с надписью «Местоположение». Вам будет показано текущее расположение папки со снимками экрана. Чтобы изменить расположение папки, нажмите «Переместить».
Чтобы изменить путь для ваших снимков экрана, нажмите «Переместить».» Тейлор Лайлс / Business Insider5. В открывшемся новом окне проводника перейдите в новую папку со снимками экрана, которую вы создали ранее, и выберите ее. Оказавшись там, нажмите «Выбрать папку» в правом нижнем углу.
Все будущие снимки экрана, сделанные с помощью метода Windows + PrtScn, будут сохранены там.
Где сохраняются скриншоты? Измените их местоположение в Windows 10
Чтобы ответить на такие вопросы, как «Где мои снимки экрана в Windows 10?» или «Куда деваются экраны печати в Windows 10?» , вы должны сначала понять, что есть несколько способов делать снимки экрана на вашем компьютере или устройстве.Снимки экрана (также называемые некоторыми экранами печати) сохраняются в буфер обмена или в папку по умолчанию, и вы можете легко изменить папку снимков экрана Windows 10. Если вы хотите узнать, где хранятся снимки экрана в Windows 10, и узнать, как изменить их расположение по умолчанию, прочтите это руководство:
Быстрые шаги:
Как изменить расположение папки со снимками экрана Windows 10:
- Перейдите в C: \ Users \ your_name \ Pictures \ Screenshots, где «your_name» — это имя вашей учетной записи.
- Щелкните правой кнопкой мыши Снимки экрана, чтобы открыть контекстное меню, и выберите «Свойства».
- Откройте вкладку «Местоположение», и вы увидите существующий путь к папке «Снимки экрана».
- Чтобы изменить расположение экранов печати в Windows 10, нажмите или коснитесь кнопки «Переместить».
- Просматривайте свой компьютер или устройство с Windows 10, пока не найдете папку, созданную для снимков экрана, щелкните или коснитесь ее, чтобы выбрать, а затем нажмите кнопку «Выбрать папку».
- Щелкните или коснитесь ОК или Применить.
- Подтвердите свой выбор.
ПРИМЕЧАНИЕ : Мы уже подробно изучили, как делать снимки экрана Windows, если вы хотите прочитать все о встроенных методах, доступных в Windows 10. Если вам интересно, как найти снимки экрана на других устройствах. (iPhone, смартфоны Android, Mac), ознакомьтесь с нашим руководством по расположению скриншотов.
Куда деваются экраны печати в Windows 10?
В Windows 10 существует несколько способов сделать снимок экрана, и вы должны учитывать это при попытке узнать, где сохраняются снимки экрана.
В некоторых случаях экраны печати попадают в буфер обмена, и вам необходимо вставить снимок экрана в программу редактирования изображений, например Paint, прежде чем сохранять его в другом месте. Расположение по умолчанию, предлагаемое Paint для хранения изображений, — Этот компьютер , но вы можете просмотреть и выбрать другое при сохранении снимка экрана.
Определите, где будут сохраняться скриншоты из Paint
Если вы используете Snip & Sketch для создания снимков экрана, приложение предлагает папку Pictures при сохранении результатов, но вы можете выбрать другое место.
Выберите место сохранения снимков экрана с помощью Snip & Sketch
СОВЕТ: Приложения запоминают новую папку, которую вы просматривали, и она становится предлагаемым местом при следующем сохранении снимка экрана.
Если вы геймер, вас может заинтересовать, как делать скриншоты в Steam и их местоположение. Кроме того, вы также можете использовать панель Xbox Game для захвата игрового процесса. Чтобы узнать больше об этом и изменить папку для скриншотов по умолчанию, прочтите Как я могу записать свой игровой процесс на ПК с Windows 10?
Однако есть другой, более удобный способ создания снимков экрана, впервые представленный в Windows 8.Он сохраняет результаты автоматически и не требует для этого сторонних приложений. Чтобы использовать его, одновременно нажмите Windows + Print Screen на клавиатуре.
Используйте кнопки Windows + Print Screen для автоматического сохранения снимков экрана
Хотя это сочетание клавиш удобно, непонятно, куда идут экраны печати Windows 10. Все снимки экрана, которые вы делаете без использования других инструментов, хранятся в той же папке по умолчанию, которая называется Снимки экрана .Вы сможете найти его, открыв изображений внутри вашей пользовательской папки.
ВАЖНО: Папка Снимки экрана создается только после того, как вы сделаете свой первый снимок экрана с помощью описанного выше метода.
Перейдите в папку со снимками экрана Windows 10
Если вы не меняли расположение по умолчанию для своей пользовательской папки Pictures , путь к папке Screenshots будет: «C: \ Users \ your_name \ Pictures \ Screenshots» , где «your_name» — это имя вашей учетной записи пользователя Windows 10, как показано выше.
Кроме того, вы также можете выбрать местоположение изображений из панели быстрого доступа Навигация , чтобы перейти в папку, в которой сохраняются снимки экрана.
Используйте быстрый доступ для доступа к папке снимков экрана Windows 10
Хотя это расположение может быть интуитивно понятным и работать для большинства людей, есть ситуации, в которых вы можете захотеть его изменить.
Как изменить расположение папки со снимками экрана Windows 10
Если вы хотите, чтобы ваши снимки экрана Windows + Print Screen сохранялись в другом месте, вы должны сначала создать новую папку для ваших снимков экрана.Папка, которая может находиться в любом месте на вашем ПК с Windows 10, будет переименована в Снимки экрана , как только вы сделаете ее местоположением по умолчанию для ваших автоматических снимков экрана. Однако впоследствии вы можете изменить его название.
Затем откройте Properties папки Screenshots , находящейся в Pictures («C: \ Users \ your_name \ Pictures \ Screenshots») . Щелкните правой кнопкой мыши или нажмите и удерживайте Снимки экрана , чтобы открыть контекстное меню, и нажмите Свойства .
Откройте свойства папки со снимками экрана Windows 10
Откройте вкладку Location , и вы увидите существующий путь к вашей папке Screenshots . Чтобы изменить расположение экранов печати в Windows 10, нажмите или коснитесь кнопки Переместить .
Нажмите «Переместить», чтобы изменить место сохранения снимков экрана Windows 10
Откроется окно «Выбор места назначения» . Просматривайте свой компьютер или устройство с Windows 10, пока не найдете папку, которую вы создали для снимков экрана, щелкните или коснитесь ее, чтобы выбрать ее, а затем нажмите кнопку Выбрать папку .
Выберите новое расположение снимков экрана Windows 10
Вернувшись к окну Screenshots Properties , вы должны увидеть новый путь, который вы выбрали для папки Screenshots . Щелкните или коснитесь ОК или Применить .
Нажмите OK или Применить, чтобы изменить расположение экранов печати в Windows 10
Windows 10 спрашивает, хотите ли вы переместить все снимки экрана из старого места в новое. Выберите Да , и все ваши старые снимки экрана будут перемещены в новую папку Снимки экрана .Все скриншоты, которые вы сделаете с этого момента, будут сохранены в новом месте.
Переместите все снимки в новую папку снимков экрана Windows 10
В зависимости от того, сколько снимков экрана вы сделали на данный момент, процесс перемещения может занять некоторое время. Когда это будет сделано, исходная папка Снимки экрана исчезнет из Изображения . Вы можете видеть, что новая папка, которую вы выбрали по умолчанию, была переименована в Скриншоты .
Новая папка снимков экрана Windows 10 — это та, которую вы определили
Папка Снимки экрана изменяется только для текущей учетной записи пользователя.Повторите эту процедуру для каждой учетной записи, для которой требуется переместить папку Screenshots .
ВАЖНО: Важно не перемещать папку Снимки экрана в другую системную папку, например, непосредственно в Desktop . Если вы сделаете это, вы не сможете перенаправить его позже, как описано в разделе Как изменить расположение папок пользователя в Windows 10.
Как восстановить папку со снимками экрана Windows 10 по умолчанию
Если вы хотите переместить папку Снимки экрана обратно в исходное расположение, вы можете легко сделать это из ее свойств . Получите доступ к свойствам снимков экрана , как описано в предыдущей главе, и нажмите кнопку Восстановить значение по умолчанию на вкладке Расположение .
Восстановить расположение по умолчанию, в котором находятся экраны печати в Windows 10
Как только вы это сделаете, путь в поле над кнопкой Restore Default изменится на значение по умолчанию Pictures . Щелкните или коснитесь ОК или Применить , чтобы сохранить изменения.
Измените расположение снимков экрана в Windows 10
Если исходная папка Снимки экрана больше не существует, ее необходимо создать. Когда Windows 10 спросит, хотите ли вы его создать, нажмите Да .
Воссоздать папку снимков экрана по умолчанию в Windows 10, чтобы вернуться в исходное место для сохранения снимков
Переместите все ваши снимки экрана в папку по умолчанию Снимки экрана , как описано в предыдущей главе.Затем нажмите OK , и папка Screenshots будет восстановлена в свое местоположение по умолчанию.
СОВЕТ: Если вам нужна дополнительная помощь в поиске или восстановлении папки со снимками экрана , ознакомьтесь с нашим руководством по восстановлению загрузок и других пользовательских папок в Windows 10.
Хотите более простой способ поиска снимков экрана в Windows 10?
Найти расположение снимков экрана Windows 10 не составит труда. Конечно, в конечном итоге вы можете столкнуться с этим, но мы хотели бы, чтобы для пользователей был более простой способ узнать, где сохраняется каждый снимок экрана.Например, если вы используете VLC для снятия скриншотов видео, местоположение сразу отображается на экране. Мы хотели бы, чтобы Microsoft сделала что-то подобное или, по крайней мере, чтобы Windows 10 отображала уведомление о местоположении снимка экрана. Каково твое мнение? Вы бы предпочли более простой способ поиска снимков экрана в Windows 10? Дайте нам знать об этом в комментариях.
Куда деваются скриншоты? Найдите их в Windows, Mac, Android или iOS
.Куда делаются скриншоты на Mac? Где Android хранит скриншоты? А как насчет вашего iPhone или iPad? Куда делись мои скриншоты в Windows 10? Ответить на эти вопросы не всегда легко, особенно если вы новичок в создании снимков экрана или используете незнакомое устройство или систему.Поскольку изображение стоит тысячи слов, снимки экрана — удобный способ быстро сохранить ценную информацию для дальнейшего использования, если вы знаете, как их найти. Итак, если вы хотите знать, где хранятся снимки экрана на ПК или мобильном устройстве, в этом руководстве показано, где хранятся снимки экрана на Mac, Windows, Android или iOS:
Куда делаются скриншоты в Windows 10?
Если вам интересно, где найти скриншоты в Windows 10, ответ будет немного сложным.В Windows есть девять способов делать снимки экрана, и ваши изображения оказываются в разных местах, в зависимости от метода, который вы используете для их создания.
Короче говоря, большинство снимков экрана попадают в буфер обмена, и вы должны вставить каждый из них в программу редактирования изображений, например Paint, прежде чем сохранять их где-нибудь еще. Однако, если вы сохраняете изображения автоматически, путь по умолчанию к папке Screenshots — «C: \ Users \ your_name \ Pictures \ Screenshots» , где «your_name» — это имя вашей учетной записи пользователя Windows 10. , как показано на изображении ниже.Мы уже подробно изучили, как найти снимки экрана в Windows 10 и изменить их расположение по умолчанию, если вы хотите узнать больше по этому поводу.
Куда в большинстве случаев уходят скриншоты на ПК?
Геймеров также может заинтересовать, как делать скриншоты в Steam и их местоположение. Кроме того, они также могут использовать панель Xbox Game для захвата изображений игрового процесса, как описано в разделе Как записать свой игровой процесс на ПК с Windows 10?
Куда делаются скриншоты на Mac?
Если вы хотите знать, где найти скриншоты на Mac, это довольно просто.По умолчанию в macOS все снимки экрана сохраняются на Desktop как файлы PNG.
Куда делаются скриншоты Mac? На рабочий стол
Однако, если их там нет, и вам интересно, как найти скриншоты на Mac, откройте приложение с метко названным Screenshot . Зайдите в Options и проверьте первый раздел, чтобы увидеть, где хранятся скриншоты на вашем Mac.
Изменить место сохранения снимков экрана на Mac
Чтобы освоить это приложение и использовать его для создания снимков экрана в macOS и изменения их местоположения, прочтите нашу статью о том, как сделать снимок экрана на Mac с помощью приложения «Снимок экрана».Чтобы узнать больше о способах захвата экрана в macOS и выборе места для создания снимков экрана, ознакомьтесь с этим руководством о том, как делать снимки экрана на Mac.
Где Android хранит скриншоты (включая скриншоты Samsung)?
Когда вы делаете снимок экрана своего смартфона или планшета Android с помощью встроенных инструментов, полученные изображения автоматически сохраняются в папке Screenshots на вашем устройстве. Однако для доступа к местоположению скриншота Android требуются разные шаги в зависимости от производителя вашего устройства.
На большинстве устройств Android откройте приложение Photos , нажмите Library , и вы увидите папку Screenshots со всеми вашими снимками.
Где хранятся скриншоты на Android?
ПРИМЕЧАНИЕ: Как вы можете видеть на изображении выше, сторонние приложения для создания снимков экрана, такие как Screen Master , могут создавать свои собственные папки в вашей библиотеке . Итак, если вы установили приложение из Play Store для создания снимков экрана, найдите папку с аналогичным именем.
Что касается снимков экрана Samsung, вы можете найти их в приложении Gallery . Откройте вкладку Albums , чтобы найти папку Screenshots .
Куда делаются скриншоты на Android для устройств Samsung Galaxy?
СОВЕТ: Устройства Samsung Galaxy также поставляются со встроенными функциями для изменения формата ваших снимков экрана. Однако вы можете сделать это на любом устройстве, как описано в разделе Как изменить формат снимка экрана на Android — PNG на JPG и обратно.
Куда деваются мои скриншоты на iPhone или iPad?
Когда вы делаете снимок экрана на iOS, есть два способа сохранить его. Если вы не предпримете никаких действий или не проведете пальцем по экрану, ваш iPhone или iPad автоматически сохранит изображение в Фото . Чтобы найти снимок экрана iOS, откройте приложение Фото , перейдите на вкладку Альбомы , показанную внизу, и прокрутите вниз. Папка Screenshots находится в списке Media Types .
Куда деваются мои скриншоты на iOS?
В качестве альтернативы, если вы решите немедленно работать со снимком экрана, у вас есть возможность сохранить его, когда вы будете Готово .Нажатие «Сохранить в фотографии» добавляет изображение в альбом Скриншоты , показанный выше, но вы также можете выбрать «Сохранить в файлы . ”
Решите, куда делать скриншоты на iOS
Если вы нажмете последнее, вы можете выбрать конкретную папку назначения, к которой вы затем сможете получить доступ из приложения Files .
Сохраните снимки экрана iOS в определенном месте
Вы нашли, где хранятся ваши скриншоты?
После того, как вы узнаете их расположение по умолчанию, будет легко найти, где находятся ваши снимки экрана, независимо от операционной системы на вашем компьютере или устройстве.Прежде чем закрыть это руководство, сообщите нам, что привело вас сюда. Вы пытались выяснить, где хранятся скриншоты на ПК с Windows, Mac, Android или iOS? Вы успешно нашли свои скриншоты или у вас есть дополнительные вопросы? Дайте нам знать об этом в комментариях.
7 способов делать снимки экрана в Windows 10
Как лучше всего сделать снимок экрана Windows 10? Мы вам покажем.
Сара Тью / CNETСоздание снимка экрана — это быстрый и простой способ сделать снимок экрана частично или полностью, от изображения, которое вы хотите комментировать и отправить, до онлайн-квитанции, которую вы хотите вырезать и сохранить. В Windows 10 (150 долларов на Amazon) есть пара встроенных инструментов — Snip & Sketch и Snipping Tool, а также ряд сочетаний клавиш для создания снимков экрана.
Microsoft представила инструмент Snip & Sketch для создания снимков экрана в Windows 10 пару лет назад, но только недавно внесла изменения в приложение, которые, наконец, заставили меня принять его и попрощаться с проверенным инструментом Snipping Tool.(Никаких обид, Snipping Tool. У нас была хорошая совместная работа.)
Я расскажу обо всех встроенных в Windows инструментах для создания снимков экрана, чтобы вы могли выбрать их сами, а также о некоторых других сочетаниях клавиш для создания снимков экрана в Windows 10.
А вот еще 11 профессиональных советов по Windows 10, как бесплатно перейти на Windows 10 и как защитить Windows 10 за шесть простых шагов.
Сейчас играет: Смотри: Как делать скриншоты Windows 10
2:04
Snip & Sketch
Инструмент Snip & Sketch легче получить доступ, поделиться и комментировать снимки экрана, чем старый Snipping Tool.И теперь он может делать снимки экрана окна на вашем рабочем столе — удивительное упущение, когда приложение было впервые представлено, и которое до недавнего времени удерживало меня в Team Snipping Tool.
Самый простой способ вызвать Snip & Sketch — воспользоваться сочетанием клавиш Клавиша Windows + Shift + S . Вы также можете найти инструмент Snip & Sketch, указанный в алфавитном списке приложений, доступ к которым осуществляется с помощью кнопки «Пуск», а также на панели уведомлений, где он указан как Screen snip .Или вы можете просто найти его, если не сохраняете сочетание клавиш в памяти. (Если вы регулярно делаете снимки экрана, я рекомендую закрепить приложение на панели задач.)
Встроенное приложение Snip & Sketch наконец-то покорило меня и теперь является моим лучшим методом для создания снимков экрана в Windows 10. Итак. длинный, ножницы.
Скриншот Мэтта Эллиотта / CNETСочетание клавиш или кнопка уведомления затемнят экран и откроют крошечное меню в верхней части экрана, которое позволяет вам выбрать, какой тип снимка экрана вы хотите сделать — прямоугольный, произвольной формы, окно или полноэкранный режим.Как только вы сделаете снимок экрана, он будет сохранен в буфере обмена и на мгновение отобразится в виде уведомления в правом нижнем углу экрана. Щелкните уведомление, чтобы открыть снимок экрана в приложении Snip & Sketch, чтобы аннотировать, сохранить или поделиться им. (Если вы пропустите уведомление, откройте панель уведомлений, и вы увидите, что оно сидит там.
Если вы откроете Snip & Sketch из меню «Пуск» или выполнив поиск, откроется окно Snip & Sketch вместо маленького панель в верхней части экрана.Отсюда вам нужно нажать кнопку New в верхнем левом углу, чтобы начать снимок экрана и открыть небольшую панель. Это дополнительный шаг, но он также позволяет отложить создание снимка экрана. Нажмите кнопку со стрелкой вниз рядом с кнопкой «Создать», чтобы отложить фрагмент на 3 или 10 секунд.
Ножницы
Ножницы существуют со времен Windows Vista. Windows уже пару лет предупреждает, что Snipping Tool уходит, но он все еще работает.Инструмент Snipping Tool был исключен из списка приложений в меню «Пуск», но к нему легко получить доступ через панель поиска.
Нажмите кнопку New , чтобы начать процесс создания снимка экрана. Тип фрагмента по умолчанию — прямоугольный фрагмент, но вы также можете использовать фрагменты произвольной формы, полноэкранные и оконные фрагменты.
Snipping Tool не сохраняет автоматически ваши снимки экрана — вам нужно будет вручную сохранить их в инструменте перед выходом — и он автоматически копирует ваши снимки в буфер обмена.
Скриншот Мэтта Эллиотта / CNETPrint Screen
Чтобы сделать снимок всего экрана, нажмите кнопку Print Screen (иногда обозначается как PrtScn ). Ваш снимок экрана не будет сохранен как файл, но он будет скопирован в буфер обмена. Вам нужно будет открыть инструмент для редактирования изображений (например, Microsoft Paint), вставить снимок экрана в редактор и сохранить файл оттуда.
Вы также можете настроить кнопку PrtScn для открытия инструмента Snip & Sketch, перейдя в «Настройки »> «Простота доступа»> «Клавиатура » и включив . Используйте кнопку PrtScn, чтобы открыть снимок экрана в разделе «Ярлык экрана печати».
Скриншот Мэтта Эллиотта / CNETКлавиша Windows + Print Screen
Чтобы сделать снимок всего экрана и автоматически сохранить снимок экрана, нажмите клавишу Windows + клавишу Print Screen .Ваш экран ненадолго погаснет, показывая, что вы только что сделали снимок экрана, и снимок экрана будет сохранен в папке «Изображения»> «Снимки экрана».
Alt + Print Screen
Чтобы быстро сделать снимок экрана активного окна, используйте сочетание клавиш Alt + PrtScn . Это приведет к привязке вашего текущего активного окна и скопирует снимок экрана в буфер обмена. Вам нужно будет открыть снимок в редакторе изображений, чтобы сохранить его.
Игровая панель
Игровую панель можно использовать, чтобы сделать снимок экрана, независимо от того, играете вы в игру или нет.Нажмите клавишу Windows + клавишу G , чтобы вызвать игровую панель. Отсюда вы можете нажать кнопку снимка экрана на игровой панели или использовать сочетание клавиш по умолчанию Клавиша Windows + Alt + PrtScn , чтобы сделать полноэкранный снимок экрана. Чтобы установить собственное сочетание клавиш для скриншота игровой панели, выберите Настройки> Игры> Игровая панель . Сделав небольшое резервное копирование, вам также необходимо включить игровую панель на этой странице настроек, убедившись, что вы включили . Записывать игровые клипы, снимки экрана и трансляцию с помощью игровой панели .
Логотип Windows + уменьшение громкости
Если вы раскачиваете устройство Microsoft Surface, вы можете использовать физические (ну, вроде физических) кнопки, чтобы сделать снимок экрана всего экрана — аналогично тому, как вы делаете снимок экрана на любом другом телефоне или планшете. Для этого удерживайте сенсорную кнопку с логотипом Windows в нижней части экрана Surface и нажмите физическую кнопку уменьшения громкости сбоку планшета. Экран ненадолго погаснет, и снимок экрана будет автоматически сохранен в папке «Изображения»> «Снимки экрана».
Подробнее: 20 профессиональных советов, как заставить Windows 10 работать так, как вы хотите (бесплатный PDF) (TechRepublic)
Сейчас играет: Смотри: За пределами Windows: как генеральный директор Microsoft возродил угасание …
7:30
Лучшие ноутбуки, планшеты и десктопы для креативщиков в 2018 году
Посмотреть все фото Первоначально опубликовано 12 декабря.20, 2016.
Обновление , 3 апреля 2019 г .: Добавлена деталь инструмента скриншота игровой панели.
Копирование содержимого окна или экрана
При использовании программ Office с Windows есть два способа скопировать содержимое того, что вы видите на экране (обычно называемое «снимком экрана» или «снимком экрана»). Вы можете использовать Ножницы или клавишу ПЕЧАТЬ ЭКРАНА.
Использование ножниц
Windows Snipping Tool захватывает весь экран вашего ПК или его часть.После того, как вы сделаете снимок, он автоматически копируется в окно Snipping Tool. Оттуда вы можете редактировать, сохранять или делиться фрагментом.
Для получения дополнительных сведений и инструкций см. Использование Snipping Tool для создания снимков экрана.
Использование клавиши PRINT SCREEN
Нажатие на PRINT SCREEN делает снимок всего экрана и копирует его в буфер обмена в памяти вашего компьютера. Затем вы можете вставить (CTRL + V) изображение в документ, сообщение электронной почты или другой файл.
Где находится кнопка ПЕЧАТЬ ЭКРАНА?
Клавиша ПЕЧАТЬ ЭКРАНА обычно находится в правом верхнем углу клавиатуры. Ключ выглядит примерно так:
Текст, который вы видите на клавиатуре, может быть PrtSc, PrtScn или PrntScrn. Другой текст на клавише Print Screen — это обычно SysRq.
Копировать только изображение активного окна
Активное окно — это окно, в котором вы сейчас работаете.Одновременно может быть активным только одно окно.
Щелкните окно, которое вы хотите скопировать.
Нажмите ALT + PRINT SCREEN.
Вставьте (CTRL + V) изображение в программу Office или другое приложение.
Копировать все изображение на экран
Откройте все, что вы хотите скопировать, и расположите как хотите.
Нажмите PRINT SCREEN.
Вставьте (CTRL + V) изображение в программу Office или другое приложение.
Изменить изображение
Вставьте (CTRL + V) изображение в приложение для рисования, такое как Microsoft Paint, и, используя инструменты, доступные в приложении для рисования, вы можете добавить круги вокруг текста или изображений, которые вы хотите выделить, или обрезать все, что у вас нет. хочу появиться на изображении.
Для более сложных модификаций рекомендуется использовать Snipping Tool, чтобы сделать снимок экрана.
Как сделать снимок экрана на любом устройстве
Вам нужно сохранить то, что вы видите на экране телефона или компьютера? Мобильные и настольные операционные системы предлагают надежные инструменты для создания снимков экрана. Большинство из них встроено в устройство, но есть множество сторонних опций, а также расширений для браузера, которые справляются со своей задачей.Вот как сделать снимок экрана на Android, Chrome OS, iOS / iPadOS, Linux, macOS и Windows.
Как сделать снимок экрана на iPhone или iPad
Снимок экрана на iPhone с Touch ID и Face ID (Изображение: Apple)Если у вас есть устройство Apple, на котором все еще есть кнопка «Домой» (например, iPhone SE 2020 года), удерживайте кнопку сна / пробуждения и нажмите кнопку «Домой», чтобы сделать снимок экрана. Вы услышите затвор камеры (если ваш звук включен) и увидите «вспышку» на экране.Снимок экрана появится в вашей фотопленке и в альбоме снимков экрана.
Для устройств без кнопки «Домой» (линейки iPhone X, 11 и 12, а также более новые устройства iPad Pro и iPad Air) зажмите боковую кнопку справа от экрана (верхняя кнопка на iPad) и увеличьте громкость. кнопку одновременно.
Если вы используете Apple Pencil с iPadOS, вы можете сделать снимок экрана с помощью инструмента для рисования. Проведите Apple Pencil от нижнего угла вверх, чтобы сделать снимок. Вы также можете выбирать между текущим экраном или всей страницей, даже после того, как изображение было снято.
Чтобы аннотировать снимок экрана, коснитесь эскиза, который появляется в нижней части экрана после того, как вы сделаете снимок. Это откроет инструмент разметки устройства и позволит вам редактировать снимок экрана.
Устройство записи экрана iPhoneНекоторые приложения могут затруднять создание снимков экрана обычными средствами. Здесь на помощь приходит встроенный в ваше устройство инструмент записи экрана. Хотя его основная цель — записывать видео с экрана, вы можете приостановить видео и сделать снимок экрана таким образом.
Вы также можете использовать сторонний инструмент для захвата экрана мобильного устройства с компьютера. С LonelyScreen вы делитесь своим экраном через AirPlay и записываете или снимаете что-либо с экрана вашего мобильного устройства с компьютера. Устройство записи iPhone / iPad от Apowersoft может работать, пока компьютер и мобильное устройство находятся в одной сети Wi-Fi. Активируйте соединение AirPlay в Центре управления, затем запишите видео и фото на компьютер.
Как сделать снимок экрана на Android
Кнопки на Google Pixel 4 Устройства Androidне так унифицированы, как iPhone и iPad, поэтому команды для создания снимков экрана могут отличаться в зависимости от производителя телефона.Большинство устройств Android должны иметь возможность делать снимки экрана, удерживая кнопки питания и уменьшения громкости, хотя удерживание кнопок питания и главного экрана (если на вашем устройстве есть физическая кнопка) также может работать.
На некоторых устройствах Android есть кнопка снимка экрана в раскрывающемся меню быстрых настроек. Если в вашем телефоне есть Google Assistant или Bixby (Samsung), используйте голосовую команду, чтобы попросить голосового помощника сделать за вас снимок экрана. Для устройств Samsung со стилусом S Pen сделайте снимок экрана из меню Air Command, нажав «Запись на экране», а затем напишите или обрежьте изображение.
Телефоны Samsung также поддерживают жесты для создания снимков экрана. Перейдите к изображению на экране, которое вам нравится, расположите руку так, как будто вы собираетесь разрубить телефон карате, а затем проведите рукой по экрану всей стороной справа налево. Настройте (или выключите) в Настройки> Расширенные функции> Проведите пальцем по экрану, чтобы захватить .
Независимо от того, какое у вас устройство, все пользователи Android могут загружать сторонние приложения для создания снимков экрана. Многие приложения, предназначенные для записи видео, также могут делать снимки экрана.Screenshot Easy — это вариант с самым высоким рейтингом, который использует те же базовые триггеры, что и сам Android; вы также можете настроить его и сделать снимок экрана, просто встряхнув телефон.
Чтобы снимать экраны того, что происходит на вашем устройстве Android на ПК, попробуйте Android Recorder от Apowersoft. Приложение позволяет транслировать экран телефона или планшета на компьютер с Windows или MacOS для удобной съемки фотографий и видео. Требуется Android 5.0 и выше.
Как сделать снимок экрана на Apple Watch
Знаете ли вы, что можно сделать снимок экрана с экрана Apple Watch? Во-первых, эта функция должна быть включена.Откройте приложение Watch на своем iPhone, перейдите в Мои часы> Общие> Включить снимки экрана и включите его.
Сделайте снимок экрана на Apple Watch, потянув вверх экран, который вы хотите сделать. Удерживая боковую кнопку, одновременно щелкните колесико Digital Crown. Как и на iPhone, экран будет «мигать» белым цветом, а затвор камеры сработает. Снимок экрана появится в фотопленке вашего iPhone, а не на самих часах.
Как сделать снимок экрана на Wear OS
Если у вас есть умные часы производства Fossil, Huawei, Motorola или Samsung, они работают на Google Wear OS.Сделать снимок экрана на вашем устройстве Wear OS теперь намного проще, чем раньше, потому что вы используете приложение на своем телефоне для выполнения этой работы. Откройте приложение Wear OS, нажмите трехточечное меню и выберите . Сделайте снимок экрана часов . Вы получите уведомление на свой телефон, позволяющее сохранить изображение или поделиться им через поддерживаемые приложения.
Как сделать снимок экрана в Windows 10
Snip & SketchСамый простой способ сделать снимок экрана в Windows — использовать кнопку Print Screen.Вы найдете его в правом верхнем углу большинства клавиатур. Коснитесь его один раз, и будет казаться, что ничего не произошло, но Windows просто скопировала изображение всего вашего экрана в буфер обмена. Затем вы можете нажать Ctrl + V, чтобы вставить его в Paint, Word или программу для редактирования изображений.
Проблема с этим методом заключается в том, что он захватывает все, что видно на вашем мониторе, и, если у вас есть настройка с несколькими мониторами, он захватит все дисплеи, как если бы они были одним большим экраном. Сузьте все с помощью Alt + Print Screen, который захватит только то окно, которое у вас открыто в данный момент.
Windows также предлагает Snip & Sketch, который был представлен с обновлением Windows 10 за май 2019 г. Откройте программу с помощью сочетания клавиш Shift + Windows Key + S , которое запустит небольшую панель инструментов в верхней части экрана, чтобы вы могли легко выбрать, что снимать. (Или введите «snip & sketch» в строку поиска.)
Windows Snipping ToolSnip & Sketch похож на Microsoft Snipping Tool, который все еще доступен, но теперь включает предупреждение о том, что он «перемещается в новый дом» в будущем обновлении Windows, и предложение для людей попробовать Snip & Sketch вместо этого.
Еще одна встроенная опция для захвата экрана — Windows Game Bar. Хотя он предназначен для записи игровых сессий, его можно использовать для записи любых действий и захвата снимков экрана. Откройте инструмент с помощью Windows Key + G и коснитесь кнопки камеры в разделе Capture , чтобы сохранить снимок экрана в папке Videos / Captures в основной папке пользователя.
Игровая панель WindowsЕсли все это не помогает, в Windows есть ряд сторонних утилит для создания снимков экрана.Лучший вариант — Snagit, который стоит колоссальные 50 долларов. Конечно, он будет делать все, что вы можете себе представить, даже снимать на видео, что происходит на вашем экране.
Тем не менее, вы можете найти множество бесплатных приложений для создания снимков экрана. TechSmith Capture от создателей Snagit также делает скринкасты и позволяет легко делиться тем, что вы снимаете. LightShot — изящная и небольшая утилита, которая берет на себя ключ PrtScrn и упрощает захват и совместное использование.
Как сделать снимок экрана на Mac
Инструмент для создания снимков экрана MacС выпуском macOS Mojave пользователи Mac получили больше возможностей для создания снимков экрана.В обновлении появился инструмент для создания снимков экрана, который можно запустить, нажав Command + Shift + 5 или выбрав Launchpad> Other> Screenshot.
Окно захвата экрана позволяет выполнять различные действия и сохранять изображения на рабочий стол. Выберите захват всего экрана, его части или определенного окна. Вы также можете снимать видео всего экрана или только его части, а также есть возможность делать снимки экрана по таймеру и изменять место сохранения изображений.
Для тех, кто предпочитает сочетания клавиш, они все еще поддерживаются. Используйте Command + Shift + 3 , чтобы захватить весь экран. Если вы хотите захватить только часть экрана, Command + Shift + 4 превратит курсор в перекрестие. Выберите часть экрана, которую вы хотите захватить.
Чтобы сделать снимок определенного окна, используйте Command + Shift + 5 (да, тот же ярлык для запуска инструмента снимка экрана). Затем нажмите пробел, чтобы переключиться между захватом части экрана и определенного окна.Если у вас Mac с панелью Touch Bar, запишите ее, нажав Command + Shift + 6 .
скриншот macOSВы можете захватить изображение и сохранить его в буфер обмена, добавив Control к любому сочетанию клавиш, которое вы используете. Например, используйте Command + Shift + Control + 3 для захвата всего экрана или Command + Shift + Control + 4 для определенного раздела. Изображение не будет сохранено на компьютер, но его можно вставить в приложение.
Рекомендовано нашими редакторами
Если у вас Mac с дисплеем Retina, снимок экрана всего экрана может быть огромным в формате PNG — до 7 МБ.Если вы предпочитаете, чтобы Mac сохранял в формате JPG или другом формате, измените настройки. Откройте окно терминала на рассматриваемом Mac и введите:
по умолчанию написать com.apple.screencapture type jpg Введите свой пароль, если его спросят, затем перезагрузите компьютер, и будущие снимки экрана должны сохраняться в указанном вами предпочтительном формате. Вы всегда можете изменить его обратно, набрав вместо этого указанную выше команду с PNG в конце.
Если вы предпочитаете стороннее решение, доступны такие варианты, как Snappy (которое может синхронизировать снимки экрана с приложением Snappy для iOS), TechSmith Capture, Snagit, Skitch, LightShot и другие.
Как сделать снимок экрана в Linux
В Linux существует почти столько же способов сделать снимок экрана, сколько существует разновидностей Linux. Сосредоточившись, в частности, на Ubuntu, откройте меню «Действия» и выберите «Снимок экрана». Затем вы можете выбрать между целым экраном, одним окном или настраиваемой областью, прежде чем делать снимок.
Linux также позволяет использовать кнопку Print Screen, а также сочетание клавиш Alt + Print Screen для создания снимка экрана определенного окна. Используйте Shift + Print Screen, чтобы выбрать произвольную область для захвата.Вы также можете добавить клавишу Ctrl к любому ярлыку и сохранить изображение в буфер обмена.
Программа GIMP (GNU Image Manipulation Program) позволяет сделать снимок экрана из той же программы, в которой вы редактируете изображение после его захвата. Откройте GIMP и перейдите в File> Acquire> Screen Shot . У вас будет несколько вариантов, таких как захват всего экрана, окна или использование временной задержки. Захваченное изображение затем откроется в GIMP для редактирования.
Как сделать снимок экрана на Chromebook
Клавиатура ChromebookЕсли у вас есть Chromebook, вы можете сделать снимок экрана с помощью клавиши переключения окон ноутбука.Эта кнопка расположена в верхней части клавиатуры и имеет изображение прямоугольника с линиями рядом с ним. Нажмите Ctrl + Window Switch Key , чтобы сделать полноэкранный снимок. Вы увидите уведомление в правом нижнем углу экрана.
Используйте комбинацию клавиш Ctrl + Shift + Window Switcher , чтобы получить только часть экрана. Курсор становится перекрестием, которое вы можете использовать, чтобы выбрать то, что вы хотите захватить.
Если вы используете стандартную клавиатуру, а не клавиатуру Chromebook, вы не увидите кнопку переключения окон.Вместо этого вам нужно будет использовать Ctrl + F5 и Ctrl + Shift + F5 . При использовании Chromebook в режиме планшета вы можете делать снимки экрана без использования клавиатуры. Нажмите кнопки питания и уменьшения громкости, чтобы сделать снимок, хотя этот метод можно использовать только для захвата всего экрана.
Все изображения сохраняются как файлы PNG в локальной папке «Загрузки» на компьютере. Если вы хотите сохранить эти скриншоты навсегда, вы должны загрузить их в Google Фото или сделать резервную копию на Google Диске.
Поскольку 90% того, что вы делаете на Chromebook, вероятно, происходит в веб-браузере Chrome, вы также можете использовать ряд расширений Chrome.
Как сделать снимок экрана в веб-браузере
Chrome, Firefox, Safari и Edge поддерживают надстройки, которые расширяют удобство использования браузера. Вот несколько программ с расширениями для браузера, которые вы можете скачать. Используйте эти надстройки, чтобы размещать утилиты для создания снимков экрана прямо в браузере.
LightShot бесплатно и работает в Windows и Mac, но также может быть добавлен как расширения Chrome и Firefox.
FireShot — это платная (59,95 долларов США, но в настоящее время 39,95 долларов США) программа захвата, которая работает с браузером или почтовым клиентом. Вы можете снимать изображения, редактировать, делиться ими через социальные сети и сохранять файлы на свой компьютер. Существуют также расширения для Chrome, Firefox и Edge.
Awesome Screenshot — бесплатная программа, которая захватывает целую страницу или раздел, а затем быстро аннотирует их (или стирает непослушные фрагменты), прежде чем мгновенно поделиться.Существуют расширения для Chrome, Firefox и Edge.
Снимок экрана Nimbus является бесплатным и позволяет снимать весь экран или только его части. Вы также можете использовать его для рисования, добавления аннотаций или разметки тех же изображений. Существуют расширения Chrome и Firefox.
Скриншот страницы — это платное (2,99 доллара США) расширение для пользователей Safari, которое может захватывать всю длину веб-сайта или только определенный раздел. После того, как будет сделан снимок экрана, программа откроет предварительный просмотр для удобного редактирования.
Получите наши лучшие истории!
Подпишитесь на Что нового сейчас , чтобы получать наши главные новости каждое утро на ваш почтовый ящик
Этот информационный бюллетень может содержать рекламу, предложения или партнерские ссылки. Подписка на информационный бюллетень означает ваше согласие с нашими Условиями использования и Политикой конфиденциальности. Вы можете отказаться от подписки на информационные бюллетени в любое время.
Как сделать снимок экрана на ПК с Windows
Создание снимка экрана — не особо увлекательная вычислительная задача, но, тем не менее, это очень полезный навык.Скриншоты могут быть полезны в работе, необходимы для ведения учета или могут быть запрошены службой технической поддержки, чтобы лучше проиллюстрировать ошибку, с которой вы столкнулись.
Но если вы делаете снимки экрана на ПК с Windows, первое, что нужно знать, это то, что вы не ограничены одним методом для этого — вы не ограничены только клавишей Print Screen. Ваши варианты включают отправку снимков экрана в OneDrive, получение их через игровую панель Xbox и другие. В нашем предпочтительном методе используется программа Paint, но вы можете редактировать снимки экрана практически с помощью любого собственного или стороннего инструмента.
Дополнительная литература
Шаг 1. Сделайте снимок
Windows предоставляет шесть методов для захвата рабочего стола в виде изображения. Три из них основаны на клавише Print Screen (PrtScn), а остальные три требуют клавиши Windows (Win).
На внешних клавиатурах вы найдете специальную клавишу PrtScn, расположенную в правом верхнем углу. Клавиша Win обычно находится в левом нижнем углу между клавишами Control (Ctrl) и Альтернативой (Alt). На нем есть логотип Windows, поэтому его сложно не заметить.
На портативных компьютерах команду Print Screen можно комбинировать с другой функцией одной клавиши, как показано выше. В этом случае вы должны нажать клавишу Function ( Fn ) в дополнение к клавише Print Screen .
Вот шесть команд захвата экрана:
- Экран печати (PrtScn): Захватывает весь экран. Если у вас более одного дисплея, эта функция захватывает все, что отображается на всех подключенных дисплеях, как одно изображение.По умолчанию этот метод не сохраняет ваше изображение как файл, а просто отправляет захваченное изображение в буфер обмена.
- Alt + Print Screen: Захватывает одно окно. Обязательно сначала выделите целевое окно, например документ или браузер, прежде чем нажимать эти две клавиши (или три на некоторых ноутбуках). По умолчанию этот метод не сохраняет ваше изображение как файл, а просто отправляет захваченное изображение в буфер обмена.
- Win + Print Screen: Захватывает весь экран.Разница в том, что Windows сохраняет изображение в виде файла. По умолчанию оно отправляется на адрес C: Пользователи <имя пользователя> Изображения> Скриншоты на вашем компьютере.
- Win + Shift + S: Сделайте снимок экрана с помощью встроенного инструмента Snip & Sketch. Экран тускнеет, и на небольшой панели инструментов (за исключением значка «Выход») отображаются четыре варианта: прямоугольный фрагмент, фрагмент произвольной формы, фрагмент окна и фрагмент во весь экран. Этот инструмент не сохраняет снимки как изображение, а просто отправляет их в буфер обмена.Мы подробнее остановимся на этом позже в руководстве.
- Win + G: Открывает игровую панель Xbox. Нажмите кнопку «Захват », а затем значок «Камера », и этот инструмент сохранит изображение в C: Пользователи <имя пользователя> Видео> Захватывает по умолчанию.
- Win + Alt + Print Screen: Захватывает только активное окно. Эта команда сохраняет изображение в C: Пользователи <имя пользователя> Видео> По умолчанию захватывает .
В некоторых случаях экран мерцает или тускнеет, что означает, что Windows сделала снимок экрана.Если этого не произошло, откройте File Explorer и перейдите в соответствующие местоположения по умолчанию, чтобы проверить, сохранила ли Windows ваше изображение.
скриншотЕсли вы используете OneDrive, вы можете сохранять снимки экрана в облаке, чтобы они были доступны с любого устройства. По умолчанию скриншоты не сохраняются. Вместо этого вы должны щелкнуть значок Cloud , припаркованный рядом с системными часами (или в меню Hidden Icons , отмеченном стрелкой вверх). Если этот значок не отображается, возможно, вам сначала нужно открыть приложение OneDrive и войти в свою учетную запись.После щелчка по значку Cloud выберите Help & Settings, и щелкните Settings во всплывающем меню. Затем щелкните вкладку Backup в появившемся всплывающем окне и установите флажок под Снимки экрана . Затем нажмите ОК .
В этом случае вы можете нажать первые две команды Print Screen , чтобы автоматически сохранить изображение в OneDrive. Вы не увидите мерцания или затемнения экрана для этих команд — вместо этого вы получите уведомление.Не забудьте синхронизировать папку «Снимки экрана», если вы хотите получить доступ к изображениям на своем ПК.
Шаг 2: Откройте Paint
Если вы использовали метод локального сохранения снимка экрана в виде файла, вы можете найти и просмотреть изображение с помощью приложения «Фотографии». Если все выглядит отлично, вы можете переместить его, прикрепить к электронному письму, загрузить в облако и т. Д. Однако, если вам нужно обрезать изображение — особенно те, которые были сняты на ПК с более чем одним экраном, — в вашем распоряжении три встроенных инструмента: Paint, Paint 3D и Photos.
По сравнению с Paint and Paint 3D, новое приложение Microsoft Photos несколько ограничено. Вы можете вращать и обрезать изображения, изменять их соотношение сторон, применять фильтры, настраивать цвет, удалять эффект красных глаз и многое другое. Однако вы не можете создать изображение с нуля и вставить его из буфера обмена.
В этом руководстве мы используем старую программу Paint, поскольку она знакома и надежна. По умолчанию вы не найдете его в меню «Пуск». Вместо этого введите «paint» в поле Search на панели задач и щелкните получившееся настольное приложение.
Paint также может быть доступен при щелчке правой кнопкой мыши по изображению. Когда появится всплывающее меню, наведите указатель мыши на пункт меню Открыть с помощью , чтобы увидеть Paint, указанный во втором меню, как показано ниже.
Вы также можете найти программу — mspaint.exe — в каталоге C: WindowsSystem32 . Щелкните файл правой кнопкой мыши и во всплывающем меню выберите Прикрепить к началу .
Шаг 3. Вставьте снимок экрана (только в буфер обмена)
Этот шаг понадобится вам, если вы использовали метод создания снимка экрана, который отправляет снимок в буфер обмена.
Открыв Paint, нажмите кнопку в стиле буфера обмена Вставить , расположенную в верхнем левом углу. Вы также можете нажать клавиши Ctrl + V на клавиатуре, чтобы вставить изображение на пустой холст Paint, который соответственно расширится.
Правильно вставив снимок экрана в Paint, вы можете кадрировать, рисовать, создавать фигуры, добавлять текст и многое другое. Если вы хотите добавить стикеры, 3D-фигуры, эффекты и многое другое, нажмите красочную кнопку «Редактировать с помощью Paint 3D », расположенную на правом конце панели инструментов.
Шаг 4: Сохраните снимок экрана
снимок экранаКогда вы закончите редактировать изображение в Paint, щелкните основной параметр File в верхнем левом углу. Затем выберите Сохранить как в раскрывающемся меню. Эта опция расширяется выбором из четырех форматов файлов — PNG, JPEG, BMP и GIF — вместе с опцией «Другие форматы», которая позволяет сохранять изображение как файл TIFF или HEIC.
Если вы не знакомы с форматами изображений, ознакомьтесь с нашим руководством. Сравнение JPEG и PNG: когда и почему использовать один формат вместо другого.
Какой бы формат вы ни выбрали, появится всплывающее окно. Введите имя файла и выберите нужный формат файла из раскрывающегося меню. Вы также можете выбрать конкретное место назначения, если не хотите сохранять снимок экрана в месте по умолчанию.
Когда будете готовы, нажмите кнопку Сохранить в правом нижнем углу.
И все! Готово.
Альтернатива: ножницы screenshotЛучшим альтернативным методом является инструмент Snipping Tool.Эта встроенная утилита для захвата экрана работает достаточно хорошо, но она не самая надежная и универсальная, когда дело доходит до сохранения снимка. Однако это утилита, которая позволяет пользователям лучше определять и делать снимки экрана своего рабочего стола.
Для начала просто введите «snipping tool» в поле Search на панели задач и выберите получившееся приложение. Когда он откроется, вы увидите уведомление о том, что он «переезжает в новый дом» в более позднем обновлении. Это все еще доступный инструмент, но Microsoft рекомендует вам использовать Snip & Sketch или вышеупомянутое сочетание клавиш Win + Shift + S .
Открыв инструмент Snipping Tool, нажмите кнопку Mode , чтобы развернуть его меню. Вы найдете четыре варианта захвата экрана: рисование окна (фрагмент произвольной формы), рамка в области (прямоугольный фрагмент), захват текущего окна (фрагмент окна) и захват всего экрана (фрагмент во весь экран).
Обратите внимание, что если вы используете режимы Free-Form и Rectangular Snip, экран станет белым. Как только вы начнете определять пространство для скриншота, белый оттенок в этой области исчезнет. Если вы снимаете определенное окно (Window Snip), ваш экран становится белым, за исключением содержимого в выбранном вами окне.
Snipping Tool также имеет функцию задержки. Он может ждать от одной до пяти секунд, прежде чем сделает снимок экрана, чтобы вы могли запечатлеть точный момент в видео или анимации.
После того, как вы сделаете снимок экрана, интерфейс Snipping Tool расширится и отобразит ваш снимок экрана. Вы можете выполнять легкое редактирование, например с помощью пера, маркера и ластика. Вы также можете нажать красочную кнопку Paint 3D , чтобы выполнить дополнительные изменения в новом приложении.
Когда вы закончите редактирование с помощью Snipping Tool, щелкните File в верхнем левом углу, а затем выберите опцию Сохранить как в раскрывающемся меню.
Альтернатива: Snip & SketchSnip & Sketch — это новая версия утилиты для вырезания фрагментов от Microsoft. Вы можете получить доступ к этому инструменту из меню Пуск или набрав Win + Shift + S на клавиатуре.
При использовании сочетания клавиш экран темнеет, а вверху отображается пятикнопочная панель инструментов. У вас есть те же функции, что и в старой версии Snipping Tool, но она не сохраняет ваши скриншоты в виде файла. Вместо этого изображение сначала попадает прямо в буфер обмена.Вы также увидите уведомление на рабочем столе о том, что изображение скопировано в буфер обмена. Это же уведомление дает вам возможность редактировать захваченное изображение в приложении Snip & Sketch. Вы можете получить доступ к этому последнему варианту, щелкнув Desktop Notification . Если вы нажмете на уведомление, снимок экрана загрузится в приложении, что позволит вам обрезать изображение и применить перо, карандаш, маркер и ластик.
Если вместо этого вы загружаете приложение Snip & Sketch, щелкните стрелку раскрывающегося списка рядом с кнопкой New в верхнем левом углу и выберите Snip Now в раскрывающемся меню.Экран темнеет, и появляется пятикнопочная панель инструментов. Возьмите фрагмент, и желаемое изображение должно автоматически загрузиться в приложение Snip & Sketch, готовое для редактирования.
Когда вы будете готовы, сохраните изображение в любом месте вашего ПК, нажав кнопку Disk-Style . Если вы хотите отредактировать и сохранить снимок экрана с помощью любого установленного редактора изображений, щелкните значок Three-Dot на панели инструментов и выберите опцию Open With в раскрывающемся меню.
Сторонние альтернативы
Если вам нужно больше возможностей для выбора и настройки снимков экрана (и вы не против загрузить новое приложение), мы предлагаем попробовать LightShot.Это бесплатно и работает в Windows и MacOS. LightShot может быть лучшим вариантом для более профессиональной работы или снимков экрана, требующих значительного редактирования.
Мы также предлагаем программу обработки изображений GNU (GIMP). Это инструмент с открытым исходным кодом для творческих людей, которые не хотят платить за подписку Adobe Photoshop.

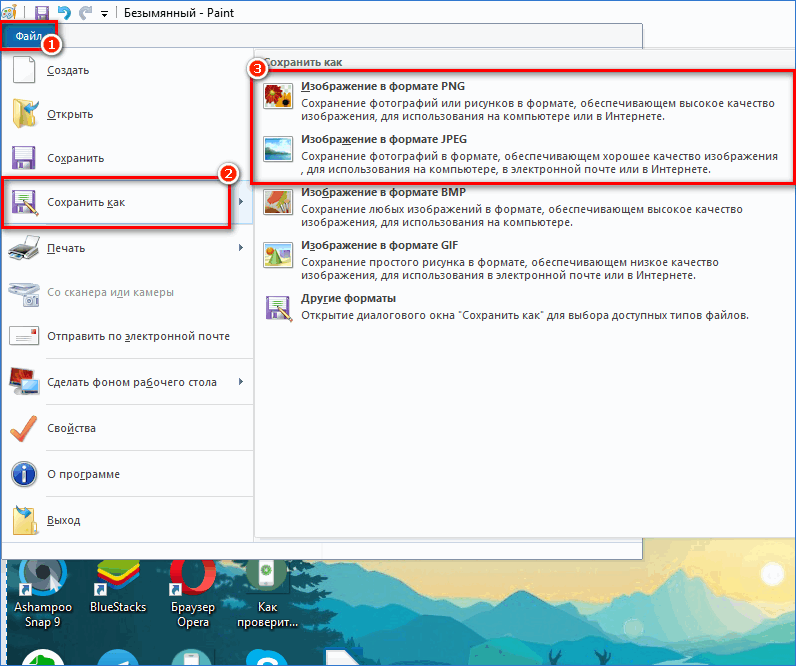
 Тип файла лучше
использовать JPEG.
Тип файла лучше
использовать JPEG.