Куда сохраняются скриншоты экрана на виндовс 7, как найти на компьютере, ноутбуке
Каждое устройство имеет общую неотъемлемую функцию – создание снимков экрана ПК. Пользователи часто сталкиваются с разного рода проблемами, когда делают скрин. Чаще они задаются вопросом, куда сохраняются скриншоты, где их смотреть, и в статье ниже подробно описано, как решить эту задачу в разных операционных системах.
Куда сохраняются скриншоты в Windows
По умолчанию за опцию screenshot в виндоус отвечает клавиша PrtScr. Она расположена в верхней части клавиатуры. После нажатия кнопки print screen полученное изображение помещается в буфер обмена и хранится, пока не будет скопирован текст или следующая картинка.
Что бы понять, куда сохраняется скриншот (снимок) экрана в windows 7?, нужно придерживаются приведенных ниже действий.
- Зафиксировав экран, переходят в графический редактор (Paint или другой) и нажимают Ctrl + V, чтобы вставить фото.
- Заходят в меню «Файл» – «Сохранить» и выбирают путь.
Ответ на вопрос, где сохраняются скриншоты в операционных системах windows, прост – в любой папке, которая указывается в графическом редакторе.
Компьютеры с ОС Windows 8 и новее предоставляют удобную функцию: папка, в которую сохраняются скриншоты, установлена автоматически. Сначала нажимают комбинацию Windows + Print Screen. Чтобы найти скриншот на компьютере, осталось перейти в Библиотеки-Изображения-Снимки экрана.
Обновление полезно, если обрабатывается много снимков.
В разделе «Поиск» меню Пуск можно ввести имя изображения, чтобы среди открытых папок узнать место, где лежит скрин, и позже достать его.
Mac os
На ноутбуках и компьютерах от компании Apple скрин экрана создается сочетанием клавиш Shift-Command-3 или Shift-Command-4 (для выбора определенной области). Готовое изображение будет в формате png. Сохраняется скриншот экрана на рабочем столе.
Android
Большая часть телефонов на базе Андроид делает скрины одинаково.
- Зажимаются кнопки питания и снижения громкости звука.
Способ подходит пользователям LG, Самсунг или Asus.
- Для дальнейшей работы с готовым изображением переходят в Галерея – Screenshots, где хранятся все скриншоты, сделанные устройством.
На смартфонах HTC и Samsung Galaxy S2-S4 удерживается клавиша «Домой» и «Блокировка». Ответ на вопрос, в какой папке находится скриншот, аналогичен: Галерея-Screenshots.
Тысячи пользователей знают, что сделать снимок экрана можно с помощью специальных приложений, скачиваемых из Play Market. Пример программы – утилита «LightShot». Среди основных преимуществ сервиса: удобный графический редактор, возможность посмотреть картинки с веб-сайта prnt.sc напрямую в приложении и делиться скринами с друзьями в соцсетях. Экран быстро и легко фиксируется, снимок отправляется по почте, либо система сохраняет его в папку Галереи Lightshot (или с похожим названием).
Windows Phone
Windows Phone 8 предусматривает комбинацию центральной кнопки «Windows» и «Питание». Просматривается снимок в папке «Фотографии».
IOS
Инструкция по сохранению подходит для пользователей последних версий Айфонов, начиная с iPhone 6/6s.
- Включить телефон и перейти на вкладку, изображение или панель, которую нужно зафиксировать.
- Одновременно удерживать пару секунд кнопки «Home» и «Блокировка». Первая – круглая деталь интерфейса на передней панели телефона. Вторая располагается в правой верхней части устройства.
- Если прозвучал щелчок после нажатия клавиши – картинка успешно создана.
- Найти изображение можно в приложении «Фотографии», раздел «Фото камеры».
В других версиях название папки меняется (iPhone 6/6S – «Недавно добавленные»). Принтскрин приходится искать внизу списка.
Linux
Порядок действий схож с инструкцией для ОС Виндоус. Но, в отличие от Windows, рассматриваемая операционная система предлагает расширенный спектр возможностей без скачивания дополнительных программ.
Для создания скрина целого экрана нажимают клавишу Print Screen. Затем в появившемся окне выбирают путь, где сохраняются скриншоты.
Можно нажать Alt+PrtScn и активировать принтскрин только активной в настоящий момент вкладки на компе. Найти скриншот экрана, сделанный на компьютере, легко – в папке «Pictures».
Можно сделать и снимок выбранной области на мониторе. Сначала нажимается комбинация Shift+PrtScn, которая активирует функцию скриншота. Далее выбирается желаемая область для скрина. По умолчанию принтскрин сохраняется в папке «Pictures».
Дополнительные настройки доступны в сервисе Gnome-Screenshot. Утилита расположена в «Accessories» – «Applications». Часто используется возможность задержки снимка на несколько секунд. Скриншот программа хранит в «Pictures».
Скрины экрана компьютера создаются просто и располагаются в стандартной системной папке устройства или по самостоятельно указанному пути. Иногда пользуются специальной программой, чтобы сделать и потом найти скриншот быстрее.
Как найти скриншот на компьютере?

Скриншот — это снимок экрана, то есть то самое изображение, которое видит пользователь на текущий момент. Скриншот экрана — вещь незаменимая, например, когда необходимо сохранить код ошибки, который выводится на экран. Хорошо, скажите вы, скриншот сделан. Только вот как его теперь найти?
Как вы знаете, что бы сделать скриншот на экране компьютера или ноутбука, необходимо нажать на кнопку Print Screen или PrtScn.
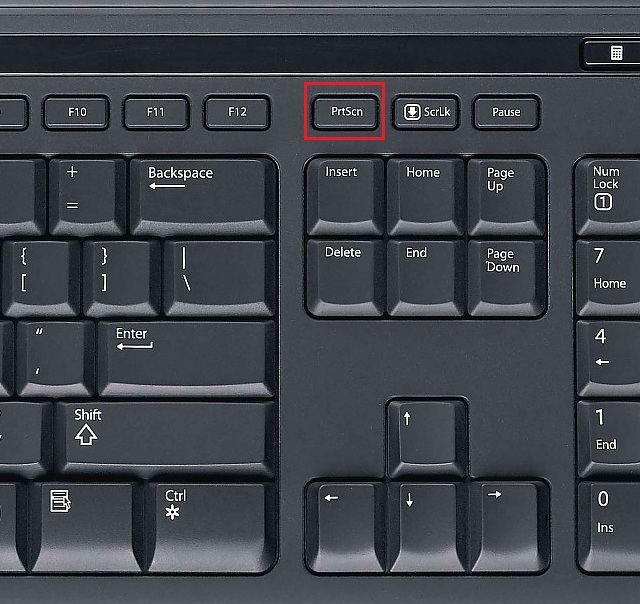
Все? Ах, если бы все было так просто. Вы действительно сохранили снимок экрана, только на текущий момент он находится в буфере обмена, а для того, что бы вывести изображение на экран, необходимо воспользоваться графическим редактором. Я рекомендую Paint — простой редактор, который есть в любой версии Windows, включая XP, Vista, 7,8, 10 и т.д.
Что бы запустить Paint, нажмите на кнопку «Пуск», далее «Все программы» — «Стандартные» — Paint.
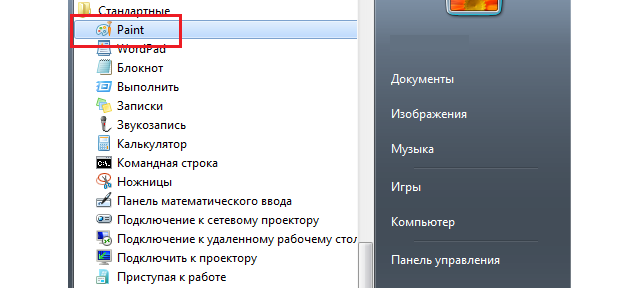
После того, как Paint открылся, нажмите на сочетание клавиш CTRL+V, после чего перед вами появится сохраненный скриншот.
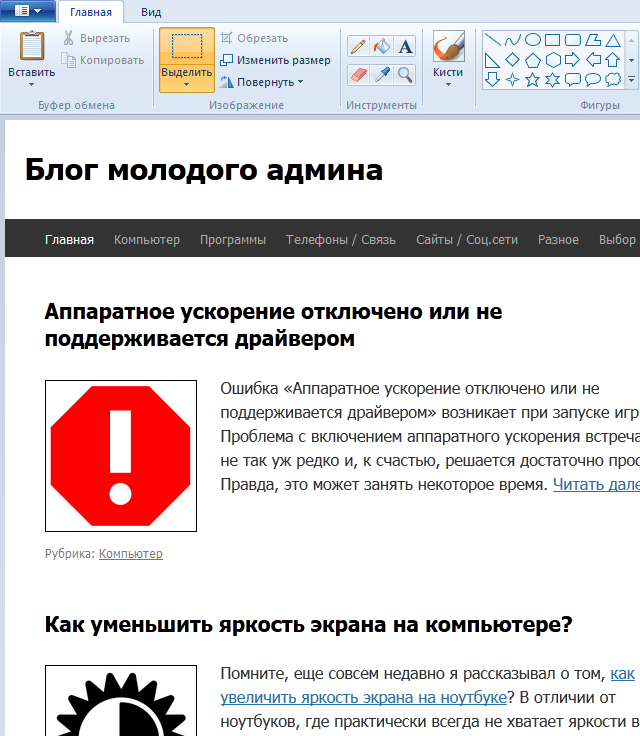
Что требуется от вас? Вы либо вырезаете нужный фрагмент из сделанного вами скрина, либо сохраняете его в первозданном виде. Для этого выберите «Сохранить как…» в меню.
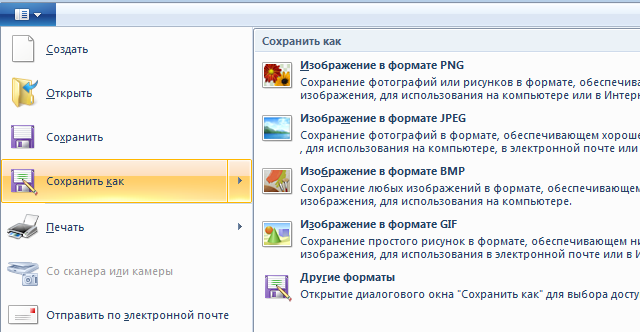
Сохраняете файл в наиболее удобном для вас формате и в необходимом месте.
Что касается тех случаев, когда речь идет о скриншотах в программах или играх, то обычно они сохраняются в папке с самой программой. К примеру, в игре Perfect World скриншоты хранятся в папке Perfect World\Element\Screenshots. Разумеется, они сохраняются автоматически, так что использовать графический редактор требуется разве что для просмотра самого скриншота.
Как достать скриншот из буфера обмена, куда сохраняются скрины экрана Windows 8?
Где найти скриншоты на компьютере
В процессе работы с компьютером часто возникает потребность запечатлеть содержимое монитора. Сделать это можно без использования специальных программ, просто нажав клавишу Prnt screen на клавиатуре. При нажатии компьютер никак не сигнализирует о выполнении команды, и обнаружить сохраненную картинку вы сможете, воспользовавшись любым графическим редактором. То есть картинка копируется в буфер обмена компьютера, и чтобы увидеть изображение, надо вставить его в программу. Рассмотрим более подробно, как это сделать.
1 Компьютерные устройства, которые работают на базе операционной системы Windows, имеют в своей стандартной комплектации самый простой графический редактор Paint. Чтобы обнаружить сохраненную с помощью клавиши Prnt screen картинку, находим и открываем эту программу. Выполняем такие команды:
- Нажимаем <Пуск> в нижнем левом углу экрана;
- Выбираем пункт меню <Все программы>.
2 Далее нажимаем <Стандартные>.
3 Из списка программ выбираем и нажимаем <Paint>.
4 Откроется диалоговое окно <Paint>. В верхней строке находим пункт <Файл>, нажимаем на него. Покажется список доступных пунктов, опция <Вставить> должна быть активна. Выполняем эту команду – в окне программы <Paint> покажется сохраненное изображение.
5 Если на вашем компьютере установлена специальная утилита для создания скриншотов, то при нажатии клавиши Prnt screen на экране монитора появляется стрелочка-указатель, потянув за которую вы выделяете область запечатления. Или покажется окно программы для создания скриншотов, запрашивающее у вас дальнейшие указания к действию, например: <Сфотографировать весь экран> или <Сделать скриншот активного окна>. Тогда вам не понадобится использовать графический редактор для обнаружения сделанной картинки, так как изображение сохраняется в памяти компьютера. Подробнее, как сделать скриншот, вы можете узнать из нашей статьи.
6 Программа для создания скриншотов обычно запрашивает путь сохранения снимка. После выделения нужной области и нажатия команды <Сохранить> на экране появится окно <Сохранить как>, где требуется указать папку для сохранения фотографии с нужной информацией.
Если же специальной программы по созданию скриншотов на устройстве нет, то проявить сделанный снимок вы сможете только с помощью графического редактора. Мы рассмотрели вариант обнаружения картинки на примере стандартной программы <Paint>, в которую вставляется скопированное изображение из буфера обмена компьютера.
Получение картинки внешнего вида приложения
Если вы хотите сохранить картинку какого-то запущенного приложения (изображение внешнего вида), например, Калькулятора Windows, вам проще воспользоваться комбинацией клавиш Alt + PrintScreen. Нажав её, вы отправите в буфер обмена внешний вид только активного приложения.
Приведем пример: откроем калькулятор и нажмем Alt + PrintScreen.
Теперь откроем графический редактор Paint (есть в любой версии Windows) и нажмем кнопку Вставить, либо сочетание клавиш Ctrl + V, что проще. Мы увидим, что редактор теперь содержит изображение калькулятора:
Вставив изображение в редактор вы можете:
- редактировать изображение;
- сохранить в поддерживаемом формате, нажав в меню «Файл», а затем «Сохранить как».
Копирование части изображения в Paint
Если вам необходимо вырезать часть изображения экрана, проще всего сделать это в редакторе Paint.
После копирования изображения в буфер с помощью PrintScreen или Alt + PrintScreen зайдите в Paint и нажмите Ctrl + V.
Далее, включите режим «Выделить» и мышкой выделите необходимый для сохранения участок.
Затем, нажмите Ctrl + C для сохранения в буфер части экрана, откройте новый файл с помощью меню «Файл», «Создать» и применив Ctrl + V вы получите скопированный ранее участок изображения.
Теперь можно сохранить его в требуемом формате.
Скриншот Windows 8
Помимо описанных ранее возможностей, Windows 8 позволяет воспользоваться сочетанием клавиш Win + PrintScreen.
Напомним, что такое клавиша Win:
Такое сочетание клавиш позволяет выполнить скриншот всего экрана и автоматически сохранить его в файл с названием Снимок экрана (1).png
Вместо цифры 1 в скобках будет соответствующий номер скрина.
Место, куда отправляется этот файл: {SYSTEMDISK}:\Users\{USERNAME}\Pictures\Screenshots
где SYSTEMDISK – буква диска, на котором установлена Windows; USERNAME – имя пользователя.
Например, папка будет иметь адрес: C:\Users\Andrew\Pictures\Screenshots, при условии, что Windows установлена на диске «C:\», а имя пользователя — «Andrew».
Самое удивительное, что эта папка на самом деле имеет два пути, как это ни странно!
Если вы попробуете «добраться» до этой папки с помощью встроенной системной программы Проводник Windows 8, то можете пойти по другому маршруту:
- Кликните правой кнопкой мыши на ярлык Проводника.
- Выберите пункт меню «Проводник».
- Слева в разделе «Этот компьютер» нажмите на папку «Изображение», а далее «Снимки экрана». И вы увидите содержимое папки «Снимки экрана» или C:\Users\Andrew\Pictures\Screenshots:
Именно в эту папку, имеющую два разных названия и пути сохраняются скрины экрана.
Возможность делать скриншоты очень полезная и важная. Она помогает дизайнерам, вебмастерам, авторам инструкций пользователя, программистам. Просто желающим что-то показать другому, при этом выполнив какие-то пометки. Эта возможность позволяет создавать интересные коллажи, помогает школьникам готовить учебные презентации. И возможно, имеет ещё множество применений, о которых мы даже не догадываемся.
На этом всё, надеемся, что информация в этой статье оказалась для вас полезной.
>Видео по теме
Хорошая рекламаСкриншот в Windows
Снимок экрана компьютера в формате графического изображения называется скриншот. Получить такую картинку можно разными способами. Наиболее быстрый из их предусматривает использование встроенной в ОС схему.
Как сделать снимок
В операционной системе Виндовс для создания снимка предусмотрен простой алгоритм. Чтобы им воспользоваться, в правом верхнем углу клавиатуры следует найти кнопку PrintScreen. Одинарное нажатие на эту клавишу дает сохранение всего происходящего на мониторе.
Кнопка PrintScreen на клавиатуре
Если требуется зафиксировать лишь активное окно, необходимо использовать комбинацию Alt+PrintScreen. Одновременное нажатие этих клавиш позволит «отсечь» фон, поместив на картинку лишь верхнее окно.
Теперь остается «извлечь» снимок из памяти компьютера.
Как сохранить картинку
В новых версиях Windows найти скриншот нетрудно. Сразу после нажатия «снимающей» комбинации клавиш на экране появляется простенький редактор изображений. Сделанная картинка сохраняется в специальной папке, которую можно найти через «Проводник».
- В меню «Пуск» находим «Проводник». В меню «Пуск» находим «Проводник»
- Появляется список быстрого доступа, где выбираем раздел «Изображения».
- В предложенной папке находится искомая. Зачастую она называется «Снимки экрана» или «ScreenShots». В ней находятся сохраненные в Виндовс 10 скрины. Сохраняются они в формате картинок, поэтому подлежат редактированию, копированию и прочим манипуляциям.
В Виндовс 7 и его предшественниках подобной функции нет.
Примечание! Изображение экрана сохраняется не в виде графического файла, а непосредственно в буфере обмена. Простыми словами, компьютер «помнит» сделанный снимок и хранит его таким образом.
Однако оперативная память — не место для важных документов. Как только в буфер обмена будет помещена новая информация, например, скопирован текст, скриншот тут же исчезнет. Зафиксированная информация стирается и при перезапуске ОС или выключении компьютера.
Таким образом, сохраненный с помощью стандартной схемы снимок необходимо тут же извлечь из «оперативки». Самый простой способ — использование графического редактора. Например, того же стандартного Paint. В зависимости от конкретного ПО может использоваться особый алгоритм, но в большинстве случаев достаточно применить стандартное сочетание клавиш Ctrl+V.
При помощи комбинации клавиш Ctrl+V вставляем скриншот в программу Paint
После того, как на экране появится скриншот, его редактируют либо сразу сохраняют на жестком диске. Можно выбрать любое из доступных расширений, а также указать необходимую папку для сохранения.
Ножницы
В Виндовс 7 есть еще одна функция для сохранения изображения. Чтобы ее найти, переходим в меню «Пуск» на вкладку «Стандартные». Находим пункт «Ножницы» и выбираем его.
В меню «Пуск» выбираем вкладку «Стандартные» и находим пункт «Ножницы»
Как только необходимая область экрана выбрана, изображение открывается в небольшом редакторе. Его можно изменить и сохранить. По умолчанию программа сохраняет картинку в папке «Изображения» в документах пользователя. Можно выбрать и другой путь для файла.
Программы съемки экрана
В некоторых случаях использование стандартной схемы Виндовс оказывается неудобным. Особенно, если скриншоты приходится снимать часто. Для этих целей можно скачать специальные программы.
Интерфейс программы Snagit 11
Подобное ПО позволяет не просто сохранять снимок, но и редактировать его массой инструментов. Например, снимать видео с экрана или добавлять водяной знак на изображение.
Эти же программы дают возможность сохранять снимки на компьютер, а также получать ссылку на них же, размещенных в облачном хранилище.
После создания скриншота большинство программ моментально спрашивают, куда сохранять полученное изображение. Эту функцию можно настроить по умолчанию, задав определенную папку для этих целей.
После создания скриншота программа спрашивает, куда сохранять полученное изображение
Рассматривая самые популярные программы для создания скриншотов, важно определить их сильные и слабые стороны:
| Программа | Функционал | Недостатки |
|---|---|---|
| FastStone Capture |
| Программа пишет видео лишь в одном формате — wmv |
| Snagit 11 |
| Программа не так быстра, как ее аналоги |
| Jing |
| Скрин можно сохранить только в формате PNG. К тому же в программе слишком мало векторных элементов для вставки в фото |
Расширения для браузеров
Съемка экрана может понадобиться во время работы в интернете. Для создания скриншота браузера стандартные программы могут оказаться неудобными. В таком случае лучше использовать расширения для обозревателей, которые «снимут» экран, не захватывая панель задач и адресную строку.
Браузер Яндекс
Расширение, позволяющее сделать моментальную фотографию экрана, уже встроено в новую версию Яндекс Браузера. Для ее использования достаточно активировать функцию, пройдя по такой цепочке:
- Находим меню настроек поисковой системы.
- Во вкладке «Дополнения» находим раздел «Инструменты». Находим меню настроек поисковой системы, во вкладке «Дополнения» выбираем раздел «Инструменты»
- Напротив расширения «lightshot» ставим галочку «Вкл». Напротив расширения «lightshot» ставим галочку «Вкл»
- Включенное расширение будет обозначено фиолетовым фирменным перышком в правом верхнем углу обозревателя.
Пользоваться расширением очень просто. Достаточно кликнуть по перышку и выбрать нужную область экрана. Остальное пространство станет «неактивным» серым. Рядом с выделенной областью появятся панели инструментов для работы со снимком.
Обозреватель Mozilla Firefox
Браузер-лиса, как и его продвинутые аналоги, обладает встроенной утилитой для создания снимков. Нажимаем на проводник и выбираем «Действия страницы». Выпадает меню, внизу которого есть пункт «Сделать скриншот». Кликаем на него и получаем снимок.
Можно также нажать правую кнопку мыши в любом месте экрана, тем самым активировав функцию «захвата изображения». Всплывающая интерактивная подсказка содержит подпункт «Скриншот».
Всплывающая интерактивная подсказка содержит подпункт «Скриншот»
В Mozilla Firefox можно сделать скрин как отображаемой на экране области, так и всей просматриваемой пользователем страницы.
Еще одно преимущество Мозиллы — двухнедельное хранение сделанных скриншотов на облаке Firefox.
Screenshot в Opera
Разработчики Оперы следят за тенденциями, поэтому их детище обзавелось функцией Screenshot одним из первых. Для активации ее достаточно пройти в настройки браузера, где найти вкладку «Снимок экрана».
Для активации скриншота переходим в настройки браузера и находим вкладку «Снимок экрана»
Той же функцией обладает сочетание кнопок «Ctrl+Shift+5» или значок фотоаппарата на боковой панели обозревателя.
Значок фотоаппарата на боковой панели обозревателя
Опера позволяет захватывать как весь экран, так и его отдельные фрагменты. Еще одна полезная функция — редактирование полученного кадра и добавление к нему эффектов, векторных элементов и даже стикеров.
Существует множество способов получения снимка с экрана компьютера. Каждый пользователь может выбрать наиболее удобный для себя. Искать же сохраненные скрины следует в месте, предусмотренном выбранной программой.
Куда сохраняются скриншоты экрана на компьютере — ищем папку со скриншотами
Сделать скриншот экрана или определенной области можно, используя сочетание клавиш PrintScreen или применяя специализированные программы – скриншотеры. Но куда сохраняются скриншоты? Все будет зависеть от того, каким образом был сделан скриншот. Рассмотрим, где найти файл, который был сделан так называемыми «горячими клавишами» (PrintScreen и Alt + Print Screen) или программами по созданию скриншотов.
Сохранение скринов стандартными способами
При сохранении скрина с помощью «горящих клавиш» обычно используется PrintScreen, если нужно сделать фото всего экрана, и Alt+Print Screen — если понадобился скриншот активного окна. При этом, если не установлена программа по созданию скринов, изображение сохранится в буфере обмена.
Обратите внимание! Данные в буфере обмена хранятся до тех пор, пока в него не скопируют новую информацию, например, другой скриншот.
Скопированный скриншот можно сохранить в графический редактор или в документ — например, в Microsoft Word. Для этого нужно нажать сочетание клавиш Ctrl+V.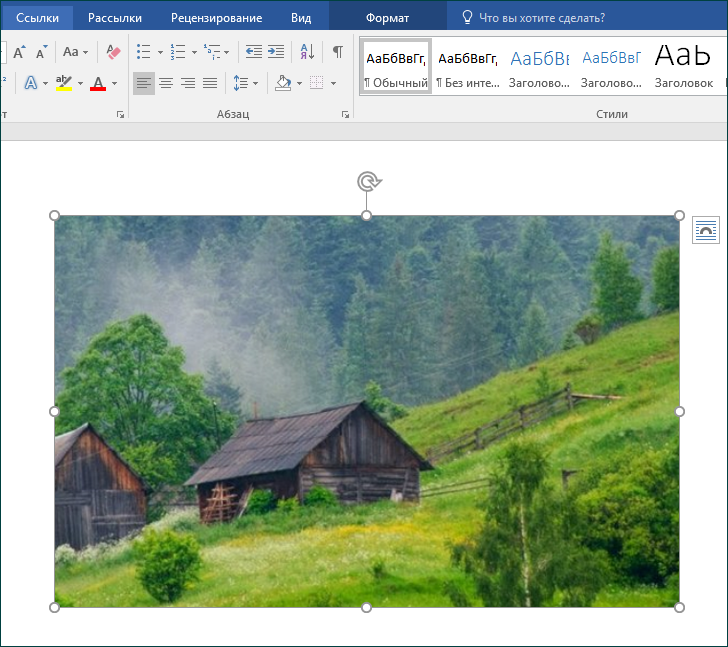
Еще один вариант – использовать программу Paint. Сюда также можно вставить нужную картинку из буфера обмена, используя сочетание клавиш Ctrl+V.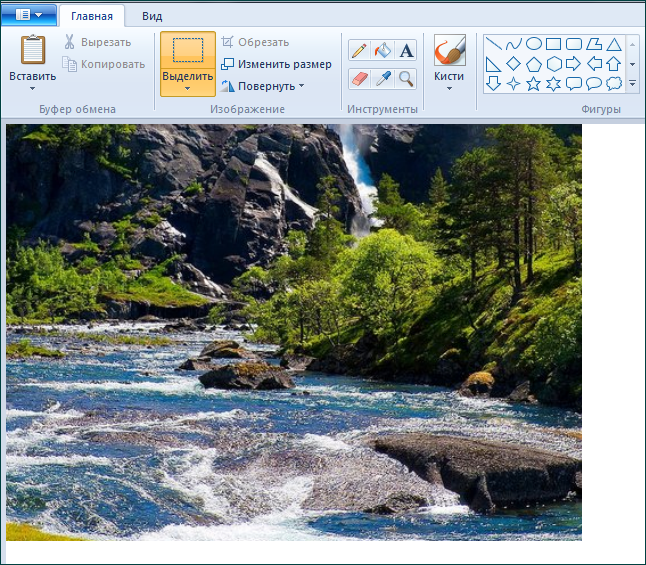
Поработав с картинкой, нажмите Ctrl+S. Это позволит сохранить фото в нужной папке.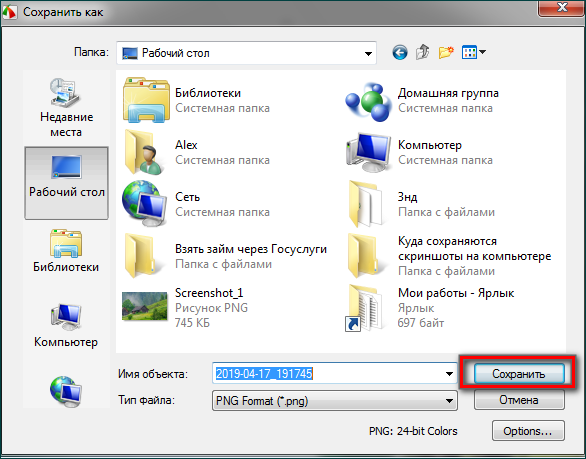
Сохранив скрин таким образом, вы будете знать, где посмотреть нужный файл.
Инструмент «Ножницы»
Используя этот инструмент, можно сохранить снимок экрана или ограниченный фрагмент на рабочем столе, в папке и даже вставить в документ Word. Для того, чтобы воспользоваться ножницами, войдите в поисковик и введите запрос.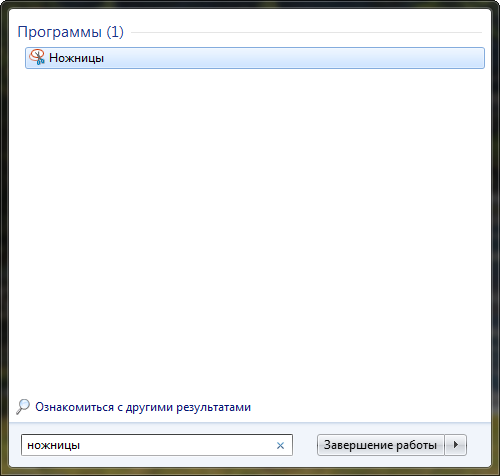
Откройте программу – система предложит выбрать нужную область.

Для сохранения файла нажмите на дискету или «Сохранить файл».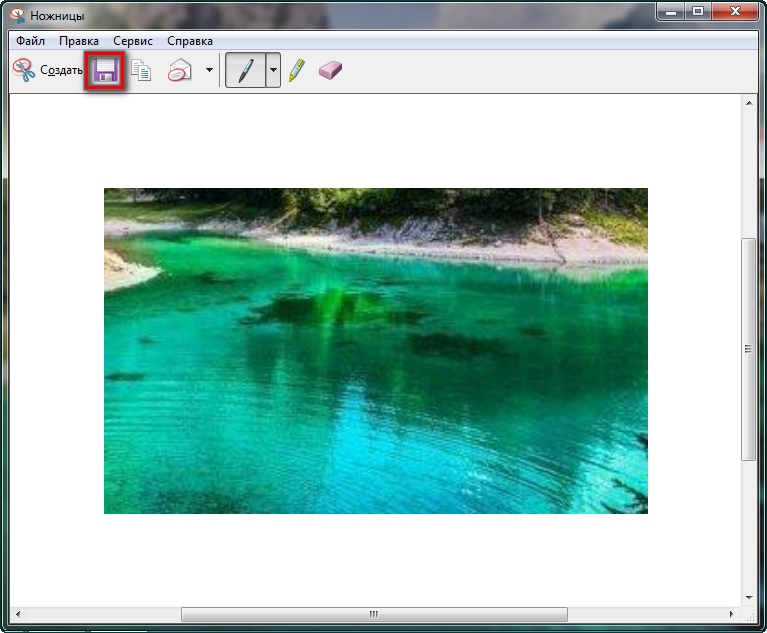
Куда сохраняется скриншот экрана на компьютере? Все будет зависеть от того, какую область выберет пользователь. Это может быть рабочий стол, отдельная папка или документ Word. Все зависит от того, какая область будет выбрана. Достаточно просто нажать на клавишу «Сохранить».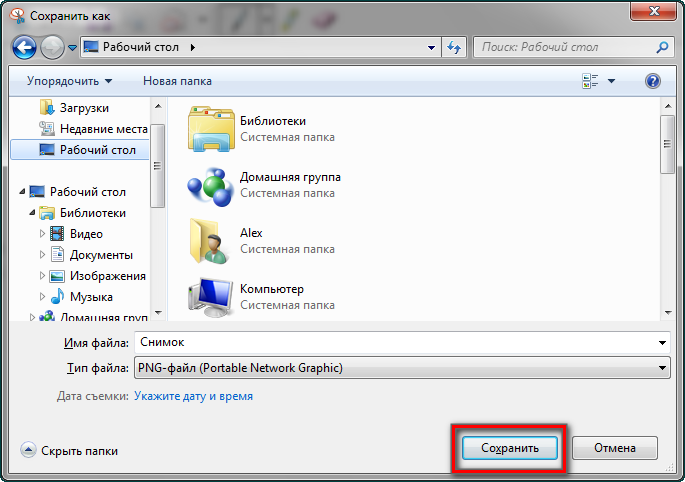
Сохранение на Windows 8, 10
В какой папке хранятся скриншоты экрана на Windows 8 и 10? И куда заливать готовые картинки? В данной ОС сохранение можно осуществлять сразу на жесткий диск. Чтобы сохранить картинку, выберите клавишу Win+PrintScreen, затем перейдите в проводник. Снимок экрана можно найти в разделе «Избранные», папке «Снимки экрана».
Куда сохраняются скриншоты в программах
В случае с программами могут быть задействованы как «горячие клавиши», так и специальные кнопки. Например, чтобы сделать фото через Lightshot – нужно выбрать перо или нажать на PrintScreen. Для сохранения можно нажать на дискету – это позволит сохранить картинку.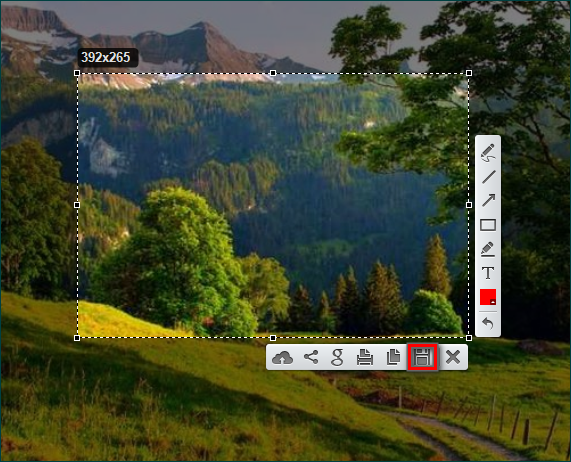
Где найти готовую картинку? При нажатии на дискету система предложить выбрать, где именно будет храниться скрин – вам останется только выбрать нужную область.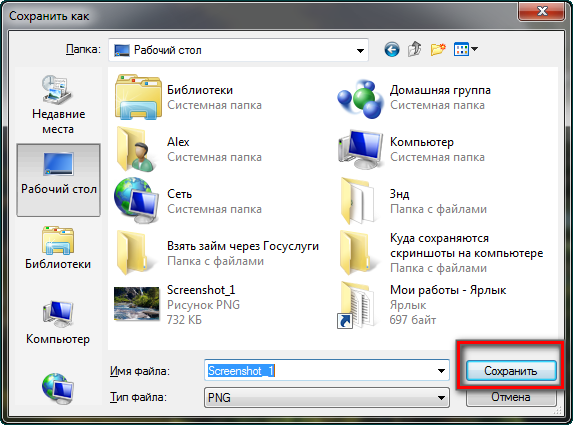
Обратите внимание! В программе Lightshot можно нажать на облако – тогда картинка будет сохранена на сервер.
Где хранятся скриншоты, сделанные через еще через одну программу – FastStone? Чтобы сделать скрин в системе – воспользуемся активной панелью.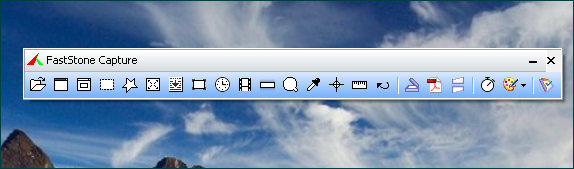
Далее можно нажать на дискету, либо выбрать «Файл» и «Сохранить как». При этом система опять же предложит, куда можно сохранить картинку. Где лежат готовые скрины? Здесь имеется сразу несколько вариантов – рабочий стол, конкретная папка. Можно сохранить в документ или даже отправить по почте.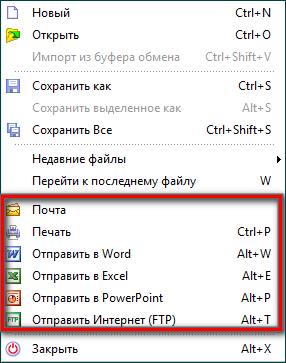
Существует несколько мест сохранения скриншотов. Если речь идет стандартных инструментах, картинки обычно сохраняются в буфере обмена. А программы всегда предлагают выбрать конкретную папку или рабочий стол. Кроме того, в некоторых скриншотерах даже можно отправить картинку на почту или сохранить на сервере.
Куда сохраняются скриншоты на виндовс 7,10
Когда пользователю компьютера необходимо изображение экрана, речь идет о скриншоте — точном отображении происходящего на мониторе.

Куда сохраняются скриншоты на виндовс 7,10
Скриншот в Windows
Снимок экрана компьютера в формате графического изображения называется скриншот. Получить такую картинку можно разными способами. Наиболее быстрый из их предусматривает использование встроенной в ОС схему.
Как сделать снимок
В операционной системе Виндовс для создания снимка предусмотрен простой алгоритм. Чтобы им воспользоваться, в правом верхнем углу клавиатуры следует найти кнопку PrintScreen. Одинарное нажатие на эту клавишу дает сохранение всего происходящего на мониторе.

Кнопка PrintScreen на клавиатуре
Если требуется зафиксировать лишь активное окно, необходимо использовать комбинацию Alt+PrintScreen. Одновременное нажатие этих клавиш позволит «отсечь» фон, поместив на картинку лишь верхнее окно.
Теперь остается «извлечь» снимок из памяти компьютера.
Как сохранить картинку
В новых версиях Windows найти скриншот нетрудно. Сразу после нажатия «снимающей» комбинации клавиш на экране появляется простенький редактор изображений. Сделанная картинка сохраняется в специальной папке, которую можно найти через «Проводник».
- В меню «Пуск» находим «Проводник».

В меню «Пуск» находим «Проводник»
- Появляется список быстрого доступа, где выбираем раздел «Изображения».
- В предложенной папке находится искомая. Зачастую она называется «Снимки экрана» или «ScreenShots». В ней находятся сохраненные в Виндовс 10 скрины. Сохраняются они в формате картинок, поэтому подлежат редактированию, копированию и прочим манипуляциям.
В Виндовс 7 и его предшественниках подобной функции нет.
Примечание! Изображение экрана сохраняется не в виде графического файла, а непосредственно в буфере обмена. Простыми словами, компьютер «помнит» сделанный снимок и хранит его таким образом.
Однако оперативная память — не место для важных документов. Как только в буфер обмена будет помещена новая информация, например, скопирован текст, скриншот тут же исчезнет. Зафиксированная информация стирается и при перезапуске ОС или выключении компьютера.
Таким образом, сохраненный с помощью стандартной схемы снимок необходимо тут же извлечь из «оперативки». Самый простой способ — использование графического редактора. Например, того же стандартного Paint. В зависимости от конкретного ПО может использоваться особый алгоритм, но в большинстве случаев достаточно применить стандартное сочетание клавиш Ctrl+V.

При помощи комбинации клавиш Ctrl+V вставляем скриншот в программу Paint
После того, как на экране появится скриншот, его редактируют либо сразу сохраняют на жестком диске. Можно выбрать любое из доступных расширений, а также указать необходимую папку для сохранения.
Ножницы
В Виндовс 7 есть еще одна функция для сохранения изображения. Чтобы ее найти, переходим в меню «Пуск» на вкладку «Стандартные». Находим пункт «Ножницы» и выбираем его.

В меню «Пуск» выбираем вкладку «Стандартные» и находим пункт «Ножницы»
Как только необходимая область экрана выбрана, изображение открывается в небольшом редакторе. Его можно изменить и сохранить. По умолчанию программа сохраняет картинку в папке «Изображения» в документах пользователя. Можно выбрать и другой путь для файла.
Программы съемки экрана
В некоторых случаях использование стандартной схемы Виндовс оказывается неудобным. Особенно, если скриншоты приходится снимать часто. Для этих целей можно скачать специальные программы.

Интерфейс программы Snagit 11
Подобное ПО позволяет не просто сохранять снимок, но и редактировать его массой инструментов. Например, снимать видео с экрана или добавлять водяной знак на изображение.
Эти же программы дают возможность сохранять снимки на компьютер, а также получать ссылку на них же, размещенных в облачном хранилище.
После создания скриншота большинство программ моментально спрашивают, куда сохранять полученное изображение. Эту функцию можно настроить по умолчанию, задав определенную папку для этих целей.

После создания скриншота программа спрашивает, куда сохранять полученное изображение
Рассматривая самые популярные программы для создания скриншотов, важно определить их сильные и слабые стороны:
| Программа | Функционал | Недостатки |
|---|---|---|
FastStone Capture |
| Программа пишет видео лишь в одном формате — wmv |
Snagit 11 |
| Программа не так быстра, как ее аналоги |
Jing |
| Скрин можно сохранить только в формате PNG. К тому же в программе слишком мало векторных элементов для вставки в фото |
Расширения для браузеров
Съемка экрана может понадобиться во время работы в интернете. Для создания скриншота браузера стандартные программы могут оказаться неудобными. В таком случае лучше использовать расширения для обозревателей, которые «снимут» экран, не захватывая панель задач и адресную строку.
Браузер Яндекс
Расширение, позволяющее сделать моментальную фотографию экрана, уже встроено в новую версию Яндекс Браузера. Для ее использования достаточно активировать функцию, пройдя по такой цепочке:
- Находим меню настроек поисковой системы.
- Во вкладке «Дополнения» находим раздел «Инструменты».

Находим меню настроек поисковой системы, во вкладке «Дополнения» выбираем раздел «Инструменты»
- Напротив расширения «lightshot» ставим галочку «Вкл».

Напротив расширения «lightshot» ставим галочку «Вкл»
- Включенное расширение будет обозначено фиолетовым фирменным перышком в правом верхнем углу обозревателя.
Пользоваться расширением очень просто. Достаточно кликнуть по перышку и выбрать нужную область экрана. Остальное пространство станет «неактивным» серым. Рядом с выделенной областью появятся панели инструментов для работы со снимком.
Обозреватель Mozilla Firefox
Браузер-лиса, как и его продвинутые аналоги, обладает встроенной утилитой для создания снимков. Нажимаем на проводник и выбираем «Действия страницы». Выпадает меню, внизу которого есть пункт «Сделать скриншот». Кликаем на него и получаем снимок.
Можно также нажать правую кнопку мыши в любом месте экрана, тем самым активировав функцию «захвата изображения». Всплывающая интерактивная подсказка содержит подпункт «Скриншот».

Всплывающая интерактивная подсказка содержит подпункт «Скриншот»
В Mozilla Firefox можно сделать скрин как отображаемой на экране области, так и всей просматриваемой пользователем страницы.
Еще одно преимущество Мозиллы — двухнедельное хранение сделанных скриншотов на облаке Firefox.
Screenshot в Opera
Разработчики Оперы следят за тенденциями, поэтому их детище обзавелось функцией Screenshot одним из первых. Для активации ее достаточно пройти в настройки браузера, где найти вкладку «Снимок экрана».

Для активации скриншота переходим в настройки браузера и находим вкладку «Снимок экрана»
Той же функцией обладает сочетание кнопок «Ctrl+Shift+5» или значок фотоаппарата на боковой панели обозревателя.

Значок фотоаппарата на боковой панели обозревателя
Опера позволяет захватывать как весь экран, так и его отдельные фрагменты. Еще одна полезная функция — редактирование полученного кадра и добавление к нему эффектов, векторных элементов и даже стикеров.
Существует множество способов получения снимка с экрана компьютера. Каждый пользователь может выбрать наиболее удобный для себя. Искать же сохраненные скрины следует в месте, предусмотренном выбранной программой.
Видео — Куда сохраняются скриншоты на виндовс 7,10
Куда сохраняются скриншоты на Виндовс 10, где их найти
Создавать «скрины» дисплеев позволяют как «родные» инструменты «Виндовс», так и различные сторонние приложения. Главный вопрос, который возникает при использовании всех этих средств, — где впоследствии искать сохранённые изображения экрана?
Куда сохраняются «скрины» в «десятке», если делать снимок стандартными средствами
Совсем необязательно загружать и устанавливать на ПК утилиту от сторонних разработчиков, чтобы создавать постоянно снимки своего дисплея ПК. Рассмотрим все стандартные сервисы «Виндовс», которые позволяют делать «скрины».
Когда «скрины» сохраняются в буфер обмена
В буфер изображения будут помещаться в том случае, когда вы нажмёте один раз на кнопку Print Screen (сокращённо PrtSc) на клавиатуре, расположенную слева от клавиши Delete вверху справа или сбоку от клавиши F12, но при условии, что у вас не установленно стороннее ПО для создания «скринов» (или если оно отключено).
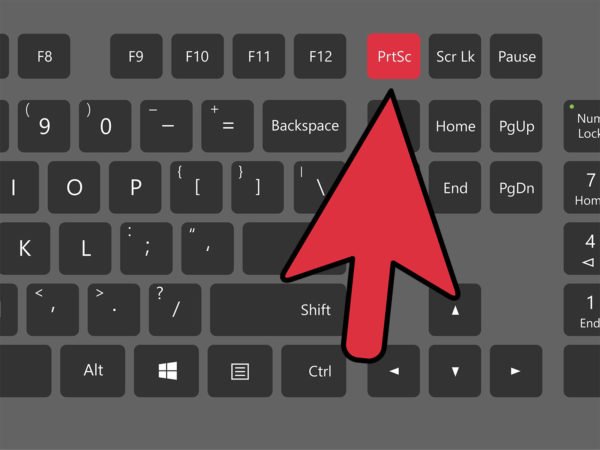 Нажмите на клавишу Print Screen, чтобы скопировать в буфер обмена картинку, которую вы видите на экране
Нажмите на клавишу Print Screen, чтобы скопировать в буфер обмена картинку, которую вы видите на экранеЭтот метод создания не пользуется популярностью, так как он отнимает больше времени, чем другие способы:
- Он подразумевает дальнейший запуск графической утилиты Paint — откройте её через панель «Пуск» либо окно «Выполнить», которое вызывается комбинацией Windows + R, и команду mspaint.
 Выполните команду mspaint в окошке
Выполните команду mspaint в окошке - Вставьте изображение, сохранённое на время в буфере, в окно утилиты с помощью комбинации клавиш V + Ctrl либо через кнопку «Вставить» на верхней панели редактора.
 Вставьте с помощью кнопки на панели сделанный скриншот
Вставьте с помощью кнопки на панели сделанный скриншот - После этого уже проведите сохранение созданного в «Пейнте» изображения в удобное для вас место.
 Сохраните файл в любое удобное для вас место
Сохраните файл в любое удобное для вас место
В буфер сохраняются также снимки, сделанные через горячее сочетание клавиш Print Screen и Alt. Оно позволяет заснять не весь дисплей, а только окно, которое активно на ПК в данный момент (на нём обычно находится курсор). В этом случае также надо прибегать к помощи графического приложения для ручного сохранения снимка, который пока находится только во временном блоке памяти ПК.
Когда скриншот сразу сохраняется файлом на жёсткий диск
Самый удобный и моментальный способ сделать и сохранить одновременно «скрин» дисплея — через горячее сочетание клавиш Windows и PrtSc.
 Зажмите комбинацию PrtSc и Windows
Зажмите комбинацию PrtSc и WindowsЗажмите две эти клавиши — сработает «внутренний фотоаппарат» системы, который сделает сразу сохранение в папку «Скрины экрана», расположенную на системном диске. В момент зажатия экран станет немного затемнённым — это будет означать, что команда выполнена. Сам скриншот будет находиться в папке «Мой компьютер» — «Изображения» — «Скрины экрана» (или Screenshots).
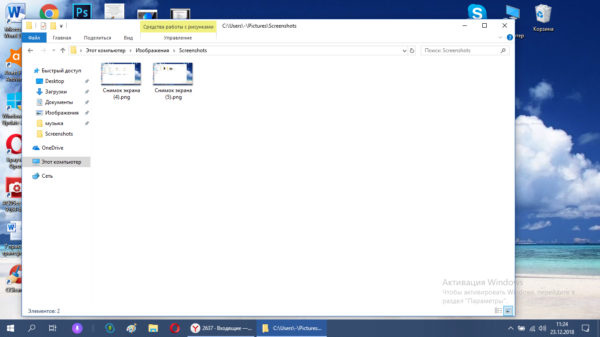 Выберите сохранённый ранее скриншот
Выберите сохранённый ранее скриншотЕсли вы не нашли на левой панели каталог «Изображения», идите более длинным путём: открываем корневые папки системного диска (обычно это локальный диск с буквой С — на нём должен быть логотип «Виндовс»). Запускаем теперь следующие папки: «Пользователи» — каталог с названием вашего текущего аккаунта — раздел «Изображения».
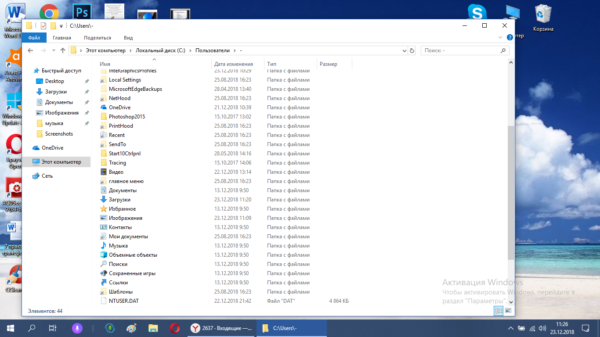 Откройте в папке пользователя раздел «Изображения»
Откройте в папке пользователя раздел «Изображения»Видео: где находятся снимки, сделанные с помощью Print Screen и Windows
Как изменить место сохранения скринов на жёсткий диск
Если вас не устраивает месторасположение сохранённых «скринов», поменяйте его следующим образом:
- Раскройте содержимое раздела Screenshots в каталоге с изображениями на системном диске, используя инструкцию из предыдущего раздела этой статьи. Щёлкните правой клавишей по белому свободному полю в «Проводнике», а потом кликните по строчке «Свойства» в сером меню.
 Кликните по пункту «Свойства» в контекстном меню
Кликните по пункту «Свойства» в контекстном меню - В разделе о расположении в новом окошке нажмите на кнопку для перемещения каталога.
 Во вкладке «Расположение» нажмите на «Переместить»
Во вкладке «Расположение» нажмите на «Переместить» - Выберите в другом окне каталог на любом из локальных жёстких дисков, например, это будет Desktop («Рабочий стол»). Кликните по «Выбор папки».
 Выберите новую папку для сохранения
Выберите новую папку для сохранения - Щёлкните по «Применить».
 Примените изменения в окне
Примените изменения в окне - Подтвердите смену каталога в окошке с предупреждением. Если вы захотите вернуть изначальную папку, просто нажмите в этом же окне на кнопку «По умолчанию».
 Подтвердите, что хотите изменить папку
Подтвердите, что хотите изменить папку
Если снимок экрана создаётся с помощью программы «Ножницы»
Встроенная системная утилита «Ножницы» обладает более широким функционалом по сравнению с кнопкой Print Screen (создание пометок на «скринах», самостоятельное определение их размеров, создание снимков разных форм и другое). Плюс этого способа также в том, что юзер сам определяет, в какую папку ему сохранить конкретный текущий снимок во время его создания:
- Запустите утилиту через панель «Пуск» (в каталоге со стандартными приложениями «Виндовс»). Либо наберите запрос в виде названия программы на панели «Поиск».
 Введите запрос в поиске
Введите запрос в поиске - Выберите при желании режим (прямоугольник, произвольная форма, весь дисплей или конкретное окно).
 Выберите один из режимов в выпадающем меню
Выберите один из режимов в выпадающем меню - Добавьте при необходимости период задержки, если вам, например, нужно подготовить предварительно экран. Щёлкните по первой кнопке «Создать».
 При желании установите период задержки
При желании установите период задержки - Дисплей станет бледного оттенка — выберите левой клавишей мышки область будущего «скрина».
 Выделите область экрана
Выделите область экрана - Когда отпустите кнопку мышки, появится уже графический редактор — сделайте при необходимости пометки на картинке.
 Отредактируйте при необходимости картинку
Отредактируйте при необходимости картинку - В меню «Файл» выберите сохранение либо зажмите сразу S и Ctrl.
 Сохраните файл через S и Ctrl
Сохраните файл через S и Ctrl - Выберите место для сохранения файла.
 Выберите папку для сохранения «скрина»
Выберите папку для сохранения «скрина»
Видео: несколько методов сделать «скрин» с помощью встроенных средств «Виндовс»
Сохранение скриншотов в Windows 10 при использовании специальных программ
Для тех, кто не хочет пользоваться встроенными программами, были созданы сторонние приложения для «скринов» — LightShot, ScreenShooterJoxi, PicPick, Microsoft Snip Editor, Gyazo и многие другие. Все они отличаются по функциональности и месту сохранения снимков. В утилите LightShot, например, снимок сохраняется каждый раз в отдельное место, которое выбирает сам юзер после захвата экрана (как и в случае с «Ножницами»):
- Жмём на Print Screen (утилита при этом должна быть активной — её значок находится при этом в трее «Виндовс»).
- Выделяем мышкой область экрана. С левой стороны выделенной зоны будут инструменты для редактирования, а с нижней — кнопки сохранения на картинке в Google, облаке по выбору, а также иконки для копирования снимка в буфер обмена и сохранения (значок дискеты). Если скопируете в буфер, нужно будет потом запускать Paint. Кликаем для примера по дискете.
 Выделите зону и нажмите на иконку дискеты в правом нижне углу зоны
Выделите зону и нажмите на иконку дискеты в правом нижне углу зоны - Выбираем место для сохранения в «Проводнике».
 Сохраните в любой папке «скрин», сделанный в программе
Сохраните в любой папке «скрин», сделанный в программе
В утилите ScreenShooter вы можете заранее определить место для сохранения «скринов»:
- Отыщите в трее «Виндовс» значок приложения (голубой круг) и щёлкните по нему правой клавишей мышки. Наведите стрелку на меню «Сохранять на».
 Выберите в меню «Сохранить на»
Выберите в меню «Сохранить на» - Выберите один из перечисленных пунктов (запрос при сохранении, жёсткий диск, различные облачные диски или буфер обмена).
 Выберите один из предложенных вариантов
Выберите один из предложенных вариантов - Если вы выберите жёсткий диск, в каталоге «Изображения», о котором мы рассказывали ранее, появится папка ScreenShooter — в неё будет автоматически сохраняться все «скрины». Изменить это расположение можно, следуя руководству, описанному в разделе «Как сохранить место сохранения» в этой статье.
 В папке «Изображения» появился каталог Screenshooter
В папке «Изображения» появился каталог Screenshooter
«Скрины» могут сохраняться в различные места: буфер обмена, облачное хранилище, папку любого жёсткого диска. Стандартное средство для создания — кнопка Print Screen — делает и помещает снимок дисплея на жёсткий диск, если вместе с ней зажимается клавиша «Виндовс». Каталог для сохранения в этом случае — папка Screenshots в блоке «Изображения» на системном диске. При желании это расположении можно поменять. Стандартная утилита «Ножницы», как и сторонние приложения, помещают изображения в те папки, которые юзер выбирает прямо при их создании.
Оцените статью: Поделитесь с друзьями!Куда на компьютере сохраняются скриншоты
Даже неопытные пользователи компьютера наверняка слышали о таком понятии, как скриншот. Использование их очень удобно. Однако с их хранением часто возникают трудности. Для того, чтобы решить эту проблему, вовсе не обязательно обращаться к специалисту. Нужно просто знать, каким образом на экране монитора появляется скриншот и куда он потом направляется.
Ни один скрин не исчезает бесследно (конечно, в том случае, если не произошло неожиданное отключение компьютера из-за скачка напряжения или других форс-мажорных обстоятельств). Любой скрин можно вызвать и сохранить в соответствующем формате. Чаще всего для сохранения скринов выбирают формат jpg — самый популярный формат изображений, доступный для чтения с любых компьютеров и мобильных устройств. Однако, можно сохранять скрины и в других форматах, например, в формате gif (более низкое качество, чем jpg) или tiff (более высокое качество, чем jpg).
Что такое скрин
Это слово в переводе с английского языка переводится как «снимок экрана», от английских слов «screen» — «экран» и «shoоt» — «кадр», «снимок». По сути это мгновенная фотография монитора в тот момент, когда пользователь занят какой-либо работой на компьютере. Сделав такую фотографию, пользователь может отправить ее со своего компьютера по электронной почте или распечатать, вызвав контекстное меню и выбрав пункт «Print «(в том случае, если к компьютеру подключен принтер с заправленным картриджем). Обычно сохранять их не возникает необходимости, потому что они нужны только для временного пользования. Однако иногда такая необходимость все же возникает.
Так, например, необходимость сохранить скриншот может возникнуть, если:
- на скрине содержатся данные платежа, которые пользователь должен отправить по электронной почте как доказательство совершения платежа;
- пользователь периодически фиксирует с помощью скринов свои достижения в компьютерных играх;
- редактор должен прислать переводчику или копирайтеру скрин текста с указанием на допущенные ошибки;
- скрин содержит инструкцию о том, как работать в какой-либо компьютерной программе, и пользователь должен выслать эту инструкцию по почте. Например, так часто поступают программисты и системные администраторы, оказывая дистанционную помощь своим клиентам.
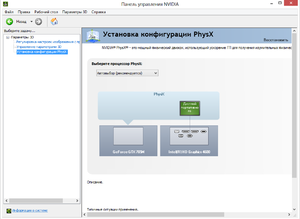
Куда сохраняются снимки
Специальной папки для сохранения на компьютере не предусмотрено, поэтому они сохраняются там, куда обычно «сливается» скопированная информация — в буфере обмена. Следовательно, при перезагрузке или отключении компьютера несохраненные скриншоты исчезают (как и другие данные буфера обмена). Однако, если в буфере обмена скопилось много данных, перед завершением работы компьютер может предложить пользователю сохранить данные оттуда. Этим предложением нужно обязательно воспользоваться, тогда все скрины сохранятся в папке, созданной или выбранной пользователем.
Для того, чтобы сохранить снимки, необходимо:
- сделать скрин;
- нажать комбинацию клавиш ctrl + v, и тогда на экране отобразится только что сделанный скриншот;
- после этого нужно открыть любой текстовый или графический редактор. Чаще всего пользователи выбирают для сохранения скринов текстовый редактор word или графический редактор paint, так как они есть на всех компьютерах, даже на самых старых;
- далее следует сохранить изображение. Не рекомендуется сохранять скрины на рабочий стол для того, чтобы не перегружать его информацией. Лучше всего создать для скриншотов специальную папку на жестком диске. Можно также сохранять их на флешке, записывать на CD и DVD диски.
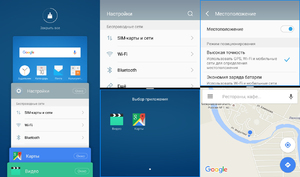
Где хранятся скриншоты после использования
После того, как пользователь использовал скриншот по назначению, его можно хранить в любом месте. Многие предпочитают сохранять его в электронной почте. Однако это не лучший вариант, потому что иногда интернет бывает недоступен, и тогда извлечь из памяти нужный скриншот не получится. Кроме того, электронные почтовые ящики с ненадежным паролем часто страдают от вирусов и хакерских атак.
Некоторые пользователи загружают скриншоты в мобильные устройства. Это очень удобно, потому что нужный крин всегда под рукой. Его можно показать друзьям и коллегам, находясь вдали от компьютера. Однако для хранения большого количества скриншотов, вероятнее всего, понадобится покупать дополнительную карту памяти. Кроме того, мобильные устройства, перегруженные информацией, часто начинают работать медленнее обычного.
Лучше всего сохранять скриншоты в отдельной папке или на сервере. Периодически эту папку стоит просматривать, удаляя те скрины, которые уже утратили свою актуальность. Такой рациональный подход к хранению скринов позволит не перегружать компьютер и при этом не потерять необходимую информацию.
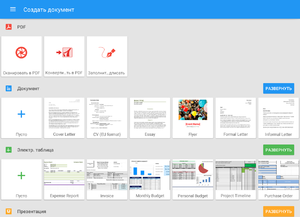
Правильное использование и сохранение скринов значительно упрощает работу пользователя с компьютером и интернетом. Особенно широко скриншоты используются в дистанционном обучении работе с разными компьютерными программами. Для того, чтобы сделанный скрин не исчез, необходимо заранее продумать, где он будет храниться. Это поможет избежать неприятных сюрпризов, связанных с утратой важной информации. Если систематизировать хранение картинок, работать будет намного легче. Если же хранить скрины «где придется», можно легко запутаться в большом объеме информации.
Как сделать снимок экрана на ПК с Windows 10
Если вы хотите научиться делать снимки экрана в Windows, то вы попали в нужное место. Есть много разных способов делать снимки экрана на ПК с Windows 10. Некоторые методы позволят вам захватить весь экран, в то время как другие позволят вам выбрать области экрана для захвата — например, конкретное окно или определенное место, выбранное в произвольной форме.
Умение делать снимки экрана в Windows — это удобный, хотя и простой навык, который оказался полезным для очень многих вещей — от быстрого обмена чем-то с друзьями и коллегами до демонстрации техподдержке того, что вы видите, если ваш компьютер плохо себя ведет.И это тоже легко сделать. Сделать снимок экрана на ПК с Windows может быть в некотором смысле проще, чем снимать скриншоты на Mac . Вам даже не нужно разбираться в компьютере, чтобы сделать это самому.
Давайте рассмотрим различные методы, с помощью которых можно сделать снимок экрана в Windows 10 , и объясним варианты для более сложных и точных снимков экрана.
(Изображение предоставлено: Future)Во-первых, определите свою клавишу Print Screen
На клавиатуре должна быть клавиша Print Screen, и ее легко найти.Найдите клавишу с надписью «Print Screen», обычно где-то в правом верхнем углу клавиатуры. На некоторых клавиатурах это сокращенно, например «PrtSc», или это может быть вторичная функция клавиши, и в этом случае вам нужно будет использовать клавишу «Fn» на клавиатуре, чтобы использовать ее.
После того, как вы определили свою клавишу Print Screen и нужно ли вам нажимать клавишу «Fn» для ее использования, вы готовы к работе.
Как сделать снимок экрана в Windows с помощью Print Screen
С помощью клавиши Print Screen на клавиатуре вы можете сделать снимок экрана всего экрана или сделать снимок активного окна.
(Изображение предоставлено Microsoft / Steam) 1. Создание снимка всего экрана
Нажмите клавишу Print Screen. Это сразу сделает снимок всего вашего дисплея (включая любые расширенные рабочие столы, которые у вас есть). Снимок экрана добавляется в буфер обмена, что позволяет вставить его в другое место, и автоматически сохраняется в папке «Снимки экрана».
2.Создание снимка экрана активного окна
Чтобы сделать снимок только активного окна, вместо этого нажмите Alt + Print Screen. Будет сделан снимок экрана только активного окна, поэтому, если у вас открыто несколько окон, обязательно выберите конкретное окно, которое вы хотите захватить, чтобы сделать его активным. Как и полноэкранный снимок экрана, он добавляется в буфер обмена, а также автоматически сохраняется в папке «Снимки экрана».
3.Вставьте снимок экрана в нужное место.
После того, как вы сделаете снимок экрана, он будет добавлен в буфер обмена, что позволит вам быстро вставить его в некоторые приложения. Вы можете вставить его в редактор изображений, например Paint 3D, чтобы отредактировать и сохранить. Или вы можете поделиться им с другом или коллегой, вставив изображение в чат или по электронной почте.
Вот и все, если вам просто нужен способ быстро поделиться тем, что находится на вашем экране. Однако есть более продвинутые способы захвата экрана на ПК.
Как снимать части экрана
Если вы хотите быть более точными со снимками экрана, в Windows 10 есть пара инструментов, которые могут вам помочь. Microsoft выпустила это приложение под названием Snip & Sketch, заменяющее старый Snipping Tool, и оно позволяет делать снимки экрана несколькими способами, а также редактировать и комментировать эти снимки.
Изображение 1 из 3 (Изображение предоставлено Microsoft) Изображение 2 из 3 (Изображение предоставлено Microsoft) Изображение 3 из 3 (Изображение предоставлено Microsoft)Snip & Sketch дает вам возможность делать снимки экрана прямо сейчас или через несколько секунд, если вам нужно время на подготовку.Кроме того, он позволит вам редактировать, обрезать и комментировать существующие скриншоты, даже те, которые вы не делали с помощью приложения.
Чтобы запустить приложение Snip & Sketch, просто введите «Snip & Sketch» в строку поиска Windows 10, чтобы найти приложение и запустить его.
Изображение 1 из 3 (Изображение предоставлено Microsoft) Изображение 2 из 3 (Изображение предоставлено Microsoft) Изображение 3 из 3 (Изображение предоставлено Microsoft) 1. Создание снимка экрана определенной области
Чтобы сделать снимок экрана части экрана, которую вы хотите сделать, нажмите «Создать» и выберите, когда вы хотите сделать снимок.Если вы выберете «Отрезать сейчас», экран станет темнее, а курсор мыши превратится в перекрестие.
Просто наведите указатель мыши на угол области, которую вы хотите захватить, щелкните по нему, удерживайте и перетаскивайте, пока не будет выделена вся область, затем отпустите.
(Изображение предоставлено Microsoft)Как и в первом методе создания снимков экрана, который мы рассмотрели, этот метод делает снимок экрана и добавляет его в буфер обмена. Snip & Sketch также сразу же отобразит ваш новый снимок экрана внутри приложения.Там вы можете отредактировать свой новый снимок экрана, добавить к нему аннотации и сохранить как файл.
Изображение 1 из 3 (Изображение предоставлено Microsoft) Изображение 2 из 3 (Изображение предоставлено Microsoft) Изображение 3 из 3 (Изображение предоставлено Microsoft) 2. Создание произвольного снимка экрана
Вы также можете нарисуйте произвольное пространство захвата. Для этого нажмите «New» и выберите опцию Freeform с помощью кнопок в верхней части экрана захвата. Как и в предыдущем шаге, просто поместите указатель мыши в угол области, которую вы хотите захватить, щелкните по нему, удерживайте и перетаскивайте, пока не будет выделена вся область, а затем отпустите.
Этот метод также добавляет снимок экрана в буфер обмена и отображает его в приложении Snip & Sketch.
Изображение 1 из 2 (Изображение предоставлено Microsoft) Изображение 2 из 2 (Изображение предоставлено Microsoft) 3. Создание снимка экрана окна
Приложение Snip & Sketch также позволяет быстро сделать снимок экрана конкретного окна, даже неактивного. Для этого нажмите «Создать» и выберите опцию Windows Snip на панели инструментов вверху. Если у вас открыто несколько окон, просто выделите окно, которое вы хотите захватить, указателем мыши и щелкните.
Имейте в виду, что если у вас есть каскадные или составные окна, вы все равно можете выделить и выбрать окно за первый, кто сделает снимок экрана. Однако, в отличие от Mac, Windows 10 не делает снимок экрана, как бы он выглядел, если бы это было активное окно. Вместо этого он также захватывает часть активного окна, которая его закрывает, в результате чего снимок экрана выглядит странно.
Перед использованием этого инструмента убедитесь, что окно, которое вы хотите захватить, не закрыто для более удачного снимка экрана.
4. Ярлык Snip & Sketch
Если вы хотите сделать дополнительный быстрый снимок экрана с помощью Snip & Sketch, в некоторых более поздних версиях Windows 10 (Creators Update и более поздние) используйте сочетание клавиш Shift + Windows Key + S чтобы перейти прямо в режим захвата.
Как сделать снимок экрана на ноутбуке или настольном компьютере HP
Снимки экрана, снимки экрана, снимки экрана — как бы вы ни называли их, эта уникальная операция позволяет сделать снимок рабочего стола вашего компьютера.
Снимок экрана пригодится на работе, когда вы хотите показать коллегам правки веб-страницы или когда звоните по Skype во время праздников и хотите сфотографировать свою семью со всей страны. Возможность захватывать эти моменты прямо с экрана и сохранять их в виде файлов изображений — это одно из решающих изменений в современном компьютерном веке.
Как один из мировых лидеров в производстве компьютеров, HP® продолжает делать гигантские шаги в направлении оптимизации удобства использования компьютеров. Мы расскажем, как можно сделать снимок рабочего стола, от нажатия нескольких кнопок на клавиатуре до использования программного обеспечения для трансляции экрана.
Как сделать снимок экрана на ноутбуке HP
Стандартный способ для полноэкранного режима.
Настольные компьютеры и ноутбуки HP работают под управлением операционных систем Windows или Chrome, что означает, что вы можете делать снимки экрана простым нажатием на клавиатуре.Клавиша Print Screen, обычно расположенная в правом верхнем углу клавиатуры, может быть сокращена как PrtScn или Prt SC. Эта кнопка позволит вам сделать снимок всего экрана рабочего стола.Однако захваченное изображение не сохраняется сразу, а фактически копируется в буфер обмена вашего компьютера. Выполните следующие действия, чтобы превратить этот плавающий снимок экрана в файл изображения, который вы можете сохранить.
- Нажмите одновременно клавишу Windows и Print Screen, чтобы сделать снимок всего экрана. Ваш экран на мгновение погаснет, указывая на успешный снимок.
- Откройте программу для редактирования изображений (Microsoft Paint, GIMP, Photoshop и PaintShop Pro будут работать).
- Откройте новое изображение и нажмите CTRL + V, чтобы вставить снимок экрана. Вы также можете щелкнуть правой кнопкой мыши и нажать «Вставить».
- Сохраните файл в формате JPG или PNG и поместите его в легкодоступную папку для быстрого обмена.
Альтернативный способ по умолчанию для частичного экрана
Если вы хотите сделать снимок не всего экрана, а скорее его части, использование Snip & Sketch делает выборочное создание снимков экрана проще, чем когда-либо.Ноутбуки
с Windows 10 представили новую функцию по умолчанию в обновлении за октябрь 2018 г., позволяющую пользователям эффективно захватывать части экрана без необходимости в сторонних приложениях. Эти шаги проведут вас через процесс захвата и сохранения.- Одновременно нажмите клавиши Windows + Shift + S. Экран станет белым, а курсор изменится с заостренного курсора на курсор в виде перекрестия.
- Выберите часть экрана, которую вы хотите захватить.Фрагмент исчезнет с вашего экрана и скопируется в буфер обмена вашего компьютера.
- Откройте программу редактирования изображений.
- Откройте новое изображение и нажмите CTRL + V, чтобы вставить снимок экрана.
- Сохраните снимок экрана как файл JPG или PNG и поместите его в папку с легким доступом.
Ножницы
Независимо от того, работает ли ваш ноутбук с Windows Vista, Windows 7, 8 или 10, ножницы — отличная интегрированная функция, которая позволяет вам выбирать части экрана любого размера для мгновенного захвата.
Поскольку все настольные компьютеры Windows оснащены инструментом для обрезки, приложение находится в вашем меню «Пуск». После получения доступа эти шаги проведут вас через простой трехэтапный процесс создания снимков экрана.- В приложении ножницы нажмите «Создать» или CTRL + N, чтобы создать новый фрагмент.
- Используя курсор в виде перекрестия, перетащите курсор, чтобы создать прямоугольный контур нужной области.
- На панели инструментов ножниц нажмите значок диска, чтобы сохранить снимок экрана как файл PNG или JPEG.
Ножницы имеют ряд дополнительных функций, которые позволяют переключать режимы. Помимо стандартного прямоугольного ножницы, вы можете вырезать еще тремя способами.
- Ножницы произвольной формы позволяют снимать в любой форме. Круги, овалы или восьмерки легко снимаются в режиме произвольной формы.
- Window snip делает снимок активного окна одним легким щелчком.
- Полноэкранный фрагмент захватывает весь экран.Это особенно удобно для пользователей с двумя мониторами, которые хотят делать снимки экрана сразу на обоих экранах.
Инструмент Snipping Tool также имеет функцию пера и маркера, которая позволяет рисовать на снимке экрана, чтобы сделать аннотации и отметки понятными и легкими.
Snagit
Snagit идеально подходит для заядлого комментатора и фоторедактора. Он предлагает простой в использовании интерфейс и ряд дополнительных функций, которые упрощают создание снимков экрана.
Snagit также поддерживает захват видео, позволяющий записывать экран с прокруткой, от создания снимков экрана до изменения их размера и редактирования.Эти шаги обеспечат вам эффективный захват экрана.
- После загрузки откройте приложение Snagit.
- В верхней части экрана нажмите кнопку с красным кружком, чтобы получить доступ к камере для снимков экрана.
- Выберите значок камеры для снимка экрана или значок устройства записи для снимка экрана видео.
- Выберите часть экрана, которую вы хотите привязать.
- Изображение вашего рабочего стола появится в приложении Snagit. Отсюда вы можете редактировать, комментировать, изменять размер, копировать и сохранять вырезанное изображение.
Как сделать снимок экрана на планшете HP
Способ по умолчанию
Независимо от того, работает ли ваш планшет HP на Windows или Android, определение того, как снимать снимок экрана на планшете, немного отличается от того, как снимать снимок экрана на рабочем столе HP или ноутбук. Вместо использования кнопок клавиатуры или встроенных инструментов для создания снимков экрана вам нужно будет выполнить простой двухэтапный процесс.
- Одновременно нажмите и удерживайте кнопку питания и кнопку уменьшения громкости. Примерно через 2 секунды экран будет мигать, показывая, что был сделан снимок экрана.
- Зайдите в папку с фотографиями планшета, чтобы найти снимок экрана.
Супер снимок экрана
Хотя встроенный фоторедактор вашего устройства может иметь возможность обрезки и изменения размера, он может быть не таким эффективным, как использование приложения, которое позволяет делать снимки экрана с частями.
Super Screenshot позволяет вам выбрать желаемую область, предоставляя вам дополнительные функции, такие как текст, аннотации, размытие и изменение размера. Super Screenshot также имеет удобную кнопку общего доступа, которая позволяет вам отправить изображение в другое место с простым нажатием кнопки.Какой бы метод вы ни выбрали, возможность делать снимки экрана означает, что вы можете сохранить важные документы или изображения, будь то снимок экрана с билетами в кино или просто забавный текстовый разговор.
Об авторе: Тули Финли-Моис (Tulie Finley-Moise) является соавтором статьи HP® Tech Takes . Тули — специалист по созданию цифрового контента из Сан-Диего, штат Калифорния, который увлечен последними новостями в области технологий и цифровых медиа.Популярные ноутбуки HP
Популярные настольные компьютеры HP
.Как сделать снимок экрана
Обновлено: 30.06.2020, Computer Hope
Есть несколько способов сделать снимок экрана. Обычно каждый метод отличается в зависимости от того, какую операционную систему компьютера вы используете и от содержания которого вы делаете снимок экрана. Чтобы продолжить, просмотрите меню ниже и выберите подход, который лучше всего соответствует вашим потребностям.
Как сделать снимок экрана в Microsoft Windows
Самый простой способ сделать снимок экрана — нажать клавишу Print Screen на клавиатуре.Это действие захватывает изображение всего экрана и копирует его в буфер обмена компьютера. Попав в буфер обмена, вставьте этот снимок экрана в Microsoft Paint, другой редактор изображений, Microsoft Word или любую программу, способную принимать изображения.
НаконечникЕсли нажать и удерживать клавишу Alt, а затем нажать клавишу Print Screen, снимок экрана будет сделан в активном окне вместо полноэкранного.
НаконечникПользователи Windows 8 и Windows 10 могут нажать клавишу Windows + Print Screen , чтобы сделать снимок экрана своего экрана и автоматически сохранить изображение как снимок экрана.png в папке Мои изображения.
НаконечникПользователи Windows Vista (не Home Basic), Windows 7, Windows 8 и Windows 10 также могут использовать Snipping Tool, чтобы создать изображение из части окна.
После того, как изображение успешно вставлено в программу, его можно сохранить или распечатать.
Как сделать снимок экрана в macOS
Пользователи Apple macOS могут сделать снимок экрана всего экрана, нажав Command + Shift + 3 . Это действие создает новый файл TIFF на вашем рабочем столе.
Чтобы сделать снимок только части экрана, нажмите Command + Shift + 4 , а затем выберите область экрана, снимок экрана которой вы хотите сделать.
НаконечникЧтобы скопировать снимок экрана в буфер обмена вместо создания файла, нажмите Control + Command + Shift + 3 или 4 .
После успешного создания изображения его можно открыть, отредактировать или распечатать.
Как сделать снимок экрана на Chromebook
Чтобы сделать снимок экрана всей страницы, нажмите Ctrl + .
НаконечникДля клавиатур, отличных от Chrome, нажмите Ctrl + F5.
Чтобы сделать снимок экрана только части страницы, нажмите Ctrl + Shift +.
Как сделать снимок экрана на Microsoft Surface Pro
Использование устройства — Нажмите и удерживайте значок Windows на лицевой панели Surface Pro, а затем нажмите клавишу уменьшения громкости.
Использование крышки шрифта — Нажмите и удерживайте клавишу Windows и клавишу Fn, а затем нажмите клавишу пробела.
Как сделать снимок экрана в браузере Chrome
Для создания снимка экрана в Chrome необходимо установить расширение.Вы можете добавить расширение Awesome Screenshot для захвата всей страницы или ее частей. Вы также можете добавить расширение Screencastify для захвата видео в Chrome.
Информация о снимках экрана мобильных устройств Android и Apple
Мобильные устройства Android
Из-за того, что у Android-смартфонов и планшетов много производителей, способ создания снимка экрана не всегда одинаков. Если это действие выполнено правильно, экранная анимация указывает, что фотография была сделана.Снимок экрана будет сохранен в вашей галерее.
- Одновременно нажмите и удерживайте кнопки сна / пробуждения и уменьшения громкости .
- Нажмите и удерживайте Power и кнопки Home одновременно.
Устройства Apple
На iPhone или iPad одновременно нажмите кнопку «Домой» и верхнюю или боковую кнопку «Режим сна / Пробуждение» . Когда все сделано правильно, экран должен мигать, и если увеличить громкость, вы услышите звук, когда делается снимок.Снимок экрана сохраняется в ваших изображениях.
На iPad Pro одновременно нажмите кнопку увеличения громкости и кнопку питания , чтобы сделать снимок экрана.
Скриншоты с другим ПО, программами или играми
Если вы не можете успешно создать снимок экрана с помощью описанных выше методов, можно использовать стороннее программное обеспечение. Ниже приведен список некоторых программ для создания снимков экрана, которые вы можете рассмотреть.
НаконечникВ обновлении Windows 10 Creators Update вы можете использовать сочетание клавиш Клавиша Windows + Alt + Prt (или настроить сочетание клавиш) для создания снимков экрана в играх.
Игры
Во многих играх есть опция, которая позволяет игрокам нажимать экран печати или клавишу F11, чтобы сделать снимок экрана. Ключ меняется в зависимости от игры. Мы рекомендуем вам обратиться к ключевым параметрам игры или руководству для получения информации об этой доступности. Если это недоступно, см. Следующий раздел.
Скриншоты из фильмов
Чтобы получить один снимок экрана из фильма или видеофайла, перейдите по следующей ссылке.
Где сохраняются скриншоты?
Место сохранения снимков экрана зависит от метода, который вы использовали для их создания.
Клавиша Print Screen — Если вы использовали клавишу Print Screen, они копируются в буфер обмена.
Клавиша Windows + клавиша Print Screen — Если вы использовали этот метод, изображение автоматически сохраняется в папке «Изображения» в папке Снимки экрана .
Просмотр, редактирование и сохранение скриншотов
Хотя многие из перечисленных выше программ позволяют делать снимки экрана, они могут не иметь соответствующих функций для внесения изменений в ваши изображения.Мы предлагаем редакторы, упомянутые в приведенной ниже ссылке, для выполнения обрезки, поворота или других подобных задач.
Как распечатать скриншот?
После создания снимка экрана его можно открыть в любом редакторе изображений (упомянутом выше), который также позволяет печатать из этой программы.
Как поделиться скриншотом?
После создания снимка экрана файл изображения можно отправить, как и любое другое изображение на компьютере. Например, вы можете отправить снимок экрана другу по электронной почте или загрузить изображение в Facebook или на другой веб-сайт социальной сети.
.Как сделать лучшие снимки экрана на Mac, ПК, телефоне или планшете
Снимки экрана — это самый простой способ продемонстрировать свою новую программу, указать на ошибку и сохранить это изображение на Facebook в фотопленку. Это самый простой способ сохранить что-либо на экране. И они настолько важны для нашей работы, что каждая операционная система оснащена инструментом для создания снимков экрана.
Но скриншоты не всегда просты. Если вы не будете осторожны, снимки экрана могут случайно раскрыть личную информацию или скрыть ту часть веб-сайта, которой вы хотите поделиться.Встроенные средства захвата экрана часто скрываются за загадочными сочетаниями клавиш. А когда одно изображение не может вырезать его, вам нужно будет сделать видео или GIF, чтобы показать, что происходит на вашем экране.
Вот руководство, которое поможет вам делать лучшие скриншоты везде:
Представляем: Zappy от Zapier, инструмент для создания снимков экрана для macOS, который помогает вашей команде делиться тем, что вы видите, в мгновение ока. С помощью простых в использовании инструментов аннотации Zappy может помочь вам быстро сотрудничать с вашими товарищами по команде. Быстро делайте снимки экрана, GIF-файлы и записи и делитесь ими бесплатно.Узнайте больше о Zappy.
Зачем делать скриншоты?
Зачем нужно делать скриншоты высокого качества? Потому что сейчас, как никогда, мы говорим через картинки.
Раньше фотография требовала много времени и денег. Вы бы очень постарались, чтобы каждая фотография была на счету. Никто никогда не фотографировал свое парковочное место, чтобы не потерять машину, или ценник в магазине только для сравнения.
Смартфоны изменили это. Теперь у всех есть фотоаппарат, а фотографии нужны не только для особых случаев.Конечно, мы фотографируем закаты и младенцев, но также и квитанции, наши холодильники, уличные знаки и самих себя (много фотографий самих себя).
Снимки экрана — это идеальный способ сохранить изображение всего на вашем экране.
Мы визуальные коммуникаторы. И, как и ваше письмо, ваше визуальное общение должно быть ясным, кратким и точным.
Инструментыдля создания снимков экрана позволяют делать это в своей цифровой жизни. Вы можете сфотографировать что-нибудь, чтобы запомнить или поделиться этим — и вы сделаете снимок экрана по той же причине.Снимки экрана — это самый простой способ поделиться своим экраном с кем угодно и где угодно. Будь то симпатичная фотография в Facebook, хитрый баг или быстро удаленный твит от политика, у каждого есть причины делать скриншоты.
Но вам все равно нужно делать качественные снимки экрана, особенно если вы используете их на работе или для своих клиентов. Вот несколько быстрых советов по созданию качественных снимков экрана. Затем мы углубимся в гайки и болты.
Как делать качественные скриншоты
Снимки экрана — это больше, чем просто изображения программного обеспечения — это изображения вашего рабочего места со всей информацией, которую вы можете увидеть прямо сейчас.Вот почему не следует делать случайный снимок экрана.
Тщательно продумайте, что у вас на экране и почему вы это снимаете, чтобы убедиться, что ваши снимки экрана идеально подходят для их предполагаемого назначения. Вот несколько указателей:
- Подумайте, для чего скриншот. Делаете учебник по программному обеспечению? Вы захотите показать приложение целиком и, возможно, добавить стрелку, чтобы указывать на функции и направлять своих читателей. В отчетах об ошибках может потребоваться показать сломанную часть приложения.А снимки экрана для развлечения следует перепроверять, чтобы убедиться, что на них есть только та информация, которой вы хотите поделиться.
- Никогда не сообщайте личную информацию. Наши устройства наполнены личной информацией, от номеров телефонов и адресов электронной почты до более конфиденциальных данных, включая номера удостоверений личности и кредитных карт. Обычно они в безопасности на вашем устройстве, но если вы сделаете снимок экрана и поделитесь им, любой сможет увидеть, что было на вашем устройстве, когда вы сделали снимок экрана. Убедитесь, что приложение, которое вы снимаете, не отображает личные данные — и если это так, либо обрезайте, либо размыте эту часть.
- Будьте осторожны с автозагрузкой. Некоторые сторонние инструменты для создания снимков экрана, такие как Droplr, могут автоматически загружать снимки экрана. Это удобно, чтобы быстро поделиться графиком Google Analytics с членами команды, но будьте осторожны при обмене конфиденциальными элементами. Когда дело доходит до вашей конфиденциальности, удобство не стоит риска.
- Не показывай слишком много. Пытаетесь указать на ошибку в приложении? Не делитесь полноэкранным снимком экрана. Вместо этого обрежьте снимок экрана, чтобы отобразить только приложение, а затем, возможно, добавьте стрелку, чтобы указать на проблему.
- И не показывай слишком мало. Скриншот , только ошибка может не давать достаточно контекста. Как правило, лучше всего предоставить снимок экрана всего приложения или хотя бы его основных частей.
Допустим, я пишу в блоге сообщение о том, как редактировать документы в Google Docs. Я сделаю снимок экрана своего полного браузера со статьей, которую я редактирую, открытой в Google Docs. Затем я открываю снимок экрана в Apple Preview на моем Mac (или, возможно, в Microsoft Paint на ПК), удаляю адрес электронной почты из верхнего угла, если я еще не удалил его с помощью Inspect Element, и, возможно, добавляю стрелку, чтобы указать из кнопки New Changes , чтобы показать читателям, как увидеть предыдущие версии своей работы.Я наконец обрежу изображение, чтобы показать только основные части, прежде чем добавлять его в наш блог.
У каждого есть причина делать снимки экрана сегодня и инструменты для их создания практически на каждом устройстве. Ниже приведены инструкции по созданию снимков экрана на большинстве современных компьютеров, смартфонов и т. Д.
Как делать снимки экрана в Windows
ПК с Windowsупрощают создание снимков экрана, для этого на клавиатуре есть специальная клавиша: PrtScn (или Print Screen или PrtSc , в зависимости от вашей клавиатуры).Нажмите эту клавишу, и Windows скопирует снимок экрана всего экрана в буфер обмена, который затем можно вставить в документ или пустой холст Paint для сохранения.
Для создания более конкретных снимков экрана в Windows есть встроенные сочетания клавиш для снимков экрана:
- Скопировать полноэкранный снимок экрана в буфер обмена:
PrtScn - Сохранить полноэкранный снимок экрана:
Клавиша Windows+PrtScn(или Клавиша Windows + уменьшение громкости на планшете) - Скриншот единого окна:
Alt+PrtScn - Сохранить снимок экрана в одном окне:
Клавиша Windows+Alt+PrtScn
У вас есть планшет или ноутбук Microsoft Surface? Вместо клавиши PrtScn можно использовать следующие сочетания клавиш:
- Скопировать полноэкранный снимок экрана в буфер обмена:
Fn+Пробел - Скриншот из единого окна:
Fn+Alt+Space - Сохранить полноэкранный снимок экрана:
Fn+Клавиша Windows+Пробел
→ Дополнительные инструменты и ярлыки для создания снимков экрана Windows, в том числе способы записи видео и синхронизированные снимки экрана, можно найти в нашем Руководстве по созданию снимков экрана Windows.
Как делать скриншоты на Mac
На компьютерах Macнет кнопки для создания снимков экрана, но вы все равно можете снимать что угодно на экране с помощью стандартных сочетаний клавиш для снимков экрана Mac:
- Сохранить полноэкранный снимок экрана:
Команда+Shift+3 - Сохранить снимок экрана в одном окне:
Команда+Shift+4, нажмите клавишуПробел, затем щелкните окно, которое хотите захватить - Сохраните выбранный снимок экрана:
Command+Shift+4, затем выберите область, которую вы хотите захватить, с помощью курсора мыши.
→ Найдите дополнительные инструменты и ярлыки для создания снимков экрана macOS, в том числе о том, как делать снимки экрана Touch Bar, снимать видео и включать курсор мыши в снимки экрана в нашем Руководстве по созданию снимков экрана macOS.
Как делать снимки экрана в Ubuntu
Создание снимков экрана в Ubuntu — одном из самых популярных настольных дистрибутивов Linux — работает почти так же, как на ПК с Windows. Скорее всего, вы будете использовать стандартную клавиатуру Windows с Ubuntu, поэтому клавиша PrtScn по-прежнему является самым простым способом сделать снимок экрана.Единственная разница в том, что в Ubuntu PrtScn сделает снимок экрана, а затем покажет диалоговое окно, в котором вы можете скопировать снимок экрана в буфер обмена или сохранить его на свой компьютер.
Вот сочетания клавиш по умолчанию для скриншотов Ubuntu:
- Полный экран:
PrtScn - Скриншот текущего окна:
Alt+PrtScn - Скриншот выбора:
Shift+PrtScn
Инструмент выделения изменит курсор мыши на перекрестие, которое вы можете использовать, чтобы выбрать прямоугольник экрана для захвата.
Совет: Если на вашей клавиатуре нет клавиши PrtScn , вы можете настроить собственный ярлык для создания снимков экрана в Ubuntu с помощью параметров клавиатуры в настройках системы.
Ubuntu также включает приложение для создания снимков экрана, которое работает так же, как Snipping Tool в Windows. Он может захватывать конкретное окно или только часть экрана, а также может отображать или скрывать курсор мыши и интерфейс окна.
См. Все стандартные сочетания клавиш Ubuntu в документации Ubuntu.
Как делать скриншоты в Chrome OS
Когда вам нужны только веб-приложения, Chromebook — отличная и дешевая альтернатива традиционным ноутбукам. И они тоже позволяют вам использовать сочетания клавиш, используя клавишу переключения окон, как на значке выше, или клавишу F5 на традиционных клавиатурах.
Вот сочетания клавиш по умолчанию для скриншотов Chrome OS:
- Полноэкранный снимок экрана:
Ctrl+Клавиша переключения окон - Снимок экрана выбора:
Ctrl+Shift+Клавиша переключения окон, затем щелкните и перетащите область, которую хотите захватить
Chrome OS по умолчанию сохраняет снимок экрана в папку загрузки.Кроме того, он показывает уведомление после того, как вы сделали снимок экрана — щелкните его, чтобы скопировать снимок экрана в буфер обмена.
См. Все стандартные сочетания клавиш Chrome OS в документации Chromebook.
Как делать скриншоты на iOS
Одна из причин, по которой скриншоты так популярны сегодня, заключается в том, что их легко сделать и поделиться с телефоном. На iPhone или iPad одновременно нажмите кнопку «Домой» и кнопку питания, и iOS сохранит полноэкранный снимок экрана в приложении Photos .Скриншоты автоматически сохраняются в альбоме Screenshots , поэтому вы можете видеть все скриншоты в одном месте. В более новых версиях iOS вы увидите предварительный просмотр своего снимка экрана, как только сделаете его — коснитесь его, чтобы добавить аннотацию и поделиться снимком экрана напрямую.
Вы также можете записывать видео с экрана вашего iPhone или iPad. Добавьте виджет «Запись экрана» из настроек Центра управления iPhone или iPad, затем нажмите Запись в этом новом виджете в Центре управления, чтобы сохранить видео в фотопленку.Если у вас Mac, вы также можете записать скринкаст со своего iPhone или iPad с помощью QuickTime. Просто подключите телефон к Mac с помощью USB-кабеля, выберите New Movie Recording в QuickTime на Mac, затем щелкните стрелку вниз рядом с кнопкой записи и выберите свой iPhone или iPad. Теперь нажмите красную кнопку записи, используйте свое устройство, чтобы продемонстрировать то, что вы хотите, а затем сохраните видео в QuickTime.
Как делать скриншоты на Android
По крайней мере, для скриншотов Android и iPhone очень похожи.На Android одновременно нажмите кнопку питания и кнопку уменьшения громкости на мгновение, чтобы сохранить снимок экрана в приложении «Фото» под Снимки экрана .
Это значение по умолчанию для Android, оно должно работать на любом устройстве Google Pixel и многих других телефонах и планшетах Android. Но поскольку существует множество вариантов Android, на вашем конкретном устройстве могут быть настроены ярлыки для снимков экрана; Например, на устройствах Samsung Galaxy вы нажимаете кнопку «Домой» и кнопку питания, чтобы делать снимки экрана, как на iPhone.
Чтобы сделать снимок экрана на Android, используйте приложение YouTube Gaming, как если бы вы использовали приложение Xbox на ПК. Установите YouTube Gaming, нажмите кнопку Go Live , настройте параметры видео, затем используйте свое устройство как обычно, и оно сделает снимок экрана в фоновом режиме и позволит вам поделиться им на YouTube или сохранить в приложении «Фото».
Как делать лучшие снимки в Интернете
Нужно сделать снимок экрана веб-страницы? Инструментов для создания снимков экрана по умолчанию на вашем компьютере в большинстве случаев должно быть достаточно.Единственная проблема в том, что большинство веб-приложений показывают ваше имя или адрес электронной почты в правом верхнем углу вместе с другой личной информацией, которой вы, возможно, не захотите делиться.
Вы можете размыть конфиденциальную информацию в Photoshop, но более чистый и профессиональный вариант — использовать Inspect Element. Просто щелкните веб-страницу правой кнопкой мыши, выберите Проверить , затем щелкните инструмент выбора и щелкните ту часть веб-страницы, которую вы хотите изменить. Затем вы можете заменить текст на веб-странице, возможно, на общий адрес электронной почты вместо вашего реального адреса.Это простой способ взломать Интернет по уважительной причине.
Необходимо сделать снимок экрана всего веб-сайта? Вы также можете сделать это с помощью инструментов разработчика Chrome.
Просто откройте Инструменты разработчика, нажав Alt + Command + I на Mac или Ctrl + Shift + C в Windows. щелкните значок мобильного устройства в дальнем левом углу, затем нажмите кнопку с тремя точками и выберите Сделать полноразмерный снимок экрана .
Ознакомьтесь с этим руководством о том, как делать снимки экрана на всю страницу в Chrome, чтобы узнать больше.
Или, если вы хотите пометить снимок экрана с помощью стрелок и выделения, Evernote Web Clipper — удобный инструмент. Щелкните по нему, затем выберите Снимок экрана и перетащите указатель мыши на ту часть страницы, которую хотите сохранить. Затем вы можете добавить аннотации и сохранить или поделиться измененным снимком экрана.
Совет: Узнайте больше о том, как использовать Inspect Element для настройки веб-сайтов и изучить веб-дизайн, в нашем руководстве по Inspect Element.
Как делать снимки экрана на других устройствах
Хотите сделать снимок экрана на читалке, игровом устройстве, часах или автомобиле? Вот несколько советов о том, как захватить дисплей практически с любого интеллектуального устройства, которое вы можете себе представить:
- Kindle : одновременно коснитесь верхнего левого и нижнего правого углов экрана, и Kindle сохранит изображение экрана. Подключите Kindle к компьютеру через USB, чтобы скопировать изображение с Kindle.
- Nook : одновременно нажмите кнопку Nook и кнопку уменьшения громкости.
- Kobo : одновременно нажмите кнопки уменьшения громкости и питания.
- Microsoft Surface : нажмите
Fn+Пробел, чтобы скопировать снимок экрана в буфер обмена. - Apple Watch : включите снимки экрана в настройках Apple Watch на вашем iPhone, затем, чтобы сделать снимок экрана, одновременно нажмите и удерживайте боковую кнопку и цифровую корону, и Apple Watch сохранят снимок экрана в приложении «Фотографии» на iPhone.
- Samsung Galaxy Gear : нажмите кнопку «Домой» и одновременно проведите пальцем вправо по экрану.Скриншоты будут сохранены в приложении «Галерея» часов.
- Android Wear : откройте приложение Android Wear на телефоне, нажмите кнопку меню с тремя точками и выберите Сделать снимок экрана носимого устройства . Либо коснитесь уведомления, чтобы просмотреть и поделиться снимком экрана, либо найдите их в стандартном приложении для изображений.
- Pebble : включите подключение разработчика в приложении Pebble для iOS или Android, введите IP-адрес в средствах командной строки Pebble для подключения к часам, затем введите
pebble screenshot, чтобы сделать снимок экрана. - Raspberry Pi : установите приложение Scrot через Терминал, затем, чтобы сделать снимок экрана, просто введите scrot в Терминале, и оно сохранит изображение в папке
/ home / pi. - TI-83/89 Калькуляторы : установите приложение TI-Navigator, подключите калькулятор к компьютеру, затем используйте инструмент Screen Capture , чтобы сохранить снимок экрана.
- Google Glass : коснитесь сенсорной панели, затем произнесите Make Vignette , чтобы сделать снимок того, что вы сейчас видите, наложенный на снимок экрана пользовательского интерфейса Google Glass.
- Nintendo Switch : нажмите кнопку Capture на левом Joy-Con, чтобы сохранить снимок экрана. Для просмотра снимков экрана откройте приложение Album из главного меню.
- Xbox One : либо скажите «Xbox, сделай снимок экрана», либо дважды нажмите кнопку Xbox, затем нажмите кнопку Y. Скриншоты сохраняются в приложении Game DVR.
- Playstation 4 : Нажмите кнопку Share на секунду, и снимок экрана будет сохранен в приложении Capture Gallery.Или нажмите кнопку « Поделиться» , затем выберите «Поделиться», чтобы сохранить снимок экрана и поделиться им напрямую.
- Apple TV : подключите Apple TV к Mac с помощью кабеля USB-C, откройте QuickTime на своем Mac, затем сделайте снимок экрана или запишите скринкаст с помощью инструмента QuickTime Capture Video .
- PlayStation Vita : одновременно нажмите кнопки PS и «Пуск», и снимок экрана будет сохранен в приложении «Фото».
- Nintendo 3DS : откройте игру, для которой нужно сделать снимок экрана, затем откройте сообщество Miiverse для игры, снимок экрана которой вы хотите сделать, и вы можете поделиться там текущим изображением из игры.
- Tesla Vehicles : нажмите обе нижние кнопки на рулевом колесе на мгновение, чтобы сохранить снимок экрана. К сожалению, только сервисные центры Tesla могут получить доступ к скриншотам, хотя вы можете отправить их в Tesla, сказав Report , чтобы сообщить о проблеме.
Для всего остального — умных холодильников, термостатов, телевизоров и многого другого — вам, вероятно, понадобится старый трюк и сфотографируйте экран .
12 лучших приложений для создания снимков экрана
Хотите большего от ваших снимков экрана — возможно, быстрый способ мгновенно поделиться снимками экрана или добавить аннотации? Вот несколько лучших инструментов для создания отличных снимков экрана на вашем компьютере:
| Приложение | Иконка: | Подходит для: | Цена | Поддержек: |
|---|---|---|---|---|
| Световой экран | Lightscreen — отличный вариант для быстрого обмена снимками экрана.Нажмите его ярлык, чтобы привязать настраиваемую область, и Lightscreen мгновенно загрузит ваш снимок в Imgur для быстрого обмена. Только убедитесь, что вы ничего личного не снимаете. | Бесплатно | Windows, Linux | |
| Skitch | Skitch позволяет легко сделать снимок экрана по времени на вашем Mac, добавить быстрые аннотации к снимку на вашем Mac или устройстве iOS и поделиться файлом, просто перетащив его.А с его веб-помощником в Evernote Web Clipper вы можете использовать те же инструменты для аннотирования веб-страниц. | Бесплатно | Mac, iOS, Интернет (через Evernote Web Clipper) | |
| CloudApp | CloudApp, предназначенный для быстрого обмена файлами из панели задач, также включает в себя инструменты для создания снимков экрана. Нажмите Shift + Command + 5 — или настраиваемый ярлык по вашему выбору — чтобы сделать снимок экрана, записать видео или сделать GIF из чего-либо на экране и мгновенно поделиться им с помощью частной ссылки. | Бесплатно для обмена 25 снимками экрана и 15-секундными записями экрана в месяц; от $ 10 / мес. Тарифный план Pro для неограниченных записей экрана и индивидуального брендинга | Интернет, iOS, Android, Mac, Windows | |
| Дроплр | Хотите поделиться более подробной информацией? Опция Draw в Droplr может помочь. Нажмите Alt + Shift + 3 , выберите область экрана, которую вы хотите захватить, затем отметьте ее в простом редакторе Droplr.Droplr автоматически загрузит снимок экрана и скопирует ссылку в буфер обмена, чтобы вы могли напрямую поделиться им. | Бесплатно делиться скриншотами с водяными знаками; от 3 $ / мес. План Pro для неограниченного количества акций с индивидуальным брендингом. | Windows, Mac, Chrome, iOS, Android | |
| Цзин | Делайте снимки экрана или скриншоты продолжительностью до 5 минут с помощью Jing, затем помечайте их стрелками, текстом или подписями и сразу же делитесь ими.Это быстрый способ указать на проблемы или создать учебные пособия. | Бесплатно | Windows, Mac | |
| Снагит | Snagit — оригинальный профессиональный инструмент для создания снимков экрана, который позволяет легко снимать любые изображения на экране. Создавайте профили областей, которые вы хотите сфотографировать, делайте полноразмерные скриншоты с прокруткой, создавайте подробные скринкасты и учебные пособия и многое другое.Затем комментируйте снимки экрана, управляйте ими в одной библиотеке и делитесь ими на Google Диске. | $ 49.95 | Windows, Mac | |
| PicPick | Если вы делаете снимки экрана для разработки, PicPick включает линейку экрана, палитру цветов, транспортир и многое другое для измерения всего на вашем экране. Он также может сделать любой нужный вам снимок экрана, включая снимки с прокруткой, и сохранить их в популярных облачных сервисах хранения. | $ 24,99 | Окна | |
| Портной | По умолчанию вы не можете делать снимки полноразмерных веб-страниц и чатов на iPhone, но вы можете делать снимки каждого раздела. Затем откройте их в Tailor, и он за секунды объединит их в цельный полноразмерный снимок экрана. | Бесплатно; $ 2,99 без рекламы | iOS | |
| Моментальный снимок | Вернувшись на свой компьютер, Blipshot — это простой способ сделать снимок экрана полной страницы любого веб-сайта.Нажмите его кнопку, и Blipshot откроет изображение предварительного просмотра вашего снимка экрана на странице, которое вы затем можете перетащить в любое другое приложение, чтобы быстро поделиться снимком экрана. | Бесплатно | Chrome (Windows, Mac, Linux) | |
| Точечный | Новая версия инструмента Bugshot, Pinpoint импортирует снимки экрана iOS и позволяет помечать их стрелками, рамками и текстом, чтобы точно показать, о чем вы говорите, — с помощью инструмента размытия, который также позволяет избавиться от конфиденциальной информации. | Бесплатно; от 0,99 $ за инструменты разметки | iOS | |
| Салфетка | Делаете учебник со скриншотами? Салфетка позволяет собирать скриншоты на виртуальном листе бумаги, размывать конфиденциальную информацию, добавлять выноски и экспортировать изображения в различные форматы. | $ 39,99 | Mac | |
| Лицевая крышка | Хотите быстро сделать GIF из вашего экрана? Licecap — это простой и бесплатный способ избавиться от лишнего.Просто запустите Licecap, выберите область для записи, приостановки или остановки записи и поделитесь готовым GIF-файлом. | Бесплатно | Windows, Mac | |
| Jumpshare | Хотите более быстрый способ поделиться снимками экрана? Используйте стандартные инструменты для создания снимков экрана и сочетания клавиш вашего компьютера, и Jumpshare автоматически загрузит ваши снимки экрана и скопирует ссылку для общего доступа в буфер обмена.Он также может записывать видео или GIF-изображение вашего экрана, чтобы быстро поделиться чем угодно. | Бесплатно для 2 ГБ памяти и 30 секунд записи экрана; от 9,99 долларов США в месяц для неограниченной записи экрана и хранилища 1 ТБ | Windows, Mac, iOS, Интернет |
Как редактировать скриншоты
В обычных приложениях для редактирования фотографий есть несколько инструментов, которые следует держать под рукой при редактировании снимков экрана:
- Обрезка : Снимки экрана могут быть довольно большими, особенно если у вас есть устройство с дисплеем Retina или 29-дюймовый монитор 4K.Обрежьте изображения, чтобы показать именно то, что нужно показать, и, возможно, измените размер изображения для экономии места.
- Blur или Удалить : есть ли на вашем снимке экрана конфиденциальную информацию, которую вы не смогли удалить с помощью Inspect Element ? Используйте инструмент «Размытие», чтобы сделать текст нечитаемым, или просто удалите его полностью. Если затем заполнить область тем же цветом, что и фон приложения, удаленный текст может быть даже не заметен.
- Аннотации : Вам нужно что-то отметить на скриншоте? Добавьте стрелку, круг или другие фигуры, чтобы выделить важные области.И, возможно, добавьте текст, чтобы описать то, что показывает ваш снимок экрана, хотя убедитесь, что текст отличается по цвету или размеру от текста в приложении, чтобы выделить его.
- Экспорт : снимки экрана Mac по умолчанию сохраняются в формате
.png, что делает их четкими и удобочитаемыми, но при этом занимает больше места. Вы можете сохранить их в формате.jpgперед добавлением в свой блог или использовать такой инструмент, как ImgOptim, для их сжатия.
Используйте свои скриншоты
Теперь, когда вы можете делать скриншоты профессионального уровня, пришло время использовать их не только для сохранения забавных изображений из Facebook.Вот несколько идей по использованию ваших снимков экрана, основанных на том, как мы их используем в Zapier.
- Хотите показать свою незавершенную работу члену команды? Нет необходимости экспортировать полную копию; просто сделайте снимок экрана и поделитесь им в своем приложении для командного чата.
- Следите за своими снимками экрана в приложении для заметок, чтобы ссылаться на важные данные или видеть, как приложение или сайт меняются с течением времени.
- Пишите в блоге обучающие сообщения в Markdown и используйте снимки экрана, чтобы продемонстрировать каждую часть приложения или рабочего процесса.
- Превратите эти сообщения в блоге в книги, используя LeanPub и другие инструменты, которые Zapier использует для публикации книг.
- Напишите эффективную документацию для ваших продуктов, используя снимки экрана, чтобы показать шаги и указать на определенные части ваших инструментов.
- Нужна помощь в использовании приложения? Прежде чем отправить электронное письмо в службу поддержки, сделайте снимок экрана и добавьте аннотации, чтобы точно указать, где у вас возникла проблема. Скорее всего, вы получите гораздо более эффективную помощь — и вам не придется переписываться по электронной почте, чтобы объяснять свои проблемы.
У вас есть любимое приложение для скриншотов или трюк? Мы будем рады услышать об этом в комментариях ниже!
Первоначально опубликовано 17 марта 2017 г .; обновлено 4 сентября 2017 г. и 8 августа 2018 г. с обновленными инструкциями по созданию снимков экрана на каждом устройстве, а также новыми ценами и функциями приложений.




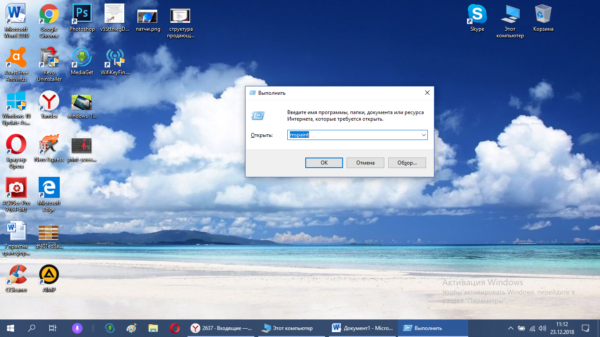 Выполните команду mspaint в окошке
Выполните команду mspaint в окошке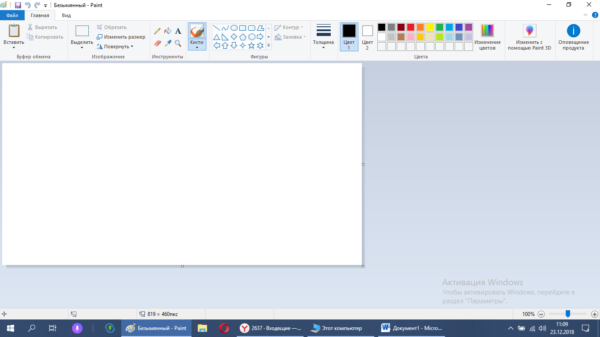 Вставьте с помощью кнопки на панели сделанный скриншот
Вставьте с помощью кнопки на панели сделанный скриншот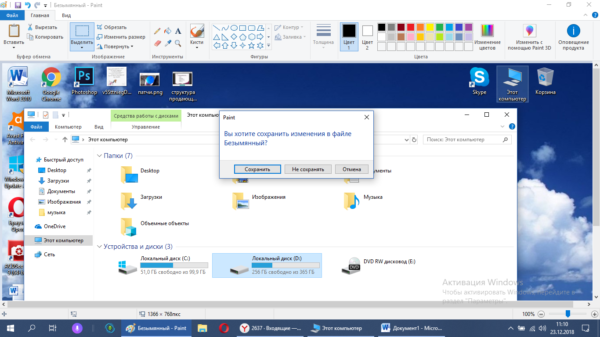 Сохраните файл в любое удобное для вас место
Сохраните файл в любое удобное для вас место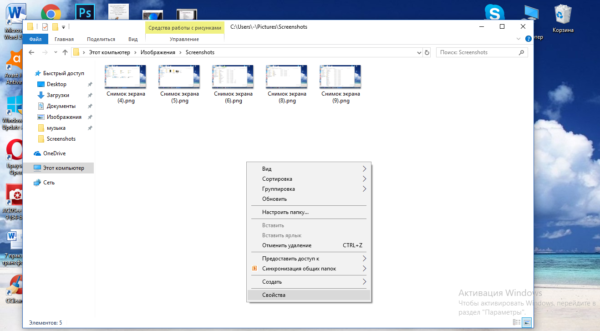 Кликните по пункту «Свойства» в контекстном меню
Кликните по пункту «Свойства» в контекстном меню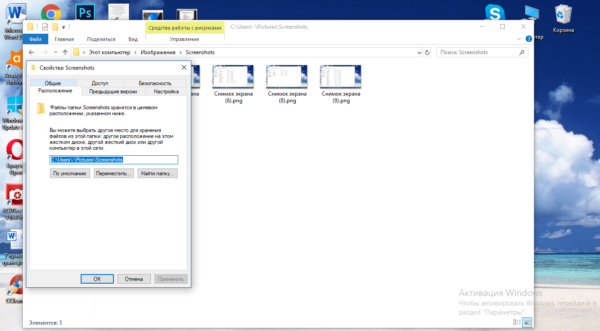 Во вкладке «Расположение» нажмите на «Переместить»
Во вкладке «Расположение» нажмите на «Переместить»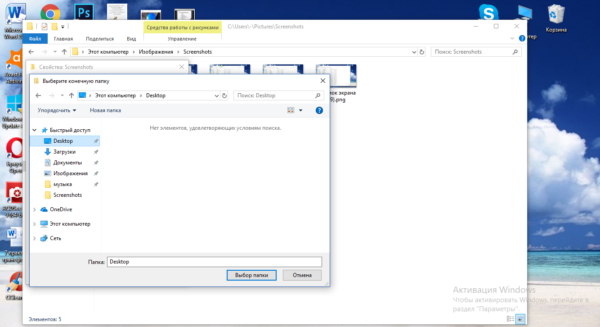 Выберите новую папку для сохранения
Выберите новую папку для сохранения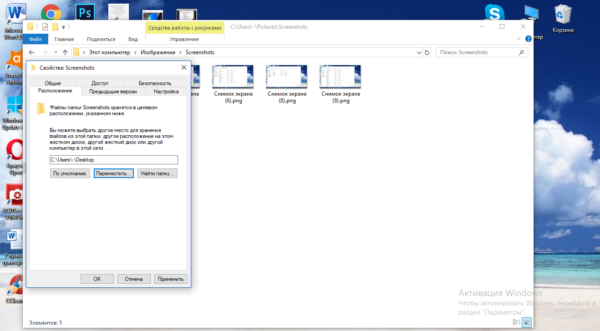 Примените изменения в окне
Примените изменения в окне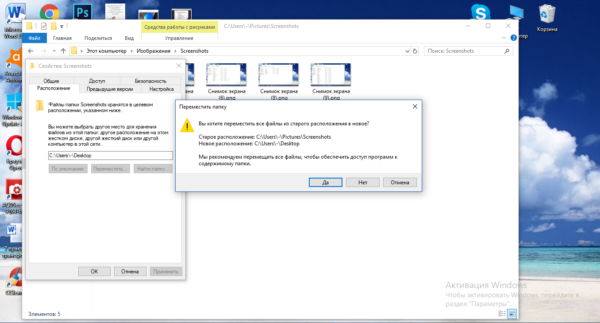 Подтвердите, что хотите изменить папку
Подтвердите, что хотите изменить папку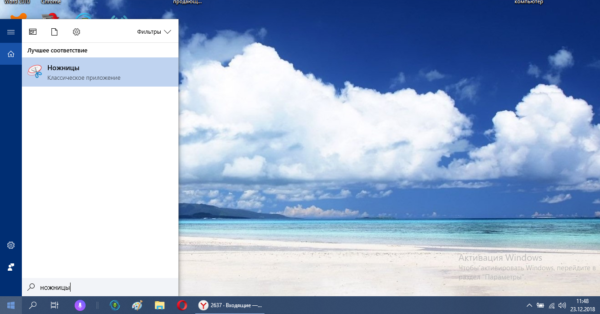 Введите запрос в поиске
Введите запрос в поиске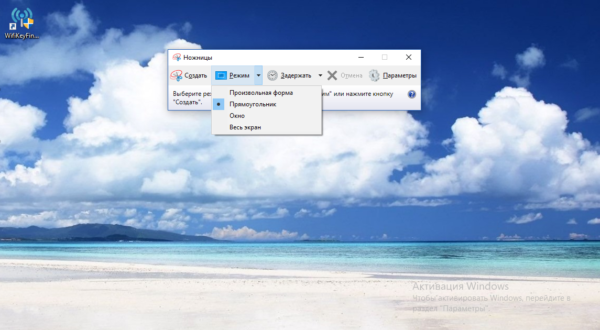 Выберите один из режимов в выпадающем меню
Выберите один из режимов в выпадающем меню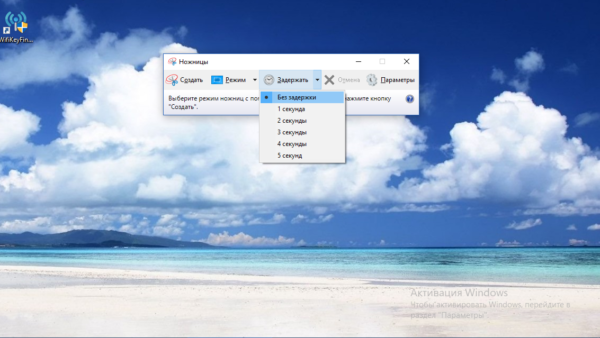 При желании установите период задержки
При желании установите период задержки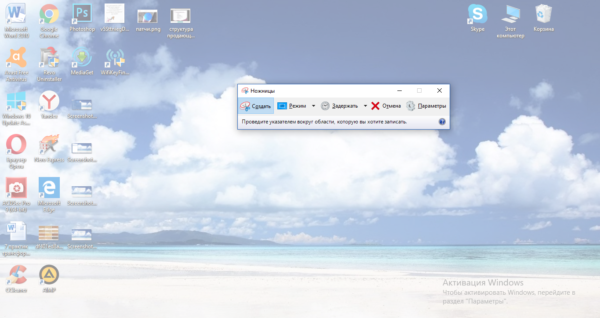 Выделите область экрана
Выделите область экрана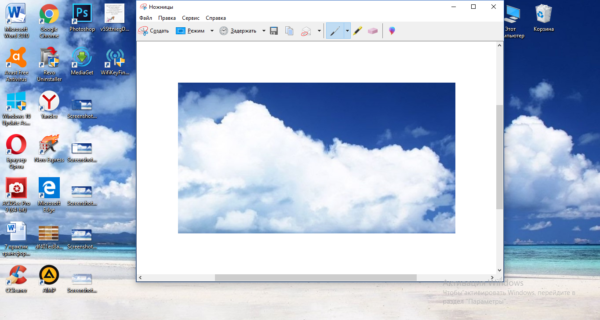 Отредактируйте при необходимости картинку
Отредактируйте при необходимости картинку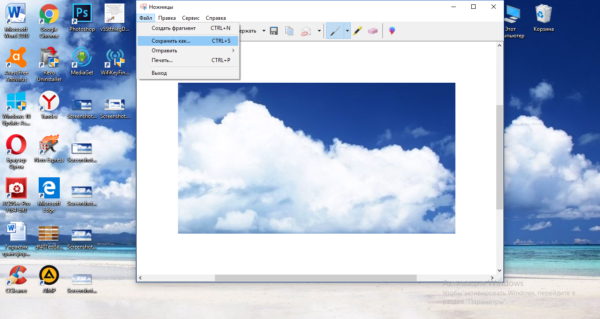 Сохраните файл через S и Ctrl
Сохраните файл через S и Ctrl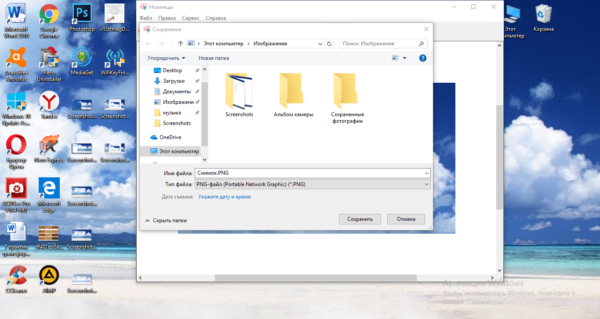 Выберите папку для сохранения «скрина»
Выберите папку для сохранения «скрина»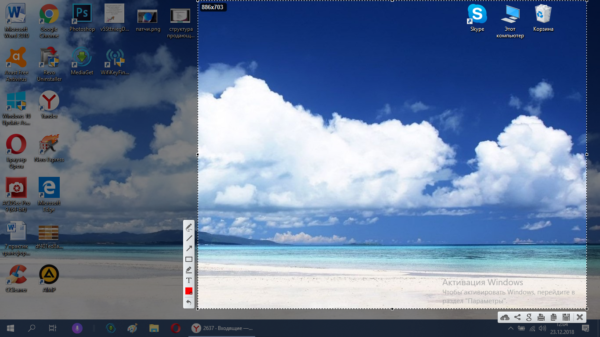 Выделите зону и нажмите на иконку дискеты в правом нижне углу зоны
Выделите зону и нажмите на иконку дискеты в правом нижне углу зоны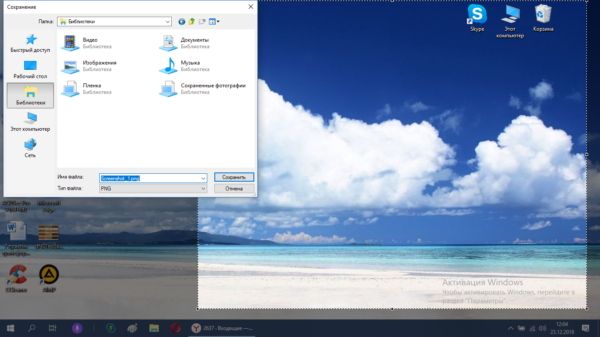 Сохраните в любой папке «скрин», сделанный в программе
Сохраните в любой папке «скрин», сделанный в программе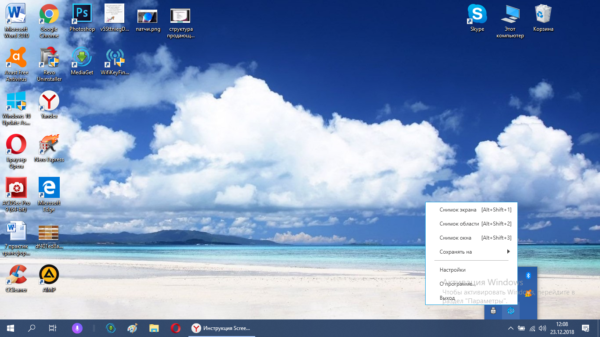 Выберите в меню «Сохранить на»
Выберите в меню «Сохранить на»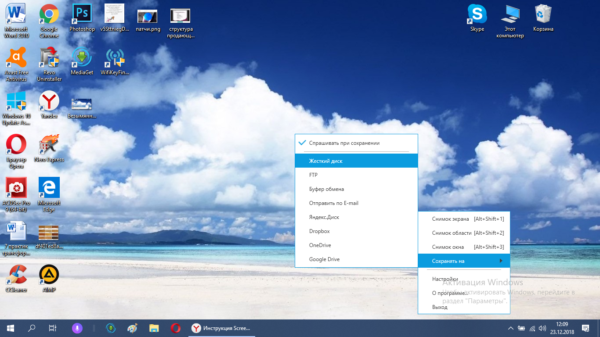 Выберите один из предложенных вариантов
Выберите один из предложенных вариантов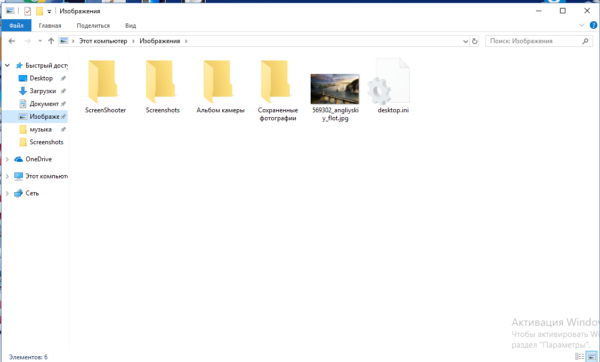 В папке «Изображения» появился каталог Screenshooter
В папке «Изображения» появился каталог Screenshooter