Где сохраняются скриншоты на Windows 10: как найти снимки экрана
Большинство пользователей ПК (ноутбуков) знают, как делаются снимки экрана, но не все знают, где их найти. В материале рассмотрим, куда сохраняются скриншоты на Windows 10 в зависимости от выбранного способа их создания.
Где хранятся скриншоты экрана, сделанные кнопкой Print Screen
С использованием клавиши Print Screen и сочетания других кнопок с ней можно поместить скрин в буфер обмена с последующим сохранением с помощью графического приложения или сохранить его в виде файла на диске. Также кнопка снимка экрана может иметь такие названия: Prt Sc, PrntScrn, Print Scr и похожие.
1. Скриншот без прямого сохранения на диск. Данный вариант подразумевает выполнение его несколькими способами, а именно:
- Простым нажатием кнопки Prt Sc делается снимок всего экрана по размеру равному разрешению матрицы вашего дисплея.
- Использование комбинации клавиш Alt + Prt Sc сделает фото активного окна.

- Сочетанием кнопки Win + Shift + S экран покрывается пеленой, затем зажав ЛКМ, курсором выделяется нужная прямоугольная область.
В результате использования трех способов выше, скриншот помещается в область оперативной памяти, называемой буфер обмена и находится там до того момента, пока его не сохранят или не перезапишут другой информацией. В буфере может находиться только один снимок, при этом старые скриншоты перезаписываются новыми.
Для сохранения на диск запускается ПО для работы с графическими файлами, например, Paint или другой редактор графики. Затем нажатием Ctrl + V, скриншот вставляется в окошко графического редактора. Далее изображение обрабатывается или нет (на усмотрение пользователя), и сохраняется. Например, в Paint нужно нажать значок дискеты, в результате выпрыгнет окно сохранения. Здесь нужно указать место хранения, будущее имя, тип файла, далее нажать «Сохранить». Полученный снимок помещается в выбранный каталог.
2. Скриншот с прямым сохранением на диск. При нажатии Win + Prt Sc происходит кратковременное потемнение дисплея, при этом создается снимок всего экрана, помещаясь сразу на диск.
При нажатии Win + Prt Sc происходит кратковременное потемнение дисплея, при этом создается снимок всего экрана, помещаясь сразу на диск.
Искать скриншот следует в проводнике (Win + E). Запустив проводник, в левом меню нужно выбрать пункт «Изображения», далее перейти в каталог «Снимки экрана», где и будут находиться сохраненные изображения с номерами по возрастанию.
Папку хранения снимков можно перенести в другое место. Щелкните ПКМ по свободной области папки «Снимки экрана», выбрав в меню «Свойства». На вкладке «Расположение» кликните кнопку «Переместить».
Далее укажите новый пустой каталог, и нажмите кнопку «Выбор папки». Кликните OK. В предупреждении выберите перемещать или нет файлы из старого расположения, соответственно щелкните «Да». В результате выбранная папка перевоплотится в папку «Снимки экрана», и теперь сохранение всех новых скринов будет выполняться в нее.
Куда сохраняются снимки экрана, сделанные приложениями
Существует много приложений, которые делают фото дисплея. Рассмотрим процесс сохранения скриншота на примере встроенного приложения «Ножницы». Данное приложение можно найти через форму поиска. Оно позволяет делать фото дисплея полностью, окна или элемента, произвольной и прямоугольной области. Также преимуществом является то, что здесь есть задержка до 5 секунд, при которой, можно выполнить определенные действия.
Рассмотрим процесс сохранения скриншота на примере встроенного приложения «Ножницы». Данное приложение можно найти через форму поиска. Оно позволяет делать фото дисплея полностью, окна или элемента, произвольной и прямоугольной области. Также преимуществом является то, что здесь есть задержка до 5 секунд, при которой, можно выполнить определенные действия.
Когда выбран режим и выставлены нужные параметры, остается нажать кнопку «Создать». Скриншот поместится в окно программы. Здесь можно выполнить небольшое редактирование изображения. Далее надо нажать иконку дискеты, указать расположение, название и формат изображения. Самый крайний шаг, это нажатие кнопки «Сохранить». По такому же принципу работают и сторонние приложения, в основном сохраняются скриншоты на Windows 10 туда, куда указал сам пользователь.
Где искать фото экрана, сделанные игровой панелью
С помощью данного инструмента можно сделать снимок игры, дополнительную информацию об игровой панели Вы можете получить отсюда.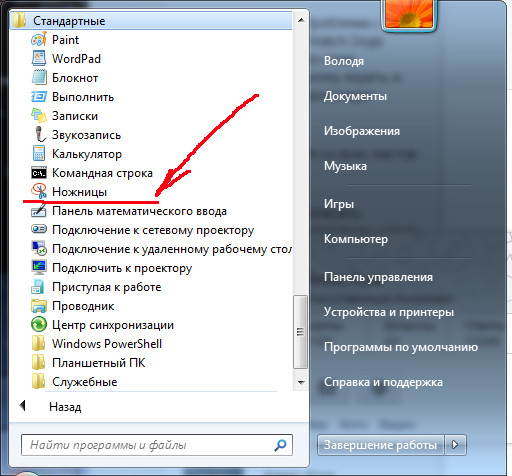 Нажатие клавиш Win + G во время игры вызывает сообщение, где нужно установить галочку «Да, это игра».
Нажатие клавиш Win + G во время игры вызывает сообщение, где нужно установить галочку «Да, это игра».
В результате внизу появится панель. Снимок делается клавишами Win + Alt + Prt Sc или нажатием соответствующей кнопки на панели.
Успешное сохранение сопровождается появлением сообщения в области уведомлений.
Откройте проводник. В левом меню выберите «Видео», где будет каталог «Клипы». Там и сохраняются скриншоты игры, в имени которых будет название игры и дата.
Вы можете переместить место хранения каталога «Клипы». Этот процесс описан выше.
Теперь Вы знаете, где найти скриншоты на компьютере с Windows 10. Они находятся либо в буфере обмена, где их нужно сохранить любым графическим редактором, либо они создаются сразу на диске. Все зависит от способа.
Посмотрите еще статьи:
Вы можете пропустить чтение записи и оставить комментарий. Размещение ссылок запрещено.
Где находятся скриншоты в папке Steam?
Steam представляет из себя популярную платформу компьютерных игр.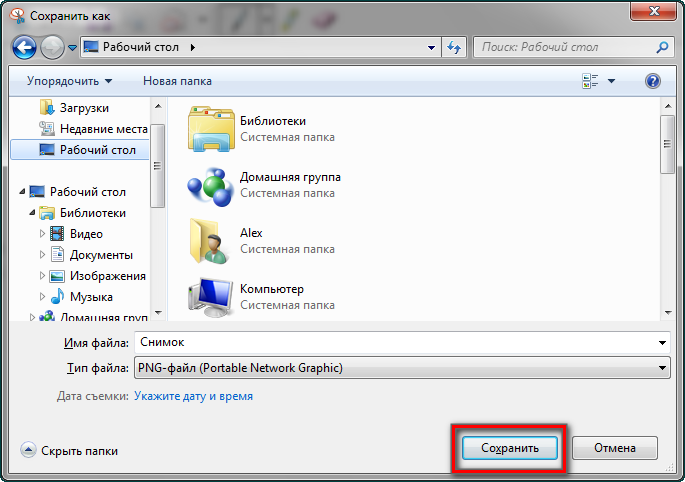 На форумах пользователи часто зада…
На форумах пользователи часто зада…
Steam представляет из себя популярную платформу компьютерных игр. На форумах пользователи часто задаются вопросом: «где находятся скриншоты Steam?». В статье собрана информация, которая поможет найти ответ на этот вопрос.
Платформа Steam создана, чтобы заядлые геймеры играли и общались на ней. У каждого пользователя есть личный игровой профиль, где хранятся скрины Стима, с которого геймер общается, делится информацией, а также хвастается удачными скриншотами моментов в игре. Эти функции важны для геймеров, особенно обмен удачными фото игрового процесса.
Как сделать скриншот и скачать?
Запечатлеть момент игры можно несколькими способами:
- нажав кнопку «F12», отрегулированную по умолчанию для создания скриншотов. Поменять ответственную кнопку можно в «Настройках». Там же самостоятельно настраивается автосохранение снимков экрана путем выбора удобной папки, где хранить скриншоты Стим.

- нажатием кнопки «Print Screen» – скриншот с игровой платформы, который помещается в специально отведенную папку на компьютере. К сожалению, этот способ затрачивает больше времени, чем первый.
Для чего нужны скриншоты?
Скриншоты понадобятся геймеру в случаях:
- заполнения личного профиля Стим фотоотчетами прохождения игр;
- распространения снимков экрана из игры на форумах или среди других геймеров;
- передачи скринов в специальные фотобанки.
Поиск скриншотов в программе
Простой способ узнать, где найти скриншоты Стим – это воспользоваться самой программой. Благодаря этому способу не нужно определять, в какой системной папке расположены файлы. Итак, где в Стиме найти скрины и что для этого нужно сделать:
- Открыть панель «Клиент».
- Найти значок игровой платформы Стим.
- Правой кнопкой мыши открыть специальное меню под названием «Просмотр».
- Выбрать пункт «Скриншоты».

- После произведенных манипуляций на экране откроется окно, где находятся скриншоты в Стиме, которые вы делали. Все фото рассортированы по специальным категориям, которые соответствуют определенной игре. На странице также найдете меню, при помощи которого зайдете в любую папку, чтобы выбрать нужный скриншот.
- Справа на экране изображена кнопка «Загрузить», она поможет переместить выбранное изображение в Steam Cloud. Это специальное облачное пространство, благодаря которому ваши файлы будут доступны другим пользователям.
Представленный выше способ поиска скриншотов помогает отправлять изображение прямиком на страницу в социальной сети Facebook. Кроме того, через программу осуществляется поиск файлов на системном диске, где хранятся скриншоты Steam. Для этого необходимо кликнуть на изображение и выбрать кнопку «Открыть/показать на диске».
Расположение скриншотов на компьютере
Найти изображения через компьютер намного сложнее, чем через программу Steam, где лежат скриншоты. Для этого следует:
Для этого следует:
- Открыть системный диск «С» на компьютере.
- Зайти в папку с программными файлами (Program Files).
- Далее требуется открыть папку под названием «Steam».
- Следующим шагом станет открытие папки «Userdata».
- Здесь найдете много папок с числовым ID кодом (названия папок). Сложность заключается в том, чтобы понять, какой номер принадлежит той или иной игре. Геймеру потребуется открывать те директории, которые располагают в себе файлы «Remote».
- Среди папок отыщите «thumbnails». Это папка, где находятся скрины Стим в сжатом формате. Изображения появятся в специальном окне.
Чтобы облегчить себе поиск скриншотов из Steam на компьютере, советуем в настройках программы самостоятельно выбрать папку, куда будут отправляться скриншоты.
Как сделать скриншот на компьютере Windows 10, куда сохраняются скриншоты
Скриншот представляет собой снимок экрана компьютера.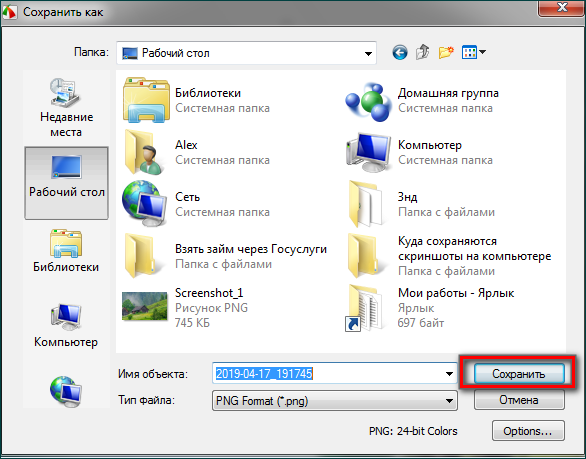
Комбинация клавиш Windows+PrintScreen
Использование комбинации Windows+PrintScreen пришло в Windows 10 из предыдущей версии операционной системы. После нажатия сочетания этих клавиш изображение создается автоматически.
- Нажимаете сочетание кнопок Windows+PrintScreen.
- Профиль пользователя > Изображения > Снимок экрана – сюда перемещаются все сохраненные таким образом скриншоты.
При использовании этого способа создания скрина невозможно выбрать область, которую нужно запечатлеть. Поэтому, если к компьютеру подключено сразу два или больше мониторов, они отобразятся на снимке. Это существенный недостаток метода.
Клавиша PrintScreen и комбинация клавиш Alt+PrintScreen
Этот метод позволяет сделать скрин монитора, но при этом автоматического создания изображения не происходит.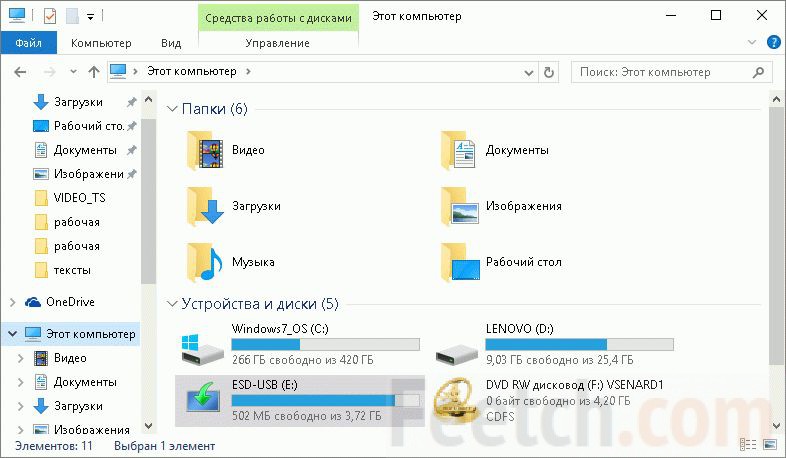
- Нажмите на клавиатуре кнопку PrintScreen.
- Создайте документ Word, Paint или откройте приложение (любое ПО, поддерживающее вставку графических изображений).
- В открытом окне нажмите Ctrl+V.
На экране появится сделанный скрин, который сохраните для дальнейшего использования, выбрав подходящую папку, или отправьте в сообщении.
Комбинация Alt+PrintScreen делает скриншот активного окна. Для создания снимка выполните те же действия, что и при нажатии PrintScreen.
Встроенная программа «Ножницы»
Встроенная утилита «Ножницы» в новой версии ОС получила дополнительную функцию: задержка создания скрина. Пользователю доступна возможность выбора временного интервала в пределах 0-5 секунд. С помощью приложения можно сделать снимок экрана произвольной формы или отдельно взятого участка. При необходимости на скрин вносятся пометки. Для этого предназначены инструменты Маркер и Перо.
- Окно «Выполнить» > введите Ножницы.

- Укажите в утилите параметры, с использованием которых создастся скриншот.
- Меню Создать > выделите зону, которую нужно сохранить.
- Сохраните сделанный снимок в том формате, который вам нужен (png, jpeg, gif).
На видео можно будет посмотреть на процесс создания изображения в деталях.
Функция «Поделиться»
Для последующей отправки сделанного скриншота по почте или в социальную сеть используйте системную функцию «Поделиться».
- Нажмите Win+H
- Выберите один из вариантов отправки скрина, и он автоматически появится в сообщении.
Скриншот экрана: программы
Для создания скринов разработаны программы третьих лиц: Joxi, PicPick, LightShot и прочие.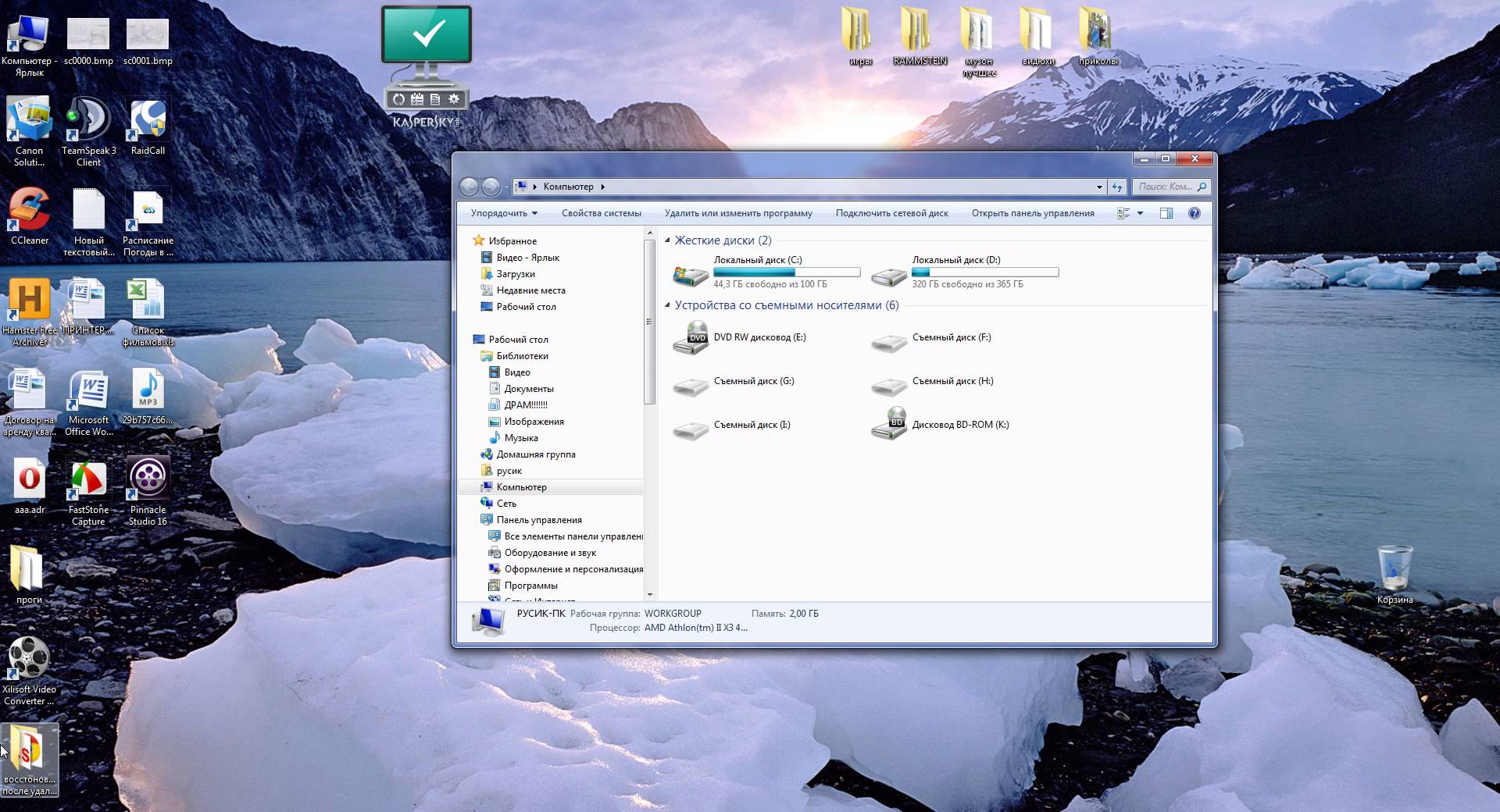 Каждая из них имеет встроенный набор функций, которые создают скриншот нужного размера и формы, позволяют внести записи или дополнительные изображения.
Каждая из них имеет встроенный набор функций, которые создают скриншот нужного размера и формы, позволяют внести записи или дополнительные изображения.
Вывод
Сделать скриншот экрана можно с помощью встроенных в Windows 10 утилит или программ третьих лиц. Самый простой способ – использовать нажатие клавиши PrintScreen или комбинации клавиш Alt+PrintScreen.
Как сделать скриншот с компьютера или ноутбука: 10 простых способов
Чтобы не мучиться в поисках фотоаппарата, не подбирать освещение и не настраивать резкость, не ретушировать полученное фото 2 часа, можно сделать скриншот на ноуте. Он пригодится, чтобы создать шпаргалку, отправить переписку другу или сохранить напоминание. Подробнее о том, зачем нужен скрин, как его сделать и отредактировать, читайте в статье.
Что такое скриншот и зачем их делать?
Скриншот (с англ. screenshot) – это мгновенный снимок изображения на экране ноутбука или компьютера. Можно заскринить весь экран, одно активное окно или его часть. Это пригодится, чтобы решить системную проблему с ПК, сохранить и отправить напоминание. Подробнее о том, зачем делать скрины, узнайте из следующего списка.
Это пригодится, чтобы решить системную проблему с ПК, сохранить и отправить напоминание. Подробнее о том, зачем делать скрины, узнайте из следующего списка.
6 причин, чтобы научиться делать скриншот на ноутбуке или ПК
1. Баги. Решать проблему с ПК по телефону – это долго и трудно, особенно если не разбираться в программе и пытаться объяснить сисадмину причину. Еще труднее рассказать бабушке, куда нужно нажать, чтобы набрать текст. Гораздо проще сделать и отправить фото, чтобы оценить неполадки удаленно.
Интересно почитать: Почему тормозит ноутбук: 7 вариантов ускорения работы
3. Создать иллюстрацию. Чтобы не тратить уйму времени на выбор освещения и ретушь при съемке, можно мгновенно проиллюстрировать текст в блоге или сообщении.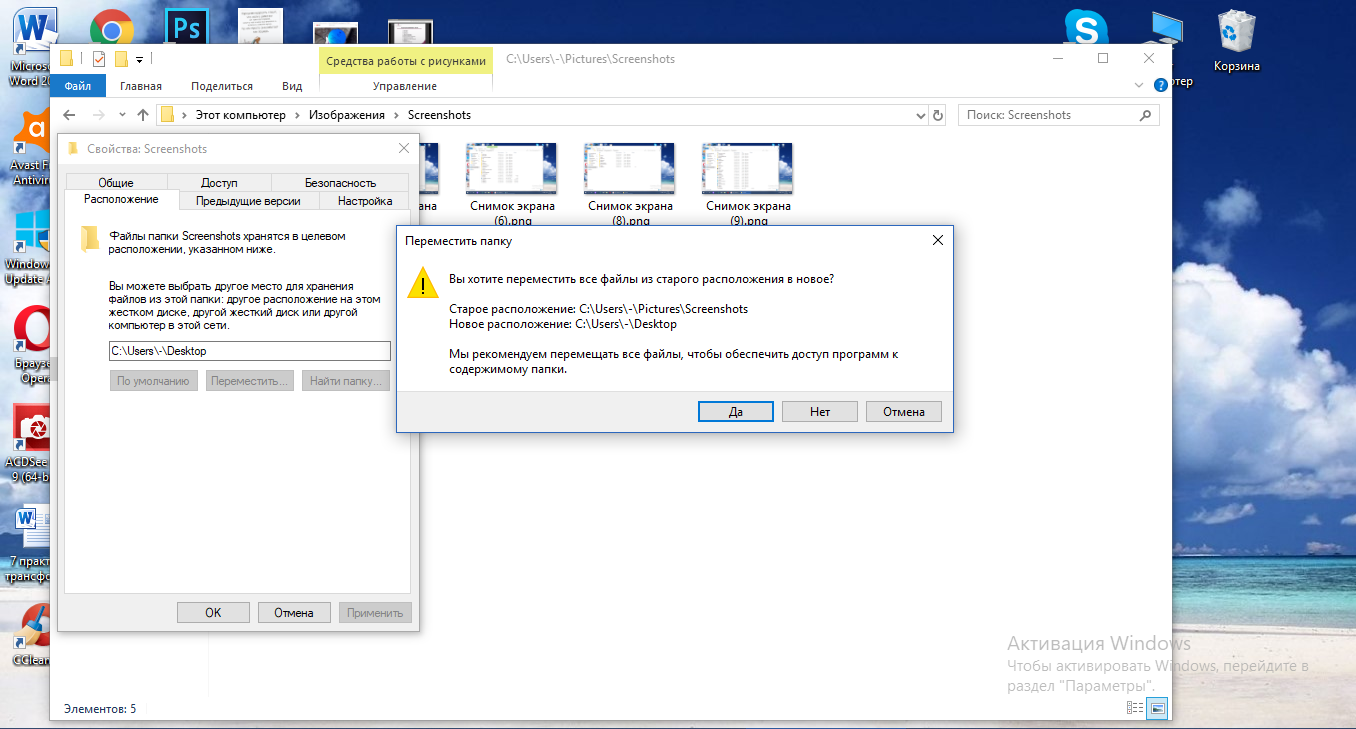 Это удобно при создании инфографики, мастер-классов и рецептов.
Это удобно при создании инфографики, мастер-классов и рецептов.
4. Переписки и списки. Если смешно пошутил в переписке, так и тянет отправить шутку другу или запостить ее на странице в фейсбуке: мгновенный снимок пригодится. Муж снова забыл список продуктов? Скриншот выручит.
5. Защищенный файл: исправить текст в таком фото проблематично, поэтому скрины используются как доказательство, например, отчет по денежному переводу онлайн. Если отчет нужен, но конфиденциальные данные публиковать не хочется, замажьте их в фоторедакторе, например, в Corel Draw.
6. Сохранить настройки программы. Этот пункт похож на сохранение веб-страниц. Особенно полезен для тех, кто только начал учиться пользоваться программой. Чтобы не ошибиться во время использования, а потом судорожно не вспоминать, “как же было до этого”, и не искать в интернете, достаточно “запечатлеть” вариант по умолчанию.
Руководство по созданию скрина на ноутбуке с Windows: 3 метода
Чтобы сделать скрин на ноутбуке, не обязательно скачивать специальную программу: достаточно воспользоваться системными утилитами. Выбирайте любой удобный способ из представленных ниже.
Выбирайте любой удобный способ из представленных ниже.
Сочетания клавиш и Paint
Чтобы снять изображение экрана на мониторе компьютера полностью, нажмите кнопку PrtSc (PrintScreen): снимок переместится в буфер обмена. Если требуется создать скрин активного окна на ноуте или компе, применяйте комбинацию Alt+PrtSc. В некоторых лэптопах требуется нажать сочетание Fn+PrtSc – для съемки целиком, и Fn+Alt+PrtSc – для используемого окна.
Чтобы картинка сохранилась, откройте стандартный Paint и нажмите Ctrl+V (вставить) на клавиатуре. Или кликните правой клавишей тачпада/мышки и выберете в открывшемся меню опцию “вставить” (для англоязычной версии ОС – “paste”). Для Windows версий XP или Vista найдите в меню “Правка → Вставить”. Для ОС Windows 7 и выше, жмите “Вставить” вверху, как показано на картинке.
Почитайте интересный материал: Обзор операционной системы Microsoft Windows 10: новые грани
В классическом приложении Paint отредактируйте картинку: сотрите ластиком ненужные части рисунка, вставьте текст в изображение. Заливка фона поможет сделать текст четче. После редактуры сохраните готовую картинку с нужным форматом.
Заливка фона поможет сделать текст четче. После редактуры сохраните готовую картинку с нужным форматом.
Примечание: Для операционных систем Windows 8 и 10 вместо Fn+PrtSc используйте комбинацию Win + PrtScn, чтобы сфотографировать весь экран: картинка сохранится в библиотеке изображений автоматически.
Важно! До того, как фото вставлено в редактор, не копируйте другие элементы, иначе снимок не сохранится.
Помните: на полноразмерной клавиатуре (с цифровым блоком) клавиша PrtSc вынесена отдельно, на стандартной (без цифрового блока) кнопка PrtSc обычно находится на клавишах F11, Ins (Insert).
“Ножницы” в Windows
«Родной» инструмент Windows поможет как заскринить весь экран, так и любую его часть. Большинство пользователей предпочитает это приложение привычному сочетанию кнопок на клавиатуре, поскольку здесь можно создать изображение любой формы, а также отредактировать картинку.
- Найдите утилиту через “Пуск”: в поисковую строку введите “ножницы” и кликните по названию приложения.

- В открывшемся окне приложения выберете опцию “Создать”, чтобы появилось опциональное меню.
- Кликните на одну из представленных опций, чтобы выбрать формат выделения и создать скрин. В этом случае допустимы вариации формы скрина: она может быть прямоугольной, произвольной, на целый экран. Картинка откроется в окне программы.
- Воспользовавшись инструментом “Перо” – подпишите изображение, выбрав “Маркер” – выделите текст, если необходимо.
- С помощью “резинки” сотрите ненужные области рисунка.
- Нажав кнопку “Сохранить как”, выберете место и формат изображения. В этом приложении можно создавать рисунки в JPG, GIF и PNG.
Примечание: чтобы отправлять скрины без проблем, выбирайте формат JPG или PNG. Такие картинки достаточно легкие, чтобы отправлять их на e-mail. Кроме того, эти форматы универсальны, поэтому считываются любым редактором или просмотрщиком фотографий, например, Adobe Photoshop.
Кнопки Windows + H
Такая комбинация пригодится, чтобы сразу отправить скрин на электронную почту или сохранить его в облачном хранилище.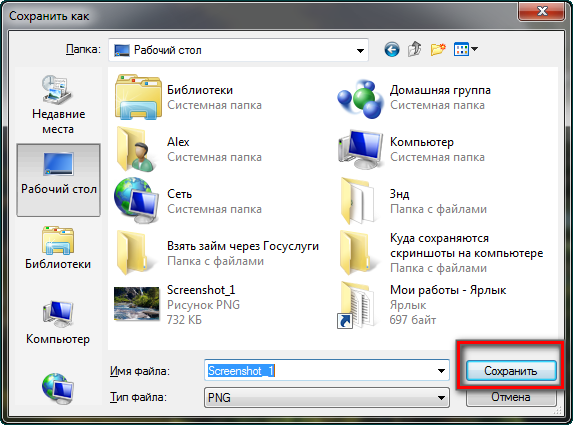 После нажатия клавиш появится картинка и панель, отображающая список приложений. Выбирайте, что нужно сделать: отправить фотку по e-mail, сохранить в облако Google Disk, Dropbox, OneNote или другой сервис. Помимо экспорта в облачное хранилище, можно сразу открыть доступ к файлу.
После нажатия клавиш появится картинка и панель, отображающая список приложений. Выбирайте, что нужно сделать: отправить фотку по e-mail, сохранить в облако Google Disk, Dropbox, OneNote или другой сервис. Помимо экспорта в облачное хранилище, можно сразу открыть доступ к файлу.
Читайте также: Как запустить Bluetooth на ноутбуке с Windows
Как сделать скриншот экрана на компьютере с Mac OS
Сделать printscreen на MacBook просто: выбирайте один из 6 предложенных вариантов.
1. Одновременно нажмите cmd+ctrl+shift+3, чтобы скопировать снимок. Откройте приложение для графики и редактирования фото, которая вам нравится и вставьте изображение с помощью команды cmd+v. Отредактируйте, если нужно, и сохраните в требуемом формате.
2. Нажмите cmd+shift+3, и рисунок в формате PNG появится на рабочем столе. Названием картинки служит дата и время съемки. Этот способ быстрее первого.
3. Введите команду cmd+shift+4 – картинка части экрана сразу сохранится на рабочем столе.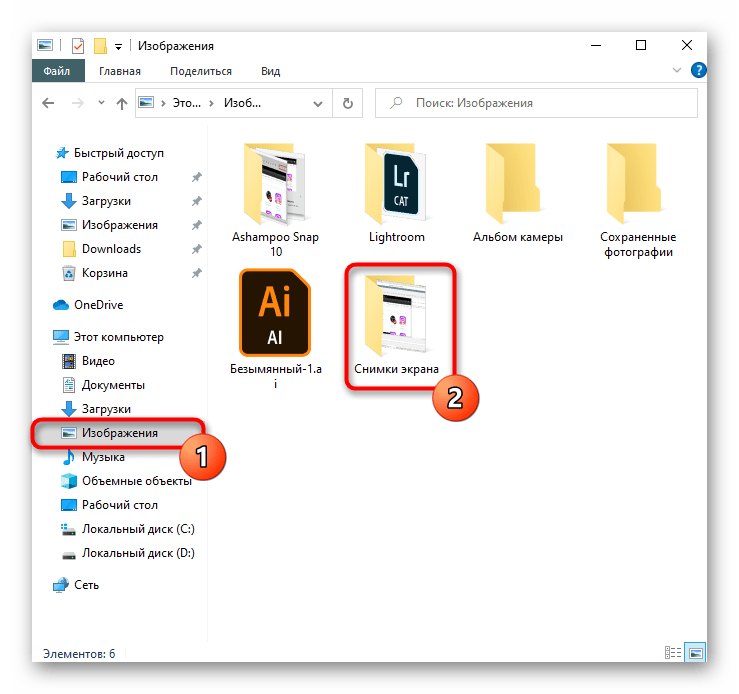 Преимущество этого способа в том, что не придется обрезать изображение, а значит, оно не потеряет качество. Недостаток же такого варианта в том, что нельзя создать принтскрин на ноутбуке или компе слишком маленькой части, например, значка папки. В этом случае изображение растянется.
Преимущество этого способа в том, что не придется обрезать изображение, а значит, оно не потеряет качество. Недостаток же такого варианта в том, что нельзя создать принтскрин на ноутбуке или компе слишком маленькой части, например, значка папки. В этом случае изображение растянется.
Читайте также: Обновленная Mac OS High Sierra уже доступна
4. Чтобы заскринить используемое окно, примените cmd+shift+4+пробел.
Полезно знать. Чтобы отредактировать скрин экрана, воспользуйтесь сочетанием cmd+shift+4+”дополнительная клавиша”. Так, добавьте дополнительный shift, чтобы растянуть картинку по одной стороне. Сначала выделите пустую часть, а уже потом нажимайте дополнительную кнопку. Мышкой растяните картинку. Добавляйте option, чтобы растянуть изображение по всему периметру.
Читайте также: Почему MAC?
Сторонние программы для создания скриншотов
Чтобы создавать скрины еще быстрее и увеличить возможности редактирования, скачайте специальное приложение. Мы подобрали 3 варианта бесплатных и удобных скриншотеров.
Мы подобрали 3 варианта бесплатных и удобных скриншотеров.
- Gyazo (gyazo.com) – скриншотер, который снимает выделенные области и сохраняет их в облачном сервере. Пользователь может получить доступ к фото с любого девайса: компьютера, смартфона, лэптопа или планшета. К тому же можно поделиться ссылкой с другом или коллегой. Учитывайте, при бесплатном аккаунте в облачном менеджере Gyazo снимки хранятся в течение месяца. В платной версии – неограниченный доступ и дополнительные редакторские функции.
- Microsoft Snip (microsoft.com) позволяет снимать активные окна, весь экран и его фрагменты. Но все не так просто: приложение позволяет создать видеозапись процесса внесения правок. К тому же этот менеджер обеспечивает запись видео со звуком, позволяет добавлять голосовые комментарии к роликам. Это уже не просто скриншотер, а целая мультимедийная программа, используемая для создания презентаций и видеороликов.
- FastStone Capture (faststone.
 org) – простая и удобная утилита, которая позволяет захватить весь экран, его часть или отдельный элемент. При запуске появляется небольшое окошко, где можно выбрать необходимую опцию. После открывается редактор для ретуши со следующими функциями: изменение размера, формата, коррекцией цветов. Приложение также позволяет отправить фото на электронную почту.
org) – простая и удобная утилита, которая позволяет захватить весь экран, его часть или отдельный элемент. При запуске появляется небольшое окошко, где можно выбрать необходимую опцию. После открывается редактор для ретуши со следующими функциями: изменение размера, формата, коррекцией цветов. Приложение также позволяет отправить фото на электронную почту.
Читайте также: Топ 8 программ для раздачи Wi-Fi с ноутбука
Фото экрана выручит, когда нужно отправить переписку, отчет о финансовой операции, удаленно исправить системные ошибки. Любая операционная система позволяет сделать, отретушировать и отправить скрин с помощью сочетания клавиш или предустановленных классических утилит. Для этих целей существуют и сторонние приложения с удобным интерфейсом и расширенными функциями редактирования, о которых вы узнали из нашего материала.
Смотрите видео: Как сделать скриншот экрана на ноутбуке?
youtube.com/embed/dnWfLRKSIEo»/>
Куда сохраняется скриншот экрана в Windows 8 инструкция
В этой статье мы рассмотрим различные способы создания скриншотов в ОС Windows и ответим на вопрос куда сохраняются скриншоты экрана в Windows 8. Скриншот (screenshot) – полноценный «снимок» содержимого экрана или его части, выполненный без потери качества.
Проще говоря, всё что вы видите на экране, можно сохранить в виде файла графического формата или поместить в буфер обмена.
Другие названия: снэпшот (snapshot), скрин (screen) и даже принтскрин (printscreen).
Вариант для любой версии Windows
Операционная система Windows с самых древних версий позволяет делать скриншот с помощью клавиши PrintScreen.
При нажатии на эту клавишу всё графическое содержимое экрана компьютера будет помещено в буфер обмена. Далее вы можете вставить это изображение в любую программу, поддерживающую работу с изображениями с помощью встроенной команды «Вставить» или универсальной комбинации клавиш Ctrl+V. Это могут быть программы: Paint, Microsoft Word, Excel и многие другие.
Это могут быть программы: Paint, Microsoft Word, Excel и многие другие.
Если изображению требуется обработка, вы его редактируете и сохраняете в нужном формате куда вам требуется.
Как правило, вашей целью будет не весь экран, а только какая-то его часть. Есть два простых способа получить изображение части экрана.
Получение картинки внешнего вида приложения
Если вы хотите сохранить картинку какого-то запущенного приложения (изображение внешнего вида), например, Калькулятора Windows, вам проще воспользоваться комбинацией клавиш Alt + PrintScreen. Нажав её, вы отправите в буфер обмена внешний вид только активного приложения.
Приведем пример: откроем калькулятор и нажмем Alt + PrintScreen.
Теперь откроем графический редактор Paint (есть в любой версии Windows) и нажмем кнопку Вставить, либо сочетание клавиш Ctrl + V, что проще. Мы увидим, что редактор теперь содержит изображение калькулятора:
Вставив изображение в редактор вы можете:
- редактировать изображение;
- сохранить в поддерживаемом формате, нажав в меню «Файл», а затем «Сохранить как».

Копирование части изображения в Paint
Если вам необходимо вырезать часть изображения экрана, проще всего сделать это в редакторе Paint.
После копирования изображения в буфер с помощью PrintScreen или Alt + PrintScreen зайдите в Paint и нажмите Ctrl + V.
Далее, включите режим «Выделить»
и мышкой выделите необходимый для сохранения участок.Затем, нажмите Ctrl + C для сохранения в буфер части экрана, откройте новый файл с помощью меню «Файл», «Создать» и применив Ctrl + V вы получите скопированный ранее участок изображения.
Теперь можно сохранить его в требуемом формате.
Скриншот Windows 8
Помимо описанных ранее возможностей, Windows 8 позволяет воспользоваться сочетанием клавиш Win + PrintScreen.
Напомним, что такое клавиша Win:
Такое сочетание клавиш позволяет выполнить скриншот всего экрана и автоматически сохранить его в файл с названием Снимок экрана (1).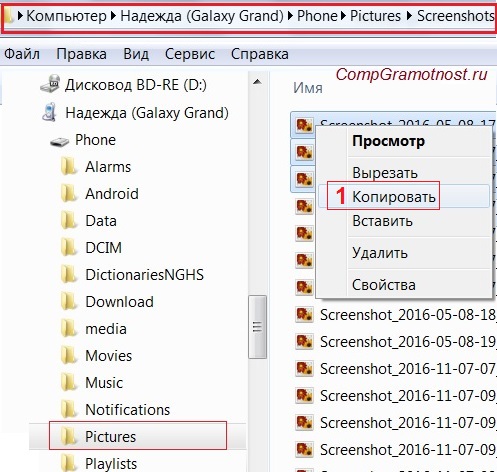 png
png
Вместо цифры 1 в скобках будет соответствующий номер скрина.
Место, куда отправляется этот файл: {SYSTEMDISK}:\Users\{USERNAME}\Pictures\Screenshots
где SYSTEMDISK – буква диска, на котором установлена Windows; USERNAME – имя пользователя.
Например, папка будет иметь адрес: C:\Users\Andrew\Pictures\Screenshots, при условии, что Windows установлена на диске «C:\», а имя пользователя — «Andrew».
Самое удивительное, что эта папка на самом деле имеет два пути, как это ни странно!
Если вы попробуете «добраться» до этой папки с помощью встроенной системной программы Проводник Windows 8, то можете пойти по другому маршруту:
- Кликните правой кнопкой мыши на ярлык Проводника.
- Выберите пункт меню «Проводник».
- Слева в разделе «Этот компьютер» нажмите на папку «Изображение», а далее «Снимки экрана».
 И вы увидите содержимое папки «Снимки экрана» или C:\Users\Andrew\Pictures\Screenshots:
И вы увидите содержимое папки «Снимки экрана» или C:\Users\Andrew\Pictures\Screenshots:
Именно в эту папку, имеющую два разных названия и пути сохраняются скрины экрана.
Возможность делать скриншоты очень полезная и важная. Она помогает дизайнерам, вебмастерам, авторам инструкций пользователя, программистам. Просто желающим что-то показать другому, при этом выполнив какие-то пометки. Эта возможность позволяет создавать интересные коллажи, помогает школьникам готовить учебные презентации. И возможно, имеет ещё множество применений, о которых мы даже не догадываемся.
На этом всё, надеемся, что информация в этой статье оказалась для вас полезной.
Видео по теме
Ищем скриншоты Steam на любом компьютере
Хотите вы сделать скриншот интересной компьютерной игры или пытаетесь решить техническую проблему, на помощь может прийти встроенный инструмент создания скриншотов на игровой платформе Steam. Делать снимки экрана здесь просто, а вот найти место их хранения может быть сложнее.
Делать снимки экрана здесь просто, а вот найти место их хранения может быть сложнее.
В этой статье будет рассказано, где находится папка скриншотов Steam на разных операционных системах.
Как найти скриншоты при помощи клиента Steam
Самый простой способ найти папку скриншотов в Steam заключается в использовании его клиента. В меню нажмите «Вид» и выберите в выпадающем меню «Скриншоты». Если вы делали скриншоты, они будут находиться здесь вместе с опциями относительно того, что с ними можно делать.
Внизу есть кнопка «Показать на диске». Нажатие на неё открывает проводник и папку, где хранятся скриншоты.
Если у вас нет доступа к клиенту Steam и нужно найти скриншоты через проводник, это делается по-разному на разных операционных системах.
Поиск папки скриншоты в Steam при помощи файловой системы компьютера
Для начала нужно поискать в папке, куда устанавливается Steam.
На Windows 8 и Windows 10 по умолчанию путь:
C:\Program Files (x86)\Steam
На Mac путь по умолчанию:
Users/{username}/Library/Application Support/Steam.
Username означает имя пользователя в системе Mac, не в Steam.
На Linux путь по умолчанию:
~/.local/share/Steam.
Если вы установили Steam в другое место, нужно указать путь к папке. Затем для поиска скриншотов нужно сделать следующее.
- Найдите папку «userdata». В зависимости от количества учётных записей в клиенте Steam их может быть больше одной. В названии папки указан номер учётной записи. В большинстве случаев папка одна.
- Внутри неё найдите папку 760. Откройте внутри неё папку remote.
- Как и у каждого пользователя, у каждой игры есть идентификатор. Если у вас установлено много игр, будет много папок с номерами. Чтобы не искать среди них нужную, перейдите на этот сайт и найдите там нужную игру. Можно искать по идентификатору или по названию.
- Когда вы определили номер игры, откройте папку с этим номером. Внутри откройте папку screenshots и в ней будут нужные вам снимки экрана.
Если после прочтения статьи у вас остались вопросы, напишите их в комментарии или воспользуйтесь рубрикой Вопрос — ответ
Где находятся скриншоты и игры в папке Steam?
Steam – удобная программа, которой пользуются миллионы пользователей по всему миру для покупки и управления своими играми. Но часто у многих возникают вопросы, где находится папка Steam, как найти папку с играми в Steam и где папка со скриншотами.
Но часто у многих возникают вопросы, где находится папка Steam, как найти папку с играми в Steam и где папка со скриншотами.
Знать, где располагаются игровые файлы и скриншоты в Steam очень важно, ведь у многих рано или поздно возникает необходимость добавления сторонних файлов к играм, например, различных модификаций или появляется надобность в копировании скриншотов, сделанных через Steam внутри игры.
Где найти игры в SteamПапка с играми располагается внутри Steam, и если не знать точно, какой раздел искать, то провозиться можно достаточно долго. Итак, чтобы добраться до игр, следуйте инструкции ниже:
- Откройте дисковый раздел, куда вы установили Steam. Например, пусть это будет диск D
- Найдите папку, которая носит название «Steam»
- Заходим в папку Steam и переходим в раздел «steamapps» (в переводе – «приложения steam»)
- Далее – откройте папку «Common», и перед вами появится список папок с играми Steam
- Общий путь к играм в Steam будет выглядеть так: D:\Steam\steamapps\common.
 Вместо D может быть любой диск, куда вы инсталлировали программу, например, E или C.
Вместо D может быть любой диск, куда вы инсталлировали программу, например, E или C.
Со скриншотами в Steam все не так просто, как с папкой игры. Отдельной папки, где хранятся все-все скрины, сделанные в играх, здесь нет, а сами папки носят цифровые названия. Есть два способа попасть в раздел со скриншотами Steam.
- Через Steam-программу – это простой и удобный способ. Кликните правой кнопкой мышки на значке Steam в области уведомлений и выберите «Скриншоты»
- Через папку Steam. Проследуйте по этому пути: Х (диск):\Steam\userdata. Там вы увидите числовые названия папок, откройте такую папку и далее выберите одну из папок с названием в три цифры.
Как сделать снимок экрана или изображение того, что у вас на экране компьютера
Снимок экрана: Дэвид Мерфи Я не могу прожить и дня, не сделав снимок экрана чего-либо на своем компьютере. Будь то работа, какой-нибудь тупой фрагмент видео, которым я хочу поделиться с друзьями, или невероятные результаты редкого сеанса Overwatch , который прошел хорошо, всегда что-то есть.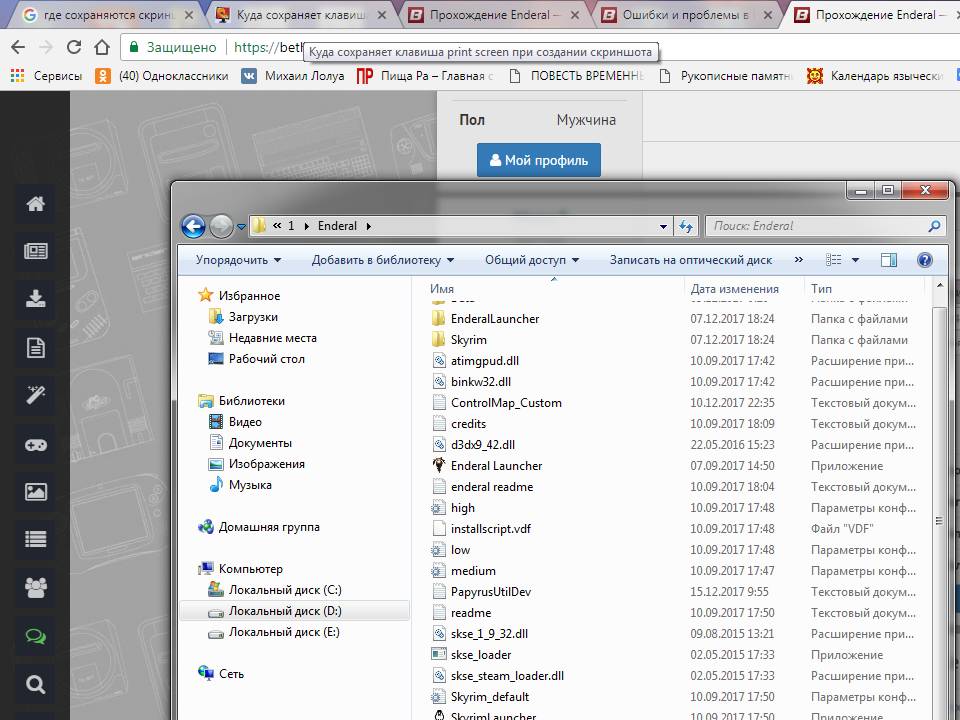
Windows и macOS предоставляют множество способов быстро делать скриншоты всего, что вы хотите, от быстрых сочетаний клавиш до встроенных инструментов для захвата, аннотирования и сохранения снимков экрана и записей экрана.Существует также множество сторонних приложений, которые вы можете использовать для повышения уровня игры со скриншотами, если вам нужно больше огневой мощи, чем может предоставить ваша операционная система.
В этом руководстве мы рассмотрим три темы:
Как делать снимки экрана на ПК с Windows или MacЕсли вы хотите получить изображение всего экрана, включая все окна, панели инструментов, док-станции и любые другие часть рабочего стола, которая просматривается — самый простой вариант — использовать сочетания клавиш.
Скриншоты в Windows Снимок экрана: Дэвид МерфиG / O Media может получить комиссию
Найдите на клавиатуре клавишу Print Screen , которая может быть помечена как PrtScn или что-то подобное.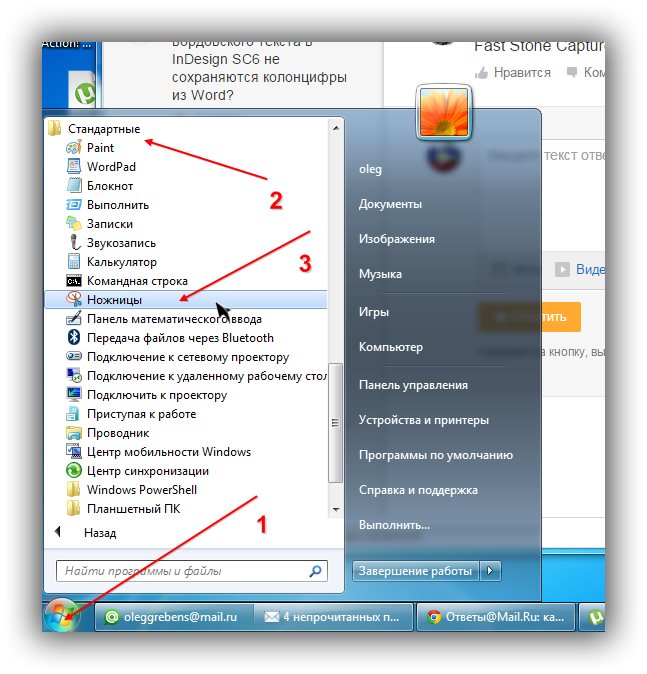
Чтобы сделать снимок всего экрана (всего, что вы видите на экране, включая все открытые окна), нажмите кнопку PrtScn . Этот снимок экрана будет помещен в буфер обмена, чтобы вы могли вставить его в любом месте. Вы также можете нажать Windows Key + Print Screen , чтобы сохранить снимок экрана в папку [Пользователь] \ Pictures \ Screenshots .
Скриншоты в macOS Снимок экрана: Дэвид МерфиЧтобы сделать снимок всего экрана, одновременно нажмите Cmd + Shift + 3 .Когда вы это сделаете, вы услышите щелчок, и в правом нижнем углу экрана появится миниатюра скриншота.
Скриншоты автоматически сохраняются как файлы PNG на вашем рабочем столе. Если вместо этого вы хотите сохранить в буфер обмена, нажмите и удерживайте Control + Cmd + Shift + 3
Как захватить часть экрана
Если вы хотите захватить одно окно, быстрый абзац текста , или фотографию, вы можете сделать снимок экрана выбранной области экрана, используя различные сочетания клавиш или простые в использовании инструменты, которые уже встроены в вашу операционную систему.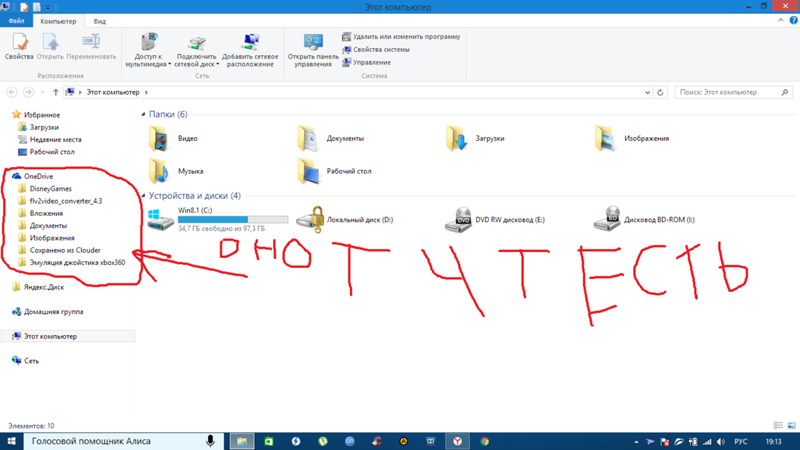
Чтобы сделать снимок только активного или переднего окна, нажмите Alt + PrtScn . (Если у вас ноутбук, вам, возможно, придется одновременно нажать Fn .) Изображение будет скопировано в буфер обмена, чтобы вы могли вставить его в любое место.
Чтобы захватить то, что обычно исчезает при нажатии клавиши Alt — например, раскрывающееся меню — вместо этого нажмите Ctrl + PrtScn .
Если вы хотите выбрать часть экрана для захвата, нажмите Клавиша Windows + Shift + S .В Windows 10 откроется «полоса обрезки», о которой мы расскажем ниже.
- Использование приложения Snip & Sketch
В Windows 10 есть приложение для захвата экрана под названием Snip & Sketch . С помощью Snip & Sketch вы можете определить области экрана для захвата (неправильную форму, прямоугольник, который вы рисуете, выбранное окно или весь экран), аннотировать снимок экрана и отправить свой снимок экрана по электронной почте.
Если вы не используете клавиши Windows Key + Shift + S для запуска миниатюрной версии Snip & Sketch, вы можете запустить полное приложение, нажав Start и введя «Snip & Sketch» в поиск.Выберите Новый , чтобы начать новый фрагмент, и выберите тип захвата (прямоугольный, произвольной формы, оконный или полноэкранный). Изображение попадает в буфер обмена, но вы также увидите всплывающее окно с предложением добавить аннотацию или поделиться прямо из инструмента Snip & Sketch.
Снимок экрана: Дэвид МерфиВ Windows 10 все еще есть старая версия Snipping Tool; запустите его, набрав его имя после нажатия кнопки «Пуск». Оттуда:
- Щелкните Mode , чтобы выбрать тип захвата экрана, который вы хотите сделать: рисунок произвольной формы, рисунок прямоугольника или полное окно.Затем с помощью мыши выберите область экрана или окна, которую вы хотите захватить.
- Чтобы нарисовать или выделить часть снимка экрана, нажмите кнопку пера или маркера в меню.
 Вы также можете установить таймер в утилите, что полезно, если вам нужно дать себе несколько секунд, чтобы подготовить снимок — например, если вам нужен снимок экрана с контекстным меню.
Вы также можете установить таймер в утилите, что полезно, если вам нужно дать себе несколько секунд, чтобы подготовить снимок — например, если вам нужен снимок экрана с контекстным меню.
Получив снимок экрана, вы можете сохранить его, отправить по электронной почте или скопировать и вставить в другое приложение.
Захват экрана в macOSЧтобы захватить определенную область экрана, нажмите Cmd + Shift + 4 . Курсор превратится в перекрестие, и вы сможете перемещать курсор по области, которую хотите захватить.
Чтобы захватить определенное окно или что-то вроде Dock или строки меню, нажмите Cmd + Shift + 4 , а затем нажмите пробел . Перекрестие превратится в маленькую камеру и выделит окно или объекты, которые вы можете захватить.
Чтобы записать, что находится на сенсорной панели Mac, если она есть на Mac, нажмите Cmd + Shift + 6 .
macOS Mojave (и более поздние версии) также имеет инструмент для создания снимков экрана, который, очевидно, называется Снимком экрана. Вы можете получить к нему доступ, используя Cmd + Shift + 5 или Приложения> Утилиты.
Когда вы открываете снимок экрана, в нижней части экрана появляется плавающая панель инструментов. Вы можете выбрать, хотите ли вы сделать снимок: выделение, конкретное окно или весь экран.Вы также можете установить 5- или 10-секундную задержку таймера (находится в разделе «Параметры»).
По умолчанию снимок экрана сохраняется на рабочем столе, но вы можете выбрать другие места назначения в меню «Параметры».
Снимок экрана: Дэвид Мерфи. Встроенная программа просмотра PDF в macOS имеет инструмент для захвата экрана. который позволяет сразу же комментировать и редактировать снимок экрана, а затем выбирать папку для экспорта или сохранения. Откройте «Предварительный просмотр» и выберите «Файл»> «Сделать снимок экрана». Вы можете выбрать выделение (перетащить перекрестие), окно (нажмите Enter) или весь экран (обратный отсчет дает вам несколько секунд для перемещения окон).
Вы можете выбрать выделение (перетащить перекрестие), окно (нажмите Enter) или весь экран (обратный отсчет дает вам несколько секунд для перемещения окон).
Как комментировать, сохранять и публиковать снимки экрана
В чем смысл снимка экрана, если вы не можете его пометить? И в Windows, и в Mac есть бесплатные встроенные инструменты для обрезки, рисования и редактирования снимков экрана.
Аннотирование и отправка снимков экрана в Windows Снимок экрана: Дэвид МерфиКак уже упоминалось, Snip & Sketch и Snipping Tool поставляются с инструментами аннотации, а также различными опциями для сохранения и обмена снимками экрана.Вы также можете использовать Snip & Sketch для аннотирования других изображений — полезно, если вы делаете снимок экрана с помощью сочетания клавиш или вставляете снимок экрана с клавиатуры.
Аннотирование и отправка снимков экрана в macOS Если вы используете сочетания клавиш или снимок экрана для захвата экрана, эскиз вашего изображения появится в нижнем правом углу экрана на несколько секунд.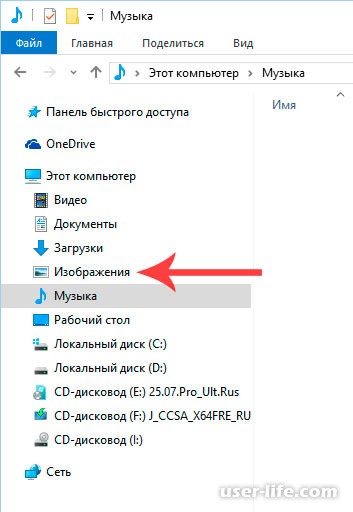 Щелкните изображение, чтобы открыть инструменты аннотации и редактирования macOS. Нажмите «Готово», чтобы сохранить изображение на рабочем столе, или нажмите кнопку «Поделиться» в правом верхнем углу, чтобы отправить снимок экрана с помощью почты, сообщений, AirDrop и т. Д.
Щелкните изображение, чтобы открыть инструменты аннотации и редактирования macOS. Нажмите «Готово», чтобы сохранить изображение на рабочем столе, или нажмите кнопку «Поделиться» в правом верхнем углу, чтобы отправить снимок экрана с помощью почты, сообщений, AirDrop и т. Д.
Если вы не успеваете уловить эскиз, дважды щелкните изображение на рабочем столе, чтобы открыть его в режиме предварительного просмотра. Вы увидите те же инструменты аннотации и параметры публикации, плюс вы сможете сохранить свое изображение в другом месте или в другом формате.
Сторонние инструменты для создания снимков экрана Это краткое изложение встроенных инструментов для захвата экрана Windows и macOS, но есть сторонние приложения, которые могут делать еще более качественные снимки экрана и записи и предоставлять вам больше возможностей для редактирования.Lightshot и TinyTake (для Mac и Windows) имеют подробные функции аннотации, в то время как ShareX (Windows) имеет длинный список параметров захвата, таких как прокрутка и создание GIF, помимо инструментов редактирования.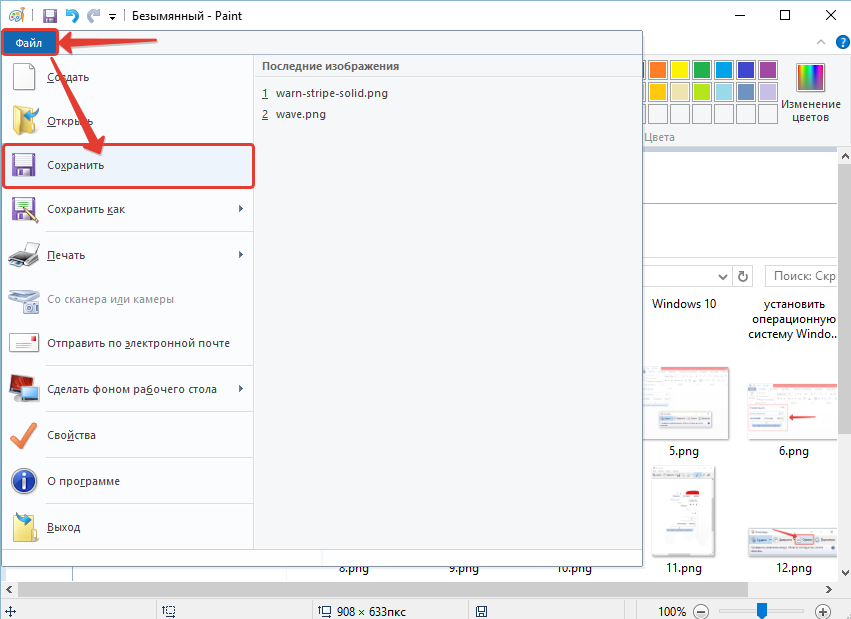
Как записать свой экран на ПК с Windows или Mac
Изображение говорит тысячу слов, но быстрое видео, которое точно фиксирует то, что вы пытаетесь сделать на своем ПК, может быть еще лучшим решением . К счастью, сделать снимок экрана в Windows или macOS едва ли сложнее, чем сделать снимок экрана.
Запись экрана в WindowsWindows имеет встроенный инструмент записи под названием Xbox Game Bar. Чтобы начать, нажмите Пуск> Настройки . Выберите «Игры» и нажмите «Игровая панель». Включите опцию «Записывать игровые клипы, снимки экрана и трансляцию с помощью игровой панели».
Когда вы будете готовы к записи, откройте игровую панель, нажав Клавиша Windows + G . Окно «Захват» должно появиться автоматически, и все, что вам нужно сделать, это нажать «Запись», чтобы начать и остановить запись экрана.
Снимок экрана: Дэвид Мерфи Если окно «Захват» не появляется, найдите и щелкните значок веб-камеры на главном оверлее игровой панели, чтобы отобразить его. Не расстраивайтесь, если вы получите странное сообщение, которое выглядит примерно так:
Не расстраивайтесь, если вы получите странное сообщение, которое выглядит примерно так:
Чтобы обойти это, я просто открыл веб-браузер, перезапустил игровую панель Xbox (с помощью Windows Key + G) и начал запись во всяком случае, надоедливое сообщение и все такое. (Вы всегда можете обрезать этот небольшой обходной путь в своем окончательном видео.)
Запись вашего экрана на macOSНа снимке экрана (Cmd + Shift + 5) у вас есть возможность записать всю вашу осыпь или выбранную часть (с помощью двух крайних правых значков).Как только вы выберете вариант записи, кнопка «Захват» справа переключится на «Запись». Щелкните его, чтобы начать, а затем щелкните крошечный значок «Стоп» в строке меню Mac, чтобы остановиться. Как и снимок экрана, изображение / ссылка на вашу запись появится в правом нижнем углу экрана.
Эта статья была первоначально опубликована в 2011 году Мелани Пинола и обновлена в апреле 2020 года Эмили Лонг и Дэвидом Мерфи. Мы значительно переработали статью, добавив дополнительные ссылки на сторонние приложения, переписав части статьи для ясности и предложив новые инструменты и советы по созданию снимков экрана и записи экрана. Точность перепроверена 19 октября 2020 г.
[решено] Куда делаются скриншоты на ПК и Mac
При использовании компьютера создание снимков экрана — это простой способ сохранить то, что вы хотите. Однако после того, как скриншоты сделаны, где же скриншоты?
Это то, что мы расскажем в этом посте.
Вы можете следовать пошаговой инструкции, чтобы найти место для хранения снимков экрана на компьютере с Windows и Mac.
Часть 1. Куда делаются скриншоты на ПК?
Где хранятся снимки экрана на компьютере с Windows?
Чтобы ответить на этот вопрос, вы должны знать, что есть 4 распространенных способа делать снимки экрана на компьютере с Windows:
- ● Клавиша PrintScreen (PrtScn)
- ● Windows + PrintScreen (PrtScn)
- ● Ножницы
- ● Windows + Alt + PrtScn
Затем вы можете найти расположение папки со снимками экрана в соответствии с различными методами создания снимков экрана.
Использовать клавишу PrintScreen? Найдите здесь место для скриншотов
Общеизвестно, что клавиша PrintScreen — это способ полноэкранного захвата. Однако многие из вас могут игнорировать тот факт, что снимок делается только в полноэкранном режиме, но снимок экрана будет сохранен в вашем буфере обмена, а не на жестком диске вашего компьютера.
Чтобы сохранить полный снимок экрана на вашем компьютере, вы должны вставить его в Paint или другое программное обеспечение для редактирования фотографий на вашем компьютере.
Сохранить снимок экрана через Windows + PrintScreen в Windows 8? Расположение здесь
Пользователи Windows 8 и Windows 10 могут использовать Windows + PrintScreen для захвата всего экрана.Таким образом, вы увидите, что компьютер тускнеет на полсекунды, и услышите звук срабатывания затвора, что означает, что полный снимок экрана сделан и сохранен на вашем компьютере.
Вы можете найти снимок экрана по адресу C: Users / Your Username / Pictures / Screenshots .
Примечание. Если на вашем компьютере есть только одна учетная запись или только учетная запись по умолчанию, вы можете просто найти снимки экрана через C: Изображения / Снимки экрана .
Сделать скриншоты в Snipping Tool? Здесь хранятся скриншоты
Snipping Tool — это встроенная программа для создания снимков экрана в Windows 7, 8 и 10.Пока вы используете это программное обеспечение для создания снимков экрана, снимки экрана будут сохраняться в любом месте вашего компьютера.
При использовании Snipping Tool нет специальной папки для снимков экрана, просто щелкните Файл и выберите Сохранить как , чтобы выбрать место для сохранения снимков.
Захват экрана с помощью Windows + Alt + PrtScn? Скриншоты здесь
Windows + Alt + PrtScn — это способ захвата экрана в Windows 10, поставляемый с игровой панелью.
Когда вы играете в игру на Windows 10 через Xbox, вы можете использовать приведенные выше комбинации, чтобы сделать быстрый снимок экрана.
Снимок экрана будет сохранен в C: Пользователи / Ваше имя пользователя / Видео / Снимки .
Часть 2. Куда делаются скриншоты на Mac?
Когда дело доходит до Mac, место для скриншота легко найти.
Когда вы используете комбинации клавиш для создания снимка экрана на Mac, снимки экрана будут сохраняться на вашем рабочем столе под названием Снимок экрана [дата] в [время].png по умолчанию.
Но вы можете изменить расположение снимка экрана в меню «Параметры» в приложении «Снимок экрана» в macOS Mojave / Big Sur.
Для компьютера Mac, работающего под управлением macOS High Sierra и более ранних версий, вам потребуется стороннее программное обеспечение для захвата экрана, чтобы настроить расположение снимка экрана.
Часть 3. Как сохранить скриншоты в любом месте на ПК и Mac
Сторонние программы захвата экрана позволяют выбрать место для сохранения снимков экрана в любом месте.Здесь рекомендуется бесплатное программное обеспечение для захвата экрана.
Screen Recorder — это программа для захвата экрана, предназначенная для захвата экрана, видео и звука с компьютеров Windows и Mac. Он может записывать видео и изображения с рабочего стола, программы, веб-камеры и браузеров, которые вы используете на компьютере. Другими словами, он может фиксировать все, что происходит на вашем компьютере.
- ● Захватить выбранную область или окно с компьютера в формате PNG, BMP, GIF или TIFF.
- ● Отредактируйте снимок экрана, например добавьте форму, введите текст, начертите линию, спрей и т. Д.
- ● Настройте место для скриншота и сохраните его в любом месте на вашем компьютере.
- ● Совместимость с Windows 10/8/7 и macOS 11, 10.15, 10.14, 10.13 и более ранними версиями.
Отлично
Рейтинг: 4.9 / 5 (65 проголосовало)
А теперь давайте посмотрим, как использовать это бесплатное программное обеспечение для захвата экрана вашего компьютера.
Шаг 1 Выберите место для хранения снимков экрана
Загрузите это программное обеспечение бесплатно и сразу же запустите его на своем компьютере.Нажмите «Меню» и выберите «Настройки». Перейдите на вкладку «Вывод», чтобы щелкнуть тройку рядом с полем «Расположение файлов снимков экрана», чтобы найти место для сохранения снимков экрана.
При желании вы также можете выбрать здесь выходной формат для снимка экрана.
Шаг 2 Сделайте скриншоты на компьютере
Перейдите по экрану, который вы хотите сделать снимок, и выберите «Снимок экрана» в этом программном обеспечении. Затем появится перекрестная стрелка, вы можете щелкнуть левой кнопкой мыши, чтобы выбрать область захвата.Или просто наведите указатель мыши на окно, чтобы захватить окно.
Шаг 3 Отредактируйте снимок экрана и сохраните его
Отпустите кнопку мыши, она подтвердит снимок экрана, затем вы можете использовать встроенный редактор, чтобы при желании отредактировать снимок экрана. После этого вы можете вывести снимок экрана на экран или сохранить его на своем компьютере, нажав кнопку «Сохранить».
Чтобы сделать снимок экрана прокрутки, вы можете обратиться к этому сообщению.
Часть 4. Часто задаваемые вопросы о расположении папки со снимками экрана
Как изменить расположение снимка экрана по умолчанию в Windows 10?
Перейдите на этот компьютер, щелкните «Изображения», найдите папку «Снимок экрана» и щелкните правой кнопкой мыши любую пустую область, затем выберите «Свойства».Затем выберите первое касание «Местоположение» и нажмите кнопку «Переместить», затем появится всплывающее окно с просьбой перейти к новому местоположению папки снимков экрана. Нажмите ОК, и местоположение было изменено.
Не удается найти папку со снимками экрана, когда я делаю снимки экрана, нажимая Windows + PrtSc?
Вообще-то скриншоты можно сохранять в OneDrive. Если вы включите автоматическое сохранение снимков экрана в OneDrive, все снимки экрана будут загружены в OneDrive, облачную службу Microsoft. Вы можете попробовать найти снимки экрана в OneDrive, а не на локальном жестком диске.
Скриншоты не собираются в папку Скриншоты в Windows 10?
Если снимки экрана не отправляются в OneDrive в Windows 10, возможно, в папке «Снимки экрана» нет разрешения на запись. Вы должны щелкнуть правой кнопкой мыши папку «Снимок экрана» и выбрать «Свойства», затем перейти на вкладку «Безопасность», нажать кнопку «Изменить», чтобы убедиться, что системная учетная запись имеет полный доступ.
Заключение
Делать скриншоты на компьютерах Windows и Mac очень просто. Однако, где происходят скриншоты, это вопрос, который многих из вас раздражает.В этой статье показано пошаговое руководство по поиску места для хранения снимков экрана на компьютере. Вы также можете использовать стороннее программное обеспечение для изменения местоположения по умолчанию.
Есть ли какие-нибудь предложения по поводу расположения скриншотов?
Не стесняйтесь оставлять свои комментарии.
Думаю, он сейчас в буфере обмена. Как я могу вставить это в документ или что-то в этом роде? | |||||
| удерживать | Ctrl | и нажмите | V | = | Windows вставляет снимок экрана (который находится в буфере обмена ) в документ или изображение, которое вы редактируете в данный момент. |
Куда его приклеить? Мне просто нужен (графический) файл. | |||||
| |||||
Как сделать снимок экрана и получить его непосредственно в виде файла? | |||||
| удерживать | ⊞ | и нажмите | PrtScn | = | Windows (8 или 10) захватывает весь экран и сохраняет его как файл в папку Pictures > Screenshots . |
Вы можете показать мне видео? | |||||
Есть ли специальная программа для снятия скриншотов? Как мне его найти? | |||||
Как сделать снимок экрана?
При работе с Pipedrive вам может потребоваться сделать снимок экрана с конкретным вопросом или проблемой, возникшей в приложении Pipedrive.
Чтобы вам было удобнее, мы предоставили информацию о том, как делать снимки экрана в операционных системах или приложениях, поддерживающих Pipedrive.
Примечание: При создании снимка экрана обязательно укажите как можно больше подробностей, в частности убедитесь, что URL-адрес виден в верхней части экрана, зарегистрированный пользователь отображается в правом верхнем углу экрана и если применяются какие-либо фильтры, меню фильтров отображается на соответствующих страницах (например, в представлениях «Конвейер» или «Список»).
1. Операционные системы Windows для настольных ПК
Чтобы сделать снимок экрана в операционной системе Windows для настольных ПК, нажмите кнопку Print Screen на клавиатуре.
Точное расположение этой кнопки варьируется от клавиатуры к клавиатуре — и от ПК к ноутбуку — но обычно ее довольно легко найти и часто сокращенно называют Print Scrn, Prnt Scrn или Prt Scrn. На большинстве клавиатур ПК его можно найти в верхнем ряду клавиш в строке после F12.
После нажатия этой кнопки откройте программу Paint в Windows.
Это можно сделать, выполнив поиск с помощью функции «Найти программу» или просмотрев список программ.
После того, как Paint запрограммирован как открытый, нажмите CTRL + V , чтобы вставить снимок экрана в Paint.
После этого сохраните вставленный снимок экрана на свой компьютер.
Чтобы сохранить, нажмите кнопку Сохранить под меню Файл в верхнем левом углу меню рисования.
После сохранения вы можете прикрепить сохраненное изображение к электронному письму и отправить его.
В качестве альтернативы, если ваш снимок экрана содержит данные, которыми вы не хотите делиться, вы можете обрезать изображение в программе Paint перед его отправкой.
Для этого сначала щелкните поле Selection в меню в верхней части программы Paint.
После этого нарисуйте рамку вокруг того, что вы хотите, чтобы оставалось на изображении, затем щелкнув Обрезать в том же меню:
Это удалит с изображения все, кроме выбранной вами области.
Имейте в виду, что в некоторых случаях нам очень полезно видеть веб-адрес или URL, когда мы пытаемся помочь вам решить определенные проблемы. В таких ситуациях мы можем попросить включить эту информацию на снимок экрана, чтобы помочь нам в устранении неполадок или диагностике проблем.
2. Настольные операционные системы macOS
Чтобы сделать снимок экрана на Mac, просто нажмите CMD + SHIFT + 3 .
Снимок экрана будет сохранен на рабочем столе в полноэкранном режиме.Оттуда вы можете просто прикрепить этот экран к электронному письму и отправить его!
В качестве альтернативы, если у вас есть данные, которыми вы не хотите делиться с Pipedrive, вы можете сделать снимок экрана определенной области на экране.
Для более точного выбора нажмите CMD + SHIFT + 4 и нарисуйте рамку вокруг информации, которую вы хотите сохранить на своем снимке экрана.
Имейте в виду, что в некоторых случаях нам очень полезно видеть веб-адрес или URL, когда мы пытаемся помочь вам решить определенные проблемы.В таких ситуациях мы можем попросить включить эту информацию на снимок экрана, чтобы помочь нам в устранении неполадок или диагностике проблем.
3. Мобильные операционные системы iOS (iPad / iPhone)
Чтобы сделать снимок экрана с помощью iPad или iPhone, просто нажмите одновременно кнопку Power (вверху или сбоку) и кнопку Home (круглая кнопка на передней панели).
Снимок экрана будет сохранен в вашем Фото , и его можно будет прикрепить к электронному письму и отправить нам.Вы можете найти его в папке «Все фото».
4. Мобильные операционные системы Android
На большинстве устройств Android одновременное нажатие кнопок Power и Volume Down сделает снимок экрана с содержимым экрана.
Снимок экрана будет сохранен в вашем Фото и готов к отправке нам. Конкретная папка, в которой будет сохранен снимок экрана, будет зависеть от используемого вами устройства. Если вы не можете найти изображение — или если при нажатии Power и Volume Down не делается снимок экрана — возможно, лучше поискать в Интернете конкретные инструкции для вашей модели телефона.
Изменить место, используемое для хранения снимков экрана в Windows
Где вы сохраняете снимки экрана, сделанные на вашем компьютере с Windows? Папка изображений? Это не фиксированное место, жестко подключенное к Windows, и вы можете хранить их в другом месте, например в OneDrive.
Я делаю так много снимков экрана, что не могу сосчитать их все, а у меня есть сотни, а может быть, и тысячи за много лет. Есть снимки экрана для этого веб-сайта, снимки экрана для статей, которые я пишу для работы, а иногда и снимки экрана, чтобы запомнить веб-страницы.(Вы можете записать, как выглядела веб-страница, если на ней есть что-то важное, что может измениться.)
Вы делаете снимки экрана? Их легко взять, и вы можете изменить место их сохранения.
Простые скриншоты
Начиная с Windows 8, делать снимки экрана стало очень легко, и все, что вам нужно сделать, это удерживать клавишу Windows и нажимать клавишу Prt Sc (сокращение от Print Screen). Экран сохраняется в виде файла .png в папке «Снимки экрана» в папке «Изображения» (C: \ Users \ YourName \ Pictures \ Screenshots).
Альтернативный метод — нажать кнопку Prt Sc самостоятельно, и экран будет сохранен в буфер обмена, или нажмите Alt + Prt Sc, чтобы захватить в буфер обмена только текущее выбранное окно. Затем вы можете открыть свой любимый редактор изображений и вставить его в новое или существующее изображение.
Изменить место сохранения снимка экрана
Есть еще кое-что о создании снимков экрана, и вы можете изменить место сохранения по умолчанию на другое. Как выбрать папку для сохранения снимков экрана?
Вы можете увидеть всплывающее окно, подобное этому, когда вы делаете снимок экрана, и в нем спрашивается, хотите ли вы сохранить снимки экрана в OneDrive.Оно появилось однажды при нажатии Windows + Prt Sc.
Это может быть полезно, если вам нужно получить доступ к снимкам экрана с нескольких компьютеров или устройств. OneDrive используется на всех ваших компьютерах и устройствах, а файлы синхронизируются. Приложения OneDrive для iOS и Android позволяют просматривать снимки экрана на мобильных устройствах.
Если вы не хотите принимать решение прямо сейчас, щелкните ссылку Спроси меня позже или щелкните Нет, спасибо , если вы не хотите сохранять снимки экрана в OneDrive и не хотите, чтобы это всплывающее окно беспокоило вас. сообщение вверх еще раз.
Предположим, вы нажали Нет, спасибо , но потом решили, что это действительно может быть хорошей идеей. Вы можете передумать? Что делать, если вы никогда не увидите это полезное предложение? Как установить его в OneDrive или в другое место на диске?
Есть несколько способов изменить место сохранения снимков экрана, и один из них — через OneDrive. Щелкните стрелку вверх в правой части панели задач, чтобы отобразить панель значков. Щелкните правой кнопкой мыши OneDrive и выберите в меню Параметры .
Выберите вкладку Автосохранение и установите флажок Автоматически сохранять снимки экрана в OneDrive .
К сожалению, это никак не влияет на мой компьютер с Windows 10 даже после перезагрузки, но об этом стоит упомянуть, если ваш компьютер другой. Установите этот параметр и нажмите Windows + Prt Sc, затем посмотрите, сохранен ли снимок экрана в C: \ Users \ YourName \ Pictures \ Screenshots или C: \ Users \ YourName \ OneDrive \ Pictures \ Screenshots.
Обновление : через день скриншоты начали сохраняться в папку OneDrive. Странно, что это не сработало сразу, но иногда OneDrive может медленно выполнять действия и обновлять изменения. Хотя никогда не видел его таким медленным!
Есть другой способ изменить расположение снимков экрана, и по умолчанию используется специальная папка, например «Документы», «Изображения», «Видео» и «Музыка».
Откройте проводник и перейдите в папку C: \ Users \ YourName \ Pictures. Щелкните правой кнопкой мыши папку «Снимки экрана» и выберите Свойства в открывшемся меню.Выберите вкладку Местоположение , и отобразится местоположение по умолчанию.
Нажмите кнопку Move и выберите другую папку в другом месте на диске. Это может быть папка в C: \ Users \ YourName \ OneDrive. (Если у вас есть старый компьютер, который был обновлен, ваша папка OneDrive может по-прежнему иметь старое имя SkyDrive — C: \ Users \ YourName \ SkyDrive.)
Как сделать снимок экрана на любом компьютере с Windows 10 несколькими способами
Reuters
Есть несколько способов сделать снимок экрана в Windows 10.
- Windows 10 предоставляет несколько способов сделать снимок экрана всего экрана вашего компьютера или просто выбрать его части.
- Самый быстрый способ сделать снимок экрана в Windows 10 — нажать кнопку «PrtScn» на клавиатуре. Существуют различные комбинации клавиш для создания скриншотов частей экрана.
- Microsoft также предоставляет инструмент Snipping Tool для создания пользовательских снимков экрана и рисования на изображениях.
- Вы можете делать снимки экрана в играх, открыв игровую панель с помощью сочетания клавиш Windows + G.
- Посетите домашнюю страницу Business Insider, чтобы узнать больше.
Если вам нужно сделать снимок экрана с изображением чего-либо на экране компьютера, Windows 10 предлагает множество способов сделать это.
Если вы хотите сохранить весь экран или только его часть, мы собрали все наиболее распространенные методы создания снимков экрана Windows 10. Ознакомьтесь с продуктами, упомянутыми в этой статье:Windows 10 Home (от 129 долларов США.99 на Amazon)
Как сделать снимок экрана в Windows 10 с помощью клавиши PrtScn Самый простой способ сохранить копию всего, что находится на экране вашего компьютера, — просто нажать клавишу «Print Screen» на клавиатуре. Обычно он помечен как «PrtScn» (или что-то очень похожее) и находится в верхнем ряду между функциональными клавишами или рядом с ними.На некоторых клавиатурах (особенно ноутбуках) вам может потребоваться запустить экран печати с помощью функциональной клавиши (другими словами, удерживая функциональную клавишу, а затем нажмите PrtScn).
Дэйв Джонсон / Business Insider
Клавиша PrtScn копирует весь экран в буфер обмена, поэтому вы можете вставить его в другое место, но есть несколько клавиш-модификаторов, которые можно использовать для изменения способа работы этой клавиши.
Объявление
В Windows есть несколько вариантов PrtScn:
- Press PrtScn . Это скопирует весь экран в буфер обмена. Вы можете вставить снимок экрана в любую программу, которая отображает изображения, например Paint или Microsoft Word.
- Нажмите Alt + PrtScn . Это копирует активное окно в буфер обмена, который вы можете вставить в другую программу.
- Нажмите клавишу Windows + Shift + S . Экран станет тусклым, и указатель мыши изменится. Вы можете перетащить, чтобы выбрать часть экрана для захвата. Снимок экрана будет скопирован в буфер обмена, который вы сможете вставить в другую программу. (Этот ярлык работает, только если у вас установлена последняя версия Windows 10, которая называется Windows 10 Creators Update.)
- Нажмите клавишу Windows + PrtScn . Это сохраняет весь экран как файл изображения. Вы можете найти его в папке «Изображения» во вложенной папке «Скриншоты».
1. Запустите Snipping Tool из меню «Пуск».
2. В раскрывающемся списке «Режим» выберите желаемую форму скриншота — от полноэкранного до прямоугольного или произвольной формы.
Дэйв Джонсон / Business Insider
Вы можете выбрать вид снимка экрана, который делает Snipping Tool в меню программы.
3. Нажмите «Создать», и ваш экран остановится. Затем вы можете использовать мышь, чтобы создать снимок экрана.Снимок экрана появится в окне Snipping Tool.
4. Если вы хотите добавить что-то вроде всплывающей подсказки, которая появляется только после движения мыши, вы можете указать, как долго ждать перед созданием снимка экрана, используя меню «Задержка».
5. Если вы хотите, сделав снимок экрана, вы можете использовать инструменты рисования, чтобы аннотировать снимок экрана. 6. Когда вы закончите, нажмите «Файл», а затем нажмите «Сохранить как», чтобы сохранить готовый снимок экрана на свой компьютер.7. Вы также можете нажать кнопку копирования в окне Snipping Tool — это выглядит как две страницы, наложенные одна на другую, — чтобы скопировать изображение в буфер обмена.
Как сделать снимок экрана в Windows 10 с помощью игровой панели Игровая панель — это наложение, которое можно использовать в большинстве игр для Windows, чтобы делать снимки экрана и записывать видео. Вот как им пользоваться:1. Запустите игру из меню «Пуск» или из программы Xbox Console Companion.
2. Во время игры нажмите клавишу Windows + G.Должна появиться оверлейная панель Game Bar.Дэйв Джонсон / Business Insider
На игровой панели есть инструмент для создания снимков экрана, который отображается поверх игр.
3. Щелкните значок камеры, чтобы сделать снимок экрана, или воспользуйтесь сочетанием клавиш: клавиша Windows + Alt + PrtScn.
Снимок экрана будет автоматически сохранен в папке «Видео» в подпапке «Захваты».
Если вы играете в игру в Steam, вы также можете нажать F11, чтобы сделать снимок экрана.Он будет добавлен в папку со скриншотами в Steam.Узнайте последнюю цену акций Microsoft здесь.
Как распечатать экран на моем компьютере
Цены, спецификации, наличие и условия предложений могут быть изменены без предварительного уведомления. Ценовая защита, сопоставление цен или гарантии цен не распространяются на внутридневные, ежедневные предложения или ограниченные по времени рекламные акции. Ограничения по количеству могут применяться к заказам, включая заказы на товары со скидкой и рекламные товары. Несмотря на все наши усилия, небольшое количество товаров может содержать ошибки в ценах, типографике или фотографиях.Правильные цены и рекламные акции подтверждаются в момент размещения вашего заказа. Эти условия применяются только к продуктам, продаваемым HP.com; предложения реселлеров могут отличаться. Товары, продаваемые на HP.com, не подлежат немедленной перепродаже. Заказы, не соответствующие условиям и ограничениям HP.com, могут быть отменены. Контрактные и оптовые заказчики не имеют права.
Рекомендованная производителем розничная цена HP предоставляется со скидкой. Рекомендуемая производителем розничная цена HP указана либо как отдельная цена, либо как сквозная цена, а также указана цена со скидкой или рекламная цена.На скидки или рекламные цены указывает наличие дополнительной более высокой начальной цены MSRP
Следующее относится к системам HP с Intel 6-го поколения и другим процессорам будущего поколения в системах, поставляемых с Windows 7, Windows 8, Windows 8.1 или Windows Системы 10 Pro, пониженные до Windows 7 Professional, Windows 8 Pro или Windows 8.1: эта версия Windows, работающая с процессором или наборами микросхем, используемыми в этой системе, имеет ограниченную поддержку со стороны Microsoft. Дополнительные сведения о поддержке Microsoft см. В разделе часто задаваемых вопросов о жизненном цикле поддержки Microsoft по адресу https: // support.microsoft.com/lifecycle
Ultrabook, Celeron, Celeron Inside, Core Inside, Intel, логотип Intel, Intel Atom, Intel Atom Inside, Intel Core, Intel Inside, логотип Intel Inside, Intel vPro, Itanium, Itanium Inside, Pentium, Pentium Inside, vPro Inside, Xeon, Xeon Phi, Xeon Inside и Intel Optane являются товарными знаками корпорации Intel или ее дочерних компаний в США и / или других странах.
Гарантия для дома доступна только для некоторых настраиваемых настольных ПК HP. Потребность в обслуживании на дому определяется представителем службы поддержки HP.Заказчику может потребоваться запустить программы самопроверки системы или исправить обнаруженные неисправности, следуя советам, полученным по телефону. Услуги на месте предоставляются только в том случае, если проблема не может быть устранена удаленно. Услуга недоступна в праздничные и выходные дни.
HP передаст в Bill Me Later® информацию о вашем имени и адресе, IP-адрес, заказанные продукты и связанные с ними расходы, а также другую личную информацию, связанную с обработкой вашего заявления. Bill Me Later будет использовать эти данные в соответствии со своей политикой конфиденциальности.
Microsoft Windows 10: не все функции доступны во всех выпусках или версиях Windows 10.Системам может потребоваться обновленное и / или отдельно приобретенное оборудование, драйверы, программное обеспечение или обновление BIOS, чтобы в полной мере использовать все возможности Windows 10. Windows 10 обновляется автоматически, что всегда включено. Могут применяться сборы интернет-провайдеров, и со временем могут применяться дополнительные требования для обновлений. См. Http://www.microsoft.com.
Участвующие в программе HP Rewards продукты / покупки определяются как продукты / покупки из следующих категорий: принтеры, ПК для бизнеса (бренды Elite, Pro и Workstation), выберите «Аксессуары для бизнеса» и выберите «Чернила, тонер и бумага».

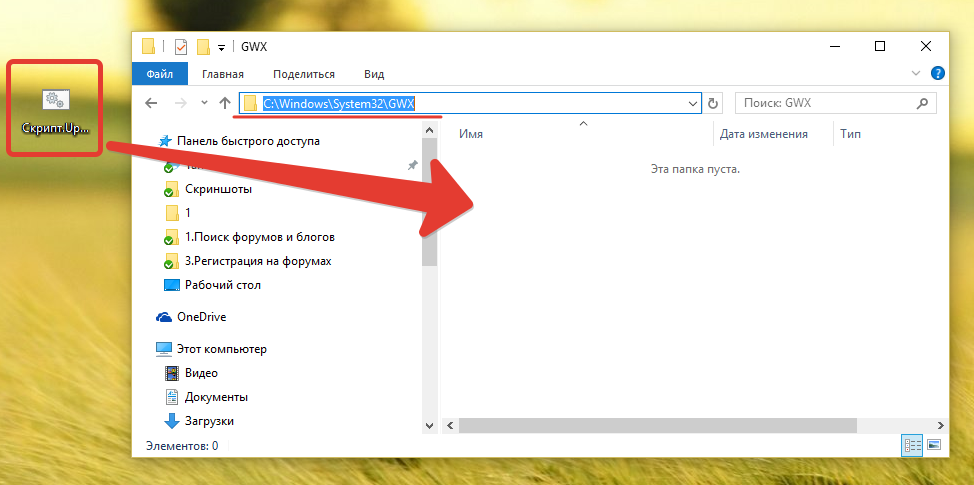



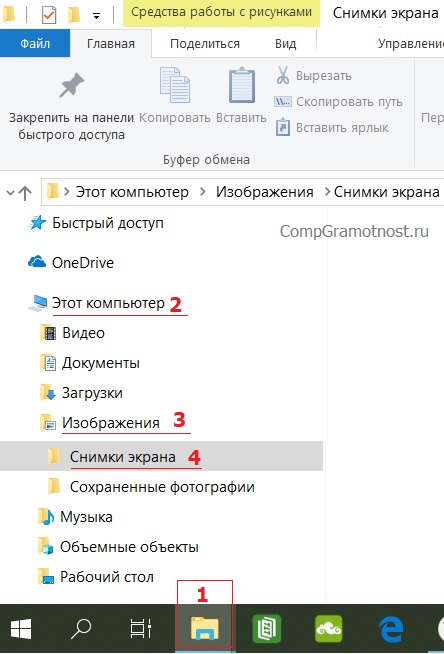
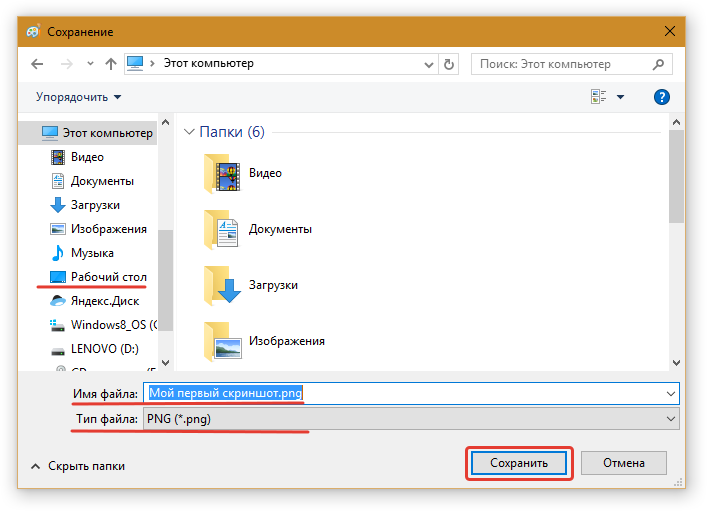 org) – простая и удобная утилита, которая позволяет захватить весь экран, его часть или отдельный элемент. При запуске появляется небольшое окошко, где можно выбрать необходимую опцию. После открывается редактор для ретуши со следующими функциями: изменение размера, формата, коррекцией цветов. Приложение также позволяет отправить фото на электронную почту.
org) – простая и удобная утилита, которая позволяет захватить весь экран, его часть или отдельный элемент. При запуске появляется небольшое окошко, где можно выбрать необходимую опцию. После открывается редактор для ретуши со следующими функциями: изменение размера, формата, коррекцией цветов. Приложение также позволяет отправить фото на электронную почту.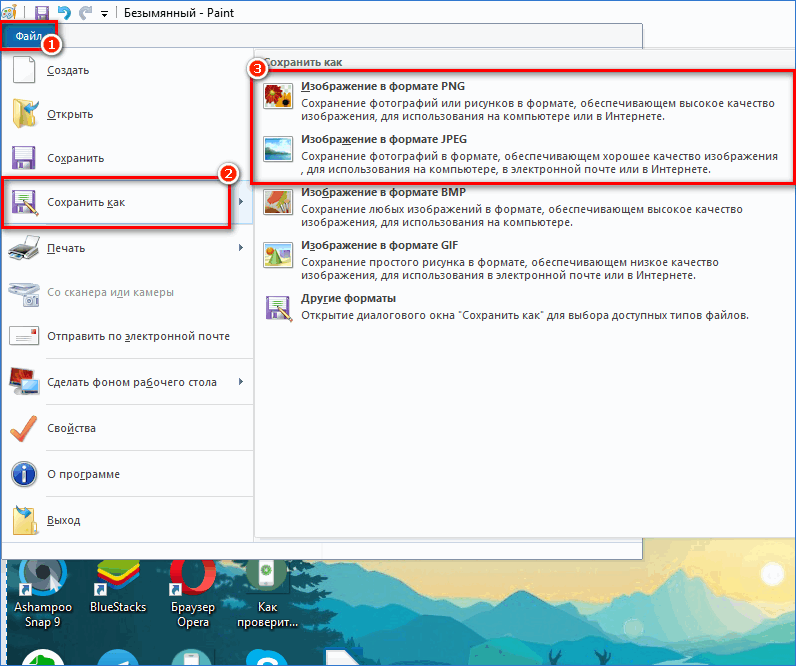
 И вы увидите содержимое папки «Снимки экрана» или C:\Users\Andrew\Pictures\Screenshots:
И вы увидите содержимое папки «Снимки экрана» или C:\Users\Andrew\Pictures\Screenshots:
 Вместо D может быть любой диск, куда вы инсталлировали программу, например, E или C.
Вместо D может быть любой диск, куда вы инсталлировали программу, например, E или C.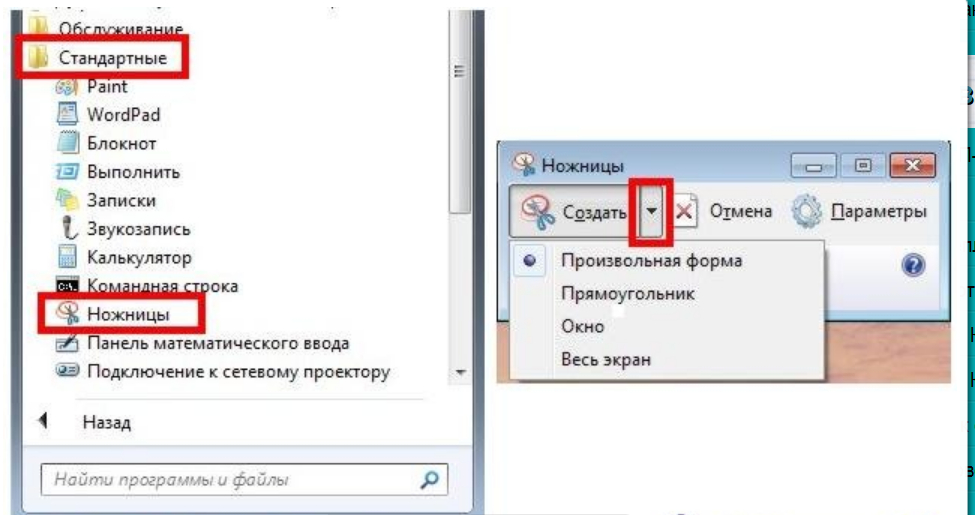 Вы также можете установить таймер в утилите, что полезно, если вам нужно дать себе несколько секунд, чтобы подготовить снимок — например, если вам нужен снимок экрана с контекстным меню.
Вы также можете установить таймер в утилите, что полезно, если вам нужно дать себе несколько секунд, чтобы подготовить снимок — например, если вам нужен снимок экрана с контекстным меню.