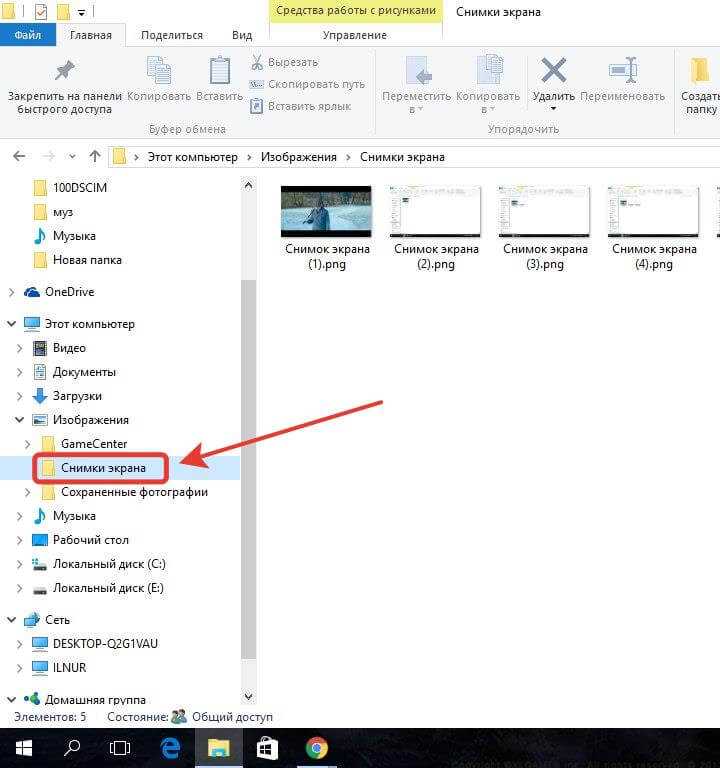Как сделать скриншот на ноутбуке Леново с экрана и куда сохраняются фото
Как сделать скриншот на ноутбуке Леново? Жмите на кнопку PrtSc, а после откройте какой-то редактор, к примеру, Paint, и жмите «Вставить». После сохраните изображение в любую папку на одном из доступных дисков. Также воспользуйтесь программой «Ножницы», расширениями для веб-браузера или приложениями для Windows. Рассмотрим каждый из вариантов подробнее.
Как сделать скрин
Существует два основных пути, как сделать скрин на ноутбуке Леново с экрана: с помощью встроенных возможностей или дополнительного софта. Ниже рассмотрим каждый из методов подробнее.
Встроенные возможности
Если вам не нужен большой функционал, можно получить скриншот с помощью встроенных возможностей Виндовс.
Кнопка PrtSc
Наиболее простой путь, как сделать скриншот на ноутбуке Lenovo с экрана — воспользоваться встроенной кнопкой Print Screen. Алгоритм действий следующий:
- Найдите на функциональных клавишах надпись PrtSc, PrntScrn, PrtScr.

- Выберите экран, для которого нужно сделать скрин на ноуте Леново. Убедитесь, что клавиатура разблокирована.
- Жмите на кнопку PrtSc или комбинацию Fn+ PrtSc в зависимости от того, является ли клавиша основной или используется с другой функцией.
- Войдите в любой редактор или Word. Чаще всего используется Paint для сохранения данных в отдельный файл.
- Жмите комбинацию Ctrl+V для копирования.
- Кликните на кнопку «Файл» слева вверху и выберите «Сохранить как…».
- Укажите место и выберите формат.
- Подтвердите действие.
Зная, как делать скриншот на ноутбуке Леново с помощью PrtSc, вы сможете получить скрин любого экрана, а также сохранить картинку на девайсе в любом из дисков.
Приложение «Ножницы»
Чтобы сделать скриншот страницы на ноутбуке Леново в Windows, воспользуйтесь встроенной программой «Ножницы». Для ее поиска войдите «Пуск», «Все программы», «Стандартные» и «Ножницы». Если не удается отыскать софт с первого раза, воспользуйтесь лупой.
Если не удается отыскать софт с первого раза, воспользуйтесь лупой.
Сделайте следующее:
- Запустите программу.
- Выделите на ноутбуке Леново ту часть, для которой нужно сделать скриншот экрана.
- Войдите в фоторедактор, Word или Paint.
- Жмите на Ctrl+V, чтобы вставить картинку.
- Сохраните изображение по принципу, который рассмотрен выше.
Как видно, сделать принтскрин на ноутбуке Леново или воспользоваться программой «Ножницы» можно без установки дополнительного софта, с помощью одной только кнопки.
Дополнительные возможности
Если функционал ноутбука ThinkPad или IdeaPad не устраивает, можно воспользоваться дополнительным софтом. При этом существует два варианта, как сделать снимок экрана на ноутбуке Леново.
С помощью расширения для веб-проводника
Чтобы скринить с большими возможностями, нужно установить специальное расширение. Рассмотрим на примере Гугл Хром. Для поиска подходящего приложения сделайте следующие шаги:
- Войдите по ссылке chrome.
 google.com/webstore. Это официальный магазин приложений для Google.
google.com/webstore. Это официальный магазин приложений для Google. - Введите в поисковой строке слово скриншот.
- Выберите любое из расширений. Его можно установить на компьютере с Виндовс или ноутбуке.
- Изучите описание и установите.
Одним из наиболее интересных расширений является LightShot. Рассмотрим на его примере, как делать скрин на ноутбуке Леново. Пройдите следующие шаги:
- Установите софт по ссылке chrome.google.com/webstore/detail/lightshot-screenshot-tool/mbniclmhobmnbdlbpiphghaielnnpgdp?hl=ru&.
- Дождитесь инсталляции. В рабочей области справа вверху должно появиться фиолетовое перо.
- Найдите изображение, скриншот которого необходим.
- Жмите на значок расширения.
- Выберите нужную область.
- Укажите дальнейшее действие. На данном этапе вы можете сохранить информацию, поделиться ее, сразу копировать, добавить текст, рисунок, стрелки и т. д.
Если вам нужно не просто сделать скриншот экрана, но и сразу обработать его, это один из лучших вариантов.
Через приложение
Следующий способ, как сделать фото экрана на ноутбуке Леново — воспользоваться полноценной программой для Виндовс. Здесь можно воспользоваться одним из следующих приложений:
- GreenShot — софт, доступный на официальном сайте getgreenshot.org. С его помощью можно быстро сделать фото экрана, легко комментировать, выделять и затемнять части. При необходимости можно экспортировать снимок на принтер, электронную почту и т. д.
- FastStone Capture — мощный, но легкий в пользовании инструмент, позволяющий захватывать фото и даже видео. ПО доступно для загрузки по ссылке faststone.org/FSCaptureDetail.htm. Сделанные снимки можно сразу отправлять в Word, Excel или другие приложения. Сохранение возможно в разных форматах, к примеру, Jpeg, Tiff и других.
- Fraps — еще одно уникальное приложение для Виндовс, позволяющее захватывать разные виды экранов. Ссылка для загрузки fraps.com.
При желании можно использовать и другие ПО, позволяющие сделать скриншот всего или нужной части экрана.
Куда сохраняется скриншот
При использовании разного софта возникает логичный вопрос — куда сохраняются скриншоты на ноутбуке Леново. При использовании стандартных возможностей они сохраняются в буфере, после чего информацию необходимо копировать в любое из приложений, к примеру, Paint или Word. В дальнейшем уже можно самому выбрать место, куда сохранить данные. Для удобства необходимо создать специальную папку, к примеру, Screenshots, и туда отправлять все сделанные фото. При таком подходе в будущем не возникнет трудностей, где найти нужную информацию.
Что касается специальных приложений или расширений, в них можно сразу задавать место хранения файла или выбирать путь для каждого конкретного случая. Все зависит от функционала выбранного ПО.
В комментариях расскажите, какой из способов вам больше всего нравилось, и какие трудности ранее возникали при создании скриншота на ноутбуке Леново.
Как сделать скриншот на компьютере c Windows 7 – 4 легких способа
Как сделать скриншот на компьютере с Windows 7
При работе на ПК часто возникает необходимость скопировать информацию с экрана. Это может быть текст с выделенными правками, часть страницы сайта либо изображение, например, собственное фото с веб камеры, – их нужно сохранить и переслать кому-то или использовать в работе при написании статей, составлении отчетов. Получить снимок экрана в Windows 7 проще всего с помощью скриншота, который позволяет скопировать как весь документ, так и выделенный фрагмент. Для этих целей в операционной системе предусмотрено несколько встроенных инструментов – благодаря им сделать скриншот экрана в Windows 7 можно в несколько кликов. Но проблема в том, что исходный материал может быть недостаточно качественным. Если выделенную область необходимо увеличить, осветлить или затемнить, стоит использовать специальные утилиты. Перед тем как сделать скриншот на ноутбуке с Windows 7, определитесь с задачей – от этого зависят выбор инструмента и результат работы.
Создаем снимок экрана в Windows 7 без установки программы
В ОС Windows 7 есть три простых инструмента, с помощью которых можно бесплатно создавать снимки всего экрана либо его части.
Клавиша Print Screen
Она есть на любом компьютере или ноутбуке, но в зависимости от модификации ПК обозначение может быть сокращено до PrtSc. Нажимая на клавиатуре кнопку Print Screen, вы автоматически получаете снимок экрана, который добавляется в буфер обмена. Его нужно сохранить в виде отдельного файла – для этого понадобится встроенная программа Paint. Итак, вам понадобится:
Открыть Paint.
Выбрать и активировать вкладку Вставить – на рабочем столе появится автоматический снимок экрана. Вставить изображение также можно с помощью сочетания клавиш Ctrl и V.
Сохранить полученный файл, используя сочетание клавиш Ctrl и S либо меню программы – вкладки Файл, Сохранить как.

Если задача сводится не просто к созданию снимка экрана, то при помощи программы Paint можно выполнить простые действия. Например, вырезать часть изображения, перевернуть его, быстро добавить текст. Программа также позволяет выбирать, выделять и сохранять отдельные части рисунка. Это – самый простой способ получить скрин.
Скриншот активного окна
Нередко стоит задача сделать снимок страницы сайта, для чего некоторые используют мобильные устройства либо веб-камеры. На такую процедуру уходит, как минимум, 10-15 минут. Но если полностью задействовать возможности операционной системы с версией Windows 7 и программу Paint, время выполнения работы сократится в разы. Для того необходимо:
Открыть нужный сайт и скопировать страницу при помощи сочетания клавиш
Запустить утилиту Paint.
Через вкладку Вставить добавить на рабочий стол изображение либо воспользоваться сочетанием клавиш Ctrl и V.

Сохранить снимок активного окна экрана с помощью нажатия клавиш Ctrl и одновременно S либо через вкладку в выбранной папке на компьютере.
Скриншот Windows 7 с помощью опции «Ножницы»
Ножницами пользоваться очень удобно, если вам необходим быстрый принтскрин определенной части картинки. Для этого следует:
Войти в меню Пуск, выбрать Стандартные программы и запустить Ножницы.
С их помощью выделить на мониторе область, которую нужно вырезать.
Сохранить полученный файл.
Как сделать скриншот экрана Windows 7 с помощью специальной программы
Сторонних утилит, которые позволяют выполнить скрин экрана на домашнем компьютере с Windows 7, довольно много. У каждой свои особенности, определенный набор опций, условия использования. Если необходима удобная программа с возможностью захвата экрана в один клик и функциями редактора, стоит скачать Movavi Screen Recorder. Эта популярная программа позволяет получать скриншоты с видео и создавать скринкасты – записывать видео с экрана, удалять лишние кадры и загружать обрезанные видеофайлы на YouTube.
Эта популярная программа позволяет получать скриншоты с видео и создавать скринкасты – записывать видео с экрана, удалять лишние кадры и загружать обрезанные видеофайлы на YouTube.
Краткая инструкция по использованию Movavi Screen Recorder
Скачайте и установите программу на компьютере.
Откройте необходимый файл или страницу на рабочем столе программы, нажмите клавишу
Мышью выделите часть экрана, которую необходимо снять. Если нужен снимок всего экрана, достаточно нажать на пробел, а затем на левую кнопку мыши.
Отредактируйте полученный файл, используя необходимые инструменты выделения из панели задач: стрелки, рамки, подчеркивания, выделение маркером.
В меню выберите, что дальше делать с полученным файлом – сохранить, скопировать в буфер или поделиться.
Программа удобна тем, что с ее помощью можно посмотреть готовый скриншот и сделать необходимые пояснительные добавления.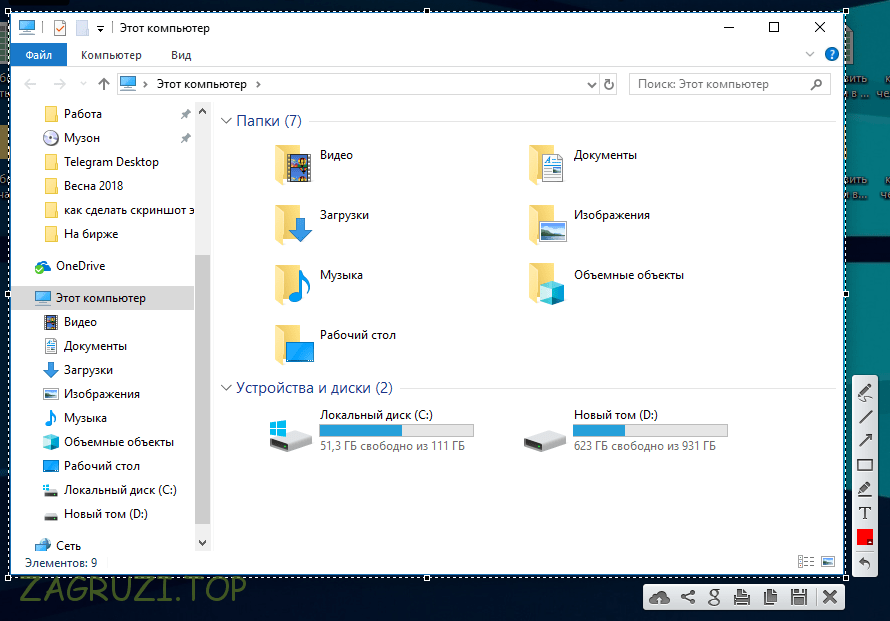 Для тех, кто постоянно работает со снимками экрана, Movavi Screen Recorder станет эффективным средством корректировки вырезанных изображений с возможностью их быстрой передачи, заливки на канал либо в облачное хранилище Google.
Для тех, кто постоянно работает со снимками экрана, Movavi Screen Recorder станет эффективным средством корректировки вырезанных изображений с возможностью их быстрой передачи, заливки на канал либо в облачное хранилище Google.
Лучший способ захватывать видео с экрана
Обратите внимание: программа Movavi Screen Recorder не предназначена для записи видео и других материалов, защищенных от копирования. Подробнее
Остались вопросы?
Если вы не можете найти ответ на свой вопрос, обратитесь в нашу службу поддержки.
Подпишитесь на рассылку о скидках и акциях
Подписываясь на рассылку, вы соглашаетесь на получение от нас рекламной информации по электронной почте и обработку персональных данных в соответствии с Политикой конфиденциальности Movavi. Вы также подтверждаете, что не имеете препятствий к выражению такого согласия. Читать Политику конфиденциальности.
Не удается найти скриншоты в Windows? Попробуйте эти исправления
Потеря скриншотов может быть довольно неприятной.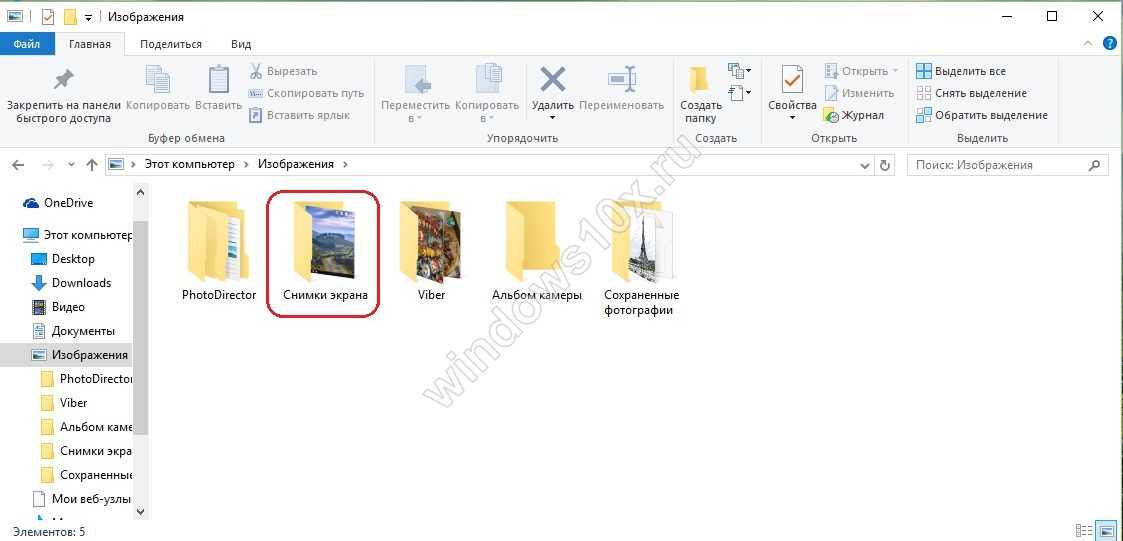 Решили просмотреть скриншоты, но теперь никак не можете их найти? Возможно, вы удалили их навсегда или они все еще находятся где-то в вашей системе. Простым решением было бы найти их в папке со скриншотами по умолчанию.
Решили просмотреть скриншоты, но теперь никак не можете их найти? Возможно, вы удалили их навсегда или они все еще находятся где-то в вашей системе. Простым решением было бы найти их в папке со скриншотами по умолчанию.
Если вы каким-либо образом не можете найти свои скриншоты, не волнуйтесь, мы вам поможем. От проверки настроек OneDrive до проверки ключа PrtSc — вот как легко решить проблему со скриншотом в Windows.
Содержание
Почему вы не можете найти свои скриншоты?
Существуют различные причины, по которым вы не видите свои скриншоты. Вот несколько возможных причин:
- Скриншоты не сохраняются в папку по умолчанию
- Пропущена вся комбинация клавиш
- Нажата неправильная комбинация клавиш
- Скриншот скопирован только в буфер обмена
- Забыли вставить изображение в совместимые программы, такие как Paint
- Горячая клавиша по умолчанию для захвата экрана была изменена/изменена
Как найти снимки экрана
Теперь, когда вы проверили возможные причины отсутствия снимков экрана, вы можете попробовать следующие исправления.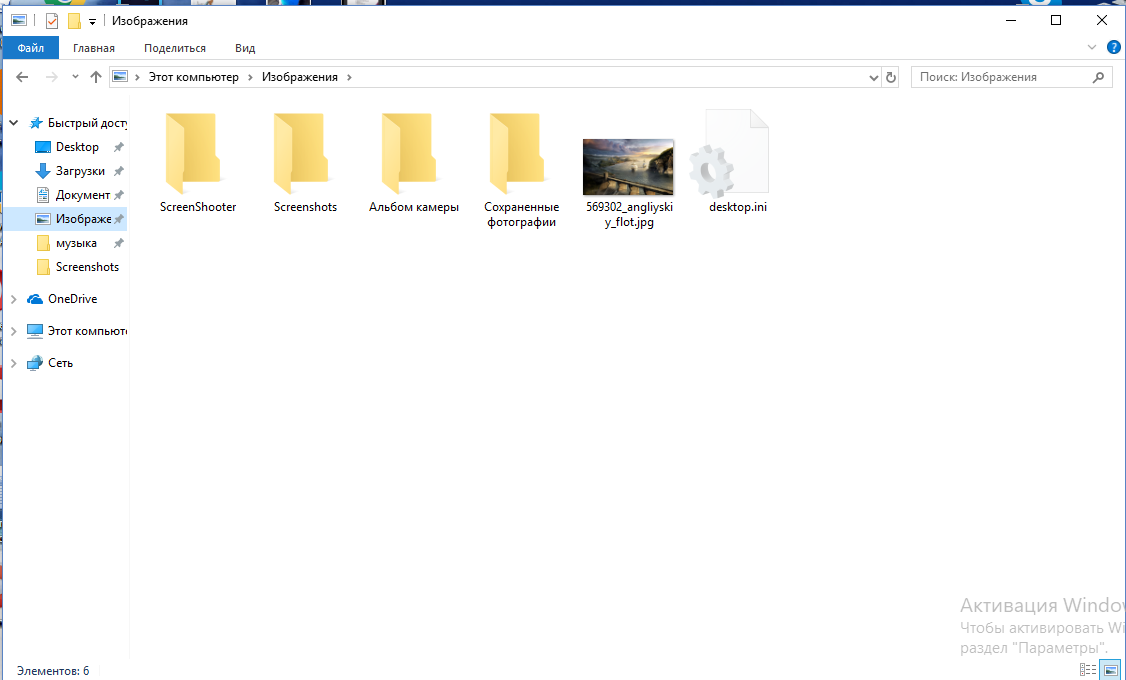
Проверить, сохраняются ли снимки экрана в другом месте
Несмотря на то, что расположение по умолчанию для файлов изображений любого типа сохраняется на основном диске (в большинстве случаев это диск C:), его можно было изменить. Чтобы проверить, где сохраняются ваши изображения или снимки экрана, вы можете выполнить следующие действия.
- Нажмите Win + I , чтобы открыть приложение «Настройки».
- Затем перейдите к Система > Хранилище.
- Справа, в разделе Дополнительные параметры хранилища , найдите Изменить место сохранения нового контента и щелкните его.
- Под номером будут сохраняться новые фото и видео, вы можете просмотреть место сохранения ваших скриншотов.
- Перейдите в сохраненное место, чтобы получить скриншоты.
Проверьте настройки Onedrive
Одна из причин, по которой вы не видите свои скриншоты, заключается в том, что все они автоматически сохраняются в папку Onedrive. Чтобы исправить это, вы можете выполнить следующие шаги.
Чтобы исправить это, вы можете выполнить следующие шаги.
- Откройте Onedrive и перейдите в Настройки.
- На вкладке Автосохранение снимите флажок Автоматически сохранять снимки экрана при захвате в OneDrive.
Убедитесь, что вы сохранили файл
Вполне нормально думать, что снимок экрана сразу же где-то сохраняется после его создания. Однако бывают случаи, когда скриншот копируется только в буфер обмена Windows. Скриншоты копируются в буфер обмена, только если вы используете следующую комбинацию клавиш:
- PrtScr
- Alt + PrtScr
- Ctrl+PrtScr
После этого вы можете вставить его в совместимую программу, например Paint, а затем сохранить.
Скриншоты сохраняются в папке файла по умолчанию, только если вы использовали комбинацию ключа Windows + PrtScr .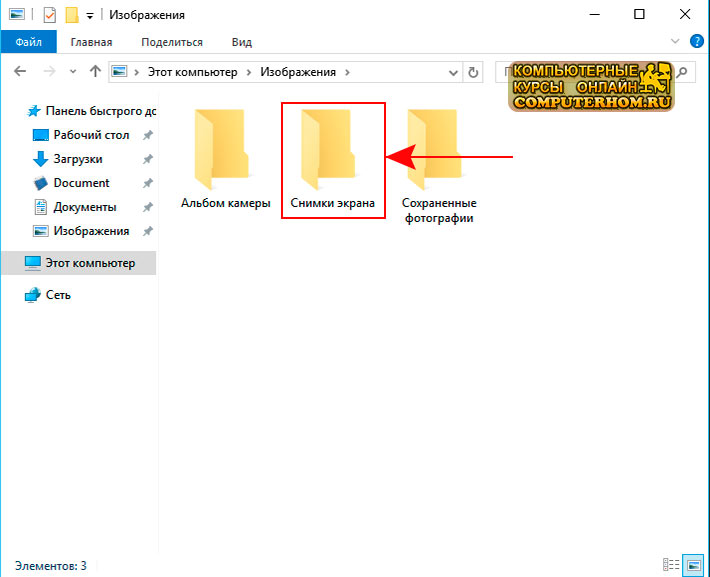
Если на клавиатуре ноутбука есть клавиша Fn Lock , убедитесь, что она включена, чтобы стандартный Функция Fn также включена.
Поиск в файле
После создания снимка экрана Windows сохраняет его в папке по умолчанию с именем «Снимки экрана». Если вы не найдете его там, вы можете найти его, введя имя файла в строке поиска проводника Windows.
После того, как он появится в результатах поиска, щелкните файл правой кнопкой мыши и выберите параметр « Открыть расположение файла ». Скорее всего, вы найдете там все ранее сделанные скриншоты.
Проверить, не переопределен ли ключ Prtsc
PrtScr — это ключ по умолчанию в Windows для создания снимков экрана. Однако, если вы используете сторонний инструмент для создания снимков экрана и захвата экрана, весьма вероятно, что его настройки переопределяют ключ Windows PrtSc.
Итак, чтобы решить эту проблему, вы можете назначить другую комбинацию клавиш для этого инструмента, чтобы делать снимки экрана.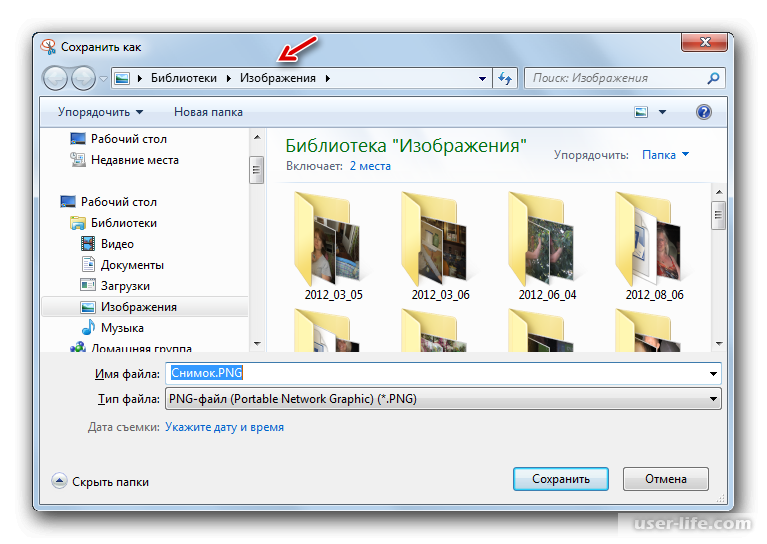
Предоставить права записи в папку снимков экрана
Если у папки снимков экрана нет прав записи, у вас возникнут проблемы с сохранением снимков экрана в эту папку.
Вот как проверить и предоставить разрешения:
- Перейдите в папку Скриншот и щелкните ее правой кнопкой мыши.
- Нажмите на опцию Свойства .
- На вкладке Security нажмите кнопку Edit .
- Установите флажок Разрешить рядом с полем Полный Контроль .
Папка со скриншотами Windows 10 | Бесплатная программа для создания снимков экрана ПК
Где сохраняются снимки экрана и как их найти в Windows 10? В этом посте в основном рассказывается о 4 вещах: папке со снимками экрана Windows 10 (куда сохраняются снимки экрана), о том, как восстановить папку со снимками экрана в Windows 10, если вы не можете ее найти, о том, как сделать снимок экрана в Windows 10, и о лучшем бесплатном программном обеспечении для создания снимков экрана. ПК. Чтобы восстановить удаленные или потерянные файлы, попробуйте бесплатную версию MiniTool Power Data Recovery.
ПК. Чтобы восстановить удаленные или потерянные файлы, попробуйте бесплатную версию MiniTool Power Data Recovery.
Интересно, где сохраняются скриншоты в Windows 10? Проверьте папку со скриншотами Windows 10, чтобы найти свои скриншоты. Если вы не можете найти папку со снимками экрана, узнайте, как восстановить папку со снимками экрана и получить свои снимки экрана в Windows 10.
Кроме того, вы можете узнать, как сделать снимок экрана на ПК с Windows 10, а также некоторые лучшие бесплатные программы для создания снимков экрана. перечислены для справки в этом посте.
Папка снимков экрана Windows 10 — где сохраняются снимки экрана
Что касается того, где сохраняются снимки экрана в Windows 10, это зависит от того, как вы делаете снимок экрана на ПК с Windows 10.
По умолчанию, когда вы нажимаете сочетание клавиш Windows + Print Screen для создания снимка экрана на ПК с Windows 10, ваши снимки экрана будут сохранены в папку снимков экрана Windows 10.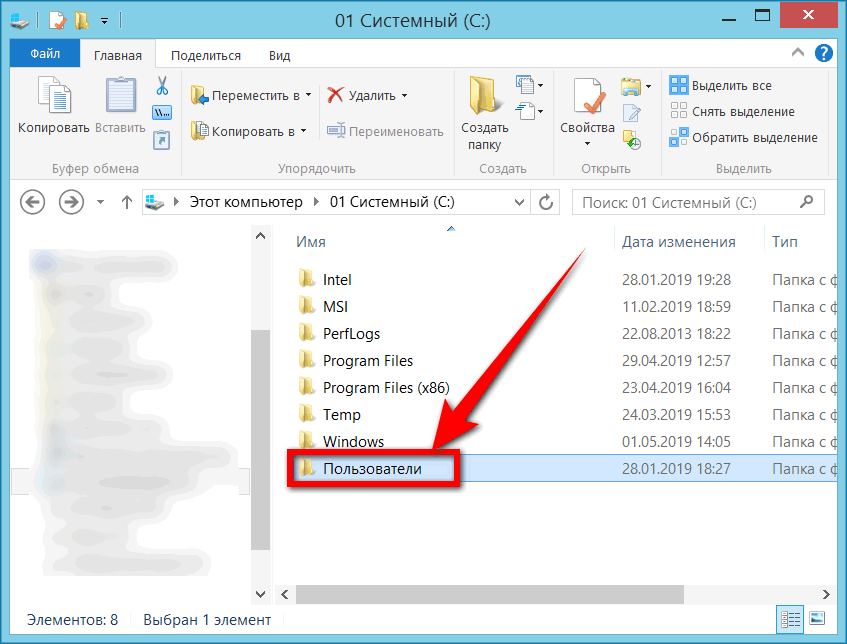 Скриншоты можно найти в папке This PC -> Pictures -> Screenshots . Используя этот способ сделать снимок экрана в Windows 10, это расположение снимков экрана.
Скриншоты можно найти в папке This PC -> Pictures -> Screenshots . Используя этот способ сделать снимок экрана в Windows 10, это расположение снимков экрана.
При желании вы можете изменить расположение снимков экрана по умолчанию в Windows 10.
Как изменить место сохранения снимков экрана в Windows 10:
- Откройте Проводник в Windows 10 и откройте папку, в которой вы хочу чтобы скриншоты пошли. Щелкните правой кнопкой мыши пустое место и создайте папку «Скриншоты».
- Затем перейдите к Этот компьютер -> Изображения -> Скриншоты , щелкните правой кнопкой мыши папку Скриншоты и выберите Свойства .
- В окне свойств снимков экрана щелкните Местоположение Здесь вы можете увидеть расположение папки со снимками экрана Windows 10 по умолчанию.
- Нажмите кнопку Переместить , найдите и выберите новую папку, которую вы создали на шаге 1.
 Нажмите Выберите папку , чтобы изменить путь для ваших снимков экрана.
Нажмите Выберите папку , чтобы изменить путь для ваших снимков экрана.
После этого снимки экрана, которые вы делаете с помощью метода Windows + Print Screen, будут храниться в новом месте.
Как сбросить расположение скриншотов в Windows 10:
Если вы хотите восстановить расположение по умолчанию для папки со скриншотами Windows 10, вы можете перейти в «Этот компьютер» -> «Изображения», щелкнуть правой кнопкой мыши папку «Снимки экрана» и выбрать «Свойства». Нажмите кнопку «Восстановить по умолчанию», чтобы изменить расположение снимков экрана на папку по умолчанию.
Как найти снимки экрана в Windows 10 — исправить не удается найти папку со снимками экрана скриншот на ПК с Windows 10.
У вас есть много способов сделать снимок экрана в Windows 10.
Если вы нажмете только клавишу Print Screen для создания снимка экрана, вы не сможете найти снимок экрана ни в одной папке на вашем компьютере с Windows 10.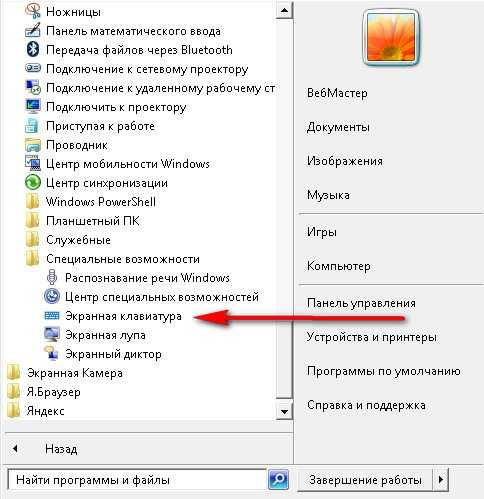 Скриншот сохраняется в буфере обмена вашего компьютера. Вы должны вставить его в программу редактирования изображений, а затем сохранить на свой компьютер.
Скриншот сохраняется в буфере обмена вашего компьютера. Вы должны вставить его в программу редактирования изображений, а затем сохранить на свой компьютер.
Windows 10 также имеет встроенный инструмент для обрезки, который в более новых версиях Windows 10 называется Snip & Sketch. Вы можете использовать ярлык инструмента для обрезки Windows + Shift + S , чтобы быстро сделать снимок экрана на ПК с Windows 10 с помощью Snip & Sketch. Тем не менее, используя инструмент Windows 10 для создания скриншотов, скриншоты также сохраняются в буфер обмена, но не сохраняются в папке. Вы можете открыть изображение в Snip & Sketch и сохранить его в папку на вашем компьютере.
Как восстановить папку снимков экрана в Windows 10:
Если папка снимков экрана Windows 10 отсутствует и вы не можете найти папку снимков экрана на своем компьютере с Windows 10, вы также можете использовать бесплатную программу восстановления файлов, чтобы проверить, это может помочь вам восстановить папку со скриншотами.
MiniTool Power Data Recovery — лучшее бесплатное программное обеспечение для восстановления данных на компьютере с Windows 10, разработанное MiniTool Software.
Вы можете использовать MiniTool Power Data Recovery для восстановления любых удаленных или потерянных файлов, папок, фотографий и любых других файлов с ПК или ноутбука с Windows 10. Кроме того, вы также можете использовать эту программу для простого восстановления данных с USB-накопителя, карты памяти, внешнего жесткого диска, SSD и т. д.
Загрузите и установите 100% чистый MiniTool Power Data Recovery на свой компьютер с Windows используйте его, чтобы восстановить отсутствующую папку скриншотов Windows 10 ниже.
Скачать бесплатно
- Запустить MiniTool Power Data Recovery. Нажмите «Этот компьютер» и выберите «Диск C». Если папка со снимками экрана находится на другом жестком диске, вы можете выбрать этот диск. Нажмите кнопку Сканировать .
- После завершения сканирования вы можете проверить результат сканирования, чтобы найти папку со скриншотами, проверить ее и нажать кнопку Сохранить , чтобы сохранить восстановленную папку в новом месте.

Как сделать снимок экрана в Windows 10 — 6 лучших бесплатных программ для создания скриншотов на ПК
Помимо использования Windows + Print Screen, Print Screen, Windows + Shift + S, этих трех встроенных методов Windows для создания снимков экрана на ПК с Windows 10, вы также можете использовать другое лучшее бесплатное программное обеспечение для создания снимков экрана для создания снимков экрана в Windows 10.
1. Игровая панель
Еще одна встроенная в Windows 10 бесплатная программа для создания снимков экрана и инструмент для записи экрана позволяют делать снимки экрана или записывать экран и звук в Windows 10.
Игровая панель Xbox изначально предназначена для пользователей Windows для записи игрового процесса на ПК. . Однако вы можете включить игровую панель в Windows, а также использовать ее для создания снимка экрана на ПК с Windows 10.
Чтобы включить его, вы можете нажать Windows + I, нажать Игры -> Игровая панель и включить опцию «Записывать игровые клипы, снимки экрана и транслировать с помощью игровой панели». Затем вы можете нажать Windows + G, чтобы открыть игровую панель, и нажать сочетание клавиш Windows + Alt + Print Screen, чтобы сделать снимок экрана на ПК.
Затем вы можете нажать Windows + G, чтобы открыть игровую панель, и нажать сочетание клавиш Windows + Alt + Print Screen, чтобы сделать снимок экрана на ПК.
2. Snagit
Snagit — одна из самых популярных программ для захвата и записи экрана, позволяющая делать скриншоты и видео с экрана. Вы можете использовать его, чтобы легко сделать снимок экрана и отредактировать изображение снимка экрана. Это позволяет вам легко захватить весь рабочий стол, регион, окно или прокручиваемый экран.
3. Lightshot
Lightshot — лучшая бесплатная программа для создания снимков экрана для ПК и Mac. Это позволяет вам выбрать любую область на рабочем столе и сделать снимок экрана. Он имеет простой и интуитивно понятный интерфейс и предлагает редактор снимков экрана, который позволяет мгновенно редактировать снимки экрана.
4. Gyazo
Gyazo — это бесплатная программа для создания снимков экрана с открытым исходным кодом для Windows, Mac и Linux. Этот инструмент позволяет делать неограниченное количество снимков экрана на ПК, записывать GIF-файлы и видео с экрана, записывать повторы HD-видео и т. д.
д.
5. Greenshot
Greenshot — еще одна простая в использовании бесплатная программа для создания снимков экрана на ПК. Вы можете использовать этот инструмент для быстрого создания скриншотов выбранной области, окна или всего экрана в Windows 10. Он также позволяет захватывать прокручиваемые веб-страницы в браузере. Вы можете экспортировать скриншот разными способами, например. сохранять в файл, отправлять на принтер, копировать в буфер обмена и т. д.
6. TinyTake
TinyTake — популярный бесплатный инструмент для захвата и записи экрана для Windows и Mac. С его помощью вы можете захватывать изображения и видео с экрана вашего компьютера, добавлять аннотации и делиться ими с другими. Вы можете сделать снимок экрана области, окна, полноэкранного режима или веб-камеры. Он также позволяет захватывать видео на экране ПК и записывать видео с веб-камеры.
Что касается того, как сделать снимок экрана на ПК с Windows 10, вы также можете использовать одно из 6 бесплатных программ для создания скриншотов для ПК, указанных выше.
Заключение
В этом посте рассказывается о папке снимков экрана Windows 10, о том, как найти снимки экрана в Windows 10, как сделать снимок экрана на ПК с Windows 10, а также о некоторых лучших бесплатных программах для создания снимков экрана. Надеюсь, поможет.
Если вас интересует компания MiniTool Software и ее продукция, вы можете посетить сайт www.minitool.com. Возникли проблемы с использованием продуктов MiniTool Software? Вы можете связаться с [email protected].
Нажмите, чтобы твитнуть
Папка со скриншотами Windows 10 Часто задаваемые вопросы
Куда сохраняются скриншоты?
Куда деваются скриншоты? Если вы делаете снимок экрана компьютера с Windows 10, телефона или планшета с Android или iOS с помощью встроенных инструментов, снимки экрана должны автоматически сохраняться в папке «Снимки экрана» на вашем устройстве. Вы можете проверить подробности в этом посте, чтобы найти свои снимки экрана в Windows 10.
Где сохраняются снимки экрана F12?
Вы можете использовать клавишу F12, чтобы делать снимки экрана игры Steam и сохранять их в папку на вашем компьютере. Скриншоты каждой игры Steam хранятся в отдельной папке. Вы можете щелкнуть меню «Вид» в приложении Steam и выбрать «Снимки экрана», чтобы найти снимки экрана.
Где вы находите скриншоты на своем компьютере?
Если вы используете Windows + Print Screen, чтобы сделать снимок экрана всего экрана, снимок экрана будет сохранен в папке «Снимки экрана Windows 10», которая находится в разделе «Этот компьютер» -> «Изображения». Однако, если вы используете только нажатие клавиши Print Screen, снимок экрана не будет сохранен в папке, а будет сохранен только в буфер обмена.
Как сделать снимок экрана на компьютере с Windows?
У вас есть много способов сделать снимок экрана на ПК. Чтобы сделать снимок всего экрана и автоматически сохранить его в папку снимков экрана Windows 10, вы можете нажать Windows + Print Screen (или PrtScn).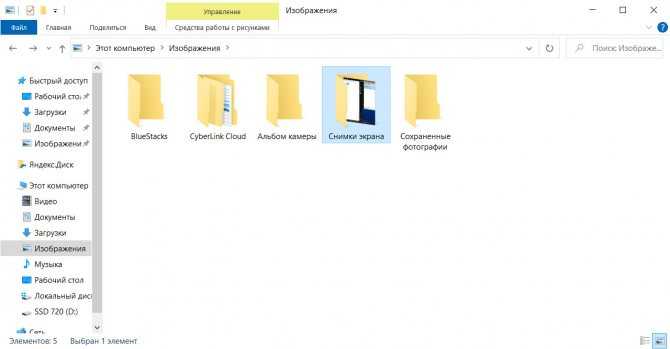


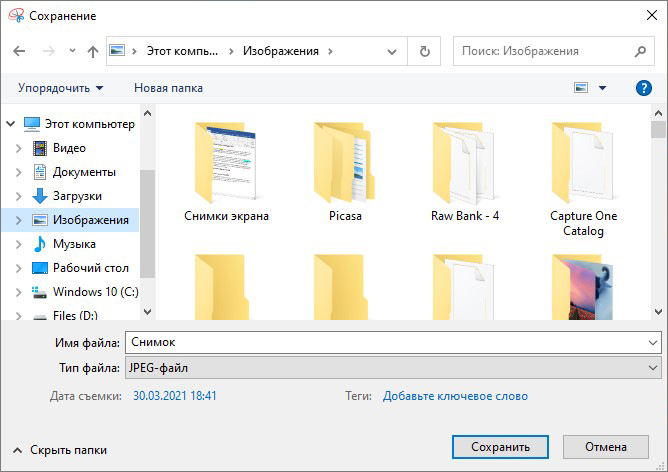 google.com/webstore. Это официальный магазин приложений для Google.
google.com/webstore. Это официальный магазин приложений для Google.
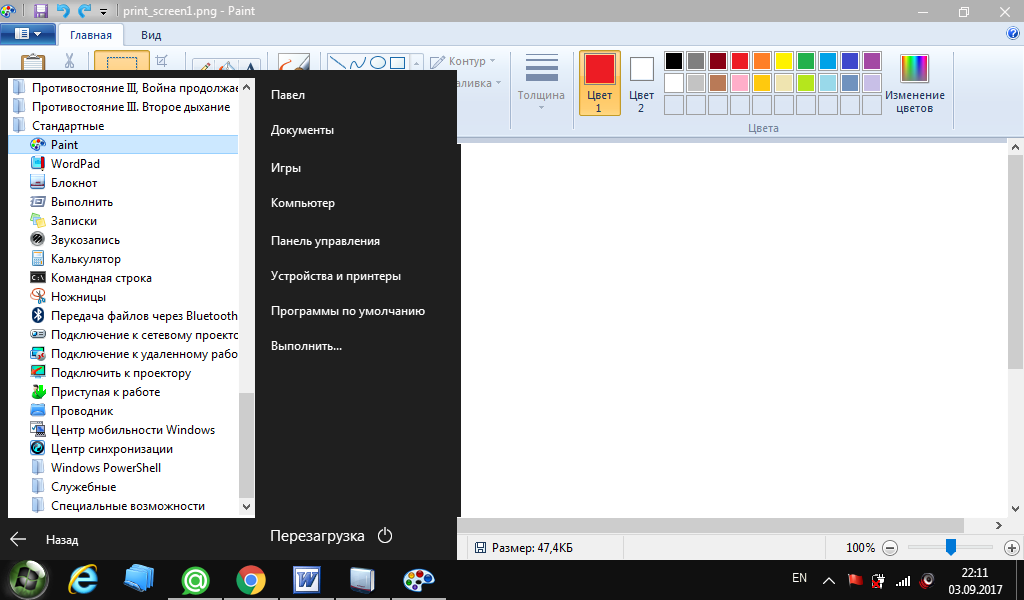
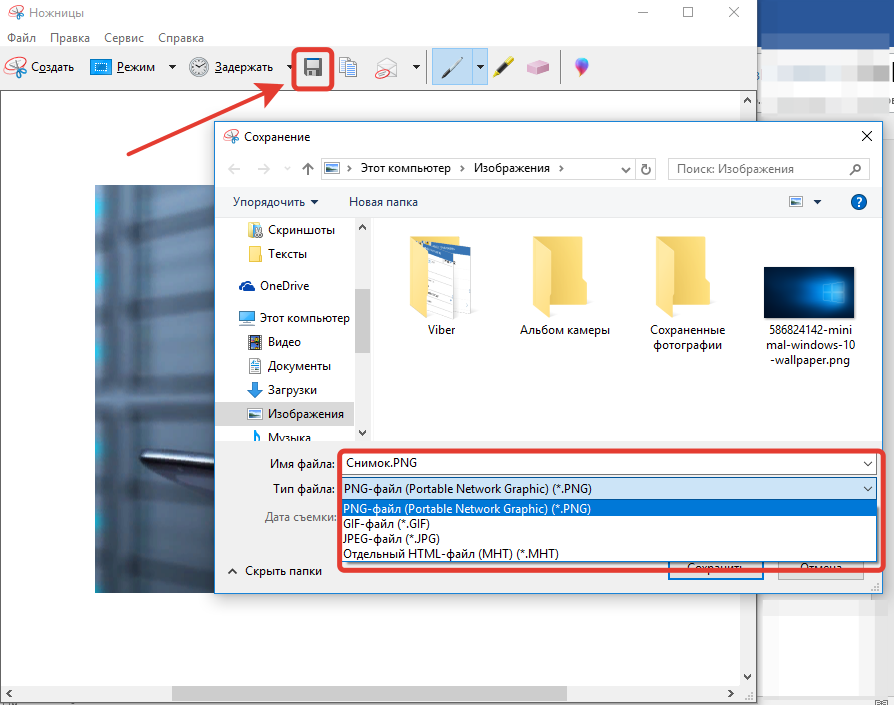 Нажмите Выберите папку , чтобы изменить путь для ваших снимков экрана.
Нажмите Выберите папку , чтобы изменить путь для ваших снимков экрана.