Куда сохраняются скриншоты на Виндовс 7

Большинство пользователей ПК хоть раз в жизни делали снимок экрана – скриншот. Некоторых из них интересует вопрос: где находятся скриншоты на компьютере? Давайте узнаем ответ на него относительно операционной системы Виндовс 7.
Читайте также:
Где хранятся скриншоты Steam
Как сделать скриншот экрана
Определяем место хранения скриншотов
Место хранения скрина экрана в Windows 7 определяет тот фактор, с помощью чего именно он был сделан: при помощи встроенного инструментария операционной системы или путем применения сторонних специализированных программ. Далее мы подробно разберемся с этим вопросом.
Стороннее ПО для создания скриншотов
Вначале разберемся, куда сохраняются скриншоты, если вы установили на своем ПК стороннюю программу, задачей которой является создание снимков экрана. Такое приложение выполняет процедуру либо после манипуляций через её интерфейс, либо перехватывая у системы задачу по формированию скриншота после того, как пользователь производит стандартные действия по созданию снимка (нажатие клавиши

Снимки экрана эти приложения сохраняют в ту директорию, которую укажет сам пользователь. Если же этого не было сделано, сохранение производится в папку по умолчанию. В зависимости от конкретной программы это может быть:
- Стандартная папка «Изображения» («Pictures») в директории пользовательского профиля;
- Отдельный каталог программы в папке «Изображения»;
- Отдельный каталог на «Рабочем столе».
Читайте также: Программы для создания скриншотов
Утилита «Ножницы»
В Виндовс 7 имеется встроенная утилита для создания скриншотов – «Ножницы». В меню «Пуск» она располагается в папке «Стандартные».
Скрин экрана, сделанный при помощи этого инструмента, отображается сразу же после создания внутри графического интерфейса.
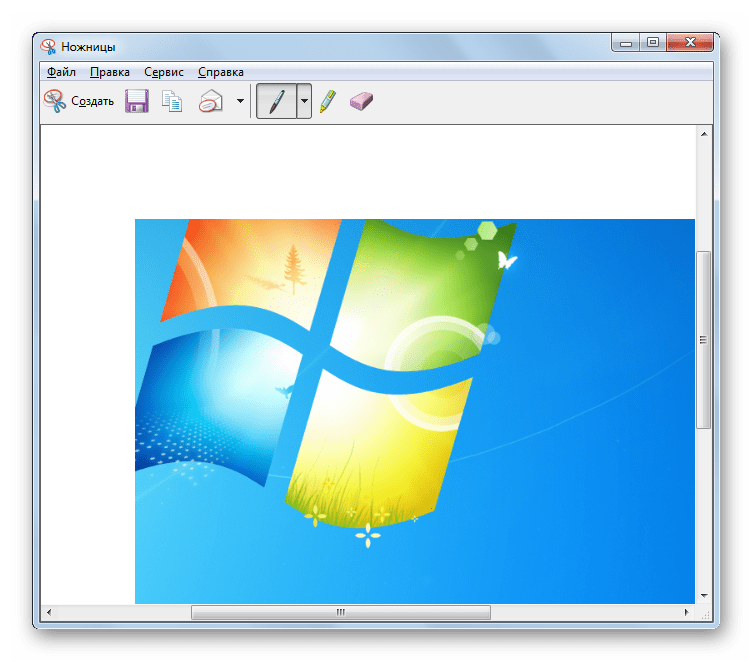
Потом пользователь может сохранить его в любое место жесткого диска, но по умолчанию таковой директорией является папка «Изображения» текущего пользовательского профиля.
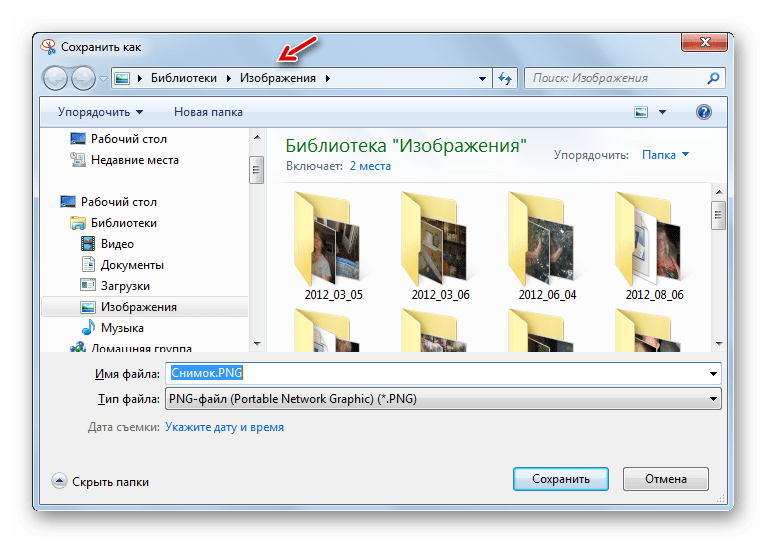
Стандартные средства Windows
Но большинство пользователей все-таки используют стандартную схему для создания скриншотов без применения сторонних программ: PrtScr для снимка всего экрана и Alt+PrtScr для захвата активного окна. В отличие от более поздних версий Windows, у которых открывается окно редактирования изображения, в Виндовс 7 никаких видимых изменений при использовании данных комбинаций не происходит. Поэтому у юзеров возникают закономерные вопросы: а был ли вообще сделан скриншот, и если был, то где он сохранился.
По факту сделанный таким образом скрин хранится в буфере обмена, который является участком оперативной памяти ПК. При этом на жестком диске сохранения не происходит. Но в ОЗУ скриншот будет находиться только до наступления одного из двух событий:
- До выключения или перезагрузки ПК;
- До поступления в буфер обмена новой информации (при этом старая информация будет автоматически стерта).
То есть, если после того, как вы сделали скриншот, применив PrtScr или Alt+PrtScr, произведено, например, копирование текста из документа, то снимок экрана будет стерт в буфере обмена и заменен другой информацией. Чтобы не потерять изображение, его нужно как можно быстрее вставить в любой графический редактор, например, в стандартную программу Windows – Paint. Алгоритм процедуры вставки зависит от конкретного ПО, которое будет обрабатывать изображение. Но в большинстве случаев подходит стандартное сочетание клавиш Ctrl+V.

После того как картинка вставлена в графический редактор, вы можете сохранить её в любом доступном расширении в собственноручно выбранной директории жесткого диска ПК.

Как видим, директория сохранения скриншотов зависит от того, с помощью чего именно вы их делаете. Если манипуляции были произведены с помощью сторонних программ, то снимок сразу можно сохранить в выбранное место жесткого диска. Если же вы используете стандартный метод Виндовс, то скрин сначала сохранится на участке оперативной памяти (буфер обмена) и только после ручной вставки в графический редактор вы сможете сохранить его на жестком диске.
 Мы рады, что смогли помочь Вам в решении проблемы.
Мы рады, что смогли помочь Вам в решении проблемы.  Опишите, что у вас не получилось.
Наши специалисты постараются ответить максимально быстро.
Опишите, что у вас не получилось.
Наши специалисты постараются ответить максимально быстро.Помогла ли вам эта статья?
ДА НЕТЛикбез: куда сохраняются скриншоты?
Скриншот – это фотография экрана, который можно сделать при любых операциях на
 компьютере. Для этого на клавиатуре есть специальная кнопка «Print Screen». Но где потом найти этот снимок, куда сохраняются скриншоты? Если вы не знаете еще об этом, то в данной статье мы расскажем вам.
компьютере. Для этого на клавиатуре есть специальная кнопка «Print Screen». Но где потом найти этот снимок, куда сохраняются скриншоты? Если вы не знаете еще об этом, то в данной статье мы расскажем вам.Как работает функция и ее аналоги
Итак, для того чтобы сделать снимок экрана, нужно всего лишь нажать на одну кнопку на клавиатуре. При этом выбрать конкретную область вы не сможете, то есть запечатлен будет в буфере обмена полностью весь экран и все, что было на нем во время нажатия на клавишу. Для сохранения определенного участка экрана разумнее использовать другие программы, которые дают возможность выбрать, что именно вам нужно сохранить. Например, встроенная в операционные системы Windows утилита под названием «Ножницы». Найти ее на компьютере можно через поиск, или в разделе «Стандартные инструменты». Как ей пользоваться? Запускаем программу, в открывшемся окне жмем кнопку «Создать» и задаем на экране область, которую нужно сохранить. Куда сохраняются скриншоты после данных манипуляций?
 Ответ довольно прост: туда, куда вы ей укажете. Сразу после выделения области программа предложит вам задать местоположение на компьютере для размещения только что сделанного снимка.
Ответ довольно прост: туда, куда вы ей укажете. Сразу после выделения области программа предложит вам задать местоположение на компьютере для размещения только что сделанного снимка.Куда сохраняются скриншоты?
Но вернемся к кнопке «Print Screen» и стандартной функции сохранения снимков с экрана. После ее нажатия файл самостоятельно не сохраняется на диске, а всего лишь находится в буфере обмена, то есть в памяти компьютера. Вам необходимо зайти в любую программу-редактор, например в «Paint», и сохранить снимок экрана через программу. Что именно нужно сделать, и куда сохраняются скриншоты в таком случае?
- Нажимаем кнопку «Print Screen».
- Запускаем приложение «Paint». Его можно найти в стандартных программах на операционных системах Windows.
- Выбираем пункт меню «Правка», далее «Вставить» или сочетание клавиш Ctrl+v.
- Снимок появляется в окне редактора. По своему усмотрению вы можете, воспользовавшись встроенной в него функцией «Ножницы», задать нужную область или сохранить файл целиком.
- Для сохранения выбираем пункт меню «Файл», далее «Сохранить как». В
 открывшемся окне вам предстоит задать имя изображения и указать, куда его нужно сохранить. Найти его потом вы сможете легко.
открывшемся окне вам предстоит задать имя изображения и указать, куда его нужно сохранить. Найти его потом вы сможете легко.
Где можно найти снимки экрана?
Если вас интересует вопрос «куда сохраняются скриншоты «Скайп» и других программ», то данный раздел для вас. Чаще всего месторасположение файлов находится в папке с программой. То есть вам необходимо зайти в папку, где она установлена (по умолчанию это «Program Files»), и найти папку «Загрузки» (или «Downloads»). Также программы при сохранении изображения запрашивают, куда их сохранить. Здесь все просто, вы сами можете указать место, где вам удобнее хранить файл. Обращаем ваше внимание, что даже если вы делали скриншот какой-либо программы, но пользовались при этом клавишей «Print Screen», то сохранить изображение можно только таким способом, какой мы рассматривали ранее. Надеемся, что вы получили ответ на вопрос «куда сохраняются скрины» и теперь легко сможете находить их самостоятельно.
Куда сохраняются скриншоты на Windows?

Скриншот экрана — это всего лишь изображение рабочего стола, которое показывает в точности то, что изображено на экране монитора пользователя. Скриншоты могут понадобиться вам в том случае, если вы хотите запечатлеть что-либо и отправить это файл кому-либо или сохранить его с той или иной целью на своем устройстве.
Сегодня в интернете можно обнаружить огромное количество всевозможных программ, которые позволяют создавать снимки экрана. Часть из этих программ платная, а часть — бесплатная. Скажу честно, что пользоваться ими есть смысл только в том случае, если вы постоянной выкладываете скриншоты в сети (в программе может быть встроена автоматическая загрузка снимка на фотохостинг) или же вам необходимо сохранять снимок всей интернет-страницы — обычный способ сохранения скриншотов, присутствующий в Widows, не позволяет сохранять веб-страницу целиком, если она выходит за пределы экрана. В остальных случаях смысла использовать подобные программы нет.
О том, как делать скриншот, я весьма подробно рассказывал на страницах сайта. Вкратце напомню, что необходимо всего лишь один раз нажать на клавишу Print Screen на клавиатуре, после чего вставить изображение в графический редактор и сохранить его. Ничего сложного в этом нет. Однако у людей часто возникает такой необычный вопрос — а куда, собственно говоря, сохраняются снимки экрана? На самом деле они хранятся в буфере обмена — выделенной памяти для хранения временных данных. При этом само изображение пользователь не увидит до того момента, пока не поместит его в графический редактор.
Как это происходит на практике? Сейчас я вам покажу все действие на примере Windows 7. Итак, есть рабочий стол. Я нажимаю на клавишу Print Screen и в буфере обмена сохраняется то, что я вижу на экране своего ПК. Что бы увидеть это изображение и, возможно, сохранить его, я должен поместить его в графический редактор, коим в данном случае выступает Paint. Для этого всего лишь нужно нажать сочетание клавиш CTRL+V. В окне появляется изображение (я его уже обрезал, поэтому не обращайте внимания на сам снимок).
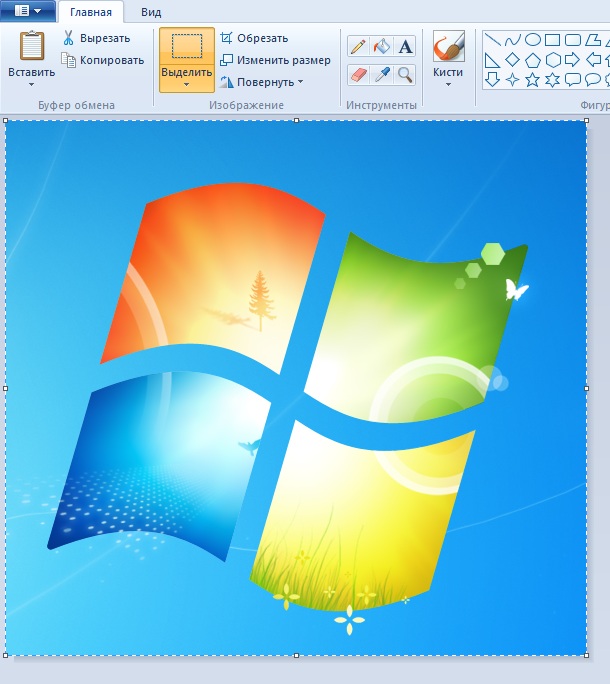
Собственно, на этом все. Теперь вы можете сохранить снимок на компьютере и выслать его, если вы этого желаете.
Крайне важно помнить о том, что скриншот, который пока еще находится в буфере обмена, может быть заменен другой информацией. Допустим, вы нажали клавишу Print Screen и сразу же скопировали какой-либо текст на странице в браузере. В этом случае буфер обмена будет содержать именно скопированный текст, а изображение из него будет удалено (в буфере в данном случае сохраняется последнее действие пользователя — скопированный текст). Надеюсь, это понятно.
Что такое скриншот, как его делать, как находить и где он находится на компьютере
Когда работаешь за компьютером, периодически возникает потребность сделать скриншот. Скриншот – это сохранённая картинка изображения на экране монитора компьютера, т.е. то, что видит пользователь. В некоторых случаях это очень незаменимая вещь.
Необходимость скриншотов
Для чего нужны скришоты:
- Столкнулся, например, пользователь со сбоем в системе, нужно сохранить код ошибки и поделиться или проконсультироваться у более знающего человека.
- Или любители поиграть захотят похвалиться успехами в игре.
- Руководство для работы в какой-нибудь программе, с добавленными к нему изображениями, будет более наглядным и красноречивым.
Способы сделать скриншот
Выполнить это можно как с помощью специальных программ, так и с помощью базовых программ операционной системы. Достаточно нажать на клавиатуре кнопку Print screen (PrtSc), она находится между кнопками F 12 и Scroll Lk. Но нажав на неё, пользователь не сразу увидит результат, так как компьютер не выдаёт, что команда выполнена. Всё потому, что изображение просто скопировано в буфер обмена. Эта такая область внутренней памяти системы, тут они изначально и сохраняются. Для того чтобы увидеть и редактировать картинку, надо этот самый скриншот вставить в какую-нибудь программу графический редактор. Как же это сделать?
Компьютеры, работающие на базе Windows, имеют встроенный простой редактор графики Paint. Надо нажать на кнопку «пуск» в открывшемся меню найти «все программы», следующее «стандартные». В открывшемся списке и находится необходимая нам программа Paint. Запускаем программу, находим в меню вкладку «файл» и нажимаем на «вставить». Если Paint новой версии, то кнопка «вставить» будет доступна сразу в верхнем меню программы или используем сочетание горячих клавиш Ctrl + V. В программном окне появляется сделанный нами снимок с экрана компьютера.
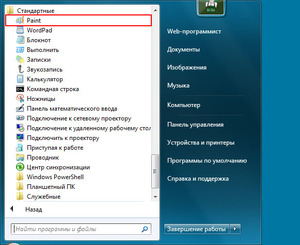
Теперь его можно, если есть желание, отредактировать и сохранить в ту папку, какую вы захотите. При этом программа спросит, в каком формате сохранить, если не знаете или сомневаетесь, выбирайте самый распространённый формат для изображений — jpeg. Следует не забывать, что данные в буфере обмена сохраняются только до следующего копирования. Поэтому если надо сохранить скриншот для дальнейшей работы с ним или делаете сразу несколько, то сразу надо сохранять по одному. После всех этих операций, зная, в какой папке сохранён файл, скриншот легко будет найти, если он понадобится.
Да, при желании, с помощью бесплатной программы Clipdiary можно улучшить функции буфера обмена, чтобы новые сохранения не стирали старые. Эта программа руководит буфером обмена и сохраняет в собственной памяти все сделанные скриншоты. Так что нажимать на клавишу Print screen можно практически сколько угодно, затем открыть программу и найти все сделанные снимки.
Как видно, в Windows нет автоматического сохранения скриншотов, однако, если любители игр сделали их в игре, его можно найти, пройдя по пути: «С:/пользователь/имя пользователя/документы/название». Конечно, у каждой игры путь может отличаться, в некоторых играх разработчики предусматривают папку «screenshots».
Начиная с Windows версии 8 и далее, у пользователей появилась ещё одна возможность сделать скриншот экрана. Сочетание горячих клавиш Windows + Print screen сохраняет сделанный снимок в специальную папку на компьютере. Чтобы найти его, надо зайти в «Библиотеки», далее «Изображения» и затем «Снимки экрана». Эта функция позволяет делать несколько скриншотов подряд и затем обрабатывать их все.
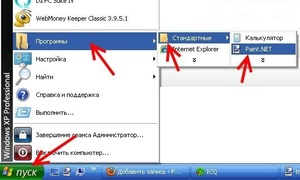
Сторонние программы для создания скриншотов
Помимо этого, есть ещё специальные программы, с помощью которых можно сделать, найти и посмотреть снимки с экрана на компьютере.
- Например, такая как «Floomby» очень удобна для любителей различных социальных сетей и блогеров, которые любят размещать снимки в сети. Удобство в том, что скриншоты сохраняются не на компьютере, а размещаются на сайте программы. Остаётся только разместить ссылку. В использовании она довольна проста, имеется ряд клавиш, с помощью которых можно выбрать либо часть экрана, либо весь экран, а также просмотреть историю снимков и удалить лишние.
- Ещё программа Lighshot, в этой программе можно настроить, где сохранить скриншоты, на компьютере или в интернете. Плюсом этой программы также является возможность делать пометки на скриншоте. Если пользоваться программой для скриншотов при нажатии клавиши Print screen обычно экран затеняется и появляется указатель, которым можно выделить нужную область или открывается окно программы, где нужно произвести дальнейшие действия. Найти их после использования программ очень просто, так как пользователь сам задаёт путь сохранения.
Если же пользователь забыл или не обратил внимания, куда сохранился файл и испытывает затруднения, где найти и посмотреть скриншоты, можно воспользоваться службой поиска Windows. В меню «пуск» перейти в поисковую строку и набрать там имя файла или дату и время сохранённого скриншота.
У пользователей компьютеров с операционной системой MacOS есть свои клавиатурные сочетания. Для снимка всего экрана надо нажать Cmd+Shift+3, если требуется какая-то часть, то Cmd+Shift+4 и курсором отметить нужное. По умолчанию скриншоты в MacOS сохраняются прямо на рабочий стол, т.е. найти их на компьютере будет просто.
Видео
Из видео вы узнаете, как без проблем сделать скриншот на вашем компьютере или ноутбуке.
Где найти скриншоты на компьютере?
- – Автор: Игорь (Администратор)
В рамках данной статьи, я рассмотрю вопрос где найти скриншоты на компьютере для нестандартных случаев.
Когда вы создаете скриншот для последующей вставки в документ или любой графический редактор, то обычно таких вопросов не возникает. Ведь, даже если вы используете специальные программы, то при сохранении они обычно спрашивают вас о том, где необходимо создать файл. Но, что делать в остальных нестандартных случаях?
Например, вы установили какую-то программу или видеоигру, которая позволяют с помощью одной клавиши или комбинации создавать снимки экрана. Это на самом деле частая практика. Однако, если сделать их легко, то вот потом найти где же и в каком каталоге хранятся эти скриншоты обычно заметно труднее. Поэтому далее я постараюсь рассказать небольшой алгоритм поиска мест хранения.
Примечание: Стоит понимать, что каждое из приложений может по собственному смотреть на этот бренный мир и хранить снимки в произвольных каталогах, поэтому инструкция именно в стиле алгоритма.
Итак, где найти скриншоты на компьютере:
1. Первое и. пожалуй, самое очевидное, это стоит проверить все директории библиотек Windows. Каталог «Изображения», «Загрузки», «Документы» и прочие.
2. Стоит уточнить в поисковом запросе наименование и версию вашей программы. Например, так «где хранятся снимки сканера Epson». Однако, спешу вас огорчить. К сожалению, далеко не всегда в интернете можно найти точное указание пути, поэтому и существует этот мини-алгоритм.
3. Проверьте все каталоги самой программы. Часто, чтобы не усложнять себе жизнь, создатели программных творений делают так, чтобы скриншоты сохранялись внутри какого-нибудь подкаталога. В большей степени это относится к компьютерным играм.
4. Проверьте все настройки и меню программы. Периодически, в каком-то из сильно запрятанных меню бывает возможность выставить каталог, где сохраняются скриншоты.
5. Если вы уже все перепробовали и ничего не нашли, остается самый старый, топорный, но зато действенный метод. Сделайте скриншот и осуществите поиск картинок по всему жесткому диску любой программой или файловым менеджером, а затем отсортируйте по дате создания в обратном порядке. Обычно, в первой же десятке можно найти созданный файл со скриншотом. Посмотрите в его свойствах место расположения — это и будет место, где сохраняются снимки.
Примечание: В некоторых случаях имеет смысл уточнить расширение, так как программы могут сохранять полученные изображения в своих уникальных форматах или же редких, таких как tiff. Соответственно, поиск делать для этого формата.
Теперь, вы знаете что можно сделать в нестанд
Как сделать скриншот экрана на компьютере и где он сохраняется?
Доброго времени суток, уважаемые читатели моего блога! Ни для кого не секрет, что современные люди очень много времени проводят за компьютером. И я не исключение! К сожалению, я не профи в обращении с оргтехникой. Но уж если я сталкиваюсь с какой-то проблемой, то пытаюсь ее решить и изучить пути решения досконально. Таким образом, однажды я узнала, как сделать скриншот экрана на компьютере и где он сохраняется.
Как-то раз утром я по привычке, включила свой ноутбук в надежде проверить почту, почитать новости и немного поработать. Первым, что я увидела на экране, оказалось всплывающее окно с сообщением о какой-то ошибке, которое я закрыла, не читая, и продолжила щелкать мышкой.
Однако система оказалась очень настойчивой, и ошибка продолжала время от времени появляться на экране, чем сильно меня напрягала. В конце концов, я не выдержала и позвонила мужу с просьбой о помощи. И он ответил мне: «Милая, чтобы я точно понимал, что случилось, отправь мне, пожалуйста, скриншот экрана с окном ошибки!». Своим заявлением муж ввел меня в ступор. Что я должна сделать и как это провернуть? Пришлось разобраться. Чтобы Вы в подобных ситуациях могли сохранять спокойствие, я научу вас делать эти самые скриншоты.
Из этой статьи вы узнаете:
Стандартные средства из арсенала операционной системы
Название «Скриншот» мы позаимствовали из английского языка (screenshot). Для простоты можно называть его коротко – «Скрин». Под этим хитрым термином скрывается, всего-навсего, фотография вашего экрана и всего того, что на нем отображается, или отдельной части, которая вам нужна в этот момент. Вы наверняка подумали, что для изготовления скрина нам для потребуется фотоаппарат или камера телефона? Можно, конечно и так, но есть методы получше.
Наиболее простой и распространенный способ как сделать скриншот экрана на компьютере без использования дополнительных программ – это нажать пальцем всего одну клавишу «Print screen» , которая обозначается на клавиатуре «PrtScr». Вы легко ее найдете и после «F12», если посмотрите на верхний ряд кнопочек.

Если вы сидите не за компьютером, а за ноутбуком, то нажатием одной клавиши не отделаетесь. Придется применить сочетание двух кнопок «Fn» и «PrtScr».
Бывает так, что у вас запущено много приложений, а на скриншоте необходимо показать только одно окно. Активируйте его щелчком мышки, а затем одновременно нажмите «Alt» и «PrtScr». Пользователи ноутбуков для этого могут воспользоваться комбинацией «Fn» + «Alt» + «PrtScr»
После совершения таких нехитрых манипуляций снимок вашего экрана или рабочего стола попадет в буфер обмена. Это временное хранилище данных в виртуальной памяти компьютера.
Теперь надо сохранить полученный скриншот как самостоятельный документ. Открываем любую программу для редактирования изображений. Наверняка каждый из вас уже знаком с Paint и неоднократно пользовался этим стандартным приложением, которое встроено в большинство версий Windows. Если Вы еще не в курсе – жмем кнопку «Пуск» и вводим слово «Paint» в строке поиска или находим его в меню и кликаем мышкой, чтобы открыть.

Вверху открывшегося окна находим кнопку «Вставить». Или заходим в «Меню», и наводим курсор на команду «Правка», а затем кликаем «Вставить». Или же можно одновременно нажать клавиши «Ctrl» и«V». Ваш снимок появится в рабочем окне.
Добавленное таким образом изображение можно изменить и отредактировать. Например, обвести определенные области, вырезать ненужные детали, наложить текст или различные геометрические фигуры. Выбор инструментов не столь богат, но для новичка этого вполне достаточно.
Когда работа над скриншотом будет завершена, сохраните его. Используйте команды «Файл» → «Сохранить как». Еще можно нажать кнопку со значком дискеты. Для того чтобы отправить по почте получившийся документ, лучше сохранить его в формате JPG или PNG. Так он будет меньше весить и быстрее «долетит» до получателя.
Вместо Paint можно выбрать и другие программы для сохранения скриншотов. Например «Microsoft Word» из пакета «MS Office». Последовательность действий будет аналогичная. Вставить снимок на страницу в Ворде еще легче, если щелкнуть правой кнопкой мыши и выбрать пункт «Вставка» из развернувшегося перечня.
Если вы пользуетесь Windows 8 или 10, то у вас есть возможность сохранить скриншот автоматически. Нажмите кнопки «Win» + «PrtScn», после чего откройте папку «Изображения». Там уже будет подпапка с названием «Скриншоты экрана», в которой вы найдете сделанный снимок.
Счастливым обладателям Mac OS придется задействовать больше кнопок, чем любителям Windows, чтоб создать скрин. Зато у них меньше заморочек с сохранением. И еще пользователи Mac OS могут сделать разнообразные скриншоты при помощи только лишь операционной системы.
Необходимо выполнить команду «⌘ Cmd» + «Shift» + «3», и тогда на рабочий стол попадет файлик со скриншотом.
Пожалуй, самым востребованным является снимок отдельного места на экране. Если вам необходим такой скриншот, то нажмите кнопки «⌘ Cmd» + «Shift» + «4», а после мышкой потяните курсор, чтоб выделить требуемую область.
Если вы хотите получить скриншот одного активного окна, удерживайте клавиши «⌘ Cmd» + «Shift» + «4», а после нажмите Пробел.
Хотите скопировать скриншот экрана, а потом вставить его в другое приложение? Вам необходимо одновременно с другими кнопками нажимать еще «Ctrl».
Думаю, что с такими не сложными алгоритмами справится любой, даже начинающий пользователь. А многие знали про это и без меня.
Снятие скриншота с помощью программы «ножницы»
Если вам лень нажимать на кнопки, или вы совсем запутались, то могу порекомендовать еще один интересный и не сложный способ как сделать скриншот экрана на компьютере. В некоторых версиях Windows встроена штатная программа «Ножницы». Давайте попробуем найти ее на вашем устройстве? Для этого кликните мышкой кнопку «Пуск» и введите в строке поиска «Ножницы». Ну что, нашли? Тогда запускаем!

Находим кнопку «Создать». Если кликнуть ее мышкой, то ярким окажется только окно самого приложения. А все остальные приложения на экране как бы помутнеют. Курсор превратится в крестик, и если нажать левую кнопку мышки и удерживать ее, то можно выделить любую область на экране. По умолчанию эта область будет прямоугольной формы. Но вы можете выбрать другую форму для создания скрина, что для многих будет очень удобным. Для этого щелкните стрелочку вниз рядом со значком «Создать». Перед вами появится список, в котором есть произвольная форма, прямоугольник, окно, весь экран. Щелкаем строку «произвольная форма» и обводим любой участок экрана так, как заблагорассудится.
В программе «Ножницы» пользователю доступны некоторые инструменты для редактирования сохраненной области, правда, тут их еще меньше, чем в Paint. Но все же можно поработать «Пером», выделить что-то «Маркером», стереть ненужные пометки ластиком. Чтобы сохранить скриншот нажимаем значок дискеты. Тут, как и в Paint, лучше всего выбрать формат JPEG или PNG.
Скриншот в Яндекс.Диске
Считаете, что Paint и Ножницы – это программы-мамонты из далекого прошлого, и им пришло время отправиться на вечный покой, то в этом есть доля истины. Специально для тех, кто идет в ногу со временем, рекомендую использовать облачные системы хранения данных, а именно, Яндекс.Диск. Да, да! С помощью него тоже можно создавать скриншоты. Для начала необходимо зарегистрироваться в Яндекс.Почте, а после скачать и установить программу Яндекс.Диск.
После того, как Яндекс.Диск инсталлирован, вам достаточно нажать клавишу Print Screen. Приложение для редактирования снимка загрузится автоматически. Здесь есть простор для творчества и полета фантазии, множество инструментов для рисования и обработки. Если очень хочется, то можно сразу направить скриншот адресату. Лично мне Яндекс Диск пришелся по вкусу! А Вы пользуетесь этим приложением?
Создание скриншотов с использованием сторонних приложений
А зачем вообще нужны скриншоты? Естественно, у всех свои цели и задачи. Кто-то хочет поделиться с подружкой в социальной сети интересной шуткой, найденной на просторах интернета. Или разместить на форуме скриншот интересного момента из компьютерной игры. Вдруг Вам придется общаться со службой поддержки для решения какой-то проблемы?
А может быть вы программист, который пишет методическое указание на тему использования какой-то новой программы. И тогда вам необходимо часто вставлять в текст изображения того, что происходит в этой программе, чтоб наглядно показать, как ее применять. Тут уж обычными средствами не обойтись.
Когда Вам потребуется сделать большое количество скриншотов на профессиональном уровне, Вы будете вынуждены использовать специализированные программы. Благо, таких создано не мало, и Вы можете скачать их из интернета без особых затруднений. Я нашла несколько подходящих и хочу вкратце рассказать вам о них.
- Light Shot. Особого внимания заслуживает эта нехитрая программа. Начнем с того, что она абсолютно бесплатная, что само по себе приятно. Кроме того она понятна на интуитивном уровне и в ней можно быстро разобраться «методом тыка». Программа дает возможность пользователю сделать скриншот выделенной области экрана, а затем откорректировать его по своему усмотрению, добавить текст, загрузить на облако. Программа существует как специальное расширение для браузеров Chrome, Opera, Firefox или же Яндекс.Браузер и ее можно скачать на вкладке «Дополнения» браузера. Теперь я и сама постоянно ей пользуюсь, так как имеющийся функционал меня полностью устраивает.
- Joxi – еще одно бесплатное приложение для создания, редактирования и загрузки полученных скриншотов на облако. По своим функциональным возможностям данная программа схожа с LightShot, однако, в Joxi есть одна немаловажная фишка –сохраненными скриншотами можно поделиться в социальных сетях.
Все эти программы — Яндекс.Диск, LightShot и Joxi можно установить как на виндоус, так и на Mac OS. - Floomby (Скриншотер) – это замечательная отечественная программа. Она тоже бесплатная, и в ней очень приятно работать. Для ее скачивания существует официальный сайт https://скриншотер.рф/, где все нюансы подробно расписаны на русском языке. Скриншотер подходит для операционных систем Windows 10/8/7/Vista/XP. Патриоты, налетайте!
- PicPick – в этой программе максимум возможностей для самого искушенного пользователя. Полноценный захват экрана, графический редактор, линейка, транспортир, грифельная доска и прочее. Здесь можно поиграть со стилями, менять яркость и толщину накладываемых фигур, добавлять тени и даже водяные знаки. Программа бесплатная.
- Snagit – программа для профессионального использования. Ее создатели потрудились над тем, чтоб собрать все функции и примочки, какие только можно и нельзя. От стандартного рисования, наложения стрелочек разных видов и форм, до создания быстрых ссылок, горячих клавиш и различных эффектов, которые, на мой взгляд, являются не более чем баловством. Можно даже сделать гифку из скриншотов. Или соединить несколько скриншотов в один длинный (если на вашем экране, к примеру, длинный список) или панорамный снимок (удобно при работе с картами). В общем, это все и многое другое вы можете приобрести всего за 50 баксов.
Этот список можно продолжать бесконечно. Но я ценю свое время и время моих уважаемых читателей, поэтому привела выше наиболее популярные и удобные приложения. Чем удобнее пользоваться – решать только вам! Может быть, вы знаете еще какие-то секреты? Пишите в комментариях ваши варианты! Надеюсь, что мой обзор пригодится вам в вашей работе, учебе или развлечениях. Если вам понравилась моя статья, то вы можете поделиться ей с вашими коллегами, сокурсниками и друзьями в социальных сетях. Любите открывать для себя что-то новенькое? Обязательно подписывайтесь на мой блог! А я буду стараться почаще писать для вас интересные и познавательные заметки. Прощаюсь с Вами до новых публикаций!
Как сделать скриншот экрана на компьютере на компьютере на Windows 10: куда сохраняются на ноутбуке
Малоопытные пользователи часто задаются вопросом – как сделать скриншот в Windows 10? Последняя версия операционной системы (ОС) имеет стандартный набор функций для скриншота экрана на виндовс 10. В статье рассмотрим основные способы выполнения данной операции.
Print Screen
Первый простой способ – найти кнопку «PrntScr».
- Сперва требуется вывести на монитор окно или страницу.
- Функция «печать дисплея» находится на любых клавиатурах. Единичное нажатие сохраняет скриншот на Windows 10 во временной памяти.
- Полученный симок необходимо сохранить в виде отдельного файла. Потребуется открыть произвольный редактор (как графический, так и текстовый), способный редактировать графический файл. Если был выбран MS Office Word – создать пустой документ.
- Сохранить скриншот, используя сочетание «Ctrl» и «S». Аналогичная команда выполняется другим методом – щелчок правой кнопкой мыши, затем выбрать «Вставить».
- Используя инструментарий программы Word, можно изменить размеры скриншота, а также расположить его вертикально или горизонтально. Посмотрев картинку перед конечным редактированием, необходимо выполнить сохранение.
- Аналогичный метод работает для планшетов Lenovo, Asus, HP.
Win+PrtSc
Помимо вышеописанного метода, существуют комбинации клавиш, позволяющие делать скриншоты на компьютере Windows 10. Наименее трудозатраный – «Виндовс» и «Print Screen».
- Развернуть окно или часть изображения, которая должна сохраниться в виде скрина.
- Одновременное нажатие «Win»+»PrtSrc» сохраняет картинку в формате Jpeg в директории \Picters\Screenshots.
Win+Shift+S
Клавиши «Print Screen», «Win» и «Shift» позволяют сделать снимок экрана при условии, что используемая ОС имеет программные обновления версии 1703 и выше. Данные пакеты вышли в середине 2017 года.
- Нажатие вышеприведенных кнопок выведет один крестообразный курсор.
- Используя данный курсор, необходимо выделить нужный фрагмент для скриншота.
- Выделенный скриншот экрана на Windows 10 будет помещен в буфер обмена. Для дальнейшей манипуляции с картинкой следует выбрать произвольный редактор и, используя функцию «вставить», пометить скрин в документ.
PrintScreen+Paint
Если сохраненный скриншот на виндовс 10 имеет большие размеры, необходимо выполнить обрезку лишних граней, используя «Паинт». Программа входит в базовое ПО и имеет достаточно простой и интуитивно понятный интерфейс.
- Сначала требуется сделать скриншот экрана на Windows 10, используя клавиши, приведенные в предыдущих вариантах, чтобы поместить изображение во временное хранилище.
- Открыть утилиту. Искать ярлык не нужно, достаточно ввести название в поисковой строке меню «Пуск», после чего щелкнуть мышкой по первому результату.
- Как только откроется рабочее окно Paint, нажимается сочетание «Ctrl» и «V». Картинка будет помещена в основную область программы.
- Используя стандартные функции для редактирования, можно изменить размеры, добавить надписи.
- Сохраняется скрин с помощью последовательности команд «Файл», «Сохранить».
- После выбора формата, в котором требуется создать скриншот на Windows 10, останется указать имя, а также конечный каталог.
Ножницы
Дополнительная программа, встроенная в ядро Windows, позволяющая выделять области любой формы. Для работы с данным приложением необходимо выполнить следующие действия:
- Активировать утилиту на компе, используя поисковую строку «Меню пуск».
- Нажать на треугольник, расположенный рядом с функцией «Создать».
- Выведется несколько способов выделения:
- произвольная форма – выделение области скриншота производится инструментом свободной формы. Это своеобразный аналог «Карандаша» в Paint;
- прямоугольник – выделение прямоугольной области скриншота винды;
- окно – захват активного окна;
- весь экран – скриншот всего рабочего стола, куда войдет строка состояния и «Пуск».
- Подобрав оптимальный способ, можно сделать скриншота win 10. После выделения нужной области утилита открывает активное окно с инструментами для редактирования изображения.
- Здесь появляется возможность добавления надписей и прочих эффектов.
- Преобразовать скриншот в отдельную картинку, выполнив последовательность действий: «Файл», «Сохранить как».
- Пользователю останется выбрать путь к конечному документу, указать его название и формат.
Game Panel в Windows 10
Сделать скриншот экрана на компьютере на Windows 10 способна игровая панель. Это достаточно простая функция, позволяющая выполнять захват кадра в полноэкранных приложениях в любое удобное время.
- Вызов описанного режима win 10 осуществляется нажатием клавиш «Вин» и «G».
- Нажатие элемента «Снимок» можно заменить тройной комбинацией: «Вин», «Alt» и «PrntScr».
Данная панель также способна записывать аудиодорожку с внешнего микрофона, устанавливать таймер для сохранения скриншота.
- Полученные данные будут храниться в папке «Документы» — «Видео» — «Клипы».
Microsoft Snip Editor
Очередной инструмент, создающий и обрабатывающий снимки в десятой винде. ПО разработано на базе «Ножниц», но имеет более богатый функционал. Данная утилита также идеально подходит для создания скриншотов экрана на Windows 10 на ноутбуке. Продукт пока не имеет русской локализации, поэтому пользователям потребуется минимальное знание английского языка.
- Первым делом, необходимо посетить официальный сайт Microsoft, затем скачать дистрибутив.
- Выполнить установку утилиты.
- Рабочая область представлена в виде небольшой панели, где доступно:
- выделение произвольной области;
- быстрое редактирование;
- мгновенное создание снимка.
- Разовое нажатие «PrtScr» открывает главный редактор с активным снимком.
Как видно, Snip располагает привычным функционалом. Имеется кнопка «Record», записывающая аннотации.
Обзор сторонних программ
PicPick – простая утилита, поставляемая бесплатно (версия домашняя базовая). После установки появляется иконка на панели инструментов рабочего стола, где располагаются настройки и дополнительные опции. Создание фото страницы активируется нажатием «PrntScr», затем открывается активная строка редактирования. Простая и удобная утилита, способная сделать снимок, подойдет для работы на ноуте и стационарном ПК.
Ashampoo Snap – продвинутый софт, создающий скрины активных окон, произвольных областей, запоминающий картинки с браузеров. Окно редактирования открывается после нажатия горячих клавиш «Alt» и «Печать». Пользователям предоставляется возможность обрезки, изменения разрешения, добавления указательных надписей, склеивания исходной картинки с новыми скринами, включения или удаления курсоров.
Ashampoo Snap – платная утилита.
Таким образом, операционная система Windows 10 предоставляет своим пользователям широкие возможности для создания скриншотов. Сделать снимок экрана можно как с помощью встроенных программных возможностей, так и используя сторонние утилиты.
Куда делись мои скриншоты?
Я столкнулся с той же проблемой, и я постараюсь быть максимально полезным. TL; DR: вам не хватает файла в папке настроек.
Я создал проблему, удалив вещи из моей папки настроек (Macintosh HD / users / [мое имя] / library / preferences). Я сделал резервную копию папки настроек перед удалением, потому что интуитивно понимал, что какая-то проблема обязательно возникнет, когда я буду играть с вещами, о которых ничего не знаю, а затем я удалил их все.Перезагрузил компьютер, т.к. корзина не опустошалась. Вы и все остальные не должны этого делать. В любом случае, когда я не мог сделать снимок экрана (по той же причине, что и вы, ребята, без разрешения), я поместил файлы обратно в папку настроек со своего жесткого диска, и он снова заработал.
После обширных поисков в Google я обнаружил, что файл снимков экрана должен выглядеть так:
~ / Library / Preferences / com.apple.screencapture.plist
У меня все еще нет этого файла, но снимки экрана работают.
Я знаю, что все было супер бесполезно почти для всех, у кого есть эта проблема, потому что кто поддерживает их предпочтения? Что еще более важно, кто удаляет свои предпочтения? У меня были свои причины.
(может быть?) Полезный бит:
Я отсортировал файлы в моей папке настроек по «дате добавления» (чтобы увидеть только те файлы, которые были добавлены обратно из 500), и есть 6 файлов это потенциально исправило мою проблему со скриншотами. Сейчас я вообще ничего не знаю о вещах, но предполагаю, что скрытые вызывали «.DS_Store «и» .GlobalPreferences.plist «не учитываются. Это означает, что если у вас была такая же проблема со снимками экрана, вероятно, вы пропустили один из четырех других.
Остальные четыре» новых «файла:
— com. google.Keystone.Agent.plist
— com.apple.systempreferences.plist
— com.apple.finder.plist
— MobileMeAccounts.plist
Вот и все, что у меня есть. Не спрашивайте меня, как работала моя система. все без искателя, тьфу или файла системных настроек, это выходит за рамки моей компетенции.IDK, если то вообще программный файл. Кроме того, возможно, компьютер считает, что «дата добавления» является исходной датой, и ни один из этих файлов не имеет никакого значения. НО я уверен, что мне не хватало именно этого предпочтения. Я больше ничего не делал, чтобы он не работал, и после того, как он сломался, не было предпринято никаких других шагов, чтобы заставить его снова работать.
Или http://www.maclife.com/article/columns/terminal_101_changing_screenshot_capture_ расположение
.Изменить расположение снимков экрана Mac — macReports
Я делаю много снимков экрана, когда использую свой Mac. Вы можете увидеть некоторые из них здесь. В большинстве моих статей есть скриншоты. По умолчанию сделанные снимки экрана сохраняются на рабочем столе в виде файлов .png.
Вы можете легко сделать снимок экрана без необходимости загружать / устанавливать какое-либо стороннее программное обеспечение. Есть несколько способов делать снимки экрана на вашем Mac. Например, вы используете клавиши Command (⌘) -Shift-3 , чтобы сделать снимок экрана всего экрана.
Но если вы сделаете много снимков экрана, то можете заметить, что ваш рабочий стол становится переполненным. Беспорядок на рабочем столе может повредить вашей производительности, потому что будет сложно найти то, что вы ищете.
Хорошая новость заключается в том, что вы можете выбрать место на вашем компьютере, где будут сохраняться снимки экрана. Вот как:
Изменить место сохранения снимков экрана
- Первый шаг — решить, где вы хотите их сохранить. Для этой статьи я создал папку (скриншоты) на своем рабочем столе.Снимки экрана, которые я делаю, будут автоматически сохраняться в этой папке, а не на моем рабочем столе. Вы можете сделать это, выбрав Finder> File> New Folder (или просто нажав Shift – Command (⌘) –N). Переименуйте эту новую папку, как хотите, например снимки экрана и т. Д.
- Теперь запустите приложение «Терминал» (Finder> Applications> Utilities> Terminal)
- Введите следующую команду:
- по умолчанию написать com.apple.screencapture location ~ / Desktop / screenshots /
- Нажмите ввод
- Теперь введите следующую команду:
- killall SystemUIServer
- Нажмите ввод
- Эта команда позволит вам применить изменения.
- Вот и все. Теперь ваши скриншоты будут сохранены в этой папке.
Бонусные чаевые:
Как указано выше, снимки экрана сохраняются как файлы .png. Вы также можете изменить это, если хотите. Например, это может быть BMP, GIF, PDF, TIFF или JPEG. Вот как:
Изменить тип файла скриншотов
- Откройте приложение «Терминал» на вашем Mac
- Введите следующую команду:
- по умолчанию запись com.apple.screencapture type jpg
- Нажмите ввод
- Снова введите следующую команду, чтобы изменение вступило в силу
- killall SystemUIServer
- Теперь ваши скриншоты будут сохранены как.jpg файлы
См. Также: Mac: не удается отрегулировать уровень громкости, исправить
.Куда делаются снимки экрана на MacBook? | Small Business
Утилита для создания снимков экрана в Mac OS X — это система, которая автоматически сохраняет снимки экрана при нажатии определенных сочетаний клавиш. По умолчанию они сохраняются на вашем рабочем столе, и, за исключением использования Терминала, это нельзя изменить. Однако, если вы не можете найти свои снимки экрана на рабочем столе, выполнение некоторых основных действий по устранению неполадок может помочь вам найти, где они находятся, и при необходимости изменить место для сохранения.
Место сохранения по умолчанию
По умолчанию снимки экрана автоматически сохраняются на рабочий стол при нажатии любой из клавишных команд снимка экрана.Файлы называются «Снимок экрана» с указанием даты их создания и сохраняются в формате PNG, поэтому, если у вас есть значки, отсортированные по типу или имени файла, и у вас есть несколько значков на рабочем столе, вам может потребоваться выполнить немного поисков.
Другие приложения
В некоторых случаях снимки экрана могут быть сохранены в определенных папках, а не на рабочем столе. Обычно это делается, когда вы используете приложение с определенной командой клавиши снимка экрана; например, во многих играх есть папка для снимков экрана.Если вы делаете снимки экрана в программе, но не можете найти их на рабочем столе, проверьте настройки своей программы, чтобы увидеть, где они хранятся, или проверьте папку программы в ваших приложениях.
Устранение неполадок
Если вы нажимаете клавиши скриншота, но ничего не происходит, вы можете использовать Finder и Spotlight, чтобы посмотреть, появляются ли снимки где-нибудь еще. Откройте Finder и нажмите «Все мои файлы», а затем измените способ сортировки файлов на «Дата создания». Все новые скриншоты должны появиться в самом начале.Вы можете использовать Spotlight для поиска «Снимок экрана». Если это по-прежнему не работает, проверьте настройки сочетания клавиш, чтобы убедиться, что они не были изменены. Для этого откройте «Системные настройки», нажмите «Клавиатура» и выберите вкладку «Сочетания клавиш». Ярлыки снимков экрана находятся в категории Снимки экрана.
Изменить местоположение для сохранения
Если по какой-либо причине ваши снимки экрана сохраняются в новом месте, вы можете изменить местоположение на значение по умолчанию, используя Терминал.Это простой процесс, но будьте предельно осторожны, вставляя команды именно так, как они написаны. Откройте «Терминал» в папке «Утилиты», а затем введите или вставьте следующую строку:
по умолчанию записать com.apple.screencapture location ~ / Desktop /
Нажмите «Enter», а затем введите или вставьте следующую строку, чтобы сохранить Изменения:
killall SystemUIServer
Снова нажмите «Enter» и выйдите из Терминала, и ваши скриншоты сохранятся прямо на вашем рабочем столе.
.Как получить доступ и использовать папку со скриншотами Steam в Windows 10?
Если вы поклонник видеоигр, вероятно, вы знакомы со Steam. Есть много веских причин, по которым это одна из самых популярных игровых платформ во всем мире. В нем представлен широкий спектр игровых жанров, и для многих это лучшее решение для загрузки новых игр.
Онлайн-геймеры знают, как важно делать снимки экрана того, что происходит на их экране. Они могут использовать это, чтобы похвастаться.Между тем, эти скриншоты также важны для сообщения об ошибках и получения полезной информации. Теперь вы можете спросить: «А где в Steam папка со скриншотами?» Если вас это беспокоит, вы будете рады, что нашли эту статью. В этом посте мы научим вас, как получить доступ к папке скриншотов для Steam в Windows 10. Мы также поделимся некоторыми советами о том, как вы можете скачать скриншоты с игровой платформы.
Как найти скриншоты из Steam в Windows 10?
Если вы хотите сделать снимок экрана игры, вам нужно нажать клавишу F12 на клавиатуре.Как только вы это сделаете, появится диспетчер снимков экрана. Это функция игровой платформы Steam для создания снимков экрана. Этот инструмент также позволяет пользователям управлять снимками экрана и делиться ими, не выходя из программы.
Сделав скриншоты, вы сможете отсортировать изображения по папкам для каждой игры. У вас есть возможность сохранить снимки экрана на жестком диске или поделиться ими с другими членами сообщества Steam. При желании вы также можете оставить изображения приватными.
Если вы хотите просмотреть изображения через диспетчер снимков экрана, следуйте инструкциям ниже:
- Перейдите в левый верхний угол экрана и нажмите «Просмотр».
- Выберите Скриншоты из вариантов.
- Вы увидите диспетчер снимков экрана Steam. Вы сможете получить доступ к сохраненным снимкам экрана в программе. С другой стороны, вы также можете нажать кнопку «Показать на диске», чтобы открыть папку со снимками экрана, локально сохраненную на вашем компьютере.
Вы также можете получить доступ к папке со скриншотами вручную, особенно если вы не хотите тратить больше времени на запуск Steam.Имейте в виду, что точное местоположение папки зависит от того, где вы установили Steam. В общем, вы можете найти его здесь:
C: \ Program Files \ Steam \ userdata \ AccountID \ 760 \ remote \
Попав в эту папку, вы найдете определенные папки, предназначенные для каждой игры в Steam. Им присваивается случайное числовое название. Когда вы откроете одну из папок и нажмете на папку «Снимки экрана» внутри, вы увидите сделанные вами изображения игры. Если вы не знаете свой Steam ID, следуйте инструкциям ниже:
- Запустите Steam, затем перейдите в верхнее меню и нажмите «Просмотр».
- Щелкните «Настройки», затем перейдите в меню левой панели и выберите «Интерфейс».
- Убедитесь, что выбран параметр «Отображать URL-адрес Steam, если доступен».
- Перейдите в нижнюю часть окна и нажмите OK.
- Щелкните имя своего профиля Steam.
- В раскрывающемся списке выберите Профиль.
- Вы увидите URL-адрес вверху окна. Полное число — это ваш Steam ID.
РЕКОМЕНДУЕТСЯ
Защитите компьютер от угроз с помощью Anti-Malware
Проверьте свой компьютер на наличие вредоносных программ, которые может пропустить ваш антивирус, и безопасно удалите угрозы с помощью Auslogics Anti-Malware
 СКАЧАТЬ СЕЙЧАС
СКАЧАТЬ СЕЙЧАСИзменение целевой папки для снимков экрана Steam
По какой-то причине может потребоваться, чтобы ваши снимки экрана сохранялись в другой папке назначения. Возможно, вам потребуется больше времени, чтобы открыть Steam только для доступа к папке. Может быть проще нажать Windows Key + E, чтобы найти папку со снимками экрана. Конечно, вам нужно убедиться, что найти папку не составит труда.Итак, если вы хотите изменить папку со скриншотами Steam, выполните следующие действия:
- Первое, что вам нужно сделать, это удалить папку «Remote». Вы можете получить доступ к этой папке, перейдя по этому пути:
C: \ Program Files (x86) \ Steam \ userdata \ AccountID \ 760
- После удаления папки по умолчанию вы должны открыть командную строку от имени администратора. Для этого щелкните значок поиска на панели задач. Введите «Командная строка» (без кавычек) в поле поиска.Наконец, в результатах щелкните правой кнопкой мыши Командная строка и выберите Запуск от имени администратора.
- Выполните следующую команду:
mklink / D «C: \ Program Files (x86) \ Steam \ userdata \ AccountID \ 760 \ remote» «XXX»
Примечание. Не забудьте заменить «XXX» на путь к предпочитаемой папке со скриншотами.
Играть в игры в Steam — это увлекательно и полезно, особенно когда вы можете сохранять скриншоты вехи и побед. Однако вы должны помнить, что вирусы и вредоносные программы могут повредить ваши локальные папки.Итак, чтобы защитить ваши файлы от угроз и атак, убедитесь, что на вашем компьютере установлена программа Auslogics Anti-Malware. Этот мощный инструмент может обнаруживать даже самые незаметные вредоносные программы. Итак, вы можете расслабиться, зная, что ваши скриншоты Steam останутся в безопасности.
У вас есть другие проблемы со Steam, которые мы хотели бы решить?
Не стесняйтесь делиться ими в комментариях ниже, и мы расскажем о них в нашей следующей публикации!
И если вы хотите удалить временные файлы, не теряя много времени, мы рекомендуем вам использовать вкладку Auslogics BoostSpeed для этого
.
 открывшемся окне вам предстоит задать имя изображения и указать, куда его нужно сохранить. Найти его потом вы сможете легко.
открывшемся окне вам предстоит задать имя изображения и указать, куда его нужно сохранить. Найти его потом вы сможете легко.