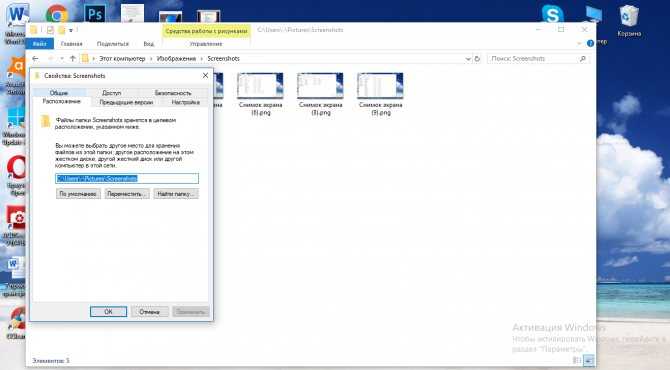Скриншот экрана компьютера: как легко сделать скрин на ПК и где найти снимок экрана компа
Любой пользователь компьютера время от времени задается вопросом: как сделать скриншот? Снимок экрана может понадобиться в разных ситуациях: например, если у вас завис компьютер и нужно быстро заскринить проблему, чтобы передать в сервис. Или же вы готовите отчет по работе, и его нужно подкрепить снимками экрана. А может быть, вы хотите приложить скриншот к частной переписке или «сфотографировать» красивую локацию в игре?
В любом случае вам нужно хорошо знать, как сделать скриншот на компьютере, чтобы в случае чего не терять время. В этом тексте мы обо всем расскажем.
Содержание
Как сделать скриншот на компьютере Windows стандартными средствами
Создание скрина на ПК с помощью специальных программ
Где искать сохраненные снимки экрана
Для разных операционных систем методы создания скриншотов различаются. Обратимся к инструментам, которые система ПК предлагает по умолчанию.
Скриншот экрана в Windows 7
Работа со скриншотами на всех версиях Windows имеет схожую механику и предлагает такой полезный инструмент, как «Ножницы». Чтобы найти это приложение, нужно в меню «Пуск» найти вкладку «Все программы». Появится список, в котором есть пункт «Ножницы». Запускаем приложение и видим окошко небольшого размера. Здесь нажимаем на иконку «Создать». Появится список опций.
Если выбрать пункт «Произвольная форма», то можно начертить мышью на экране тот участок с замкнутыми краями, который и станет снимком. Зажимаем левую клавишу мыши и видим, что курсор принял форму ножниц. Остается лишь очертить ту часть экрана, которая нужна. Для этого соединяем начальную точку черчения с крайней точкой. Окно приложения «Ножницы» сразу отобразит, что у нас получилось. Здесь же видим перечень команд, позволяющих сохранить, скопировать или отправить по почте получившийся снимок. Или же удалить его, если он вам не понравился. Для этого нужен пункт «Резинка».
Опция «Прямоугольник» в приложении «Ножницы» даст возможность выделить курсором скриншот, как ни удивительно, прямоугольной формы. Пункт «Окно» сделает снимок уже запущенного приложения.
Пункт «Окно» сделает снимок уже запущенного приложения.
Для быстрого доступа к «Ножницам» лучше создать ярлык приложения на рабочем столе или закрепить программу на панели быстрого доступа. По умолчанию это нижняя часть экрана.
Создаем скриншот в Windows 8
Здесь исправно работает комбинация клавиш Windows (всем известный символ флага) и Print Screen. Так получается снимок всего экрана. А найти его можно в папке «Снимки экрана» в разделе «Изображения».
источник: ustanovkaos.ru
Расширение у снимка будет JPEG, а название — сквозной номер. Впрочем, ничто не мешает вам в любой момент переименовать скриншот по своему усмотрению. Для этого нужно лишь щелкнуть по присвоенному системой номеру снимка и вслед за появившимся мигающим курсором ввести желаемое название.
Как и в ОС Windows седьмой версии, в Windows 8 по умолчанию установлено приложение «Ножницы», которое позволяет вдоволь экспериментировать со снимками экрана нужной формы и размера. Правила пользования этой программой аналогичны для Win 8 и Win 7.
Как сделать скриншот в Windows 10
И в этой популярной версии ОС сделать скриншот легко. Система дает более богатый инструментарий по сравнению с ранними версиями Windows.
Здесь исправно работает комбинация клавиш Windows и Print Screen. Разве что расширение снимка теперь не JPEG, а PNG. Такой формат позволяет сжимать изображение без потери качества и допускает его прозрачность (чего не было в расширении JPEG!). Расшифровывается такой формат как Portable Network Graphics.
Для того чтобы сохранить скриншот в «Облако», нужно использовать сочетание кнопок Windows и Н. Откроется боковая панель с доступными командами. Теперь можно выбрать адрес для сохранения — например, Twitter или электронную почту.
Если же просто нажать клавишу Print Screen, то снимок экрана попадет в буфер обмена (это инструмент передачи данных, их промежуточное хранилище).
источник: anisim.org
Затем скриншот можно отредактировать встроенным в систему редактором Paint. Чтобы его открыть, нужно одновременно нажать клавиши Ctrl и V.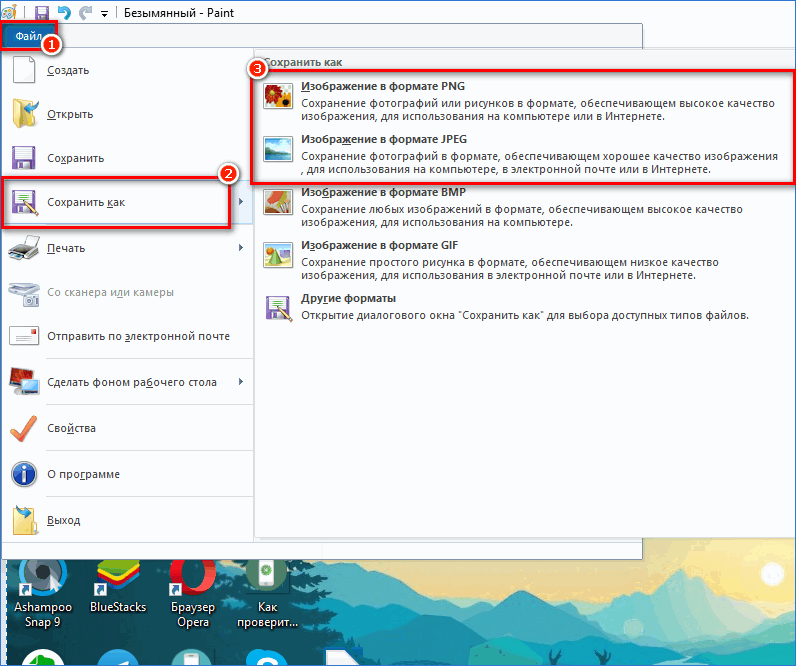 Если вам нужно сделать скриншот активного окна (а не всего экрана целиком), используйте комбинацию клавиш Alt и Print Screen.
Если вам нужно сделать скриншот активного окна (а не всего экрана целиком), используйте комбинацию клавиш Alt и Print Screen.
В Windows 10 еще есть специальный инструмент для создания скриншотов и видео в процессе игры. Чтобы получить к нему доступ, зажмите комбинацию клавиш Windows и G. Пиктограмма фотоаппарата на появившейся панели и будет отвечать за снятие скриншота.
Снимок экрана в Windows XP
Не стоит забывать и о системе ХР. Эта ОС до сих пор успешно работает на компьютерах с недорогими комплектующими. Самый простой способ сделать скриншот — нажать на все ту же клавишу Print Screen. Снимок автоматически попадает в буфер обмена, после чего его можно будет обработать одним из встроенных в операционную систему редакторов.
Мы советуем использовать простой в освоении редактор Paint. Для работы с ним жмем кнопку «Пуск» и переходим во вкладку «Все программы». Там находим нужный нам редактор. Из пункта Paint переходим к пункту «Правка».
Так мы переместим наш снимок из буфера обмена в рабочее окно редактора. Теперь можно убрать лишние части скриншота или добавить к нему подпись. Когда все изменения внесены, нужно сохранить снимок через пункт меню «Файл» и далее — «Сохранить как». Здесь можно дать файлу название и выбрать формат расширения: JPEG, PNG или GIF. Финальный штрих — нажимаем на кнопку «Сохранить».
Теперь можно убрать лишние части скриншота или добавить к нему подпись. Когда все изменения внесены, нужно сохранить снимок через пункт меню «Файл» и далее — «Сохранить как». Здесь можно дать файлу название и выбрать формат расширения: JPEG, PNG или GIF. Финальный штрих — нажимаем на кнопку «Сохранить».
Помимо встроенного в систему инструментария, есть немало специальных утилит для работы со скриншотами. Давайте разберемся с самыми популярными.
Microsoft Snip
источник: nastroyvse.ru
Эта программа абсолютно бесплатна, скачать ее можно на официальном сайте разработчиков. Утилита даст вам чуть более широкий перечень возможностей по сравнению со встроенным инструментарием системы. Вы сможете быстро сделать снимок всего экрана или отдельных его фрагментов. Программа также пригодится для записи видео и добавления в него личных пометок. А еще Microsoft Snip полезна для создания обучающих видео, когда картинку нужно дополнить пояснениями. Опции программы позволяют добавлять материалу как текстовое, так и звуковое сопровождение.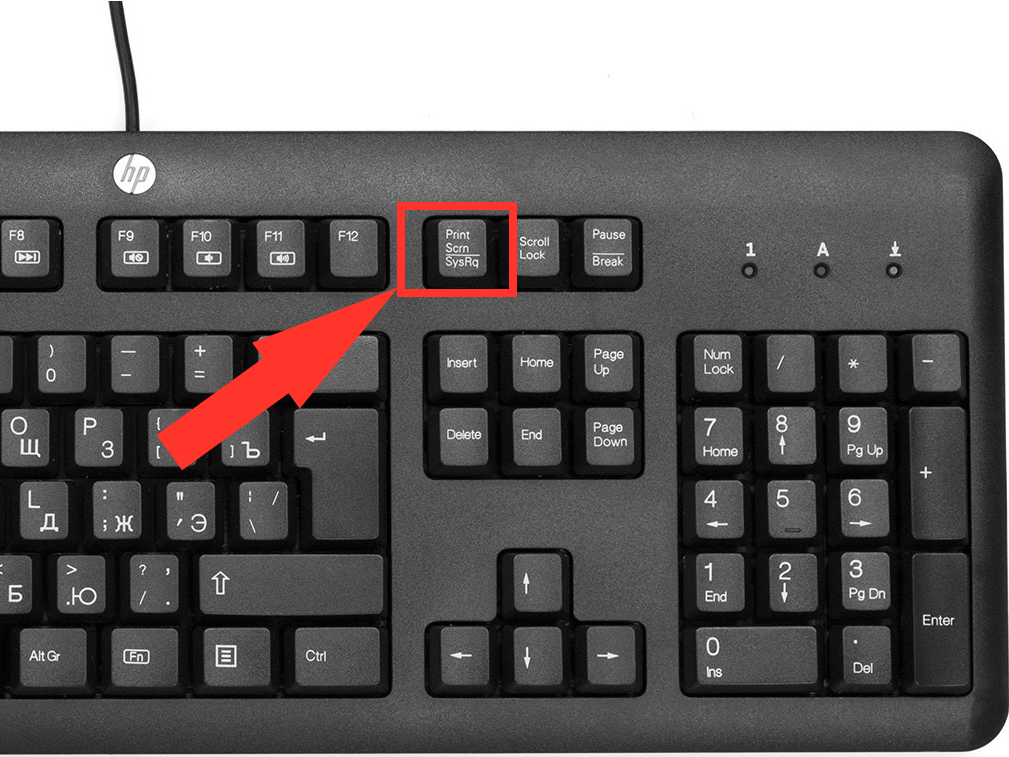
Lightshot
источник: lightscreenshot.ru
Для работы со скриншотами можно рекомендовать программу Lightshot. Эта утилита доступна бесплатно, она рассчитана на самый широкий круг пользователей. Никаких специальных навыков вам не понадобится.
После установки Lightshot на рабочем столе вашего ПК появится логотип утилиты — стилизованное перо фиолетового цвета. Для активации программы достаточно нажать на привычную уже клавишу Print Screen. Экран монитора потемнеет — это значит, что программа готова к работе. Теперь нужно выделить область экрана для копирования. Это легко сделать, зажав левую клавишу мыши и растянув пунктирное выделение до желаемых размеров. Когда выделение закончено и клавиша отпущена, на экране появится панель управления с доступными опциями.
Теперь можно добавлять к снимку экрана дополнительные элементы, такие как подписи или рисунки. При желании можно также настроить цвет скриншота. А еще с утилитой Lightshot можно отправлять снимки экрана нужным адресатам в социальных сетях, искать похожие снимки в интернет-браузере, распечатывать скриншоты на принтере, копировать картинки в буфер обмена ПК и сохранять снимки экрана на жестком диске.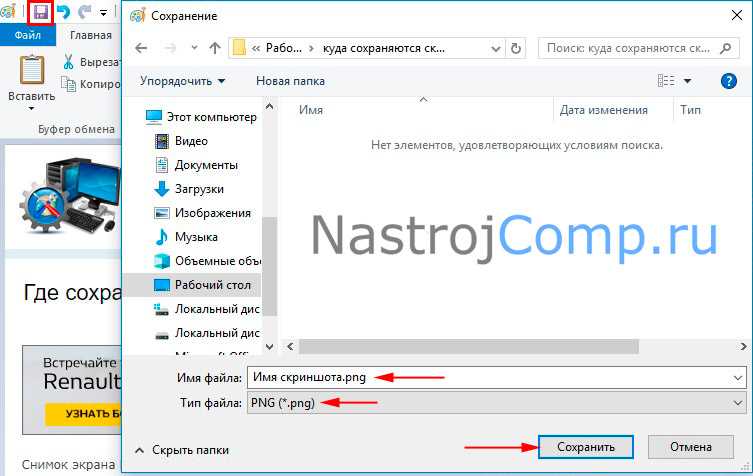
У Lightshot максимально понятный интерфейс, в котором даже при большом желании запутаться сложно.
ФотоСКРИН
источник: photo-screen.ru
Еще один удобный и, что немаловажно, бесплатный инструмент для обработки скриншотов. В этой утилите нет рекламного контента, и она не предусматривает платного доступа к премиальным опциям. Весь инструментарий ФотоСКРИНа доступен по умолчанию.
Чтобы пользоваться утилитой было удобнее, можно настроить горячие клавиши. Среди не столь важных, но ценных возможностей можно выделить опцию невидимого курсора. Это полезно тем, кто любит делать небесной красоты скриншоты из любимых видеоигр. Полученный снимок можно дополнить самыми разными элементами, будь то надписи или значки на заднем плане. Еще можно добавить стрелки и линии или же вставить в скриншот пронумерованный список. Доступны и различные графические эффекты вроде размытия кадра.
Когда вы поймете, что весь ваш творческий потенциал реализован, ФотоСКРИН предложит сохранить результат трудов на жестком диске компьютера или же загрузить скриншот на сетевой сервер с настройками доступа. При желании можно спрятать снимок экрана в буфер обмена. Кстати! Утилита совместима со всеми актуальными версиями операционной системы Windows.
При желании можно спрятать снимок экрана в буфер обмена. Кстати! Утилита совместима со всеми актуальными версиями операционной системы Windows.
Screenshot Captor
источник: apps24.org
Программа предлагает самые разные варианты создания скриншотов. Вы сможете сделать снимок всего экрана или его отдельной части. А еще можете изменить форму и размер скриншота по своему усмотрению. Здесь есть все инструменты для тонкой настройки полученного изображения, которые могут потребоваться, например, для наложения дополнительных графических эффектов. Изменить форму снимка или сделать заливку будет легко и быстро даже новичку. Глубоких познаний тут не потребуется.
Если щелкнуть клавишей мыши по значку компьютера на рабочем столе, вы получите доступ к основным системным папкам. Здесь вам нужно найти папку с изображениями и уже в ней открыть снимки экрана. Получилось? Ну вот, видите, нет ничего сложного!
Любите делиться своим мнением о технике? Тогда напишите обзор товара в «Эльдоблоге» и получите до 1000 бонусов на новые покупки!
Куда сохраняются скриншоты экрана в Виндовс 7, 8, 10, на компьютере или ноутбуке, как найти куда сохраняет Принт Скрин (Print Screen) в Windows
Создание скриншота (от англ.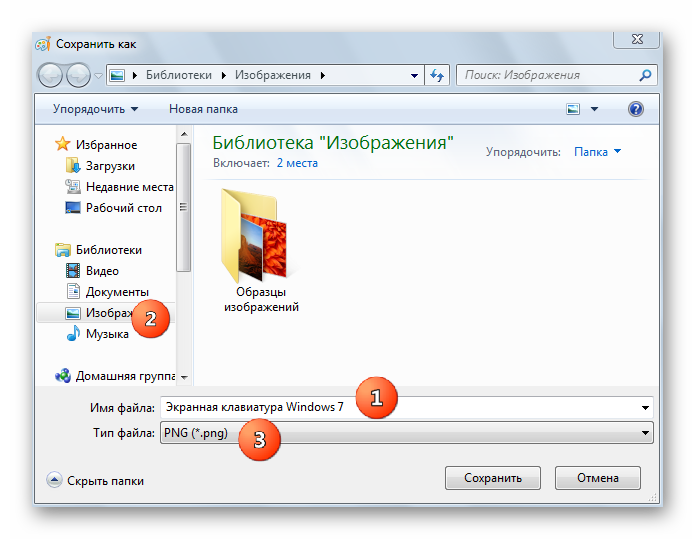 Print Screen) – это стандартная процедура для большинства пользователей, которая позволяет сделать снимок экрана и сохранить важную информацию в картинке за долю секунды. Скриншот получают путем нажатия кнопки на клавиатуре «Print Screen» (PrtScr) или при участии сторонних программ.
Print Screen) – это стандартная процедура для большинства пользователей, которая позволяет сделать снимок экрана и сохранить важную информацию в картинке за долю секунды. Скриншот получают путем нажатия кнопки на клавиатуре «Print Screen» (PrtScr) или при участии сторонних программ.
Где сохраняются скриншоты
Место, куда сохраняются скриншоты зависит от того, какой способ используется при создании снимка экрана, делают это специальными программами или стандартной кнопкой «Print Screen». В зависимости от этого может изменяться и путь сохранения картинки.
Windows XP, 7
Сохранение скриншота по нажатию Print Screen на операционных системах Windows XP и Windows 7 всегда происходит в буфер обмена системы. Буфер обмена – это отведенная часть оперативной памяти под хранение временных скопированных файлов.
Для того, чтобы сохранить снимок на компьютере необходимо запустить программу «Paint» (или любой другой фоторедактор. Будем рассматривать этот, поскольку он предустановлен в системе), которая предназначена для редактирования и создания изображений.
Процедура в программе «Paint» следующая:
- Необходимо открыть меню «Пуск», которое расположено в нижнем левом углу рабочего стола.
- В поиске ввести «Paint» и запустить приложение.
- Сочетанием клавиш Ctrl+V загружаем скрин в окно приложения.
- Снимок загружен. Если изменения картинки не требуется, то зажимаем сочетание кнопок Ctrl+S, после чего указываем путь сохранения.
Сохраняем изображение в нужном месте и завершаем работу программы «Paint».
Windows 8, 10
В Windows 8 и 10 появилась новая возможность сохранения скриншотов, которая позволяет сохранить изображение экрана сразу в нужное место.
Чтобы сделать снимок дисплея и сразу сохранить изображение в папке, достаточно одновременно зажать клавиши Win и Print Screen.
Чтобы найти куда сохраняется изображение по нажатию Принт Скрин на компьтере, достаточно перейти в папку C:\Пользователи\Мои изображения\Screenshots.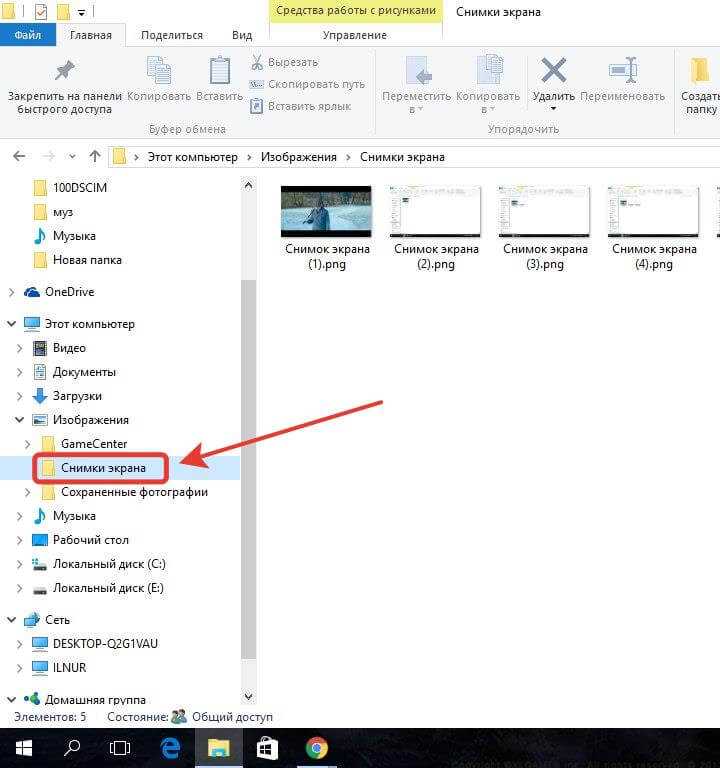 По умолчанию изображения сохраняются в виде файлов PNG с именем «Снимок экрана» и порядковым номером.
По умолчанию изображения сохраняются в виде файлов PNG с именем «Снимок экрана» и порядковым номером.
Для изменения расположения скриншота экрана на компьютере или ноутбуке, необходимо перейти в папку указанную выше. Затем кликнуть правой кнопкой мыши на папке и выбрать «Свойства» — «Местоположение».
Ножницы
Ножницы – это встроенный инструмент для создания снимков экрана, который появился в Windows 10. Для запуска утилиты необходимо перейти в «Пуск» — «Все приложения» и кликнуть на «Ножницы».
Откроется окно программы, которое поддерживает снимки экрана в произвольной форме. Инструмент позволяет выделять на экране определенные части и сохранять их. Приложение также имеет функцию задержки, которая может быть весьма полезна, особенно если делать скрины с открытых меню.
После создания картинки ее можно отредактировать с помощью инструмента «Перо» или выделить определенные элементы.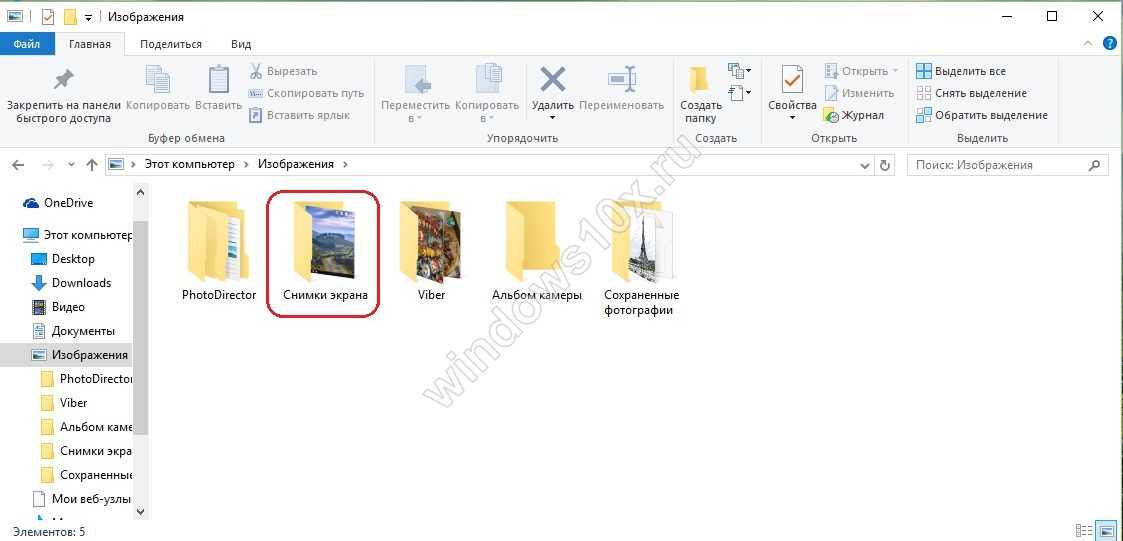 Если требуется расширенное редактирование, то необходимо скопировать снимок экрана в буфер обмена и вставить его в любую утилиту для редактирования фотографий.
Если требуется расширенное редактирование, то необходимо скопировать снимок экрана в буфер обмена и вставить его в любую утилиту для редактирования фотографий.
После редактирования изображения необходимо просто кликнуть на «Сохранить фрагмент» и после выбрать путь сохранения. По умолчанию предложит сохранить в папку изображений в Моих документах.
Steam – где хранятся скриншоты
Steam – это популярная игровая платформа, которая предназначена не только для игр, но и для общения между игроками. В приложении можно делиться своими достижениями, предметами, а также разрешено размещать фотоснимки лучших моментов из игр.
Скриншоты из игр сохраняются немного иначе: для этого требуется нажать клавишу F12 и снимок будет сохранен. Расположение фотоснимков обычно находится по умолчанию в папке Steam, но в некоторых играх производитель назначает свое местоположение скринов.
Как найти скриншоты в Steam:
- Необходимо открыть список приложений , который расположен внизу рабочего стола справа, кликнуть правой кнопкой на Steam и нажать на «Скриншоты».

- Откроется окно, в котором находятся фотографии экрана, созданные за всё время. В выпадающем меню также можно посмотреть фото к определенным играм. Например, Shadow of the Tomb Raider.
- Еще один способ, но уже более сложный. Для этого необходимо перейти в папку «Program Files», которая расположена на жестком диске и зайти «Steam» — «Userdata».
Как изменить путь расположения снимков Steam:
- Отрыть Steam и перейти в «Настройки» — «В игре».
- Кликнуть на «Папка скриншотов». После чего откроется окно с путем, который можно изменить по своему усмотрению.
Специализированные программы
Для расширенного редактирования скриншотов экрана на ноутбуке или компьютере рекомендуется использоваться сторонние программы. Настройки везде идентичны, поэтому рассмотрим на примере приложения Icecream.
Icecream Screen Recorder – это простой инструмент с достаточным количеством функций. Чтобы использовать его максимально эффективно можно изменить многие настройки в соответствии со своими предпочтениями.
Чтобы использовать его максимально эффективно можно изменить многие настройки в соответствии со своими предпочтениями.
Здесь можно, например, изменить качество видео, место сохранения, размер курсора мыши и выбрать горячие клавиши.
Для создания фотоснимка в Icecream Screen Recorder – необходимо нажать на «Скриншот» и выделить область. На нижней панели можно отредактировать снимок, а также сохранить в указанное место или в буфер обмена.
Как делать снимки экрана в Windows 10 и Windows 11
- Чтобы сделать снимок экрана в Windows 10 или 11, вы можете использовать кнопку Print Screen или Snipping Tool.
- Вы также можете сделать снимок экрана с помощью игровой панели, нажав клавишу Windows + G.
- Сторонние приложения предлагают еще больше возможностей, например автоматическую загрузку снимков экрана в Интернет.

Если вы хотите сделать снимок экрана на компьютере с Windows 10 или Windows 11, вы можете использовать несколько способов.
Если вы хотите сохранить весь экран или только его часть, мы собрали все лучшие способы сделать скриншот Windows.
Совет . Если у вас Mac, ознакомьтесь со следующей статьей о том, как делать снимки экрана на компьютере Mac.
Кнопка Print Screen Клавиша Print Screen находится в верхнем ряду клавиш. Уильям Антонелли/Инсайдер Самый простой способ сделать скриншот всего экрана в Windows 10 или Windows 11 — нажать кнопку Print Screen (PrtScn) на клавиатуре.
Скриншот будет скопирован в буфер обмена. Чтобы сохранить файл, вставьте снимок экрана в любую программу, которая позволяет вставлять изображения, например Microsoft Word или Paint.
Вставьте свой снимок экрана в программу, например Paint, чтобы сохранить и отредактировать его. Уильям Антонелли/Инсайдер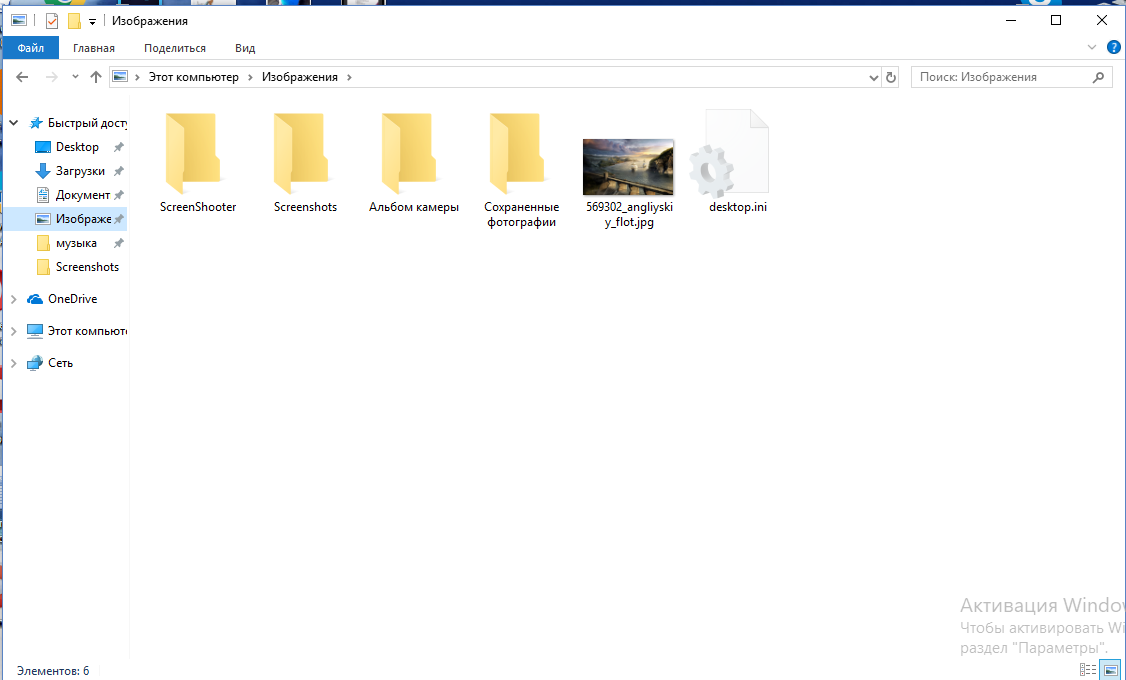 Уильям Антонелли/Инсайдер Чтобы сделать снимок экрана в Windows 10 или Windows 11 и автоматически сохранить файл в папке Скриншоты , нажмите клавишу Windows + PrtScn . Ваш экран станет тусклым, и в папку будет сохранен скриншот всего экрана.
Уильям Антонелли/Инсайдер Чтобы сделать снимок экрана в Windows 10 или Windows 11 и автоматически сохранить файл в папке Скриншоты , нажмите клавишу Windows + PrtScn . Ваш экран станет тусклым, и в папку будет сохранен скриншот всего экрана.Подсказка : Вы можете найти папку Скриншоты , открыв Проводник (нажмите клавишу Windows + E ) и щелкните Изображения на левой боковой панели (панели навигации). Если у вас включен OneDrive, скриншот также будет сохранен там.
Alt + Print Screen Чтобы захватить только активное окно, в котором вы работаете, нажмите Alt + PrtScn . Скриншот будет скопирован в буфер обмена, и вам нужно будет вставить его в другую программу, чтобы сохранить.
Скриншот будет скопирован в буфер обмена, и вам нужно будет вставить его в другую программу, чтобы сохранить.
Windows 10 Snip & Sketch — это лучший способ сделать снимок экрана в Windows, если вы хотите настроить, аннотировать или поделиться снимками экрана.
Чтобы активировать Snip & Sketch, используйте сочетание клавиш
With these Snip & Skitch options, you can choose how you’d like to take a screenshot:
| Mode | Function |
| Rectangular | Size a rectangle for your screenshot . |
| Свободная форма | Рисуйте от руки с помощью курсора. |
| Окно | Выберите конкретное окно для захвата. |
| Полноэкранный режим | Сделайте снимок всего экрана. |
После того, как вы сделаете снимок экрана, он будет сохранен в буфер обмена, а уведомление о предварительном просмотре появится в правом нижнем углу экрана.
Нажмите на уведомление о предварительном просмотре, чтобы открыть приложение Snip & Sketch и сохранить, поделиться или отредактировать снимок экрана с помощью доступных инструментов рисования.
Хотя инструмент «Ножницы» существует в Windows 10, обычно это не тот инструмент для создания снимков экрана, который вам понадобится. В Windows 11 Snipping Tool претерпел серьезное обновление, и теперь это лучший способ делать собственные скриншоты.
Чтобы запустить Snipping Tool в Windows 11, вы можете найти его или нажать Windows Key + Shift + S . Как и в случае с Snip & Sketch, ваш экран станет тусклым, а в верхней части экрана появится панель инструментов с параметрами снимков экрана. Эта панель инструментов позволит вам сделать прямоугольный, произвольный, полноэкранный или полноэкранный захват.
Snipping Tool выглядит так же, как Snip & Sketch. Уильям Антонелли/Инсайдер После того, как вы сделаете снимок экрана, он будет скопирован в буфер обмена, чтобы вы могли сразу им поделиться, и будет сохранен в папке Скриншоты . Если вы нажмете на предварительный просмотр, который появляется в правом нижнем углу экрана, вы сможете сохранить и отредактировать его.
Если вы нажмете на предварительный просмотр, который появляется в правом нижнем углу экрана, вы сможете сохранить и отредактировать его.
Игровая панель — это накладка, которую можно использовать в большинстве приложений и игр для Windows, чтобы делать снимки экрана и записывать видео. Чтобы открыть и использовать его, выполните следующие действия:
1. Нажмите Клавиша Windows + G .
Подсказка : Если игровая панель не открывается, убедитесь, что она включена. Для этого нажмите клавишу Windows + I , чтобы открыть приложение настроек, и перейдите к Gaming > Xbox Game Bar . Затем включите переключатель, чтобы включить игровую панель для «записи игровых клипов, общения в чате с друзьями и получения приглашений в игру».
2. В меню наложения нажмите кнопку Capture — значок камеры — в верхнем меню, чтобы вызвать Захват меню .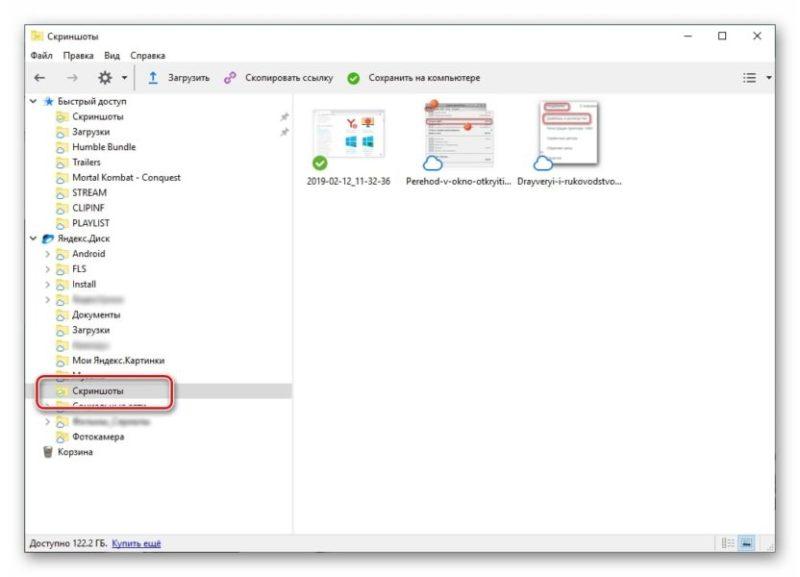
3. В Захват меню , щелкните значок камеры , чтобы сделать снимок экрана. Вы также можете записать видеоклип, нажав кнопку записи , с возможностью включения звука, щелкнув значок микрофона .
Скриншоты и видеоклипы, снятые игровой панелью, сохраняются в формате PNG и MP4, и вы можете найти их в папке Videos > Captures в File Explorer . Вы также можете найти их в галерее Game Bar 9.0018 , нажав Показать мои снимки > См.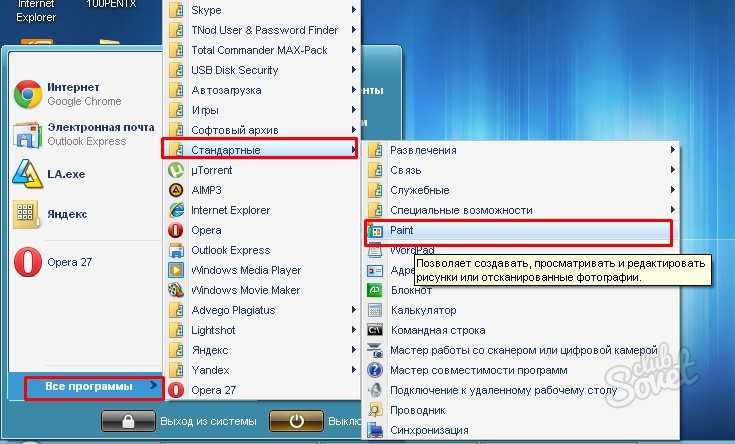 мои снимки под снимком экрана и кнопками записи в меню Захват .
мои снимки под снимком экрана и кнопками записи в меню Захват .
Чтобы сделать снимок экрана в Windows 10 с помощью устройства Microsoft Surface, нажмите кнопку питания + кнопку увеличения громкости . Экран станет тусклым, а ваш скриншот будет сохранен в папке Pictures > Screenshots .
Важно : Чтобы сделать снимок экрана на Surface 3 или более ранней версии, вам нужно нажать Логотип Windows + кнопка уменьшения громкости .
Сторонние приложения для создания снимков экрана для WindowsЕсли вас не устраивают какие-либо из встроенных методов Windows, стоит рассмотреть сторонние инструменты для создания снимков экрана, каждое из которых имеет свои дополнительные возможности.
Приложения для создания снимков экрана, такие как Lightshot, полезны для обмена в социальных сетях.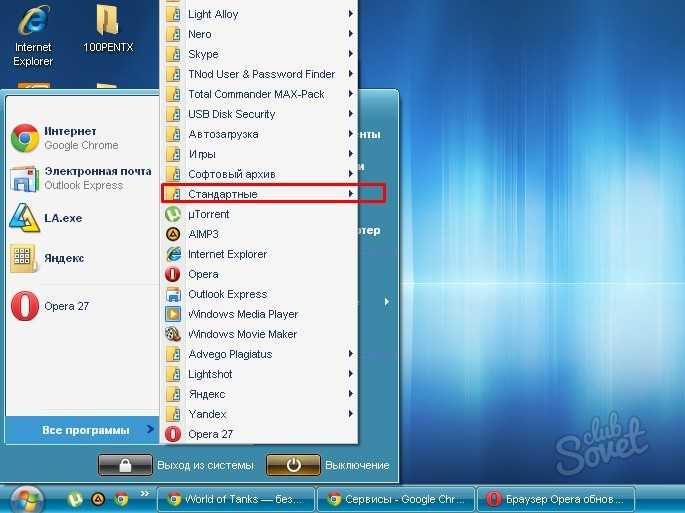 Уильям Антонелли/Инсайдер
Уильям Антонелли/Инсайдер- Lightshot — это бесплатный инструмент для создания снимков экрана, предназначенный для быстрого обмена в социальных сетях. Когда вы загружаете и устанавливаете Lightshot в Windows 10, он заменяет функцию Print Screen и предлагает больше возможностей редактирования.
- Greenshot — еще один бесплатный инструмент, который позволяет редактировать и настраивать снимки экрана, а также дает возможность захвата полной прокручиваемой веб-страницы.
- ScreenRec — это бесплатный инструмент для записи Windows, который позволяет снимать видео и снимки экрана и делиться ими. Он также предоставляет инструменты для аннотирования ваших записей и снимков экрана, а также мгновенного создания ссылки, которой вы можете поделиться с другими, чтобы они могли их просмотреть.

- Snagit — это инструмент для создания скриншотов, который позволяет создавать анимированные GIF-файлы, делать скриншоты на всю страницу и многое другое. Обратная сторона? Премиум-версия стоит 50 долларов. Существует 30-дневная бесплатная пробная версия, но любое изображение, которое вы сделаете во время пробной версии, будет помечено водяным знаком.
- Screencast-O-Matic — это веб-редактор видео и инструмент совместного использования экрана для записи ваших действий на экране. Он также имеет возможность делать скриншоты, вам просто нужно зарегистрировать бесплатную учетную запись. Вы также можете перейти на премиум-аккаунт, чтобы разблокировать расширенные функции, начиная с 4 долларов в месяц.
Уильям Антонелли
Технический репортер для Insider Reviews
Уильям Антонелли (он/она/они) — писатель, редактор и организатор из Нью-Йорка. Как один из основателей команды Reference, он помог вырастить Tech Reference (теперь часть Insider Reviews) из скромных начинаний в гигантскую силу, которая привлекает более 20 миллионов посещений в месяц.
Помимо Insider, его тексты публиковались в таких изданиях, как Polygon, The Outline, Kotaku и других. Он также является источником технического анализа на таких каналах, как Newsy, Cheddar и NewsNation.
Вы можете найти его в Твиттере @DubsRewatcher или связаться с ним по электронной почте [email protected].
Как один из основателей команды Reference, он помог вырастить Tech Reference (теперь часть Insider Reviews) из скромных начинаний в гигантскую силу, которая привлекает более 20 миллионов посещений в месяц.
Помимо Insider, его тексты публиковались в таких изданиях, как Polygon, The Outline, Kotaku и других. Он также является источником технического анализа на таких каналах, как Newsy, Cheddar и NewsNation.
Вы можете найти его в Твиттере @DubsRewatcher или связаться с ним по электронной почте [email protected].
ПодробнееПодробнее
Скопировать содержимое окна или экрана
Excel для Microsoft 365 Word для Microsoft 365 Outlook для Microsoft 365 PowerPoint для Microsoft 365 Access для Microsoft 365 Project Online Desktop Client Publisher для Microsoft 365 Excel 2021 Word 2021 Outlook 2021 PowerPoint 2021 Access 2021 Project профессиональный 2021 Project Standard 2021 Publisher 2021 Visio Professional 2021 OneNote 2021 Excel 2019 Word 2019Outlook 2019 PowerPoint 2019 Access 2019 Project профессиональный 2019 Project Standard 2019 Publisher 2019 Visio Professional 2019 Excel 2016 Word 2016 Outlook 2016 PowerPoint 2016 Access 2016 OneNote 2016 Project профессиональный 2016 Project Standard 2016 Publisher 2016 Visio Professional 2016 13 PowerPoint 2 013 Access 20 2 Excel 2013 Word 2016 OneNote 2013 Project Professional 2013 Project Standard 2013 Publisher 2013 Visio Professional 2013 Visio 2013 Office 2013 SharePoint Designer 2007 Excel 2010 Word 2010 Outlook 2010 PowerPoint 2010 Access 2010 OneNote 2010 Project 2010 Project Standard 2010 Publisher 2010 Visio 2010 Office 2010 Excel 2007 Word 2007 Outlook 2007 PowerPoint 2007 Access 2007 OneNote 2007 Project 2007 Project Standard 2007 Publisher 2007 Visio 2007 Visio Standard 2007 InfoPath Edit Mode 2007 Больше.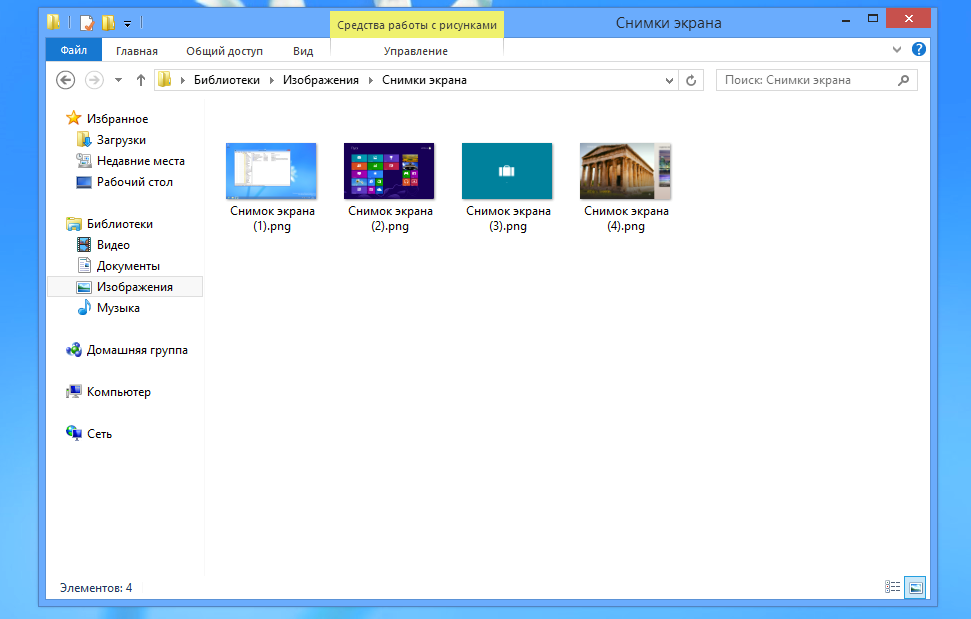 ..Меньше
..Меньше
Когда вы используете программу Microsoft 365 с Windows, есть два способа скопировать содержимое того, что вы видите на экране (обычно это называется «снимок экрана» или «снимок экрана»). Вы можете использовать Snipping Tool или клавишу PRINT SCREEN.
Используйте ножницы
Windows Snipping Tool захватывает весь экран вашего ПК или его часть. После того, как вы сделаете снимок, он автоматически скопируется в окно Snipping Tool. Оттуда вы можете редактировать, сохранять или делиться фрагментом.
Нажмите клавишу с логотипом Windows+Shift+S. Пока вы выбираете область для снимка экрана, рабочий стол будет темнеть.
Прямоугольный режим является опцией захвата по умолчанию.
 Вы можете изменить форму фрагмента, выбрав один из следующих параметров на панели инструментов: прямоугольный режим, режим произвольной формы, оконный режим и полноэкранный режим:
Вы можете изменить форму фрагмента, выбрав один из следующих параметров на панели инструментов: прямоугольный режим, режим произвольной формы, оконный режим и полноэкранный режим:Скриншот автоматически копируется в буфер обмена. Уведомление также появляется, когда вы закончите делать снимок экрана. Выберите уведомление, чтобы открыть изображение, чтобы его можно было отредактировать и сохранить. Вы можете обрезать снимок экрана, добавить выделение и рисовать, используя различные цвета чернил.
Дополнительные сведения и инструкции см. в разделе Использование инструмента «Ножницы» для создания снимков экрана.
Используйте клавишу PRINT SCREEN
Нажатие PRINT SCREEN захватывает изображение всего экрана и копирует его в буфер обмена в памяти вашего компьютера.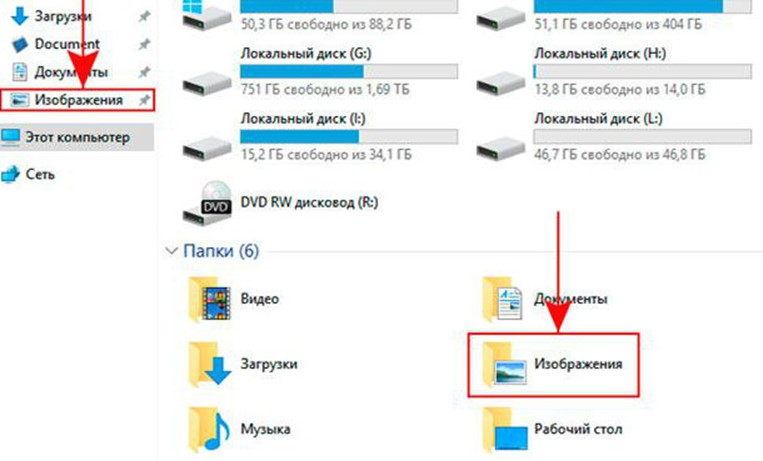 Затем вы можете вставить (CTRL+V) изображение в документ, сообщение электронной почты или другой файл.
Затем вы можете вставить (CTRL+V) изображение в документ, сообщение электронной почты или другой файл.
Где находится кнопка PRINT SCREEN?
Клавиша PRINT SCREEN обычно находится в правом верхнем углу клавиатуры. Ключ выглядит следующим образом:
Текст, который вы видите на клавиатуре, может быть PrtSc, PrtScn или PrntScrn. Другой текст на клавише Print Screen обычно SysRq.
Копировать только изображение активного окна
Активное окно — это окно, в котором вы сейчас работаете. Одновременно может быть активным только одно окно.
Щелкните окно, которое вы хотите скопировать.
org/ListItem»>Вставьте (CTRL+V) изображение в программу Office или другое приложение.
Нажмите ALT+PRINT SCREEN.
Копировать все изображение на экране
Откройте все, что хотите скопировать, и расположите так, как хотите.
Нажмите PRINT SCREEN.
Вставьте (CTRL+V) изображение в программу Office или другое приложение.





 Вы можете изменить форму фрагмента, выбрав один из следующих параметров на панели инструментов: прямоугольный режим, режим произвольной формы, оконный режим и полноэкранный режим:
Вы можете изменить форму фрагмента, выбрав один из следующих параметров на панели инструментов: прямоугольный режим, режим произвольной формы, оконный режим и полноэкранный режим: