«В какую папку сохраняется скриншот экрана на компьютере?» — Яндекс Кью
Популярное
Сообщества
Компьютеры
Анонимный вопрос
·
1,2 M
Ответить1УточнитьАртем Захаров
Технологии
438
Web-Developer. · 7 мая 2021 · youtube.com/channel/UCztCh-VTTEoQPLXzyIdIg_w
Если вы имеете ввиду сохранение картинки после нажатия кнопки Print screen, то нигде, картинка сохраняется в буфере в ОЗУ.
Чтобы сохранить сделанный скриншот зайдите в Paint и нажмите на ctrl+v для отображения картинки, после нажмите сохранить как и укажите необходимый путь.
Надеюсь мой ответ был вам полезен. Мой YouTube-канал >>
Перейти на youtube. com/channel/UCztCh-VTTEoQPLXzyIdIg_w
com/channel/UCztCh-VTTEoQPLXzyIdIg_wМиша Фролов
11 октября 2022
а они сохраняются, или просто позже удаляются из буфера обмена, или перенаправляются только туда?
Комментировать ответ…Комментировать…
Кирилл Ракчеев
Технологии
95
Большой опыт в области сборки пк Образование — Инженер оптик Интересуюсь все что связано… · 28 мая 2021
Столько ответов и ни кто не сказал про сочетание клавиш Win+shift+s на windows 10. Крайне удобная вещь, так как можно выделить сразу то что нужно на экране и уже с помощью ctrl+v вставить куда угодно, хоть в диалог, хоть в ворд и т.д, смотря для чего он нужен
31,3 K
Хочу питцу:)
6 декабря 2022
а куда сохраняются скриншоты этой комбинации?
Комментировать ответ…Комментировать…
lion
7,6 K
Безработный работы нет · 20 дек 2018
Если вы не используете специальных программ для получения скриншота экрана на компьютере, а пользуетесь клавишей Print Screen, то при нажатии данной клавиши изображение не сохраняется на жестком диске, оно отправляется в буфер обмена. Поэтому, чтобы просмотреть полученный результат необходимо запустить программу paint или любую графическую программу и в ней нажать… Читать далее
Поэтому, чтобы просмотреть полученный результат необходимо запустить программу paint или любую графическую программу и в ней нажать… Читать далее
332,8 K
Никита Дроздов
1 августа 2019
Спасибо Бро помог
Комментировать ответ…Комментировать…
Первый
Ищем то, чего сами не знаем. · 20 авг 2020
Всё просто. Скрините вы как я понимаю клавишей на клавиатуре Print Screen. ПО сути он ни куда не сохранил её ещё. Открываете paint и нажимаете вставить, а дальше уже сохраняете куда надо 🙂
17,7 K
Комментировать ответ…Комментировать…
Константин
5
Разбираюсь в компьютерах. · 9 сент 2020
Можно зайти в пайнт и нажать Ctrl + V и увидеть этот скриншот ну а потом сохранить его, пайнт есть во всех системах и прост в управлении так что всё норм!
12,1 K
школа8 5.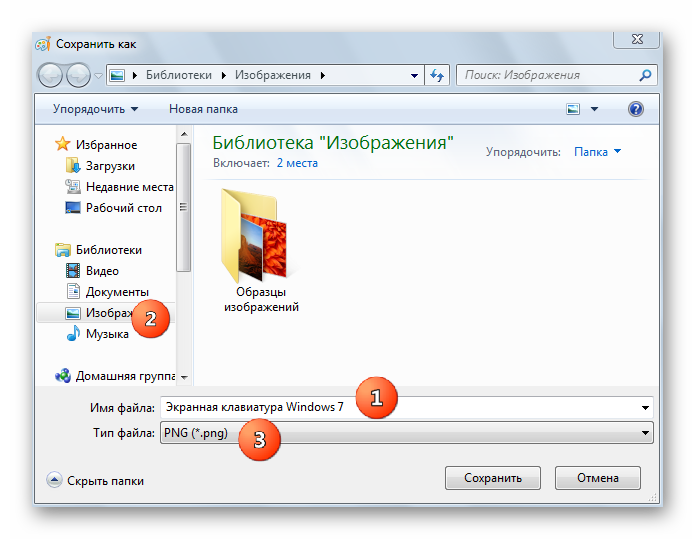
5 октября 2020
- сяб помог:з
Комментировать ответ…Комментировать…
Первый
Nikola K.
3
22 мар 2021
Наконец то найден ответ на данную проблему. Все выше перечисленные способы не работали на Windows 10. Поделюсь, может кому поможет.
В панели Пуск спрятан такой инструмент, как Ножницы. Выбираете их, мышкой выделяете размер и границы, выделяете и сохраняете в удобном вам формате.
Комментировать ответ…Комментировать…
Фоксгуру
39
Обрёл мудрость, но не обрёл деньги. Созерцал свои мысли и почти достиг просветления. · 14 нояб 2020
Если вы просто нажали кнопку Print Screen, то изображение вашего экрана копируется в область оперативной памяти, называемую буфер обмена. Если вы находитесь в игре, то эта кнопка может дополнительно копировать скриншот в папку самой игры либо в мои документы или изображения. Хотя зачастую у игр создание скриншота настроена на функциональные клавиши F2 или F12.
При… Читать далее
Если вы находитесь в игре, то эта кнопка может дополнительно копировать скриншот в папку самой игры либо в мои документы или изображения. Хотя зачастую у игр создание скриншота настроена на функциональные клавиши F2 или F12.
При… Читать далее
Комментировать ответ…Комментировать…
Первый
Алексей
35
2 июл 2020
Если у вас Windows 8, 10 то скриншот лучше делать сочетанием клавиш Windows+Print Screen тогда скриншот автоматически сохраняется в Папке Изображения/снимки экрана вашего пользователя
или
C:\Users\ИМЯ_ВАШЕГО_ПОЛЬЗОВАТЕЛЯ\Pictures\Screenshots
29,7 K
Дима Новиков
9 февраля 2021
не всегда
Комментировать ответ…Комментировать…
Первый
Олег Моисеев
17 мая 2020
Он не сохраняеться в папку если вы использовали клавишу PrtSc представте как вы скопировали преложение зайдите там в фотошоп или вк дскорд и вставте и все скриншот ваш
20,8 K
Комментировать ответ…Комментировать…
Первый
Артём Слепушко
32
1 дек 2019
При нажатии win+prtscr картинки попадают в onedrive если он включен. C:\Users\<Пользователь>\OneDrive\…\Снимки экрана
Советую написать в поиске папки OneDrive «Снимки экрана» если не нашли скриншоты в папке Этот компьютер/Изображения/Снимки экрана
Если вы просто нажали prtscr то скриншот сохраняется в буффер обмена и его можно вставить например в диалог в ВК или в… Читать далее
C:\Users\<Пользователь>\OneDrive\…\Снимки экрана
Советую написать в поиске папки OneDrive «Снимки экрана» если не нашли скриншоты в папке Этот компьютер/Изображения/Снимки экрана
Если вы просто нажали prtscr то скриншот сохраняется в буффер обмена и его можно вставить например в диалог в ВК или в… Читать далее
67,2 K
Aika Litomori
26 марта 2020
а есть возможность изменения папки в которую хочется, чтобы сохранялись скриншоты?
Комментировать ответ…Комментировать…
Как сделать скриншот экрана
Заказать сайт
Искать везде
- Искать везде
- CMS
- Интернет-магазин 2.
 0
0 - Интернет-магазин 1.0
- Onicon
- Maliver
- Rekmala
- Pablex
- Кабинет и почта
- CRM
- Интеграции CMS.S3
Главная / Редактирование сайта / Частые вопросы / Как сделать скриншот экрана
Windows:
Снимок экрана (скри́ншот или скрин, англ. screenshot) — изображение, полученное компьютером и показывающее в точности то, что видит пользователь на экране.
screenshot) — изображение, полученное компьютером и показывающее в точности то, что видит пользователь на экране.
Клавиша PrintScreen делает скриншот всего рабочего стола.
Сочетание клавиш Alt + PrintScreen — скриншот текущего активного окна.
В обоих случаях изображение попадает в буфер обмена. Его необходимо сохранить в файл с помощью какого либо графического редактора. К примеру, Paint.
Нажмите “Пуск” — “Программы” — “Стандартные” — “Paint”
Открыв программу откройте меню “Правка” и выберите действие «Вставить» (или нажмите сочетание клавиш Ctrl+V)
Сохраните изображение в отдельный файл, для этого откройте меню “Файл” и выберите действие “Сохранить как…”
В адресной строке введите название вашего файла и нажмите кнопку Сохранить
MacOS
Сочетание клавиш Command + Shift + 3 делает снимок экрана, при этом файл с изображением появляется на рабочем столе.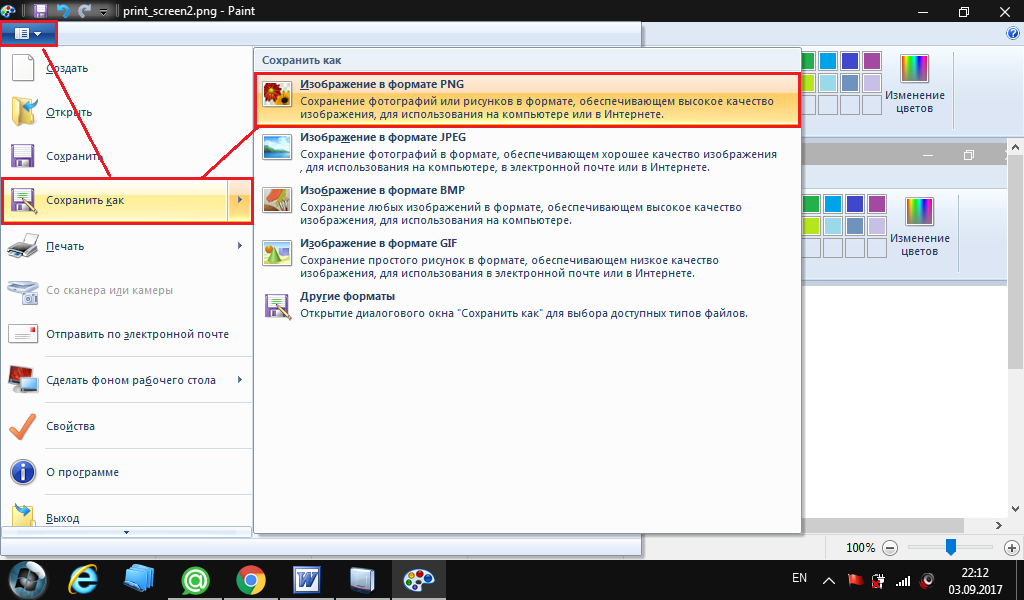
Для того чтобы сделать снимок опеределённой части экрана, нажмите Command + Shift + 4, после этого выделите курсором нужную область экрана. Изобаржение появится в виде файла на рабочем столе.
Чтобы сделать скриншот только активного окна, нажмите Command + Shift + 4 + пробел. Изображение также появится в виде файла на рабочем столе.
Iphone/Ipad
Одновременно нажмите кнопку Home и кнопку включения/выключения устройства.
Освещение экрана на долю секунды станет приглушенным, при этом прозвучит характерный звук — звук щелчка затвора фотоаппарата.
После этого скриншот появится в фотогалерее устройства.
Android
Одновременно нажмите кнопку Home и кнопку включения/выключения устройства.
На экране отобразится эффект вспышки и прозвучит характерный звук — звук щелчка затвора фотоаппарата.
После этого скриншот появится в фотогалерее устройства.
Внимание! Работает не на всех устройствах.
Как сделать снимок экрана в Windows 10 и Windows 11 В 2023 году
По какой-то причине вам может понадобиться сделать полный или частичный снимок экрана на компьютере с Windows 10 или Windows 11. Вы можете просто использовать встроенные инструменты Windows или сочетания клавиш, чтобы сделать эту работу, и это очень просто. В этом посте Winsor Consulting покажет вам несколько методов, которые подходят именно вам. Есть несколько методов, которые вы можете использовать. Хотите ли вы сохранить весь экран или только его часть, мы собрали все лучшие способы сделать снимок экрана Windows 9.0003
Кнопка Print Screen
Здесь вы можете увидеть кнопку PrtScn. Возможно, вам потребуется использовать кнопку FN.
На клавиатуре есть клавиша Print Screen . Как и название клавиши, оно используется для печати текущего экрана вашего компьютера. Если вы используете проводную клавиатуру, она обычно находится в верхней правой части клавиатуры. Если вы используете ноутбук, вы можете найти его в верхней или нижней строке клавиатуры. Экран печати может отображаться как Экран печати или PrtSc .
Если вы используете проводную клавиатуру, она обычно находится в верхней правой части клавиатуры. Если вы используете ноутбук, вы можете найти его в верхней или нижней строке клавиатуры. Экран печати может отображаться как Экран печати или PrtSc .
- Нажмите клавишу Print Screen, и вы увидите небольшое меню в верхней средней части экрана вашего компьютера.
- Выберите область, которую хотите захватить. Скриншот будет сохранен в буфер обмена. Конечно, вы можете щелкнуть один из значков в меню в соответствии с вашими потребностями, чтобы сделать снимок экрана.
- Откройте приложение, например Paint или Word, и вставьте в него снимок экрана.
- Отредактируйте снимок экрана или сохраните его в подходящем месте.
Скриншот будет скопирован в буфер обмена. Чтобы сохранить файл, вставьте снимок экрана в любую программу, которая позволяет вставлять изображения, например Microsoft Word или Paint.
Вставьте снимок экрана в программу, например Paint, чтобы сохранить и отредактировать его.
Клавиша Windows + Print ScreenПодсказка . Вы можете вызвать буфер обмена для просмотра сделанных снимков экрана, нажав клавишу Windows + V .
Чтобы сделать снимок экрана в Windows 10 или Windows 11 и автоматически сохранить файл в папке Скриншоты , нажмите клавишу Windows + PrtScn . Ваш экран станет тусклым, и в папку будет сохранен скриншот всего экрана.
Alt + Print ScreenПодсказка : Вы можете найти папку Скриншоты , открыв File Explorer (нажмите клавишу Windows + E ) и щелкните Изображения на левой боковой панели (панели навигации). Если у вас включен OneDrive, скриншот также будет сохранен там.
Чтобы захватить только активное окно, в котором вы работаете, нажмите Alt + PrtScn .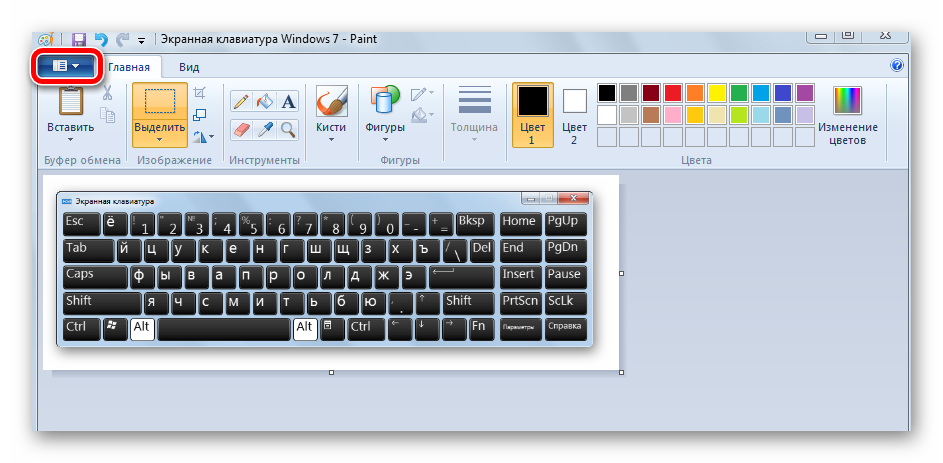 Скриншот будет скопирован в буфер обмена, и вам нужно будет вставить его в другую программу, чтобы сохранить.
Скриншот будет скопирован в буфер обмена, и вам нужно будет вставить его в другую программу, чтобы сохранить.
Инструмент «Фрагмент и набросок» в Windows 10
Инструмент «Фрагмент и набросок» в Windows 10 — это лучший способ делать снимки экрана в Windows, если вы хотите настроить, комментировать или поделиться снимками экрана.
Чтобы активировать Snip & Sketch, используйте сочетание клавиш Windows Key + Shift + S . Ваш экран станет тусклым, и в верхней части экрана появится мини-меню, дающее вам возможность сделать прямоугольный снимок, произвольную форму, окно или полноэкранный снимок.
С помощью этих опций Snip & Skitch вы можете выбрать, как вы хотите сделать снимок экрана:
| Режим | Функция |
| Прямоугольный | Размер прямоугольника для скриншота.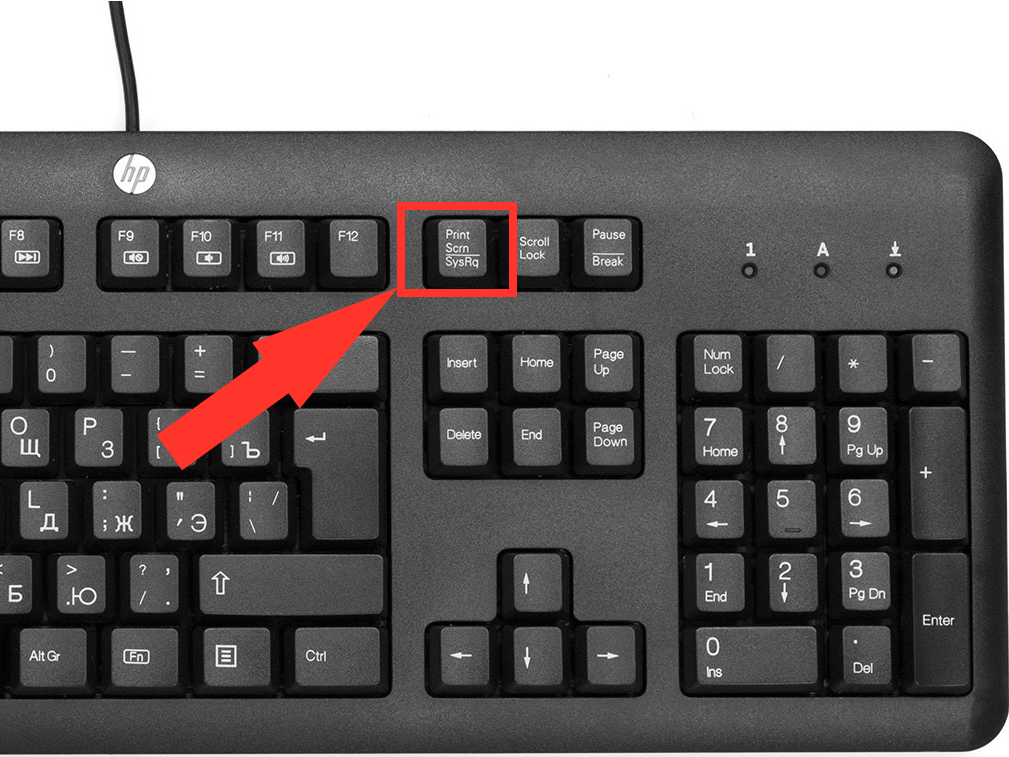 |
| Свободная форма | Рисуйте от руки с помощью курсора. |
| Окно | Выберите конкретное окно для захвата. |
| Полноэкранный режим | Сделайте снимок всего экрана. |
Нажмите на меню, чтобы сделать прямоугольный, произвольный, оконный или полноэкранный снимок (слева направо).
После того, как вы сделаете снимок экрана, он будет сохранен в буфер обмена, а в правом нижнем углу экрана появится уведомление о предварительном просмотре.
Нажмите на уведомление о предварительном просмотре, чтобы открыть приложение Snip & Sketch и сохранить, поделиться или отредактировать снимок экрана с помощью доступных инструментов рисования.
Инструмент «Ножницы» в Windows 11 Хотя инструмент «Ножницы» существует в Windows 10, обычно это не тот инструмент для создания скриншотов, который вам понадобится. В Windows 11 Snipping Tool претерпел серьезное обновление, и теперь это лучший способ делать собственные скриншоты.
В Windows 11 Snipping Tool претерпел серьезное обновление, и теперь это лучший способ делать собственные скриншоты.
Чтобы запустить Snipping Tool в Windows 11, вы можете найти его или нажать Windows Key + Shift + S . Как и в случае с Snip & Sketch, ваш экран станет тусклым, а в верхней части экрана появится панель инструментов с параметрами снимков экрана. Эта панель инструментов позволит вам сделать прямоугольный, произвольный, полноэкранный или полноэкранный снимок.
Инструмент для обрезки выглядит так же, как Snip & Sketch.
После того, как вы сделаете снимок экрана, он будет скопирован в буфер обмена, чтобы вы могли сразу им поделиться, и будет сохранен в Скриншоты Папка. Если вы нажмете на предварительный просмотр, который появляется в правом нижнем углу экрана, вы сможете сохранить и отредактировать его.
Использование игровой панели
Игровая панель — это наложение, которое можно использовать в большинстве приложений и игр для Windows, чтобы делать снимки экрана и записывать видео.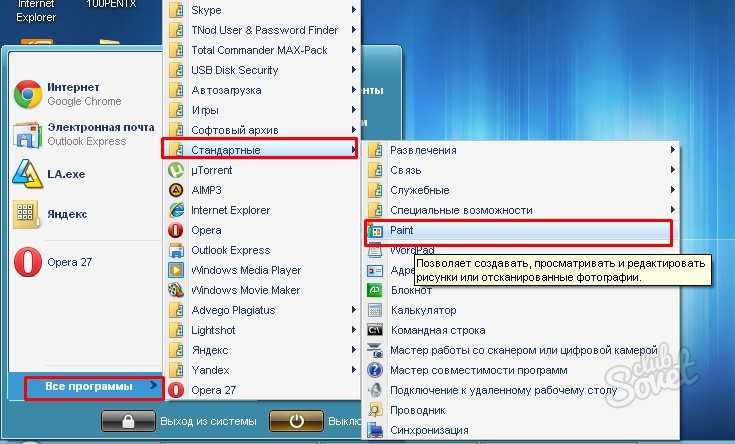 Чтобы открыть и использовать его, выполните следующие действия:
Чтобы открыть и использовать его, выполните следующие действия:
1. Нажмите Клавиша Windows + G .
Совет . Если игровая панель не открывается, убедитесь, что она включена. Для этого нажмите Клавиша Windows + I , чтобы открыть приложение настроек и перейти к Gaming > Xbox Game Bar . Затем включите переключатель, чтобы включить игровую панель для «записи игровых клипов, общения в чате с друзьями и получения приглашений в игру».
2. В меню наложения нажмите кнопку Capture — значок камеры — в верхнем меню, чтобы открыть меню Capture .
Вы можете делать скриншоты или записывать экран с помощью игровой панели.
3. В меню Capture щелкните значок камеры , чтобы сделать снимок экрана. Вы также можете записать видеоклип, нажав кнопку записи , с возможностью включения звука, щелкнув значок микрофона .
Скриншоты и видеоклипы, снятые игровой панелью, сохраняются в формате PNG и MP4, и вы можете найти их в папке Videos > Captures в File Explorer . Вы также можете найти их через игровую панель 9.0005 Галерея , нажав Показать мои снимки > См. мои снимки под снимком экрана и кнопками записи в меню Захват .
Питание + увеличение громкостиЧтобы сделать снимок экрана в Windows 10 с помощью устройства Microsoft Surface, нажмите кнопку питания + кнопку увеличения громкости . Экран станет тусклым, а ваш скриншот будет сохранен в папку Pictures > Screenshots .
Важно : Чтобы сделать снимок экрана на Surface 3 или более ранней версии, вам нужно нажать Логотип Windows + кнопка уменьшения громкости . Итак, вы научились делать скриншоты в Windows?Воспользовались ли вы нашими советами по распечатке на ПК с Windows?
Как сделать снимок экрана компьютера
Нужно отправить в службу поддержки или другим людям снимок экрана вашего компьютера, чтобы они могли видеть то, что видите вы? Или подготовить учебное пособие для персонала? Windows и большинство устройств имеют встроенные функции, позволяющие легко это сделать.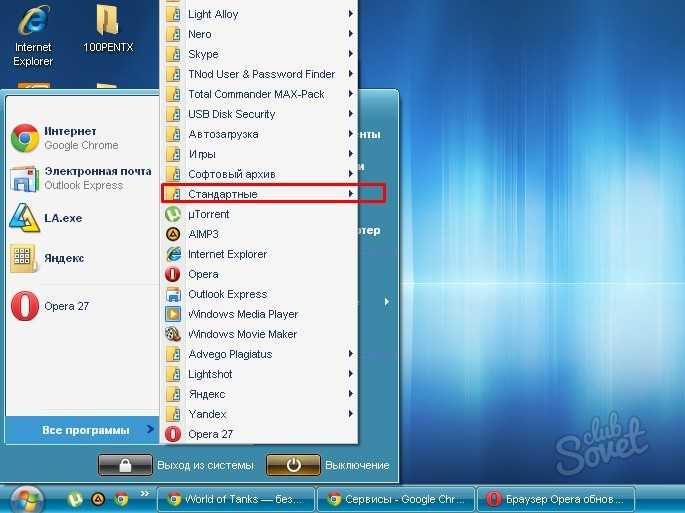
Мобильные устройства
iPhone X+ = нажмите и отпустите кнопку питания + увеличения громкости, чтобы сохранить фото в приложении.
iPhone 5+ = нажмите кнопку «Питание» + «Режим сна/пробуждение» и удерживайте ее в течение секунды, чтобы сохранить фото в приложении.
Android 4.0+ = нажмите Power + Volume-down и удерживайте в течение секунды, чтобы сохранить в папку «Снимки экрана» приложения «Галерея».
Устройства Samsung могут иметь специальные параметры для скриншотов. См. руководство
. Или найдите в Интернете информацию о модели вашего устройства и о том, как сделать снимок экрана, чтобы получить инструкции.
Обычные ПК
Windows 10/8. Нажмите одновременно клавишу Windows + клавишу Print Screen . Примечание. Если вы используете клавиатуру ноутбука, где кнопка Prnt Scrn имеет другой цвет, может быть специальная кнопка типа «Fn», помеченная соответствующим цветом, для перехода к этой функции — если это так, удерживайте эту клавишу, одновременно нажимая кнопку Клавиши Windows и «Prnt Scrn».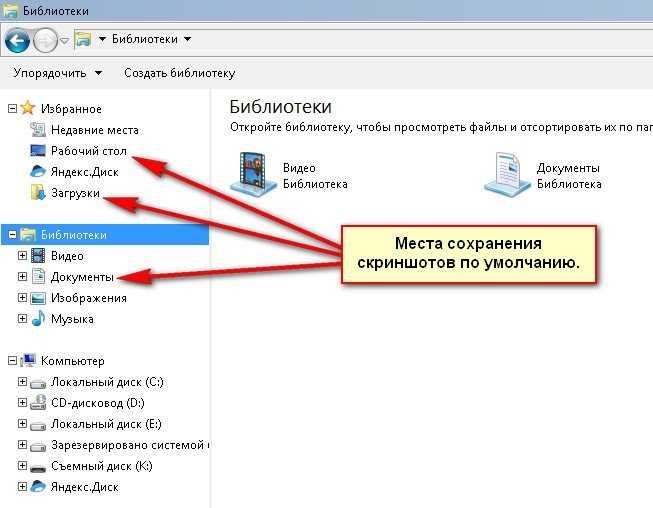 Ваш экран на мгновение потемнеет, поскольку он захватывает экран и автоматически сохраняет его в файл. Чтобы найти сохраненный снимок экрана, откройте проводник на панели инструментов, выберите «Изображения» и откройте подпапку «Снимки экрана». Если вы отправляете снимок экрана в службу поддержки, просто перейдите в раздел «Изображения» > «Снимки экрана» и выберите сохраненный файл.
Ваш экран на мгновение потемнеет, поскольку он захватывает экран и автоматически сохраняет его в файл. Чтобы найти сохраненный снимок экрана, откройте проводник на панели инструментов, выберите «Изображения» и откройте подпапку «Снимки экрана». Если вы отправляете снимок экрана в службу поддержки, просто перейдите в раздел «Изображения» > «Снимки экрана» и выберите сохраненный файл.
Вы также можете использовать любой другой метод, работающий в предыдущих версиях Windows, например Snip & Sketch или Snipping tool. Владельцы планшетов Windows также могут нажать кнопку Windows + клавишу уменьшения громкости , чтобы автоматически сохранить изображение в папке «Снимки экрана» в библиотеке изображений.
Инструмент «Ножницы» (Windows 7+)
Инструмент «Ножницы» был встроен в Windows 7 или более позднюю версию. Нажмите «Пуск», введите snip и запустите инструмент для обрезки. Используйте меню «Новое», чтобы выбрать полноэкранный режим. Теперь просто закройте появившийся снимок экрана, чтобы сохранить его в виде файла PNG или GIF. (Примечание: при создании снимка экрана для поддержки обязательно включите фон окна программы, а также любые открытые дочерние окна или сообщения об ошибках — для этого удобны полноэкранные фрагменты, или можно использовать фрагмент окна и выбрать окно фоновой программы). Теперь, когда у вас есть сохраненный фрагмент изображения, найдите его и загрузите или отправьте по электронной почте по мере необходимости.
Теперь просто закройте появившийся снимок экрана, чтобы сохранить его в виде файла PNG или GIF. (Примечание: при создании снимка экрана для поддержки обязательно включите фон окна программы, а также любые открытые дочерние окна или сообщения об ошибках — для этого удобны полноэкранные фрагменты, или можно использовать фрагмент окна и выбрать окно фоновой программы). Теперь, когда у вас есть сохраненный фрагмент изображения, найдите его и загрузите или отправьте по электронной почте по мере необходимости.
Print Screen
И более новые, и более старые версии Windows могут использовать клавишу Print Screen отдельно для отправки снимка экрана в буфер обмена. Обратите внимание, что клавиша Print Screen может различаться в зависимости от клавиатуры (возможно, сокращенно «PrtScn» или похожей), но ее стандартное положение — в правом верхнем углу рядом с Break и Scroll Lock или рядом с функциональными клавишами (F1–F12). На небольших клавиатурах или ноутбуках может потребоваться также нажать FN или специальную клавишу Shift вместе с возможностью доступа.
Нажатие Print Screen отправляет снимок или изображение экрана вашего компьютера в буфер обмена (буфер обмена — это невидимая область хранения копируемого содержимого), где вы можете делать с ним больше, чем просто печатать. Это похоже на то, когда вы копируете что-то из документа в буфер обмена для вставки в другое место.
Итак, как именно вы можете увидеть эти снимки экрана или отправить их кому-то еще? Snip делает это автоматически, и вы можете найти изображения, снятые WindowsKey+PrintScreen, в библиотеке изображений или изображения с мобильных устройств в соответствующей области изображения. Но если вы используете обычный экран печати, вы должны затем вставить изображение в Paint или другую программу, которая будет обрабатывать изображения, а затем сохранить его:
- Когда сообщение или окно отображается на экране, нажмите кнопку PrintScreen на клавиатуре. (На клавиатурах с клавишей F Lock или FN может потребоваться сначала нажать F Lock или одновременно удерживать FN.
 )
) - В Windows нажмите «Пуск» > «Выполнить», введите paint или mspaint и запустите Paint, который входит в состав Windows.
- В Paint выберите «Правка» > «Вставить» снимок экрана (также можно использовать Ctrl+V для вставки из буфера обмена). Теперь вы должны увидеть изображение на экране.
- Далее используйте Файл > Сохранить в файл, которым вы можете поделиться. Используйте параметр «Сохранить как тип» в диалоговом окне файла, чтобы выбрать подходящий формат для совместного использования.
- Для отправки по электронной почте или загрузки техническому специалисту мы рекомендуем сохранять в формате PNG или GIF, чтобы он был небольшим и удобным для отправки.
- Для презентаций или других целей вы можете предпочесть другой формат. Обязательно назовите его соответствующим образом и отметьте, где вы сохранили файл, чтобы вы могли легко его найти.
- Теперь вы можете отправить этот файл кому-нибудь по электронной почте, использовать его в презентации, создать небольшое руководство со скриншотами, показывающими, как выполнять определенную задачу, отредактировать его в графической программе и т.
 д.
д. - Например, чтобы отправить снимок экрана техническому персоналу 3D Inspection System, используйте кнопку обзора «Файловые вложения» в нижней части формы обращения в службу поддержки, чтобы включить файл, который вы сохранили при отправке вопроса.
Еще несколько полезных советов:
- Буфер обмена может хранить один снимок за раз. Поэтому, чтобы сделать серию снимков экрана, сначала вставьте все, что вы сохранили, прежде чем снова использовать клавишу «Печать экрана».
- Удержание клавиши ALT при нажатии клавиши Print Screen приведет к захвату только текущего активного окна, а не всего экрана. Если вы отправляете снимок экрана техническому специалисту, мы рекомендуем сделать снимок всего экрана, чтобы он мог увидеть другие важные детали.
- Вы можете использовать другие инструменты редактирования в своей графической программе, чтобы рисовать стрелки, обводить элементы или добавлять комментарии или текст к снимку экрана.


 0
0 )
) д.
д.